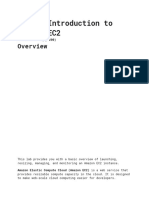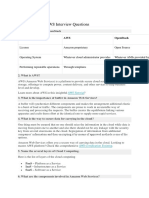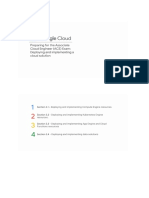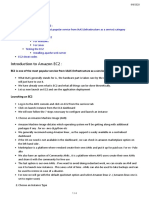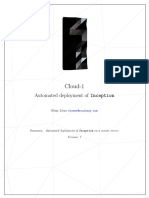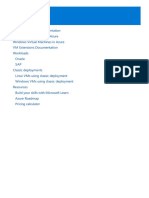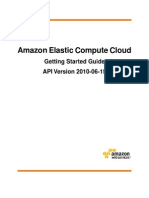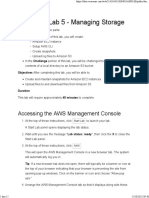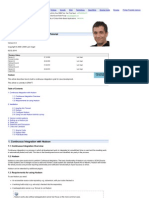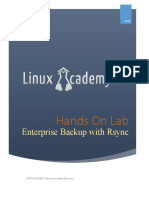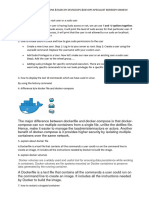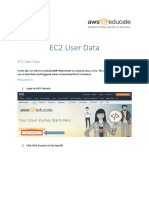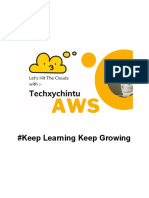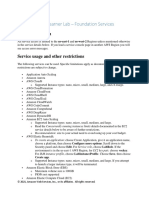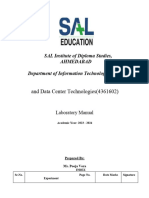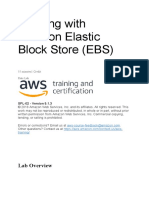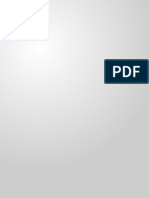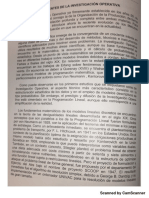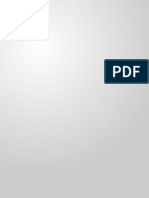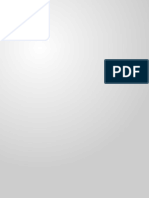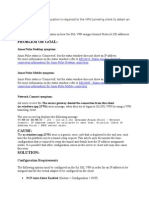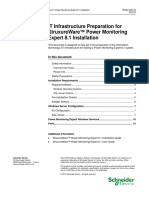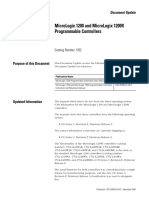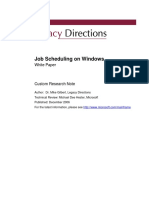Use of The AWS Free Tier For Linux Foundation Training
Diunggah oleh
XaviLlaucaJudul Asli
Hak Cipta
Format Tersedia
Bagikan dokumen Ini
Apakah menurut Anda dokumen ini bermanfaat?
Apakah konten ini tidak pantas?
Laporkan Dokumen IniHak Cipta:
Format Tersedia
Use of The AWS Free Tier For Linux Foundation Training
Diunggah oleh
XaviLlaucaHak Cipta:
Format Tersedia
CONTENTS 1
Use of the AWS Free Tier for Linux Foundation Training
Version 1.0
(c) Copyright the Linux Foundation 2017. All rights reserved.
Note: This is not a substitute for thoroughly reading the documentation at https://www.aws.com/free. It sup-
plements that by giving an abbreviated set of instructions and elucidating information relevant to use with Linux
Foundation courses.
Contents
1 Why Use AWS for Linux Foundation Training 1
2 Obtaining an AWS Free Tier Account 2
3 Launching an instance 3
4 Connecting to an instance and Starting/Stopping/Terminating 3
5 What if you exceed the free limits? 4
6 Preparing for Linux Foundation Courses 4
1 Why Use AWS for Linux Foundation Training
The Linux Foundation has a wide variety of courses in its catalog, both for Enterprise System Administration
(LFS*), and for Developer Training (LFD*). Some of these courses have only relatively simple hardware and software
requirements (including choice of Linux distribution) and others are quite demanding and have narrower distribution
choices.
For the purpose of learning Linux administration or development, there is never a substitute for utilizing a native
installation on bare metal hardware. However, this may be infeasible for a number of reasons, such as unavailability
of suitable hardware.
Amazon Web Services (AWS) offers a wide range of virtual machine products (instances) which remote users
can access in the cloud. In particular, one can use their Free Tier account level for up to a year and the simulated
hardware and software choices available may be all one needs to perform the exercises for Linux Foundation training
courses and gain experience with Linux. Or they may furnish a very educational supplement to working on local
hardware, and offer opportunities to easily study more than one Linux distribution.
The AWS Free Tier account has the following main properties:
• No charge for 12 months
• Allows many simultaneous free micro instances
• Limit of 750 hours per month: enough to keep one virtual machine (VM), or instance, running continuously, or
two half the time, three one third the time, etc.
• 1 GB of RAM per instance (This is not as limiting as it sounds since there will not be a graphical interface.)
(c) Copyright the Linux Foundation 2017
2. OBTAINING AN AWS FREE TIER ACCOUNT 2
• Up to 30 GB storage (total) for free; so you can have, for example, three instances with 10 GB each.
• Once additional resources are used, such as additional storage, or VMs more powerful than three instances, or
the year passes, charges begin.
• Offers choice of major Linux distributions: RHEL, SuSe/SLES, Ubuntu
• Can connect to the instance either through command line ssh (or PuTTY on Windows) or through a browser
window.
Note: you will be charged only if either you exceed free tier limits, or the year expires. We realize some people will
be unwilling to supply credit card information to AWS, but there is no way around this.
There are limitations however:
• There is no graphical user interface (GUI); one can only work on a command line through an ssh client. Except
for the lowest level Linux Foundation courses, such as LFS101x on edX, or LFS300, this is not at all a
problem.
Our courses for the most part avoid GUIs because they vary so much from one distribution and version to
another, and often have less power than lower level interfaces. Even the above mentioned introductory courses
spend most of their time at the command line.
• One generally does not have access to the boot screen furnished by grub, and thus cannot pick kernels, modify
boot parameters etc. And if one compiles a custom kernel and it fails to boot (or scrambles /boot/grub/grub.
cfg) one may have no choice but to throw away the instance and create a new one.
• Some courses require access to the boot screen to play with emergency conditions, rescue and troubleshooting,
booting into different run levels etc. This is impossible, but such exercises are only a few of many.
None of these issues should be very serious when doing Linux Foundation training courses.
2 Obtaining an AWS Free Tier Account
These instructions are skeletal and there is a lot more information on the AWS website, so please spend some time
examining it. However, it is actually pretty easy to get set up and running in short order!
Note: While you can setup and control your account and your instances with any reasonable browser,
please note you cannot use Google Chrome to use the Java SSH browser client; you will have to use
Firefox or another browser. However, you can always use a different ssh client as we discuss later, so feel
free to use Chrome for management, but not logging in.
1. Go to https://aws.amazon.com/free and click on I am a new user
2. Give name etc, and then click on Sign in using our secure server
3. Respond to all prompts (name, password etc.) and create the account
4. Click on Personal Account on next page (Contact Information) and fill out
5. Give Credit card information.
At this point AWS will take up to 24 hours to confirm the registration. In practice we have seen times more like 2
1/2 hours. Once this is done you can begin creating experimenting with instances.
(c) Copyright the Linux Foundation 2017
3. LAUNCHING AN INSTANCE 3
3 Launching an instance
The instructions for creating (launching) your first instance (virtual machine) are essentially the same as creating new
ones later, except you have to take the additional stop of initialing your privacy key for ssh access.
Assuming your account exists and you have logged in:
1. Click on Services->Compute->EC2.
2. To create an instance, click on Launch Instance.
3. Check the one you want (anything that says Free Tier Eligible).
4. Once again pick the Free Tier Eligible entry, and click on Next: Configure instance Details. It is counter-
intuitive from the layout, but do this before Review and Launch.
5. You probably will not need to change any details in the first setup screen.
Click on Next: Add storage. Pick up to 30 GB. We recommend the default 10 GB. of 8 GB by default.
6. Click on Review and Launch.
If this is your first instance, you will be given instructions for generating an ssh key; it will have a name like
mynameaws.pem. On Linux (and other UNIX-like operating systems) it is usually best to store this in $HOME/.ssh;
on Windows you will get appropriate instructions from web site.
It is rather important to keep and protect this file and remember where it is as you will have to supply it every time
you want to connect to an instance.
Note: you should probably change the Name of the instance once it is created (by clicking in the name field and
selecting the edit button), as otherwise you may wind up with multiple machines you cannot differentiate.
One can do much more complicated network and security setups that we will not discuss here; for simple courses the
defaults are adequate. Some Linux Foundation courses that do more complicated things with networks and security
may have futher configuration suggestions.
4 Connecting to an instance and Starting/Stopping/Terminating
1. Click on Actions->Instance State-> Start
2. Click on connect. Follow instructions for either one of the following two methods:
• An ssh client
• A Java SSH client in a browser.
In either case, make sure to give correct path for the ssh key (e.g., myname.pem)
Note: You cannot use Google Chrome; it will tell you that if you try! Firefox works just fine.
3. Say OK to some warnings and agree to a license agreement if prompted to do so.
4. Make sure you click on Actions->Instance State-> Stop when you are done. Clicking on Terminate should
kill the instance permanently.
Please note that when you connect through ssh you will be prompted to run something like:
ssh -i "/home/myaccount/.ssh/myaws.pem" ec2-user@ec2-35-161-xxx-xxx.us-west-2.compute.amazonaws.com
The proper user name will be mentioned and might be something like ec2-user or ubuntu depending on the instance.
Make sure not to useroot as the user, and make sure the correct location is given for your ssh key.
You can create new instances at any time and you can duplicate your current instances, take defaults, change the
name, etc. at any time in the future.
(c) Copyright the Linux Foundation 2017
5. WHAT IF YOU EXCEED THE FREE LIMITS? 4
5 What if you exceed the free limits?
If you want to gain access to more powerful machines you can simply request them when launching a new instance.
They are not very expensive. If your year is up you would also have to pay for new micro instances
Prices will vary according to geographical region and some other variables, but for example for an instance of:
• RHEL 7, 1 CPU, 1 GB RAM $0.073/hour (this is what you get for free for a year)
• RHEL 7, 2 CPU, 4 GB RAM $0.112/hour
• RHEL 7, 4CPU, 16 GB RAM $0.299/hour
For educational and recreational purposes this is not very expensive.
6 Preparing for Linux Foundation Courses
Once you have launched and connected to an instance, you will need to make sure you have the software needed to do
the course. All instances are automatically set up to have sudo access for the user named ec2-user which is how you
log into the system.
Exactly what packages are provided with the machine is not completely predictable, so you may want to bring it into
line with Linux Foundation requirements by running our script, ready-for.sh.
Obtain this by doing:
wget https://training.linuxfoundation.org/cm/prep/ready-for.sh
chmod +x ready-for.sh
If this fails because the system does not have wget installed, then install it with one of the following commands
depending on distribution:
sudo yum install wget
sudo zypper install wget
sudo apt-get install wget
for Red Hat, SuSe and Ubuntu distributions, respectively, and then run the wget command. Further preparation
steps are explained at https://training.linuxfoundation.org/cm/prep/. Most of the time you can just do:
./ready-for.sh --install LFS301
where you substitue the proper course number, such as LFS101x, LFD401, etc.
It is also advisable to update your system before you go too far by doing one of
sudo yum update
sudo zypper update
sudo apt-get update ; sudo apt-get dist-upgrade
according to your distribution.
LFD Kernel Courses
For kernel level courses you can indeed use these instances but it requires some care. If you are content to use the
distribution supplied kernel (say for LFD430: Developing Linux Device Drivers) you will still have to make sure
the kernel development package is installed. For example, on RHEL you have to do
(c) Copyright the Linux Foundation 2017
6. PREPARING FOR LINUX FOUNDATION COURSES 5
sudo yum update
sudo yum install kernel-devel
If you want to re-compile kernels and boot into them it is completely allowed (which you would have to do for LFD420:
Linux Kernel Internals and Development). However, if you produce a non-bootable kernel through an error you
may not be able to access your system again. So please make sure you keep copies of any thing you need, such as
your work from preceding exercises, before rebooting if this is the case! You can always launch a new instance and
terminate the now defective one.
(c) Copyright the Linux Foundation 2017
Anda mungkin juga menyukai
- Lab 1: Introduction To Amazon EC2: Version 1.1.7 (spl200)Dokumen16 halamanLab 1: Introduction To Amazon EC2: Version 1.1.7 (spl200)nguyensonvnpt0% (1)
- AWS Interview QuestionsDokumen31 halamanAWS Interview QuestionsAditya Bhuyan60% (5)
- Adm2000 Lab GuideDokumen48 halamanAdm2000 Lab GuideAlam100% (1)
- Module 4 - Deploying and Implementing A Cloud SolutionDokumen39 halamanModule 4 - Deploying and Implementing A Cloud SolutionDaniel ReyesBelum ada peringkat
- Introduction To Amazon EC2Dokumen15 halamanIntroduction To Amazon EC2Chaitanya SangaBelum ada peringkat
- EC2 GuideDokumen4 halamanEC2 GuidePranav PandkarBelum ada peringkat
- Cloud-1 42 Subjects PDFDokumen8 halamanCloud-1 42 Subjects PDFHarlianBelum ada peringkat
- Top 15 Aws Interview QuestionsDokumen55 halamanTop 15 Aws Interview QuestionsBonnie AuBelum ada peringkat
- CKDF110-Lab Session #1: Lab Setup: 1. PreliminariesDokumen25 halamanCKDF110-Lab Session #1: Lab Setup: 1. PreliminariesMikeBelum ada peringkat
- Practices: Create A Compute InstanceDokumen7 halamanPractices: Create A Compute InstanceMuludil AbyuBelum ada peringkat
- Aws Interview Guide EbookDokumen27 halamanAws Interview Guide EbookDigambar S Tatkare100% (1)
- Ec 2Dokumen9 halamanEc 2pratikBelum ada peringkat
- Azure and LinuxDokumen28 halamanAzure and Linuxsanjayid1980Belum ada peringkat
- Modul 3 Creatae InstanceDokumen11 halamanModul 3 Creatae Instanceardhya dwiBelum ada peringkat
- Azure CLIDokumen134 halamanAzure CLIjotosi3304Belum ada peringkat
- Amazon Elastic Compute Cloud: Getting Started Guide API Version 2010-06-15Dokumen27 halamanAmazon Elastic Compute Cloud: Getting Started Guide API Version 2010-06-15Tejas NityanandBelum ada peringkat
- Guide - Part1 - Apache Hadoop Installation and Cluster Setup On AWS EC2 (Ubuntu) PDFDokumen23 halamanGuide - Part1 - Apache Hadoop Installation and Cluster Setup On AWS EC2 (Ubuntu) PDFjosephBelum ada peringkat
- Working With Elastic Load BalancingDokumen13 halamanWorking With Elastic Load BalancingChaitanya SangaBelum ada peringkat
- Modul 8 Managing StrageDokumen4 halamanModul 8 Managing Strageardhya dwiBelum ada peringkat
- Ex 03 Ep 01Dokumen4 halamanEx 03 Ep 01mishal9khan19Belum ada peringkat
- Continuous Integration With Hudson - TutorialDokumen3 halamanContinuous Integration With Hudson - TutorialJohn KrcmarikBelum ada peringkat
- Amazon AWS Final 3 PDFDokumen45 halamanAmazon AWS Final 3 PDFCupontu Empresas100% (1)
- What Is Amazon EC2? (Nov 12)Dokumen10 halamanWhat Is Amazon EC2? (Nov 12)swathikrishnaiah5Belum ada peringkat
- AWS Academy Cloud Architecting 2.x - Capstone Project: Environment OverviewDokumen5 halamanAWS Academy Cloud Architecting 2.x - Capstone Project: Environment Overviewanimesh sutradharBelum ada peringkat
- Enterprise Backup With Rsync: Hands On LabDokumen15 halamanEnterprise Backup With Rsync: Hands On Labnetgame76Belum ada peringkat
- Practice: Deploy An OKE Cluster Using Cloud ShellDokumen11 halamanPractice: Deploy An OKE Cluster Using Cloud ShellefrataBelum ada peringkat
- Amazon EC2Dokumen94 halamanAmazon EC2Maheshwari DharmalingamBelum ada peringkat
- 10 Steps To Improving Your Deployment Process To Microsoft EnvironmentsDokumen7 halaman10 Steps To Improving Your Deployment Process To Microsoft EnvironmentsRani VishBelum ada peringkat
- Linux + Xen + Webmin: A Cheaper Way To Go VPS: Author: Tony Wang 04/2007Dokumen16 halamanLinux + Xen + Webmin: A Cheaper Way To Go VPS: Author: Tony Wang 04/2007shdol100% (1)
- Kali Linux CTF Blueprints Sample ChapterDokumen33 halamanKali Linux CTF Blueprints Sample ChapterPackt PublishingBelum ada peringkat
- Supported Operating Systems in EC2: Services, Which Is One of The Most Popular and Extensively Used Services of AmazonDokumen12 halamanSupported Operating Systems in EC2: Services, Which Is One of The Most Popular and Extensively Used Services of Amazonchristy divyaBelum ada peringkat
- 82 Pages - Devops Interview QuestionsDokumen82 halaman82 Pages - Devops Interview Questionsrohanrajsn1208Belum ada peringkat
- AWS Services For Devops EngineerDokumen6 halamanAWS Services For Devops Engineersathyanarayana medaBelum ada peringkat
- Aws Saa C03 Course ContentDokumen3 halamanAws Saa C03 Course ContentKasim HonnalliBelum ada peringkat
- LAMP OverviewDokumen25 halamanLAMP OverviewwiscadBelum ada peringkat
- Summit2001 - UM409W - XenServer Technical Deep Dive and TroubleshootingDokumen94 halamanSummit2001 - UM409W - XenServer Technical Deep Dive and TroubleshootingjfgfgftBelum ada peringkat
- M.nur Satrio-Dts-2020-Cc PDFDokumen99 halamanM.nur Satrio-Dts-2020-Cc PDFnur satrioBelum ada peringkat
- Learn Enough Dev EnvironmentDokumen24 halamanLearn Enough Dev EnvironmentRenan VieiraBelum ada peringkat
- Connect Ec2 Instances SSHDokumen15 halamanConnect Ec2 Instances SSHAdrian GarciaBelum ada peringkat
- Cloud FoundryDokumen14 halamanCloud FoundryAditya BhuyanBelum ada peringkat
- #Keep Learning Keep GrowingDokumen81 halaman#Keep Learning Keep GrowingVargheseMartinBelum ada peringkat
- Osdc - Orchestration With KubernetesDokumen53 halamanOsdc - Orchestration With KubernetesRoberto Vergara SagredoBelum ada peringkat
- Amazon Cloudtrail Can Log Api Calls From - .: CorrectDokumen67 halamanAmazon Cloudtrail Can Log Api Calls From - .: CorrectvenuBelum ada peringkat
- SSH Into Amazon EC2 (PC) ActivityDokumen15 halamanSSH Into Amazon EC2 (PC) ActivityAnupam MalikBelum ada peringkat
- AWS Academy Learner Lab - Foundational ServicesDokumen5 halamanAWS Academy Learner Lab - Foundational ServicesAlexBelum ada peringkat
- Hands On Labs+: Samba Version 4 With Windows and Linux Client and ServerDokumen17 halamanHands On Labs+: Samba Version 4 With Windows and Linux Client and Servernetgame76Belum ada peringkat
- AU-2014 - 6015 - Every Silver Lining Has A Vault in The CloudDokumen23 halamanAU-2014 - 6015 - Every Silver Lining Has A Vault in The CloudAutodesk UniversityBelum ada peringkat
- 6.CC Lab-ManualDokumen19 halaman6.CC Lab-Manualdarjih460Belum ada peringkat
- Launch A Linux Virtual MachineDokumen16 halamanLaunch A Linux Virtual MachineVeerabhadra DurgamBelum ada peringkat
- Hardening Linux SystemDokumen31 halamanHardening Linux SystemamitquestionsBelum ada peringkat
- Secuirity Final Class PPT (Autosaved)Dokumen61 halamanSecuirity Final Class PPT (Autosaved)desaiBelum ada peringkat
- Sample Q and ADokumen47 halamanSample Q and AHareesha N G100% (1)
- Working With Amazon Elastic Block StoreDokumen12 halamanWorking With Amazon Elastic Block StoreChaitanya SangaBelum ada peringkat
- CS.491.S13: Lab 1: Virtualization: Peter BuiDokumen2 halamanCS.491.S13: Lab 1: Virtualization: Peter BuiAbdelkrim LamraouiBelum ada peringkat
- Gruntwork Security Best PracticesDokumen20 halamanGruntwork Security Best PracticesmanishBelum ada peringkat
- Hands On Labs+: Debian and RPM Distributions and Secure VNCDokumen15 halamanHands On Labs+: Debian and RPM Distributions and Secure VNCnetgame76Belum ada peringkat
- Lpi 8Dokumen12 halamanLpi 8api-3718184Belum ada peringkat
- Amazon Elastic Compute Cloud: Getting Started Guide API Version 2012-12-01Dokumen21 halamanAmazon Elastic Compute Cloud: Getting Started Guide API Version 2012-12-01dibpalBelum ada peringkat
- Aws - Q&aDokumen27 halamanAws - Q&amanoj465Belum ada peringkat
- HACKING WITH KALI LINUX PENETRATION TESTING: Mastering Ethical Hacking Techniques with Kali Linux (2024 Guide for Beginners)Dari EverandHACKING WITH KALI LINUX PENETRATION TESTING: Mastering Ethical Hacking Techniques with Kali Linux (2024 Guide for Beginners)Belum ada peringkat
- 2019-10 SDN With Neutron and SkydiveDokumen18 halaman2019-10 SDN With Neutron and SkydiveXaviLlaucaBelum ada peringkat
- 2019-10 OVirt and Its Community-2Dokumen33 halaman2019-10 OVirt and Its Community-2XaviLlaucaBelum ada peringkat
- Cloud Native Trail Map: Help Along The WayDokumen1 halamanCloud Native Trail Map: Help Along The WayteBelum ada peringkat
- Lectura 1Dokumen6 halamanLectura 1XaviLlaucaBelum ada peringkat
- WorksheetDokumen2 halamanWorksheetXaviLlaucaBelum ada peringkat
- MoviesheetDokumen1 halamanMoviesheetXaviLlaucaBelum ada peringkat
- VRRPDokumen2 halamanVRRPXaviLlaucaBelum ada peringkat
- FDokumen10 halamanFXaviLlaucaBelum ada peringkat
- CDC UP Project Management Plan TemplateDokumen11 halamanCDC UP Project Management Plan TemplateMими Кољушкова100% (1)
- Password Guide To Use KeygenDokumen1 halamanPassword Guide To Use KeygenMelvin EsguerraBelum ada peringkat
- Laserfiche - CDI Microsoft Dynamics CRMDokumen1 halamanLaserfiche - CDI Microsoft Dynamics CRMMarco SánchezBelum ada peringkat
- Review Zero of ProjectDokumen15 halamanReview Zero of ProjectKartikOjhaBelum ada peringkat
- Lom LogDokumen3 halamanLom LogmmpojjihihjBelum ada peringkat
- LLT Users Guide enDokumen96 halamanLLT Users Guide enFredericoMangueBelum ada peringkat
- Learn Well Technocraft - DevOps SyllabusDokumen10 halamanLearn Well Technocraft - DevOps Syllabusprabhu777Belum ada peringkat
- 3 Implement A Distributed Chat Server Using TCP Sockets in C'Dokumen3 halaman3 Implement A Distributed Chat Server Using TCP Sockets in C'Avdhesh SharmaBelum ada peringkat
- Debug 1214Dokumen4 halamanDebug 1214cinkyBelum ada peringkat
- DAS Operations ManualDokumen80 halamanDAS Operations ManualeisaacmaxBelum ada peringkat
- Toolbar Planning Mode and Context Mode PerspectivesDokumen1 halamanToolbar Planning Mode and Context Mode PerspectivesjgravisBelum ada peringkat
- What SA SSL VPN Configuration Is Required For The VPN Tunneling Client To Obtain An IP AddressDokumen6 halamanWhat SA SSL VPN Configuration Is Required For The VPN Tunneling Client To Obtain An IP AddressSon Tran Hong NamBelum ada peringkat
- Quality Center Interview QuestionsDokumen8 halamanQuality Center Interview QuestionsJay SravBelum ada peringkat
- Oracle RAC Add New NodeDokumen4 halamanOracle RAC Add New Nodesnaik44Belum ada peringkat
- Cisco Unity Express Security - Best PracticesDokumen10 halamanCisco Unity Express Security - Best PracticesYassienBelum ada peringkat
- Installing and Using XBMC: On Thecus OS5 & OS6Dokumen12 halamanInstalling and Using XBMC: On Thecus OS5 & OS6suljo atlagicBelum ada peringkat
- System Configuration Software User ManualDokumen87 halamanSystem Configuration Software User Manualsugeng wahyudiBelum ada peringkat
- PME 8.1 Installation - IT Infrastructure Preparation GuideDokumen13 halamanPME 8.1 Installation - IT Infrastructure Preparation GuideVinicius AlmeidaBelum ada peringkat
- Macos Sierra - Level 1 OutlineDokumen4 halamanMacos Sierra - Level 1 OutlinemanonpomBelum ada peringkat
- Arduino and LabVIEW InterfacingDokumen12 halamanArduino and LabVIEW InterfacingImam ErekutoronikusuBelum ada peringkat
- Module 11 - Animations - BasicsDokumen23 halamanModule 11 - Animations - BasicsMarious EesBelum ada peringkat
- How To Enable EB Tax in RequisitionsDokumen2 halamanHow To Enable EB Tax in Requisitionsvenkatrs63532Belum ada peringkat
- Xtra-PC User Guide: Published: November 2014 Edition: 1Dokumen30 halamanXtra-PC User Guide: Published: November 2014 Edition: 1wespinoaBelum ada peringkat
- Resume AkshayDokumen3 halamanResume Akshaysumit kumarBelum ada peringkat
- Realtek Wi-Fi SDK For Android JB 4 1Dokumen14 halamanRealtek Wi-Fi SDK For Android JB 4 1NgatchebayBelum ada peringkat
- 2103 Integrating BOBJ BI and SAP Portal Using SNCDokumen50 halaman2103 Integrating BOBJ BI and SAP Portal Using SNCMilan KatrencikBelum ada peringkat
- Micrologix 1200 and Micrologix 1200R Programmable ControllersDokumen2 halamanMicrologix 1200 and Micrologix 1200R Programmable ControllersDerry TannamaBelum ada peringkat
- Silo - Tips Job Scheduling On WindowsDokumen29 halamanSilo - Tips Job Scheduling On WindowsAmarr KannthhBelum ada peringkat
- Amazon AWS Unix Server GuideDokumen875 halamanAmazon AWS Unix Server GuideSunil JindalBelum ada peringkat
- Knowledge About Apache Sqoop and Its All Basic Commands To Import and Export The DataDokumen7 halamanKnowledge About Apache Sqoop and Its All Basic Commands To Import and Export The DataSyed Azam ShahBelum ada peringkat
- Az-100 V13.25Dokumen163 halamanAz-100 V13.25xuyen tranBelum ada peringkat