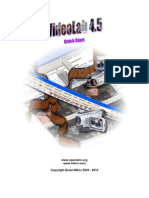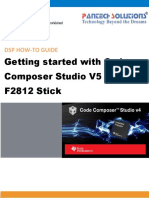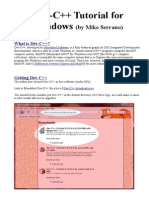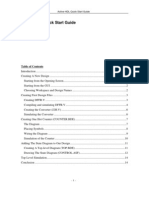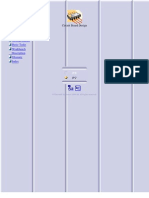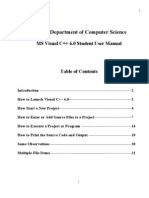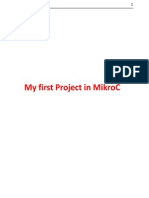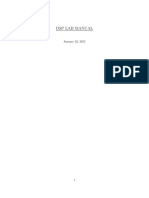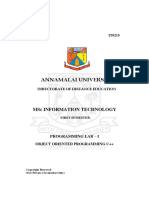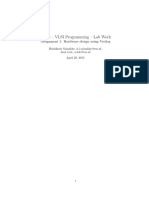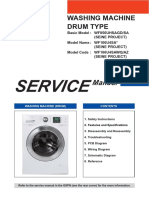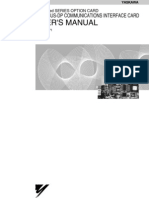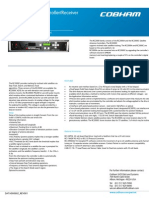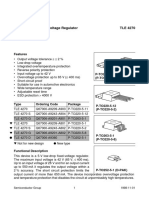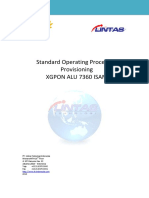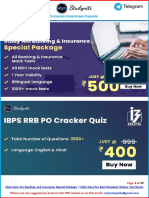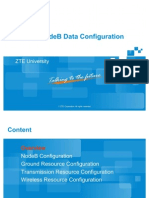Audio Lab
Diunggah oleh
Trinh Khac DuyDeskripsi Asli:
Hak Cipta
Format Tersedia
Bagikan dokumen Ini
Apakah menurut Anda dokumen ini bermanfaat?
Apakah konten ini tidak pantas?
Laporkan Dokumen IniHak Cipta:
Format Tersedia
Audio Lab
Diunggah oleh
Trinh Khac DuyHak Cipta:
Format Tersedia
www.openwire.
org
www.mitov.com
Copyright Boian Mitov 2004 - 2010
Index
Installation .......................................................................................................................................... 2
C++ Builder installation ...................................................................................................................... 2
Set the default search path manually in C++ Builder 5 and 6....................................2
Force C++ Builder 5 and 6 to create the default.bpr file ...........................................5
Set the default search path manually in C++ Builder 2006 - 2010 ............................6
Force C++ Builder 2006 - 2010 to create the default.bpr file..................................10
Where is AudioLab? ......................................................................................................................... 11
Why some of the examples don’t work? ............................................................................................ 12
Creating a simple audio player using Win32API Components............................................................ 12
Creating a simple audio player using DirectShow components ........................................................... 14
Creating a simple Audio Recorder Win32API Components................................................................ 17
Using the TSLCRealBuffer in C++ Builder and Visual C++ .............................................................. 21
Distributing your application ............................................................................................................. 24
Deploying your application with the IPP DLLs.................................................................................. 24
April 29, 2010 -1- AudioLab 4.5
Installation
AudioLab comes with an installation program. Just start the installation by double-
clicking on the Setup.exe file and follow the installation instructions.
C++ Builder installation
C++ Builder uses a special file named default.bpr to store the default include path for
your projects. The file is located into the C++ Builder’s bin subdirectory. The file is
created after the first time the C++ Builder user saves default project settings.
The installation is designed to modify the file in order the new projects to be able to find
the necessary include files. If the file does not exist, the installation will show a warning
message.
You can set up the default search paths yourself, or you can force C++ Builder to create
the default.bpr file, and repeat the SignalLab installation.
Set the default search path manually in C++ Builder 5 and 6
Start C++ Builder.
From the menu select | File | Close All |
Select | Project | Options… |
April 29, 2010 -2- AudioLab 4.5
Switch to the | Directories/Conditions | tab:
click on the button next to the “Include path” text field.
The Directories dialog box will appear:
In the text box enter $(BCB)\LabPacks:
Click the Add button.
April 29, 2010 -3- AudioLab 4.5
In the text box enter $(BCB)\OpenWire:
Click the Add button.
Click on the OK button.
You will return to the Project Options dialog:
April 29, 2010 -4- AudioLab 4.5
Click on the OK button.
Force C++ Builder 5 and 6 to create the default.bpr file
Start C++ Builder.
From the menu select | File | Close All |
Select | Project | Options… |
Switch to the | Packages | tab:
April 29, 2010 -5- AudioLab 4.5
Click on the check box to change the status, and then click OK.
Then select | Project | Options… | again.
Click on the check box to change the status again, and then click OK.
This will create a default.bpr file.
Now you can repeat the installation of SignalLab and the default search paths will be
configured properly.
Set the default search path manually in C++ Builder 2006 - 2010
Start C++ Builder 2006 - 2010.
Select | Project | Default Options… |
April 29, 2010 -6- AudioLab 4.5
Select the | C++ Compiler (bcc32) | Paths and Defines | options and click on the “Edit…”
button for the “Include search path (-I)”:
In the “Path” dialog type “$(BDS)\OpenWire” and click the Add button:
April 29, 2010 -7- AudioLab 4.5
In the “Path” dialog type “$(BDS)\LabPacks” and click the Add button:
Click OK.
Select the | C++ Compiler (bcc32) | Paths and Defines | options and click on the “Edit…”
button for the “Include search path (-L)”:
April 29, 2010 -8- AudioLab 4.5
In the “Library search path” dialog type “$(BDS)\OpenWire” and click the Add button:
In the “Library search path” dialog type “$(BDS)\LabPacks” and click the Add button:
Click OK.
April 29, 2010 -9- AudioLab 4.5
In the “Default C++ Project Options” dialog, click OK:
Force C++ Builder 2006 - 2010 to create the default.bpr file
Start C++ Builder 2006 - 2010.
Select | Project | Default Options… |
April 29, 2010 -10- AudioLab 4.5
Select the | Packages | options:
Click on the check box to change the status, and then click OK.
Then select | Project | Options… | again.
Click on the check box to change the status again, and then click OK.
This will create a default.bpr file.
Now you can repeat the installation of SignalLab and the default search paths will be
configured properly.
Where is AudioLab?
After the installation, start your Delphi or C++ Builder.
Scroll the Component Palette, until you see the last three tabs:
If the installation was successful, they should be named “Signal Lab”, “AudioLab” and
“Plot Lab”. On the SignalLab palette you will have only a subset of the SignalLab
components. SignalLab is a separated product, and will not be shipped as full with
AudioLab.
April 29, 2010 -11- AudioLab 4.5
Only the following two components of SignalLab will be available:
The following two PlotLab components will be available.
Why some of the examples don’t work?
Video lab is a unique library that supports both the Win32 API’s AVIFile ( VFW )
functions (ACM) and DirectShow. You as a developer have the ultimate choice to use
either the Win32 API or DirectShow components or both at the same time.
The advantage of the Win32 API components is that hey will work on any Windows 95
and up system out of the box, however they are much less capable than the DirectShow
components, and should be avoided if not necessary.
The advantage of the DirectShow components is that they will use the latest and greatest
capability of DirectShow, the latest video camera devices, and TV Tuners, but they
require DirectShow 9.0 or higher to be installed in order to work.
If you don’t have DirectX 9.0 or higher installed on your system, you will not be able to
use see the DirectShow examples working.
Creating a simple audio player using Win32API
Components
From the Delphi/C++Builder menu select | File | New | Application |.
An empty form will appear on the screen.
April 29, 2010 -12- AudioLab 4.5
From the Component Palette select the “Audio Lab” tab:
select and drop on the form the following two components:
One - TALWavePlayer
One - TALAuduioOut
Make the form small and select the ALDSAudioOut1 component:
In the Object Inspector select the FileName property and click the button.
A File selection dialog will appear:
Select a file to play and click “Open”.
April 29, 2010 -13- AudioLab 4.5
In the Object inspector select the OutputPin property and click the button.
You should see the Pin Editor:
Click on the check box to make it look as in the picture, and then click OK.
Compile and run the application.
You should see the form and hear the audio playing:
Congratulations! You have just created your first AudioLab application.
Here are the OpenWire connections in this application:
Creating a simple audio player using DirectShow
components
WARNING: In order to run the application in this example you must have DirectX 9.0 or
higher installed!
April 29, 2010 -14- AudioLab 4.5
From the Delphi/C++Builder menu select | File | New | Application |.
An empty form will appear on the screen.
From the Component Palette select the “Audio Lab” tab:
select and drop on the form the following two components:
One - TALDSAudioPlayer
One - TALDSAudioOut
Make the form small and select the ALDSAudioOut1 component:
In the Object Inspector select the FileName property and click the button.
April 29, 2010 -15- AudioLab 4.5
A File selection dialog will appear:
Select a file to play and click “Open”.
In the Object inspector select the OutputPin property and click the button.
You should see the Pin Editor:
Click on the check box to make it look as in the picture, and then click OK.
Compile and run the application.
You should see the form and hear the audio playing:
Congratulations! You have just created your first DirectShow AudioLab application.
Here are the OpenWire connections in this application:
April 29, 2010 -16- AudioLab 4.5
Creating a simple Audio Recorder Win32API
Components
From the Delphi/C++Builder menu select | File | New | Application |.
An empty form will appear on the screen.
From the Component Palette select the “Audio Lab” tab:
select and drop on the form the following three components:
One - TALAudioIn
One - TALWaveLogger
One - TALAudioToReal
From the Component Palette select the “Plot Lab” tab:
April 29, 2010 -17- AudioLab 4.5
select and drop on the form the following component:
One - TSLScope
The Form should look something like this. Select the SLScope1 component:
In the Object Inspector set the Align property to alClient:
Double click on the SLScope1 component, to open the Channels editor:
Click on the “Add New” button to create one more channel:
April 29, 2010 -18- AudioLab 4.5
Now the Scope should look like this. Select the ALAudioIn component:
In the Object Inspector select the OutputPin property and click the button.
You should see the Pin Editor:
Click on the check boxes as shown in the picture, and then click OK.
On the form select the ALWaveLogger1 component:
In the Object Inspector select the FileName property and set it to RecordedAudio.wav:
April 29, 2010 -19- AudioLab 4.5
On the form select the ALAudioToReal1 component:
In the Object Inspector click on the button to expand the OutputPins:
Click the button of the Pin[0] sub property:
In the Pin Editor select the InputPins.Channel0 of the SLScope1 and click OK:
In the Object Inspector click the button of the Pin[1] sub property of the OutputPins:
In the Pin Editor select the InputPins.Channel1 of the SLScope1 and click OK:
April 29, 2010 -20- AudioLab 4.5
Compile and run the application.
You should see result similar to this one:
A file named RecordedAudio.wav will be created containing the recorded audio.
Here are the OpenWire connections in this application:
You have just learned how to create audio recorder with AudioLab.
Using the TSLCRealBuffer in C++ Builder and Visual C++
The C++ Builder version of the library comes with a powerful data buffer class, called
TSLCRealBuffer.
The TSLCRealBuffer is capable of performing basic math operations over the data as
well as some basic signal processing functions. The data buffer also uses copy on write
algorithm improving dramatically the application performance.
The TSLCRealBuffer is an essential part of the SignalLab generators and filters, but it
can be used independently in your code.
You have seen already some examples of using TSLCRealBuffer in the previous
chapters. Here we will go into a little bit more details about how TSLCRealBuffer can be
used.
In order to use TSLCRealBuffer you must include SLCRealBuffer.h directly or indirectly
(trough another include file):
#include <SLCRealBuffer.h>
April 29, 2010 -21- AudioLab 4.5
Once the file is included you can declare a buffer:
Here is how you can declare a 1024 samples buffer:
TSLCRealBuffer Buffer( 1024 );
Version 4.0 and up does not require the usage of data access objects. The data objects are
now obsolete and have been removed from the library.
You can obtain the current size of a buffer by calling the GetSize method:
Int ASize = Buffer.GetSize(); // Obtains the size of the buffers
You can resize (change the size of) a buffer:
Buffer.Resize( 2048 ); // Changes the size to 2048
You can set all of the elements (samples) of the buffer to a value:
Buffer.Set( 30 ); // Sets all of the elements to 30.
You can access individual elements (samples) in the buffer:
Buffer [ 5 ] = 3.7; // Sets the fifth elment to 3.7
Double AValue = Buffer [ 5 ]; // Assigns the fifth element to a
variable
You can obtain read, write or modify pointer to the buffer data:
const double *data = Buffer.Read() // Starts reading only
double *data = Buffer.Write()// Starts writing only
double *data = Buffer.Modify()// Starts reading and writing
Sometimes you need a very fast way of accessing the buffer items. In this case, you can
obtain a direct pointer to the internal data buffer. The buffer is based on copy on write
technology for high performance. The mechanism is encapsulated inside the buffer, so
when working with individual items you don’t have to worry about it. If you want to
access the internal buffer for speed however, you will have to specify up front if you are
planning to modify the data or just to read it. The TSLCRealBuffer has 3 methods for
accessing the data Read(), Write(), and Modify (). Read() will return a constant pointer to
the data. You should use this method when you don’t intend to modify the data and just
need to read it. If you want to create new data from scratch and don’t intend to preserve
the existing buffer data, use Write(). If you need to modify the data you should use
Modify (). Modify () returns a non constant pointer to the data, but often works slower
than Read() or Write(). Here are some examples:
April 29, 2010 -22- AudioLab 4.5
const double *pcData = Buffer.Read(); // read only data pointer
double Value = *pcData; // OK!
*pcData = 3.5; // Wrong!
double *pData = Buffer.Write(); // generic data pointer
double Value = *pData; // OK!
*pData = 3.5; // OK!
You can assign one buffer to another:
Buffer1 = Buffer2;
You can do basic buffer arithmetic:
TSLCRealBuffer Buffer1( 1024 );
TSLCRealBuffer Buffer2( 1024 );
TSLCRealBuffer Buffer3( 1024 );
Buffer1.Set( 20.5 );
Buffer2.Set( 5 );
Buffer3 = Buffer1 + Buffer2;
Buffer3 = Buffer1 - Buffer2;
Buffer3 = Buffer1 * Buffer2;
Buffer3 = Buffer1 / Buffer2;
In this example the elements of the Buffer3 will be result of the operation ( +,-,* or / )
between the corresponding elements of Buffer1 and Buffer2.
You can add, subtract, multiply or divide by constant:
// Adds 4.5 to each element of the buffer
Buffer1 = Buffer2 + 4.5;
// Subtracts 4.5 to each element of the buffer
Buffer1 = Buffer2 - 4.5;
// Multiplies the elements by 4.5
Buffer1 = Buffer2 * 4.5;
// Divides the elements by 4.5
Buffer1 = Buffer2 / 4.5;
April 29, 2010 -23- AudioLab 4.5
You can do “in place” operations as well:
Buffer1 += Buffer2;
Buffer1 += 4.5;
Buffer1 -= Buffer2;
Buffer1 -= 4.5;
Buffer1 *= Buffer2;
Buffer1 *= 4.5;
Buffer1 /= Buffer2;
Buffer1 /= 4.5;
Those are just some of the basic buffer operations provided by SignalLab.
If you are planning to use some of the more advanced features of TSLCRealBuffer please
refer to the online help.
SignalLab also provides TSLCComplexBuffer and TSLCIntegerBuffer. They work
similar to the TSLCRealBuffer but are intended to be used with Complex and Integer
data. For more information on TSLCComplexBuffer and TSLCIntegerBuffer please refer
to the online help.
Distributing your application
Once you have finished the development of your application you most likely will need to
distribute it to other systems. In order for some AudioLab built application to work, you
will have to include a set of DLL files together with the distribution. The necessary files
can be found under the [install path]\DLL directory( [install path] is the location where
the AudioLab was installed).
On 32 bit windows systems, you can distribute them to the [Windows]\System32
directory, or to the distribution directory of your application( [Windows] is the Windows
directory - usually C:\WINNT or C:\WINDOWS ).
On 64 bit windows systems, you can distribute them to the [Windows]\SysWOW64
directory, or to the distribution directory of your application( [Windows] is the Windows
directory - usually C:\WINNT or C:\WINDOWS ).
Not all of the components in the library require additional DLLs. Please check if the
DLLs are needed by the application before including them in the install.
Deploying your application with the IPP DLLs
The compiled applications can be deployed to the target system by simply copying the
executable. The application will work, however the performance can be improved by also
copying the Intel IPP DLLs provided with the library.
The DLLs are under the [install path]\LabPacks\IppDLL directory( [install path] is the
location where the library was installed).
In 32 bit Windows to deploy IPP, copy the files to the [Windows]\System32 directory on
the target system.
In 64 bit Windows to deploy IPP, copy the files to the [Windows]\SysWOW64 directory
on the target system.
[Windows] is the Windows directory - usually C:\WINNT or C:\WINDOWS
April 29, 2010 -24- AudioLab 4.5
This will improve the performance of your application on the target system.
April 29, 2010 -25- AudioLab 4.5
Anda mungkin juga menyukai
- Vision LabDokumen33 halamanVision LabFebrianto NasutionBelum ada peringkat
- Video LabDokumen82 halamanVideo LabFabricioMFBelum ada peringkat
- Getting Started With MSP430 IAR EWDokumen17 halamanGetting Started With MSP430 IAR EWShreerama Samartha G BhattaBelum ada peringkat
- Visual Basic C++ 6Dokumen17 halamanVisual Basic C++ 6Ashis Kumar MishraBelum ada peringkat
- Getting Started With Code Composer Studio V5.5 For F2812 StickDokumen26 halamanGetting Started With Code Composer Studio V5.5 For F2812 StickHiren MistryBelum ada peringkat
- Getting Started With Code Composer Studio 3Dokumen26 halamanGetting Started With Code Composer Studio 3Visu TamilBelum ada peringkat
- Creating A Console Project With Borland C++ CompilersDokumen4 halamanCreating A Console Project With Borland C++ CompilersMike ThomsonBelum ada peringkat
- MPLab Tutorial v1Dokumen45 halamanMPLab Tutorial v1ASIM RIAZBelum ada peringkat
- Getting Started With MASM and Visual Studio 2019Dokumen15 halamanGetting Started With MASM and Visual Studio 2019Zerihun BekeleBelum ada peringkat
- C++ With Visual BasicDokumen10 halamanC++ With Visual BasicSovan PalBelum ada peringkat
- Lab 1 FpgaDokumen31 halamanLab 1 FpgaFarhana FadzliBelum ada peringkat
- Getting Started With PCB Design PDFDokumen34 halamanGetting Started With PCB Design PDFxuanvan1303Belum ada peringkat
- Installing SiLabs SDCC Drivers WinDokumen9 halamanInstalling SiLabs SDCC Drivers WinOmotoyosi TaiwoBelum ada peringkat
- Installing SiLabs SDCC Drivers WinDokumen9 halamanInstalling SiLabs SDCC Drivers WinOmotoyosi TaiwoBelum ada peringkat
- Techdocs AltiumDokumen95 halamanTechdocs AltiumTong AlanBelum ada peringkat
- Getting Started With MASM and Visual Studio 2017Dokumen17 halamanGetting Started With MASM and Visual Studio 2017Zerihun BekeleBelum ada peringkat
- Using Compaq Visual Fortran development environmentDokumen3 halamanUsing Compaq Visual Fortran development environmentElizabeth Eclipse KBelum ada peringkat
- Visual C++ Tips and TricksDokumen5 halamanVisual C++ Tips and TrickslegendbbBelum ada peringkat
- CCS, Inc. - How Do I Get CCS To Work Inside MPLAB® IDE - PDFDokumen7 halamanCCS, Inc. - How Do I Get CCS To Work Inside MPLAB® IDE - PDFarcangel_picBelum ada peringkat
- ADOH Tutorial GettingStartedwithPCBDesign 110114 1356 41300Dokumen55 halamanADOH Tutorial GettingStartedwithPCBDesign 110114 1356 41300Gheliuc FlorinBelum ada peringkat
- Readme Borland C++Dokumen7 halamanReadme Borland C++Suflea Claudiu-AlexandruBelum ada peringkat
- A Guide To Simulating and Programming PIC Microcontrollers Using The MPLAB IDE ProgramDokumen7 halamanA Guide To Simulating and Programming PIC Microcontrollers Using The MPLAB IDE ProgramHarshal AmbatkarBelum ada peringkat
- Getting Started With MASM and Visual Studio 2015Dokumen29 halamanGetting Started With MASM and Visual Studio 2015Hugo Betto Wilde Lunicer100% (1)
- Delmia DPM M6 - Create Output FilesDokumen25 halamanDelmia DPM M6 - Create Output Fileskakaka22100% (1)
- Tutorial Dev C++Dokumen4 halamanTutorial Dev C++Wasdodi Al-AssaBelum ada peringkat
- Active-HDL Quick Start GuideDokumen14 halamanActive-HDL Quick Start Guideom007Belum ada peringkat
- Tutorial1 ISE Project CreationDokumen26 halamanTutorial1 ISE Project Creationvetalap7Belum ada peringkat
- Circuit Board DesignDokumen56 halamanCircuit Board DesignducaadinaBelum ada peringkat
- TUTORIAL Aldec Active-HDL SimulationDokumen26 halamanTUTORIAL Aldec Active-HDL Simulationalan1988Belum ada peringkat
- Code::Blocks Lab Exercise1 IntroductionDokumen2 halamanCode::Blocks Lab Exercise1 IntroductionRohs PrasadBelum ada peringkat
- Dev C++ TutorialDokumen8 halamanDev C++ Tutorialfaiz68Belum ada peringkat
- Using Projects With TurboDokumen4 halamanUsing Projects With TurboNiladri Sekhar DuttaBelum ada peringkat
- Pixel Bender Utility Read MeDokumen2 halamanPixel Bender Utility Read MeGilton MalBelum ada peringkat
- Delmia DPM M6 Create Output Files PDFDokumen25 halamanDelmia DPM M6 Create Output Files PDFairshow19Belum ada peringkat
- Microsoft Visual C++ 6.0 TutorialDokumen26 halamanMicrosoft Visual C++ 6.0 Tutorialhalimsiddiq100% (1)
- Fortran 95Dokumen6 halamanFortran 95Bhautik PabaniBelum ada peringkat
- 1st Project in MikrocDokumen9 halaman1st Project in Mikrocapi-195761152Belum ada peringkat
- DSP LAB MANUAL: Installation and Codes for Filter DesignDokumen20 halamanDSP LAB MANUAL: Installation and Codes for Filter DesignBradLyBerroyaBelum ada peringkat
- I Configure OverviewDokumen11 halamanI Configure OverviewMohd Firdaus Abd LatifBelum ada peringkat
- Annamalai UniversityDokumen45 halamanAnnamalai UniversityGreen ZoneBelum ada peringkat
- Using The Amicus18 Compiler With MPLAB IDEDokumen13 halamanUsing The Amicus18 Compiler With MPLAB IDEMarco SalasBelum ada peringkat
- Aluim Important NotesDokumen39 halamanAluim Important NotesAHMED SALEHBelum ada peringkat
- Mplabx Ccs TutorialDokumen19 halamanMplabx Ccs TutorialPhan Giang ChâuBelum ada peringkat
- Lab 01 BDokumen6 halamanLab 01 BVõ Thái Hoàng AnhBelum ada peringkat
- Bridge Structural Design EUDokumen466 halamanBridge Structural Design EUMohd Faizal100% (2)
- Altium Designer PADS Migration GuideDokumen48 halamanAltium Designer PADS Migration GuideFused ElectronicsBelum ada peringkat
- Opengl Configuring GLFW and GlewDokumen18 halamanOpengl Configuring GLFW and Glewxolar2002Belum ada peringkat
- Using Glut and Opengl With Visual StudioDokumen5 halamanUsing Glut and Opengl With Visual StudioDaniel Conde LinaresBelum ada peringkat
- Studying Keil μVision5 IDEDokumen2 halamanStudying Keil μVision5 IDEThangaraj KBelum ada peringkat
- Downloading Netbeans:: Ask Your Ta To Provide You The Setup File in Usb, Then Follow The Following StepsDokumen5 halamanDownloading Netbeans:: Ask Your Ta To Provide You The Setup File in Usb, Then Follow The Following StepsMouhnad dkaidekBelum ada peringkat
- 2IN35 - VLSI Programming - Lab Work: Assignment 1: Hardware Design Using VerilogDokumen13 halaman2IN35 - VLSI Programming - Lab Work: Assignment 1: Hardware Design Using Verilogជើងកាង ភូមិBelum ada peringkat
- Tutorial - Getting Started With PCB Design: Modified by Phil Loughhead On 28-Apr-2016Dokumen123 halamanTutorial - Getting Started With PCB Design: Modified by Phil Loughhead On 28-Apr-2016anilBelum ada peringkat
- 2022 Adobe® Premiere Pro Guide For Filmmakers and YouTubersDari Everand2022 Adobe® Premiere Pro Guide For Filmmakers and YouTubersPenilaian: 5 dari 5 bintang5/5 (1)
- Kodi User Manual: Watch Unlimited Movies & TV shows for free on Your PC, Mac or Android DevicesDari EverandKodi User Manual: Watch Unlimited Movies & TV shows for free on Your PC, Mac or Android DevicesBelum ada peringkat
- Computer 9th (English Medium)Dokumen30 halamanComputer 9th (English Medium)BilalBelum ada peringkat
- FactoryTalk Activation CustomerDokumen55 halamanFactoryTalk Activation CustomerCarlos AcevedoBelum ada peringkat
- Samsung WF106U4SAWQ - AZ Com DiagramaDokumen54 halamanSamsung WF106U4SAWQ - AZ Com DiagramaJose Airton Tirakowski100% (2)
- 41-NC Maint PDFDokumen510 halaman41-NC Maint PDFakirenaviBelum ada peringkat
- CGI Programming Part 1 - Perl HacksDokumen15 halamanCGI Programming Part 1 - Perl HacksaitlhajBelum ada peringkat
- H BridgeDokumen16 halamanH BridgeSkiron ThrasciusBelum ada peringkat
- P@SHA Salary Survey 2021: Salary Guide for 8,371 Tech ProfessionalsDokumen9 halamanP@SHA Salary Survey 2021: Salary Guide for 8,371 Tech ProfessionalsnumansheikhBelum ada peringkat
- Si p1 Profibus DP Communications Interface Card Manual Sibz c736!70!9b 01Dokumen53 halamanSi p1 Profibus DP Communications Interface Card Manual Sibz c736!70!9b 01Jesus OliverosBelum ada peringkat
- Datasheet Nec2506Dokumen12 halamanDatasheet Nec2506duc vinhBelum ada peringkat
- An926 Reading Writing Registers Spi I2cDokumen15 halamanAn926 Reading Writing Registers Spi I2cTinashe TunjeraBelum ada peringkat
- Data000602 Rev001Dokumen1 halamanData000602 Rev001rfarid60Belum ada peringkat
- How to Make a Simple Paper AirplaneDokumen5 halamanHow to Make a Simple Paper AirplaneDinda MayaBelum ada peringkat
- Data SheetDokumen19 halamanData SheetDiego CaceresBelum ada peringkat
- Configure VRF Route Leak On Cisco Nexus SwitchesDokumen12 halamanConfigure VRF Route Leak On Cisco Nexus SwitchesIvan MachuzaBelum ada peringkat
- Digital Campus MapDokumen3 halamanDigital Campus MapMOHAMMAD ALVIANSYAH TIFBelum ada peringkat
- FS 8700 48 Fike CheetahDokumen36 halamanFS 8700 48 Fike CheetahEric DunnBelum ada peringkat
- Roland Cloud Manager Eng01 WDokumen8 halamanRoland Cloud Manager Eng01 WPablo Martinez MasipBelum ada peringkat
- En Genetec HID Global EDGE EVO EH400K Specifications SheetDokumen2 halamanEn Genetec HID Global EDGE EVO EH400K Specifications SheetManuel Carrillo CastañedaBelum ada peringkat
- Intro Verilog HDL Lecture1Dokumen142 halamanIntro Verilog HDL Lecture1Thi NguyenBelum ada peringkat
- DO200 LoRaWAN Protocol V1.1Dokumen9 halamanDO200 LoRaWAN Protocol V1.1Rahim KarimBelum ada peringkat
- StandardDokumen37 halamanStandardjonh dickBelum ada peringkat
- H11F3MDokumen11 halamanH11F3Mmarc_2ice@yahoo.comBelum ada peringkat
- Adsl Router User ManualDokumen34 halamanAdsl Router User ManualRolando NoroñaBelum ada peringkat
- SOP XGPON ALU Provisioning v1 13112014 PDFDokumen29 halamanSOP XGPON ALU Provisioning v1 13112014 PDFChristian Javier Lopez DuranBelum ada peringkat
- LM160/LM360 High Speed Differential Comparator: General Description FeaturesDokumen8 halamanLM160/LM360 High Speed Differential Comparator: General Description FeaturespalprodBelum ada peringkat
- Computer Awareness Capsule For IBPS RRB PO (By Studyniti)Dokumen59 halamanComputer Awareness Capsule For IBPS RRB PO (By Studyniti)Anuja Kumari100% (2)
- 2022-CAT-Grade 10-June Exam-Paper 2Dokumen11 halaman2022-CAT-Grade 10-June Exam-Paper 2blahBelum ada peringkat
- Datasheet - Ball and Beam Control SystemDokumen3 halamanDatasheet - Ball and Beam Control SystemShaojie CuiBelum ada peringkat
- 004 ZXSDR NodeB Data Configuration - PPT-42Dokumen42 halaman004 ZXSDR NodeB Data Configuration - PPT-42golak9107100% (1)
- Vlsi Project PhsDokumen23 halamanVlsi Project PhsHariSimhaBelum ada peringkat