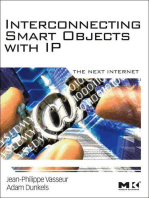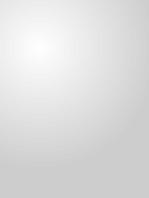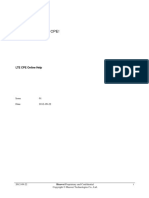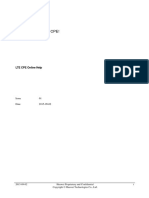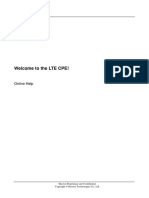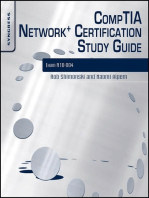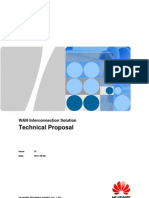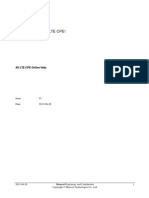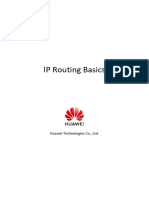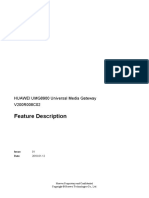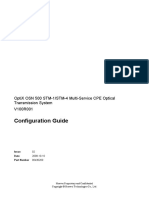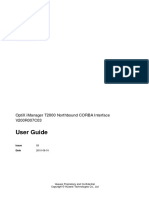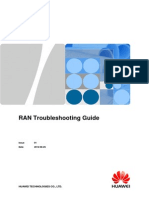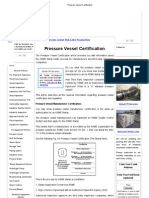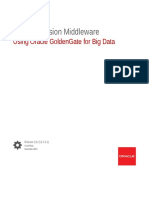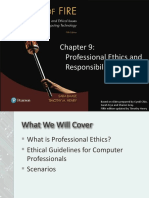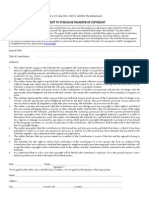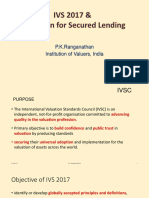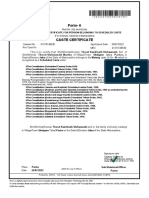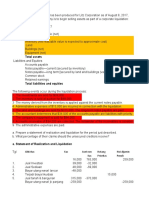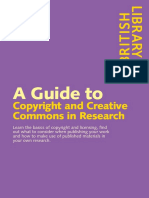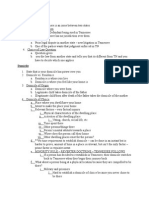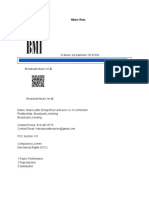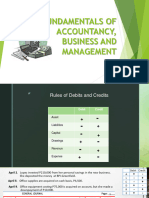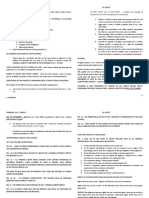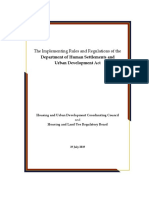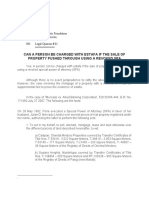Help PDF
Diunggah oleh
Dela Cruz RepsacJudul Asli
Hak Cipta
Format Tersedia
Bagikan dokumen Ini
Apakah menurut Anda dokumen ini bermanfaat?
Apakah konten ini tidak pantas?
Laporkan Dokumen IniHak Cipta:
Format Tersedia
Help PDF
Diunggah oleh
Dela Cruz RepsacHak Cipta:
Format Tersedia
Welcome to use LTE CPE!
LTE CPE Online Help
Issue 01
Date 2012-03-27
Huawei Technologies Co., Ltd.
Address: Huawei Industrial Base
Bantian, Longgang
Shenzhen 518129
People's Republic of China
Website: http://www.huawei.com
Email: terminal@huawei.com
2012-03-27 Huawei Proprietary and Confidential i
Copyright © Huawei Technologies Co., Ltd.
Copyright © Huawei Technologies Co., Ltd. 2012. All rights reserved.
No part of this document may be reproduced or transmitted in any form or by any means without
prior written consent of Huawei Technologies Co., Ltd.
Trademarks and Permissions
and other Huawei trademarks are trademarks of Huawei Technologies Co., Ltd.
All other trademarks and trade names mentioned in this document are the property of their respective
holders.
Notice
The purchased products, services and features are stipulated by the contract made between Huawei and
the customer. All or part of the products, services and features described in this document may not
be within the purchase scope or the usage scope. Unless otherwise specified in the contract, all
statements, information, and recommendations in this document are provided "AS IS" without warranties,
guarantees or representations of any kind, either express or implied.
The information in this document is subject to change without notice. Every effort has been made in the
preparation of this document to ensure accuracy of the contents, but all statements, information, and
recommendations in this document do not constitute a warranty of any kind, express or implied.
Huawei Technologies Co., Ltd.
Address: Huawei Industrial Base
Bantian, Longgang
Shenzhen 518129
People's Republic of China
Website: http://www.huawei.com
Email: terminal@huawei.com
2012-03-27 Huawei Proprietary and Confidential i
Copyright © Huawei Technologies Co., Ltd.
LTE CPE Online Help Contents
Contents
1 Getting Started.................................................................................................................................... 6
1.1 Welcome to Use the Router .............................................................................................................................. 6
1.2 Configuration Requirements for Your Computer ............................................................................................. 6
2 Status ..................................................................................................................................................... 7
2.1 Internet ............................................................................................................................................................. 7
2.1.1 Status ....................................................................................................................................................... 7
2.1.2 Statistics .................................................................................................................................................. 7
2.2 LAN ................................................................................................................................................................. 7
2.2.1 Status ....................................................................................................................................................... 7
2.2.2 Statistics .................................................................................................................................................. 7
2.3 WLAN .............................................................................................................................................................. 8
2.3.1 Status ....................................................................................................................................................... 8
2.3.2 Statistics .................................................................................................................................................. 8
3 Setup Wizard ....................................................................................................................................... 9
3.1 Setup Wizard .................................................................................................................................................... 9
4 General Settings ............................................................................................................................... 10
4.1 SIM Settings ................................................................................................................................................... 10
4.1.1 Viewing the Status of the SIM Card ...................................................................................................... 10
4.1.2 Enabling PIN Code Verification ............................................................................................................ 10
4.1.3 Disabling PIN Code Verification ........................................................................................................... 11
4.1.4 Verifying the PIN Code ......................................................................................................................... 11
4.1.5 Changing the PIN Code ........................................................................................................................ 11
4.1.6 Setting Automatic Verification of the PIN Code ................................................................................... 12
4.1.7 Verifying the PUK Code ....................................................................................................................... 12
4.2 Internet Settings.............................................................................................................................................. 12
4.2.1 Selecting a Network Mode .................................................................................................................... 12
4.2.2 Selecting a Connection Mode ............................................................................................................... 13
4.2.3 Selecting a Network Search Mode ........................................................................................................ 13
4.2.4 Selecting a Data Roaming ..................................................................................................................... 14
4.2.5 Selecting a Data APN ............................................................................................................................ 14
4.2.6 Selecting a Voice APN .......................................................................................................................... 14
4.2.7 Creating an APN Profile........................................................................................................................ 15
2012-03-27 Huawei Proprietary and Confidential ii
Copyright © Huawei Technologies Co., Ltd.
LTE CPE Online Help Contents
4.2.8 Modifying an APN Profile .................................................................................................................... 15
4.2.9 Deleting an APN Profile........................................................................................................................ 15
4.3 DHCP Settings ............................................................................................................................................... 16
4.3.1 LAN Host Settings ................................................................................................................................ 16
4.3.2 DHCP Settings ...................................................................................................................................... 16
4.4 WLAN Settings .............................................................................................................................................. 17
4.4.1 General Settings .................................................................................................................................... 17
4.4.2 Interface Profile..................................................................................................................................... 18
4.5 WLAN WPS ................................................................................................................................................... 20
4.5.1 WPS Settings......................................................................................................................................... 20
4.6 WLAN Multi SSID ........................................................................................................................................ 21
4.6.1 SSID List ............................................................................................................................................... 21
4.7 WLAN Access Restrictions ............................................................................................................................ 22
4.7.1 WLAN MAC Control............................................................................................................................ 22
4.7.2 WLAN MAC List ................................................................................................................................. 22
4.8 Internet MTU ................................................................................................................................................. 24
4.8.1 Internet MTU Settings........................................................................................................................... 24
4.9 Routing ........................................................................................................................................................... 24
4.9.1 Dynamic Routes .................................................................................................................................... 24
4.9.2 Static Routes.......................................................................................................................................... 25
5 Security Settings............................................................................................................................... 26
5.1 Firewall General ............................................................................................................................................. 26
5.1.1 Firewall Level ....................................................................................................................................... 26
5.2 MAC Filtering ................................................................................................................................................ 26
5.2.1 MAC Whitelist ...................................................................................................................................... 27
5.2.2 MAC Blacklist ...................................................................................................................................... 28
5.3 IP Filtering...................................................................................................................................................... 29
5.3.1 IP Whitelist............................................................................................................................................ 29
5.3.2 IP Blacklist ............................................................................................................................................ 30
5.4 URL Filtering ................................................................................................................................................. 32
5.4.1 URL Whitelist ....................................................................................................................................... 32
5.4.2 URL Blacklist........................................................................................................................................ 33
5.5 Service Access Control................................................................................................................................... 34
5.5.1 Access Control List ............................................................................................................................... 34
6 NAT Settings ..................................................................................................................................... 36
6.1 DMZ ............................................................................................................................................................... 36
6.1.1 DMZ...................................................................................................................................................... 36
6.2 Port Mapping.................................................................................................................................................. 36
6.2.1 Port Mapping......................................................................................................................................... 36
6.3 UPnP .............................................................................................................................................................. 38
6.3.1 UPnP ..................................................................................................................................................... 38
2012-03-27 Huawei Proprietary and Confidential iii
Copyright © Huawei Technologies Co., Ltd.
LTE CPE Online Help Contents
6.3.2 UPnP Port Mapping .............................................................................................................................. 38
6.4 SIP ALG ......................................................................................................................................................... 38
7 USB Management ............................................................................................................................ 40
7.1 Server Settings ............................................................................................................................................... 40
7.1.1 Network Server ..................................................................................................................................... 40
7.1.2 USB Storage .......................................................................................................................................... 40
7.2 User Settings .................................................................................................................................................. 40
7.2.1 User List ................................................................................................................................................ 41
8 VOIP .................................................................................................................................................... 42
8.1 VoIP Information ............................................................................................................................................ 42
8.2 SIP Server ....................................................................................................................................................... 42
8.2.1 Proxy Server .......................................................................................................................................... 42
8.2.2 Registration Server ................................................................................................................................ 42
8.3 SIP Account .................................................................................................................................................... 43
8.3.1 SIP Account ........................................................................................................................................... 43
8.4 Speed Dial ...................................................................................................................................................... 44
8.4.1 Speed Dial ............................................................................................................................................. 44
8.5 Advanced SIP Settings ................................................................................................................................... 44
8.5.1 General Settings .................................................................................................................................... 44
8.5.2 Line Settings ......................................................................................................................................... 45
8.6 Advanced Voice Settings ................................................................................................................................ 45
8.6.1 Advanced Voice Settings ....................................................................................................................... 45
8.7 Advanced Codec Settings ............................................................................................................................... 46
8.7.1 Advanced Codec Settings ...................................................................................................................... 46
9 SMS...................................................................................................................................................... 47
9.1 Messages ........................................................................................................................................................ 47
9.1.1 Viewing SMS Messages ........................................................................................................................ 47
9.1.2 Sending SMS Messages ........................................................................................................................ 47
9.1.3 Saving SMS Messages .......................................................................................................................... 47
9.1.4 Forwarding SMS Messages................................................................................................................... 48
9.1.5 Replying to SMS Messages................................................................................................................... 48
9.1.6 Deleting SMS Messages ....................................................................................................................... 48
9.2 SMS Settings .................................................................................................................................................. 48
10 System ............................................................................................................................................... 50
10.1 Device Information ...................................................................................................................................... 50
10.2 Reset ............................................................................................................................................................. 50
10.2.1 Reboot ................................................................................................................................................. 50
10.2.2 Restore ................................................................................................................................................ 50
10.3 Backup & Recovery ..................................................................................................................................... 51
10.3.1 Backup ................................................................................................................................................ 51
2012-03-27 Huawei Proprietary and Confidential iv
Copyright © Huawei Technologies Co., Ltd.
LTE CPE Online Help Contents
10.3.2 Recovery ............................................................................................................................................. 51
10.4 Upgrade ........................................................................................................................................................ 51
10.4.1 Local Upgrade ..................................................................................................................................... 51
10.4.2 Http Upgrade ....................................................................................................................................... 52
10.5 Password Change ......................................................................................................................................... 52
10.6 Date & Time ................................................................................................................................................. 53
10.6.1 Settings ................................................................................................................................................ 53
10.7 Diagnosis ...................................................................................................................................................... 54
10.7.1 Ping ..................................................................................................................................................... 54
10.7.2 Traceroute............................................................................................................................................ 54
10.7.3 System Check ...................................................................................................................................... 54
10.7.4 Wireless Status .................................................................................................................................... 55
10.8 Log ............................................................................................................................................................... 55
11 FAQs .................................................................................................................................................. 56
12 Acronyms and Abbreviations ..................................................................................................... 57
13 Copyright Notice and Warranty Disclaimer ........................................................................... 59
2012-03-27 Huawei Proprietary and Confidential v
Copyright © Huawei Technologies Co., Ltd.
LTE CPE Online Help 1 Getting Started
1 Getting Started
1.1 Welcome to Use the Router
In this document, customer premises equipment (CPE) is referred to as the router. Read the
following safety symbols carefully to ensure the correct and safe use of your router:
Indicates additional information about the topic.
Prompts optional methods or the shortcut for an action.
Warns potential problems or conventions that need to be specified.
1.2 Configuration Requirements for Your Computer
Your computer must meet the requirements of the router. Otherwise, performance will
deteriorate.
Item Requirement
CPU Pentium 500 MHz or higher
Memory 128 MB RAM or higher
Hard disk 50 MB available space
Operating system Microsoft: Windows XP, Windows Vista, or Windows 7
Mac: Mac OS X
Display resolution 1024 x 768 pixels or higher
Browser Internet Explorer 7.0 or a later version
Firefox 3.5 or a later version
Opera 10 or a later version
Safari 5 or a later version
Chrome 9 or a later version
2012-03-27 Huawei Proprietary and Confidential 6
Copyright © Huawei Technologies Co., Ltd.
LTE CPE Online Help 2 Status
2 Status
2.1 Internet
2.1.1 Status
To view the wide area network (WAN) connection status, perform the following steps:
1. Choose Status > Internet.
2. View the WAN connection status.
----End
2.1.2 Statistics
To view the statistics for the WAN port, perform the following steps:
1. Choose Status > Internet.
2. View the statistics for the WAN port, including uplink and downlink rates, uplink and
downlink traffic volumes, and online duration.
----End
2.2 LAN
2.2.1 Status
To view the local area network (LAN) connection status, perform the following steps:
1. Choose Status > LAN.
2. View the LAN connection status, including the IP address, media access control (MAC)
address, Dynamic Host Configuration Protocol (DHCP) server, and LAN ports.
----End
2.2.2 Statistics
To view the statistics for LAN ports, perform the following steps:
1. Choose Status > LAN.
2012-03-27 Huawei Proprietary and Confidential 7
Copyright © Huawei Technologies Co., Ltd.
LTE CPE Online Help 2 Status
2. View the statistics for LAN ports, including the number of bytes, number of packets, number
of erroneous packets, and number of discarded packets transmitted and received on LAN
ports.
----End
2.3 WLAN
2.3.1 Status
To view the wireless local area network (WLAN) connection status, perform the following
steps:
1. Choose Status > WLAN.
2. View the WLAN connection status, including SSID, IP address, MAC address, broadcast
mode, and wireless encryption mode.
----End
2.3.2 Statistics
To view the statistics for WLAN ports, perform the following steps:
1. Choose Status > WLAN.
2. View the statistics for WLAN ports, including the number of bytes, number of packets,
number of erroneous packets, and number of discarded packets transmitted and received on
WLAN ports.
----End
2012-03-27 Huawei Proprietary and Confidential 8
Copyright © Huawei Technologies Co., Ltd.
LTE CPE Online Help 3 Setup Wizard
3 Setup Wizard
3.1 Setup Wizard
The setup wizard guides you through configuring the most important settings of the router.
After the configurations are complete, the router can access the Internet.
To configure the router, perform the following steps:
1. Click Setup Wizard to access the PIN page. You can view the status of the SIM card and PIN
code and verify the PIN code.
2. Click Next to view and set WAN-related parameters.
3. Click Next to view and set WLAN-related parameters, such as WLAN, Mode, Channel,
SSID, and Hide SSID broadcast.
4. Click Next to view and set WLAN security-related parameters, including Security.
The displayed parameters vary depending on the setting of Security. For example, WPA
pre-shared key and WPA encryption are displayed and must be set if Security is set to
WPA-PSK+WPA2-PSK.
This page is displayed only when you select the WLAN check box on the WLAN
page.
5. Click Next to view the previous settings.
6. Click Submit to make the parameter settings take effect.
----End
2012-03-27 Huawei Proprietary and Confidential 9
Copyright © Huawei Technologies Co., Ltd.
LTE CPE Online Help 4 General Settings
4 General Settings
4.1 SIM Settings
You can manage the PIN code on the SIM card setting page, including the following
operations:
Enabling or disabling the PIN code verification
Verifying the PIN code
Changing the PIN code
Setting automatic verification of the PIN code
4.1.1 Viewing the Status of the SIM Card
To view the status of the SIM card, perform the following steps:
1. Choose General Settings > SIM Settings.
The PIN Management page is displayed.
2. View the status of the SIM card on the right of the SIM card status box.
----End
4.1.2 Enabling PIN Code Verification
To enable PIN code verification, perform the following steps:
1. Choose General Settings > SIM Settings.
The PIN Management page is displayed.
2. Set PIN verification to Enable.
3. Enter the PIN code (four to eight digits) in the Input PIN box.
4. Click Submit.
----End
2012-03-27 Huawei Proprietary and Confidential 10
Copyright © Huawei Technologies Co., Ltd.
LTE CPE Online Help 4 General Settings
4.1.3 Disabling PIN Code Verification
To disable PIN code verification, perform the following steps:
1. Choose General Settings > SIM Settings.
The PIN Management page is displayed.
2. Set PIN verification to Disable.
3. Enter the PIN code (four to eight digits) in the Input PIN box.
4. Click Submit.
----End
4.1.4 Verifying the PIN Code
If PIN code verification is enabled but the PIN code is not verified, the verification is required.
To verify the PIN code, perform the following steps:
1. Choose General Settings > SIM Settings.
The PIN Management page is displayed.
2. Enter the PIN code (four to eight digits) in the PIN box.
3. Click Submit.
----End
4.1.5 Changing the PIN Code
The PIN code can be changed only when PIN code verification is enabled and the PIN code is
verified.
To change the PIN code, perform the following steps:
1. Choose General Settings > SIM Settings.
The PIN Management page is displayed.
2. Set PIN verification to Enable.
3. Set Modification to Enable.
4. Enter the current PIN code (four to eight digits) in the PIN box.
5. Enter a new PIN code (four to eight digits) in the New PIN box.
6. Repeat the new PIN code in the Confirm PIN box.
7. Click Submit.
----End
2012-03-27 Huawei Proprietary and Confidential 11
Copyright © Huawei Technologies Co., Ltd.
LTE CPE Online Help 4 General Settings
4.1.6 Setting Automatic Verification of the PIN Code
You can enable or disable automatic verification of the PIN code. If automatic verification is
enabled, the router automatically verifies the PIN code after a reboot. This function can be
enabled only when PIN code verification is enabled and the PIN code is verified.
To enable automatic verification of the PIN code, perform the following steps:
1. Choose General Settings > SIM Settings.
The PIN Management page is displayed.
2. Set PIN verification to Enable.
3. Set Save my PIN to Enable.
4. Click Submit.
----End
4.1.7 Verifying the PUK Code
If PIN code verification is enabled and the PIN code fails to be verified for three consecutive
times, the PIN code will be locked. In this case, you need to verify the PUK code and change
the PIN code to unlock the PIN code.
To verify the PUK code, perform the following steps:
1. Choose General Settings > SIM Settings.
The PIN Management page is displayed.
2. Enter the PUK code in the PUK box.
3. Enter a new PIN code in the New PIN box.
4. Repeat the new PIN code in the Confirm PIN box.
5. Click Submit.
----End
4.2 Internet Settings
You can configure Internet-related settings on this page.
4.2.1 Selecting a Network Mode
You can select a network mode so that the CPE accesses different networks. Network mode
can be set to Auto, LTE Only, WCDMA Only or GSM Only.
To select a network mode, perform the following steps:
1. Insert a valid SIM card into the CPE and check that the antenna functions properly.
2. Power on the CPE, and then log in to the WebUI as the admin user.
3. Choose General Settings > Internet Settings.
2012-03-27 Huawei Proprietary and Confidential 12
Copyright © Huawei Technologies Co., Ltd.
LTE CPE Online Help 4 General Settings
The Internet Settings page is displayed.
4. Set Network mode to one of the values described in the following table:
Parameter Value Description
Auto The router automatically selects its working mode, with the
precedence of LTE network, 3G network, and 2G network.
LTE Only The CPE accesses the LTE network.
WCDMA Only The CPE accesses the 3G network.
GSM Only The CPE accesses the 2G network.
5. Click Submit.
----End
4.2.2 Selecting a Connection Mode
You can select a network connection mode on this page. Always on indicates that the
connection is always on. If the conditions permit, the router always connects to the Internet.
Manual indicates you can connect or disconnect the router to or from the Internet manually.
To select a network connection mode, perform the following steps:
1. Choose General Settings > Internet Settings.
The Internet Settings page is displayed.
2. Set Connection mode
3. Click Submit.
----End
4.2.3 Selecting a Network Search Mode
You can select a network search mode on this page. Auto indicates that the automatic mode is
used. Manual indicates that the manual mode is used.
To select a Network selection, perform the following steps:
1. Choose General Settings > Internet Settings. The Data Connect page is displayed.
2. Set Network selection to one of the following values described in the following table:
Parameter Value Description
Auto The CPE automatically searches for and attaches to the optimal
network for the currently used network mode.
Manual The CPE lists all networks for the currently used network mode so
that you can select the one you want to connect to.
2012-03-27 Huawei Proprietary and Confidential 13
Copyright © Huawei Technologies Co., Ltd.
LTE CPE Online Help 4 General Settings
If a manual network search is desired, click Search. From the listed networks, select the desired
one.
After the CPE restarts, it returns to the automatic mode. A manual network search
can be performed only if Connection Mode is set to Manual and the connection
status is Disconnected. If you have changed the network mode, save the change
before performing a manual network search.
3. Click Submit.
----End
4.2.4 Selecting a Data Roaming
You can turn data roaming on or off.
To set Data roaming, perform the following steps:
1. Choose General Settings > Internet Settings.
The Internet Settings page is displayed.
2. Select or clear Data roaming to turn it on or off.
3. Click Submit.
---- End
4.2.5 Selecting a Data APN
You can set a group of dial-up parameters related to a data access point name (APN) so that
the router accesses the Internet.
To set the dial-up parameters, perform the following steps:
1. Choose General Settings > Internet Settings.
The Internet Settings page is displayed.
2. Set Data APN, and then set a group of dial-up parameters corresponding to the data APN.
3. Click Submit.
----End
4.2.6 Selecting a Voice APN
You can set a group of dial-up parameters related to a voice APN so that the router accesses
the network.
To set a voice APN, perform the following steps:
1. Choose General Settings > Internet Settings.
The Internet Settings page is displayed.
2. Set Voice APN, and then set a group of dial-up parameters corresponding to the voice APN.
2012-03-27 Huawei Proprietary and Confidential 14
Copyright © Huawei Technologies Co., Ltd.
LTE CPE Online Help 4 General Settings
3. Click Submit.
----End
4.2.7 Creating an APN Profile
To create a group of APN dial-up parameters, perform the following steps:
1. Choose General Settings > Internet Settings.
The Internet Settings page is displayed.
2. On the Internet Settings page, click Edit APN Profile.
The APN Profile page is displayed.
3. Click Add APN Profile.
4. On the displayed page, set APN, Dialed Number, User name, and Password.
5. Set Authentication to AUTO, PAP, or CHAP.
6. Click Submit.
----End
4.2.8 Modifying an APN Profile
To modify APN dial-up parameters, perform the following steps:
1. Choose General Settings > Internet Settings.
The Internet Settings page is displayed.
2. On the Internet Settings page, click Edit APN Profile.
The APN Profile page is displayed.
3. In the entry of APN Profile to be modified, click Edit.
4. On the displayed page, modify APN, Dialed Number, User Name, and Password.
5. Set Authentication to AUTO, PAP, or CHAP.
6. Click Submit.
----End
4.2.9 Deleting an APN Profile
To delete existing APN dial-up parameters, perform the following steps:
1. Choose General Settings > Internet Settings.
The Internet Settings page is displayed.
2. On the Internet Settings page, click Edit APN Profile.
The APN Profile page is displayed.
2012-03-27 Huawei Proprietary and Confidential 15
Copyright © Huawei Technologies Co., Ltd.
LTE CPE Online Help 4 General Settings
3. In the entry of APN Profile to be deleted, click Delete.
A message is displayed.
4. Click OK.
----End
4.3 DHCP Settings
LAN is a shared communication system to which more than one device are attached limited to
the immediate area.
With correct LAN settings, network devices such as computers can share communication on
the LAN through the router.
4.3.1 LAN Host Settings
You can change the host IP address to another individual IP address that is easy to remember,
and make sure that IP address is unique on your network. If you change the IP address of the
router, you need to access the web-based utility with the new IP address.
To change the IP address and subnet mask of the router, perform the following steps:
1. Choose General Settings > DHCP Settings.
The DHCP Settings page is displayed.
2. Set IP address.
3. Set Subnet mask.
4. Select the Enable check box behind DHCP server.
5. Click Submit.
----End
4.3.2 DHCP Settings
DHCP allows individual clients to obtain TCP/IP configuration automatically upon startup
from a server.
You can configure the router as a DHCP server or disable it when the router is working in the
routing mode.
When configured as a DHCP server, the router provides the TCP/IP configuration
automatically for the LAN clients that support DHCP client capability. If DHCP server
services are disabled, you must have another DHCP server on your LAN, or each client must
be manually configured.
To configure DHCP settings, perform the following steps:
1. Choose General Settings > DHCP Settings.
The DHCP Settings page is displayed.
2. Select the Enable check box behind DHCP server.
2012-03-27 Huawei Proprietary and Confidential 16
Copyright © Huawei Technologies Co., Ltd.
LTE CPE Online Help 4 General Settings
3. Set Start IP address.
This IP address must be different from the IP address that is set on the LAN Host
Settings page, but they must be on the same network segment.
4. Set End IP address.
This IP address must be different from the IP address that is set on the LAN Host
Settings page, but they must be on the same network segment.
The end IP address must be less than or equal to the start IP address.
5. Set Lease time.
This parameter can be set to 1 to 10,080 minutes.
6. Click Submit.
----End
The device list indicates the information about active devices.
To view the device list, perform the following steps:
1. Choose General Settings > DHCP Settings. Click Connected Devices. The
Connected Devices page is displayed.
2. View the device list. It includes PC Name, MAC Address, IP Address, and Lease Time.
Lease Time indicates the remaining lease duration of the dynamic DHCP server. If a static IP
address is bound, Lease Time and PC Name are displayed as N/A and Unknown
respectively.
----End
4.4 WLAN Settings
4.4.1 General Settings
Basic Wi-Fi settings affect Wi-Fi performance. The settings help you to obtain the maximum
rate through optimal access performance.
To configure basic WLAN settings, perform the following steps:
1. Choose General Settings > WLAN Settings.
The WLAN Settings page is displayed.
2. Select the Enable check box behind WLAN.
3. Set Mode to one of the values described in the following table:
Parameter Value Description
802.11b/g/n The Wi-Fi station can connect to the router in 802.11b, 802.11g, or
802.11n mode. If the station connects to the router in 802.11n
mode, AES encryption mode is required.
2012-03-27 Huawei Proprietary and Confidential 17
Copyright © Huawei Technologies Co., Ltd.
LTE CPE Online Help 4 General Settings
Parameter Value Description
802.11b/g The Wi-Fi station can connect to the router in 802.11b or 802.11g
mode.
802.11b The Wi-Fi station can connect to the router in 802.11b mode.
802.11g The Wi-Fi station can connect to the router in 802.11g mode.
802.11n The Wi-Fi station can connect to the router in 802.11n mode.
4. Set Channel.
Auto indicates that the channel with the best signal quality is selected.
The value 1 to 14 indicates the selected channel.
5. Set 802.11n bandwidth.
If this parameter is set to 20MHz, 802.11n supports only 20 MHz bandwidth.
If this parameter is set to 20/40MHz, 802.11n supports 20 MHz or 40 MHz
bandwidth.
If Mode is set to 802.11b or 802.11g, this parameter does not need to be set.
6. Set Rate.
Rate varies depending on the selected mode.
If Rate is set to Auto, the Wi-Fi station connects to the router through the
channel with the best signal quality.
If the rate is specified, the station connects to the router at a specified rate. If the
channel conditions do not meet the requirement, connection performance is affected.
7. Set Transmit power.
If this parameter is set to 90%(recommended), the Wi-Fi station transmits at the
optimal power.
If this parameter is set to 100%, the Wi-Fi station transmits at full power.
If this parameter is set to 80%, 60%, 30%, or 5%, the Wi-Fi station transmits at
low power. The Wi-Fi station far away from the router may fail to access the router.
8. Click Submit.
----End
4.4.2 Interface Profile
After you configure the router on the Interface Profile page, the Wi-Fi station connects to the
router based on preset rules, improving access security.
To configure the router on the Interface Profile page, perform the following steps:
1. Choose General Settings > WLAN Settings.
2012-03-27 Huawei Proprietary and Confidential 18
Copyright © Huawei Technologies Co., Ltd.
LTE CPE Online Help 4 General Settings
The WLAN Settings page is displayed.
2. Set SSID.
This parameter contains only 1 to 32 ASCII characters.
The Wi-Fi station connects to the router using the searched SSID.
3. Set Maximum number of connected devices.
This parameter indicates the maximum number of Wi-Fi stations that connect to the
router.
A maximum of 32 stations can connect to the router.
4. Select the Enable check box behind Hide SSID broadcast.
The SSID is hidden. In this case, the station cannot detect Wi-Fi information about the router.
5. Select the Enable check box behind AP isolation. The stations can connect to the router but
cannot communicate with each other.
6. Set Security.
If this parameter is set to NONE(not recommended), the Wi-Fi station directly
connects to the router. This causes security risks.
If this parameter is set to WEP, the Wi-Fi station connects to the router
in web-based encryption mode.
If this parameter is set to WPA-PSK, the Wi-Fi station connects to the router in
WPA-PSK encryption mode.
If this parameter is set to WPA2-PSK(recommended), the Wi-Fi station connects
to the router in WPA2-PSK encryption mode. This mode is recommended because it
has a high security level.
If this parameter is set to WPA-PSK+WPA2-PSK, the Wi-Fi station connects to
the router in WPA-PSK or WPA2-PSK encryption mode.
7. Set the encryption mode.
2012-03-27 Huawei Proprietary and Confidential 19
Copyright © Huawei Technologies Co., Ltd.
LTE CPE Online Help 4 General Settings
If… Sets to Description
WEP BASIC Shared Authentication: The station
authentication connects to the router in shared
authentication mode.
Open Authentication: The station connects
to the router in open authentication mode.
Both Authentication: The station connects
to the router in shared or open
authentication mode.
Encryption key 128bit: Only 13 ASCII characters or 26 hex
length characters can be entered in the Key 1 to
Key 4 boxes.
64bit: Only 5 ASCII characters or 10 hex
characters can be entered in the Key 1 to
Key 4 boxes.
Current key It can be set to 1, 2, 3, or 4. After a key index is
index selected, the corresponding key takes effect.
WPA-PSK WPA pre-shared Only 8 to 63 ASCII characters or 8 to 64 hex
key characters can be entered.
WPA encryption It can be set to TKIP+AES, AES, or TKIP.
WPA2-PSK(recom WPA pre-shared Only 8 to 63 ASCII characters or 8 to 64 hex
mended) key characters can be entered.
WPA encryption It can be set to TKIP+AES, AES, or TKIP.
WPA-PSK WPA pre-shared Only 8 to 63 ASCII characters or 8 to 64 hex
+WPA2-PSK key characters can be entered.
WPA encryption It can be set to TKIP+AES, AES, or TKIP.
8. Click Submit.
----End
4.5 WLAN WPS
4.5.1 WPS Settings
Wi-Fi Protected Setup (WPS) allows you to add a wireless client to the network
easily, without the need to specifically configure the wireless settings such as SSID, security
mode, and passphrase. You can add a wireless client using either the push button or PIN.
If you use the PIN, you can click the router's WPS button and the client's WPS button to
connect to the network. If you use push button, the PIN cannot be used for the addition at the
same time.
To configure WLAN WPS settings, perform the following steps:
2012-03-27 Huawei Proprietary and Confidential 20
Copyright © Huawei Technologies Co., Ltd.
LTE CPE Online Help 4 General Settings
1. Choose General Settings > WLAN WPS.
The WLAN WPS page is displayed.
2. Select the Enable check box behind WPS.
3. Set WPS Mode.
If this parameter is set to PBC, the station can connect to the router after the WPS
button is pressed on the station and then on the router.
If this parameter is set to Router PIN, the station can connect to the router after the
PIN is entered correctly.
Only WPA or WPA2 encryption is supported.
4. Click Submit.
----End
4.6 WLAN Multi SSID
You can set the parameters related to the SSIDs, for example, configure different rates and
modes. By default, the SSID with the index of 1 is enabled and cannot be disabled, and Other
SSIDs is disabled.
4.6.1 SSID List
The SSID List page shows the information about the SSIDs to be configured. To configure an
SSID, perform the following steps:
1. Choose General Settings > WLAN Multi SSID.
The SSID List page is displayed.
2. Select an SSID to be configured, and click Edit.
3. Select the Enable check box behind SSID.
4. Set SSID.
The SSID should contain 1 to 32 ASCII characters.
The SSID cannot contain the following special characters: ‘/’,’'’,’=’,’"’,’\’,’&’.
5. Set Maximum Number of Connected Devices.
The number of accessing devices should be an integer ranging from 1 to 32.
6. Select the Enable check box behind Hide SSID Broadcast.
7. Set AP isolation. If the Enable check box is selected, stations can connect to the router but
cannot communicate with each other. If the check box is not selected, stations can connect to
the router at the same time and communicate with each other.
8. Set Security. If Mode is set to 802.11n on the General Settings page, Security can only be
set to WPA-PSK, WPA2-PSK, or the corresponding encryption mode.
If Security is set to WPA-PSK, WPA2-PSK, or WPA-PSK+WPA2-PSK, set WPA
pre-shared key and WPA encryption.
2012-03-27 Huawei Proprietary and Confidential 21
Copyright © Huawei Technologies Co., Ltd.
LTE CPE Online Help 4 General Settings
The WPA pre-shared key should be 8 to 63 ASCII characters or 64 hex characters.
If Security is set to WEP, set BASIC authentication, Encryption key length, and Current
key index, and configure the corresponding keys.
If Encryption key length is set to 128-bit, the WPA pre-shared key should be 8 to 63 ASCII
characters or 64 hex characters.
If Encryption key length is set to 64-bit, the 64-bit encryption key must contain 5 ASCII
characters or 10 hex characters.
9. Click Submit.
----End
4.7 WLAN Access Restrictions
4.7.1 WLAN MAC Control
This function enables you to manage the access to the router. You can set access restriction
policies for each SSID.
MAC access of each SSID can be set to Disable, Blacklist, or Whitelist.
If SSID1 MAC Access is set to Disable, access restriction does not take effect.
If SSID1 MAC Access is set to Blacklist, only the devices that are not in the blacklist
can connect to the SSID.
If SSID1 MAC Access is set to Whitelist, only the devices in the whitelist can connect
to the SSID.
To configure WLAN MAC control settings, perform the following steps:
1. Choose General Settings > WLAN Access Restrictions.
The WLAN MAC Control page is displayed.
2. Set other SSID MAC Access.
3. Click Submit.
----End
4.7.2 WLAN MAC List
This function allows you to set the SSID access policies based on MAC addresses. Set an
SSID corresponding to a MAC address.
To add an item to the setup list, perform the following steps:
1. Choose General Settings > WLAN Access Restrictions.
The WLAN MAC List page is displayed.
2. Click Set Up List.
The WLAN Access List page is displayed.
2012-03-27 Huawei Proprietary and Confidential 22
Copyright © Huawei Technologies Co., Ltd.
LTE CPE Online Help 4 General Settings
3. Click Add Item.
4. Set MAC.
5. To enable the MAC address to take effect for SSID1, select the Enable check box behind For
SSID1. The operation for other SSIDs is similar to those for SSID1.
6. Click Submit.
----End
To modify an item in the setup list, perform the following steps:
1. Choose General Settings > WLAN Access Restrictions.
The WLAN MAC List page is displayed.
2. Click Set Up List.
The WLAN Access List page is displayed.
3. In the entry of the item to be modified, click Edit.
4. On the displayed page, set MAC.
5. To enable the MAC address to take effect for SSID1, select the Enable check box behind For
SSID1. The operation for other SSID is similar to those for SSID1.
6. Click Submit.
----End
To delete an item from the setup list, perform the following steps:
1. Choose General Settings > WLAN Access Restrictions.
The WLAN MAC List page is displayed.
2. Click Set Up List.
The WLAN Access List page is displayed.
3. In the entry of the item to be deleted, click Delete.
A message is displayed.
4. Click OK.
----End
To delete all items from the setup list, perform the following steps:
1. Choose General Settings > WLAN Access Restrict.
The WLAN MAC List page is displayed.
2. Click Set Up List.
The WLAN Access List page is displayed.
3. Click Delete All. A message is displayed.
2012-03-27 Huawei Proprietary and Confidential 23
Copyright © Huawei Technologies Co., Ltd.
LTE CPE Online Help 4 General Settings
4. Click OK.
----End
4.8 Internet MTU
4.8.1 Internet MTU Settings
A maximum transmission unit (MTU) is defined as the maximum packet size (in bytes) at a
communication protocol layer. It relates to communication ports, for example, network
interface cards and serial ports.
To set the MTU, perform the following steps:
1. Choose General Settings > Internet MTU.
The Internet MTU page is displayed.
2. Set Internet MTU to a value in the range of 576 to 1500.
3. Click Submit.
----End
4.9 Routing
4.9.1 Dynamic Routes
This function is enabled when cascaded routers are used in the intranet and the cascaded
routers comply with the Routing Information Protocol (RIP). This page allows you to enable
or disable RIP and set RIP version and RIP operation mode.
To configure dynamic routing settings, perform the following steps:
1. Choose General Settings > Routing.
The Routing page is displayed.
2. Click Configure on the upper right of the Dynamic Routes tab page.
The configuration item input box is displayed.
3. Select the Enable check box behind Rip.
4. Set Operation. If it is set to Active, the router actively notifies surrounding routers of route
changes. If it is set to Passive, routes are changed passively.
5. Set Version to Rip v1, Rip v2, or Rip v1/Rip v2.
6. Click Submit.
----End
2012-03-27 Huawei Proprietary and Confidential 24
Copyright © Huawei Technologies Co., Ltd.
LTE CPE Online Help 4 General Settings
4.9.2 Static Routes
The functions of static routing are similar to those of dynamic routing. The difference is that
route settings are added manually to ensure route settings are consistent and the routes are
reachable.
If the IP address of the cascaded router is fixed, static routing is recommended.
If the IP address of the cascaded router is changeable, dynamic routing is recommended.
To configure static routing settings, perform the following steps:
1. Choose General Settings > Routing.
The Static Routes page is displayed.
2. Click Add Item on the upper right of the Static Routes tab page.
The configuration item input box is displayed.
3. Set Destination IP.
4. Set Subnet mask.
5. Set Router IP. This IP address is obtained from the router and used for transmission to the
cascading devices. It must also be available.
6. Click Submit.
----End
2012-03-27 Huawei Proprietary and Confidential 25
Copyright © Huawei Technologies Co., Ltd.
LTE CPE Online Help 5 Security Settings
5 Security Settings
5.1 Firewall General
5.1.1 Firewall Level
This page instructs you to set the firewall level. If Firewall level is set to Custom, the
configuration can be modified.
To set firewall levels, perform the following steps:
1. Choose Security Settings > Firewall General.
The Firewall General page is displayed.
2. Set Firewall level.
3. Click Submit.
----End
To set filtering functions of the firewall, perform the following steps:
1. Choose Security Settings > Firewall General.
The Firewall General page is displayed.
2. Set Firewall level to Custom.
3. Set MAC filtering.
4. Set IP filtering.
5. Set URL filtering.
6. Click Submit.
----End
5.2 MAC Filtering
Data is filtered by MAC address. This page allows you to configure only MAC filtering rules.
2012-03-27 Huawei Proprietary and Confidential 26
Copyright © Huawei Technologies Co., Ltd.
LTE CPE Online Help 5 Security Settings
5.2.1 MAC Whitelist
To add a MAC whitelist rule, perform the following steps:
1. Choose Security Settings > MAC Filtering.
The MAC Filtering page is displayed.
2. Set MAC filtering mode to Whitelist.
3. Click Add Item.
4. On the displayed page, set MAC.
5. Click Submit.
----End
To modify a MAC whitelist rule, perform the following steps:
1. Choose Security Settings > MAC Filtering.
The MAC Filtering page is displayed.
2. Set MAC filtering mode to Whitelist.
3. In the entry of the rule to be modified, click Edit.
4. On the displayed page, set MAC.
5. Click Submit.
----End
To delete a MAC whitelist rule, perform the following steps:
1. Choose Security Settings > MAC Filtering.
The MAC Filtering page is displayed.
2. Set MAC filtering mode to Whitelist.
3. In the entry of the rule to be deleted, click Delete.
A message is displayed.
4. Click OK.
----End
To delete all MAC whitelist rules, perform the following steps:
1. Choose Security Settings > MAC Filtering.
The MAC Filtering page is displayed.
2. Set MAC filtering mode to Whitelist.
3. Click Delete All.
A message is displayed.
2012-03-27 Huawei Proprietary and Confidential 27
Copyright © Huawei Technologies Co., Ltd.
LTE CPE Online Help 5 Security Settings
4. Click OK.
----End
5.2.2 MAC Blacklist
To add a MAC blacklist rule, perform the following steps:
1. Choose Security Settings > MAC Filtering.
The MAC Filtering page is displayed.
2. Set MAC filtering mode to Blacklist.
3. Click Add Item.
4. On the displayed page, set MAC.
5. Click Submit.
----End
To modify a MAC blacklist rule, perform the following steps:
1. Choose Security Settings > MAC Filtering.
The MAC Filtering page is displayed.
2. Set MAC filtering mode to Blacklist.
3. In the entry of the rule to be modified, click Edit.
4. On the displayed page, set MAC.
5. Click Submit.
----End
To delete a MAC blacklist rule, perform the following steps:
1. Choose Security Settings > MAC Filtering.
The MAC Filtering page is displayed.
2. Set MAC filtering mode to Blacklist.
3. In the entry of the rule to be deleted, click Delete.
A message is displayed.
4. Click OK.
----End
To delete all MAC blacklist rules, perform the following steps:
1. Choose Security Settings > MAC Filtering.
The MAC Filtering page is displayed.
2. Set MAC filtering mode to Blacklist.
2012-03-27 Huawei Proprietary and Confidential 28
Copyright © Huawei Technologies Co., Ltd.
LTE CPE Online Help 5 Security Settings
3. Click Delete All.
A message is displayed.
4. Click OK.
----End
5.3 IP Filtering
Data is filtered by IP address. This page allows you to configure only IP filtering rules.
5.3.1 IP Whitelist
To add an IP whitelist rule, perform the following steps:
1. Choose Security Settings > IP Filtering.
The IP Filtering page is displayed.
2. Set IP filtering mode to Whitelist.
3. Click Add Item.
4. Set Application name.
5. Set Protocol.
6. In the Source address range box, enter the IP address or IP address segment to be filtered.
7. In the Source port range box, enter the port number or port number segment to be filtered.
8. In the Destination address range box, enter the IP address or IP address segment to be
filtered.
9. In the Destination port range box, enter the port number or port number segment to be
filtered.
10. Click Submit.
----End
To modify an IP whitelist rule, perform the following steps:
1. Choose Security Settings > IP Filtering.
The IP Filtering page is displayed.
2. Set IP filtering mode to Whitelist.
3. In the entry of the rule to be modified, click Edit.
4. Set Application name.
5. Set Protocol.
6. In the Source address range box, enter the IP address or IP address segment to be filtered.
7. In the Source port range box, enter the port number or port number segment to be filtered.
2012-03-27 Huawei Proprietary and Confidential 29
Copyright © Huawei Technologies Co., Ltd.
LTE CPE Online Help 5 Security Settings
8. In the Destination address range box, enter the IP address or IP address segment to be
filtered.
9. In the Destination port range box, enter the port number or port number segment to be
filtered.
10. Click Submit.
----End
To delete an IP whitelist rule, perform the following steps:
1. Choose Security Settings > IP Filtering.
The IP Filtering page is displayed.
2. Set IP filtering mode to Whitelist.
3. In the entry of the rule to be deleted, click Delete.
A message is displayed.
4. Click OK.
----End
To delete all IP whitelist rules, perform the following steps:
1. Choose Security Settings > IP Filtering.
The IP Filtering page is displayed.
2. Set IP filtering mode to Whitelist.
3. Click Delete All.
A message is displayed.
4. Click OK.
----End
5.3.2 IP Blacklist
On the Firewall General page, if IP filtering is set to Blacklist, only the IP addresses in the
IP blacklist cannot be accessed.
To add an IP blacklist rule, perform the following steps:
1. Choose Security Settings > IP Filtering.
The IP Filtering page is displayed.
2. Set IP filtering mode to Blacklist.
3. Click Add Item.
4. Set Application name.
5. Set Protocol.
2012-03-27 Huawei Proprietary and Confidential 30
Copyright © Huawei Technologies Co., Ltd.
LTE CPE Online Help 5 Security Settings
6. In the Source address range box, enter the IP address or IP address segment to be filtered.
7. In the Source port range box, enter the port number or port number segment to be filtered.
8. In the Destination address range box, enter the IP address or IP address segment to be
filtered.
9. In the Destination port range box, enter the port number or port number segment to be
filtered.
10. Click Submit.
----End
To modify an IP blacklist rule, perform the following steps:
1. Choose Security Settings > IP Filtering.
The IP Filtering page is displayed.
2. Set IP filtering mode to Blacklist.
3. In the entry of the rule to be modified, click Edit.
4. Set Application name.
5. Set Protocol.
6. In the Source address range box, enter the IP address or IP address segment to be filtered.
7. In the Source port range box, enter the port number or port number segment to be filtered.
8. In the Destination address range box, enter the IP address or IP address segment to be
filtered.
9. In the Destination port range box, enter the port number or port number segment to be
filtered.
10. Click Submit.
----End
To delete an IP blacklist rule, perform the following steps:
1. Choose Security Settings > IP Filtering.
The IP Filtering page is displayed.
2. Set IP filtering mode to Blacklist.
3. In the entry of the rule to be deleted, click Delete.
A message is displayed.
4. Click OK.
----End
To delete all IP blacklist rules, perform the following steps:
1. Choose Security Settings > IP Filtering.
2012-03-27 Huawei Proprietary and Confidential 31
Copyright © Huawei Technologies Co., Ltd.
LTE CPE Online Help 5 Security Settings
The IP Filtering page is displayed.
2. Set IP filtering mode to Blacklist.
3. Click Delete All.
A message is displayed.
4. Click OK.
----End
5.4 URL Filtering
Data is filtered by uniform resource locator (URL). This page allows you to configure only
URL filtering rules.
5.4.1 URL Whitelist
To add a URL whitelist rule, perform the following steps:
1. Choose Security Settings > URL Filtering.
The URL Filtering page is displayed.
2. Set URL filtering mode to Whitelist.
3. Click Add Item.
4. Set URL.
5. Click Submit.
----End
To modify a URL whitelist rule, perform the following steps:
1. Choose Security Settings > URL Filtering.
The URL Filtering page is displayed.
2. Set URL filtering mode to Whitelist.
3. In the entry of the rule to be modified, click Edit.
4. On the displayed page, set URL.
5. Click Submit.
----End
To delete a URL whitelist rule, perform the following steps:
1. Choose Security Settings > URL Filtering.
The URL Filtering page is displayed.
2. Set URL filtering mode to Whitelist.
2012-03-27 Huawei Proprietary and Confidential 32
Copyright © Huawei Technologies Co., Ltd.
LTE CPE Online Help 5 Security Settings
3. In the entry of the rule to be deleted, click Delete.
A message is displayed.
4. Click OK.
----End
To delete all URL whitelist rules, perform the following steps:
1. Choose Security Settings > URL Filtering.
The URL Filtering page is displayed.
2. Set URL filtering mode to Whitelist.
3. Click Delete All.
A message is displayed.
4. Click OK.
----End
5.4.2 URL Blacklist
On the Firewall General page, if URL filtering is set to Blacklist, only the URLs in the
URL blacklist cannot be accessed.
To add a URL blacklist rule, perform the following steps:
1. Choose Security Settings > URL Filtering.
The URL Filtering page is displayed.
2. Set URL filtering mode to Blacklist.
3. Click Add Item.
4. Set URL.
5. Click Submit.
----End
To modify a URL blacklist rule, perform the following steps:
1. Choose Security Settings > URL Filtering.
The URL Filtering page is displayed.
2. Set URL filtering mode to Blacklist.
3. In the entry of the rule to be modified, click Edit.
4. On the displayed page, set URL.
5. Click Submit.
----End
2012-03-27 Huawei Proprietary and Confidential 33
Copyright © Huawei Technologies Co., Ltd.
LTE CPE Online Help 5 Security Settings
To delete a URL blacklist rule, perform the following steps:
1. Choose Security Settings > URL Filtering.
The URL Filtering page is displayed.
2. Set URL filtering mode to Blacklist.
3. In the entry of the rule to be deleted, click Delete.
A message is displayed.
4. Click OK.
----End
To delete all URL blacklist rules, perform the following steps:
1. Choose Security Settings > URL Filtering.
The URL Filtering page is displayed.
2. Set URL filtering mode to Blacklist.
3. Click Delete All.
A message is displayed.
4. Click OK.
----End
5.5 Service Access Control
This function allows you to control the number of users connecting to the router.
5.5.1 Access Control List
The access control list shows the types of services that are controlled by the router. By default,
access control for all types of services is prohibited. Set IP address range and Status as
required.
To set the access control list, perform the following steps:
1. Choose Security Settings > Service Access Control.
The Service Access Control page is displayed.
2. Select the item to be configured, and then click Edit.
3. Set IP address range.
If Access Source is LAN, the IP address must be on the same network segment as
the IP address that is set on the LAN Host Settings page.
If Access Source is Internet, the IP address must be on different network segments
from the IP address that is set on the LAN Host Settings page.
4. Set Status.
2012-03-27 Huawei Proprietary and Confidential 34
Copyright © Huawei Technologies Co., Ltd.
LTE CPE Online Help 5 Security Settings
5. Click Submit.
----End
2012-03-27 Huawei Proprietary and Confidential 35
Copyright © Huawei Technologies Co., Ltd.
LTE CPE Online Help 6 NAT Settings
6 NAT Settings
6.1 DMZ
6.1.1 DMZ
If the demilitarized zone (DMZ) is enabled, the packets that are sent from the WAN and that
cannot match any rules are sent to the computer on the LAN side for analysis or other uses
before they are discarded by the firewall.
To enable DMZ, perform the following steps:
1. Choose NAT Settings > DMZ.
The DMZ page is displayed.
2. Select the Enable check box behind DMZ.
3. Set Host address.
This IP address must be different from the IP address that is set on the LAN Host
Settings page, but they must be on the same network segment.
4. Click Submit.
----End
6.2 Port Mapping
When network address translation (NAT) is enabled on the router, only the IP address on the
WAN side is visible externally. When certain services, such as the FTP service, need to be
enabled on a computer on the LAN side, the WAN-side port of the router needs to be
redirected to the FTP port of the computer on the LAN side. Therefore, the host on the WAN
side can access the host on the LAN side through this WAN-side port.
Each rule on this page can be used independently.
6.2.1 Port Mapping
To add a port mapping rule, perform the following steps:
1. Choose NAT Settings > Port Mapping.
2012-03-27 Huawei Proprietary and Confidential 36
Copyright © Huawei Technologies Co., Ltd.
LTE CPE Online Help 6 NAT Settings
The Port Mapping page is displayed.
2. Click Add Item.
3. Set Type. If you want to configure rules, set this parameter to Custom.
4. Set Protocol.
5. (Optional) Set Remote host.
6. Set Remote Port Range.
The port number ranges from 1 to 65535.
7. Set Local host.
This IP address must be different from the IP address that is set on the LAN Host
Settings page, but they must be on the same network segment.
8. Set Local Port.
The port number ranges from 1 to 65535.
9. Set Status to Enabled or Disabled.
10. Click Submit.
----End
To modify a port mapping rule, perform the following steps:
1. Choose NAT Settings > Port Mapping.
The Port Mapping page is displayed.
2. In the entry of the item to be modified, click Edit.
3. Set Type. If you want to configure rules, set this parameter to Custom.
4. Set Protocol.
5. (Optional) Set Remote host.
6. Set Remote Port Range.
The port number ranges from 1 to 65535.
7. Set Local host.
This IP address must be different from the IP address that is set on the LAN Host
Settings page, but they must be on the same network segment.
8. Set Local Port.
The port number ranges from 1 to 65535.
9. Set Status to Enabled or Disabled.
10. Click Submit.
2012-03-27 Huawei Proprietary and Confidential 37
Copyright © Huawei Technologies Co., Ltd.
LTE CPE Online Help 6 NAT Settings
----End
To delete a port mapping rule, perform the following steps:
1. Choose NAT Settings > Port Mapping.
The Port Mapping page is displayed.
2. In the entry of the item to be deleted, click Delete.
A message is displayed.
3. Click OK.
----End
To delete all port mapping rules, perform the following steps:
1. Choose NAT Settings > Port Mapping.
The Port Mapping page is displayed.
2. Click Delete All. A message is displayed.
3. Click OK.
----End
6.3 UPnP
On this page, you can specify whether to enable the UPnP function.
6.3.1 UPnP
To enable UPnP, perform the following steps:
1. Choose NAT Settings > UPnP.
The UPnP page is displayed.
2. Select the Enable check box behind UPnP.
----End
6.3.2 UPnP Port Mapping
This page lists the port mapping rules that are configured by the intranet device in UpnP
manner.
6.4 SIP ALG
On this page, you can enable or disable SIP ALG.
To enable SIP ALG, perform the following steps:
2012-03-27 Huawei Proprietary and Confidential 38
Copyright © Huawei Technologies Co., Ltd.
LTE CPE Online Help 6 NAT Settings
1. Choose NAT Settings > SIP ALG.
The SIP ALG page is displayed.
2. Select the Enable check box behind SIP ALG.
3. Set SIP Port.
The default port numbered 5060 is recommended. If the default port is not used,
VoIP software cannot be used.
4. Click Submit.
----End
2012-03-27 Huawei Proprietary and Confidential 39
Copyright © Huawei Technologies Co., Ltd.
LTE CPE Online Help 7 USB Management
7 USB Management
7.1 Server Settings
The Server Settings page displays basic USB information, for example, storage space, used
space, free space, and whether to enable FTP server.
7.1.1 Network Server
The Network Server page allows you to view and set the status of the FTP server.
To enable the FTP server, perform the following steps:
1. Choose USB Management > Server Settings.
The Network Server page is displayed.
2. Select the Enable check box behind FTP Server.
3. Click Submit.
----End
7.1.2 USB Storage
The USB Storage page displays the USB storage space, for example, total storage space, used
space, and free space. To view USB storage space, perform the following steps:
1. Choose USB Management > Server Settings.
The USB Storage page is displayed.
2. Click Refresh to manually update the USB storage space.
----End
7.2 User Settings
You can add users to the user list to share the files and directories in the USB disk. Using the
configured account, users can access the FTP server through the FTP client.
2012-03-27 Huawei Proprietary and Confidential 40
Copyright © Huawei Technologies Co., Ltd.
LTE CPE Online Help 7 USB Management
7.2.1 User List
The user list shows the added users and related information, for example, user names, shared
directories, and permissions. In addition, you can add, edit, or delete the users.
To add a user to the user list, perform the following steps:
1. Choose USB Management > User Settings.
The User List page is displayed.
2. Click Add Item.
3. On the displayed page, set the parameters related to the user, including user name, password,
confirm password, shared device, shared directory, and permission.
4. Click Submit.
----End
To modify a user in the user list, perform the following steps:
1. Choose USB Management > User Settings.
The User List page is displayed.
2. In the entry of the user to be modified, click Edit.
3. On the displayed page, modify the parameter settings related to the user.
4. Click Submit.
----End
To delete a user from the user list, perform the following steps:
1. Choose USB Management > User Settings.
The User List page is displayed.
2. In the entry of the user to be deleted, click Delete.
A message is displayed.
3. Click OK.
----End
To delete all users from the user list, perform the following steps:
1. Choose USB Management > User Settings.
The User List page is displayed.
2. Click Delete All.
A message is displayed.
3. Click OK.
----End
2012-03-27 Huawei Proprietary and Confidential 41
Copyright © Huawei Technologies Co., Ltd.
LTE CPE Online Help 8 VOIP
8 VOIP
8.1 VoIP Information
This page shows the information about VoIP accounts. This page allows you to know
telephone ports corresponding to VoIP accounts and registration status and calling status of
the VoIP accounts. The registration status and calling status of VoIP accounts are
automatically updated every eight seconds.
8.2 SIP Server
This page allows you to configure the SIP registration server. VoIP calls can be originated
only after being registered in the server.
8.2.1 Proxy Server
You can configure the proxy server address and port number. The proxy server address
supports the domain name setting. By default, the proxy server address is the same as the
registration server address.
To configure the proxy server, perform the following steps:
1. Choose VoIP > SIP Server. The Proxy Server page is displayed.
2. Set Proxy server address.
3. Set Proxy server port.
4. Click Submit.
----End
8.2.2 Registration Server
You can configure the primary and secondary servers based on the types of the registration
server selected from the Server drop-down list. The port number of the registration server
must be the same as the communication port of the server. If the SIP server domain name is
set, the domain name is preferentially used as the registration server address for registration.
To configure the registration server, perform the following steps:
1. Choose VoIP > SIP Server. The Registration Server page is displayed.
2012-03-27 Huawei Proprietary and Confidential 42
Copyright © Huawei Technologies Co., Ltd.
LTE CPE Online Help 8 VOIP
2. Set Server type.
The primary server is set by default. The secondary server is set
optionally. When primary and secondary servers are configured,
primary and secondary switchover registration is enabled. If the
primary server is disconnected, registration is automatically
switched over to the secondary server. After the primary server
recovers, the registration is switched back to the primary server.
3. Set Registration server address.
4. Set Registration server port.
5. Set SIP server domain name.
This parameter is optional. It is recommended that this parameter be
set when the server domain name is determined.
6. Click Submit.
----End
8.3 SIP Account
This page allows you to configure SIP accounts. Before configuring the SIP Account page,
you must configure the SIP Server page. The Router supports only two SIP accounts.
8.3.1 SIP Account
User accounts, user names, and passwords must be registered on the registration server.
Otherwise, the accounts will fail to be authenticated. The setting of Local SIP Port cannot
conflict with that of another parameter of the Router. Otherwise, calls cannot be connected.
To configure an SIP account, perform the following steps:
1. Choose VoIP > SIP Advance.
The SIP Accounts page is displayed.
2. Click Add Item.
The Settings page is displayed.
3. Set Telephone Port.
4. Set SIP Account.
5. Set User Name.
6. Set Password.
7. Set Local SIP Port.
8. Click Submit.
----End
2012-03-27 Huawei Proprietary and Confidential 43
Copyright © Huawei Technologies Co., Ltd.
LTE CPE Online Help 8 VOIP
8.4 Speed Dial
This page allows you to configure the speed dial function. You can use digits easy to
remember to replace telephone numbers hard to remember. The Router supports 10 speed dial
numbers.
8.4.1 Speed Dial
To configure the speed dial, perform the following steps:
1. Choose VoIP > Speed Dial.
The Speed Dial Settings page is displayed.
2. Click Add Item.
The Settings page is displayed.
3. Set Speed Dial Number.
4. Set Actual Number.
5. Click Submit.
----End
8.5 Advanced SIP Settings
This page allows you to configure advanced VoIP features.
8.5.1 General Settings
To configure general settings, perform the following steps:
1. Choose VoIP > Advanced SIP Settings.
The General Settings page is displayed.
2. Set Registration timeout.
Registration timeout is also set on the registration server. The
Router triggers registration requests based on the timeout
negotiated with the registration server. Currently, the timeout for
the registration server is used as the negotiated timeout.
3. Set Session timeout.
4. Set Minimum session timeout.
5. Set PRACK signaling.
If PRACK signaling is set to Enable, PRACK signaling packets
are sent.
6. Click Submit.
----End
2012-03-27 Huawei Proprietary and Confidential 44
Copyright © Huawei Technologies Co., Ltd.
LTE CPE Online Help 8 VOIP
8.5.2 Line Settings
To configure line settings, perform the following steps:
1. Choose VoIP > Advanced SIP Settings.
The Line Setting page is displayed.
2. Set SIP account.
3. Set Call waiting.
4. Set Conference.
5. Set Echo cancellation.
6. Click Submit.
----End
8.6 Advanced Voice Settings
This page allows you to configure advanced voice features.
8.6.1 Advanced Voice Settings
To configure advanced voice settings, perform the following steps:
1. Choose VoIP > Advanced Voice Settings.
The Advanced Voice Settings page is displayed.
2. Set Transmit gain.
3. Set Receive gain.
4. Set DTMF mode.
5. Set Country/Region.
The modifications take effect only after the router restarts.
6. Set Fax.
7. Set RTP start port.
The port range (RTP start port, RTP start port+4) is used for
communication between the RTP and the RTCP. The process
cannot conflict with other processes. Otherwise, voice calls cannot
be connected.
8. Set Inter-digit timeout duration.
If the interval for dialing numbers expires, the dialed numbers will
be connected.
9. Set Duration for Off-hook no dialing.
If the duration expires, the telephone plays the busy tone.
2012-03-27 Huawei Proprietary and Confidential 45
Copyright © Huawei Technologies Co., Ltd.
LTE CPE Online Help 8 VOIP
10. Set Ringing duration for no replay.
If the duration expires, the telephone plays the busy tone.
11. Set Busy tone duration.
If the duration expires, the telephone plays the howler tone.
12. Set Howler tone duration.
If the duration expires, the telephone is mute and the telephone port
is disabled.
13. Set #acceleration.
14. Click Submit.
----End
8.7 Advanced Codec Settings
This page allows you to select the DSP codec format. The Router uses Primary codec type
used for calling parties as the codec format for session negotiation. If a called party supports
Primary codec type, the session is negotiated successfully. Otherwise, the calling party uses
Secondary codec type as the codec format for session negotiation in turns until the
negotiation is successful. If the negotiation fails after all codec formats are used, the call fails
to be established.
8.7.1 Advanced Codec Settings
To configure advanced codec settings, perform the following steps:
1. Choose VoIP > Advanced Codec Settings. The Advanced Codec Settings page is
displayed.
2. Set SIP account.
3. Set Primary codec type.
The six codec types must be unique.
4. Click Show Attribute close to Primary codec type.
The attribute setting page is displayed.
5. Set Packetization period.
6. Set Silence suppression.
7. Set Generate comfort noise.
8. Search the box with the same value as Primary codec type, and change the value for the box
to the value of Primary codec type.
9. Click Submit.
----End
2012-03-27 Huawei Proprietary and Confidential 46
Copyright © Huawei Technologies Co., Ltd.
LTE CPE Online Help 9 SMS
9 SMS
9.1 Messages
This page allows you to send, view and delete SMS messages.
9.1.1 Viewing SMS Messages
You can check messages in inbox, drafts, and outbox.
To view a message, perform the following steps:
1. Choose SMS > Messages.
The Messages page is displayed.
2. Click Inbox to view messages in the inbox.
3. Click Drafts to view draft messages.
4. Click Outbox to view messages in the outbox.
----End
9.1.2 Sending SMS Messages
To send a message, perform the following steps:
1. Choose SMS > Messages.
The Messages page is displayed.
2. In Phone Number, enter the recipient's phone number. Use semicolons (;) to separate phone
numbers if you want to send a message to multiple recipients.
3. In Content, compose a message.
4. Click Send.
----End
9.1.3 Saving SMS Messages
To save a message, perform the following steps:
1. Choose SMS > Messages.
The Messages page is displayed.
2. In Phone Number, enter the recipient's phone number.
3. In Content, compose a message.
2012-03-27 Huawei Proprietary and Confidential 47
Copyright © Huawei Technologies Co., Ltd.
LTE CPE Online Help 9 SMS
4. Click Save as draft.
----End
9.1.4 Forwarding SMS Messages
To forward a message, perform the following steps:
1. Choose SMS > Messages.
The Messages page is displayed.
2. Click Forward on the right of the message you want to forward.
3. In Phone Number, enter the recipient's phone number.
4. Click Send.
----End
9.1.5 Replying to SMS Messages
To reply to a message, perform the following steps:
1. Choose SMS > Messages.
The Messages page is displayed.
2. Click Reply on the right of the message you want to reply to.
3. In Content, compose a message.
4. Click Send.
----End
9.1.6 Deleting SMS Messages
To delete one or more SMS messages, perform the following steps:
1. Choose SMS > Messages.
The Messages page is displayed.
2. Click Delete on the right of the message you want to delete.
3. To delete all messages on a page, click Delete page.
----End
9.2 SMS Settings
You can configure SMS settings, such as setting the SMS center number, enabling or
disabling SMS report, and setting whether to save sent messages.
1. Choose SMS > SMS Settings.
The SMS Settings page is displayed.
2. In Service Center Address, enter the SMS center number.
2012-03-27 Huawei Proprietary and Confidential 48
Copyright © Huawei Technologies Co., Ltd.
LTE CPE Online Help 9 SMS
3. Set whether to enable SMS report.
4. Set whether to enable Save sent messages.
The system does not save group messages.
5. Click Submit.
----End
2012-03-27 Huawei Proprietary and Confidential 49
Copyright © Huawei Technologies Co., Ltd.
LTE CPE Online Help 10 System
10 System
10.1 Device Information
This page shows basic information about the router, for example, name, serial number (SN),
international mobile equipment identity (IMEI), software version, and hardware version.
To view system information, perform the following steps:
1. Choose System> Device Information. The Device Information page is displayed.
2. View the information in each row.
----End
10.2 Reset
10.2.1 Reboot
This function enables you to reboot the router when it is not powered off. The parameter
settings take effect only after the router is rebooted.
To reboot the router, perform the following steps:
1. Choose System> Reset. The Reset page is displayed.
2. Click Reboot. A dialog box is displayed, asking you whether to reboot the router.
3. Click OK. The router is automatically restarted.
----End
10.2.2 Restore
This function enables you to restore the default values of the parameters. After the router is
restored, the configured parameters are replaced by default values.
To restore the router, perform the following steps:
1. Choose System> Reset. The Reset page is displayed.
2012-03-27 Huawei Proprietary and Confidential 50
Copyright © Huawei Technologies Co., Ltd.
LTE CPE Online Help 10 System
2. Click Restore. A dialog box is displayed, asking you whether to restore the router to factory
settings.
3. Click OK. The router is restored to factory settings.
----End
10.3 Backup & Recovery
This function enables you to back up the existing configuration file on the computer so that
the backup configuration file can be used to restore the router when the router does not
function properly.
10.3.1 Backup
To back up the existing configuration file, perform the following steps:
1. Choose System> Backup & Recovery. The Backup & Recovery page is displayed.
2. Click Backup on the Backup page. In the displayed dialog box, select the save path and
name of the configuration file to be backed up. Click Save. The procedure for file
downloading may vary depending on the used browser.
----End
10.3.2 Recovery
To reload the backup configuration file, perform the following steps:
1. Choose System> Backup & Recovery. The Backup & Recovery page is displayed.
2. Click Browse on the Recovery page. In the displayed dialog box, select the backup
configuration file.
3. Click Open. The dialog box closes. In the box on the right of Configuration file, the save
path and name of the backup configuration file are displayed.
4. Click Recover. A dialog box is displayed, asking you whether to upgrade the software
version.
5. Click OK. The router reloads the backup configuration file. After reloading, the router is
automatically restarted.
----End
10.4 Upgrade
10.4.1 Local Upgrade
This function enables you to upgrade the operating software to the latest version because the
new version fixes exiting bugs and is more stable. The upgrade is recommended. Before an
upgrade, the target software version must be saved on the computer.
To perform a local upgrade, perform the following steps:
2012-03-27 Huawei Proprietary and Confidential 51
Copyright © Huawei Technologies Co., Ltd.
LTE CPE Online Help 10 System
1. Choose System> Upgrade. The Upgrade page is displayed.
2. Click Browse on the Local Upgrade page. In the displayed dialog box, select the target
software version file.
3. Click Open. The dialog box closes. In the box on the right of Upgrade file, the save path and
name of the target software version file are displayed.
4. Click Upgrade. A dialog box is displayed, asking you whether to upgrade the software
version.
During an upgrade, do not power off the router or disconnect the LAN or wireless
network.
5. Click OK. The software upgrade starts. After the upgrade, the router is automatically restarted
and the new software version is used.
----End
10.4.2 Http Upgrade
This function enables you to upgrade the operating software to the latest version because the
new version fixes exiting bugs and is more stable. The upgrade is recommended.
To perform an HTTP upgrade, perform the following steps:
1. Choose System> Upgrade. The Upgrade page is displayed.
2. Click Check to detect the latest version.
If… Then…
The new version is detected. Go to 3,
The new version is not detected. The upgrade ends.
3. Click Upgrade to download the new version.
4. After the downloading, the upgrade is performed automatically.
5. After the upgrade is successful, the router is automatically restarted. A message is displayed,
indicating the successful upgrade. Then, the login dialog box is displayed.
During an upgrade, do not operate the router.
6. If the upgrade fails, the router is automatically restarted. Then, a message is displayed, asking
you to roll back the router to the source version.
---End
10.5 Password Change
This function enables you to change the login password of the admin user. After the password
is changed, the new password is used upon next login.
To change the password, perform the following steps:
2012-03-27 Huawei Proprietary and Confidential 52
Copyright © Huawei Technologies Co., Ltd.
LTE CPE Online Help 10 System
1. Choose System> Password Change. The Password Change page is displayed.
2. Set Current password, New password, and Confirm password. The new password and
confirm password must contain 6 to 15 ASCII characters.
3. Click Submit.
----End
10.6 Date & Time
10.6.1 Settings
You can manually configure the system time or synchronize the system time with the network.
If Synchronize with network time is selected, the router regularly obtains time from the
server for synchronization. If daylight saving time (DST) is enabled, the router also adjusts
the system time based on the DST time.
To set date and time manually, perform the following steps:
1. Choose System> Date & Time. The Settings page is displayed.
2. Click the Manual set with local time option button.
3. Set Local time or click Time From PC.
4. Click Submit.
----End
To synchronize time with the network, perform the following steps:
1. Choose System> Date & Time. The Settings page is displayed.
2. Click the Synchronize with network time option button.
3. Set NTP server 1. It is the primary server for time synchronization.
4. Set NTP server 2. It is the secondary server for time synchronization.
5. Set Time zone. Different countries and areas have their own time zones. You can select a
time zone from the drop-down list.
6. Select the Enable daylight saving time check box.
If DST is enabled, the start and end time of DST must be configured. The router automatically
provides the default DST time based on the time zone. Daylight saving time start, Daylight
saving time end, and Daylight saving time offset can be set as required.
7. Click Submit.
----End
2012-03-27 Huawei Proprietary and Confidential 53
Copyright © Huawei Technologies Co., Ltd.
LTE CPE Online Help 10 System
10.7 Diagnosis
When the router does not function properly, the diagnosis tools on the Diagnosis page can be
used to preliminarily identify the problem so that actions are taken to solve the problem.
10.7.1 Ping
When the router fails to access the Internet, run the ping command to preliminarily identify
the problem.
To run the ping command to preliminarily identify the problem, perform the following steps:
1. Choose System> Diagnosis. On the Diagnosis page, set Diagnosis method to Ping. The Ping
page is displayed.
2. Enter the domain name in the Destination IP address or domain box, for
example, www.google.com.
3. Set Packet size and Timeout and select the Enable check box behind Do not Fragment.
4. Click Ping.
5. Wait until the ping operation is performed. The command output is displayed in the Result
box.
----End
10.7.2 Traceroute
When the router fails to access the Internet, run the Traceroute command to preliminarily
identify the problem.
To run the Traceroute command to preliminarily identify the problem, perform the following
steps:
1. Choose System> Diagnosis. On the Diagnosis page, set Diagnosis method to Traceroute.
The Traceroute page is displayed.
2. Enter the domain name in the Destination IP address or domain box, for
example, www.google.com.
3. Set Maximum Hops and Timeout.
4. Click Traceroute.
5. Wait until the Traceroute operation is performed. The command output is displayed in the
Result box.
----End
10.7.3 System Check
When the router does not function properly, the System Check tool can be used to
preliminarily identify the problem.
To use the System Check tool to preliminarily identify the problem, perform the following
steps:
2012-03-27 Huawei Proprietary and Confidential 54
Copyright © Huawei Technologies Co., Ltd.
LTE CPE Online Help 10 System
1. Choose System> Diagnosis. On the Diagnosis page, set Diagnosis method to System Check.
The System Check page is displayed.
2. Click Check.
3. Wait until the system check is performed. The possible causes will be displayed on the page.
4. Click Export to export the detailed information to the computer. If necessary, send the
detailed information to maintenance personnel.
----End
10.7.4 Wireless Status
This page displays information about the wireless network status, such as the PLMN, service
status, bandwidth, cell ID, signal strength, RSRP, RSRQ and roaming status.
To view the wireless status, perform the following steps:
1. Choose System > Diagnosis. On the Method page, set Diagnosis method to Wireless
Status.The Wireless Status page is then displayed.
2. View the information in each row.
----End
10.8 Log
Logs record user operations and key running events. To view logs, perform the following
steps:
1. Choose System> Log. The Log page is displayed.
2. Select the corresponding log level from the Log level drop-down list. The number of logs of
this level is displayed on the right of the drop-down list, and all logs are detailed in the output
box.
3. Select the operation mode.
Clear: Clears all logs in the router.
Export: Exports all logs in the router to a file in the computer.
----End
2012-03-27 Huawei Proprietary and Confidential 55
Copyright © Huawei Technologies Co., Ltd.
LTE CPE Online Help 11 FAQs
11 FAQs
The POWER indicator is not off.
Check that the power cable is connected properly and that the router is powered on.
Check that the power adapter meets specifications.
Login to the web management page fails.
Check that the router is started.
Check that the network cable between the router and the computer is connected properly.
Check that the IP address of the computer is set correctly.
If the problem persists, contact authorized local service suppliers.
The router fails to search for the wireless network.
Check that the power adapter is connected properly.
Check that the router is placed at an open area that is far away from obstructions such as concrete
or wooden walls.
Check that the router is placed far away from household electrical appliances that generate strong
electromagnetic field, such as microwave ovens, refrigerators, and satellite dishes.
If the problem persists, contact authorized local service suppliers.
The power adapter of the router is overheated.
The router will be overheated after being used for a long time. Therefore, power off the router when you do not
use it.
Check that the router is properly ventilated and kept far away from direct sunlight.
The parameters are restored to default values.
If the router is powered off unexpectedly during the configuration, the parameters may be restored to default
settings.
Huawei recommends that you export the parameter settings after the set the parameters so that the router can
be quickly restored to the previous status using the exported settings.
2012-03-27 Huawei Proprietary and Confidential 56
Copyright © Huawei Technologies Co., Ltd.
LTE CPE Online Help 12 Acronyms and Abbreviations
12 Acronyms and Abbreviations
ACL Access Control List
AES Advanced Encryption Standard
ALG Application Layer Gateway
AP Access Point
CPE Customer-Premises Equipment
CWMP CPE WAN Management Protocol
DDNS Dynamic Domain Name Server
DDoS Distributed Denial of Service
DHCP Dynamic Host Configuration Protocol
DMZ Demilitarized Zone
DNS Domain Name Server/Domain Name System
DoS Denial-of-Service
DST Daylight Saving Time
FTP File Transfer Protocol
GUI Graphical User Interface
HTTP Hypertext Transfer Protocol
ICMP Internet Control Message Protocol
IMEI International Mobile Station Equipment Identity
IP Internet Protocol
IPSec Internet Protocol Security
ISP Internet Service Provider
LAN Local Area Network
LTE Long Term Evolution
MAC Media Access Control
2012-03-27 Huawei Proprietary and Confidential 57
Copyright © Huawei Technologies Co., Ltd.
LTE CPE Online Help 12 Acronyms and Abbreviations
MTU Maximum Transmission Unit
NAT Network Address Translation
NTP Network Time Protocol
PBC Push Button Configuration
PIN Personal Identification Number
PKM Privacy Key Management
PPPoE Point-to-Point Protocol over Ethernet
PPTP Point-to-Point Tunneling Protocol
RIP Routing Information Protocol
RTSP Real Time Streaming Protocol
QoS Quality of Service
SIM Subscriber Identity Module
SIP Session Initiation Protocol
SN Serial Number
SNTP Simple Network Time Protocol
SSID Service Set Identifier
SSH Secure Shell
SYN Synchronous Idle
TKIP Temporal Integrity Protocol
TLS Transport Layer Security
TTLS Tunneled Transport Layer Security
UDP User Datagram Protocol
UPnP Universal Plug and Play
URL Uniform Resource Locator
VLAN Virtual Local Area Network
VoIP Voice over Internet Protocol
WAN Wide Area Network
WEP Wired Equivalent Privacy
WLAN Wireless Local Area Network
WPA Wi-Fi Protected Access
WPA-PSK Wi-Fi Protected Access-Pre-Shared Key
WPS Wi-Fi Protected Setup
2012-03-27 Huawei Proprietary and Confidential 58
Copyright © Huawei Technologies Co., Ltd.
LTE CPE Online Help 13 Copyright Notice and Warranty Disclaimer
13 Copyright Notice and
Warranty Disclaimer
This product incorporates open source software components covered by
the terms of third party copyright notices and license agreements contained
below.
Samba
Copyright© Andrew Tridgell 1994-2002
GNU General Public License V2.0
http://www.gnu.org/licenses/old-licenses/lgpl-2.0.html
DJV Image and Movie Viewersg
Copyright© 2004-2009 Darby Johnston
http://djv.sourceforge.net/legal.html
BSD License/ Modified BSD License
http://www.opensource.org/licenses/bsd-license
EasySoap++
Copyright© 2001 David Crowley; SciTegic, Inc.
2012-03-27 Huawei Proprietary and Confidential 59
Copyright © Huawei Technologies Co., Ltd.
LTE CPE Online Help 13 Copyright Notice and Warranty Disclaimer
GNU Library or "Lesser" General Public License V2.0
http://www.gnu.org/licenses/old-licenses/lgpl-2.0.html
Open BSD
Copyright©1996-2011 OpenBSD
BSD License/ Modified BSD License
http://www.opensource.org/licenses/bsd-license
m2sc
Copyright© 2009 Google
http://code.google.com/p/m2sc/
GNU General Public License 3.0
http://www.gnu.org/licenses/gpl.html
WRITTEN OFFER
If you would like a copy of the GPL source code contained in this product shipped on a CD,
for a charge $20 no more than the cost of preparing and mailing a CD to you, please contact
mobile@huawei.com.
2012-03-27 Huawei Proprietary and Confidential 60
Copyright © Huawei Technologies Co., Ltd.
Anda mungkin juga menyukai
- Interconnecting Smart Objects with IP: The Next InternetDari EverandInterconnecting Smart Objects with IP: The Next InternetPenilaian: 5 dari 5 bintang5/5 (1)
- HelpDokumen57 halamanHelpsharique YusufzaiBelum ada peringkat
- Practical E-Manufacturing and Supply Chain ManagementDari EverandPractical E-Manufacturing and Supply Chain ManagementPenilaian: 3.5 dari 5 bintang3.5/5 (4)
- Welcome To The LTE CPE!Dokumen54 halamanWelcome To The LTE CPE!Deva FirstianBelum ada peringkat
- Internet Technologies Handbook: Optimizing the IP NetworkDari EverandInternet Technologies Handbook: Optimizing the IP NetworkBelum ada peringkat
- Huawei E5172 Kasutusjuhend ENGDokumen50 halamanHuawei E5172 Kasutusjuhend ENGGiancarlo Ortiz Benavides0% (1)
- Welcome To The LTE CPE!Dokumen74 halamanWelcome To The LTE CPE!henaediBelum ada peringkat
- Welcome To The LTE CPE!: Online HelpDokumen47 halamanWelcome To The LTE CPE!: Online HelpMaged ElbanaBelum ada peringkat
- #00400221-IGateway Bill User Manual (V300R001 - 02)Dokumen309 halaman#00400221-IGateway Bill User Manual (V300R001 - 02)Shahab RezakhaniBelum ada peringkat
- CompTIA Network+ Certification Study Guide: Exam N10-004: Exam N10-004 2EDari EverandCompTIA Network+ Certification Study Guide: Exam N10-004: Exam N10-004 2EPenilaian: 4 dari 5 bintang4/5 (4)
- Welcome To The LTE CPE!: Online HelpDokumen46 halamanWelcome To The LTE CPE!: Online HelpMahmudul HassanBelum ada peringkat
- CompTIA A+ Complete Review Guide: Exams 220-901 and 220-902Dari EverandCompTIA A+ Complete Review Guide: Exams 220-901 and 220-902Penilaian: 5 dari 5 bintang5/5 (1)
- Welcome To The LTE CPE!: Online HelpDokumen52 halamanWelcome To The LTE CPE!: Online HelpPanaligan JasonBelum ada peringkat
- Welcome To The LTE CPE!: Online HelpDokumen52 halamanWelcome To The LTE CPE!: Online HelpgopihcBelum ada peringkat
- EchoLife HG850a GPON Terminal Service Manual (V100R001 - 06) PDFDokumen98 halamanEchoLife HG850a GPON Terminal Service Manual (V100R001 - 06) PDFagustin_rg_22Belum ada peringkat
- Huawei IP Phone ESpace 6850 User Manual (V100R001C02SPC100 - 01)Dokumen30 halamanHuawei IP Phone ESpace 6850 User Manual (V100R001C02SPC100 - 01)Jignesh BhalsodBelum ada peringkat
- IMaster NCE-Campus V300R020C00 RESTful API Development GuideDokumen3.370 halamanIMaster NCE-Campus V300R020C00 RESTful API Development GuidedelplayBelum ada peringkat
- Technical Proposal For The WAN Interconnection Solution (V100R001C00 - 01)Dokumen59 halamanTechnical Proposal For The WAN Interconnection Solution (V100R001C00 - 01)Duncan NgachaBelum ada peringkat
- Commission Guide (V100R002C00 04)Dokumen1.312 halamanCommission Guide (V100R002C00 04)kmadBelum ada peringkat
- HCIE-Routing & Switching V3.0 Lab GuideDokumen420 halamanHCIE-Routing & Switching V3.0 Lab GuideSisay50% (2)
- Lte TDD b2328-42 User GuideDokumen88 halamanLte TDD b2328-42 User GuidedchardwareBelum ada peringkat
- Welcome To The 4G LTE CPE!Dokumen53 halamanWelcome To The 4G LTE CPE!Eric ChandraBelum ada peringkat
- LTE TDD B2168m&B2168m 42 User Guide (V100R001C00 - 01) (PDF) ENDokumen100 halamanLTE TDD B2168m&B2168m 42 User Guide (V100R001C00 - 01) (PDF) ENAhmed YunesBelum ada peringkat
- VoLTE Features - HuaweiDokumen255 halamanVoLTE Features - HuaweiDJRashDownloadBelum ada peringkat
- 00399138-Hardware Description - Krishnan PDFDokumen258 halaman00399138-Hardware Description - Krishnan PDFABHILASHBelum ada peringkat
- Huawei B315s - User GuideDokumen55 halamanHuawei B315s - User GuideGilang PratomoBelum ada peringkat
- HUAWEI SecoClient User Access GuideDokumen73 halamanHUAWEI SecoClient User Access Guideep230842100% (3)
- Huawei Hg556a Manual Servicio enDokumen59 halamanHuawei Hg556a Manual Servicio enAndrei LucianBelum ada peringkat
- Multicast Feature Guide (MA5800 and Other OLT Products)Dokumen158 halamanMulticast Feature Guide (MA5800 and Other OLT Products)xebigo7728Belum ada peringkat
- 09 IP Routing BasicsDokumen26 halaman09 IP Routing Basicsyakehoj932Belum ada peringkat
- EchoLife ONT Configuration GuideDokumen456 halamanEchoLife ONT Configuration Guiderizkhan77100% (1)
- VoLTE (eRAN12.1 08)Dokumen462 halamanVoLTE (eRAN12.1 08)waelq2003Belum ada peringkat
- RF Network Planning and Optimization Service V200R001Dokumen295 halamanRF Network Planning and Optimization Service V200R001โดราเอม่อน คัก คักBelum ada peringkat
- Developer Guide: Huawei HilensDokumen53 halamanDeveloper Guide: Huawei HilensRiyanto riyantoBelum ada peringkat
- Huawei NE40E-X1X2 Router Product Hardware Description (2012!11!10)Dokumen163 halamanHuawei NE40E-X1X2 Router Product Hardware Description (2012!11!10)Hiuri IlhaBelum ada peringkat
- LTE CPE B2368 User Guide PDFDokumen190 halamanLTE CPE B2368 User Guide PDFAnthony Fernandez Mendez50% (2)
- User Guide: IDU R2561 V100R001C00SPC012Dokumen64 halamanUser Guide: IDU R2561 V100R001C00SPC012Maro WelchBelum ada peringkat
- Eran Volte Feature Parameter Descriptionpdf PDFDokumen312 halamanEran Volte Feature Parameter Descriptionpdf PDFMyo Lwin SoeBelum ada peringkat
- NE Series Router Maintenance Guide PDFDokumen951 halamanNE Series Router Maintenance Guide PDFvictorBelum ada peringkat
- HelpDokumen39 halamanHelpBenBelum ada peringkat
- Feature Description - (V200R008C02 01, NGN)Dokumen432 halamanFeature Description - (V200R008C02 01, NGN)Catherine HiginoBelum ada peringkat
- eRAN6.0 LTE FDD 3900 Base Station PDFDokumen44 halamaneRAN6.0 LTE FDD 3900 Base Station PDFDenBelum ada peringkat
- HUAWEI ENS V900 Product DescriptionDokumen51 halamanHUAWEI ENS V900 Product DescriptionaquimaeveBelum ada peringkat
- 13-EGD - eRAN3.0 - eNodeB (V100R00C005) - Guide To Using The LTE Demonstration Service-20120503-A-3.0Dokumen74 halaman13-EGD - eRAN3.0 - eNodeB (V100R00C005) - Guide To Using The LTE Demonstration Service-20120503-A-3.0AlexBelum ada peringkat
- 05 VLAN Principles and ConfigurationDokumen33 halaman05 VLAN Principles and ConfigurationChema GuerraBelum ada peringkat
- SmartAX OT928G Single Business Unit User Guide PDFDokumen123 halamanSmartAX OT928G Single Business Unit User Guide PDFNom Mon0% (1)
- Huawei SDC Technical White Paper - 290819Dokumen65 halamanHuawei SDC Technical White Paper - 290819James DonaldBelum ada peringkat
- ESpace EMS Troubleshooting Guide (V200R001C02SPC200 - 04)Dokumen91 halamanESpace EMS Troubleshooting Guide (V200R001C02SPC200 - 04)Martín RodríguezBelum ada peringkat
- Independent MDT (ERAN12.1 04)Dokumen39 halamanIndependent MDT (ERAN12.1 04)waelq2003Belum ada peringkat
- 00430200-Configuration Guide (V100R001 - 02)Dokumen122 halaman00430200-Configuration Guide (V100R001 - 02)atalasa-1Belum ada peringkat
- Welcome To The LTE CPE!: Online HelpDokumen44 halamanWelcome To The LTE CPE!: Online HelpJohn Vincent Macatangay CleofeBelum ada peringkat
- Huawei Ipc6224 VRZ Configuration GuideDokumen150 halamanHuawei Ipc6224 VRZ Configuration GuideMuhammad RanggaBelum ada peringkat
- Northbound CORBA Interface User Guide (V200R007C03 03) PDFDokumen299 halamanNorthbound CORBA Interface User Guide (V200R007C03 03) PDFmahdi parsaBelum ada peringkat
- OceanStor S2600 Command ReferenceDokumen274 halamanOceanStor S2600 Command Referenceavtandilk555Belum ada peringkat
- LCS (eRAN3.0 - 04)Dokumen39 halamanLCS (eRAN3.0 - 04)AlexBelum ada peringkat
- Huawei HG556 A Service ManualDokumen59 halamanHuawei HG556 A Service ManualJeremy YangBelum ada peringkat
- Huawei - RAN Troubleshooting GuideDokumen193 halamanHuawei - RAN Troubleshooting Guideivancho76100% (2)
- Pressure Vessel CertificationDokumen3 halamanPressure Vessel CertificationYetkin ErdoğanBelum ada peringkat
- GR 220835 CIR vs. Systems TechnologyDokumen2 halamanGR 220835 CIR vs. Systems TechnologyJoshua Erik Madria100% (1)
- 1n4148ws r2.0 VishayDokumen6 halaman1n4148ws r2.0 VishayChung Tbyt Da NangBelum ada peringkat
- Sample Affidavit of Loss of A DiplomaDokumen1 halamanSample Affidavit of Loss of A DiplomaDina Pasion92% (13)
- Gadbd f11078 12.3.2.1 Using Goldengate Big DataDokumen368 halamanGadbd f11078 12.3.2.1 Using Goldengate Big Dataganesh rajanBelum ada peringkat
- K12-14 (FGD) Baase - Henry - GoF5e - Ch9 Professional Ethics and ResponsibilityDokumen32 halamanK12-14 (FGD) Baase - Henry - GoF5e - Ch9 Professional Ethics and ResponsibilityirgiBelum ada peringkat
- Vehicle Lease Agreement TEMPLATEDokumen5 halamanVehicle Lease Agreement TEMPLATEyassercarloman100% (1)
- Please Return This Form To:: Brill - Nl/rightsDokumen1 halamanPlease Return This Form To:: Brill - Nl/rightslimetta09Belum ada peringkat
- How To Instantly Connect With AnyoneDokumen337 halamanHow To Instantly Connect With AnyoneF C100% (2)
- IVS 2017 & Valuation For Secured LendingDokumen53 halamanIVS 2017 & Valuation For Secured LendingRanganathan Krishnan0% (1)
- The Indian Constitution PDFDokumen6 halamanThe Indian Constitution PDFEeshan SharmaBelum ada peringkat
- Dubai 5 Nights 6 DaysDokumen2 halamanDubai 5 Nights 6 DaysAniruddh ParikhBelum ada peringkat
- Form 6: Thorat Kashinath Vishwanath Thorat Vishwanath Mariba Shelgaon Partur, in Jalna Matang 46 Scheduled CasteDokumen1 halamanForm 6: Thorat Kashinath Vishwanath Thorat Vishwanath Mariba Shelgaon Partur, in Jalna Matang 46 Scheduled Castesundar khandareBelum ada peringkat
- D6677Dokumen2 halamanD6677Robby DíazBelum ada peringkat
- 23 September Paula Stratton - Has Received Documents For PID - Notification of Decision Not To Allocate A Disclosure SECOFFICIALSensitive ACCESSPersonalPrivacyDokumen20 halaman23 September Paula Stratton - Has Received Documents For PID - Notification of Decision Not To Allocate A Disclosure SECOFFICIALSensitive ACCESSPersonalPrivacyricharddrawsstuffBelum ada peringkat
- Rainforest Foundation - 2016.04 - Conservation and IPs in The Congo Basin PDFDokumen144 halamanRainforest Foundation - 2016.04 - Conservation and IPs in The Congo Basin PDFLaraBelum ada peringkat
- Total Assets: Aktivitas Kas Aset Non Hutang Hut - Dijamin Kas Prioritas PenuhDokumen16 halamanTotal Assets: Aktivitas Kas Aset Non Hutang Hut - Dijamin Kas Prioritas PenuhJunjung PrabawaBelum ada peringkat
- Powerpoint For Chapter Four of Our Sacraments CourseDokumen23 halamanPowerpoint For Chapter Four of Our Sacraments Courseapi-344737350Belum ada peringkat
- Concept of Workman' Under Labour Law Legislations:: With Special Reference TO Industrial Disputes ACTDokumen17 halamanConcept of Workman' Under Labour Law Legislations:: With Special Reference TO Industrial Disputes ACTakshataBelum ada peringkat
- A Guide To: Commons in ResearchDokumen7 halamanA Guide To: Commons in ResearchAna PaulaBelum ada peringkat
- Conflict of Laws Bar ExamDokumen9 halamanConflict of Laws Bar ExamAndrew Edward BatemanBelum ada peringkat
- United States v. Guiseppe Gambino, Francesco Gambino, Lorenzo Mannino, Matto Romano, Salvatore Lobuglio, Salvatore Rina, Guiseppe D'amico, Salvatore D'amico, Francesco Cipriano, Pietro Candela, Salvatore Candela, Francesco Inzerillo, Joseph Larosa, Paolo D'amico, Rocco Launi, Fabrizio Tesi, Vittorio Barletta, Carmelo Guarnera, Sasha (Lnu), Giovanni Zarbano, Rosario Naimo, Emanuele Adamita and Giovanni Gambino, Salvatore Lobuglio and Salvatore D'Amico, 951 F.2d 498, 2d Cir. (1991)Dokumen9 halamanUnited States v. Guiseppe Gambino, Francesco Gambino, Lorenzo Mannino, Matto Romano, Salvatore Lobuglio, Salvatore Rina, Guiseppe D'amico, Salvatore D'amico, Francesco Cipriano, Pietro Candela, Salvatore Candela, Francesco Inzerillo, Joseph Larosa, Paolo D'amico, Rocco Launi, Fabrizio Tesi, Vittorio Barletta, Carmelo Guarnera, Sasha (Lnu), Giovanni Zarbano, Rosario Naimo, Emanuele Adamita and Giovanni Gambino, Salvatore Lobuglio and Salvatore D'Amico, 951 F.2d 498, 2d Cir. (1991)Scribd Government DocsBelum ada peringkat
- Robhy Dupree ArmstrongDokumen2 halamanRobhy Dupree ArmstrongRobhy ArmstrongBelum ada peringkat
- Bill of SaleDokumen3 halamanBill of SaleTobias PriceBelum ada peringkat
- Posting and Preparation of Trial Balance 1Dokumen33 halamanPosting and Preparation of Trial Balance 1iTs jEnInOBelum ada peringkat
- Criminal Law. L.b.reyesDokumen8 halamanCriminal Law. L.b.reyeserikha_araneta100% (1)
- Licensing Notes For Oracle'S Peopletools 8.52Dokumen19 halamanLicensing Notes For Oracle'S Peopletools 8.52Juan Pablo GasparriniBelum ada peringkat
- RA11201 IRR DHSUD Act 2019Dokumen37 halamanRA11201 IRR DHSUD Act 2019ma9o0Belum ada peringkat
- Legal OpinionDokumen8 halamanLegal OpinionFrancis OcadoBelum ada peringkat