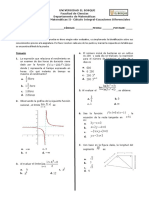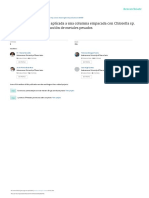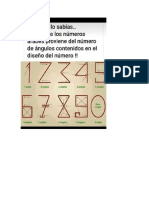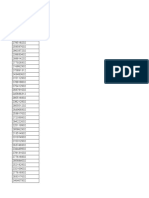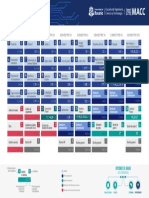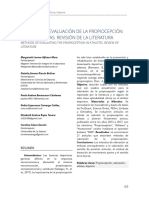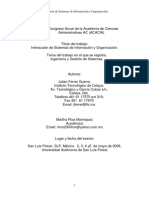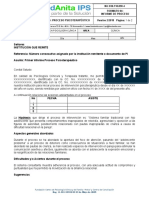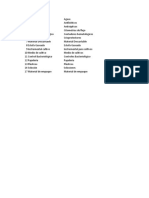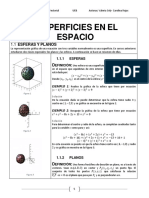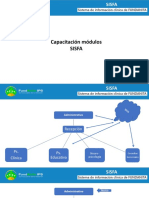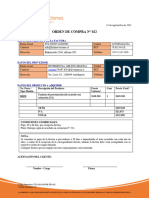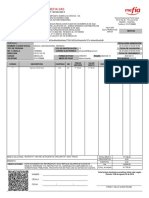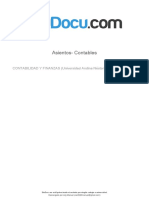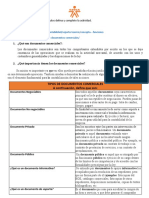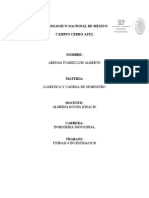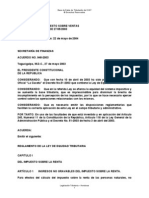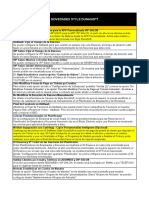Manual Usuario
Diunggah oleh
Amanda GarciaHak Cipta
Format Tersedia
Bagikan dokumen Ini
Apakah menurut Anda dokumen ini bermanfaat?
Apakah konten ini tidak pantas?
Laporkan Dokumen IniHak Cipta:
Format Tersedia
Manual Usuario
Diunggah oleh
Amanda GarciaHak Cipta:
Format Tersedia
Manual de Usuario
Módulo POS v1.0
SILH
Sistema de Información Lindo Hogar
Módulo POS v1.0
1 Elaboró: Efraín Patiño B. Junio 2015
Manual de Usuario
Módulo POS v1.0
CONTENIDO
Item Descripción Página
1 Ingreso SILH 3
2 Menú principal 5
3 Consulta de fotos 6
4 Consulta de artículos 7
5 Facturación normal 8
6 Venta manual 9
7 Apartados 10
8 Reimpresión 13
9 Ajustes medio de pago 14
10 Cuadre de caja 15
11 Cuadre de caja - Verificación 16
12 Menú secundario 17
13 Consulta de facturas en este PC 18
14 Consultar ventas en la Web 19
15 Consultar saldos en la Web 20
16 Consultar Rotación de mercancía 22
17 Anulación de factura 23
18 Devolución 24
19 Obsequios y/o Descuentos especiales 25
20 Daños empleados 26
21 Venta por nómina 27
22 Pedido a Bodega 28
23 Traslados 29
24 Control de asistencia empleados 33
25 Crear y/o Modificar códigos de personal 34
26 Cargar facturas de proveedores 35
27 Facturas sin verificar 37
28 Notas crédito 38
29 Coordinación de inventarios 40
30 Informes Dian 41
31 Errores de SILH 42
32 Soporte técnico 45
2 Elaboró: Efraín Patiño B. Junio 2015
Manual de Usuario
Módulo POS v1.0
Pantalla de Ingreso al programa SILH, después de haber dado doble click en el icono del
escritorio. Se recomienda verificar si hay conectividad con el Hosting haciendo click una vez en
el icono y esperar un par de segundos que salga el aviso . En caso
de que salga el aviso de que NO conectó, intentar nuevamente, porque eso garantiza que se
actualice SILH en el Almacen.
Ahora, si no hay problema, hacer click en el icono de la llave con el fin de acceder a
SILH formalmente y SILH le informará que se va a actualizar la información con la siguiente
ventana
y debe proceder a darle Aceptar.
3 Elaboró: Efraín Patiño B. Junio 2015
Manual de Usuario
Módulo POS v1.0
Después de que el sistema ha realizado el proceso de ingreso y actualización internamente, nos
muestra la pantalla de ingreso, donde debe colocar su número de cédula y la contraseña
asignada. Si se equivoca, simplemente vuelva a ingresar los datos solicitados.
4 Elaboró: Efraín Patiño B. Junio 2015
Manual de Usuario
Módulo POS v1.0
Si ha ingresado bien al sistema, le debe aparecer la barra de menú principal, de donde se
puede controlar todo el sistema.
En la imagen se indica que hace cada icono. Para ingresar a cada icono se debe hacer click una
vez y no doble click.
A continuación vamos a explicar cada icono de derecha a izquierda:
Para salir de SILH
5 Elaboró: Efraín Patiño B. Junio 2015
Manual de Usuario
Módulo POS v1.0
Si desea consultar la foto de algún artículo, debe escribir el código del mismo y si hay
foto para ese artículo le debe aparecer en el cuadro inferior; para ampliarla simplemente haga
click en la foto o botón derecho en el código que aparece en la rejilla. Si digita solo los 4
primeros números del código le aparecen todas las fotos de ese grupo. Estas fotos son
actualizadas periódicamente por una persona asignada para tal fin.
6 Elaboró: Efraín Patiño B. Junio 2015
Manual de Usuario
Módulo POS v1.0
Haciendo click en este icono, nos sale esta pantalla en la cual podemos consultar los
artículos que hay en el almacén, lo podemos hacer por Código, Detalle o Precio de
venta. Cuando es por Detalle debe hacerlo con una sola palabra del artículo. Si le da
click en Código, Artículo o precio el inventario queda ordenado por esa columna.
En la parte inferior podemos ver cuántos códigos hay en el Almacén, no necesariamente debe
haber existencias en el mismo.
7 Elaboró: Efraín Patiño B. Junio 2015
Manual de Usuario
Módulo POS v1.0
Esta es la interfaz principal donde se realizan las ventas normales, cuando digite la cédula
de un cliente, si este es nuevo el sistema le muestra la ventana para que ingrese los datos del
mismo, si ya existe, le mostrará la ventana para que le actualice los datos. Luego debe digitar el
código del vendedor para que el sistema le cargue esa venta a él. Después puede ir escaneando
artículo por artículo y el sistema automáticamente le traerá los datos relacionados a este
artículo.
Debe fijarse con cual medio de pago lo están haciendo para que lo relacione en la casilla
respectiva. Si desea duplicar dos o más veces un medio de pago, se debe parar al frente de este
en la casilla aprobación y con botón derecho lo captura, luego se ubica en cualquier medio de
pago y con botón derecho lo cambia. El sistema NO deja imprimir si el “cambio” no es mayor o
igual a cero. También se puede retener SOLO una (1) venta y recuperarla. Si la venta es para
un empleado de LH, se debe marcar la casilla para que el sistema automáticamente le
haga un descuento del 20%. Cuando se imprime deben salir 2 recibos, uno para el cliente y el
otro para LH. No olvide retener el voucher firmado cuando paguen con tarjeta. Los descuentos
especiales aparecen en la parte izquierda superior, debe marcarlos para activarlos. En caso de
una devolución se debe marcar la casilla “Devolución” en la parte inferior derecha.
8 Elaboró: Efraín Patiño B. Junio 2015
Manual de Usuario
Módulo POS v1.0
Cuando por alguna razón deba hacer una venta manual, debe registrarla tan pronto
pueda en esta ventana, teniendo en cuenta de colocar la fecha del día en la cual REGISTRA
la venta manual y el número de factura asociado.
Debe salir un recibo que se le debe adjuntar a la factura manual como prueba de que ya se
ingresó al sistema.
9 Elaboró: Efraín Patiño B. Junio 2015
Manual de Usuario
Módulo POS v1.0
En el submódulo de Apartados, disponemos de tres opciones: Separación, Abonos y
Cancelación.
En esta imagen que vemos tenemos la primera opción SEPARACIÓN, que es similar a una
venta normal y se debe llenar tal cual. Acá se imprimen dos “recibos de caja” NO factura,
donde se ve el número del apartado y el recibo de caja.
Solo se ve el ingreso del medio de pago, no se refleja la venta en el vendedor, sino hasta que se
cancela el apartado, lo mismo que el descargue del artículo del inventario.
10 Elaboró: Efraín Patiño B. Junio 2015
Manual de Usuario
Módulo POS v1.0
En el submódulo de Apartados, disponemos de tres opciones: Separación, Abonos y
Cancelación.
En esta imagen que vemos tenemos la segunda opción ABONOS, que es similar a una venta
normal y se debe llamar el Apartado tal cual. El sistema traerá los datos asociados a ese
apartado con el saldo a la fecha.
Acá se imprimen dos “recibos de caja” NO factura, donde se ve el número del apartado y el
recibo de caja y el abono realizado.
Solo se ve el ingreso del medio de pago, no se refleja la venta en el vendedor, sino hasta que se
cancela el apartado, lo mismo que el descargue del artículo del inventario.
11 Elaboró: Efraín Patiño B. Junio 2015
Manual de Usuario
Módulo POS v1.0
En el submódulo de Apartados, disponemos de tres opciones: Separación, Abonos y
Cancelación.
En esta imagen que vemos tenemos la tercera opción CANCELACIÓN, que es similar a una
venta normal y se debe llamar el Apartado tal cual. El sistema traerá los datos asociados a ese
apartado con el saldo a la fecha. Acá se imprimen dos “facturas” NO recibo de caja, porque ya
está saliendo el artículo.
Ya se refleja la venta en el vendedor y en el cuadre de caja aparece la forma de salida en el
renglón “Apartados” y el artículo ya NO aparece en el inventario del almacén.
12 Elaboró: Efraín Patiño B. Junio 2015
Manual de Usuario
Módulo POS v1.0
Interfaz que sirve para reimprimir una factura, se debe llamar la factura respectiva con su
número y fecha de la factura, no permite hacer modificaciones sino solo reimprimir.
13 Elaboró: Efraín Patiño B. Junio 2015
Manual de Usuario
Módulo POS v1.0
Esta pantalla nos sirve para realizar ajustes del medio de pago, en caso de que se haya
ingresado mal en la factura el medio de pago; debe buscar el número de la factura, ubicarse al
frente en la columna de medio de pago y luego ir a seleccionar el nuevo medio de pago en la
parte superior derecha para que se realice el cambio respectivo.
14 Elaboró: Efraín Patiño B. Junio 2015
Manual de Usuario
Módulo POS v1.0
Esta es la interfaz de cierre o cuadre de caja, en esta ventana encontramos cinco
pestañas en las cuales encontramos: un resumen de las ventas del día, las ventas por vendedor,
Grabamos y enviamos el cuadre a las oficinas principales, el ranking de todos los vendedores de
LH y la de verificación.
Se puede consultar entre fechas las mismas operaciones, hay que tener cuidado de no ir a
consultar un rango de fechas y mandar el cuadre de caja de ese día con ese rango de fechas,
porque alteraría todo el sistema contable y crearía un caos. El sistema le avisa si ya mandó el
cuadre de caja de ese día.
15 Elaboró: Efraín Patiño B. Junio 2015
Manual de Usuario
Módulo POS v1.0
En esta pestaña, la Administradora podrá controlar si un cuadre de caja se envió
correctamente o cual quedó pendiente. En caso de que haya alguno pendiente se debe avisar
inmediatamente a la coordinación de inventarios para que corrija la situación.
La clave para realizar la operación y acceder a este servicio, la conoce la coordinación de
inventarios solamente.
16 Elaboró: Efraín Patiño B. Junio 2015
Manual de Usuario
Módulo POS v1.0
En este icono, tenemos el menú secundario de otras operaciones que podemos realizar
en SILH.
Las vamos a ver una por una de arriba abajo.
17 Elaboró: Efraín Patiño B. Junio 2015
Manual de Usuario
Módulo POS v1.0
Consulta de facturas en este PC: Podemos revisar todas las facturas ya sea por Número de
factura, por Fecha, por Vendedor, por Artículo, por Detalle únicamente del computador donde
hayamos abierto SILH.
18 Elaboró: Efraín Patiño B. Junio 2015
Manual de Usuario
Módulo POS v1.0
Consultar ventas en la Web: Se puede consultar las facturas por rango de fechas y que se
encuentran en la web, puede ser por almacén o por código.
19 Elaboró: Efraín Patiño B. Junio 2015
Manual de Usuario
Módulo POS v1.0
Consulta de saldos en la web (Código): Se tienen dos formas de consultar los artículos que
se han vendido en el almacén. Debemos colocar el rango de fechas y seleccionar el almacén y/o
lo podemos hacer también por código. En la tabla que resulta podemos ver el saldo por
almacén, que descuento tiene si es temporal o fijo y entre que fechas está el descuento,
igualmente si en la última columna aparece una letra “P” significa que ese descuento NO ha
sido descargado al almacén todavía; se debe salir de SILH y volver a entrar en el PC 1 y luego
en los demás.
En caso de que no baje, se debe hacer click en el botón inferior reactivar descuentos y proceder
a reiniciar SILH.
20 Elaboró: Efraín Patiño B. Junio 2015
Manual de Usuario
Módulo POS v1.0
Consulta de saldos en la web (Grupo): Se tienen dos formas de consultar los artículos que
se han vendido en el almacén. Debemos colocar el rango de fechas y seleccionar el almacén y/o
lo podemos hacer también por código. En la tabla que resulta podemos ver el saldo por
almacén, que descuento tiene si es temporal o fijo y entre que fechas está el descuento,
igualmente si en la última columna aparece una letra “P” significa que ese descuento NO ha
sido descargado al almacén todavía; se debe salir de SILH y volver a entrar en el PC 1 y luego
en los demás.
En caso de que no baje, se debe hacer click en el botón inferior reactivar descuentos y proceder
a reiniciar SILH.
Esta pantalla también nos sirve para realizar consultas por el detalle, colocando solamente una
palabra del artículo.
21 Elaboró: Efraín Patiño B. Junio 2015
Manual de Usuario
Módulo POS v1.0
Consultar rotación de mercancía: Si selecciona un rango de fechas, podrá visualizar los
artículos que más ha vendido en ese periodo e igualmente los artículos que tiene existencia pero
no ha vendido ninguno en ese rango de fechas.
Puede ver el saldo en el almacén y la rotación por día aprox. Puede exportar esa información a
Excel. Y se recomienda revisar los NO vendidos para no pedir esos artículos y más bien
transferirlos al almacén que más los venda con el fin de compensar el inventario.
22 Elaboró: Efraín Patiño B. Junio 2015
Manual de Usuario
Módulo POS v1.0
Anulaciones: Si necesitamos anular una factura, en esta interfaz lo podemos hacer. El sistema
descuenta tanto en medio de pago como en ventas por vendedor y reingresa al inventario las
cantidades de los artículos relacionados a la misma. Sale un comprobante de la transacción.
Debe llamar la factura por el número y la fecha de la factura.
23 Elaboró: Efraín Patiño B. Junio 2015
Manual de Usuario
Módulo POS v1.0
Devoluciones: Acá podemos realizar la devolución de mercancía para su respectivo cambio y/o
garantía. Sale un comprobante de la transacción. Se debe llamar por la fecha de la factura y el
número de la misma.
24 Elaboró: Efraín Patiño B. Junio 2015
Manual de Usuario
Módulo POS v1.0
Cuando el almacén realice un obsequio a un cliente de un artículo que tiene en su inventario, en
esta pantalla lo debe realizar a fin de poder descontar del inventario ese artículo, debe colocar
los datos del cliente.
En caso de que la Gerencia autorice un descuento especial para un cliente, en esta interfaz
también se puede realizar la venta colocando el valor del descuento autorizado en la columna de
%.
También nos sirve si un cliente rompe algo y no paga o solo una parte, se puede realizar la
“venta” también.
25 Elaboró: Efraín Patiño B. Junio 2015
Manual de Usuario
Módulo POS v1.0
Daños empleados: Ventana que nos sirve para relacionar los daños que realizan los
empleados. Se debe realizar por código es decir, a un artículo se le asocian todos los empleados
que deben pagar.
Cuando se liquida se debe tener en cuenta si es “Americano x igual” ó “Fijos al 80% y
Sabatinos al 20%”
Americano x igual, se usa cuando todos los empleados del almacén responden por ese
artículo dañado o perdido.
Fijos al 80% y Sabatinos al 20%, el sistema en cualquier caso liquida proporcionalmente si
es de Planta o Sabatino.
Sale un comprobante para ser firmado por todos los involucrados.
26 Elaboró: Efraín Patiño B. Junio 2015
Manual de Usuario
Módulo POS v1.0
Venta por Nómina: Solo aplica para la Calle15.
Se realiza una venta a un empleado cuyo valor total o parcial se le descontará en la nómina.
27 Elaboró: Efraín Patiño B. Junio 2015
Manual de Usuario
Módulo POS v1.0
Pedidos: Se realiza semanalmente el pedido a la Bodega para que sea despachado en esa
semana, se debe tener en cuenta de racionalizar lo que se pide.
Si un artículo tiene foto le deberá aparecer.
Si un artículo está marcado por Bodega para no pedir, le saldrá un aviso informándole y no lo
debe solicitar al menos que realmente sea necesario hacerlo.
28 Elaboró: Efraín Patiño B. Junio 2015
Manual de Usuario
Módulo POS v1.0
Traslado entre Almacenes: Se debe usar cuando necesite trasladar a un almacén mercancía.
Salen dos comprobantes, uno para cada almacén.
29 Elaboró: Efraín Patiño B. Junio 2015
Manual de Usuario
Módulo POS v1.0
Faltantes: Cuando le llegue mercancía y le “FALTEN” artículos acá los puede relacionar para
legalizar los faltantes y que esos artículos le sean descontados del inventario. Se debe anotar el
número de remisión asociada.
Debe mandar copia a Bodega y quedarse el almacén con un comprobante.
30 Elaboró: Efraín Patiño B. Junio 2015
Manual de Usuario
Módulo POS v1.0
Sobrantes: Cuando le llegue mercancía y le “SOBREN” artículos aquí los puede relacionar para
legalizar los sobrantes y que esos artículos le sean agregados a su inventario. Se debe anotar el
número de remisión asociada.
Debe mandar copia a Bodega y quedarse el almacén con un comprobante.
31 Elaboró: Efraín Patiño B. Junio 2015
Manual de Usuario
Módulo POS v1.0
Traslados a Garantías: Cuando necesite mandar mercancía a la Bodega por defectos de la
misma acá los puede relacionar para legalizar las garantías. Debe mandar copia a Bodega y
quedarse el almacén con un comprobante.
32 Elaboró: Efraín Patiño B. Junio 2015
Manual de Usuario
Módulo POS v1.0
Horarios: Se debe llenar el control de asistencia a diario y mandarlo en las fechas estipuladas.
Debe fijarse muy bien la hora de entrada y de salida.
33 Elaboró: Efraín Patiño B. Junio 2015
Manual de Usuario
Módulo POS v1.0
Crear código personal. Cuando llega un empleado nuevo ya sea de Planta o Sabatino le debe
crear código y para tal fin debe llenarle todos los datos solicitados. Por favor, verificar en el
“ojo” después de haber escrito el documento de identidad que ya no ha sido creado.
El sistema le arroja el nuevo código asignado.
Cuando deba modificar algún dato lo puede realizar en la parte derecha, puede cambiar
cualquier dato menos el código asignado. Puede revisar la información de ese empleado en el
“ojo”.
34 Elaboró: Efraín Patiño B. Junio 2015
Manual de Usuario
Módulo POS v1.0
Cargar factura con IVA (N): Debe cargar las facturas con IVA en esta pantalla, escogiendo el
proveedor y el tipo de factura asociado. Se debe relacionar TODA la factura. No importa si no
recibe parte de ella. Luego se relaciona como Nota Crédito. Debe llamar a Bodega para la
explicación de los diferentes tipos de factura.
La fecha límite para cargar facturas es el 28 de cada mes.
TIPO 1: Con el IVA adicionado en la parte de abajo.
TIPO 2: Con el IVA incluido en el valor unitario.
TIPO 3: Con IVA pero con descuentos diferentes en cada artículo.
TIPO 4: Con IVA y todos los descuentos iguales o con descuento general.
35 Elaboró: Efraín Patiño B. Junio 2015
Manual de Usuario
Módulo POS v1.0
Facturas Especiales (sin IVA): Debe cargar las facturas sin IVA en esta pantalla, escogiendo
el proveedor y el tipo de factura asociado. Se debe relacionar TODA la factura. No importa si no
recibe parte de ella. Luego se relaciona como Nota Crédito Especial.
La fecha límite para cargar facturas es el 28 de cada mes.
36 Elaboró: Efraín Patiño B. Junio 2015
Manual de Usuario
Módulo POS v1.0
Consultar facturas sin Verificar: Cuando quiera mirar cuáles facturas no han sido verificadas
y cargadas a su inventario.
37 Elaboró: Efraín Patiño B. Junio 2015
Manual de Usuario
Módulo POS v1.0
Nota crédito con IVA (N): Cuando le llegue mercancía por proveedor y no reciba artículos acá
los puede relacionar para legalizar.
38 Elaboró: Efraín Patiño B. Junio 2015
Manual de Usuario
Módulo POS v1.0
Notas créditos Especiales: Cuando le llegue mercancía de proveedor y le falten artículos acá
los puede relacionar para legalizar.
ESPECIAL: Régimen simplificado. Sin IVA
39 Elaboró: Efraín Patiño B. Junio 2015
Manual de Usuario
Módulo POS v1.0
Pantalla controlada por la Coordinación de Inventarios y presencia de la Administradora. En esta
interfaz se lleva el control exacto del inventario del almacén y se puede determinar donde hay
un posible error.
40 Elaboró: Efraín Patiño B. Junio 2015
Manual de Usuario
Módulo POS v1.0
Interfaz para realizar informes para la DIAN en el momento que lo requiera, se realiza por punto
de pago. Solo está autorizada de usar cuando la Gerencia así lo apruebe.
41 Elaboró: Efraín Patiño B. Junio 2015
Manual de Usuario
Módulo POS v1.0
NOTAS IMPORTANTES
PARA EL FUNCIONAMIENTO DE SILH
SILH NO funciona adecuadamente, si al abrir el explorador de Windows y al hacer click
en RED, usted no ve los equipos en red, como en la siguiente imagen….
En el caso de que existan más equipos se deben ver los otros Pcs.
Nota importante: Si no hay RED se debe vender SOLO en el PC 1 y NO pedir datos del
cliente.
En caso de que no se pueda imprimir, se debe revisar primero el administrador de impresoras
con el fin de mirar que la Bixolón esté “Activa”, es decir, prendida y seleccionada como en la
foto siguiente:
En caso de que no se vea “Activa” se deben revisar los cables tanto de la luz como de la USB
que conecta al PC desde la Bixolón.
Iguales pasos se deben seguir para los almacenes que tienen la impresora Epson.
42 Elaboró: Efraín Patiño B. Junio 2015
Manual de Usuario
Módulo POS v1.0
Es conveniente revisar regularmente haciendo click en el icono de PC en la parte inferior
derecha
Luego en “Abrir Centro de redes…”
Con el fin de revisar que aparezca “Red
doméstica” y que NO aparezca una X
entre “Red” e Internet.
Si no aparece, entonces hacer click en lo
que salga ahí y seleccionar “Red doméstica”
Se debe revisar que NO aparezca una “X”
entre “Red” e “Internet”, pues en ese caso
no habría internet.
Si no hay internet se puede vender en
los PC’s pero NO pedir datos del
cliente.
43 Elaboró: Efraín Patiño B. Junio 2015
Manual de Usuario
Módulo POS v1.0
Cuando aparece esta ventana es porque NO HAY internet en ese momento o se cayó el Hosting.
Es un problema que puede pasar a menudo y NO es problema de SILH.
Toca esperar un momento que se recupere el internet o el hosting. Si llega a salir cuando se esté
enviando el cuadre de caja, toca darle click en “Si” y en las siguientes ventanas que puedan salir y avisar
al otro día a la Supervisión de inventarios para que revise el envío del cuadre de caja.
44 Elaboró: Efraín Patiño B. Junio 2015
Manual de Usuario
Módulo POS v1.0
SOPORTE TECNICO
El soporte técnico se brindará a través de los siguientes medios en su orden:
Telefónico al 313 383 0313
Teamviewer (si hay internet)
Correo (silh@lindohogar.co )
Presencial
En cualquier caso se realizará en el menor tiempo posible, no es instantáneo.
45 Elaboró: Efraín Patiño B. Junio 2015
Anda mungkin juga menyukai
- OIC Proyecto Dictamen1Dokumen18 halamanOIC Proyecto Dictamen1Lic. Aldo Partida RodríguezBelum ada peringkat
- Matriz de Datos Art Ecuacion FCDokumen12 halamanMatriz de Datos Art Ecuacion FCAmanda GarciaBelum ada peringkat
- Sub RegionesDokumen41 halamanSub RegionesGabriela RuizBelum ada peringkat
- Estudio Piloto Internacional Diapos de PruebaDokumen24 halamanEstudio Piloto Internacional Diapos de PruebaAmanda GarciaBelum ada peringkat
- Prueba Diagnóstica de Cálculo Integral y Ecuaciones DiferencialesDokumen2 halamanPrueba Diagnóstica de Cálculo Integral y Ecuaciones DiferencialesAmanda GarciaBelum ada peringkat
- DcartDokumen5 halamanDcartAmanda GarciaBelum ada peringkat
- Numeros AngulosDokumen1 halamanNumeros AngulosAmanda GarciaBelum ada peringkat
- 4-Exploring and Preparing Your Data With BigQueryDokumen1 halaman4-Exploring and Preparing Your Data With BigQueryAmanda GarciaBelum ada peringkat
- Diccionario DatosDokumen1 halamanDiccionario DatosAmanda GarciaBelum ada peringkat
- DevolucionesDokumen206 halamanDevolucionesAmanda GarciaBelum ada peringkat
- Informe Computador All One LENOVO 21,5” AIO 3 Intel Core i3Dokumen9 halamanInforme Computador All One LENOVO 21,5” AIO 3 Intel Core i3Amanda GarciaBelum ada peringkat
- Plan de Estudio MACC - Marzo - 2021Dokumen1 halamanPlan de Estudio MACC - Marzo - 2021Amanda GarciaBelum ada peringkat
- AWSDesarrolladores 2021Dokumen21 halamanAWSDesarrolladores 2021Amanda GarciaBelum ada peringkat
- 415-Texto Del Artículo-692-1-10-20180221 PDFDokumen14 halaman415-Texto Del Artículo-692-1-10-20180221 PDFBhimaBelum ada peringkat
- Pantalla CodDokumen1 halamanPantalla CodAmanda GarciaBelum ada peringkat
- Manualdereferenciaycontrareferencia 000Dokumen20 halamanManualdereferenciaycontrareferencia 000Zully Marieth Ardila SerratoBelum ada peringkat
- 9 Norma de Referencia y ContrareferenciaDokumen4 halaman9 Norma de Referencia y ContrareferenciaNormaFarfanBelum ada peringkat
- Art 3Dokumen26 halamanArt 3Amanda GarciaBelum ada peringkat
- Informe Ps ClínicaDokumen2 halamanInforme Ps ClínicaAmanda GarciaBelum ada peringkat
- GruposDokumen1 halamanGruposAmanda GarciaBelum ada peringkat
- Coursera 1Dokumen23 halamanCoursera 1Amanda GarciaBelum ada peringkat
- Capitulo1 SupercifiesDokumen22 halamanCapitulo1 SupercifiesAndrésGarcíaBelum ada peringkat
- Capacitación módulos SISFA administración recepción psicologíaDokumen24 halamanCapacitación módulos SISFA administración recepción psicologíaAmanda GarciaBelum ada peringkat
- 5-Indicador de Niños Niñas y Mujer Gestante Que Acceden A Espacios LudicosDokumen1 halaman5-Indicador de Niños Niñas y Mujer Gestante Que Acceden A Espacios LudicosAmanda GarciaBelum ada peringkat
- ChecklistDokumen5 halamanChecklistAmanda GarciaBelum ada peringkat
- Taller 3 de FuncionesDokumen11 halamanTaller 3 de FuncionesAmanda GarciaBelum ada peringkat
- Coursera 1Dokumen23 halamanCoursera 1Amanda GarciaBelum ada peringkat
- Modulo 4 Funciones Modulo 4 FuncionesModulo 4 FuncionesModulo 4 FuncionesModulo 4 FuncionesModulo 4 FuncionesModulo 4 FuncionesDokumen65 halamanModulo 4 Funciones Modulo 4 FuncionesModulo 4 FuncionesModulo 4 FuncionesModulo 4 FuncionesModulo 4 FuncionesModulo 4 FuncionesNorbey Muñoz LibrePensadorBelum ada peringkat
- 3-GIT RecreaciónDokumen9 halaman3-GIT RecreaciónAmanda GarciaBelum ada peringkat
- 4 - Plan Nacional de RecreacionDokumen3 halaman4 - Plan Nacional de RecreacionAmanda GarciaBelum ada peringkat
- Lindo HogarDokumen1 halamanLindo HogarAmanda GarciaBelum ada peringkat
- Factura - 2022-08-22T153630.320Dokumen2 halamanFactura - 2022-08-22T153630.320Fredy VelezBelum ada peringkat
- Factura Negociable: Instrumento FinancieroDokumen6 halamanFactura Negociable: Instrumento FinancieroGabriela Revilla PazBelum ada peringkat
- Formato Orden de CompraDokumen1 halamanFormato Orden de CompraMaría José Gómez MirandaBelum ada peringkat
- FACTURACIONDokumen37 halamanFACTURACIONwilson larreaBelum ada peringkat
- Trisarcom 758Dokumen2 halamanTrisarcom 758Pinto Montenegro Esteban Guillermo EstebanBelum ada peringkat
- Examen 2 Del Primer Corte PP2Dokumen9 halamanExamen 2 Del Primer Corte PP2VALBUENA GONZALEZ MICHAEL ANDRESBelum ada peringkat
- AOF Resumen Tema 1 Empresa y Informática.Dokumen3 halamanAOF Resumen Tema 1 Empresa y Informática.Maria ZLBelum ada peringkat
- Pasos para Cobrar Tus Ganancias en PerúDokumen7 halamanPasos para Cobrar Tus Ganancias en PerúRenato AlmdCur100% (1)
- Mefia Sas: 11 14.650,00 77.106,00 ZZ 77.106,00 77.106,00 Ingresos Interés Mora 1,00Dokumen1 halamanMefia Sas: 11 14.650,00 77.106,00 ZZ 77.106,00 77.106,00 Ingresos Interés Mora 1,00durit storeBelum ada peringkat
- Asientos ContablesDokumen29 halamanAsientos ContablesAnton Jean Karlsson100% (1)
- UNIDAD 4 La EficienciaDokumen41 halamanUNIDAD 4 La EficienciaDiego Merchan100% (1)
- Documentos Comerciales - KarenTrujilloDokumen2 halamanDocumentos Comerciales - KarenTrujilloKaren TrujilloBelum ada peringkat
- Manual BDP Hosteleria ClasicDokumen38 halamanManual BDP Hosteleria ClasicVenta El TajonBelum ada peringkat
- Unidad 4 Sistemas de TransporteDokumen17 halamanUnidad 4 Sistemas de TransporteRoxana ArenasJuarezBelum ada peringkat
- Modelo de Factura en ExcelDokumen3 halamanModelo de Factura en ExcelmajoBelum ada peringkat
- Ti - M2 - Sistema Financiero Contable IiiDokumen8 halamanTi - M2 - Sistema Financiero Contable IiiTortalandBelum ada peringkat
- MetodologiaDokumen28 halamanMetodologiaA Alexander Ojeda SaavedraBelum ada peringkat
- Facturacion Electronica Agrosuper PDFDokumen21 halamanFacturacion Electronica Agrosuper PDFfoxsriderBelum ada peringkat
- Reglamento Impuesto Sobre VentasDokumen20 halamanReglamento Impuesto Sobre Ventasoscar261088Belum ada peringkat
- Trabajo Practico SICDokumen5 halamanTrabajo Practico SICLara Cordoba100% (1)
- FacturaServiciosProcesamientoDatosClientesPeríodo1al30Noviembre2017Dokumen1 halamanFacturaServiciosProcesamientoDatosClientesPeríodo1al30Noviembre2017Alberto Almanza VenegasBelum ada peringkat
- Mascarillas KN95 para proyecto EBAP ITEM-3 SURDokumen3 halamanMascarillas KN95 para proyecto EBAP ITEM-3 SURjonathanBelum ada peringkat
- Novedades Style DunaSoftDokumen18 halamanNovedades Style DunaSoftdam ayusoBelum ada peringkat
- Invmc Proceso 23-13-13625666 295000001 114760846Dokumen40 halamanInvmc Proceso 23-13-13625666 295000001 114760846Karina Marcela Obando CombitaBelum ada peringkat
- AntologiaDokumen29 halamanAntologiacarlosBelum ada peringkat
- Registro contable de empresa de juguetes con múltiples operacionesDokumen2 halamanRegistro contable de empresa de juguetes con múltiples operacionesLeo Valenzuela ZevallosBelum ada peringkat
- Manual Portal Proveedor Mexico 2017 1Dokumen40 halamanManual Portal Proveedor Mexico 2017 1Daniel VelaBelum ada peringkat
- Concepto Factura Electronica Titulo ValorDokumen7 halamanConcepto Factura Electronica Titulo ValorBibiLunaRevolloBelum ada peringkat
- Compra Cibiomed Bateria ZollDokumen1 halamanCompra Cibiomed Bateria ZollMarjiore Aviles OrtizBelum ada peringkat