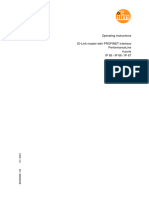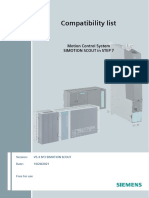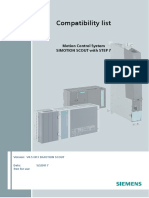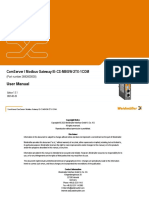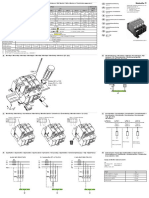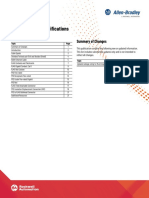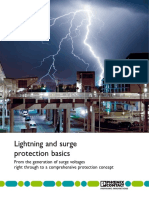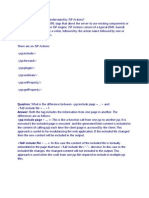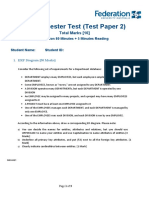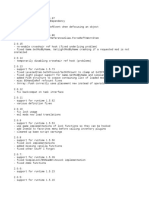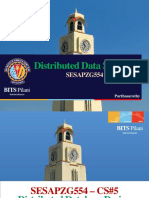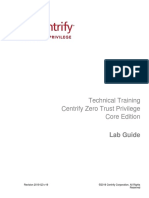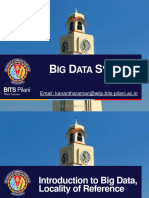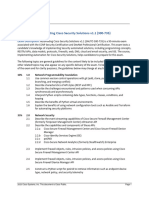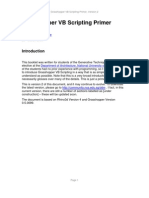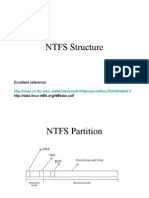OPC and DCOM 5 PDF
Diunggah oleh
isaacsavioJudul Asli
Hak Cipta
Format Tersedia
Bagikan dokumen Ini
Apakah menurut Anda dokumen ini bermanfaat?
Apakah konten ini tidak pantas?
Laporkan Dokumen IniHak Cipta:
Format Tersedia
OPC and DCOM 5 PDF
Diunggah oleh
isaacsavioHak Cipta:
Format Tersedia
OPC and DCOM: 5 things you need to know
Author: Randy Kondor, B.Sc. in Computer Engineering
OPC technology relies on Microsoft's COM and DCOM to exchange data between automation
hardware and software; however it can be frustrating for new users to configure DCOM
properly. If you have ever been unable to establish an OPC connection or transfer OPC data
successfully, the underlying issue is likely DCOM-related. This whitepaper discusses the
steps necessary to get DCOM working properly and securely.
A simple and effective strategy to establish reliable DCOM communication involves the
following steps:
1. Remove Windows Security
2. Setup mutual User Account recognition
3. Configure System-Wide DCOM settings
4. Configure Server Specific DCOM settings
5. Restore Windows Security
In addition, the whitepaper covers troubleshooting tips to identify common OPC and DCOM
problems, their symptoms, causes, and how to solve them. This will help integrators set up
reliable and secure OPC connections.
1. Remove Windows Security
The first step to establish DCOM communication is to disable
the Windows Firewall, which is turned on by default in Windows
XP Service Pack 2 and later. The Firewall helps protect
computers from unauthorized access (usually from viruses,
worms, and people with malicious or negligent intents). If the
computer resides on a safe network, there is usually little
potential for damage as long as the Firewall is turned off for a
short period of time. Check with the Network Administrator to
ensure it is safe to turn off the Firewall temporarily. You will
turn the Firewall back on in section 5, titled “Restore Windows
Security,” on page 7.
To turn off the Windows Firewall, follow the steps below:
Image 1: Temporarily turn off the
a. Click on the Windows Start button, select the Control Panel, Windows Firewall to allow remote
access to the OPC Server
and finally click on Windows Firewall.
computer.
b. In the General tab, select the “Off (not recommended)”
radio button (refer to Image 1).
OPC and DCOM: 5 things you need to know Page 1 of 8
2. Setup mutual User Account recognition
To enable both computers to properly recognize User Accounts, it is necessary to ensure
that User Accounts are recognized on both the OPC Client and Server computers. This
includes all the User Accounts that will require OPC access.
2.1 Adding User Accounts
Ensure that both computers have access to the same User Name and Password
combinations. User Names and Passwords must match on all computers that require OPC
access. Note:
• A User Account must have a User Name and Password. It is not possible to establish
communication if a User Account does not have a Password.
• When using Windows Workgroups, each computer must have a complete list of all User
Accounts and Passwords.
• When using a single Windows Domain, User Accounts are properly synchronized by the
Domain controller.
• When using multiple Windows Domains, you will either have to establish a Trust between
the Domains, or add a Local User Account to the affected computers. (Refer to
http://www.microsoft.com/technet/prodtechnol/windows2000serv/reskit/deploy/dgbe_s
ec_ztsn.mspx?mfr=true about establishing a Domain Trust.)
2.2 Local Users Authenticate as Themselves
In Windows XP and Windows Vista, there is another setting that you should modify. This is
not necessary in Windows 2000 or earlier. Simple File Sharing is always turned on in
Windows XP Home Edition-based computers. By default, the Simple File Sharing user
interface is turned on in Windows XP Professional-based computers that are joined to a
workgroup. Windows XP Professional-based computers that are joined to a domain use only
the classic file sharing and security interface. Simple File Sharing forces every remote user
to Authenticate as the Guest User Account. This will not enable you to establish proper
security. There are two ways to turn this option off. Either way will work. I personally
prefer the second method because there are more security options that Windows exposes to
me.
Method 1: Turning off Simple File Sharing
a. Double-click “My Computer” on the desktop.
b. On the Tools menu, click Folder Options.
c. Click the View tab, and then clear the "Use Simple File Sharing
(Recommended)" check box to turn off Simple File Sharing
(refer to Image 2).
Method 2: Set Local Security Policies
• Click on the Windows Start button, and then select Control
Panel, Administrative Tools, and Local Security Policy. If you
can’t see Administrative Tools in the Control Panel, simply select
Image 2: Turn off "Simple
Classic View in the Control Panel. As an alternative to all of this, File Sharing" to enable
click on the Windows Start button; select the Run menu option, Windows to Authenticate
and type “secpol.msc”. User Accounts properly.
OPC and DCOM: 5 things you need to know Page 2 of 8
• In the tree control, navigate to Security
Settings, Local Policies, and finally select the
Security Options folder (refer to Image 3).
• Find the “Network access: Sharing and security
model for local accounts” option and set it to
“Classic – local users authenticate as
themselves”.
Image 3: Appropriate OPC security for requires
Windows to enable local users to authenticate as
themselves rather than as Guest.
3. Configure System-Wide DCOM settings
OPC specifications that precede OPC Unified Architecture (OPC UA) depend on Microsoft’s
DCOM for the data transportation. Consequently, you must configure DCOM settings
properly. It is possible to configure the default system-wide DCOM settings, as well for a
specific OPC server.
The system-wide changes affect all Windows applications that use DCOM, including OPC
application. In addition, since OPC Client applications do not have their own DCOM settings,
they are affected by changes to the default DCOM configuration. To make the necessary
changes, follow the steps below:
a. Click on the Windows Start button, and select the Run menu
option (refer to Image 4).
DCOMCNFG b. In the Run dialog box, type "DCOMCNFG" to initiate the DCOM
configuration process, and click the OK button. The
Component Services window will appear (refer to Image 5).
Image 4: Use DCOMCNFG to
modify DCOM settings on the
computer.
c. Once in the Component Services window (which is
initiated by DCOMCNFG as above), navigate inside
the Console Root folder to the Component Services
folder, then to the Computers folder. Finally, you
will see the My Computer tree control inside the
Computers folder.
d. Right-click on My Computer. Note that this is not
the “My Computer” icon on your desktop; rather it
is the “My Computer” tree control in the Console
Services application.
e. Select the Properties option. Image 5: Right-click on the My Computer
tree control to access the computer's default
DCOM settings
OPC and DCOM: 5 things you need to know Page 3 of 8
3.1 Default Properties
In the Default Properties tab, ensure that three specific
options are set as follows (refer to Image 6):
a. Check the “Enable Distributed COM on this computer”
menu option. Note that you will have to reboot the
computer if you make changes to this checkbox.
b. Set the “Default Authentication Level” to Connect. It is
possible to use other settings in the list, but the
“Connect” option is the
minimum level of security
that you should consider.
c. Set the “Default
Impersonation Level” to
Identify.Default Protocols Image 6: The Default Properties tab
enables users to turn DCOM on or
In the Default Protocols tab off, as well as set the Authentication
(refer to Image 7), set the and Impersonation configuration.
DCOM protocols to “Connection-
Oriented TCP/IP”. OPC communication only requires
“Connection-Oriented TCP/IP”, so it is possible to delete the rest
of DCOM protocols. However, if these protocols are indeed
Image 7: In the Default required for non-OPC applications, you can leave them there.
Protocols tab, set the DCOM
The only consequence is that timeouts may take a little longer
Protocols to "Connection-
Oriented TCP/IP". to reach.
3.2 COM Security
Windows uses the COM Security tab (refer to Image 8) to set the
system-wide Access Control List (ACL) for all objects. The ACLs are
included for Launch/Activation (ability to start an application), and
Access (ability to exchange data with an application). Note that on
some systems, the “Edit Limits” buttons are not available.
To add the right permissions, follow the steps below:
a. In the Access Permissions group, click the “Edit Default…” button
(refer to Image 9). Add “Everyone” to the list of “Group or user
names”. Click the OK button.
Image 8: Use the COM
b. In the Access Permissions group, click the “Edit Limits…” button
Security tab to set the (refer to Image 9). Add “Anonymous Logon” (required for
default Access Control Lists OPCEnum) and “Everyone” to the list of “Group or user names”.
(ACLs). Click the OK button.
c. In the Launch and Activation Permissions group, click the “Edit Default…” button (refer to
Image 9). Add “Everyone” to the list of “Group or user names”. Click the OK button.
OPC and DCOM: 5 things you need to know Page 4 of 8
d. In the Launch and Activation Permissions group, click the “Edit Limits…” button (refer to
Image 9). Add “Everyone” to the list of “Group or user names”. Click the OK button.
Image 9: Add Everyone and Anonymous Logon to the Launch and Access Permissions. Once communication is
working properly, remember to return to this setup to ensure you comply with corporate security policies.
4. Configure Server Specific DCOM settings
Once the system-wide DCOM settings are properly configured, turn attention to the server-
specific DCOM settings. These settings will eventually be different for every OPC Server. To
change these settings, begin by:
a. Click on the Windows Start button, and select the Run
menu option (refer to Image 4).
b. In the Run dialog box, type "DCOMCNFG" to initiate
the DCOM configuration process, and click the OK
button. The Component Services window will appear
(refer to Image 10).
c. Once in the Component Services window (which is
initiated by DCOMCNFG as above), navigate inside the
Console Root folder to the Component Services folder, Image 10: Server-specific DCOM
settings are located in the DCOM Config
then to the Computers folder, expand My Computer, folder.
finally click on the DCOM Config folder.
d. In the list of objects in the right window pane, find the OPC Server to configure and
right-click on it. Select the Properties option.
OPC and DCOM: 5 things you need to know Page 5 of 8
In the OPC-Server specific settings, only the Identity tab needs to change from the default
settings. The rest of the tabs (refer to Image 11) can refer to the default configuration that
was set in section 3 (Configure System-Wide DCOM settings) on page 3.
Image 11: The settings in the first four tabs (General, Location, Security, and Endpoints) should remain at their
default settings as shown above.
You must pay special attention to the Identity tab. The Identity tab will look like one of the
two screen captions in Image 12 below.
The 4 (four) Identity options are:
• The interactive user: The OPC
Server will assume the identity of
the Interactive User. This is the
person who is currently logged on
and using the computer on which
the OPC Server resides. Note that
someone must be logged on. If no
one is logged on to the computer,
the OPC Server will fail to launch.
In addition, if someone is currently
logged on, the OPC Server will
Image 12: Use the Identity Tab to set the OPC Server's identity.
shutdown as soon as the person Typically, OPC Server Identity should be set to "The system
logs off. Last, in the case of a account (services only)".
reboot, the OPC Server will not
launch until someone logs on. Consequently, this is typically a poor setting for OPC
Servers. OPCTI does not recommend that you use this setting unless the OPC Server
vendor specifies this setting explicitly.
• The launching user: The OPC Server will take the identity of the User Account that
launched it. With this setting, the Operating System will attempt to initiate a new
instance for every Launching User. There are three general problems with this setting.
The first problem is that some OPC Servers will only allow a single instance to execute.
Consequently, the second Launching User will be unable to make the connection because
an instance of the OPC Server is already running on the computer. The second problem
occurs when the OPC Server vendor allows more than one instance of the OPC Server to
execute concurrently. In this case, the computer on which the OPC Server resides will
have multiple copies of the OPC Server executing concurrently, which will consume a
significant portion of the computer resources and might have an adverse affect on the
computer’s performance. In addition, some system resources might be unavailable to
any instances of the OPC Server that follow the first. For example, the first Launching
User will be able to connect to a serial port, while every other Launching User will simply
receive Bad Quality data. OPCTI does not recommend that you use this setting unless
OPC and DCOM: 5 things you need to know Page 6 of 8
the OPC Server vendor specifies this setting explicitly. Last, the Launching User must
have Administrative rights on the OPC Server computer. They can not be configured as
a “Limited” user.
• This user: The OPC Server will take the identity of a specific User Account. This setting
might be required when the OPC Server is tightly coupled with the underlying data
source. In this case, the OPC Server must assume a specific Identity to exchange data
with the data source. However, since the OPC Server uses a specific User Account, it is
possible that the computer running the OPC Client does not recognize the OPC Server’s
User Account. In this case, all callbacks will fail and all OPC data Subscriptions
(asynchronous data updates) will fail. If this is indeed the case, you will have to add the
OPC Server account on the computer running the OPC Client application. Various DCS
vendors require this setting for their OPC Server. OPCTI does not recommend that you
use this setting unless the OPC Server vendor specifies this setting explicitly.
• The system account (services only): The OPC Server will take the identity of the
Operating System (or System for short). This is typically the desired setting for the OPC
Server as the System Account is recognized by all computers on the Workgroup or
Domain. In addition, no one needs to be logged on the computer, so the OPC Server
can execute in an unattended environment. OPCTI recommends configuring the Identity
of the OPC Server with this setting, unless the OPC Server vendor specifies a different
setting explicitly. Note that Windows disables this option if the OPC Server is not setup
to execute as a Windows Service. If this is the case, simply configure the OPC Server to
execute as a service before configuring this setting.
5. Restore Windows Security
Once you establish the OPC Client/Server communication, it is important to secure the
computers again. This includes (but is not limited to):
a. Turn on the Windows Firewall again. This will block all unauthorized network traffic. You
will also need to provide exceptions on two main levels:
• Application level: specify which applications are able to respond to unsolicited
requests.
• Port-and-protocol level: specify that the firewall should allow or deny traffic on a
specific port for either TCP or UDP traffic.
b. Modify the Access Control Lists (ACLs) to allow and deny the required User Accounts.
This can be accomplished either through the system-wide settings of DCOMCNFG, or in
the server-specific settings. Remember that OPCEnum requires the “Anonymous Logon”
access. You may wish to remove this access. The consequence of this action will simply
be that OPC Users will be unable to browse for OPC Servers on the specific computer
where Anonymous Logon access is not available. However, users will indeed be able to
properly connect to and exchange data with the OPC Server.
We encourage you to complete your DCOM setup with this step. Integrators frequently
establish OPC communication and don’t spend the necessary time to secure the computers
again. This can lead to catastrophic results if network security is compromised due to a
virus, worm, malicious intent, or simply unauthorized “experimentation” by well-meaning
coworkers. Specific settings are discussed in a separate whitepaper.
OPC and DCOM: 5 things you need to know Page 7 of 8
6. Conclusion
OPC is powerful industrial communication standard. However, OPC relies on having DCOM
work properly. Luckily, DCOM problems can usually be overcome with relatively simple
configuration changes as documented in this whitepaper. To get a deeper understanding of
OPC, DCOM, and the diagnosis of all common problems OPCTI highly recommends that you
take time to get formal OPC training. This will enable you to structure your OPC knowledge
to help you reduce your short and long-term project costs.
OPCTI also encourages you to provide us with feedback. Let us know about new problems
and solutions that you found. We will pass these on to the rest of the OPC community, to
help everyone get connected.
About the author: Randy Kondor is a Computer Engineer, and is the
President of the OPC Training Institute, the world’s largest OPC
Training company. Since 1996, Randy has been vastly involved within
the OPC industry and a strong supporter of the OPC Foundation. He
continues to dedicate himself to spreading the OPC Foundation's
message about system interoperability and inter-vendor cooperation.
Contact information:
Email: randy.kondor@opcti.com
Phone: +1-780-784-4444
Fax: +1-780-784-4445
OPC Training Institute
16420 – 89 Avenue
Edmonton, Alberta
Canada T5R 4R9
Copyright © 2007 OPC Training Institute (OPCTI). All
rights reserved. The information contained in this
document is proprietary to OPCTI No part of this
T 1-780-784-4444
document may be reproduced, stored in a retrieval
F 1-780-784-4445 system, translated, or transmitted in any form or by
any means, electronic, mechanical, photocopying,
info@opcti.com recording, or otherwise, without prior written
www.opcti.com permission from OPCTI.
OPC and DCOM: 5 things you need to know Page 8 of 8
Anda mungkin juga menyukai
- The Subtle Art of Not Giving a F*ck: A Counterintuitive Approach to Living a Good LifeDari EverandThe Subtle Art of Not Giving a F*ck: A Counterintuitive Approach to Living a Good LifePenilaian: 4 dari 5 bintang4/5 (5794)
- The Gifts of Imperfection: Let Go of Who You Think You're Supposed to Be and Embrace Who You AreDari EverandThe Gifts of Imperfection: Let Go of Who You Think You're Supposed to Be and Embrace Who You ArePenilaian: 4 dari 5 bintang4/5 (1090)
- Never Split the Difference: Negotiating As If Your Life Depended On ItDari EverandNever Split the Difference: Negotiating As If Your Life Depended On ItPenilaian: 4.5 dari 5 bintang4.5/5 (838)
- Hidden Figures: The American Dream and the Untold Story of the Black Women Mathematicians Who Helped Win the Space RaceDari EverandHidden Figures: The American Dream and the Untold Story of the Black Women Mathematicians Who Helped Win the Space RacePenilaian: 4 dari 5 bintang4/5 (894)
- Grit: The Power of Passion and PerseveranceDari EverandGrit: The Power of Passion and PerseverancePenilaian: 4 dari 5 bintang4/5 (587)
- Shoe Dog: A Memoir by the Creator of NikeDari EverandShoe Dog: A Memoir by the Creator of NikePenilaian: 4.5 dari 5 bintang4.5/5 (537)
- Elon Musk: Tesla, SpaceX, and the Quest for a Fantastic FutureDari EverandElon Musk: Tesla, SpaceX, and the Quest for a Fantastic FuturePenilaian: 4.5 dari 5 bintang4.5/5 (474)
- The Hard Thing About Hard Things: Building a Business When There Are No Easy AnswersDari EverandThe Hard Thing About Hard Things: Building a Business When There Are No Easy AnswersPenilaian: 4.5 dari 5 bintang4.5/5 (344)
- Her Body and Other Parties: StoriesDari EverandHer Body and Other Parties: StoriesPenilaian: 4 dari 5 bintang4/5 (821)
- The Sympathizer: A Novel (Pulitzer Prize for Fiction)Dari EverandThe Sympathizer: A Novel (Pulitzer Prize for Fiction)Penilaian: 4.5 dari 5 bintang4.5/5 (119)
- The Emperor of All Maladies: A Biography of CancerDari EverandThe Emperor of All Maladies: A Biography of CancerPenilaian: 4.5 dari 5 bintang4.5/5 (271)
- The Little Book of Hygge: Danish Secrets to Happy LivingDari EverandThe Little Book of Hygge: Danish Secrets to Happy LivingPenilaian: 3.5 dari 5 bintang3.5/5 (399)
- The World Is Flat 3.0: A Brief History of the Twenty-first CenturyDari EverandThe World Is Flat 3.0: A Brief History of the Twenty-first CenturyPenilaian: 3.5 dari 5 bintang3.5/5 (2219)
- The Yellow House: A Memoir (2019 National Book Award Winner)Dari EverandThe Yellow House: A Memoir (2019 National Book Award Winner)Penilaian: 4 dari 5 bintang4/5 (98)
- Devil in the Grove: Thurgood Marshall, the Groveland Boys, and the Dawn of a New AmericaDari EverandDevil in the Grove: Thurgood Marshall, the Groveland Boys, and the Dawn of a New AmericaPenilaian: 4.5 dari 5 bintang4.5/5 (265)
- A Heartbreaking Work Of Staggering Genius: A Memoir Based on a True StoryDari EverandA Heartbreaking Work Of Staggering Genius: A Memoir Based on a True StoryPenilaian: 3.5 dari 5 bintang3.5/5 (231)
- Team of Rivals: The Political Genius of Abraham LincolnDari EverandTeam of Rivals: The Political Genius of Abraham LincolnPenilaian: 4.5 dari 5 bintang4.5/5 (234)
- On Fire: The (Burning) Case for a Green New DealDari EverandOn Fire: The (Burning) Case for a Green New DealPenilaian: 4 dari 5 bintang4/5 (73)
- The Unwinding: An Inner History of the New AmericaDari EverandThe Unwinding: An Inner History of the New AmericaPenilaian: 4 dari 5 bintang4/5 (45)
- Oracle Database 19c: New Features For Administrators: View OnlineDokumen3 halamanOracle Database 19c: New Features For Administrators: View Onlinejimmy_sam0010% (1)
- Rise of ISIS: A Threat We Can't IgnoreDari EverandRise of ISIS: A Threat We Can't IgnorePenilaian: 3.5 dari 5 bintang3.5/5 (137)
- BC400 - EN - Col18 ANSWDokumen16 halamanBC400 - EN - Col18 ANSWGabor NadhazyBelum ada peringkat
- Vfpcompression Update - Fixes, Unc Pathing, and CallbacksDokumen16 halamanVfpcompression Update - Fixes, Unc Pathing, and Callbacksjgoh100% (1)
- Business Analyst Resume SampleDokumen1 halamanBusiness Analyst Resume Sampleraj28_999Belum ada peringkat
- Operating InstructionsDokumen138 halamanOperating InstructionsisaacsavioBelum ada peringkat
- ABB AC500 PLC-Acromag ModbusTCPIP 579Dokumen7 halamanABB AC500 PLC-Acromag ModbusTCPIP 579isaacsavioBelum ada peringkat
- Compatibility 5 4 3 0 SIMOTION SCOUTDokumen45 halamanCompatibility 5 4 3 0 SIMOTION SCOUTisaacsavioBelum ada peringkat
- PD CB VHX - 3rd - 10 18Dokumen16 halamanPD CB VHX - 3rd - 10 18isaacsavioBelum ada peringkat
- Adjustment Guidelines NZM23 4 Electronic TripDokumen3 halamanAdjustment Guidelines NZM23 4 Electronic TripisaacsavioBelum ada peringkat
- Industrial EthernetDokumen398 halamanIndustrial EthernetisaacsavioBelum ada peringkat
- Compatibility 5 1 0 6 SIMOTION SCOUTDokumen54 halamanCompatibility 5 1 0 6 SIMOTION SCOUTisaacsavioBelum ada peringkat
- AC500 - Application Note 3ADR010434Dokumen11 halamanAC500 - Application Note 3ADR010434isaacsavioBelum ada peringkat
- Aug 0038 00 en Configure Remote Access For Schneider PLCDokumen48 halamanAug 0038 00 en Configure Remote Access For Schneider PLCisaacsavioBelum ada peringkat
- Compatibility 4 5 3 SIMOTION SCOUTDokumen55 halamanCompatibility 4 5 3 SIMOTION SCOUTisaacsavioBelum ada peringkat
- PD APP WW - 11th - 9 18Dokumen20 halamanPD APP WW - 11th - 9 18isaacsavioBelum ada peringkat
- 3ADR010037, 8, en - US, AX522 - Data - SheetDokumen14 halaman3ADR010037, 8, en - US, AX522 - Data - SheetisaacsavioBelum ada peringkat
- Cat4-1 en 2022Dokumen200 halamanCat4-1 en 2022Tilmann AuchBelum ada peringkat
- MB U-Remote 2016 En-2Dokumen18 halamanMB U-Remote 2016 En-2isaacsavioBelum ada peringkat
- Designation Key IE FCV Power SocketsDokumen1 halamanDesignation Key IE FCV Power SocketsisaacsavioBelum ada peringkat
- Manual - IE CS MBGW 2TX 1COM - V1.3.1 - 2023 02 20Dokumen51 halamanManual - IE CS MBGW 2TX 1COM - V1.3.1 - 2023 02 20isaacsavioBelum ada peringkat
- Is Vpu IiDokumen2 halamanIs Vpu IiisaacsavioBelum ada peringkat
- Manual Fast-Gigabit Advanced Line M Switch Series 2e 07 2022 PDFDokumen122 halamanManual Fast-Gigabit Advanced Line M Switch Series 2e 07 2022 PDFisaacsavioBelum ada peringkat
- Industrial Ethernet HandbookDokumen164 halamanIndustrial Ethernet HandbookNGUYEN Ethan100% (1)
- Hig - Ie SW Al10m 8TX 2GC - V1.1 - 2020 12 29Dokumen2 halamanHig - Ie SW Al10m 8TX 2GC - V1.1 - 2020 12 29isaacsavioBelum ada peringkat
- Fieldbus Communication: Modbus RTUDokumen32 halamanFieldbus Communication: Modbus RTUisaacsavioBelum ada peringkat
- Hms SCM 1202 026Dokumen58 halamanHms SCM 1202 026isaacsavioBelum ada peringkat
- Manual Monitoring Relay SIRIUS Monitoring Devices en-USDokumen410 halamanManual Monitoring Relay SIRIUS Monitoring Devices en-USUsman AliBelum ada peringkat
- 3ADR010583, 2, en US, PLC Automation V3Dokumen4.038 halaman3ADR010583, 2, en US, PLC Automation V3isaacsavioBelum ada peringkat
- EN Product Information VEGAPULS C11 C21 C22 C23 11 21 31Dokumen16 halamanEN Product Information VEGAPULS C11 C21 C22 C23 11 21 31isaacsavioBelum ada peringkat
- Opc and DcomDokumen9 halamanOpc and DcomtiagalBelum ada peringkat
- Ethernet Media Specifications: Summary of ChangesDokumen22 halamanEthernet Media Specifications: Summary of ChangesluisBelum ada peringkat
- TT Basics ENDokumen68 halamanTT Basics ENDaniel MillerBelum ada peringkat
- Ethernet IP GuidelineDokumen37 halamanEthernet IP GuidelineisaacsavioBelum ada peringkat
- Step 1 - Setup Paypal AccountDokumen10 halamanStep 1 - Setup Paypal AccountKanagasabai SaravananBelum ada peringkat
- JSP Actions and Implicit Objects GuideDokumen7 halamanJSP Actions and Implicit Objects GuideJitender SheoranBelum ada peringkat
- Advantages of Digital SystemsDokumen2 halamanAdvantages of Digital SystemsB2 064 Pavan VasekarBelum ada peringkat
- System Software: Nursing Informatics: Chapter 4 Computer SoftwareDokumen3 halamanSystem Software: Nursing Informatics: Chapter 4 Computer SoftwareJamaica AngotBelum ada peringkat
- ITECH - 1103 - Mid - Sem - TestDokumen3 halamanITECH - 1103 - Mid - Sem - TestharryBelum ada peringkat
- Resume: John Thomas LynchDokumen2 halamanResume: John Thomas LynchJohn LynchBelum ada peringkat
- Skse64 WhatsnewDokumen10 halamanSkse64 WhatsnewMarko KcBelum ada peringkat
- Migrating Surfer Seo To Shopify BlogDokumen2 halamanMigrating Surfer Seo To Shopify BlogSharridaleBelum ada peringkat
- Distributed Data Systems: Sesapzg554Dokumen42 halamanDistributed Data Systems: Sesapzg554Home TVBelum ada peringkat
- CentrifyZTP-Corev19.6 - Lab Guide FY2019 PDFDokumen72 halamanCentrifyZTP-Corev19.6 - Lab Guide FY2019 PDFIsmael Ferreras HerreraBelum ada peringkat
- Test Plan SCIS Software Testing Strategy Tables ContentsDokumen23 halamanTest Plan SCIS Software Testing Strategy Tables Contentsbalj balhBelum ada peringkat
- Software Requirements Amazon Prime Video AppDokumen10 halamanSoftware Requirements Amazon Prime Video AppKeerthi RBelum ada peringkat
- Big Data - MidsemDokumen526 halamanBig Data - MidsemRachana PanditBelum ada peringkat
- Software Testing MicroprojectDokumen26 halamanSoftware Testing MicroprojectLalit BorseBelum ada peringkat
- 300 735 SAUTO v1.1Dokumen2 halaman300 735 SAUTO v1.1elmenorBelum ada peringkat
- Competing With Information Technology: Introduction To Information SystemsDokumen18 halamanCompeting With Information Technology: Introduction To Information SystemsALISHA BATOOLBelum ada peringkat
- Azure Migration Guide For Windows ServerDokumen14 halamanAzure Migration Guide For Windows Servermandrew_1Belum ada peringkat
- DB CH 3Dokumen19 halamanDB CH 3Efeson HameloBelum ada peringkat
- How To Update SAS 9.4 LicenseDokumen3 halamanHow To Update SAS 9.4 LicenseTraining RelyitservicesBelum ada peringkat
- Elimity Guide - KPI-driven Approach To IAMDokumen24 halamanElimity Guide - KPI-driven Approach To IAMMd. Sharwat KabirBelum ada peringkat
- Flipkart's Big Billion Day Sale IT FailuresDokumen21 halamanFlipkart's Big Billion Day Sale IT FailuresManisha KumariBelum ada peringkat
- Grasshopper VB Scripting 2Dokumen46 halamanGrasshopper VB Scripting 2dparty28Belum ada peringkat
- Avaya Asterisk LoggerDokumen15 halamanAvaya Asterisk LoggerArcangelo Di BattistaBelum ada peringkat
- Accounting Information System - Chapter 8Dokumen22 halamanAccounting Information System - Chapter 8Ivan Bliminse0% (1)
- 2 GTAG - Change and Patch Management Controls Critical For Organizational SuccessDokumen53 halaman2 GTAG - Change and Patch Management Controls Critical For Organizational SuccessMönycka DelcBelum ada peringkat
- NTFS Structure: Excellent ReferenceDokumen64 halamanNTFS Structure: Excellent ReferenceSyeda Ashifa Ashrafi PapiaBelum ada peringkat