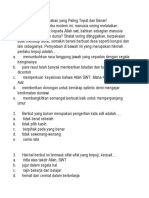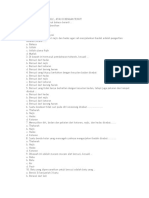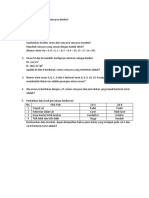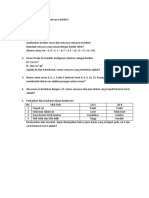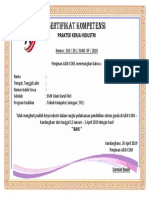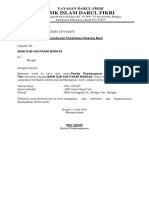Belajar Ms Word Bukanlah Sesuatu Yang Sulit Untuk Dilakukan Jika Kita Memiliki Kemauan Untuk Mempelajarinya
Diunggah oleh
Aadiba Azkiyatun NafsiHak Cipta
Format Tersedia
Bagikan dokumen Ini
Apakah menurut Anda dokumen ini bermanfaat?
Apakah konten ini tidak pantas?
Laporkan Dokumen IniHak Cipta:
Format Tersedia
Belajar Ms Word Bukanlah Sesuatu Yang Sulit Untuk Dilakukan Jika Kita Memiliki Kemauan Untuk Mempelajarinya
Diunggah oleh
Aadiba Azkiyatun NafsiHak Cipta:
Format Tersedia
Belajar ms word bukanlah sesuatu yang sulit untuk dilakukan jika kita memiliki kemauan
untuk mempelajarinya. Jika Anda baru mengenal ms word alias pemula maka langkah awal
yang harus dilakukan adalah belajar dasar-dasar cara bekerja dengan teks pada ms word,
dengan begitu Anda akan bisa mengetik, mengatur dan mengedit teks. Kali ini kita akan
belajar menggunakan Microsoft Word 2013.
Pada materi terdahulu Saya sudah menjelaskan tentang cara membuat daftar isi dan cara
mengedit teks. Pada Belajar Ms Word ini Saya akan menjelaskan dasar-dasar membuat teks
pada ms word ini termasuk kemampuan untuk menambah, menghapus dan memindahkan
teks, termasuk juga mencari dan mengganti teks atau frase yang kita inginkan. Inilah yang
akan kita pelajari dalam artikel Belajar Ms Word Bagi Pemula ini, disamping itu untuk
mempermudah pemahaman Anda saya juga melengkapinya denganvideo tutorial pada bagian
bawah tulisan ini.
Belajar Ms Word Menggunakan Insertion
pointuntuk menambah atau memulai teks
Insertion point atau sering juga kita sebut dengan “kursor” adalah garis vertikal yang
berkedip pada dokumen Anda. Insertion point ini menunjukkan tempat dimana Anda
memulai untuk mengetik atau memasukkan teks pada halaman. Penggunakan insertion
point dapat dilakukan dengan beberapa cara:
Blank document – Ketika anda membuka dokumen baru dengan blank document, maka
posisi insertion point berada pada sisi kiri atas dari halaman. Jika Anda ingin memulai
mengetik dokumen dapat diawali dari sini.
Insertion poin
Menambahkan spasi – untuk menambah spasi yang mungkin tertinggal pada
pengetikan sebelumnya. Letakkan insertion point setelah kata pada lokasi spasi yang
ingin Anda tambahkan, lalu tekan tombol spasi pada keyboard komputer Anda.
Insertion point untuk menambah spasi
Baris pada paragraf baru – Setelah mengahiri kalimat pada satu paragraf, tekan
tombol Enter pada keyboard untuk memindahkan insert point pada baris paragraf
berikutnya.
Memindahkan Insertion point pada paragraf baru
Menempatkan secara manual – Setelah melakukan pengetikan ada kalanya Anda ingin
melakukan pengeditan terhadap ketikan yang telah Anda buat. Anda dapat
menggunakan mouse untuk memindahkan insert point ke tempat yang Anda inginkan
dalam dokumen. Anda tinggal klik saja pada tempat yang diinginkan dalam dokumen
dan insert point akan berpindah.
Menempatkan insertion point secara manual
Pada dokumen baru blank document Anda dapat melakukan double-click untuk
menempat insert pointpada posisi yang Anda inginkan.
Untuk menyeleksi atau memilih teks
Sebelum memformat teks, hal yang pertama yang harus Anda lakukan adalah menyeleksi
teks yang akan diformat, dengan langkah-langkah sebagai berikut:
1. Letakkan insert point disebelah teks yang ingin Anda format.
2. Klik mouse dan tahan lalu geser sampai semua teks yang ingin Anda format terpilih.
3. Lalu lepaskan mouse,Anda telah memilih teks, teks yang terpilih akan ter-
highlight seperti terlihat pada gambar.
Insertion point untuk menyeleksi teks
Anda juga dapat meggunakan shortcut :
double-click untuk memilih satu kata.
triple-click untuk memilih kalimat atau paragraf .
Ctrl + A untuk memilih seluruh dokumen.
Untuk menghapus teks
Ada kalanya kita harus menghapus beberapa bagian teks yang sudah kita tulis, bagaimana
melakukannya. Pada artikel Belajar Ms Word ini saya menuliskan ada 3 cara menghapus
teks, yaitu:
Jika teks yang ingin dihapus berada di sebelah kiri insert point Anda dapat menggunakan
tombol Backspace pada keyboard
Jika teks yang ingin dihapus berada di sebelah kanan insert point Anda dapat
menggunakan tombol Delete pada keyboard
Pilih teks yang ingin dihapus lalu tekan tombol Delete
Disamping ketiga cara di atas Anda juga dapat melakukannya dengan memilih teks yang
ingin ganti, lalu ketik teks yang baru, otomatis teks yang lama akan terhapus digantikan
dengan teks yang baru.
Menyalin dan memindahkan teks
Jika Anda ingin mengetik kata yang sama dengan yang sudah Anda ketik sebelumnya, apa
yang harus dilakukan? Pada ms word Anda dapat meng-copi teks lalu menempelkannya pada
tempat lain pada dokumen dan ini akan menghemat waktu mengetik Anda.
Untuk menyalin dan menempelkan teks (Copy –
Paste)
Cara ini dilakukan untuk membuat duplikat teks dari teks yang sudah Anda ketik
sebelumnya, dengan cara sebagai berikut:
1. Pilih teks yang ingin Anda copy
2. Klik perintah Copy pada tab HOME (Anda juga dapat melakukannya dengan
menggunakan klik-kananlalu pilih Copy)
Menyalin Teks (Perintah Copy)
3. Lalu letakkan insertion point pada tempat yang Anda inginkan
4. Klik perintah Paste pada tab HOME
Menempel Teks (Paste) dari perintah Copy
Untuk memotong dan menempelkan teks (Cut
andPaste)
Pada artikel Belajar Ms Word ini saya juga memperkenalkan bagaimana memindahkan teks
yang sudah kita ketik ke tempat lain pada dokumen yaitu dengan memotong dan menempel
teks, caranya adalah sbagai berikut:
1. Silahkan pilih teks yang ingin Anda potong
2. Pilih perintah Cut pada tab HOME
Memotong Teks (perintah Cut)
3. Lalu letakkan insertion point pada tempat yang Anda inginkan
4. Klik perintah Paste pada tab HOME
Menempel Teks (Paste) dari perintah Cut
Untuk perintah-perintah di atas Anda juga dapat menggunakan shortcut pada keyboard:
Ctrl+X untuk perintah Cut;
Ctrl+C untuk perintah Copy dan;
Ctrl+V untuk perintah Paste.
Untuk menarik dan melepas teks (Drag
and Drop)
Drag and Drop ini fungsinya sama dengan Cut and Paste yang sudah dijelaskan di atas, yaitu
memindahkan teks ke tempat lain dalam dokumen, caranya adalah sebagai berikut:
1. Pilih teks yang akan dipindahkan
2. Klik dan tahan, lalu pindahkan ke lokasi yang Anda inginkan.
3. Lepaskan mouse, teks akan muncul di tempat yang baru
Mencari dan Mengganti teks (Find and
Replace)
Ketika kita ingin menemukan satu kata tertentu pada satu dokumen yang panjang, lalu Anda
ingin menghitung jumlah kata tertentu tersebut dalam dokumen, atau bahkan Anda ingin
mengganti semua kata tertentu itu sekaligus, bagaiamana cara melakukannya? Dalam tulisan
Belajar Ms Word ini Saya juga memperkenalkan perintah Find and Replace.
Untuk menemukan teks (Find)
Perintah Find digunakan untuk menemukan teks, pada tulisan Belajar Ms Word ini saya
menggunakan contoh artikel tentang Material Granular dan kita akan mencari kata “material”
dalam dokumen itu, caranya adalah sebagai berikut:
1. Klik perintah Find pada tab HOME yang berada pada bagian sebelah kanan.
2. Navigation pane akan muncul disebelah kiri layar.
Perintah Find untuk mencari teks
3. Ketik kata/ teks yang ingin Anda temukan, dalam contoh ini saya ingin mencari kata
“material”. Ketikkan kata tersebut pada kotak pencarian dokumen pada bagian
atas Navigation pane.
Mengetik teks yang ingin dicari pada navigation pane
4. Jika kata yang kita cari ditemukan, maka kata tersebut akan ditandai dengan warna
kuning, dan tampilan hasil pencarian keseluruhan akan terlihat pada Navigation pane
5. Jika kita memilih salah satu hasil pencarian pada Navigation pane, maka warna highlight
pada kata akan terlihat keabu-abuan.
6. Jika telah selesai silahkan klik tanda X untuk menutup Naviagation pane, dan tanda
warna highlight pun akan hilang.
Perintah Find juga dapat diakses dengan menekan tombol Ctrl+F pada keyboard
Untuk mengganti teks (Replace)
Pada satu waktu Anda menemukan kesalahan ejaan atau istilah yang terjadi secara berulang
pada ketikan Anda dan Anda ingin menggantinya, bagaimana cara melakukannya? Ya,
pastinya membingungkan kalau harus dicari dan diganti satu persatu, melalui tulisan Belajar
Ms Word ini juga saya memperkenalkan cara mengganti kesalahan ejaan/istilah pada
keseluruhan dokumen sekaligus dengan perintah Find and Replace, Caranya adalah sebagai
berikut:
1. Pada tab HOME klik perintah Replace yang terletak pada bagian kanan
2. Kotak dialog Find and Replace akan muncul
3. Ketik kata/teks yang ingin Anda ganti pada kotak Find what, contoh pada artikel
Belajar Ms Word ini saya ingin merubah kata “material”
4. Ketik kata pengganti yang Anda inginkan, contoh pada artikel Belajar Ms Word ini saya
ingin mengganti kata “material” menjadi “bahan”, lalu klik Find Next, word akan
mencari kata pertama yang sesuai dengan pencarian dengan highlight warna abu-abu.
5. Jika Anda tidak ingin merubah kata tersebut, silahkan klik lagi Find Next, word akan
menampilkan kata berikutnya yang dicari dengan highlight warna abu-abu. Disini jika
Anda ingin merubah teks silahkan klik Replace. Begitu seterusnya, teks direview satu
per satu.
Mengganti Teks dengan perintah Replace
6. Jika ingin mengganti keseluruhan kata/teks yang ada dalam dokumen yang Anda isi
pada kota Find what dengan kata/teks yang Anda isi pada kotak Replace with maka
Anda tinggal klik tombol Replace All, maka seluruh kata/teks akan digantikan dengan
kata/teks yang baru.
Anda mungkin juga menyukai
- Soal PAPBDokumen8 halamanSoal PAPBAadiba Azkiyatun NafsiBelum ada peringkat
- Soal Fiqih Kelas VIIDokumen2 halamanSoal Fiqih Kelas VIIAadiba Azkiyatun NafsiBelum ada peringkat
- Soal Essay Kimia Kelas 10 Tentang Ikatan KimiaDokumen1 halamanSoal Essay Kimia Kelas 10 Tentang Ikatan KimiaAadiba Azkiyatun NafsiBelum ada peringkat
- QWQWQWQWQWQWQWQWQWQWQDokumen113 halamanQWQWQWQWQWQWQWQWQWQWQAadiba Azkiyatun NafsiBelum ada peringkat
- ASDDokumen8 halamanASDAadiba Azkiyatun NafsiBelum ada peringkat
- Soal Essay Kimia Kelas 10 Tentang Ikatan KimiaDokumen1 halamanSoal Essay Kimia Kelas 10 Tentang Ikatan KimiaAadiba Azkiyatun Nafsi50% (2)
- Sertifikat PrakerinDokumen1 halamanSertifikat PrakerinAadiba Azkiyatun NafsiBelum ada peringkat
- SK Panitia Pembanguna SekolahDokumen1 halamanSK Panitia Pembanguna SekolahAadiba Azkiyatun NafsiBelum ada peringkat
- SK Guru OlahragaDokumen3 halamanSK Guru OlahragaAadiba Azkiyatun NafsiBelum ada peringkat
- Peraturan Pondok PesantrenDokumen8 halamanPeraturan Pondok PesantrenAadiba Azkiyatun NafsiBelum ada peringkat