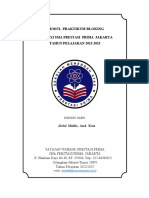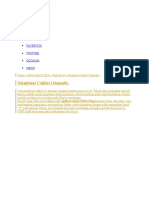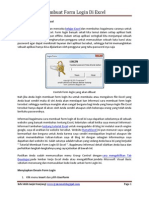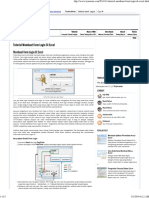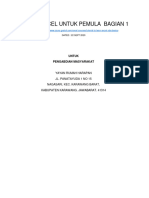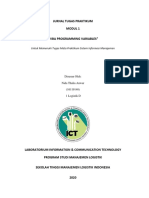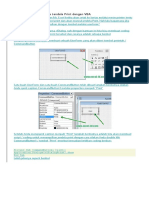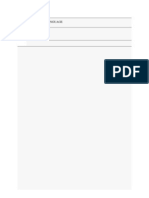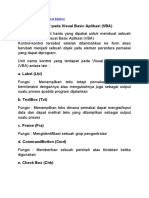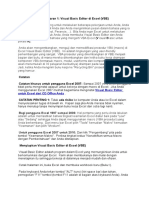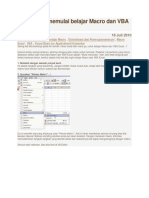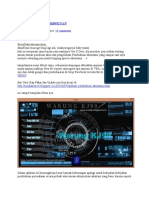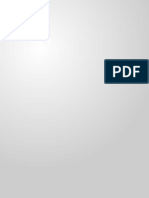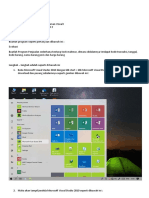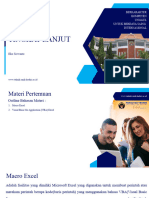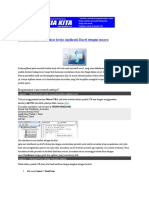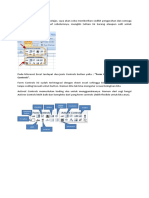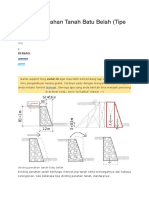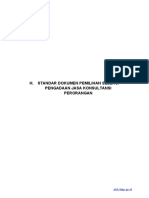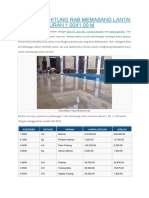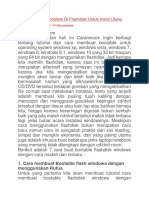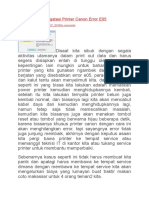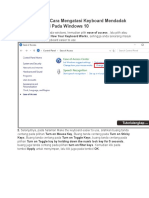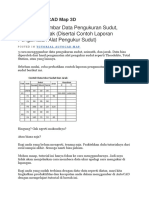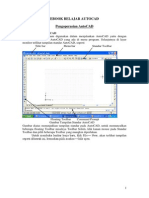Cara Mengaktifkan VBA Macro Pada Microsoft Excel
Diunggah oleh
Rudi Hendrayana0 penilaian0% menganggap dokumen ini bermanfaat (0 suara)
17 tayangan8 halamanCara Mengaktifkan VBA Macro
Hak Cipta
© © All Rights Reserved
Format Tersedia
DOCX, PDF, TXT atau baca online dari Scribd
Bagikan dokumen Ini
Apakah menurut Anda dokumen ini bermanfaat?
Apakah konten ini tidak pantas?
Laporkan Dokumen IniCara Mengaktifkan VBA Macro
Hak Cipta:
© All Rights Reserved
Format Tersedia
Unduh sebagai DOCX, PDF, TXT atau baca online dari Scribd
0 penilaian0% menganggap dokumen ini bermanfaat (0 suara)
17 tayangan8 halamanCara Mengaktifkan VBA Macro Pada Microsoft Excel
Diunggah oleh
Rudi HendrayanaCara Mengaktifkan VBA Macro
Hak Cipta:
© All Rights Reserved
Format Tersedia
Unduh sebagai DOCX, PDF, TXT atau baca online dari Scribd
Anda di halaman 1dari 8
ara Mengaktifkan VBA Macro Pada Microsoft Excel dan
Tutorial Penggunaannya
Caranecom Saturday, October 13, 2018No comments
VBA Macro pada Microsoft Excel adalah suatu perintah
atau program perumusan yang merupakan salah satu
fitur Excel dimana data dalam macro akan tersimpan
pada visual basic, Macro sendiri hanya menempel pada
microsoft excel yang digunakan sebagai inangnya,
namun dengan keberadaan vba macro tersebut dapat
membantu user yang menggunakan microsoft excel
yang terbatas, namun dengan menggunakan vba macro
dapat menangani pekerjaan yang kompleks dan full,
seperti misal saat penulis membuat sebuah data pada
microsoft excel tidak lagi mencukupi namun dengan
penggunaan vba macro maka data tersebut dapat
tertampung, serta memudahkan pengguna excel dalam
kaitanya dengan sistem input data, untuk pembahasan
dan trik-trik atau cara mengunaan macro akan kita
bahas pada akhir artikel ini, sedangkan yang pertama
adalah bagaimana cara menampilkan atau
mengaktifkan developer untuk vba macro itu sendiri
pada microsoft exel.
Berikut adalah cara menampilkan developer untuk
menampilkan vba macro pada office excel :
Ket : Untuk pengguna Microsoft Office 2007 caranya
hampir sama hanya berbeda pada tampilannya saja
sedangkan yang penulis dapat tampilkan adalah pada
office excel 2010 karena memang saat ini penulis hanya
menggunakan office 2010
Pertama
* Buka Micosoft Office Excel
* Klik File Pada pojok kiri atas
* Pilih Option
* Klik Customize Ribbon
* Centang Developer Pada bilah sisi kanan
* Klik Ok
* Selesai
Dengan melakukan cara diatas secara otomatis anda
telah mengaktifkan developer untuk menampilkan vba
macro pada microsoft excel anda bisa lihat tampilannya
seperti pada gambar screen shoot dibawah ini :
Penggunaan vba Macro Secara Dasar
vba macro dapat digunakan untuk perintah penginputan,
rumus-rumus formula yang lebih kompleks, formulir
isian, auto print, user form excel dan banyak lainnya
termasuk cara yang dasar yang akan kita bahas kali ini
adalah mengenai cara input kode barang dengan
membuat user form.
Kita langsung saja pada langkah demi langkahnya :
Membuat Form Input
* Buka Lembar Excel
* Silahkan Ganti Nama Sheet1 (Menu) Sheet2 (Data
Input)
Seperti pada gambar berikut, meski sebenarnya bisa
dibiarkan apa adanya namun penulis hanya ingin
memastikan tutorial ini dapat dipahami oleh pembaca
yang baik.
* Isi Kolom seperti pada gambar dibawah ini
Jika telah selesai pada lembar excel selanjutnya kita
mengfungsikan VBAmacro dengan cara pilih developer
kemudian klik Visual Basic seperti pada gambar
dibawah ini :
Maka anda akan dibawa pada lembar microsoft visual
basic seperti pada gambar dibawah dan dengan klik
kanan pada VBA Project kemudian pilih insert
selanjutnya klik UserForm untuk memulai membuat user
form
Setelah UserForm terbuka silahkan
masukkan Label yang berlogo huruf Adari toolbox pasa
UserForm dan beri nama misal FORM INPUT BARANG,
masukkan lagi Label dan rubah dengan nama Input
Kode kemudian masukkan TextBox yang
berlogo ab kemudian tempatkan pada UserForm tepat
disamping textbox Input Kode tadi, kemudian langsung
rubah pada kolom sisi kanan bawah di properties pada
bagian name ganti textbox1dengan nama tkode ini
yang nantinya akan digunakan untuk input kode.
Kemudian tambahkan lagi Label dan buat nama Jenis
Barang dan tambahkan lagi TextBox dan tempatkan
pada UserForm tepat disamping Jenis Barang tadi dan
rubah name pada properties dengan
namatjenisbarang. ini yang nantinya akan
menampilkan jenis barang.
Hal yang sama seperti diatas yaitu dengan tambahkan
lagi Label dan buat nama Harga Barang kemudian
tambahkan lagi textbox disamping label Harga Barang
tadi kemudian beri nama pada name properties dengan
namathargabarang.
Yang berikut adalah membuat tombol check yaitu
dengan cara menambahkan commandButton dari
toolbox dan menambahkan pada UserForm dan buat
nama CHECK pada UserForm sedangkan pada
properties sebelah kanan ganti name menjadi
cmdcheck.
Buat tombol HAPUS dan ganti name pada properties
dengan nama cmdhapus.
Buat tombol EXIT dan ganti name pada properties
dengan nama cmdexit.
Hasilnya anda bisa lihat seperti pada gambar dibawah
ini :
Setelah selesai dengan form selanjutnya adalah
membuat kode scriptnya dengan cara klik kanan pada
page UserForm kemudian pilih View Code maka untuk
sript simpelnya silahkan paste kode berikut pada lembar
script :
Private Sub Workbook_Open()
NamaUserForm1.Show
End Sub
Private Sub cmdcheck_Click()
Kode = Me.tkode.Value
With Worksheets("Data Input").Range("C2:C50")
Set C = .Find(Kode, LookIn:=xlValues)
If Not C Is Nothing Then
baris = C.Row
Me.tjenisbarang.Value = Worksheets("data Input").Cells(baris, 2).Value
Me.thargabarang.Value = Worksheets("Data Input").Cells(baris, 4).Value
Else
MsgBox "Maaf Kode Bahan tersebut Belum Terdaftar"
End If
End With
End Sub
Private Sub CmdEXIT_Click()
Unload Me
End Sub
Private Sub cmdhapus_Click()
Me.tjenisbarang.Value = ""
Me.thargabarang.Value = ""
Me.tkode.SetFocus
End Sub
Private Sub Label1_Click()
End Sub
Private Sub thargabarang_Change()
End Sub
Private Sub tjenisbarang_Change()
End Sub
Private Sub tkode_Change()
End Sub
Private Sub UserForm_QueryClose(Cancel As Integer, _
CloseMode As Integer)
If CloseMode = vbFormControlMenu Then
Cancel = True
MsgBox "Gunakan Tombol EXIT Woy!"
End If
End Sub
Selanjutnya silahkan anda lakukan pengujian dengan
cara klik tombol Run Sub bertanda Play dan
menginputkan kode A1 s/d A11 yang terdapat pada
sheet Data Input Kolom C yang kita buat pada awal tadi.
Untuk penjelasan masalah kode diatas penulis tidak
sempat menjelasakan secara mendetail satu persatu
karena akan membutuhkan penjelasan yang panjang
maka dari itu penulis ingin pembaca menganalisis
sendiri dan jika terdapat hal yang tidak dipahami dapat
mengajukan pertanyaan dengan cara komentar
dibawah.
Namun sebagai tambahan penulis berikan satu cara lagi
buat tombol SHOW atau tombol pemanggil Form
tersebut pada pada lembar excel yang kita buat tadi
pada sheet menu.
Caranya adalah silahkan klik insert pada lembar excel
sheet menu dan tambahkan shapes sesuai selera
kemudian beri nama apa saja sesuai dengan keinginan
anda kemudian klik kanan shapes atau rencana tombol
pemanggil tersebut dan lihat kebawah pilih asiggn
macro dan pilih pada macros in dengan pilihan yang
sesuai kemudian pilih new atau edit dan pada lembar
terbuka silahkan masukkan kode :
NamaUserForm1.Show diantara Private Sub
Workbook_Open() dan End Sub, seperti contoh dibawah
ini :
Private Sub Workbook_Open()
NamaUserForm1.Show
End Sub
Jika suda ada lewati saja
Terakhir silahkan klik simpan dan silahkan anda buka
lagi kemudian coba tombol tersebut untuk memanggil
Form, jika berhasil katakan Horee, namun jika belum
berhasil komentar dibawah dengan baik pasti akan
direspon dengan baik pula.
Terima Kasih semoga Bermanfaat
Anda mungkin juga menyukai
- Membuat Form Isian Data Sederhana DG ExcelDokumen18 halamanMembuat Form Isian Data Sederhana DG ExcelShinta DeviantiBelum ada peringkat
- VB Excel MudahDokumen7 halamanVB Excel MudahAsrul Nurdin AliBelum ada peringkat
- Dinda Ghefira Suherman - 182220048 - 1LB - Tubes PDFDokumen32 halamanDinda Ghefira Suherman - 182220048 - 1LB - Tubes PDFDinda Ghefira SuhermanBelum ada peringkat
- Modul Bloking Hari Pertama Sma 2022Dokumen17 halamanModul Bloking Hari Pertama Sma 2022RAY ARSYABelum ada peringkat
- Cara Membuat User Form VBA Excel Untuk PemulaDokumen6 halamanCara Membuat User Form VBA Excel Untuk PemulaNunut Urip Nunut Ambekan100% (1)
- Excel Macro - BtikDokumen13 halamanExcel Macro - BtikVikri Setiawan SMAN 2 BanjarBelum ada peringkat
- CETAKDokumen15 halamanCETAKAlditia Abdul MustapaBelum ada peringkat
- Modul Bloking Kelas XI SMA Hari Ke 1Dokumen14 halamanModul Bloking Kelas XI SMA Hari Ke 1Riswan HermawanBelum ada peringkat
- Nota Kursus Basic Excel Macro Dan VBA ProgrammingDokumen33 halamanNota Kursus Basic Excel Macro Dan VBA ProgrammingMohd Saffuan Suntong100% (2)
- Cara Membuat Form Login VBA Excel Dengan UsernameDokumen4 halamanCara Membuat Form Login VBA Excel Dengan Usernameahmad sholakhudinBelum ada peringkat
- CARA MEMBUAT FORM LOGINDokumen4 halamanCARA MEMBUAT FORM LOGINahmad sholakhudinBelum ada peringkat
- MEMBUAT-LOGIN-DI-EXCELDokumen3 halamanMEMBUAT-LOGIN-DI-EXCELAbu Zarrin Md SukiBelum ada peringkat
- Tutorial Membuat Form Login Di Excel - Iyanzone PDFDokumen5 halamanTutorial Membuat Form Login Di Excel - Iyanzone PDFRofiuddin FahmiBelum ada peringkat
- Latihan P5 MacroDokumen26 halamanLatihan P5 MacroBela RahmahBelum ada peringkat
- Modul PMDokumen13 halamanModul PMdestyanviiBelum ada peringkat
- Modul 12Dokumen11 halamanModul 12Fahimah IlmiaBelum ada peringkat
- Materi 6Dokumen37 halamanMateri 6Anan BahrudinBelum ada peringkat
- VBA VARIABLESDokumen16 halamanVBA VARIABLESShabriyah ZakiyahtunBelum ada peringkat
- Cara Membuat Tombol Macro Print PadaDokumen3 halamanCara Membuat Tombol Macro Print PadaMawan SullonqBelum ada peringkat
- Fungsi Buatan VBA ExcelDokumen20 halamanFungsi Buatan VBA ExcelNji Loji TomatBelum ada peringkat
- Cara 1 Membuat Tombol Macro Print PadaDokumen4 halamanCara 1 Membuat Tombol Macro Print Padasofia n saour yBelum ada peringkat
- Alfian CS - Mudah Membuat Form Login Menggunakan VBA ExcelDokumen8 halamanAlfian CS - Mudah Membuat Form Login Menggunakan VBA Excelgeeboy_dBelum ada peringkat
- Excel MacroDokumen28 halamanExcel MacroHandy Ham DannyBelum ada peringkat
- Memulai Membuat Macro ExcelDokumen42 halamanMemulai Membuat Macro ExcelAchmad HibatullahBelum ada peringkat
- Membuat Tombol Hapus Dengan VBA Di ExcelDokumen11 halamanMembuat Tombol Hapus Dengan VBA Di ExcelLas SinoBelum ada peringkat
- Acces LoginDokumen9 halamanAcces LoginLeeYoungBelum ada peringkat
- VBA PrintDokumen2 halamanVBA PrintBudi DoankBelum ada peringkat
- Tutorial Cara Membuat Form Login Di MS AccessDokumen6 halamanTutorial Cara Membuat Form Login Di MS AccessedyxinagaBelum ada peringkat
- VB-MACRODokumen10 halamanVB-MACRORahadianNur0% (1)
- Ebook Computer LanguageDokumen97 halamanEbook Computer LanguageSolly Aryza LubisBelum ada peringkat
- Cara Kerja Dengan Excel MakroDokumen5 halamanCara Kerja Dengan Excel MakroMuhammad HirzamBelum ada peringkat
- Membuat Form Login SederhanaDokumen33 halamanMembuat Form Login Sederhanaerikmaulana1207Belum ada peringkat
- Pertemuan 4 (Macro)Dokumen10 halamanPertemuan 4 (Macro)Satrio AfifBelum ada peringkat
- FORM_ADDDokumen18 halamanFORM_ADDanggraini rimaBelum ada peringkat
- Pemrograman Lanjutan VBA MacroDokumen9 halamanPemrograman Lanjutan VBA MacrodeewhaBelum ada peringkat
- Tutorial Vba Untuk ExcelDokumen73 halamanTutorial Vba Untuk ExcelZulkarnainiSajaBelum ada peringkat
- JUDULDokumen57 halamanJUDULRizal AnwarBelum ada peringkat
- Excel Turorial ProgrammingDokumen149 halamanExcel Turorial Programmingchristophersp100% (1)
- Membuat Form Input Data Pada Excel VBADokumen4 halamanMembuat Form Input Data Pada Excel VBAJacky MulyaBelum ada peringkat
- Tutorial VBA Dan Macro Dasar Dengan Excel 2007Dokumen5 halamanTutorial VBA Dan Macro Dasar Dengan Excel 2007Budi ArbaBelum ada peringkat
- Vba Akuntansi PembukuanDokumen10 halamanVba Akuntansi PembukuanAde Bsb100% (1)
- Tutorial Cara Membuat Form Login Di MS AccessDokumen6 halamanTutorial Cara Membuat Form Login Di MS AccessAyah EchaBelum ada peringkat
- MENYEDIAKAN ANTARMUKA PENGGUNA DENGAN SCENE BUILDERDokumen17 halamanMENYEDIAKAN ANTARMUKA PENGGUNA DENGAN SCENE BUILDERSoniaBelum ada peringkat
- Cara Membuat Form Input Data Excel Menggunakan Macro VBADokumen5 halamanCara Membuat Form Input Data Excel Menggunakan Macro VBATris MawanBelum ada peringkat
- CaraMembuatFormLoginExcelDokumen3 halamanCaraMembuatFormLoginExcelSiswanto Ayahnya NuhaHanaBelum ada peringkat
- Modul VBADokumen100 halamanModul VBAFajar Kurniawan100% (2)
- VBA Macro Microsoft Excel 2010Dokumen13 halamanVBA Macro Microsoft Excel 2010Nano AndrianaBelum ada peringkat
- Quiz 4 Data Variable Yudi Susanto 19302056Dokumen9 halamanQuiz 4 Data Variable Yudi Susanto 19302056Yudi Susanto100% (1)
- Pert 4Dokumen35 halamanPert 4Eko SiswantoBelum ada peringkat
- Menyembunyikan Lembar KerjaDokumen2 halamanMenyembunyikan Lembar KerjaMuhajirinDutaBelum ada peringkat
- MAKRO EXCELDokumen33 halamanMAKRO EXCELAhmad MunawirBelum ada peringkat
- Cara Membuat Input Box di ExcelDokumen3 halamanCara Membuat Input Box di ExcelAnik PuspitasariBelum ada peringkat
- Pertemuan 11 - Bapro - VBA - AZ UserformDokumen26 halamanPertemuan 11 - Bapro - VBA - AZ UserformMaya MitchellBelum ada peringkat
- Yuk Belajar VBADokumen5 halamanYuk Belajar VBAAGUST TOMMYBelum ada peringkat
- Macro VBA 2022Dokumen35 halamanMacro VBA 2022AhmxakeBelum ada peringkat
- RumusExcel Login LengkapDokumen5 halamanRumusExcel Login LengkapCepi SopyanBelum ada peringkat
- Cara Menjalankan MacroDokumen17 halamanCara Menjalankan MacroTry Lestari Kusuma PutriBelum ada peringkat
- VBA Macro ExcelDokumen21 halamanVBA Macro Excel1PA21 Suci MarcellaBelum ada peringkat
- Chapter - 01 Mengenal Bahasa Pemrograman Macro Vba Excel.Dokumen8 halamanChapter - 01 Mengenal Bahasa Pemrograman Macro Vba Excel.Suharmawan BonaparteBelum ada peringkat
- Cara Perhitungan Dimensi SaluranDokumen3 halamanCara Perhitungan Dimensi SaluranRudi HendrayanaBelum ada peringkat
- Cara Perhitungan Dimensi SaluranDokumen3 halamanCara Perhitungan Dimensi SaluranRudi HendrayanaBelum ada peringkat
- Perhitungan Dinding Penahan TanahDokumen8 halamanPerhitungan Dinding Penahan TanahRudi HendrayanaBelum ada peringkat
- BPMN-DONATDokumen41 halamanBPMN-DONATRudi HendrayanaBelum ada peringkat
- Setting VLAN Dengan SwitchDokumen5 halamanSetting VLAN Dengan SwitchRudi HendrayanaBelum ada peringkat
- Ringkasan BajaDokumen3 halamanRingkasan Bajapurbosky100% (1)
- 1172 - 20 Desain Rumah MurahDokumen71 halaman1172 - 20 Desain Rumah MurahLuthfie Wahyu Widodo100% (4)
- Menghitung Volume Dan RAB Jalan PavingDokumen4 halamanMenghitung Volume Dan RAB Jalan PavingRudi HendrayanaBelum ada peringkat
- Bentuk Dokumen Pengadaan Tender Jasa Kon PDFDokumen90 halamanBentuk Dokumen Pengadaan Tender Jasa Kon PDFRudi HendrayanaBelum ada peringkat
- Menghitung Rab Memasang Lantai MarmerDokumen2 halamanMenghitung Rab Memasang Lantai MarmerRudi HendrayanaBelum ada peringkat
- MikroBits ETNADokumen11 halamanMikroBits ETNARudi HendrayanaBelum ada peringkat
- QSFPDokumen5 halamanQSFPRudi HendrayanaBelum ada peringkat
- RT002Dokumen3 halamanRT002Rudi HendrayanaBelum ada peringkat
- Form Request Pengajuan Pekerjaan Proyek KonstruksiDokumen3 halamanForm Request Pengajuan Pekerjaan Proyek KonstruksiRudi HendrayanaBelum ada peringkat
- Cara Membuat Bootable Di Flashdisk Untuk Instal UlangDokumen5 halamanCara Membuat Bootable Di Flashdisk Untuk Instal UlangRudi HendrayanaBelum ada peringkat
- Vray Dan Sketch Up by Http://renderingsketchup - Blogspot.comDokumen170 halamanVray Dan Sketch Up by Http://renderingsketchup - Blogspot.commohasaefullah100% (7)
- Cara Mudah Mengatasi Printer Canon Error E05Dokumen4 halamanCara Mudah Mengatasi Printer Canon Error E05Rudi HendrayanaBelum ada peringkat
- Cara Mengatasi Keyboard Laptop Tidak BerfungsiDokumen2 halamanCara Mengatasi Keyboard Laptop Tidak BerfungsiRudi HendrayanaBelum ada peringkat
- 5 Cara Mematikan Automatic Update Di Windows 10 Secara PaksaDokumen17 halaman5 Cara Mematikan Automatic Update Di Windows 10 Secara PaksaSigit Haryo KusumoBelum ada peringkat
- Kuda-Kuda Kayu Atap PelanaDokumen9 halamanKuda-Kuda Kayu Atap PelanaRudi HendrayanaBelum ada peringkat
- Tutorial AutoCAD Map 3DDokumen114 halamanTutorial AutoCAD Map 3DRudi Hendrayana100% (1)
- Menggunakan Defer UpgradeDokumen3 halamanMenggunakan Defer UpgradeRudi HendrayanaBelum ada peringkat
- Tutorial HEC RASDokumen18 halamanTutorial HEC RASRudi HendrayanaBelum ada peringkat
- EBOOKBELAJARAUTCAD7Dokumen22 halamanEBOOKBELAJARAUTCAD7Catatan Si NickBelum ada peringkat
- Cara Blokir Aplikasi Dengan Windows FirewallDokumen11 halamanCara Blokir Aplikasi Dengan Windows FirewallRudi HendrayanaBelum ada peringkat
- OPTIMASI PROYEKDokumen21 halamanOPTIMASI PROYEKMuchtar SufaatBelum ada peringkat
- Cara Atasi Gagal Booting (Bootloop) Windows 10 Secara Lengkap - JapungDokumen2 halamanCara Atasi Gagal Booting (Bootloop) Windows 10 Secara Lengkap - JapungRudi HendrayanaBelum ada peringkat
- WalimatulUrsy NewDokumen1 halamanWalimatulUrsy NewRudi HendrayanaBelum ada peringkat
- Modul ArcGIS DasarDokumen162 halamanModul ArcGIS DasarDito Bin KurniawanBelum ada peringkat