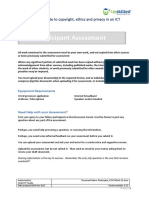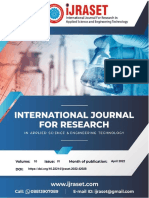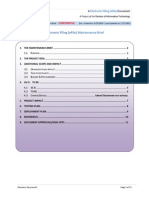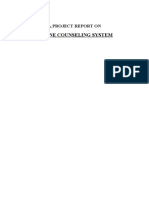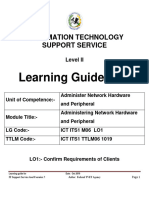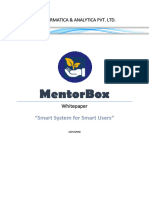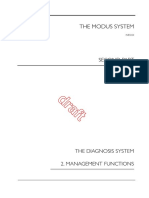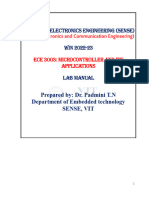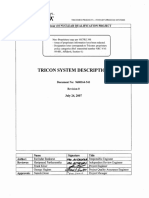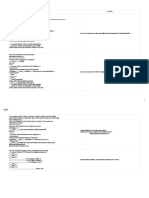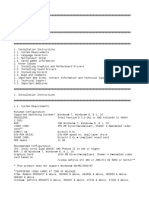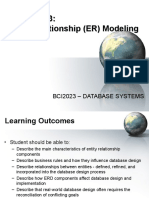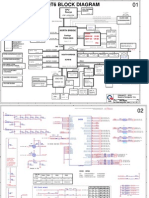General User Training
Diunggah oleh
prasad shettyHak Cipta
Format Tersedia
Bagikan dokumen Ini
Apakah menurut Anda dokumen ini bermanfaat?
Apakah konten ini tidak pantas?
Laporkan Dokumen IniHak Cipta:
Format Tersedia
General User Training
Diunggah oleh
prasad shettyHak Cipta:
Format Tersedia
INEIGHT DOCUMENT GUIDED TOUR
General User Training Manual
Information in this document is subject to change without notice. Companies, names and data
used in examples are fictitious.
Copyright 2018 by InEight. All rights reserved. No part of this document may be reproduced or
transmitted in any form or by any means, electronic or mechanical, for any purpose, without the
express permission of InEight.
Microsoft Windows, Internet Explorer and Microsoft Excel are registered trademarks of
Microsoft Corporation.
Although InEight Document has undergone extensive testing, InEight makes no warranty or
representation, either express or implied, with respect to this software or documentation, its
quality, performance, merchantability, or fitness for purpose. As a result, this software and
documentation are licensed “as is” and you, the licensee are assuming the entire risk as to its
quality and performance. In no event will InEight be liable for direct, indirect, special, incidental
or consequential damages arising out of the use or inability to use the software or
documentation.
Please send your comments to:
InEight
Level 3, 332 St Kilda Road
Melbourne, VIC, 3006
Australia
For technical support:
Australia
Hot Line: 1800 727 102
Office: 03 8379 0020
Fax: 03 9326 6544
International
Phone : +61 3 8379 0020
Fax : +61 3 9326 6544
Email : support@ineight.com
Internet: http://www.ineight.com
Document: TRM-TB-010-V5
Revision : 13
Last Updated: 13-Aug-2018
© 2018 by InEight Pty Ltd. All rights reserved. Page 1
CONTENTS
Overview of InEight Document General User Training............................................................ 3
1 – Introduction to InEight Document ....................................................................................... 4
1.1 Introduction to InEight Document ........................................................................................ 4
1.2 Internet Explorer Security Settings ...................................................................................... 5
1.3 Login to InEight Document .................................................................................................. 7
1.4 Dashboard and Navigation .................................................................................................. 8
1.5 Introduction to InEight Document screens .......................................................................... 9
2 – InEight Document Mail ........................................................................................................10
2.1 Create new Mail .................................................................................................................11
2.2 Mail Registers ....................................................................................................................14
2.3 Reply to Mail / Download Attachments ..............................................................................15
2.4 Mail Threads ......................................................................................................................16
2.5 Searching for Information ..................................................................................................17
2.6 Generate a Mail Report .....................................................................................................18
2.7 User Preferences ...............................................................................................................19
2.8 InEight Document Help ......................................................................................................20
3 – Controlled Documents ........................................................................................................21
3.1 Download a Document ......................................................................................................23
3.2 Download Documents in Bulk ............................................................................................24
3.3 View a Document...............................................................................................................25
3.4 View a Document – Compare Feature ..............................................................................26
3.5 Upload an Un-restrained Document ..................................................................................27
3.6 Transmit Documents .........................................................................................................29
3.7 Searching for Documents ..................................................................................................30
3.8 Upload a Restrained Document / Superseding .................................................................31
3.9 Bulk Uploading in InEight Document (Demonstration) ......................................................32
3.10 InEight Document Help ....................................................................................................33
© 2018 by InEight Inc. All rights reserved. Page 2
InEight Document General User Training – Introduction
Overview of InEight Document General User Training
What is this course about?
This course is designed for users new to InEight Document. You will learn basic functionality of
the Mail and Controlled Documents modules.
Training Course Objectives
At the end of this training course, you will be able to:
Use the InEight Document Dashboard
Create a new mail
Attach a document to a mail
Understand InEight Document notifications
Read and reply to incoming mail
Download an attachment to a mail
Find an item of mail
Access the InEight Document Register
Upload a document
Send a transmittal
Understand a summary of document distribution
Understand the options for bulk uploading
Find a document
Download documents
View documents online
How is this course structured?
This course includes these modules:
1 - Introduction to InEight Document
2 - Mail
3 - Controlled Documents
Your trainer will guide you through the tasks and this training workbook provides some basic
information to help you.
You will be completing tasks throughout this course. The workbook provides some basic
information to guide you through each task.
Other InEight Document courses available
Document Control (includes Bulk Uploading, Transmittals, Packages)
Document Review and Approval
Project Administration
Bulk Uploading of Documents including XL-Upload
Getting the Most out of InEight Document
© 2018 by InEight Pty Ltd. All rights reserved. Page 3
InEight Document General User Training – Introduction
1 – Introduction to InEight Document
Section 1 of this training manual focuses on introducing InEight Document, how to log in to the
InEight Document system and navigating around in InEight Document.
1.1 Introduction to InEight Document
InEight Document is a web-based project document management and collaboration system
used to manage, store and distribute information for a project, in the form of controlled
documents and communications.
On a project, InEight Document is used to:
Manage all communications between project participants – send, receive and review
correspondence in one central place
Store all project documents (drawings, reports)
Distribute documents (including revisions of documents)
Manage the review and approval of documents – both electronic or hard copy
Manage the tender process – create and distribute tender packages and award tenders
Archive all project information
Notes:
© 2018 by InEight Inc. All rights reserved. Page 4
InEight Document General User Training – Introduction
1.2 Internet Explorer Security Settings
Before you start using InEight Document, set Microsoft Internet Explorer (IE) security settings
on your computer.
Task 1A
There are 3 stages to this task.
Stage 1: Add InEight Document as a Trusted Site
1. In Internet Explorer, click the Tools menu and select Internet Options.
2. Click the Security tab.
3. Click the Trusted Sites icon.
4. Click Sites.
5. At the bottom of the new window, ensure that the box labelled “Require server
verification (https:) for all sites in this zone” is un-ticked.
6. Under the heading “Add this website to the zone”, type the URL for your
project. This is normally. * teambinder.com Note that some company servers may block
this. If so, try entering it as www.teambinder.com or the URL given by your system
administrator. However, under no circumstances should you include http or https
7. Click Add. The site appears in the Web sites list.
8. Click Close.
Stage 2: Setup Custom Level for InEight Document
1. In Internet Options click Custom Level.
2. At the bottom of the new window, alter the Custom Setting to Low. This will only apply to
InEight Document.
3. Click Reset, then at the warning window, click YES
4. Click OK twice.
Stage 3: Check for pop-up blockers
5. Look for any 3rd Party toolbars installed in Internet Explorer (e.g. Yahoo, Google, etc.).
6. Configure the Pop-up Blocker to allow Pop-ups from InEight Document.
The steps above will vary if you are using a browser other than Internet Explorer. Contact
InEight Document Support on 1800 727 102 if necessary for further assistance.
© 2018 by InEight Inc. All rights reserved. Page 5
InEight Document General User Training – Introduction
Notes:
© 2018 by InEight Inc. All rights reserved. Page 6
InEight Document General User Training – Introduction
1.3 Login to InEight Document
InEight Document is web-based, so can be accessed 24 hours/7 days a week from any location
with internet access.
Task 1B
To begin using InEight Document, you will need to locate the InEight Document homepage.
1. Open Internet Explorer and go to www.teambinder.com
Note: some projects may have a different web address to the one noted above.
2. Locate the Login button at the top left of the screen.
3. Log into InEight Document using the login details provided by your trainer:
User ID JS
Company ID HCC
Password
4. Select the TRAINING50* Project.
Tips
The first time you log into InEight Document on a PC, it can take a bit longer to load. The
next login should be quicker.
When you log in to InEight Document on your own computer, click on the Bookmark This
Page link on the Login screen. InEight Document will be listed in your list of Internet
Explorer Favorites to make it easy to access InEight Document.
InEight Document is a web application accessed via Internet Explorer, not a website.
© 2018 by InEight Inc. All rights reserved. Page 7
InEight Document General User Training – Introduction
1.4 Dashboard and Navigation
The four main areas of the Dashboard are the starting point for all InEight Document actions:
Dashboard Area Description
Left menu Used to initiate new events (like sending a mail or registering a
document) and to navigate to the various InEight Document
modules, e.g. Mail, Documents, Reports.
Widget Area Displays key project statistics grouped by module with links to the
relevant data. Some of the key groups are:
My Statistics – Items across modules requiring your attention.
Mail – Number of New Mail, Outstanding Mail etc.
Documents – Information on the number of documents you
have access to in the Document Register by Type, Discipline or
Status.
Workflow – Numbers of Documents awaiting your review or
release.
The left menu can be collapsed if required to increase the size of
the central area display.
Top menu Menu options at the top right of the Dashboard include:
Settings – used to change your password and access User
Preferences.
Help – InEight Document Online Help and Support option to
ask for support by email.
Logout – used to logout of InEight Document.
Search – used to search for data across the entire project.
Contacts – used to access the project address book.
Reports – used to generate reports.
Admin – used by the project administrator to configure and
maintain the InEight Document project.
Project Selection At the top left of the Dashboard there is a drop-down box to switch
Box between your other InEight Document projects without logging out
of the system.
Task 1C
1. From the Dashboard view, try clicking on some of the module buttons in the widget area
of the Dashboard and the left menu options such as Mail to familiarise yourself with the
Dashboard layout.
© 2018 by InEight Inc. All rights reserved. Page 8
InEight Document General User Training – Introduction
1.5 Introduction to InEight Document screens
Most information in InEight Document is displayed in various registers. For example, an Inbox
register for incoming mail and a Document Register for a list of controlled documents such as
drawings.
Each register displays key information in columns that can be sorted by clicking on the
respective column heading.
Within each register there are buttons such as Refresh, Print and More that you can use to work
with the items displayed.
The bottom of each register provides a record count and navigation buttons to take you to the
first, previous, next or last page. Using the Page Size drop down you can define the number of
records to display in a single page view.
At the left of the screen there are options to collapse the left menu and in the mail and
document registers, to activate / display a folder view as shown below.
Click to Collapse/
Expand Folder view
Click to Collapse/
Expand pane
Similarly, if there is a separate pane at the bottom of the
register it can be collapsed or expanded. Pane sizes can be
changed by hovering over the borders and dragging.
Click to Collapse/
Expand pane
Notes:
© 2018 by InEight Inc. All rights reserved. Page 9
InEight Document General User Training – Mail
2 – InEight Document Mail
Mail in InEight Document is easy to use and is very similar to webmail systems like Gmail or
Hotmail. By sending all your important project correspondence through InEight Document you
are building a complete and auditable project record.
Key Options
Listed below are the most commonly used menu options when creating mail:
Save mail to your Drafts
Sends the mail.
The button contains a drop down menu, providing two more
options:
Send for Review will forward mail to another user in your
company for review.
Send and Close out will send mail to the recipient and mark
the mail in your sent items as Closed-out.
Print or print preview (drop down menu) a draft of the mail.
Close the current screen. If you have not previously saved the
mail, InEight Document will prompt you to save the mail to your
Drafts when closing.
Use More to find extra options such as File in Folder and
Attach Items to Mail Thread.
Use Attach Files to add File Attachments or use the drop
down menu to attach items from the Controlled Documents
or Mail modules.
© 2018 by InEight Inc. All rights reserved. Page 10
InEight Document General User Training – Mail
2.1 Create new Mail
Here's a guide to what you'll need to do in order to send mail in InEight Document:
The Essentials
Click New from the Left Menu.
Select Mail, then the type of Mail to be created. Type the recipient’s name in the 'To:'
field. As you type, the recipient’s name will appear below. You can click the name or
hit TAB or ENTER to automatically add the name. Click the ‘To:’ button to select
recipients from the Address Book. The same process may be applied to the ‘Cc:’
field.
Enter a subject for your message in the 'Subject:' field.
Write your message! Click in the body of the new mail and start typing.
Click Send from the toolbar at the top of the mail screen.
If you want see what you have sent, open Sent Items from Mail at the Left Menu.
Task 2A
Create new mail in InEight Document.
1. Create new mail using the following information:
Field Content
Mail Type Memorandum
To Joe Fredericks, Houston Contracting
Subject Meeting this afternoon - (Your initials)
Detail “Hi,
I’ll be at the meeting, but may be late.
Regards, ”
Status Closed-Out
2. Send the mail.
3. To review what you have sent, click Sent Items from Mail at the Left Menu.
4. Find the mail you created and double click on the mail item to open it. Note that a Mail
Reference Number has been automatically allocated.
5. Click Dashboard at the Left Menu to return to the InEight Document Dashboard.
© 2018 by InEight Inc. All rights reserved. Page 11
InEight Document General User Training – Mail
When mail is sent via InEight Document the following happens:
An email notification is sent to the recipient, via their normal email application (Outlook,
Lotus Notes, etc.) advising them of new mail in their InEight Document Inbox. (A
sample is shown below)
Tips
Email notifications are batched at a project-defined interval in InEight Document
(typically one hour). For example, if you were to receive 10 InEight Document mail
items over the course of one hour – you would only receive one email notifying you
of all 10 InEight Document mails!
You can define which InEight Document notifications you want to receive and which
ones you don’t, by changing your User Preferences via Settings. In User
Preferences, click on the tab labelled “Notifications”.
Notes:
© 2018 by InEight Inc. All rights reserved. Page 12
InEight Document General User Training – Mail
Task 2B
Create another mail in InEight Document, this time using more of the mail features.
1. Create new mail using the following information:
Field Content
Mail Type Request for Information (RFI)
To Frank Jacobs, Engineering Project Services
Cc Joe Fredericks, Houston Contracting
Subject Steel clash at RL 35.000 on Level 1 (Your initials)
Detail “Hi,
Please advise course of action re: subject steel clash.
Regards,”
Discipline Structural
Area Level 1
Location Site
Attachment(s) Attach a file to the mail
Required By 3 days from today
Status Outstanding
2. Preview the mail.
3. Send the mail.
4. To review what you have sent, click Sent Items under the Mail module from the left menu.
Other things to note:
Sent mail in InEight Document cannot be deleted or modified. It’s a permanent
record of who said what.
Mail can be prepared and saved into your Drafts folder for sending later. This is
done by clicking Save.
Notes:
© 2018 by InEight Inc. All rights reserved. Page 13
InEight Document General User Training – Mail
2.2 Mail Registers
Mail Registers in InEight Document are very similar to those in most common email programs.
You’ll see standard information such as:
- Date sent or received
- Subject
- Who the mail is to or from
In addition, you’ll see relevant information such as:
- Type of mail (RFI, NCR, General Correspondence, etc.)
- Reference number of each mail
- The mail’s status and any responses due
Sort items in the register by clicking the column heading you wish to sort by. Also, drag and
drop columns into the position you wish to display them.
Notes:
© 2018 by InEight Inc. All rights reserved. Page 14
InEight Document General User Training – Mail
2.3 Reply to Mail / Download Attachments
Now let’s look at replying to mail.
You’ll receive a Notification of New Mail when someone has sent you mail in InEight Document.
You can access the new mail using:
The “Click here to view the Mail” hyperlink in your mail notification.
The “New Mail” link in either the Mail or My Statistics groups in the central area of the
InEight Document Dashboard.
Inbox under Mail from the Left Menu in InEight Document.
Task 2C
Your trainer will now reply to the RFI sent earlier. (DEMONSTRATION)
To view the trainer’s response, download the attachments from this new mail item and then
close the mail.
1. Click Dashboard at the Left Menu to reload the Dashboard.
2. Locate the Mail group in the central area of the Dashboard. Click to expand the Mail group
(if collapsed) and click New Mail.
3. From within the Inbox register, double click to open the new mail and download the
attachment(s).
4. Close the mail item.
Other things to note:
Attachments can be downloaded individually or in bulk.
If you enter a Discipline, Area or Location when sending mail, any replies or forwards
will automatically carry these attributes.
Notes:
© 2018 by InEight Inc. All rights reserved. Page 15
InEight Document General User Training – Mail
2.4 Mail Threads
Anytime you reply to or forward a mail item in InEight Document, each mail is automatically
linked together. This creates what we call a Mail Thread.
Task 2D
Mail Threads can be viewed from the Inbox via the Mail Thread icon ( ) indicating a thread
exists for the mail.
1. In your Inbox, find the reply to your RFI and view the thread.
2. Change the status at the bottom of the mail details to Closed-out.
Tips
Mail, documents, transmittals and packages can be manually linked into a mail
thread. This way, if someone has not replied directly to your original mail, you can
still link the items together.
Each individual response to a mail item is linked in the same thread.
In a mail thread, a user will only see those mails which they have access to see. A
mail thread may contain 10 items, but one person’s view of that thread may only
show the 2 or 3 mails they were included in.
Notes:
© 2018 by InEight Inc. All rights reserved. Page 16
InEight Document General User Training – Mail
2.5 Searching for Information
Normally, your Inbox or Sent Items registers display all of your received or sent mail. You can
quickly refine the display using the Search Bar at the top of the register.
InEight Document can perform searches for mail based on mail attributes such as the Subject,
Message or the date the mail was received/sent. The Advanced filter allows more specific mail
filtering such as searching for a particular file attachment.
Task 2E
Try the following search exercises.
1. Go to your Inbox and filter the following mail:
Item Search Criteria
1 Any mail dealing with a “soil” issue
2 Subcontractor RFIs received from Haslam Construction in 2010
3 A mail with a file attachment named sitephoto1a.jpg
Tips
InEight Document supports partial or similar string matches. For example, a search for
“contr” will find all mail items with contractor, contracting, controls, etc.
The search options for Inbox, Drafts and Sent Items will vary slightly.
In Advanced Mail Search save your search criteria by clicking Save. You will be
prompted to enter a Title for the saved search. Use Load button to load any saved
searches. This feature can help to save time having to enter your filters every time you
load the register. Alternatively load your saved search criteria using the Saved button
at the top of the Register.
Notes:
© 2018 by InEight Inc. All rights reserved. Page 17
InEight Document General User Training – Mail
2.6 Generate a Mail Report
InEight Document has over 50 pre-defined reports available and provides the ability to modify
reports as needed for your project. In addition, InEight can design complex, custom reports to
meet most any requirement.
Task 2F
As you work on your project, it’s important to manage the various mail items you send and
receive. You will now generate a simple mail report on outstanding RFIs.
1. Click Reports at the top right of the screen. Select Mail from the left menu in the Reports
window.
2. Select Sent Items – Summary report and enter the following report criteria:
Field Content
Addressed To/Sent By: Houston Contracting
Mailbox Sent Items
Status Outstanding
Mail Type Request for Information (RFI)
Notes:
© 2018 by InEight Inc. All rights reserved. Page 18
InEight Document General User Training – Mail
2.7 User Preferences
Customise your InEight Document experience with User Preferences. You can change your
settings to use the mail system more efficiently, e.g. create an automatic signature for outgoing
mail.
The table below lists the User Preference tabs and most commonly used settings.
User Preference Tab Used to…
Automatically check spelling in mail
General
Add your signature to any new mail
Auto Responder Create an automatic “out of office” message
Auto Forward Automatically forward mail to a selected user
Mail Compose Set formatting, fonts and mail footers
Notifications Select the notifications you want to receive, by module
Task 2G NOTE: The following tasks are performed in Demonstration mode,
unless it is one-on-one training
Add your signature to all outgoing mail.
1. Click Settings at the top right of the Dashboard and select User Preferences.
2. Click to open the General tab at the User Preferences window and tick “Add signature to all
outgoing mail”.
3. In the signature box type: “Regards, John Smith”
Reset your password
4. Click Settings at the top right of the Dashboard and select Change Password.
Note: The first time you log in, InEight Document will usually prompt you to change your
password.
Notes:
© 2018 by InEight Inc. All rights reserved. Page 19
InEight Document General User Training – Mail
2.8 InEight Document Help
InEight Document has a built-in Help feature that contains step-by-step instructions for all tasks.
It’s a very useful tool to help you use InEight Document effectively.
Task 2H
Find instructions on creating a new mail item using the Help menu.
1. Click Help at the top right of the Dashboard and select InEight Document Help.
2. Find the topic regarding “Create New Mail”.
3. Logout of InEight Document.
Tips
You can locate topics in Help by:
Using the Contents list on the left, e.g. Mail > Outgoing Mail > Create New Mail
Using the Search feature, e.g. Type one or two key words, like ‘create mail’.
Notes:
End of Section
© 2018 by InEight Inc. All rights reserved. Page 20
InEight Document General User Training – Controlled Documents
3 – Controlled Documents
The Document Register
InEight Document has a central document repository where all project documents are stored.
By validating documents against a set of business rules, InEight Document ensures documents
are uploaded with appropriate information, by those with access to do so.
By default, the Document Register will only show the latest released revisions of documents to
which you have access.
The table below lists the key information displayed in the Document Register:
Field Description
Document Number The unique identifier for a document.
Rev (Revision) The revision of the document, e.g. A, B, C, 0, 1, 2.
Sts (Status) The status of the document in its life cycle.
Controls whether the document is to be reviewed (restrained) or
released immediately (unrestrained).
Title The description of the document
Discipline Used to group documents by discipline e.g. structural, electrical or
mechanical.
The document distribution matrix is linked to the discipline, as are
default review teams.
Category A secondary way of grouping documents.
Type Used to group documents by type e.g. Drawing, procedure or
manual.
Review Status The status of the review process e.g. Awaiting Review, Released or
Rejected.
Document Formats The available file formats of the document e.g. DWG, DOC, PDF or
Other
Access to documents can be controlled down to a specific format.
Comments icon Indicates if there are review comments associated with the
document.
On-line viewer Indicates that the document can be viewed online immediately
(without download) and if redline comments exist (displayed in red).
For example this feature permits you to view AutoCAD drawings
even though you may not have this application installed.
© 2018 by InEight Inc. All rights reserved. Page 21
InEight Document General User Training – Controlled Documents
Key Options
Listed below are some of the most commonly used menu options when using the Document
Register:
Register a new document
Simple Search for Documents
Advanced Search for Documents
Download a document
Upload documents in bulk
Send a Transmittal or create a Package
View a document online
Notes:
© 2018 by InEight Inc. All rights reserved. Page 22
InEight Document General User Training – Controlled Documents
3.1 Download a Document
Task 3A
Find a document in InEight Document relating to the 1st floor electrical layout and download it.
1. Log into InEight Document using the login details provided by your trainer:
User ID FJ
Company ID EPS
Password
2. Select the TRAINING50* Project.
3. Click Documents from the Left Menu.
4. Enter “1st Floor Electrical” in the search field and click Go.
5. Download the PDF of the document with the Title “1st Floor Electrical Layout” and save it
to your Desktop.
Notes:
© 2018 by InEight Inc. All rights reserved. Page 23
InEight Document General User Training – Controlled Documents
3.2 Download Documents in Bulk
Task 3B
Find and download the latest approved revision of all Structural documents in the Document
Register.
1. In the Document Register, use the Advanced Search to find the latest approved Structural
documents using the following information:
Field Content
Register View Latest Unrestrained
Documents I can download
Discipline Structural
2. Select the displayed documents by ticking ‘Select/Deselect All’ at the top left corner of the
Register.
3. Use the Download button to download the selected documents.
4. Rename the downloaded zip file as “Structural Dwgs” and save it to your desktop.
5. On your desktop, double-click to open the zip file.
6. Click Extract and select a location (Desktop) to save the unzipped documents.
Notes:
© 2018 by InEight Inc. All rights reserved. Page 24
InEight Document General User Training – Controlled Documents
3.3 View a Document
Task 3C
View a document online using the InEight Document viewer.
1. Enter “Site Plan” into the search field and click Go.
2. View “Site Plan (Revision C)” using the Document Viewer.
Notes:
© 2018 by InEight Inc. All rights reserved. Page 25
InEight Document General User Training – Controlled Documents
3.4 View a Document – Compare Feature
Task 3D
View and compare a document with an earlier revision of the same document using the InEight
Document viewer.
1. Enter “Plate” into the search field and click Go.
2. Select the Option group All Documents at the top right of the Document Register.
3. Tick the box against both revisions of Document SB735F-25T-G and then select Compare
from the More drop down list.
4. Click Compare.
Notes:
© 2018 by InEight Inc. All rights reserved. Page 26
InEight Document General User Training – Controlled Documents
3.5 Upload an Un-restrained Document
Task 3E
Upload a single, unrestrained document. “Unrestrained” means that the document does not
require review or approval.
1. Open the Document Register and click New.
2. Enter the document’s attributes as listed below:
Field Content
Document No* TR-001-(your initials)
Rev* A
Sts* IFI – Issued for Information
Title* Site Plan
Discipline* Civil
Category External Areas
Type Drawing
3. Click Attach Files and select the desired attachment. Note that the document starts
uploading immediately.
4. Once the document file is uploaded, click Close and Save the new document when
prompted.
5. Back at the Document Register locate the document you have just uploaded using the
search field.
Validation Rules
InEight Document validates all documents being uploaded against a set of business rules.
All New Documents must have: All Revised Documents must have:
a valid Document number the same criteria for new documents
a Title a revision higher than the previous revision
a Revision and Status or the status is changed
a valid Discipline
(Note: other fields may be mandatory on
some projects)
been uploaded by a company authorised for
the selected discipline
Tips
Restrained = document will be reviewed via a workflow; is released only after
approval.
Unrestrained = document is released immediately without review.
It is possible to upload multiple file formats for the same document just by selecting
them at step 3.
© 2018 by InEight Inc. All rights reserved. Page 27
InEight Document General User Training – Controlled Documents
Notes:
© 2018 by InEight Inc. All rights reserved. Page 28
InEight Document General User Training – Controlled Documents
3.6 Transmit Documents
Task 3F
You need to send the new documents to a local print shop to have them printed. Send the
drawings to your print shop using a transmittal.
1. Enter “TR-001” into the search field and click Go.
2. Select all the documents showing in the register.
3. Click Transmit and select Create Transmittals.
4. Create the transmittal using the following information:
Field Content
Company ID Sir Speedy Printing
Recipient Walter Inkwell
Subject Document Printing
Reason for issue Issued for Printing
Respond by message Printed copies required by
Respond by date Select tomorrow’s date
Transmittal Message Walter,
Please print these on A3 and return urgently.
Regards,
5. Send the transmittal and notice the resulting output format.
6. Find the transmittal in the Transmittal Sent Items register.
Notes:
© 2018 by InEight Inc. All rights reserved. Page 29
InEight Document General User Training – Controlled Documents
3.7 Searching for Documents
The Document Register by default displays the latest approved revisions of documents you can
access. This is designed to help ensure that no one accidentally works to an old revision of a
document.
You can refine the documents displayed in the Document Register by using the Search Bar
and Advanced Search or even through the column filters on the document register.
The Search bar is a simple way of searching for one or
more documents across any attribute displayed in the
register by entering a simple string of text and clicking Go.
The Advanced Search is used for a more powerful and controlled search using
criteria such as the Document Number, Title, Discipline, or Type of document.
The Advanced Search can also filter documents based on the date uploaded to InEight
Document or the company that uploaded the documents.
The column level filters allow filtering similar to
excel allowing you to search by a combination of
filters for a given data value.
Task 3G
Refine what is displayed in the Document Register using the following search criteria:
Item Search Criteria
1 Latest, released Architectural drawings with the word “Plan” in the Title
2 Latest Tender Issue documents, including those awaiting review
3 All revisions of document A-G-P-0001
Tips
InEight Document supports partial or similar string matches. E.g. a search for “elev” will find
all documents with elevation, elevator, eleven, etc.
Advanced Search criteria can be saved and quickly accessed in future in the Search Bar via
Saved.
The Advanced Search screen can be customised for your project, by request.
Tick Set as Default in the Advanced Search window to use the search criteria as the default
Document Register display each time you load it.
Notes:
© 2018 by InEight Inc. All rights reserved. Page 30
InEight Document General User Training – Controlled Documents
3.8 Upload a Restrained Document / Superseding
Task 3H
You have a new revision of the drawing that you uploaded in Task 3E. This revision of the
drawing requires review and approval before it can be released. Upload the new revision with a
restrained status.
1. Open the Document Register and click New.
2. Enter the Document Number in the document details window:
Field Content
Document No* TR-001-(your initials)
Tip: No spaces or unusual characters
3. Now hit Tab on your keyboard. The existing details of this document are presented to you
(provided you have previously created this document number). See below:
Rev* A
Sts* Issued for Information - IFI
Title* Site Plan
Discipline* Civil
Category External Areas
Type Drawing
4. Change the Rev to B and the Status to Issued for Review – IFR.
5. Select the file attachment to be associated with this revision using Attach Files. Once the
file attachment has uploaded click Close. Click Yes to save revision changes before
closing. You will then be returned to the Document Register.
6. Locate your document in the Document Register (see Tips below).
Tips
Documents currently under review (Restrained) are not visible in the Document
Register default view - Latest Unrestrained.
To view documents that are under review, use View Latest
Documents (option group at the right of the search bar at the top right of the register).
Discuss the reasons why any changes can be saved if any other key attributes are
changed and how this restriction can be overcome (if necessary).
© 2018 by InEight Inc. All rights reserved. Page 31
InEight Document General User Training – Controlled Documents
3.9 Bulk Uploading in InEight Document (Demonstration)
Earlier in this training course you registered individual documents. There are facilities to upload
documents to InEight Document in bulk. This will save time and make the process of uploading
documents into InEight Document much easier.
Bulk Upload Wizard
The Bulk Upload Wizard is an easy way to upload multiple documents to InEight Document
using the InEight Document interface.
Tips
Copy Attributes can save time by eliminating the need to select the same information
repeatedly
Selecting Add Zip File eliminates the need to browse and attach each file individually.
You can zip and upload all your documents together.
When revising documents, simply select a group of documents in the Document
Register, then click Bulk Upload. All of the document attributes are already filled in.
Change the revisions, attach the new files and you’re done!
XL-Upload
XL-Upload is an application provided by InEight for uploading multiple documents to InEight
Document via an Excel spreadsheet and your email system.
XL-Upload gives you the same functionality as the Bulk Upload Wizard with the additional
power of a spreadsheet to copy, paste and fill. XL-Upload can extract document attributes
directly from InEight Document (for existing documents) and from AutoCAD title blocks. XL-
Upload uses your normal email system (e.g. Outlook, Lotus Notes etc.) to upload the
documents to InEight Document.
Notes:
© 2018 by InEight Inc. All rights reserved. Page 32
InEight Document General User Training – Controlled Documents
3.10 InEight Document Help
InEight Document’s built-in Help feature contains step-by-step instructions for all document-
related tasks.
Task 3I
Find Help on the topic of creating a Transmittal.
1. Open Help in InEight Document.
2. Find the topic Create a Transmittal.
3. Read this section for step-by-step instructions to create a Transmittal in InEight
Document.
Notes:
© 2018 by InEight Inc. All rights reserved. Page 33
TeamBinder General User Training – Help Guide
InEight Document Help Guide
If you want to follow complete step-by-step instructions, open Help in InEight Document.
The table below lists each module discussed during training and the related Help topics:
Topic Online Help Topics
1 – Introduction to InEight
Document
2 - Mail
3 – Controlled Documents
© 2018 by InEight Inc. All rights reserved. Page 34
Training Attendance &
Evaluation Form
Name: Mailing Address for Certificate: (Hands-
(Please Print) on courses only)
Company:
Position:
Phone:
Email:
Project:
Trainer: Date:
Course Title: Working with Controlled
General User Other
Documents
(tick one) Review and Approval
Project Administration __________________
Workflow
System Evaluation
1. How would you rate the usability of InEight Document?
easy to use 4 3 2 1 difficult .
2. How would you like to see InEight Document improved?
Trainer Evaluation
3. Did the trainer help you follow the manual by referring to the page numbers? Yes/No
4. Speed at which course was conducted: What percentage of the exercises in the manual were you
able to keep up with hands-on?
Over 70 to 50 to 30 to 10 to Under
90% 90% 70% 50% 30% 10%
5. How would you rate the Trainer’s presentation skills?
Excellent Very Good OK Need Improvement
6. How would you rate the Trainer’s knowledge of InEight Document?
very good 4 3 2 1 very poor
7. How would you rate the Trainer’s ability to pass on this information?
very good 4 3 2 1 very poor
© 2018 by InEight Inc. All rights reserved. Page 35
Training Attendance &
Evaluation Form
Course Evaluation
8. The level of difficulty of the course was: Just Right Too Easy Too Hard
9. The pace of the course was:
Too Fast Just Right Too Slow
10. Did the training meet your needs? Yes,
Somewhat Not at all
Completely
11. What other information did you expect to
be covered in this course?
12. Do you feel you require more training on InEight Document? If so, in what areas?
Facilities
13. How would you rate the training facilities?
very good 4 3 2 1 very poor
14. Additional Comments regarding the facility:
15. Course Type: Hands-on* or Demonstration style.
* Certificates are only issued for “Hands-on courses”
Any additional feedback or comments:
We value your feedback! Please hand this form in to the Trainer,
Fax to InEight on (03) 9326 6544, or email to training@ineight.com
© 2018 by InEight Inc. All rights reserved. Page 36
Anda mungkin juga menyukai
- Deployment Wizard - User GuideDokumen5 halamanDeployment Wizard - User GuideVamsi NathBelum ada peringkat
- Participant Assessment: EnvironmentDokumen8 halamanParticipant Assessment: EnvironmentDaniel Garner100% (1)
- Eip 2009 Etrading User enDokumen29 halamanEip 2009 Etrading User enstuartrambo1Belum ada peringkat
- Lesson 01Dokumen75 halamanLesson 01Dhrumil PatelBelum ada peringkat
- D2 SFinalDokumen106 halamanD2 SFinalBittuBelum ada peringkat
- Learning Aim A TopicsDokumen21 halamanLearning Aim A TopicsDaniel ToroBelum ada peringkat
- The Linklet Project A Solution To Your Documentation NeedsDokumen7 halamanThe Linklet Project A Solution To Your Documentation NeedsIJRASETPublicationsBelum ada peringkat
- Workstation Monitoring Using Botnet: Minor Project ReportDokumen43 halamanWorkstation Monitoring Using Botnet: Minor Project Reportapi-305983063Belum ada peringkat
- Internship Report YashDokumen19 halamanInternship Report Yashyuvraj.2024cs1076Belum ada peringkat
- Internship Cover CombinedDokumen93 halamanInternship Cover CombinedMbangse MarcelBelum ada peringkat
- Sample It Support AgreementDokumen9 halamanSample It Support Agreementcrosalejos100% (1)
- Electronic Filing (EFile) 06182014Dokumen11 halamanElectronic Filing (EFile) 06182014766977Belum ada peringkat
- Online Counseling SystemDokumen79 halamanOnline Counseling Systemaurorashiva10% (1)
- Intranets, Extranets, and Enterprise Collaboration LECTURE NOTESDokumen20 halamanIntranets, Extranets, and Enterprise Collaboration LECTURE NOTESMimi MyshaBelum ada peringkat
- Duo Lab v1 BeginnerDokumen31 halamanDuo Lab v1 Beginnercheicktest1Belum ada peringkat
- IT Service Management Level V Candidate's PackageDokumen8 halamanIT Service Management Level V Candidate's PackageHabtamu Hailemariam AsfawBelum ada peringkat
- "HTML Project On Website For Uiit": Synopsis)Dokumen5 halaman"HTML Project On Website For Uiit": Synopsis)Hitesh KumarBelum ada peringkat
- SAP BO Errors GuideDokumen738 halamanSAP BO Errors GuideReddy100% (1)
- Submitted By: A Project ReportDokumen31 halamanSubmitted By: A Project ReportHemant Singh SisodiyaBelum ada peringkat
- Homework Submission-1 PDFDokumen6 halamanHomework Submission-1 PDFNandalynnBelum ada peringkat
- Administer Network Hardware and Peripheral Lo1Dokumen19 halamanAdminister Network Hardware and Peripheral Lo1Cherinet dubaleBelum ada peringkat
- Learning Guide # 18: Information Technology Support ServiceDokumen19 halamanLearning Guide # 18: Information Technology Support ServiceMohammed HusenBelum ada peringkat
- ITS109-04 - Chinh Sach Su Dung IntranetDokumen3 halamanITS109-04 - Chinh Sach Su Dung Intranetthao nguyenBelum ada peringkat
- Cisco Registered Envelope Recipient Guide: September 8, 2008Dokumen22 halamanCisco Registered Envelope Recipient Guide: September 8, 2008Farooq100% (1)
- KenGen ICT PolicyDokumen24 halamanKenGen ICT PolicyMinani Jean Baptiste100% (1)
- Student Name: Student Id: Faculty Name: Section: InstructorDokumen15 halamanStudent Name: Student Id: Faculty Name: Section: InstructorAneeza zafarBelum ada peringkat
- Display Email Alerts on Messaging Apps Using TwilioDokumen12 halamanDisplay Email Alerts on Messaging Apps Using TwilioArchonBelum ada peringkat
- UBD Internship Report on Developing an Intranet SiteDokumen15 halamanUBD Internship Report on Developing an Intranet SiteHoho HihiBelum ada peringkat
- 6204 CH 09Dokumen8 halaman6204 CH 09Pappu Pass Ho GyaBelum ada peringkat
- Develop an IoT door lock and evaluate user feedbackDokumen32 halamanDevelop an IoT door lock and evaluate user feedbackXin Chào Hồng NgựBelum ada peringkat
- UtilitiesDokumen23 halamanUtilitiesjamiewillis0223Belum ada peringkat
- $mo Kenyatta University of Agriculture and TechnologyDokumen17 halaman$mo Kenyatta University of Agriculture and Technologymzuqka50% (2)
- Birhan College MIS Group Assignment GuideDokumen10 halamanBirhan College MIS Group Assignment GuideDAWIT KETEMABelum ada peringkat
- Sample It Support AgreementDokumen8 halamanSample It Support AgreementJoe-Brian BisenioBelum ada peringkat
- Pract7n8 PDFDokumen6 halamanPract7n8 PDFomkar dhumalBelum ada peringkat
- Sample It Support AgreementDokumen9 halamanSample It Support AgreementMatteo DalmassoBelum ada peringkat
- ICT Employee HandbookDokumen9 halamanICT Employee HandbookGauhar NaqshbandiBelum ada peringkat
- USM-Simple Import-ENGDokumen17 halamanUSM-Simple Import-ENGCosmin AnghelBelum ada peringkat
- 202 Assignment Guide A - LearnerDokumen8 halaman202 Assignment Guide A - Learnernhussain1747Belum ada peringkat
- English For Professional Purposes It Angliyska Za Profesiynim SpryamuvannyamDokumen3 halamanEnglish For Professional Purposes It Angliyska Za Profesiynim SpryamuvannyamFootvanBelum ada peringkat
- Siwes ReportDokumen14 halamanSiwes ReportADIGUN GodwinBelum ada peringkat
- Editted Document AllDokumen68 halamanEditted Document AllMintesinot Mekonnin BekeleBelum ada peringkat
- ZKBioAccess IVS Manual de UsuarioDokumen218 halamanZKBioAccess IVS Manual de UsuarioAhmedBelum ada peringkat
- ICT Center Internship ExperienceDokumen32 halamanICT Center Internship Experiencepekkep100% (2)
- SrssdsDokumen43 halamanSrssdsSaumya SomvanshiBelum ada peringkat
- BBM 7TH Note (E-Commerce)Dokumen14 halamanBBM 7TH Note (E-Commerce)shree ram prasad sahaBelum ada peringkat
- Mentor BoxDokumen20 halamanMentor Boxhanssatya7Belum ada peringkat
- It Servic4Dokumen44 halamanIt Servic4Yohannes BushoBelum ada peringkat
- Online Industrial Training Report on Linux Installation and Configuration at OytieDokumen32 halamanOnline Industrial Training Report on Linux Installation and Configuration at OytiePARTH BirajdarBelum ada peringkat
- Report On Student Management System NewDokumen16 halamanReport On Student Management System NewAnonymous 9Yw7UjBtS100% (1)
- 01 Using ICT SystemsDokumen19 halaman01 Using ICT SystemsYASMINSHiNKIBelum ada peringkat
- User Guide TendaDokumen41 halamanUser Guide TendaDavid UrquizoBelum ada peringkat
- Chit Fund Management System: IjarcceDokumen2 halamanChit Fund Management System: Ijarccelovely idiøtBelum ada peringkat
- Part-2 Key ApplicationsDokumen0 halamanPart-2 Key ApplicationsMouhanad SameerBelum ada peringkat
- Learning Guide # 20: Information Technology Support ServiceDokumen16 halamanLearning Guide # 20: Information Technology Support ServiceMohammed HusenBelum ada peringkat
- 205 Assignment Guide A - LearnerDokumen7 halaman205 Assignment Guide A - Learnernhussain1747Belum ada peringkat
- Intranet Road MapDokumen18 halamanIntranet Road Mapkeithcucuzza100% (1)
- Adigrat University: College of Engineering and TechnologyDokumen11 halamanAdigrat University: College of Engineering and TechnologybrhaneBelum ada peringkat
- Sharepoint 2013 and Office 365: Collaboration, Cloud - and Compliance?Dokumen62 halamanSharepoint 2013 and Office 365: Collaboration, Cloud - and Compliance?Tudor AlistarBelum ada peringkat
- 2020-21 Western Digital Scholarships For STEM We - Care Scholarships FAQsDokumen16 halaman2020-21 Western Digital Scholarships For STEM We - Care Scholarships FAQsfeel free userBelum ada peringkat
- Modus 2 - 2001Dokumen36 halamanModus 2 - 2001BroCactusBelum ada peringkat
- WEBCPM - Interactive Web Search For Chinese Long-Form Question AnsweringDokumen19 halamanWEBCPM - Interactive Web Search For Chinese Long-Form Question AnsweringwilhelmjungBelum ada peringkat
- Horizon Administration PDFDokumen273 halamanHorizon Administration PDFJuan Carlos GilaranzBelum ada peringkat
- 2-DoF PID-Type Controller Incorporating The Smith Principle For Processes With Dead TimeDokumen7 halaman2-DoF PID-Type Controller Incorporating The Smith Principle For Processes With Dead TimeIan MannBelum ada peringkat
- Software Quality Assurance - For - AppraisalDokumen5 halamanSoftware Quality Assurance - For - AppraisalPravin ThoratBelum ada peringkat
- Dell RuggedDokumen6 halamanDell RuggedgoaltechBelum ada peringkat
- 8051 Lab ManualDokumen35 halaman8051 Lab ManualVenkat BalajiBelum ada peringkat
- Threat ModelingDokumen30 halamanThreat ModelingDevendraBelum ada peringkat
- Triconex DocumentDokumen51 halamanTriconex DocumentsendutdutBelum ada peringkat
- Django - StudentDokumen18 halamanDjango - StudentPraveen GuptaBelum ada peringkat
- Mcq4 Questions on Spring Boot, Spring MVC, Microservices and REST APIsDokumen40 halamanMcq4 Questions on Spring Boot, Spring MVC, Microservices and REST APIsAbcdBelum ada peringkat
- ESP-03 Upgrade Flash Memory to 128 M BitDokumen14 halamanESP-03 Upgrade Flash Memory to 128 M BitNoor SyaifulBelum ada peringkat
- MRP Process in SAPDokumen3 halamanMRP Process in SAPAarav ChoudharyBelum ada peringkat
- CCPA Process DocumentDokumen2 halamanCCPA Process DocumentKatherine Flores AbelloBelum ada peringkat
- Msi MS-7152 - Rev 0aDokumen32 halamanMsi MS-7152 - Rev 0aMauro CamiloBelum ada peringkat
- Debug 1214Dokumen4 halamanDebug 1214ksora2Belum ada peringkat
- ReadmeDokumen5 halamanReadmeLaurentiu Marian DobreBelum ada peringkat
- Stake Codigo FonteDokumen40 halamanStake Codigo FonteionBelum ada peringkat
- WaltographDokumen3 halamanWaltographapi-26866651Belum ada peringkat
- Chapter 3 Entity Relationship Diagram UpdateDokumen64 halamanChapter 3 Entity Relationship Diagram UpdateDiaa AliBelum ada peringkat
- TMF635 Usage Management API REST Specification R14.5.1Dokumen51 halamanTMF635 Usage Management API REST Specification R14.5.1DuyHung DangBelum ada peringkat
- The Eight Pillars of InnovationDokumen4 halamanThe Eight Pillars of InnovationRita VelosoBelum ada peringkat
- User Manual Guide Samsung Galaxy Tab 3.8.0Dokumen200 halamanUser Manual Guide Samsung Galaxy Tab 3.8.0assaudBelum ada peringkat
- Contactors: BG... T YpeDokumen1 halamanContactors: BG... T YpeAdisBelum ada peringkat
- Scheme-Hp Pavilion Dv5 - Intel Qt6Dokumen44 halamanScheme-Hp Pavilion Dv5 - Intel Qt6sergeybezrBelum ada peringkat
- Oracle SQL Developer VMDokumen3 halamanOracle SQL Developer VMKhoa DiepBelum ada peringkat
- Epson T-Series Robot Manual (r10)Dokumen262 halamanEpson T-Series Robot Manual (r10)FlorinBelum ada peringkat
- Splunk 7.0.2 SearchReferenceDokumen637 halamanSplunk 7.0.2 SearchReferencePhan TomBelum ada peringkat
- Sybex CCNA 640-802 Chapter 04Dokumen19 halamanSybex CCNA 640-802 Chapter 04xkerberosxBelum ada peringkat