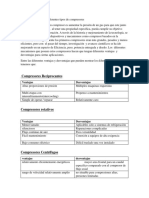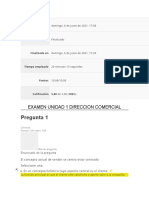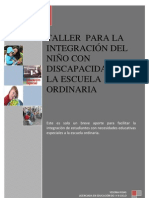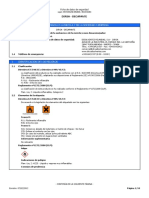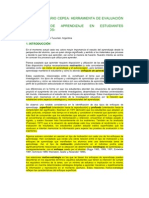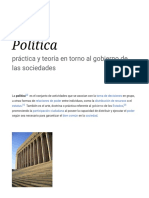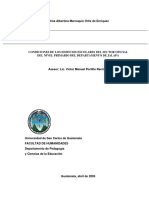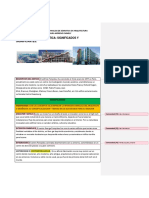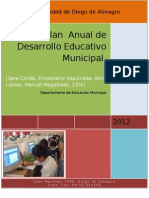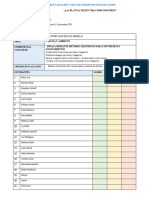Traducion 109
Diunggah oleh
Pablo ChanagaJudul Asli
Hak Cipta
Format Tersedia
Bagikan dokumen Ini
Apakah menurut Anda dokumen ini bermanfaat?
Apakah konten ini tidak pantas?
Laporkan Dokumen IniHak Cipta:
Format Tersedia
Traducion 109
Diunggah oleh
Pablo ChanagaHak Cipta:
Format Tersedia
Dibujando con la herramienta Trayectoria Dibujar con la herramienta Trayectoria es
notablemente sencillo. Con la herramienta activa, haga clic en el Aparecerá una ventana de
imagen y aparecerá un nuevo anclaje donde haya hecho clic. Haz clic de nuevo y agregarás una
nueva. ancla. Si hace clic y arrastra el mouse, GIMP le da inmediatamente el control de los
controladores. para el ancla que agregue. Cuando controla los manejadores de esta manera, su
comportamiento predeterminado es ser alineados entre sí. Sin embargo, si desea romperlos y
controlar libremente el mango lejano, presione y suelte la tecla Mayús mientras arrastra el
mouse. A partir de este punto, si decides que Si desea alinear los controles, mantenga
presionada la tecla Mayús mientras arrastra el mouse. Cuando Al soltar Shift, las asas vuelven
a su comportamiento libre. La figura 5-2 ilustra cómo funciona esto. FIGURA 5-2 Dibujando un
nuevo camino con la herramienta Camino Herramienta de caminos Clic izquierdo crea un
nuevo anclaje Clic izquierdo y arrastre crea un ancla con asas alineadas Mientras pulsa y
arrastra, presiona y suelta Shift romper asas Mientras pulsa y arrastra, mantenga pulsado Shift
para alinear los mangos Propina La naturaleza semi-conmutable del botón Shift cuando se
dibujan trazados puede parecer un poco extraña al principio, pero es sorprendentemente útil
Es una excelente manera de controlar ambas manijas sin soltar el botón del mouse. Un Un
ejemplo de flujo de trabajo sería colocar su primer anclaje y luego hacer clic y arrastrar desde
la ubicación de tu proximo ancla Usa este momento para controlar el ángulo del mango lejano.
Una vez que lo tengas configurado, presiona y suelte la tecla Mayús para controlar la
colocación del asa cerca del mouse. Si tienes que ajustar el lejano manija, mantenga
presionada la tecla Shift momentáneamente para arreglarlo y luego suéltela para volver a
ajustar la manija cercana. Esto es un Truco particularmente útil para los usuarios de tabletas.
Al aire libre Si desea que su ruta forme una forma cerrada, mueva el cursor del mouse sobre el
primer anclaje en el camino y mantenga presionada la tecla Ctrl. Cuando haces esto, el cursor
de tu mouse debería cambiar a incluir un pequeño símbolo de enlace de cadena en la parte
superior derecha. Confirme cerrando el camino haciendo clic izquierdo. Si necesitas agregar
más anclas en cualquier lugar a lo largo de tu ruta, Ctrl + clic en cualquier segmento entre dos
Anclajes en el camino. Las anclas se pueden eliminar presionando Mayús + Ctrl haciendo clic
en ellas. Puede ajustar cualquier anclaje individual haciendo clic en él y arrastrándolo a una
nueva ubicación. Si tu Si necesita mover varios anclajes simultáneamente, primero debe
seleccionar cada uno. Hacer esto por Pulse Mayús mientras hace clic en los anclajes que desea
mover. Los anclajes seleccionados aparecen como círculos delineados y Los anclajes no
seleccionados aparecen como círculos rellenos con un color púrpura sólido. Con tus anclas
seleccionadas, muévelos haciendo clic en cualquiera de ellos y arrastrando el grupo a su nueva
ubicación.
GIMP le brinda la capacidad de construir su ruta a partir de un conjunto de componentes
individuales. Cada componente es un conjunto individual de anclajes que forman su propia
curva. Para crear un nuevo componente, Shift + clic en cualquier lugar en la ventana de la
imagen y un nuevo anclaje que no está vinculado a su existente Aparece el componente. Los
clics subsiguientes dibujan una curva de este nuevo anclaje. Con multiples componentes
Flotando alrededor, las cosas pueden llegar a ser un poco un desastre visual.
Afortunadamente, GIMP permite Usted para gestionar esto. Alt + clic en cualquier
componente y arrastrando el mouse alrededor de la pantalla Mueve ese componente. Si
presiona Alt + clic en cualquier otro lugar en la ventana de la imagen, moverá todos Los
componentes en el camino. Al usar múltiples componentes para construir una ruta, tienes
bastante Más control al usar rutas para crear selecciones. De hecho, verá más adelante en este
capítulo cómo Los componentes superpuestos pueden producir agujeros en sus selecciones
hechas con rutas. Puede notar que algunos de sus anclajes no parecen tener asas. Esto sucede
cuando cree su ruta haciendo clic en los nuevos puntos de anclaje y no arrastre el mouse para
controlar Las asas inmediatamente. Para revelar y editar los controles de un ancla, presione
Ctrl + clic y arrastre sus ratón lejos del centro de ese ancla. Cuando lo hagas, una de las manijas
seguirá tu ratón. Puede controlar el control opuesto presionando y manteniendo presionada la
tecla Mayús mientras aún está arrastrando el mango cercano. Suelte Shift para renunciar al
control de la manija opuesta. Alternativamente, puede soltar el botón del mouse, volver al
ancla y presionar Ctrl + clic para dibujar eso otro manejo fuera La Figura 5-3 ilustra cómo
funciona este proceso. FIGURA 5-3 Edición de anclajes y asas existentes. Ctrl + clic para revelar
el mango de un ancla Presiona Shift mientras edición para revelar el mango opuesto O Ctrl +
clic desde la ancla para revelar el manija opuesta por separado Propina Para una edición
rápida, puede hacer clic y arrastrar cualquier segmento entre dos anclas. Cuando haces esto,
GIMP modifica los controles de cada ancla para generar la forma de curva que desea. Si
mantienes pulsado Shift mientras Haciendo esto, esos mangos se alinearán en sus anclajes.
Tenga en cuenta que donde hace clic en el segmento es importante. Si hace clic a mitad de
camino entre los dos anclajes, tendrá el mismo control sobre los dos mangos cercanos. Sin
embargo, si hace clic más cerca de un ancla que del otro, su control de cada identificador es
proporcional a la distancia que eres de ella Entonces, si hace clic más cerca de un ancla, tendrá
control inmediato sobre su manija, pero mucho menos control sobre la manija del otro ancla.
Al aire libre Propina Habrá ocasiones en las que desee dibujar una ruta con solo segmentos
lineales. Para evitar tirar accidentalmente En estos casos, las asas de los anclajes se
encuentran en una casilla de verificación llamada Poligonal en la herramienta
Propina Para una edición rápida, puede hacer clic y arrastrar cualquier segmento entre dos
anclas. Cuando haces esto, GIMP modifica los controles de cada ancla para generar la forma de
curva que desea. Si mantienes pulsado Shift mientras Haciendo esto, esos mangos se alinearán
en sus anclajes. Tenga en cuenta que donde hace clic en el segmento es importante. Si hace
clic a mitad de camino entre los dos anclajes, tendrá el mismo control sobre los dos mangos
cercanos. Sin embargo, si hace clic más cerca de un ancla que del otro, su control de cada
identificador es proporcional a la distancia que eres de ella Entonces, si hace clic más cerca de
un ancla, tendrá control inmediato sobre su manija, pero mucho menos control sobre la
manija del otro ancla. Al aire libre Propina Habrá ocasiones en las que desee dibujar una ruta
con solo segmentos lineales. Para evitar tirar accidentalmente En estos casos, las asas de sus
anclajes se encuentran en una casilla de verificación llamada Poligonal en Opciones de
herramientas para la herramienta Rutas. Si hace clic en esta casilla de verificación y la habilita,
como se muestra en la Figura 5-4, los nuevos anclajes que crear no crecerá los controladores si
hace clic y arrastra sobre ellos. Hacerlo solo moverá ese ancla alrededor. Al aire libre 112
Anda mungkin juga menyukai
- Qué Es El Plan de AcciónDokumen5 halamanQué Es El Plan de AcciónWilliam CisnerosBelum ada peringkat
- Trabajo Final ObservacionDokumen101 halamanTrabajo Final Observacionlupisalcel100% (1)
- Ventajas y Desventajas CompresoresDokumen3 halamanVentajas y Desventajas Compresoresjose100% (3)
- Tutores y Tesistas Exitosos - Arnoldo Claret Veliz 2013Dokumen266 halamanTutores y Tesistas Exitosos - Arnoldo Claret Veliz 2013SaMuel Alberto Loza PalominoBelum ada peringkat
- Examen Unidad 1 Direccion ComercialDokumen8 halamanExamen Unidad 1 Direccion ComercialMario Fernando Solorzano GarciaBelum ada peringkat
- Taller para La Integración Del Niño Con DiscapacidadDokumen50 halamanTaller para La Integración Del Niño Con DiscapacidadTiquicia Vargas86% (7)
- Estructura Del CONAFEDokumen7 halamanEstructura Del CONAFEElizabeth LucioBelum ada peringkat
- Clasificación de Las VentanasDokumen4 halamanClasificación de Las VentanasManuel FernandezBelum ada peringkat
- Decapante Ficha SeguridadDokumen10 halamanDecapante Ficha SeguridadCarlos PalmaBelum ada peringkat
- MicrobiologIa de La CarneDokumen9 halamanMicrobiologIa de La CarneMarthina GimenezBelum ada peringkat
- Cine. Nacido en La Union SovieticaDokumen40 halamanCine. Nacido en La Union Sovieticaonirico73100% (1)
- Mobil Multigrado PBDokumen2 halamanMobil Multigrado PBjaviern500Belum ada peringkat
- La Leona Vicario en PerraDokumen84 halamanLa Leona Vicario en PerraArmando Uscanga PastranaBelum ada peringkat
- Trabajo Diagrama de Dispersión..Dokumen2 halamanTrabajo Diagrama de Dispersión..sosarativa100% (1)
- Martin SchulmandocxDokumen75 halamanMartin SchulmandocxJonnathan ArdilaBelum ada peringkat
- El Cuestionario CepeaDokumen5 halamanEl Cuestionario CepeaHermes Ferney Angel PalominoBelum ada peringkat
- 5° - Jarol - Religión-Experiencia 8-S1Dokumen4 halaman5° - Jarol - Religión-Experiencia 8-S1Ander PyBelum ada peringkat
- Introducción A La Comunicación DigitalDokumen37 halamanIntroducción A La Comunicación DigitalNohemi LugoBelum ada peringkat
- Política - Wikipedia, La Enciclopedia LibreDokumen4 halamanPolítica - Wikipedia, La Enciclopedia LibreCristobal Isaac Arthieedd Vera PalaciosBelum ada peringkat
- Teoría, Post-Teoría, Neo-Teorías. Cambios de Discurso, Cambios en Los Objetos - Francesco CasettiDokumen12 halamanTeoría, Post-Teoría, Neo-Teorías. Cambios de Discurso, Cambios en Los Objetos - Francesco CasettiManuel BarrionuevoBelum ada peringkat
- Oracion A KuntuzangpoDokumen23 halamanOracion A KuntuzangpoYuri Serbolov100% (1)
- t3 Comunicación 2023 2Dokumen7 halamant3 Comunicación 2023 2Leonardo Cisneros rosalesBelum ada peringkat
- 2do Simulacro RegionalDokumen16 halaman2do Simulacro RegionalPear CallaoBelum ada peringkat
- Pectina en Polvo A Partor de Cascara de MaracuyaDokumen4 halamanPectina en Polvo A Partor de Cascara de MaracuyaJulio César Medina BautistaBelum ada peringkat
- Sesiòn Resta de Fracciones HeterogeneasDokumen7 halamanSesiòn Resta de Fracciones HeterogeneasPeggy AnguloBelum ada peringkat
- 07 1493Dokumen71 halaman07 1493Aly De LópezBelum ada peringkat
- Metodologia Pompidou Center Guillermo BarreraDokumen3 halamanMetodologia Pompidou Center Guillermo BarreraMoreno LauBelum ada peringkat
- Padem 2012Dokumen103 halamanPadem 2012Claudia BarraBelum ada peringkat
- Instrumento de EmyDokumen8 halamanInstrumento de EmyEmely Alarcon AdrianzenBelum ada peringkat
- Nia 505Dokumen32 halamanNia 505mariaBelum ada peringkat