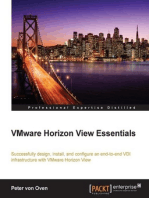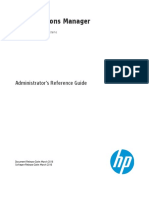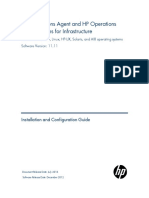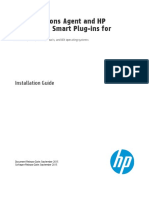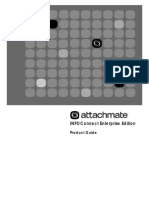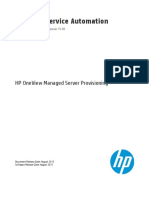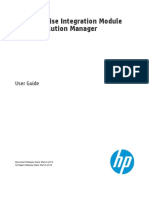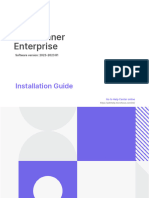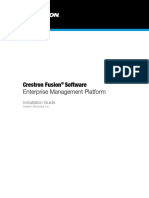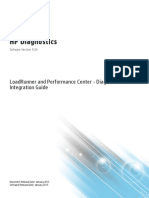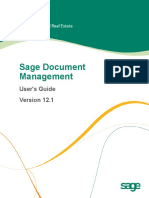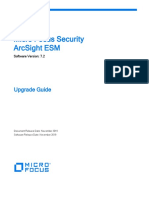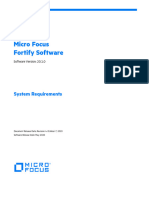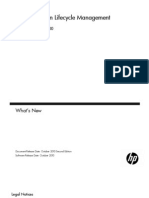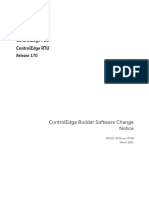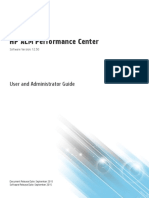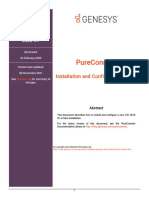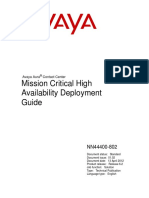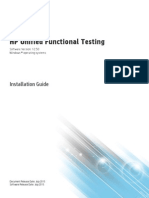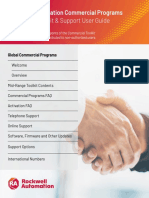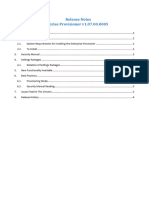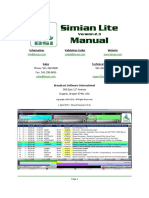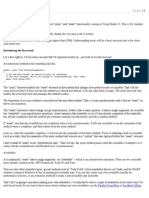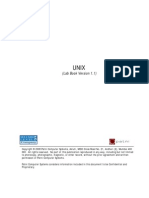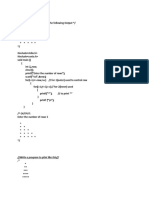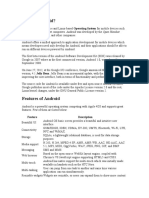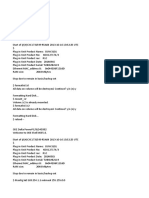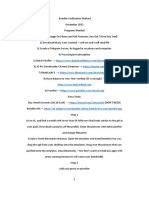PC Install Windows
Diunggah oleh
RAJ KIRANHak Cipta
Format Tersedia
Bagikan dokumen Ini
Apakah menurut Anda dokumen ini bermanfaat?
Apakah konten ini tidak pantas?
Laporkan Dokumen IniHak Cipta:
Format Tersedia
PC Install Windows
Diunggah oleh
RAJ KIRANHak Cipta:
Format Tersedia
HP ALM Performance Center
Software Version: 12.01
Installation Guide
Document Release Date: June 2014
Software Release Date: June 2014
Installation Guide
Legal Notices
Warranty
The only warranties for HP products and services are set forth in the express warranty statements accompanying such products and services. Nothing herein should be
construed as constituting an additional warranty. HP shall not be liable for technical or editorial errors or omissions contained herein.
The information contained herein is subject to change without notice.
Restricted Rights Legend
Confidential computer software. Valid license from HP required for possession, use or copying. Consistent with FAR 12.211 and 12.212, Commercial Computer Software,
Computer Software Documentation, and Technical Data for Commercial Items are licensed to the U.S. Government under vendor's standard commercial license.
Copyright Notice
© Copyright 2002 - 2014 Hewlett-Packard Development Company, L.P.
Trademark Notices
Adobe® is a trademark of Adobe Systems Incorporated.
Intel® is a trademark of Intel Corporation in the U.S. and other countries.
Java is a registered trademark of Oracle and/or its affiliates.
Microsoft® and Windows® are U.S. registered trademarks of Microsoft Corporation.
Oracle® is a registered trademark of Oracle and/or its affiliates.
UNIX® is a registered trademark of The Open Group.
Documentation Updates
The title page of this document contains the following identifying information:
l Software Version number, which indicates the software version.
l Document Release Date, which changes each time the document is updated.
l Software Release Date, which indicates the release date of this version of the software.
To check for recent updates or to verify that you are using the most recent edition of a document, go to: http://h20230.www2.hp.com/selfsolve/manuals
This site requires that you register for an HP Passport and sign in. To register for an HP Passport ID, go to: http://h20229.www2.hp.com/passport-registration.html
Or click the New users - please register link on the HP Passport login page.
You will also receive updated or new editions if you subscribe to the appropriate product support service. Contact your HP sales representative for details.
Support
Visit the HP Software Support Online web site at: http://www.hp.com/go/hpsoftwaresupport
This web site provides contact information and details about the products, services, and support that HP Software offers.
HP Software online support provides customer self-solve capabilities. It provides a fast and efficient way to access interactive technical support tools needed to manage your
business. As a valued support customer, you can benefit by using the support web site to:
l Search for knowledge documents of interest
l Submit and track support cases and enhancement requests
l Download software patches
l Manage support contracts
l Look up HP support contacts
l Review information about available services
l Enter into discussions with other software customers
l Research and register for software training
Most of the support areas require that you register as an HP Passport user and sign in. Many also require a support contract. To register for an HP Passport ID, go to:
http://h20229.www2.hp.com/passport-registration.html
To find more information about access levels, go to:
HP ALM Performance Center (12.01) Page 2 of 138
Installation Guide
http://h20230.www2.hp.com/new_access_levels.jsp
HP Software Solutions Now accesses the HPSW Solution and Integration Portal Web site. This site enables you to explore HP Product Solutions to meet your business
needs, includes a full list of Integrations between HP Products, as well as a listing of ITIL Processes. The URL for this Web site is
http://h20230.www2.hp.com/sc/solutions/index.jsp
HP ALM Performance Center (12.01) Page 3 of 138
Installation Guide
Contents
Welcome to HP ALM Performance Center 9
How This Guide is Organized 9
Part 1: Getting Started 11
Chapter 1: Before You Install 13
Performance Center Components and Data Flow 14
Architecture and Components 14
Applications 15
Communication Paths 16
Coexistence of Installed Components 18
Load Considerations 18
System Component Considerations 19
Performance Center Server 20
Performance Center Host 21
Standalone Load Generator (Windows) 22
Standalone Load Generator (Linux) 22
Standalone VuGen and Standalone Analysis 22
MI Listener 22
Monitor Over Firewall Machine 22
ERP and CRM Mediator 22
SiteScope Server 23
General Pre-installation Considerations 23
Windows System Locale Considerations 24
Required Services 24
Performance Center Prerequisite Software 25
Part 2: Installation and Configuration 31
Chapter 2: Installing HP ALM Performance Center 33
Installation Flow 34
Installing HP Application Lifecycle Management 34
Installing and Configuring Performance Center Servers and Hosts 35
Configuring Performance Center in Lab Management 41
Logging In to Lab Management 41
Adding the Performance Center Server to the System 42
Setting the License Keys 42
HP ALM Performance Center (12.01) Page 4 of 138
Installation Guide
How to Set Performance Center License Keys 43
How to Set Performance Center Community License Bundle 44
Adding Performance Center Hosts 44
Reconfiguring Existing Performance Center Machines 45
Installing Performance Center Silently 46
Silent Installation of Prerequisite Software 46
Setting Up the Silent Configuration 49
Silent Installation of Performance Center Server and Performance Center Hosts 50
Installing Standalone Components (Windows) 52
Available Standalone Components for Windows 52
Installing Standalone Components 53
Silent Installation of the Standalone Load Generator 54
Installing HP Load Generator on Linux 55
Installing Additional Components 55
Uninstalling the Performance Center Server and Hosts 56
Uninstalling the HP Load Generator from Linux 57
Chapter 3: Post Installation Verification 59
Administrator Workflow 60
Performance Tester Workflow 62
Chapter 4: Performance Center Configuration Options 69
Configuring IIS on Performance Center Machines to Use SSL 70
Before You Configure IIS 70
Configuring IIS to Work Over SSL 70
Configuring Performance Center to Support Secure Internal Communication 71
Working with Performance Center Agent 74
Running the Performance Center Agent as a Process 74
Running the Performance Center Agent as a Service 74
Configuring the Agent on Load Generator Machines 75
Mapping Network Drives when Running Agent as Service 75
Recommended Configuration for HP Load Generator (Linux) 75
Establishing Connectivity with Oracle 75
Enabling Downloading Standalone Applications 76
Customizing the Download Applications Window 77
Enabling MS-SQL Windows Authentication 77
Chapter 5: Upgrading Previously Created Projects 79
Part 3: Working with Firewalls 81
Chapter 6: Working with Firewalls 83
About Using Firewalls in Performance Center 84
HP ALM Performance Center (12.01) Page 5 of 138
Installation Guide
Example: Over Firewall Deployment 85
Setting Up the System to Use Firewalls: Basic Steps 86
Installing Over Firewall Components 87
Initial Configuration of the Over Firewall System 88
Setting Up Your Deployment (TCP or HTTPS) 88
Configuring the Firewall to Allow Agent Access 90
TCP Configuration 90
HTTPS Configuration 90
Local System Account Configuration 90
Configuring the MI Listener 90
Specifying MI Listeners in ALM 91
Chapter 7: Running Vusers Over a Firewall 93
Running Vusers Over a Firewall: Basic Steps 94
Configuring Hosts to Run Vusers Over a Firewall 95
Chapter 8: Monitoring Over a Firewall 99
Monitoring Over a Firewall: Basic Steps 100
Configuring Monitor Settings 101
Cloning a Monitored Server's Properties 103
Adding and Removing Measurements 104
Configuring Measurement Frequency 104
Configuring the Project to Receive Monitor Over Firewall Information 105
Editing Monitor Over Firewall Machines During a Test Run 105
Chapter 9: Configuring the Performance Center Agent 107
About Configuring Performance Center Agents Over the Firewall 108
Configuring the Windows Performance Center Agent 108
Configuring and Running the Linux Performance Center Agent 109
Agent Configuration Settings 111
Checking Connectivity 113
Part 4: Troubleshooting 115
Chapter 10: Troubleshooting 117
Unable to Load Windows 8 Explorer Shell After Installing Performance Center Host 118
During Server Setup Installation - Prerequisite Fails 118
When Starting The Installation an Integration Error Occurs 119
Error During Installation of Prerequisite WSE 2.0 SP3 or WSE 3.0 120
Fails to Install .NET Framework 3.5 SP1 on Windows 2008 R2, or Windows 7 SP1 or
Later 120
Cannot Connect to Performance Center Server or Host 121
Installation Hangs When Registering Modules 121
HP ALM Performance Center (12.01) Page 6 of 138
Installation Guide
Performance Center Cannot be Added to ALM Due to Mismatch in Communication
Security Passphrase 121
Performance Center Server Cannot be Added to Lab Management: HostNotFound Error 123
Performance Center Server Cannot be Added to Lab Management: Change Machine
Identity Fails 123
Connection to Controller Fails when Starting a Run and the Online Run Screen Does Not
Load 123
Working with Performance Center when Windows Firewall is Enabled 124
Uninstall of Performance Center Failed or Has Frozen 125
Cannot Launch ALM: Message That Software Not Installed 126
Cannot Log in to Performance Center via the Client Machine: JavaScript Error 127
When Starting a Test Run, the Host is Added, but the Initializing Run Page Does Not
Load 127
Cannot Run Performance Center Component Installation from Network Drive 128
Unable to Install Performance Center Components from the DVD Menu 129
Installing One of the Performance Center Components Cannot Use Default Port: Port
Already in Use 130
Unable to Use Non-Default Ports in Microsoft SQL 132
Load Test Fails to Start and Issues no Error Message 132
Unable to View Topology Monitors Online 133
Adding Server/Host to Lab Project: The Change Machine Identity Fails 133
Performance Center Server/Host Configuration Fails: The Process is in Use By Another
Process 134
Performance Center Configuration Fails: Action Not Authorized Error 134
When Adding Performance Center Server to ALM: Fails to Ping URL 134
Send Documentation Feedback 137
HP ALM Performance Center (12.01) Page 7 of 138
Installation Guide
HP ALM Performance Center (12.01) Page 8 of 138
Welcome to HP ALM Performance Center
The HP ALM Performance Center Installation Guide describes how to install HP ALM Performance
Center components. To install HP ALM Performance Center, you must first install HP ALM, as
described in the HP Application Lifecycle Management Installation and Upgrade Guide.
How This Guide is Organized
This guide contains the following parts:
l " Getting Started" on page 11
Provides an overview of the installation flow, the system components, and the data flow. In addition
provides installation prerequisites and considerations for the Performance Center components, and
outlines required services.
l " Installation and Configuration" on page 31
Describes how to install HP ALM Performance Center components and provides initial and optional
configuration instructions. It also describes how to upgrade from earlier versions of Performance
Center to the current version.
l "Working with Firewalls" on page 81
Describes how to set up the ALM Performance Center components to communicate with other ALM
Performance Center components that are located over a firewall.
l " Troubleshooting" on page 115
Troubleshoots issues that may arise related to the installation of the Performance Center components.
HP ALM Performance Center (12.01) Page 9 of 138
Installation Guide
Welcome to HP ALM Performance Center
HP ALM Performance Center (12.01) Page 10 of 138
Part 1: Getting Started
HP ALM Performance Center (12.01) Page 11 of 138
Installation Guide
Part 1: Getting Started
HP ALM Performance Center (12.01) Page 12 of 138
Chapter 1: Before You Install
This chapter provides information that will help you prepare for the Performance Center component
installations.
This chapter includes:
Performance Center Components and Data Flow 14
System Component Considerations 19
General Pre-installation Considerations 23
Windows System Locale Considerations 24
Required Services 24
Performance Center Prerequisite Software 25
HP ALM Performance Center (12.01) Page 13 of 138
Installation Guide
Chapter 1: Before You Install
Performance Center Components and Data Flow
This section describes the HP ALM Performance Center system.
This section includes:
l "Architecture and Components" below
l "Applications " on the next page
l "Communication Paths" on page 16
l "Coexistence of Installed Components" on page 18
l "Load Considerations" on page 18
Architecture and Components
This section describes the architecture and components of HP ALM Performance Center.
Architecture/Component Description
ALM server Provides a platform for core ALM functionality.
l ALM Client. Users log in to ALM (user site), Site Administration
(project and user management), or Lab Management from their
client machine.
l ALM server Repository. Used for file storage.
l ALM Database. Contains a schema per Performance Center
project, as well as a separate schema for Lab Management and Site
Administration.
For more details about ALM technology, see the HP Application
Lifecycle Management Installation and Upgrade Guide.
HP Performance Center Hosts the Performance Center Web pages that enable you to design
Server performance tests, configure monitors, reserve testing resources, run
and monitor test runs, and analyze test results.
Lab Management The center for managing lab resources (such as hosts and host pools),
and for managing Performance Center assets (such as Performance
Center server, licenses, and usage reports).
HP ALM Performance Center (12.01) Page 14 of 138
Installation Guide
Chapter 1: Before You Install
Architecture/Component Description
HP Performance Center Used to control performance tests, generate load, and analyze data.
Hosts Performance Center hosts can be configured as Controllers, load
generators, or data processors:
l Controller. The manager of a performance test. The Controller
receives scripts, runtime settings, and a list of load generators to
use. The Controller issues instructions to the load generators
including which scripts to run, how many Vusers to run per script,
and scheduler settings. At the conclusion of the test run, the
Controller collates the data. There is only one Controller per
performance test.
l Load Generator. Generate load by running virtual users (Vusers).
The Controller dictates the manner in which they start and stop
running. There can be any number of load generators for a given
test.
l Data Processor. Used for analyzing and publishing performance
test results.
Applications
The following standalone applications integrate with your Performance Center system:
Application Description
HP Virtual Generates Vusers by recording actions that typical end-users would perform on your
User application. VuGen records your actions into automated Vuser scripts which form the
Generator foundation of your performance tests.
(VuGen)
HP Provides graphs and reports with in-depth performance analysis information. Using
Analysis these graphs and reports, you can pinpoint and identify the bottlenecks in your
application and determine what changes need to be made to your system to improve
its performance.
MI Listener Needed when running Vusers and monitoring applications over a firewall.
Monitors Used to monitor servers that are located over a firewall.
Over
Firewall
Agent
Snapshot Enables you to view snapshot-on-error pages captured from Web Vusers during
Viewer performance test runs. The viewer displays snapshots from files with .SOE and .INF
extensions. A Snapshot on Error (.SOE) file is a zipped file containing one or more
snapshots in .INF format.
HP ALM Performance Center (12.01) Page 15 of 138
Installation Guide
Chapter 1: Before You Install
Use the diagram and table in the "Communication Paths" and "Load Considerations" sections, to
determine which machines to allocate for which performance testing tasks.
For example, you can combine a number of components that have a light load on a single machine. For
details on which components can be installed together, see "Coexistence of Installed Components" on
page 18.
For information on installing the standalone applications, see "Installing Additional Components" on
page 55.
Communication Paths
When installing HP ALM Performance Center, it is important to consider the communication paths
between the various components, and their resource demands. This information helps you configure
your system to evenly distribute the load, and prevent overloading any particular resource.
When running a performance test, Performance Center components share information with ALM
components via a distinct system of communication. Understanding which components communicate
with one another and the method of communication is essential for configuring your system.
The following diagram illustrates the communication paths and protocols of the ALM Performance
Center system:
HP ALM Performance Center (12.01) Page 16 of 138
Installation Guide
Chapter 1: Before You Install
The following table displays the connection ports that must be opened for the incoming traffic on the
various ALM Performance Center components:
Component Ports
ALM server HTTP for Jetty Web server: 8080 * **
HTTP for IIS Web server: 80 * **
Performance HTTP (80) * **
Center Server
TCP (3333, 54245)
Performance HTTP (8731)
Center Host
TCP (3333, 5001, 5002, 5003, 54245, 54345)
Database TCP (1433 (SQL)), 1521 (Oracle)) **
Repository NetBIOS
Diagnostics Server HTTP (80, 2006) *
TCP (54345)
Standalone Load TCP (5001, 5002, 5003, 54245, 54345)
Generator
Cloud-based Load As defined in the Cloud Network Settings dialog box. For more details, see
Generator the HP ALM Lab Management Guide.
MI Listener HTTP/TCP (443) **
TCP (50500)
Application under Any; HTTP (Random)
test
SiteScope - HTTP (8080) *
Topology
SiteScope - HTTP (8888) *
Monitor Profiles
* HTTPS is also supported on this component.
** Default values that can be changed during configuration
HP ALM Performance Center (12.01) Page 17 of 138
Installation Guide
Chapter 1: Before You Install
Coexistence of Installed Components
The following table describes which components can and cannot coexist on the same machine.
Load Considerations
The following table provides some basic installation considerations for each Performance Center
component:
Quantity in
Machine the system Load Considerations
Performance Center At least two Heavy load.
Server
To balance the load, ALM has built in load balancing
capabilities.
For additional load balancing support, you can install
multiple Performance Center Servers.
For more information on load balancing, see HP
Software Self-solve knowledge base article
KM1052520 (http://h20230.www2.hp.com/selfsolve/
document/KM1052520).
HP ALM Performance Center (12.01) Page 18 of 138
Installation Guide
Chapter 1: Before You Install
Quantity in
Machine the system Load Considerations
Performance Center At least one Controller has heavy load.
Hosts: of each
Load generator has medium load.
l Controller Data processor has medium to high load.
l Load Generator It is recommended to designate spare Controllers and
load generators for fault-tolerance and high availability
l Data Processor purposes.
Note:
l You can configure a host as a Controller + Load
Generator, but this is not recommended because
running Vusers consumes a lot of resources.
Running Vusers on the Controller host is only
appropriate for performance tests that have a very
small number of Vusers.
l You can configure a host as a Controller + Data
Processor, but this is not recommended because
data processing might consume high amounts of
CPU and resources.
MI Listener At least one, Medium load.
if you are
monitoring l Standalone installation is required.
over a
firewall l Cannot exist on a machine running IIS.
Monitor Over Firewall At least one, Light load.
machine if you are
Standalone installation is required.
monitoring
over a
firewall
SiteScope (optional) One Light load.
System Component Considerations
The Performance Center system includes several components. This section provides pre-installation
considerations for each of the components.
For system requirement details for each component, see the HP Application Lifecycle Management
Readme.
HP ALM Performance Center (12.01) Page 19 of 138
Installation Guide
Chapter 1: Before You Install
l "Performance Center Server" below
l "Performance Center Host" on the next page
l "Standalone Load Generator (Windows)" on page 22
l "Standalone Load Generator (Linux)" on page 22
l "Standalone VuGen and Standalone Analysis" on page 22
l "MI Listener" on page 22
l "Monitor Over Firewall Machine" on page 22
l "ERP and CRM Mediator" on page 22
l "SiteScope Server" on page 23
Performance Center Server
l Uninstall any previous installations of the Performance Center Server from your machine.
Note: After uninstalling Performance Center 11.5x from your machine, make sure to remove all
services and configuration files before installing Performance Center 12.01. For more details,
see HP Software Self-solve knowledge base article KM00699800
(http://h20230.www2.hp.com/selfsolve/document/KM00699800).
l We strongly recommend installing the Performance Center Server on a clean machine with a new
image.
l Performance Center Servers conduct Performance Center administration, test design, run
operations, monitoring, and the user interface services for these operations. Because performance
test run operations create heavy load on the Performance Center Server, we recommend installing
at least two Performance Center Servers in your system. Using built-in load balancers, calls to
and from ALM are balanced among the Performance Center Servers in a round-robin fashion.
l Before you install the Performance Center Server, you must install Microsoft Internet Information
Services (IIS 7.5/8.0/8.5).
l During installation, the following Web Service Extensions are enabled on all Performance Center
Servers using IIS:
n Active Server Pages
n ASP.NET 4.0 (IIS 7.5)
n ASP.NET 4.5 (IIS 8.0/8.5)
HP ALM Performance Center (12.01) Page 20 of 138
Installation Guide
Chapter 1: Before You Install
n Metabase
n Static content
n IIS 6.0 Management Compatibility.
l To install a Performance Center Server, you must have full local administrative rights on the
designated machine.
l During installation of the Performance Center Server, the default Performance Center system user,
IUSR_METRO (password P3rfoRm@1nce), is created in the Administrators user group of the
machine. Ensure that there is no security system in place that will remove the system user from the
Administrators group.
l If Performance Center is working with an Oracle database, ensure that the Oracle client installed on
the Performance Center Server machine is at least the same version as on the Oracle server, and
that connectivity is established with the Oracle Server. For details, see "Establishing Connectivity
with Oracle" on page 75.
l You must install the 32-bit Oracle client installation, regardless of whether you are running the
Performance Center Server on a 32-bit or 64-bit operating system.
l If you install the Oracle client after installing the Performance Center Server, you must restart the
machine after installing the Oracle client.
l Oracle Monitoring: If you need to define Oracle monitors, ensure that you install the Performance
Center Server in a directory whose path does not include any of the following characters: ( ) : ; * \ / "
~ & ? { } $ % | < > + = ^ [ ]. For example, on a 64-bit machine, do not install the Performance Center
Server in the default installation directory (C:\Program Files (x86)\....), as this path includes illegal
characters.
l Microsoft Windows Script Host should be version 5.6 or later. To verify the version number,
navigate to the <Windows installation directory>\Windows\system32 directory. Right-click
wscript.exe and select Properties. In the Version tab, verify the file version number.
Performance Center Host
l Uninstall any previous installations of Performance Center hosts from your machine.
Note: After uninstalling Performance Center 11.5x from your machine, make sure to remove all
services and configuration files before installing Performance Center 12.01. For more details,
see HP Software Self-solve knowledge base article KM00699800
(http://h20230.www2.hp.com/selfsolve/document/KM00699800).
l To install a Performance Center Host, you must have full local administrative rights on the
designated machine.
l During installation of Performance Center hosts, a default Performance Center system user,
HP ALM Performance Center (12.01) Page 21 of 138
Installation Guide
Chapter 1: Before You Install
IUSR_METRO (password P3rfoRm@1nce), is created in the Administrators user group of the
machine. Ensure that there is no security system in place that will remove the system user from the
Administrators group.
Standalone Load Generator (Windows)
l You cannot install the Standalone Load Generator on the same machine as the Performance Center
Server or Performance Center host.
l If both Standalone VuGen and Standalone Analysis are to be installed on the machine where you
want to install the Standalone Load Generator, make sure to install the Standalone Load Generator
last.
l During installation of the Standalone Load Generator, the default Performance Center system user,
IUSR_METRO (password P3rfoRm@1nce), is created in the Administrators user group of the
machine. Ensure that there is no security system in place that will remove the system user from the
Administrators group.
Standalone Load Generator (Linux)
You can install the Standalone Load Generator on Linux to run Vusers. The Linux Vusers interact with
the Controller that is installed on a Windows machine. For more information, see "Installing
HP Load Generator on Linux" on page 55.
Standalone VuGen and Standalone Analysis
If you are installing the Standalone Load Generator on the same machine as Standalone applications
(VuGen or Analysis), install the Standalone applications first, and the Standalone Load Generator last.
MI Listener
l The MI Listener must be installed on a standalone machine.
l The MI Listener cannot be installed on a machine running IIS.
Monitor Over Firewall Machine
The Monitor Over Firewall agent must be installed on a standalone machine.
ERP and CRM Mediator
l The ERP and CRM Mediator must be installed on a machine that resides in the same LAN as the
monitored ERP/CRM server, preferably on a dedicated machine. It is not recommended to install
the Mediator on a Siebel or Oracle server that is involved in the performance test.
HP ALM Performance Center (12.01) Page 22 of 138
Installation Guide
Chapter 1: Before You Install
Note: When using SAP Diagnostics, ensure that a SAPGUI client is installed on the same
machine as the ERP/CRM Mediator.
l By default, the ERP/CRM Mediator agent is installed to run as a service. After installing the agent,
verify that it is running as a service and not as a process. If it is running as a process, you must stop
the process and run the agent as a service.
l For information about configuring the ERP/CRM Mediator after installation and using the ERP and
CRM Mediator to collect diagnostics data, see the HP ALM Performance Center Guide.
SiteScope Server
l SiteScope is used for monitoring applications.
l Refer to the HP SiteScope Deployment Guide for minimum requirements.
General Pre-installation Considerations
This section includes pre-installation considerations for all Performance Center components.
l Before you begin installing, you should decide which machine is to be used for what purpose.
Consider the expected load on each machine when determining which components to install on
which machines. For more details, see "Coexistence of Installed Components" on page 18, and
"Load Considerations" on page 18.
l To install Performance Center, you must first disable User Access Control (UAC). For details on
how to disable UAC, see: http://gallery.technet.microsoft.com/Registry-Key-to-Disable-UAC-
45d0df25.
l To install Performance Center, you must first disable the Data Execution Prevention (DEP). For
details, see http://support.microsoft.com/kb/875352.
l Ensure that the server time on the ALM server and Performance Center component machines is
synchronized.
l For installation of standalone applications, you must manually install the prerequisite software. For
the list of required prerequisites, see "Performance Center Prerequisite Software" on page 25. For
details on installing the prerequisites in silent mode, see "Installing Performance Center Silently" on
page 46.
l You cannot install Performance Center components on machines with existing LoadRunner
installations. Before installing Performance Center, ensure that you have removed all versions of
LoadRunner from the machine.
l Ensure that the operating system and the database are both configured for the same language. If
not, some texts displayed in Performance Center will be corrupted. For example, if you are working
HP ALM Performance Center (12.01) Page 23 of 138
Installation Guide
Chapter 1: Before You Install
with German, ensure that you are working on a German operating system, and that the database is
configured for German.
Windows System Locale Considerations
When working with a non-localized version of Performance Center, the Windows system locale of the
user running the Performance Center environment must be set to English. Since the Performance
Center user is created and configured during the installation, the system locale needs to be verified
after completing the installation and configuration steps.
For more details on setting the Windows System Locale, refer to Microsoft Windows Help:
http://windows.microsoft.com/en-us/windows/change-system-locale#1TC=windows-7.
Required Services
Before you install Performance Center components, check that the services defined in the table below
are running on each component machine and that the startup type for each service is defined as
Automatic.
Note: The default settings for running the services on the operating system may differ from one
version to another. You should go through all of the services on each machine to ensure that the
required services are running.
Machine Services
All Performance Center Servers l IPSEC Services (for TCP/IP security)
and Hosts
l NTLM Security support provider
l Remote Procedure Call (RPC)
l Windows Management Instrumentation (for Performance
Center health check)
l Windows Event Log (optional— used for debugging)
l COM+ services (Event System and System application)
l HTTP SSL (for SSL)
l System Event Notification (for COM+)
HP ALM Performance Center (12.01) Page 24 of 138
Installation Guide
Chapter 1: Before You Install
Machine Services
Performance Center Servers l IIS Admin Service (Microsoft Service)
l Workstation
l TCP/IP NetBIOS Helper
l World Wide Web Publishing Service (Microsoft Service)
l Distributed Transaction Coordinator (MSDTC)
Performance Center Hosts l Remote Registry Service (Windows Service)
Performance Center Prerequisite Software
Before you can install Performance Center, some prerequisite software (for example, .NET Framework
4.0) must be installed on your machine. During installation, Performance Center checks whether the
prerequisite software is installed on your machine. Performance Center enables you to automatically
install missing software from the Performance Center disk.
The following table provides a list of the prerequisite software and how Performance Center detects
whether the software is installed.
Prerequisite
Software Machines Means of detection
.NET l All Performance Searches the registry key:
Framework 3.5 Center Server and
HKLM\Software\Microsoft\NET Framework
SP1 Host machines
Setup\NDP\v3.5
l Standalone VuGen
Note: .Net 3.5 is a feature of the operating system.
l Standalone It requires that you manually enable it. For more
Analysis details on how to enable .Net 3.5, refer to the
Microsoft documentation.
l Standalone Load
Generator
Net 3.5 is a feature of the operating system. If .Net
3.5 SP1 is listed in this dialog box, close this
installation, enable .Net 3.5, and restart the
Performance Center installation. For more details
on how to enable .Net 3.5, refer to the Microsoft
documentation.
HP ALM Performance Center (12.01) Page 25 of 138
Installation Guide
Chapter 1: Before You Install
Prerequisite
Software Machines Means of detection
.NET l All Performance Searches the registry key:
Framework 4.0 Center Server and
HKLM\Software\Microsoft\NET Framework
Host machines
Setup\NDP\v4.0
l Standalone VuGen
l Standalone
Analysis
l Standalone Load
Generator
Microsoft Data l All Performance Searches the registry key:
Access Center Server and
HKLM\Software\Microsoft\Data
Components Host machines
Access
(MDAC) 2.8 SP1
(or later) l Standalone VuGen
l Standalone
Analysis
l Standalone Load
Generator
Microsoft Core l All Performance Queries the existence and version of:
XML Services Center Server and %systemroot%\system32\msxml6.dll
(MSXML) 6.0 Host machines
l Standalone VuGen
l Standalone
Analysis
l Standalone Load
Generator
Microsoft Visual l All Performance Queries the MSI manager for the GUID:
C++ 2005 Center machines
{86C9D5AA-F00C-4921-B3F2-C60AF92E2844}
Service Pack 1
Redistributable l Standalone VuGen
Package MFC
Security Update l Standalone
(x86) Analysis
l Standalone Load
Generator
HP ALM Performance Center (12.01) Page 26 of 138
Installation Guide
Chapter 1: Before You Install
Prerequisite
Software Machines Means of detection
Microsoft Visual l All Performance Queries the MSI manager for the GUID:
C++ 2005 Center machines
{A8D19029-8E5C-4E22-8011-48070F9E796E}
Service Pack 1
Redistributable l Standalone VuGen
Package MFC
Security Update
(x64)
Microsoft Visual l All Performance Queries the MSI manager for the GUID:
C++ 2008 Center machines
{DE2C306F-A067-38EF-B86C-03DE4B0312F9}
Service Pack 1
Redistributable l Standalone VuGen
Package MFC
Security Update l Standalone
(x86) Analysis
l Standalone Load
Generator
Microsoft Visual l All Performance Queries the MSI manager for the GUID:
C++ 2008 Center machines
{FDA45DDF-8E17-336F-A3ED-356B7B7C688A}
Service Pack 1
Redistributable l Standalone VuGen
Package MFC
Security Update
(x64)
Microsoft Visual l All Performance Queries the MSI manager for the GUID:
C++ 2010 Center Server and
{1F4F1D2A-D9DA-32CF-9909-48485DA06DD5}
Service Pack 1 Host machines
Redistributable
Package MFC l Standalone VuGen
Security Update
(x86) l Standalone
Analysis
l Standalone Load
Generator
HP ALM Performance Center (12.01) Page 27 of 138
Installation Guide
Chapter 1: Before You Install
Prerequisite
Software Machines Means of detection
Microsoft Visual l All Performance Queries the MSI manager for the GUID:
C++ 2012 Center Server and
{4121ED58-4BD9-3E7B-A8B5-9F8BAAE045B7}
Redistributable Host machines
l Standalone VuGen
l Standalone
Analysis
l Standalone Load
Generator
Microsoft Visual l All Performance Queries the MSI manager for the GUID:
C++ 2012 Center Server and
{EFA6AFA1-738E-3E00-8101-FD03B86B29D1}
Redistributable Host machines
x64
l Standalone VuGen
l Standalone
Analysis
l Standalone Load
Generator
Microsoft l All Performance Looks for one of the following:
Windows Center Server and
Installer 3.1 Host machines l Registration of the WindowsInstaller.
Installer.com object version 3 or later
l Standalone VuGen
l MSI.dll version 3 or later in the %systemroot%
l Standalone
Analysis
Web Services l All Performance Queries the MSI manager for the GUID:
Enhancements Center Server and
{DE6ECF6D-2979-4137-8B56-0339497275B6}
(WSE) 3.0 for Host machines
Microsoft .NET {89F62EE7-BAD4-482E-BEF1-AE4A2AD408B7}
Redistributable l Standalone VuGen
Runtime MSI
l Standalone
Analysis
l Standalone Load
Generator
HP ALM Performance Center (12.01) Page 28 of 138
Installation Guide
Chapter 1: Before You Install
Prerequisite
Software Machines Means of detection
Web Services l All Performance {1093C60E-AF41-4DCC-90C8-876BA0E2A88B}
Enhancements Center Server and
{AC245E8D-C75F-4B53-A0CF-A9E47837C90E}
(WSE) 2.0 SP3 Host machines
for Microsoft
.NET l Standalone VuGen Note: WSE 2.0 SP3 is required for using the
Redistributable WebServices protocol. To install this component
Runtime MSI l Standalone on newer operating systems, the Data Execution
Analysis Prevention (DEP) and User Access Control (UAC)
must be disabled prior to the Performance Center
l Standalone Load installation. For details on how to disable DEP, see
Generator http://support.microsoft.com/kb/875352. For
details on how to disable UAC, see:
http://gallery.technet.microsoft.com/Registry-Key-
to-Disable-UAC-45d0df25.
Internet l Performance HKLM\SOFTWARE\Microsoft\InetStp
Information Center Server
Looks for both Major and Minor numbers.
Services (IIS)
Supports 7.5 (Windows 2008R2).
Strawberry Pearl l Standalone VuGen Queries the MSI manager for the GUID:
5.10.1
{C977182F-221A-337A-B681-963808E0023A}
Windows l All Performance Queries the version of:
Imaging Center Server and %systemroot%\system32\WindowsCodecs.dll
Component Host machines
(WIC)
l Standalone VuGen
l Standalone
Analysis
l Standalone Load
Generator
HP ALM Performance Center (12.01) Page 29 of 138
Installation Guide
Chapter 1: Before You Install
HP ALM Performance Center (12.01) Page 30 of 138
Part 2: Installation and Configuration
HP ALM Performance Center (12.01) Page 31 of 138
Installation Guide
Part 2: Installation and Configuration
HP ALM Performance Center (12.01) Page 32 of 138
Chapter 2: Installing HP ALM Performance
Center
This chapter describes how to install HP ALM Performance Center.
This chapter includes:
Installation Flow 34
Installing HP Application Lifecycle Management 34
Installing and Configuring Performance Center Servers and Hosts 35
Configuring Performance Center in Lab Management 41
Installing Performance Center Silently 46
Installing Standalone Components (Windows) 52
Installing HP Load Generator on Linux 55
Installing Additional Components 55
Uninstalling the Performance Center Server and Hosts 56
Uninstalling the HP Load Generator from Linux 57
HP ALM Performance Center (12.01) Page 33 of 138
Installation Guide
Chapter 2: Installing HP ALM Performance Center
Installation Flow
This section describes the steps required to install HP ALM Performance Center 12.01 components.
Note: To install HP ALM Performance Center, you must have full local administrative rights on the
designated machines.
To install HP ALM Performance Center:
1. Install the components according to the following checklists:
n Checklist for installing HP ALM Performance Center 12.01:
Component Action Page
ALM Server Install ALM server "Installing HP Application Lifecycle
Management" below
Performance Install Performance Center "Installing and Configuring Performance
Center Server server Center Servers and Hosts" on the next
page
Performance Install Performance Center "Installing and Configuring Performance
Center Hosts host Center Servers and Hosts" on the next
page
Standalone Install Performance Center "Installing Standalone Components
Components Standalone applications (Windows)" on page 52
(optional) (Windows)
HP Load Generator on Linux "Installing HP Load Generator on Linux"
on page 55
2. Ensure that the ALM client browser's Trusted Sites list includes Performance Center
Server.
For details, see "Installing and Configuring Performance Center Servers and Hosts" on the next
page.
3. Verify that the installation was successful.
For details, see "Post Installation Verification" on page 59.
Installing HP Application Lifecycle Management
As a prerequisite to installing HP ALM Performance Center 12.01 components, you must install HP
Application Lifecycle Management 12.01.
HP ALM Performance Center (12.01) Page 34 of 138
Installation Guide
Chapter 2: Installing HP ALM Performance Center
Note: Each HP ALM Performance Center version is certified with a specific HP ALM version.
Ensure you are installing Performance Center on a corresponding version of HP ALM.
Corresponding versions are published on the HP download site. For more details, contact HP
Software Support.
To install HP Application Lifecycle Management 12.01:
1. Install the appropriate version of HP ALM for your system. For details refer to the HP Application
Lifecycle Management Installation and Upgrade Guide.
Note: Ensure that ALM is installed on a certified operating system. Consult the ALM System
Configurations section of the HP ALM Readme for a full list of recommended and supported
operating systems for HP ALM Performance Center.
2. Set up the HP ALM client machine with the correct browser configuration. For details, refer to the
HP Application Lifecycle Management Installation and Upgrade Guide.
Installing and Configuring Performance Center
Servers and Hosts
This section describes how to install and configure the Performance Center Server and Performance
Center hosts.
Note: If you are upgrading or migrating from an earlier version of Performance Center, follow the
instructions in " Upgrading Previously Created Projects" on page 79.
Pre-Installation Considerations:
l Before you install the Performance Center components, review the pre-installation information,
described in " Before You Install" on page 13.
l To install a Performance Center Server or Performance Center host, you must have full local
administrative rights on the designated machine.
l If the Performance Center installation directory is located on a network drive, it is recommended to
map the network drive before you run the installation.
l To enable running the installation from a network location, make sure that the network location path
is added to the Trusted Sites of the machine on which you are running the installation.
l If you are installing a Performance Center Server or Performance Center host using a Remote
Desktop connection (RDP), you must install through the console.
HP ALM Performance Center (12.01) Page 35 of 138
Installation Guide
Chapter 2: Installing HP ALM Performance Center
l If you are working with an Oracle database, ensure that the Oracle client is installed on the
Performance Center Server (with Administrator installation type), and that connectivity has been
established with the Oracle Server. Ensure that the tnsnames.ora file contains the same TNS
entry for the source and target database server.
Note: You must install the 32-bit Oracle client installation, regardless of whether you are
running the Performance Center Server on a 32-bit or 64-bit operating system.
l The Performance Center Server and the Performance Center host cannot be installed on the same
machine.
l To install Performance Center, you must first disable User Access Control (UAC). For details on
how to disable UAC, see: http://gallery.technet.microsoft.com/Registry-Key-to-Disable-UAC-
45d0df25.
l To install Performance Center, you must first disable Data Execution Prevention (DEP). For
details, see http://support.microsoft.com/kb/875352.
Note: As a prerequisite to installing HP ALM Performance Center, you must first install HP
Application Lifecycle Management. For more information, see "Installing HP Application
Lifecycle Management" on page 34.
To install a Performance Center Server or Performance Center host:
1. Launch the Performance Center installer.
Insert the HP ALM Performance Center installation DVD and run setup.exe (<installation disk
root directory>\setup.exe).
2. Select an installation option.
The setup program starts and displays the installation menu page.
Select Performance Center Server or Performance Center Host.
Note: If you know in advance that a particular host machine is to be used as a load generator
only, we recommend that you install the Standalone Load Generator for the following reasons:
n The installation requires less disk space
n Moving the Load Generator's setup files is less time consuming than moving the setup
files of the Performance Center Host
For details on installing the Standalone Load Generator, see "Installing Standalone
Components (Windows)" on page 52.
HP ALM Performance Center (12.01) Page 36 of 138
Installation Guide
Chapter 2: Installing HP ALM Performance Center
To install a load generator on Linux, see "Installing HP Load Generator on Linux" on page 55.
3. If necessary, install prerequisite software.
Some prerequisite software must be installed on the machine before installing the Performance
Center component. If any of the prerequisite software is not already installed on the machine, the
prerequisite software dialog box opens.
Click OK and follow the on-screen instructions to install the prerequisite software before
continuing with the Performance Center component installation. You cannot continue with the
Performance Center component installation unless all the prerequisite software is installed.
For a full list of prerequisite software, see "Performance Center Prerequisite Software" on
page 25.
Note: If you are prompted to restart the machine after installing the prerequisite software, you
must do so before continuing with the installation. After rebooting the machine, run setup.exe
again to continue with the installation. If the installation continues from where it left off before
rebooting, we recommend starting the setup again—the installer will detect the installed
prerequisites and continue with the installation.
Performance Center Server installation: If Microsoft Internet Information Services (IIS)
7.5/8.0/8.5 is listed on this page, it is required that you close the installation, install IIS, and
restart the installation.
Note: .Net 3.5 is a feature of the operating system. If .Net 3.5 SP1 is listed in this dialog box,
close this installation, enable .Net 3.5, and restart the Performance Center installation. For
more details on how to enable .Net 3.5, refer to the Microsoft documentation.
4. If an earlier version of Performance Center is installed on your machine.
n Performance Center 12.00. A dialog box opens indicating that a previous version already
exists on your machine. You can:
o Click OK to continue the installation of 12.01. The Performance Center installer will
uninstall Performance Center 12.00 before installing Performance Center 12.01.
o Click Cancel to exit now and manually uninstall Performance Center 12.00 later.
Note: After the installation of Performance Center 12.01 is complete, you must
reconfigure each server and host in Lab Management. For more details, see
"Reconfiguring Existing Performance Center Machines" on page 45
HP ALM Performance Center (12.01) Page 37 of 138
Installation Guide
Chapter 2: Installing HP ALM Performance Center
n Performance Center 11.00 or 11.5x. A dialog box opens indicating that you must first
manually uninstall the previous version before installing this version.
Note: After manually uninstalling Performance Center 11.00 or 11.5x from your machine,
make sure to remove all services and configuration files before installing Performance
Center 12.01. For more details, see HP Software Self-solve knowledge base article
KM00699800 (http://h20230.www2.hp.com/selfsolve/document/KM00699800).
5. Start the installation.
The Performance Center Setup Wizard opens, displaying the Welcome page for the relevant
Performance Center component. Click Next.
6. Review the License agreement.
To accept the terms of the license agreement, select I Agree. Click Next.
7. Select a destination folder.
Specify the location in which to install the Performance Center component. To browse possible
locations, click the Browse button, select a location, and click OK.
Click Next.
8. Start the installation process.
The wizard prompts you to confirm the details and start the installation. To review or change any
settings, click Back.
Click Install to start the installation. The wizard displays the installation progress.
9. Upon completion of the installation, configure the component.
The Welcome page of the Configuration wizard opens.
Click Next.
10. Enter the Communication Security passphrase.
Enter the Communication Security passphrase for secure communication between the
Performance Center Server and ALM. This must be identical to the passphrase defined during the
ALM installation. You can view the passphrase in Site Administration > Site Configuration tab
> COMMUNICATION_SECURITY_PASSPHRASE parameter. For more details, refer to the HP
Application Lifecycle Management Administrator Guide.
Click Next.
11. Performance Center Server only: Choose the IIS Web Site.
HP ALM Performance Center (12.01) Page 38 of 138
Installation Guide
Chapter 2: Installing HP ALM Performance Center
Select the IIS web site to be used by the Performance Center server.
Note: If only one web site exists on IIS, this page will not be displayed. The installation will use
the exiting web site.
Click Next.
12. Confirm the configuration.
The Confirm Configuration page opens.
Click Next.
13. The background configuration starts.
The wizard displays the progress bar as it performs the configurations on the relevant component.
The wizard performs the following configurations on the relevant component:
PC PC
Configuration Server Host
Copies and updates configuration files Yes Yes
Creates the Performance Center system user, IUSR_METRO (default Yes Yes
password: P3rfoRm@1nce), and adds it to the machine's Administrators
group.
For information about changing the system user, see the "Performance Center
System Administration" section in the HP ALM Performance Center Guide.
Configures DCOM objects Yes Yes
Installs Performance Center services Yes Yes
n DataCollectionAgent
n RemoteManagement Agent Service
Installs Performance Center services -- Yes
n Performance Center Agent Service
n Performance Center Load Testing Service
HP ALM Performance Center (12.01) Page 39 of 138
Installation Guide
Chapter 2: Installing HP ALM Performance Center
PC PC
Configuration Server Host
Configures IIS: Yes --
n Creates virtual directories and application pools
n Configures IIS application pools to work as 32-bit application pools
n Sets the .Net version for the application pools to .Net 4 (v4.0.30319).
n Set Integrated mode for the application pools.
n Set read and write permissions for the Modules feature.
IIS 7.5:
n Enables Windows communication foundation
n Adds rules: Web-ASP, Web-Asp-Net, Web-Mgmt-Compat, Web-
Metabase, web-static-content
IIS 8.0/8.5:
Add rules: IIS-ASP, IIS-ASPNET, IIS-ASPNET45,
IIS-ManagementConsole, IIS-Metabase,
IIS-IIS6ManagementCompatibility,
IIS-StaticConten
14. Close the configuration wizard and exit the Performance Center Installer.
When the configuration is complete, the wizard confirms the configuration status.
a. Click Finish to exit the Configuration wizard.
Note: The configuration log files are available from:
o Server: <installation folder>\orchidtmp\Configuration\configuratonWizardLog_pcs.txt
o Host: <installation folder>\orchidtmp\Configuration\configuratonWizardLog_pcs.txt
b. Click Finish to exit the Installation wizard.
c. On the Performance Center installation menu page, click Exit.
Note: If prompted, restart the computer.
HP ALM Performance Center (12.01) Page 40 of 138
Installation Guide
Chapter 2: Installing HP ALM Performance Center
15. Add the Performance Center Server to the Trusted Sites of the ALM client browser.
Ensure that the Performance Center Server is listed in the Trusted Sites of the ALM client browser.
a. In Internet Explorer, select Tools > Internet Options. The Internet Options dialog box opens.
b. In the Security tab, select Trusted Sites, and click Sites.
c. If you are not using SSL, ensure that the Require Server verification (https:) for all sites in
this zone option is not selected.
d. In the Add this website to the zone box, enter the Performance Center Server internal URL
(http://<ALM server name>[<:port number>]/qcbin), and click Add.
16. Perform additional Performance Center configuration steps.
a. Define Performance Center servers on ALM. For more details, see "Adding the Performance
Center Server to the System" on the next page.
b. Define Performance Center license and host keys. For more details, see "Setting the License
Keys" on the next page.
c. Define Performance Center hosts. For more details, see "Adding Performance Center Hosts"
on page 44.
Configuring Performance Center in Lab Management
After running the Performance Center Server installation and the Performance Center Server
Configuration wizard, you must perform additional configuration steps in Lab Management before you
can use the product.
This section includes:
l "Logging In to Lab Management" below
l "Adding the Performance Center Server to the System" on the next page
l "Setting the License Keys" on the next page
l "Adding Performance Center Hosts" on page 44
l "Reconfiguring Existing Performance Center Machines"
Logging In to Lab Management
All Performance Center administration tasks are done in Lab Management.
To log in to Lab Management:
HP ALM Performance Center (12.01) Page 41 of 138
Installation Guide
Chapter 2: Installing HP ALM Performance Center
1. Open the Web browser and type the ALM URL
http://<ALM server name>[<:port number>]/qcbin.
The ALM Options window opens.
2. Click Lab Management, enter the user name and password of a Site Administrator, and click
Login.
Adding the Performance Center Server to the System
To use the Performance Center Server, it must be defined in ALM.
Note: From a performance and fault tolerance perspective, it is strongly recommended to define at
least two Performance Center Servers.
To define the Performance Center Server:
1. Log in to Lab Management. See "Logging In to Lab Management" on the previous page.
2. On the Lab Management sidebar, under Servers, select PC Servers.
3. For each Performance Center Server:
a. In the PC Servers module, click New PC Server .
b. Enter the details of the Performance Center Server as follows:
Field Description
Name The name of the Performance Center Server.
External The URL for accessing the Performance Center Server from external sources.
URL
Internal The URL for accessing the Performance Center Server from within the system.
URL For example, the Performance Center Server and ALM communicate with each
other through this URL.
Status Make sure that the Performance Center Server's status is Operational so that
ALM and other Performance Center components can access it.
Setting the License Keys
After you add the Performance Center Server to ALM, you are required to enter your Performance
Center Server and Host licenses.
HP ALM Performance Center (12.01) Page 42 of 138
Installation Guide
Chapter 2: Installing HP ALM Performance Center
License Type Description
Performance Enables you to use the product and run load tests. This license determines the
Center license number of performance tests that you can run concurrently, and the total number
of Vusers available for the performance tests.
Performance Defines the Vuser protocols, monitors, and modules that are available on each
Center Host host machine. This license also determines the number of Vusers available per
license protocol.
Performance Performance Center is delivered with a free perpetual community license bundle.
Center The bundle includes:
Community
1 Controller allowing 1 concurrent run, 1 PC Lifecycle user, and 50 permanent
License
Vusers. These Vusers are valid for all protocols except for GUI (UFT),
Bundle
COM/DCOM, and template protocols. The community license bundle does not
include support.
Note: The community license bundle is located under CommunityLicense
in the root directory of the Performance Center installation DVD.
How to Set Performance Center License Keys
This section describes how to set Performance Center license keys.
1. Prerequisites
Make sure the ALM license is set in the ALM Site Administration. For more information about the
ALM license, see the HP Application Lifecycle Management Administrator Guide.
2. Activate your license keys
To activate your licenses, visit the HP Software Licensing Portal
(http://www.hp.com/software/licensing) and enter your Entitlement Order Number.
If you do not have a license, visit the HP Software Licensing Portal
(http://www.hp.com/software/licensing) and click the Contact Licensing Support link.
3. Log in to Lab Management.
See "Logging In to Lab Management" on page 41.
Set your license keys
a. In Lab Management, under Performance Center select PC Licenses. The PC Licenses
Module Window opens. For user interface details, see the HP ALM Lab Management Guide.
b. Select one of the following options:
HP ALM Performance Center (12.01) Page 43 of 138
Installation Guide
Chapter 2: Installing HP ALM Performance Center
o Add License Key. Adds a single license key.
o Add License from File. Adds multiple license keys simultaneously. For user interface
details, see the HP ALM Lab Management Guide.
How to Set Performance Center Community License Bundle
This section describes how to set Performance Center Community License Bundle.
1. Prerequisites
Locate the license bundle under CommunityLicense in the root directory of the Performance
Center installation DVD. The bundle contains the following files: PC-Communitylicfile.dat, LR-
Communitylicfile.dat, and PCSAALM-Communitylicfile.dat
2. Set PCSAALM-Communitylicfile.dat in Site Administration
In Site Administration, click the Licenses tab. Upload PCSAALM-Communitylicfile.dat.
For more information about uploading licenses, see the HP Application Lifecycle Management
Administrator Guide.
3. Log in to Lab Management.
See "Logging In to Lab Management" on page 41.
4. Set PC-Communitylicfile.dat and LR-Communitylicfile.dat in Lab Management
a. In Lab Management, under Performance Center select PC Licenses. The PC Licenses
Module Window opens. For user interface details, see the HP ALM Lab Management Guide.
b. Click Add License from File. Add PC-Communitylicfile.dat and LR-
Communitylicfile.dat. For user interface details, see the HP ALM Lab Management Guide.
Adding Performance Center Hosts
To work with the Performance Center hosts, you must first add them to ALM. To add a host, you must
first define the host's location in ALM. If the host is a load generator over a firewall, you must define the
MI Listener through which the load generator will communicate with the Performance Center Server.
Note:
l Before adding a host, ensure that at least one Performance Center server is in an operational
state.
l When adding the hosts, fields in red marked with an asterisk (*) are mandatory, including the
type of operating system, and the purpose of the host. For details, see the HP ALM
Performance Center Guide.
To add hosts:
HP ALM Performance Center (12.01) Page 44 of 138
Installation Guide
Chapter 2: Installing HP ALM Performance Center
1. Log in to Lab Management.
See "Logging In to Lab Management" on page 41.
2. Add the host's location.
a. Under Lab Resources, select Locations.
b. In the Host Locations module, click the New Host Location button, and enter the host
location's details.
3. For a host over a firewall, add the MI Listener.
a. Under Performance Center, select MI Listeners.
b. In the MI Listeners module, click the New MI Listener button, and enter the MI Listener's
details.
4. Add the host.
a. Under Lab Resources, select Hosts.
b. In the Hosts module, click the New Testing Host button, and enter the host's details. In
particular:
o In the Installation field, select the type of host installation: Windows Host; Windows
Standalone LG; UNIX Load Generator.
o In the Purpose field, select a purpose for the host.
Reconfiguring Existing Performance Center Machines
The following section is relevant if you have previously installed Performance Center 12.00 on the
same machine that you are currently using for Performance Center 12.01. To work in the ALM 12.01
environment, you must reconfigure your Performance Center 12.01 machine.
To reconfigure existing Performance Center machines:
1. Log in to Lab Management.
See "Logging In to Lab Management" on page 41.
2. Reconfigure the Performance Center Server.
a. Under Servers click PC Servers.
b. Select a server and click Reconfigure Server.
HP ALM Performance Center (12.01) Page 45 of 138
Installation Guide
Chapter 2: Installing HP ALM Performance Center
3. Reconfigure the Performance Center Host.
a. Under Lab Resources click Hosts.
b. Select a host and click Reconfigure Host.
Installing Performance Center Silently
A silent installation is an installation that is performed automatically, without the need for user
interaction. This section describes how to perform a silent installation of Performance Center
components.
Before you perform the installation, review the pre-installation information, including the system
requirements, described in " Before You Install" on page 13.
This section includes:
l "Silent Installation of Prerequisite Software" below
l "Setting Up the Silent Configuration" on page 49
l "Silent Installation of Performance Center Server and Performance Center Hosts" on page 50
Silent Installation of Prerequisite Software
Install the prerequisite software silently by running the relevant commands as follows:
Prerequisite
Software Command
.NET <Installation_Disk_Root_
Framework 4.0 Directory>\Setup\Common\dotnet40\dotnetfx40.exe /LCID /q
/norestart /c:"install /q"
Note: If you are prompted to restart the computer after installing this software,
you must do so before continuing with the installation.
.NET dism.exe /Online /Enable-Feature /FeatureName:NetFx3 /norestart
Framework 3.5
Notes:
SP1
l .Net 3.5 SP1 is a feature of the operating system. The system might prompt
you for the Windows installation media.
l Depending on your operating system version and configuration, you might
need to enable additional features along with .Net 3.5.
l If you are prompted to restart the computer after installing this software, you
must do so before continuing with the installation.
HP ALM Performance Center (12.01) Page 46 of 138
Installation Guide
Chapter 2: Installing HP ALM Performance Center
Prerequisite
Software Command
Microsoft <Installation_Disk_Root_Directory>\Setup\Common\vc2010sp1_mfc_
Visual C++ security_update_x86\vcredist_x86.exe /q /norestart
2010 Service
Pack 1
Redistributable
Package MFC
Security
Update (x86)
Microsoft <Installation_Disk_Root_Directory>\Setup\Common\vc2005sp1_mfc_
Visual C++ security_update_x86\vcredist_x86.exe /q:a /c:"msiexec /i
2005 Service vcredist.msi /qn"" "
Pack 1
Redistributable
Package MFC
Security
Update
Microsoft <Installation_Disk_Root_Directory>\Setup\Common\vc2005sp1_mfc_
Visual C++ security_update_x64\vcredist_x64.exe /q:a /c:"msiexec /i
2005 Service vcredist.msi /qn"" "
Pack 1
Redistributable
Package MFC
Security
Update (x64)
Microsoft <Installation_Disk_Root_Directory>\Setup\Common\vc2008sp1_mfc_
Visual C++ security_update_x86\vcredist_x86.exe /q:a /c:"msiexec /i vc_
2008 Service red.msi /qn"" "
Pack 1
Redistributable
Package MFC
Security
Update (x86)
Microsoft <Installation_Disk_Root_Directory>\Setup\Common\vc2008sp1_mfc_
Visual C++ security_update_x64\vcredist_x64.exe /q:a /c:"msiexec /i vc_
2008 Service red.msi /qn"" "
Pack 1
Redistributable
Package MFC
Security
Update (x64)
HP ALM Performance Center (12.01) Page 47 of 138
Installation Guide
Chapter 2: Installing HP ALM Performance Center
Prerequisite
Software Command
Microsoft <Installation_Disk_Root_Directory>\Setup\Common\vc2012_redist_
Visual C++ x86\vcredist_x86.exe /quiet /norestart
2012
Redistributable
Microsoft <Installation_Disk_Root_Directory>\Setup\Common\vc2012_redist_
Visual C++ x64\vcredist_x64.exe /quiet /norestart
2012
Redistributable
(x64)
Windows l For 32-bit machine: <Installation_Disk_Root_
Imaging Directory>\Setup\Common\dotnet40\wic_x86_enu.exe /q /norestart
Component
(WIC) l For 64-bit machine: <Installation_Disk_Root_
Directory>\Setup\Common\dotnet40\wic_x64_enu.exe /q /norestart
Microsoft Data <Installation_Disk_Root_
Access Directory>\Setup\<environment>\prerequisites\mdac28\mdac28.exe
Components /q:A /C:"setup /QNT"
(MDAC) 2.8
SP1 (or later)
Microsoft Core For x86: msiexec /log c:\msxml.log /quiet /I <Installation_Disk_
XML Services Root_Directory>\Common\msxml6\msxml6.msi
(MSXML) 6.0
For x64: msiexec /log c:\msxml.log /quiet /I <Installation_Disk_
Root_Directory>\Common\msxml6\msxml6_x64.msi
For ia64: msiexec /log c:\msxml.log /quiet /I <Installation_Disk_
Root_Directory>\Common\msxml6\msxml6_ia64.msi
Microsoft <Installation_Disk_Root_
Windows Directory>\Setup\Common\msi31\WindowsInstaller-KB893803-v2-x86.exe
Installer 3.1 /q /norestart
Web Services msiexec /log c:\WSE3.log /quiet /I <Installation_Disk_Root_
Enhancements Directory>\Setup\Common\wse30\MicrosoftWSE3.0Runtime.msi /quiet
(WSE) 3.0 for /norestart
Microsoft .NET
Redistributable
Runtime MSI
HP ALM Performance Center (12.01) Page 48 of 138
Installation Guide
Chapter 2: Installing HP ALM Performance Center
Prerequisite
Software Command
Web Services msiexec /log c:\WSE2.log /qn /i <Installation_Disk_Root_
Enhancements Directory>\Setup\Common\wse20sp3\MicrosoftWSE2.0SP3Runtime.msi
(WSE) 2.0 SP3 /quiet /norestart
for Microsoft
.NET Note: WSE 2.0 SP3 is required for using the WebServices protocol. To
Redistributable install this component on newer operating systems, the Data Execution
Runtime MSI Prevention (DEP) and User Access Control (UAC) must be disabled prior to
the Performance Center installation. For details on how to disable DEP, see
http://support.microsoft.com/kb/875352. For details on how to disable UAC,
see: http://gallery.technet.microsoft.com/Registry-Key-to-Disable-UAC-
45d0df25.
Internet Use the following to install IIS7.5/IIS8/IIS8.5:
Information
start /w pkgmgr /iu:IIS-WebServerRole;IIS-WebServer;IIS-ASP;IIS-
Services (IIS)
StaticContent;IIS-IIS6ManagementCompatibility;WAS-
Note: WindowsActivationService;WAS-ProcessModel;WAS-
Performance NetFxEnvironment;WAS-ConfigurationAPI
Center Server
For more details, see:
only!
http://learn.iis.net/page.aspx/136/install-typical-iis-workloads/
Setting Up the Silent Configuration
This section describes how to customize the file used for silent configuration of the Performance
Center. The UserInput.xml file—installed with Performance Center—contains parameters for the
Performance Center Server and Performance Center Host configurations.
You can customize the parameters in the UserInput.xml file. You then instruct the Installer to use the
customized file for the silent configuration input.
To configure the properties in the UserInput.xml file:
1. Copy the UserInput.xml file from the installation DVD
(..\Setup\Install\Server\TARGETDIR\dat\Setup\[PCS][LTS]\Xml\) to another location.
2. Open the copy of the file and enter a user-defined value for the following property:
Property Description
LW_CRYPTO_INIT_ This passphrase must be identical to the passphrase defined during
STRING the ALM installation.
3. For Performance Center Server only:
HP ALM Performance Center (12.01) Page 49 of 138
Installation Guide
Chapter 2: Installing HP ALM Performance Center
Property Description
IIS_ Choose the IIS web site that will be used to host the Performance Center server
WEB_ services.
SITE_
NAME Note:
n The web site must exists prior to running the configuration.
n The value is optional. If no web site is specified and there is more than one
defined on your machine, the configuration will use the first one (the one with
the smallest ID value).
4. Save the UserInput.xml file.
5. Specify the location of the saved file when running the silent installation command.
Silent Installation of Performance Center Server and
Performance Center Hosts
This section describes how to run the silent installation of the Performance Center Server and
Performance Center hosts on a Windows platform.
The silent installation is followed by the silent configuration which calls the UserInput.xml file for
configuration parameters. You can customize the parameters in this file for the Performance Center
Server configuration. For details, see "Setting Up the Silent Configuration" on the previous page.
To perform a silent installation of Performance Center:
1. Install the prerequisite software and the Performance Center component.
a. Install the prerequisite software. For details, see "Silent Installation of Prerequisite Software"
on page 46.
Note: If you are prompted to restart the computer after installing the prerequisite
software, you must do so before continuing with the installation.
b. After you have installed all the prerequisite software, install the Performance Center
component by running the appropriate command from the command line.
Performance Center Server:
HP ALM Performance Center (12.01) Page 50 of 138
Installation Guide
Chapter 2: Installing HP ALM Performance Center
Silent installation msiexec /i <Installation_Disk_Root_
with non-customized Directory>\Setup\Install\
UserInput.xml Server\PCServer.msi
INSTALLDIR="<Target Installation Directory>" /qnb /
l*vx "<Path to log file>"
Silent installation msiexec /i <Installation_Disk_Root_
with customized Directory>\Setup\Install\Server\
UserInput.xml PCServer.msi
USER_CONFIG_FILE_PATH="<Full path to UserInput file>"
INSTALLDIR="<Target Installation Directory>" /qnb /
l*vx "<Path to log file>"
where <Full path to UserInput file> is the path to your customized UserInput.xml file,
<Target Installation Directory> is the directory in which to install the Performance Center
Server, and <Path to log file> is full path to the installation log file.
Performance Center Host:
For 32- msiexec /i <Installation_Disk_Root_Directory>\Setup\Install\
bit Host\PCHost_32Bit.msi
USER_CONFIG_FILE_PATH="<Full path to UserInput file>"
INSTALLDIR="<Target Installation Directory>" /qnb /l*vx "<Path to
log file>"
For 64- msiexec /i <Installation_Disk_Root_Directory>\Setup\Install
bit \Host\PCHost_64Bit.msi
USER_CONFIG_FILE_PATH="<Full path to UserInput file>"
INSTALLDIR="<Target Installation Directory>" /qnb /l*vx "<Path to
log file>"
where <Full path to UserInput file> is the path to your customized UserInput.xml file,
<Target Installation Directory> is the directory in which you want to install the Performance
Center host, and <Path to log file> is full path to installation log file.
Note:
You can also install in silent mode using the setup.exe file from the DVD. This enables
you to install the prerequisites in silent mode automatically before running the MSI
installation in silent mode. Using this option also invokes the correct MSI file depending
on the operating system platform.
Server installation:
HP ALM Performance Center (12.01) Page 51 of 138
Installation Guide
Chapter 2: Installing HP ALM Performance Center
<Installation_Disk_Root_Directory>\Setup\En\setup_server.exe /s USER_
CONFIG_FILE_PATH="<Full path to UserInput file>" INSTALLDIR="<Target
Installation Directory>"
Host installation:
<Installation_Disk_Root_Directory>\Setup\En\setup_host.exe /s
INSTALLDIR="<Target Installation Directory>" /USER_CONFIG_FILE_
PATH="<Full path to UserInput file>"
where <Full path to UserInput file> is the path to your customized UserInput.xml file
and <Target Installation Directory> is the directory in which to install the Performance
Center Server or Host.
When using the setup.exe file, the installation log will be create under the user's temp
directory.
Host installation: %temp%\PCHost.log.
Server installation: %temp%\PCServer.log.
Installing Standalone Components (Windows)
You can install standalone components that provide advanced features for working with HP ALM
Performance Center.
To install a load generator on Linux, see "Installing HP Load Generator on Linux" on page 55.
Note: For all standalone applications, you must first manually install the prerequisite applications.
For more details, see "Silent Installation of Prerequisite Software" on page 46
This section includes:
l "Available Standalone Components for Windows" below
l " Installing Standalone Components" on the next page
l "Silent Installation of the Standalone Load Generator" on page 54
Available Standalone Components for Windows
The following standalone components are available. To install these components, see " Installing
Standalone Components" on the next page.
HP ALM Performance Center (12.01) Page 52 of 138
Installation Guide
Chapter 2: Installing HP ALM Performance Center
Component Description
HP Load Instead of installing a Performance Center Host and then configuring it as a load
Generator generator, you can install a standalone version of the load generator. This host can
behave only as a load generator, unlike the Performance Center host, which can also
be configured as a Controller or data processor. You can use a local or a cloud-based
machine to host your load generator, with Amazon AWS or HP Cloud Computing.
Note: If you know in advance that a particular host machine is to be used as a load
generator only, we recommend that you install the standalone Load Generator for the
following reasons:
l The installation requires less disk space
l Moving the Load Generator's setup files is less time consuming than moving the
setup files of the Performance Center Host.
HP Virtual HP Virtual User Generator (VuGen) generates virtual users, or Vusers, by recording
User actions that typical end-users would perform on your application. VuGen records
Generator your actions into automated Vuser scripts which form the foundation of your
performance tests.
HP HP Analysis provides graphs and reports with in-depth performance analysis
LoadRunner information. Using these graphs and reports, you can pinpoint and identify the
Analysis bottlenecks in your application and determine what changes need to be made to your
system in order to improve its performance.
MI Listener The MI Listener is one of the components needed to run Vusers and monitor
applications over a firewall. To install, run SetupMIListener.exe. For more
information about firewalls in Performance Center, see "Working with Firewalls" on
page 81.
Monitor Used to monitor servers that are located over a firewall. For more information about
Over firewalls in Performance Center, see "Working with Firewalls" on page 81.
Firewall
Agent
Snapshot Enables you to view snapshot-on-error pages captured from Web Vusers during
Viewer performance test runs. The viewer displays snapshots from files with .SOE and .INF
extensions. A Snapshot on Error (.SOE) file is a zipped file containing one or more
snapshots in .INF format.
Installing Standalone Components
This section describes the installation process for standalone components.
To install any of the standalone components:
1. Insert the HP ALM Performance Center Additional Components installation disk (DVD 2) and run
the setup (<installation disk root directory>\setup.exe). The setup program displays the
HP ALM Performance Center (12.01) Page 53 of 138
Installation Guide
Chapter 2: Installing HP ALM Performance Center
installation menu page.
2. Select one of the following options: Load Generator, Virtual User Generator, Analysis,
MI Listener, or Monitor Over Firewall. For more details, see the LoadRunner Installation Guide.
3. MI Listener/Monitor Over Firewall installations only: Follow the instructions in the installation
wizard. After installation, the configuration wizard opens, requesting the name of the product you
are working with. Select Performance Center.
Silent Installation of the Standalone Load Generator
This section describes how to perform a silent installation of the standalone load generator.
Note: For instructions on installing the HP Load Generator silently on Linux, see the LoadRunner
Installation Guide.
To perform a silent installation of the standalone load generator:
1. Install required prerequisite software. For details, see "Silent Installation of Prerequisite Software"
on page 46.
2. Extract the Load Generator installation files to a local directory:
a. Insert the DVD labeled HP ALM Performance Center 12.01 - Standalone Applications, and
click Load Generator.
b. In the Save files in folder box, enter the name of the local directory where you want to save
the installation files.
3. Run the following command from the command line:
msiexec /i "<Installation_Folder>\HP_LoadGenerator.msi" /qb /l*vx "<Path to
log file>"
where <Installation_Folder> is the local directory where you saved the installation files, and
<Path to log file> is the full path to the installation log file.
4. After you silently install the load generator, you need to install the Performance Center agent
service and the Remote Management agent service.
a. To install the Performance Center agent service, run the following command from the
command line:
"<load_generator_installation_directory>\Load Generator\launch_
service\bin\magentservice.exe" -install
b. To install the Remote Management agent service, run the following command from the
command line:
HP ALM Performance Center (12.01) Page 54 of 138
Installation Guide
Chapter 2: Installing HP ALM Performance Center
"<load_generator_installation_directory>\Load Generator\al_
agent\bin\alagentservice.exe" -install IUSR_METRO <IUSR_METRO Password>
Installing HP Load Generator on Linux
You can install the HP Load Generator component on a Linux platform to run virtual users. The Linux
virtual users interact with the Controller, installed on a Windows machine. For more information on
installing the HP Load Generator on Linux, see the LoadRunner Installation Guide.
Installing Additional Components
You can install additional components that provide advanced features for working with Performance
Center. You install these components from the Additional Components directory, located in the root
directory of the installation disk. The following components are available:
Component Description
Agent for Citrix Installs an optional component on the server machine that enhances
Server VuGen's capabilities in identifying Citrix client objects. (Available for 32-bit)
Agent for Microsoft Used for extended RDP protocol record-replay. This component runs on the
Terminal Server. server side, and is used to create and run enhanced RDP scripts.
Applications This folder contains the setup files for following standalone applications:
Analysis, Virtual User Generator (VuGen), Load Generator, MI Listener,
Monitors Over Firewall, and Snapshot Viewer.
Run the relevant application's setup program and follow the wizard's
instructions. For more information, see "Applications " on page 15.
Assembly Crawler Installs a command-line utility to build a .NET configuration file for a
for Analysis API LoadRunner Analysis API application. For more information, refer to the
Analysis API Reference.
HP Performance Provides the tools to create a custom protocol for running performance tests
Validation SDK on a previously unsupported application. For more information, see the HP
Performance Validation SDK Developer's Guide.
IDE Add-ins Installs add-ins for Visual Studio or Eclipse, enabling you to create NUnit or
JUnit tests in your standard development environment using the
LoadRunner API.
LRTCPDump A trace file containing a log of all TCP traffic over the network. Using a
sniffer application, you obtain a dump of all of the network traffic. The sniffer
captures all of the events on the network and saves them to a capture file.
HP ALM Performance Center (12.01) Page 55 of 138
Installation Guide
Chapter 2: Installing HP ALM Performance Center
Component Description
mobileRemoteAgent Starts the Mongoose Web server to provide mobile functionality.
Monitor Probe for Configures the server machine for COM+ monitoring.
Microsoft COM+
Server Components
MQ Tester Installs a component on the VuGen machine to generate scripts that load
IBM MQ Series.
PAL Data Set This tool enables you to create production data sets. After creating the data
Creator sets, you can upload them from PAL and use them in your reports. You can
create Microsoft IIS W3C Extended Log Format, Google Analytics, and
Webtrends datasets. For more details, see the PAL section in the HP ALM
Performance Center Guide.
SAP Tools The following SAP tools are available:
l SAPGUI Spy. Examines the hierarchy of GUI Scripting objects, on
open windows of SAPGUI Client for Windows.
l SAPGUI Verify Scripting. Verifies that the SAPGUI Scripting API is
enabled.
Uninstalling the Performance Center Server and
Hosts
You can uninstall Performance Center servers and hosts using the Performance Center Setup Wizard
or using the silent commands.
To uninstall Performance Center components using the setup wizard:
1. From the Windows Control Panel, open the Add/Remove Programs dialog box.
2. From the list of currently installed programs, select HP Performance Center and click Remove.
3. Follow the instructions in the wizard to complete the uninstall process.
To uninstall Performance Center components silently:
l Run the applicable command from the command line.
n Performance Center Server:
msiexec /uninstall "<Installation_Disk_Root_
Directory>\Setup\Install\Server\PCServer.msi" /qnb
n Performance Center Host:
HP ALM Performance Center (12.01) Page 56 of 138
Installation Guide
Chapter 2: Installing HP ALM Performance Center
msiexec /uninstall "<Installation_Disk_Root_Directory>\Setup\Install\Host\PCHost_
x64.msi" /qnb Or msiexec /uninstall "<Installation_Disk_Root_
Directory>\Setup\Install\Host\ PCHost_x86" /qnb
Uninstalling the HP Load Generator from Linux
You can use the Load Generator Setup Wizard to uninstall the HP Load Generator. For more
information, see the LoadRunner Installation Guide.
HP ALM Performance Center (12.01) Page 57 of 138
Installation Guide
Chapter 2: Installing HP ALM Performance Center
HP ALM Performance Center (12.01) Page 58 of 138
Chapter 3: Post Installation Verification
This section describes how to verify that the installation of the Performance Center Server and hosts
was successful. The environment for this process should be a staging environment, including a
Performance Center Server and two to three Performance Center hosts.
Note: You can run a full validation on your ALM-Performance Center system from Lab
Management, in the System Health module's System Check tab. For more details, see the HP
ALM Lab Management Guide.
This chapter includes:
Administrator Workflow 60
Performance Tester Workflow 62
HP ALM Performance Center (12.01) Page 59 of 138
Installation Guide
Chapter 3: Post Installation Verification
Administrator Workflow
This section describes the workflow for the Performance Center administrator.
1. Log on to Site Administration.
a. Open the Web browser and type the ALM URL
http://<ALM platform server>[<:port number>]/qcbin.
The ALM Options window opens.
b. Click Site Administration, enter the user name and password of a Site Administrator, and click
Login.
2. Create a project administrator user.
a. In Site Administration, select the Site Users tab and click New User. The New User dialog
box opens.
b. Enter the details of the project administrator user, and click OK.
c. Select the user, click Password, enter the password, and click OK.
3. Create a domain.
a. In Site Administration, select the Site Projects tab and click Create Domain. The Create
Domain dialog box opens.
b. Enter a name for the new domain, and click OK.
4. Create a new project.
In the Site Projects tab, select the domain you just created, and click Create Project. Follow the
steps to create the project. When prompted:
a. Add the project administrator user you created above to the Selected Project Administrators
list.
b. HP ALM (consolidated license): Select ALM Lab Extension.
5. Assign more project administrators to the project - optional.
a. Click the Site Projects tab.
b. In the Projects list on the left, select the project you created.
c. In the right pane, click the Project Users tab.
d. Add another user, and select Project Administrator.
HP ALM Performance Center (12.01) Page 60 of 138
Installation Guide
Chapter 3: Post Installation Verification
6. Log on to Lab Management.
a. Open the Web browser and type the ALM URL
http://<ALM platform server>[<:port number>]/qcbin.
The ALM Options window opens.
b. Click Lab Management, enter the user name and password of a Site Administrator, and click
Login.
7. Verify the Performance Center configuration.
On the Lab Management sidebar:
n Under Servers, select PC Servers and verify that the Performance Center Server is listed.
n Under Performance Center, select PC Licenses and verify the license details.
For more details, see "Configuring Performance Center in Lab Management" on page 41.
8. Define additional hosts for the staging environment.
For the staging environment, you should have two to three Performance Center hosts, where at
least one host purpose is configured as Controller, and at least one host purpose is configured as
Load Generator.
Note: When adding hosts, fields in red marked with an asterisk (*) are mandatory. Make sure
to include the operating system type, and the purpose of the host. For more details, see the HP
ALM Lab Management Guide.
a. In Lab Management, under Lab Resources, select Hosts.
b. Click the New Testing Host button. The New Host dialog box opens, enabling you to
define the host details.
9. Create host pools.
a. In Lab Management, under Lab Resources, select Pools.
b. Click the New Host Pool button. The New Host Pool dialog box opens, enabling you to
define a new host pool.
c. In the Host Pools module, right-click the new host pool and select Host Pools Details.
d. In the Host Pool Details dialog box, select Linked Hosts, and click the Add Hosts to Pool
button.
HP ALM Performance Center (12.01) Page 61 of 138
Installation Guide
Chapter 3: Post Installation Verification
e. In the Add Hosts to Pools dialog box, select the hosts to add to the pool, and click Add. The
hosts are added to the pool.
10. Define project settings.
a. In Lab Management, select Project Settings.
b. Right-click the project and select Project Settings Details. In the Project Settings Details
dialog box, define the project's settings. In particular, set the Vuser limit, Host limit, and
Concurrent run limit. Also, select the host pool you created above for the project.
Performance Tester Workflow
This section describes the workflow for the Performance Center tester.
Note: Some steps in this section can also be done from the
My Performance Center System Perspectives. This includes procedures such as creating
performance tests, uploading Vuser scripts, designing performance tests, creating test plan trees,
adding tests to test sets, and running tests. For more details, see the HP ALM Performance
Center Guide.
1. Log on to a Performance Center project.
Log on to the project you created in the administration workflow with the user credentials you
created.
2. Create a monitor profile.
Note: The monitor profile is selected for a performance test when you design the test.
a. On the ALM sidebar, under Testing, select Test Resources.
b. Click the New Resources Folder button and specify a name for the folder.
c. In the tree, right-click the new folder, and select New Resource.
d. In the New Resource dialog box, in the Type box, select Monitor Profile, and give the profile a
name.
e. In the tree, select the new monitor profile, and in the right pane, click the Monitors
Configuration tab.
f. Click the Add Monitor button.
HP ALM Performance Center (12.01) Page 62 of 138
Installation Guide
Chapter 3: Post Installation Verification
g. In the Add New Monitors dialog box, select the monitor that you want to add to the profile. The
relevant Edit Monitor dialog box opens.
h. Enter the details of the server to be monitored, and select the counters that you want to
monitor.
3. Create a topology.
Note: The topology is selected for a performance test when you design the test.
You can create a topology that graphically displays the logical components that make up the
application under test (AUT) and the relationships between the components.
This provides a useful method for managing your inventory of AUT hosts and enables topology-
oriented monitoring and analysis.
a. On the ALM sidebar, under Performance Center, select Topologies.
b. Click the New Topology button. The New Topology dialog box opens.
c. Enter the topology details. If you want to add SiteScope monitors to the topology, specify the
SiteScope server details. Click OK. The Topology Designer window opens.
d. (Optional) Define your AUT hosts. For each host, click the New AUT Host button on the
toolbar, and enter the AUT host's details. These hosts are automatically added to your project's
AUT host pool.
Note: An AUT host pool is created automatically as soon as you add an AUT host.
e. From the palette on the left, select relevant server/component nodes for your topology, and
drag them onto the Topology canvas.
f. To connect two nodes, click one node and drag the mouse to another node.
g. (Optional) For each node, select the node and enter the relevant properties in the Properties
pane in the top-right corner of the Topology Designer.
h. To configure a SiteScope monitor on a node, select the node and click the Configure
Monitors button. The Configure Monitors dialog box opens.
i. Create a new SiteScope monitor: Define the monitor type, the instance (where necessary), and
the data collection interval.
Note: If an AUT host is assigned to the node, it is passed to SiteScope as a remote host
HP ALM Performance Center (12.01) Page 63 of 138
Installation Guide
Chapter 3: Post Installation Verification
and inserted as a default monitored server for all monitors created on the node.
j. Click Save and Close to save the topology.
4. Create a performance test.
You create performance tests in the Test Plan module.
a. On the ALM sidebar, under Testing, select Test Plan.
b. Click the New Folder button, and specify a name for the folder.
c. In the tree, right-click the new folder and select New Test.
d. In the New Test dialog box, in the Type box, select Performance Test, and enter a name for
the test.
5. Upload Vuser scripts.
You can upload Vuser scripts either directly from VuGen or from within the Test Plan module.
Note:
n You select scripts for a performance test when you design the test.
n When uploading a script in the Test Plan module, the script must be zipped and must be
saved locally.
To upload scripts in the Test Plan module:
a. On the ALM sidebar, under Testing, select Test Plan module.
b. Click the Upload VuGen Script button.
c. In the Upload Scripts dialog box, in the Select Folder box, select the folder you created in the
previous step as the location to save the script.
d. In the Select Scripts fields, click Select to navigate to the location of the scripts. You can
upload five scripts at a time.
e. Click Upload.
6. Design the performance test.
The following steps guide you through designing a performance test with a basic workload, using
default settings. Some options and steps may vary if you change any of the default settings.
HP ALM Performance Center (12.01) Page 64 of 138
Installation Guide
Chapter 3: Post Installation Verification
a. Open the Performance Test Designer.
On the ALM sidebar, under Testing, select Test Plan. In the tree, right-click the test that you
created above, and select Edit Test. The Performance Test Designer window opens,
displaying the Workload tab.
b. Select a workload.
In the Workload Types dialog box, select the default workload type: Basic Schedule, by test, by
number.
c. Assign a Controller.
By default, a dedicated Automatch Controller is selected.
Note: A dedicated Automatch Controller functions as a Controller only, and cannot
perform the functions associated with other hosts, such as load generators or data
processors.
d. Add Vuser scripts.
Click the Select Scripts button. The scripts you uploaded are displayed in the Scripts Tree
in the right pane. Select scripts for the test, and click the left arrow button to add them to
the test. A Vuser group is created for each script, with a default of 10 Vusers.
e. Distribute load generators among the Vuser groups.
In the LG Distribution box, keep the default selection, Assign all to each group, and in the
LG box, enter the desired number of load generators to be assigned to each group—enter 1.
f. Define a test schedule.
In the Global Scheduler pane, keep the default scheduler actions or modify them as desired.
The available scheduler actions are:
Action Description
Initialize Instructs the Scheduler to prepare the Vusers so that they are ready to run.
Start Instructs the Scheduler to start running the Vusers.
Vusers
Duration Instructs the Scheduler to continue running the current action for the specified
amount of time.
Stop Instructs the Scheduler to stop the running Vusers.
Vusers
HP ALM Performance Center (12.01) Page 65 of 138
Installation Guide
Chapter 3: Post Installation Verification
Tip: The schedule graph on the right of the Scheduler pane provides a graphical
representation of the schedule actions defined in the Actions grid.
g. Select monitor profiles.
Click the Monitors tab and click Add Monitor Profile. The defined monitor profiles are
displayed in the Monitor Profiles Tree in the right pane. Select monitor profiles for the test, and
click the left arrow button to add them to the Monitor Profiles grid.
h. Select a topology.
Click the Topology tab and click Select Topology. The topology you created earlier appears
in the Topologies Tree in the right pane. Select the topology, and click the left arrow button
to select it for the test.
i. Save the test.
When you are finished designing the test, click Save. A message is displayed in the bottom-left
corner of the Performance Test Designer window. Verify that the test was saved without errors
and is valid.
7. Add the test to a test set.
a. On the ALM sidebar, under Testing, select Test Lab.
b. Click the New Folder button. Specify a name for the folder.
c. In the tree, right-click the new folder, and select New Test Set. The New Test Set dialog box
opens.
d. Enter a name for the test set, and in the Type box, select Performance.
e. In the tree, select the new test set, and in the right pane, click the Execution Grid tab.
f. Click Select Tests. The performance tests defined in the Test Plan module are displayed on
the right, under the Test Plan Tree tab. Select the desired test and drag it to the execution grid.
8. Reserve a timeslot for the test.
Decide on a time in the future to run the test, and reserve a timeslot to ensure that the required
resources are available.
a. Under Testing, select Timeslots.
b. In the Timeslots module calendar view, click the New Timeslot button. The Timeslot
Reservation dialog box opens.
HP ALM Performance Center (12.01) Page 66 of 138
Installation Guide
Chapter 3: Post Installation Verification
c. Define the following information:
Field Description
Name Enter a name for the timeslot.
Start Enter a start time for the timeslot.
Time
Test Navigate to the test set you created above, and link the test instance to the
timeslot. The number of Vusers and the hosts (Controller and load generators)
defined in the test are displayed under Vusers and Requested Hosts
respectively.
Vusers You can reserve more Vusers in addition to those defined for the test.
d. To set the test to start running at the beginning of the timeslot, select Autostart.
e. (Optional) Click Add Automatch Host or Add Specific Host to reserve additional load
generators for the timeslot. There must be a Controller and at least one load generator
requested for the timeslot.
f. Click Calculate Availability. ALM calculates the availability of the requested resources during
the selected timeslot. The result of this calculation is displayed in the Timeslot Status tab, as
well as graphically on the time chart.
If the timeslot cannot be reserved, reselect your resources taking into account the reasons
displayed in the Timeslot Status tab.
g. If the requested resources are available, click Submit to save the timeslot.
9. Run the test.
a. Under Testing, select Test Plan.
b. Right-click the test in the tree, and select Run Test. The Run Performance Test dialog box
opens.
c. Click Reserved. Select a timeslot in the grid and click Run.
Note: Running a test directly from the Test Plan module should only be used as a shortcut
option, and not as a complete test execution method. The Test Lab module is specifically
designed to manage test execution, and it is recommended to always first add the test to a
test set before considering using the shortcut provided. The main purpose of the shortcut
is to enable running previously designed tests without having to return each time to the
Test Lab module.
10. Track existing performance test runs.
HP ALM Performance Center (12.01) Page 67 of 138
Installation Guide
Chapter 3: Post Installation Verification
Under Testing, select Test Runs. In this module, you can track the state of existing test runs, as
well as perform other post-run actions, such as collate, analyze, recalculate the SLA, and generate
and view HTML reports.
HP ALM Performance Center (12.01) Page 68 of 138
Chapter 4: Performance Center Configuration
Options
The Performance Center system comes with default configuration settings. These settings enable you
to use Performance Center for its intended purpose. This chapter describes additional tuning and
configuration to help you get the most out of your Performance Center system.
Note: Not all the procedures in this chapter are suitable for all usage scenarios. You should
assess which procedures are suitable to your system's needs.
This chapter includes:
Configuring IIS on Performance Center Machines to Use SSL 70
Working with Performance Center Agent 74
Recommended Configuration for HP Load Generator (Linux) 75
Establishing Connectivity with Oracle 75
Enabling Downloading Standalone Applications 76
Enabling MS-SQL Windows Authentication 77
HP ALM Performance Center (12.01) Page 69 of 138
Installation Guide
Chapter 4: Performance Center Configuration Options
Configuring IIS on Performance Center Machines to
Use SSL
IIS (Microsoft Internet Information Server) is a prerequisite software for the Performance Center
Servers. You can configure the IIS Performance Center virtual directories (PCS and LoadTest) to use
SSL (Secure Socket Layer).
This section describes how to configure IIS Performance Center virtual directories to use SSL.
Before You Configure IIS
IIS uses port 443 to work over SSL. However, certain Performance Center components may also be
configured to use this port. Therefore, you need to ensure that port 443 is available to be used by IIS
and configure these Performance Center components to use a port other than 443.
Note: The Remote Management agent may be configured to use port 443.
Changing the Port on the Remote Management Agent
Using the Network and Security Manager tool, you can change the port being used by the Remote
Management agent for over firewall communication. For more information on the Network and Security
Manager tool, see the HP LoadRunner User Guide.
Configuring IIS to Work Over SSL
This section describes the basic steps involved in setting up IIS on the Performance Center Server
machine to use SSL.
To configure IIS to use SSL on the Performance Center Server machine:
1. Obtain a server certificate issued to the fully qualified domain name of your Performance Center
server.
2. Configure IIS to work over with SSL. For information, see http://support.microsoft.com/
3. If your are using a secure connection for the internal URL of the Performance Center server, you
need to establish trust to the Certificate Authority (CA) that issued your Performance Center
server certificate. This trust must be established on the ALM server and on each Performance
Center host.
The root certificate of the CA should appear in the Microsoft Management Console under
Certificates (Local Computer) > Trusted Root Certification Authorities.
Note: Internal URL is defined when the Performance Center server is configured in ALM.
HP ALM Performance Center (12.01) Page 70 of 138
Installation Guide
Chapter 4: Performance Center Configuration Options
Configuring Performance Center to Support Secure Internal
Communication
The following steps must be performed to enable secure internal communication on the Performance
Center Server and Hosts.
To support internal communication on the Performance Center Server:
1. Configure IIS to support SSL on port 443 as described above.
2. Edit the web.config file located in the following path: <install path>\PCS
a. Under the <system.servicemodel><services> tag, there are six areas where the following
comment appears: Uncomment to enable SSL. Uncomment the XML lines which appear
thereafter. For example:
Before:
<endpoint binding="basicHttpBinding"
contract="HP.PC.PCS.ILabService"><identity><dns
value="localhost"/></identity></endpoint><endpoint address="mex"
binding="mexHttpBinding" contract="IMetadataExchange"/><!- Uncomment to
enable SSL -><!-- endpoint binding="basicHttpBinding"
bindingConfiguration="BasicHttpBinding_TransportSecurity"
contract="HP.PC.PCS.ILabService"><identity><dns
value="localhost"/></identity></endpoint -->
After:
<!--<endpoint binding="basicHttpBinding"
contract="HP.PC.PCS.ILabService"><identity><dns
value="localhost"/></identity></endpoint><endpoint address="mex"
binding="mexHttpBinding" contract="IMetadataExchange"/> --><!-- Uncomment
to enable SSL --><endpoint binding="basicHttpBinding"
bindingConfiguration="BasicHttpBinding_TransportSecurity"
contract="HP.PC.PCS.ILabService"><identity><dns
value="localhost"/></identity></endpoint>
b. Under the <system.servicemodel><behaviors> tag, there are six areas where the
httpsGetEnabled parameter is set to false. Change each one so that the parameter is set to
true. For example:
Before:
<serviceMetadata httpGetEnabled="true" httpsGetEnabled="false" />
HP ALM Performance Center (12.01) Page 71 of 138
Installation Guide
Chapter 4: Performance Center Configuration Options
After:
<serviceMetadata httpGetEnabled="false" httpsGetEnabled="true" />
3. Add the Performance Center Server to ALM and define the Internal URL to connect through port
443. The URL must begin with https.
To support internal communication on a host:
1. Configure SSL on the host for port 8731. For details, refer to the Microsoft Web Site: How To
Configure a Port with an SSL Certificate, using the following URL: http://msdn.microsoft.com/en-
us/library/ms733791.aspx.
2. Edit the LtopSvc.exe.config file located in the following path: <install path>\bin
a. Under the <system.servicemodel><bindings><basicHttpBinding> tag, there are two
areas where the following comment appears: Uncomment to enable SSL. Uncomment the
XML lines which appear thereafter. For example:
Before:
<binding name="BasicHttpBinding_ILoadTestingService"
closeTimeout="00:10:00" openTimeout="00:01:00"
receiveTimeout="00:20:00" sendTimeout="00:10:00"
allowCookies="false" bypassProxyOnLocal="false"
hostNameComparisonMode="StrongWildcard"
maxBufferSize="2147483647" maxBufferPoolSize="2147483647"
maxReceivedMessageSize="2147483647" messageEncoding="Text"
textEncoding="utf-8" transferMode="Buffered"
useDefaultWebProxy="true"> <readerQuotas maxDepth="2147483647"
maxStringContentLength="2147483647" maxArrayLength="2147483647"
maxBytesPerRead="2147483647" maxNameTableCharCount="2147483647" />
<!-- Uncomment to enable SSL --> <!--<security
mode="Transport"> <transport clientCredentialType="None"/>
</security>--> </binding>
After:
<binding name="BasicHttpBinding_ILoadTestingService"
closeTimeout="00:10:00" openTimeout="00:01:00"
receiveTimeout="00:20:00" sendTimeout="00:10:00"
allowCookies="false" bypassProxyOnLocal="false"
hostNameComparisonMode="StrongWildcard"
maxBufferSize="2147483647" maxBufferPoolSize="2147483647"
maxReceivedMessageSize="2147483647" messageEncoding="Text"
textEncoding="utf-8" transferMode="Buffered"
useDefaultWebProxy="true"> <readerQuotas maxDepth="2147483647"
maxStringContentLength="2147483647" maxArrayLength="2147483647"
HP ALM Performance Center (12.01) Page 72 of 138
Installation Guide
Chapter 4: Performance Center Configuration Options
maxBytesPerRead="2147483647" maxNameTableCharCount="2147483647" />
<!-- Uncomment to enable SSL --> <security mode="Transport">
<transport clientCredentialType="None"/> </security>
</binding>
b. Under the <system.servicemodel><services> tag, switch between the non-secured and
secured endpoints and base addresses. For example:
Before:
<endpoint contract="HP.PC.LTOP.Services.ILoadTestingService"
address="LoadTestingService" name="basicHttp" binding="basicHttpBinding"
bindingConfiguration="BasicHttpBinding_ILoadTestingService"/> <!--
Use the first endpoint for regular communication and the second endpoint
for SSL --> <endpoint contract="IMetadataExchange"
binding="mexHttpBinding" name="mex" /> <!--<endpoint
contract="IMetadataExchange" binding="mexHttpsBinding" name="mex" />-->
<host> <baseAddresses> <!-- Use the first
address for regular communication and the second address for SSL -->
<add baseAddress="http://localhost:8731/LTOP/LoadTestingService"/>
<!--<add
baseAddress="https://localhost:8731/LTOP/LoadTestingService"/>-->
</baseAddresses> </host> </service>
After:
<service name="HP.PC.LTOP.Services.LoadTestingService"
behaviorConfiguration="CommonBasicHTTPBehavior"> <endpoint
contract="HP.PC.LTOP.Services.ILoadTestingService"
address="LoadTestingService" name="basicHttp" binding="basicHttpBinding"
bindingConfiguration="BasicHttpBinding_ILoadTestingService"/> <!--
Use the first endpoint for regular communication and the second endpoint
for SSL --> <!-- <endpoint contract="IMetadataExchange"
binding="mexHttpBinding" name="mex" />--> <endpoint
contract="IMetadataExchange" binding="mexHttpsBinding" name="mex" />
<host> <baseAddresses> <!-- Use the first address
for regular communication and the second address for SSL -->
<!--<add baseAddress="http://localhost:8731/LTOP/LoadTestingService"/>-->
<add
baseAddress="https://localhost:8731/LTOP/LoadTestingService"/>
</baseAddresses> </host> </service>
c. Under the
<system.servicemodel><behaviors><serviceBehaviors><behaviorname="CommonBas
icHTTPBehavior"> tag, change the httpGetEnabled parameter to false, and the
httpsGetEnabled parameter to true. For example:
HP ALM Performance Center (12.01) Page 73 of 138
Installation Guide
Chapter 4: Performance Center Configuration Options
Before:
<serviceMetadata httpGetEnabled="true" httpsGetEnabled="false" />
After:
<serviceMetadata httpGetEnabled="false" httpsGetEnabled="true" />
3. Restart Windows on the host.
4. On the Performance Center Server, edit the PCS.config file, located in the <install path>\dat
path, as follows: Change the value of the ItopIsSecured parameter to true. For example:
Before:
<PCSSettings ltopPortNumber="8731" ltopIsSecured="false" StartRunMaxRetry="3"
DataProcessorPendingTimeoutMinutes="2880"/>
After:
<PCSSettings ltopPortNumber="8731" ltopIsSecured="true" StartRunMaxRetry="3"
DataProcessorPendingTimeoutMinutes="2880"/>
5. Restart IIS on the Performance Center Server.
Working with Performance Center Agent
The Performance Center Agent runs on the Load Generators and enables communication between the
Controller, Load Generators, and MI Listeners (in over firewall configurations). The agent receives
instructions from the Controller to initialize, run, pause, and stop Vusers. At the same time, the agent
also relays data on the status of the Vusers back to the Controller.
Running the Performance Center Agent as a Process
In some cases, running GUI Vusers on remote machines, or terminal sessions, the Performance
Center Agent must run as a process.
To change the Performance Center Agent from a service to a process:
On the host machine, select Start > Programs > HP Software > Performance Center Host >
Tools > Agent Runtime Settings Configuration, and select Manual log in to this machine
Running the Performance Center Agent as a Service
In most cases, the Performance Center Agent runs as a service.
To change the Performance Center Agent from a process to a service:
HP ALM Performance Center (12.01) Page 74 of 138
Installation Guide
Chapter 4: Performance Center Configuration Options
On the host machine, select Start > Programs > HP Software > Performance Center Host >
Tools > Agent Runtime Settings Configuration, and select Allow virtual users to run on this
machine without user login, and enter a valid user name and password.
Configuring the Agent on Load Generator Machines
When working with protocols that use network files or Web protocol Vusers that access the Internet
through a proxy server, the Load Generator agent must have network privileges. Note that the default
user created by Performance Center, System, does not have network privileges.
By default, the agent runs as a service on the Load Generator machines. You can either run the agent
as a process or you can continue running the agent as a service. To continue running it as a service,
configure it to run the session using the local system account or another user account with network
access privileges.
Mapping Network Drives when Running Agent as Service
For all Windows platforms, when the user is logged off, the service cannot resolve the mapping of
network drives. In cases when the service cannot work with mapped network drives, use the full path
to the directory, for example, <\\<machine-name>\<directory>\>.
Recommended Configuration for HP Load Generator
(Linux)
You can increase the number of file descriptors, process entries, and amount of swap space by
configuring the kernel.
For more information and recommendations on improving Linux Load Generator performance, see the
LoadRunner Installation Guide.
Establishing Connectivity with Oracle
When working with Oracle, ensure that the Oracle client (32-bit) is installed on the same machine as
the Performance Center Server and that connectivity is established with the Oracle Server.
The tnsnames.ora file located on the Performance Center Server (for example:
..\oracle\product\10.2.0\client_1\NETWORK\ADMIN\
tnsnames.ora) must contain a TNS entry for the source and target database servers. This entry can be
copied from the tnsnames.ora file on the Oracle server to the Oracle client machine.
For example, for the Oracle database instance, ALMInst, the tnsnames.ora file, should contain the
following entry:
ALMInst =
(DESCRIPTION =
(ADDRESS_LIST =
HP ALM Performance Center (12.01) Page 75 of 138
Installation Guide
Chapter 4: Performance Center Configuration Options
(ADDRESS = (PROTOCOL = TCP)(HOST = <db_host>)(PORT = 1521))
)
(CONNECT_DATA =
(SERVICE_NAME = ALMInst)
)
)t
To test that the TNS name entry is properly configured:
1. On the Performance Center Server machine, open a command prompt.
2. Type:
sqlplus <user/password>@<instancename>
where <instancename> is the name of the current instance.
3. Verify that you are successfully connected to the Oracle server.
Enabling Downloading Standalone Applications
This section explains the steps necessary to enable you to download standalone applications from the
Download Applications window.
Note: To access the Download Applications window, in Lab Management or in the ALM project,
select Tools > Download Standalone Applications.
To enable downloading standalone applications:
1. Insert the HP ALM Performance Center Additional Components installation disk (DVD 2) and
navigate to the Additional Components directory. This directory contains the applications'
execution (.exe) files.
Note: The necessary .exe files for downloading VuGen, Analysis, Snapshot Viewer,
Standalone Load Generator, Monitor over Firewall, and MI Listener, are located in the
Applications directory, which is contained within the Additional Components directory.
2. On the Performance Center server, navigate to the Downloads directory, which is located in
<Performance Center Server installation directory>\PCWEB\Downloads.
3. To enable downloading an application, copy the relevant execution file (.exe) from the Additional
Components directory on the DVD to the Downloads directory on the Performance Center
server.
HP ALM Performance Center (12.01) Page 76 of 138
Installation Guide
Chapter 4: Performance Center Configuration Options
Note: You may need to refresh the Download Applications window for the changes to take
effect.
Customizing the Download Applications Window
You can edit and customize the appearance of the Downloads Applications window. To customize the
window, edit the downloads.xml file located in the Downloads directory on the Performance Center
server.
The following tags in the downloads file control the following features on the window. Edit the tags as
desired to change the appearance of the window.
l App Name. The name of the application.
l Image. Whether the application's icon appears to the left or to the right of the name.
l File Name. If you changed the name of the application's execution file, you must update this
section so that it matches the new name of the execution file.
l Description. The application's description.
Enabling MS-SQL Windows Authentication
This section describes how to configure an MS-SQL database with Windows authentication.
Note: The procedure below requires you to make changes to the MS-SQL database. It is strongly
recommended that you make these changes using the SQL Server Management Studio tool.
To enable Windows authentication:
1. Verify that the Performance Center Server, ALM server, and database server, all belong to the
same domain, and that there is a domain user with administrator privileges common to all the
machines.
2. Change users to domain users using the System Identity Utility. For more information, see the
"Performance Center System Administration" chapter in the HP ALM Performance Center Guide.
3. Download the SQL Server Management Studio tool from the Microsoft Download Center
(http://www.microsoft.com/downloads/en/default.aspx).
4. In SQL Server Management Studio, perform the following actions:
a. In the Object Explorer pane, expand the Security folder.
b. Right-click Logins and select New Login.
HP ALM Performance Center (12.01) Page 77 of 138
Installation Guide
Chapter 4: Performance Center Configuration Options
c. Enter the domain user in the Login name box, and make sure that Windows Authentication
is selected.
Note: Verify that the domain user is assigned the same Server Roles as the database
administrative user (td_db_admin).
5. Make sure that the relevant project is created in Site Administration with the MS-SQL (Win Auth)
database type. For more information, see the "Configuring Servers and Parameters" chapter in the
HP Application Lifecycle Management Administrator Guide.
HP ALM Performance Center (12.01) Page 78 of 138
Chapter 5: Upgrading Previously Created
Projects
To work with projects from a previous version, you will need to upgrade your projects to HP ALM
Performance Center 12.01. The following diagram describes the steps required for working with
previously created projects.
From Version To Performance Center 12.01
Performance No upgrade required.
Center 12.00
Performance Upgrade to Performance Center 12.01.
Center 11.00 - 11.52
For details, see the HP Application Lifecycle Management 12.01 Installation
and Upgrade Guide.
HP ALM Performance Center (12.01) Page 79 of 138
Installation Guide
Chapter 5: Upgrading Previously Created Projects
From Version To Performance Center 12.01
Performance 1. Migrate to Performance Center 11.52.
Center 9.51
For details, see the "Working with Previously Created Projects" chapter
in the HP ALM Performance Center 11.52 Installation Guide.
2. Upgrade to Performance Center 12.01.
For details, see the HP Application Lifecycle Management 12.01
Installation and Upgrade Guide.
Performance 1. Migrate to Performance Center 9.51.
Center 9.5 and
earlier For details, see the "Working with Previously Created Projects" chapter
in the HP ALM Performance Center 11.52 Installation Guide.
2. Migrate to Performance Center 11.52.
For details, see the "Working with Previously Created Projects" chapter
in the HP ALM Performance Center 11.52 Installation Guide.
3. Upgrade to Performance Center 12.01.
For details, see the HP Application Lifecycle Management 12.01
Installation and Upgrade Guide.
HP ALM Performance Center (12.01) Page 80 of 138
Part 3: Working with Firewalls
HP ALM Performance Center (12.01) Page 81 of 138
Installation Guide
Part 3: Working with Firewalls
HP ALM Performance Center (12.01) Page 82 of 138
Chapter 6: Working with Firewalls
You can set up your Performance Center system to run Vusers and monitor servers over a firewall.
This chapter includes:
About Using Firewalls in Performance Center 84
Example: Over Firewall Deployment 85
Setting Up the System to Use Firewalls: Basic Steps 86
Installing Over Firewall Components 87
Initial Configuration of the Over Firewall System 88
Specifying MI Listeners in ALM 91
HP ALM Performance Center (12.01) Page 83 of 138
Installation Guide
Chapter 6: Working with Firewalls
About Using Firewalls in Performance Center
Working with a firewall means that you can prevent unauthorized access to or from a private network,
on specific port numbers.
For example, you can specify that no access is allowed to any port from the outside world, with the
exception of the mail port (25), or you can specify that no outside connection is allowed from any ports
to the outside except from the mail port and WEB port (80). The port settings are configured by the
system administrator.
In a regular performance test (not over a firewall), the Controller has direct access to the Performance
Center agents running on remote machines. This enables the Controller to connect directly to those
machines.
When running Vusers or monitoring applications over a firewall, this direct connection is blocked by the
firewall. The connection cannot be established by the Controller, because it does not have permissions
to open the firewall.
Performance Center solves this problem by using a communication configuration based on HTTPS or
secured TCP/IP. This configuration uses the standard SSL port on the firewall (port 443). For more
information on HTTPS and TCP/IP system configuration, see "Setting Up Your Deployment (TCP or
HTTPS)" on page 88.
A Performance Center agent is installed on Load Generators running Vusers over a firewall, and on
Monitor Over Firewall machines that monitor the servers that are located over a firewall. The agent
communicates with the MI Listener machine through port 443 in the firewall.
The MI Listener is a component that serves as router between the Controller and the Performance
Center agent.
HP ALM Performance Center (12.01) Page 84 of 138
Installation Guide
Chapter 6: Working with Firewalls
When the Performance Center agent connects to the MI Listener, the MI Listener keeps a listing of the
connection to the agent using a symbolic name that the agent passed to it.
When the Controller connects to the MI Listener, it communicates to the MI Listener through port
50500.
The Controller uses a symbolic name for the agent, and provides the MI Listener machine's name. If
there has been a connection from the agent with the same symbolic name to this MI Listener, the
connection is made between the Controller and the agent. After you have a connection with the agent,
you can run Vusers over firewall or monitor AUT machines behind the firewall.
Example: Over Firewall Deployment
The following diagram is a basic example of a Performance Center deployment over a firewall.
As explained in the previous section, the Performance Center agent is installed on both the Load
Generator machine and the Monitor Over Firewall machine. During installation, the Performance Center
agent is added as a Windows service.
HP ALM Performance Center (12.01) Page 85 of 138
Installation Guide
Chapter 6: Working with Firewalls
The MI Listener serves as a router between:
l The agent on the Load Generator machine and the Controller, enabling the Controller to run Vusers
over a firewall.
l The agent on the Monitor Over Firewall machine and the Controller, enabling the Controller to
monitor the servers that are located over a firewall.
Setting Up the System to Use Firewalls: Basic Steps
Setting up the system to use firewalls involves the following stages of configuration:
Stage Description
Installation Install the necessary components and perform initial configuration settings. For
and initial details, see "Installing Over Firewall Components" on the next page, and "Initial
configuration Configuration of the Over Firewall System" on page 88.
Enabling When there is a firewall between the Controller and Load Generator host machines,
running set up the system to run Vusers over the firewall. For details, see "Running Vusers
Vusers over Over a Firewall" on page 93.
a firewall
Enabling Set up your system to monitor the application under test (AUT) when there is a
monitoring firewall between the Controller and the AUT. For details, see "Monitoring Over a
over a Firewall" on page 99.
firewall
Checking After installing and configuring all the necessary components, check that you are
Connectivity able to establish a connection between the Performance Center agent, the MI
Listener, and the Controller machine. For details, see "Checking Connectivity" on
page 113.
The following flow chart provides a general outline of the steps that you need to perform to set up your
system to work with firewalls.
HP ALM Performance Center (12.01) Page 86 of 138
Installation Guide
Chapter 6: Working with Firewalls
Installing Over Firewall Components
To enable over firewall communication, ensure that you have installed the following Performance
Center components:
Component Description
MI Listener Serves as a router between the Controller and the Performance Center agent. You
install the MI Listener component on a dedicated machine. For installation
instructions, see "Installing Standalone Components (Windows)" on page 52.
For instructions on configuring the MI Listener machine, see "Configuring the MI
Listener" on page 90.
Monitor Used to monitor the servers that are located over a firewall. You install the Monitors
Over over Firewall component on a dedicated machine. For installation instructions, see
Firewall "Installing Standalone Components (Windows)" on page 52.
component
For information about configuring the Monitor Over Firewall machine, see "Monitoring
Over a Firewall" on page 99.
HP ALM Performance Center (12.01) Page 87 of 138
Installation Guide
Chapter 6: Working with Firewalls
Initial Configuration of the Over Firewall System
After you have installed the necessary components, you are ready to configure your over firewall
system.
To perform initial configuration of your over firewall system:
1. Configure the system according to TCP or HTTPS.
See "Setting Up Your Deployment (TCP or HTTPS)" below.
2. Modify the firewall settings to enable communication between the machines on either
side of the firewall.
See " Configuring the Firewall to Allow Agent Access" on page 90.
3. Configure the MI Listener.
See "Configuring the MI Listener" on page 90.
Setting Up Your Deployment (TCP or HTTPS)
To run Vusers or monitor servers over the firewall, configure your system according to one of the
following configurations. Note that these configurations contain a firewall on each LAN. There may also
be configurations where there is a firewall for the Over Firewall LAN only.
l TCP Configuration
The TCP configuration requires every Performance Center agent machine behind the customer's
firewall to be allowed to open a port in the firewall for outgoing communication.
HP ALM Performance Center (12.01) Page 88 of 138
Installation Guide
Chapter 6: Working with Firewalls
l HTTPS Configuration
In the HTTPS configuration, only one machine (the proxy server) is allowed to open a port in the
firewall. Therefore it is necessary to tunnel all outgoing communications through the proxy server.
HP ALM Performance Center (12.01) Page 89 of 138
Installation Guide
Chapter 6: Working with Firewalls
Configuring the Firewall to Allow Agent Access
You modify your firewall settings to enable communication between the machines inside the firewall
and machines outside the firewall.
TCP Configuration
The Performance Center agent attempts to establish a connection with the MI Listener using port 443,
at intervals specified in the Connection Timeout field in the Agent Configuration dialog box. To enable
this connection, allow an outgoing connection for HTTPS service on the firewall for port 443. The agent
initiate the connection and the MI Listener communicates with the Load Generator through the
connection.
HTTPS Configuration
The Performance Center agent attempts to establish a connection with the MI Listener, using the proxy
port specified in the Proxy Port field, and at intervals specified in the Connection Timeout field in the
Agent Configuration dialog box. When the connection to the proxy server is established, the proxy
server connects to the MI Listener. To enable this connection, allow an outgoing connection for HTTPS
service on the firewall for port 443. The proxy server can then connect to the MI Listener, and the MI
Listener can connect back to the agent through the proxy server. From this point on, the agent listens to
commands from the MI Listener.
Local System Account Configuration
If you intend to start the Performance Center agent service from the Local System account, you need
to grant it permissions. If you do not provide permissions, the monitor graph will not display any data.
To grant it permissions, add a local user on the AUT machine with the same name and password as the
local user on Agent machine. Add the AUT local user to the Performance Monitor Users group and
restart the Agent process.
Configuring the MI Listener
To enable running Vusers or monitoring over a firewall, you need to install the MI Listener on one or
more machines in the same LAN as the Controller outside the firewall. For installation instructions, see,
"Installing Standalone Components (Windows)" on page 52.
To configure the MI Listener:
1. On the MI Listener server, open port 443 for the incoming traffic.
2. Select Start > Administrative Tools > Services. Stop LoadRunner Agent Service.
3. Select Start > All Programs > HP Software > HP LoadRunner > Advanced Settings > MI
HP ALM Performance Center (12.01) Page 90 of 138
Installation Guide
Chapter 6: Working with Firewalls
Listener Configuration>, or run
<LoadRunner root folder>\launch_service\bin\MILsnConfig.exe.
4. Set each option as described in the following table:
Option Description
Check Client Select True to request that the client send an SSL certificate when
Certificates connecting, and to authenticate the certificate.
Default value: False
Private Key The password that may be required during the SSL certificate authentication
Password process.
Default value: none
Click OK to save your changes or Use Defaults to use the default values.
5. Select Start > Administrative Tools > Services. To restart the LoadRunner Agent Service,
select Start > All Programs > HP Software > HP LoadRunner > Advanced Settings >
Agent Service.
6. Make sure that no Web Servers are running on the MI Listener or Monitor over Firewall machine.
These servers use port 443 and will not allow the access required by the listening and monitoring
processes
Specifying MI Listeners in ALM
In Lab Management, you specify one or more MI Listeners to enable running Vusers or monitoring data
over a firewall.
To add an MI Listener:
1. On the Lab Management sidebar, under Performance Center, select MI Listeners.
2. In the MI Listeners module, click the New MI Listener button. The New MI Listener dialog
box opens.
3. Enter the following details:
Field Description
Description A description of the MI Listener.
HP ALM Performance Center (12.01) Page 91 of 138
Installation Guide
Chapter 6: Working with Firewalls
Field Description
Public IP The public IP address of the MI Listener.
Note:
If you have two different IP addresses for the same MI Listener, one for public
communication with a Load Generator located over a firewall and a second for
internal communication with the Controller, enter the public IP address here. Enter
the internal IP address in the MI Listener Name field (see below).
MI Listener The host name of the MI Listener.
Name
Note: If you have two different IP addresses for the same MI Listener—one for
internal communication with the Controller and a second for public communication
with a Load Generator located over a firewall—enter the internal IP address
here. Enter the public IP address in the Public IP field (see above).
Purpose The role designated to the MI Listener:
n Diagnostics data collection over a firewall
n Monitoring over a firewall
n Running Vusers over a firewall
4. Click OK. The MI Listener is added to the table.
HP ALM Performance Center (12.01) Page 92 of 138
Chapter 7: Running Vusers Over a Firewall
You can set up Performance Center to run Vusers over a firewall.
This chapter includes:
Running Vusers Over a Firewall: Basic Steps 94
Configuring Hosts to Run Vusers Over a Firewall 95
HP ALM Performance Center (12.01) Page 93 of 138
Installation Guide
Chapter 7: Running Vusers Over a Firewall
Running Vusers Over a Firewall: Basic Steps
Note: Before you configure your system to run Vusers over the firewall, ensure that you have
completed the configuration steps described in "Initial Configuration of the Over Firewall System"
on page 88.
To run Vusers over a firewall:
1. In Lab Management, specify the details of the MI Listener that will be used to run Vusers over the
firewall. For details, see "Specifying MI Listeners in ALM" on page 91.
2. Configure the Performance Center agent on each Load Generator machine that will run over a
firewall to communicate with the MI Listener.
For information on how to configure the Performance Center agent, see "Configuring the
Performance Center Agent" on page 107.
Note: After you configure the Performance Center agent on the Load Generator machine, you
can edit the configuration settings from Lab Management. For more information, see the HP
ALM Lab Management Guide.
3. In Lab Management, configure the relevant Load Generator hosts to run over a firewall. For details,
see "Configuring Hosts to Run Vusers Over a Firewall" on the next page.
HP ALM Performance Center (12.01) Page 94 of 138
Installation Guide
Chapter 7: Running Vusers Over a Firewall
Configuring Hosts to Run Vusers Over a Firewall
To use a Performance Center host to run Vusers over a firewall, you need to configure the relevant
hosts as Load Generators in Lab Management.
Part of the process of configuring a Performance Center host involves selecting a location for your
host. For example, locations can be defined according to physical areas. The location also determines
whether the host is located over a firewall.
Before you configure the host, you need to ensure that you have added a location over a firewall. When
you are configuring a host to operate over a firewall, you select a location that is located over a firewall.
This section describes the basic steps of how to add a host as a Load Generator for running Vusers
over a firewall. For detailed information about adding hosts in Performance Center, refer to the HP ALM
Lab Management Guide.
To configure a host to run Vusers over a firewall:
1. Add the location that is over a firewall.
a. On the Lab Management sidebar, under Lab Resources, select Locations.
b. In the Host Locations module, click the New Host Location button. The New Host
Location dialog box opens.
c. Enter the following details:
Field Description
Description A description of the host location.
Location The name of the host location. The name should have a logical connection to
Name the host location.
Over Indicates whether the host location is over a firewall.
Firewall
2. Add the over firewall host.
a. On the Lab Management sidebar, under Lab Resources, select Hosts.
b. In the Host module, click the New Host button. The New Host dialog box opens.
c. Enter the following details:
HP ALM Performance Center (12.01) Page 95 of 138
Installation Guide
Chapter 7: Running Vusers Over a Firewall
Field Description
Belongs to The host pools to which the host is assigned.
Pools
Host pools enable you to control which hosts are allocated to which projects.
Description A description of the host.
Host Attributes of the host.
Attributes
Example: Memory, strength, installed components
Installation Indicates the type of host installation.
For a standalone installation of the Load Generator, select Windows
Standalone LG.
Location The location of the host that is over the firewall.
MI Listener The IP address or host name of the MI Listener that enables data collection.
Name The fully qualified domain name or IP address of the host that was assigned
when creating the host.
Priority A rank assigned to the host. The higher the priority you give the host, the more
likely the host will be allocated to a test. There are a number of criteria to
consider when assigning priority. The main considerations are whether the
host is a dedicated machine or a shared resource, and the type of hardware
installed on the machine.
Purpose A host over a firewall can only have a Load Generator purpose.
Enable SSL Indicates whether the Load Generator is to communicate with the Controller
via SSL (Secure Socket Layer) or not. This option is available when the Load
Generator is located over a firewall.
Note: The Load Generator uses SSL to communicate with the Controller
during run time only. For non runtime functionality (including collating results),
the Load Generator does not use SSL as the communication protocol.
HP ALM Performance Center (12.01) Page 96 of 138
Installation Guide
Chapter 7: Running Vusers Over a Firewall
Field Description
Status The status of the host. An indicator is displayed next to the host name,
representing its current status.
The possible statuses are:
o Operational. The host machine is up and running.
o Non-operational. The host machine is down.
o Unavailable. There is no information available about the status of the
host.
HP ALM Performance Center (12.01) Page 97 of 138
Installation Guide
Chapter 7: Running Vusers Over a Firewall
HP ALM Performance Center (12.01) Page 98 of 138
Chapter 8: Monitoring Over a Firewall
You can set up Performance Center to monitor servers over a firewall.
This chapter includes:
Monitoring Over a Firewall: Basic Steps 100
Configuring Monitor Settings 101
Configuring the Project to Receive Monitor Over Firewall Information 105
Editing Monitor Over Firewall Machines During a Test Run 105
HP ALM Performance Center (12.01) Page 99 of 138
Installation Guide
Chapter 8: Monitoring Over a Firewall
Monitoring Over a Firewall: Basic Steps
Note: Before you configure your system to monitor servers over a firewall, ensure that you have
completed the configuration steps described in "Initial Configuration of the Over Firewall System"
on page 88.
To set up your system to monitor servers over a firewall:
1. In Lab Management, specify the details of the MI Listener that will be used to monitor servers over
the firewall. For details, see "Specifying MI Listeners in ALM" on page 91.
2. Configure the Performance Center agent on each Monitor Over Firewall machine to communicate
with the MI Listener.
For details, see "Configuring the Performance Center Agent" on page 107.
3. Use the Monitor Configuration tool to configure the servers to monitor and define specific
measurements that Performance Center collects for each monitored server.
For details, see "Configuring Monitor Settings" on the next page.
4. In the relevant project, establish a connection between the tests you are running and the Monitor
HP ALM Performance Center (12.01) Page 100 of 138
Installation Guide
Chapter 8: Monitoring Over a Firewall
Over Firewall machines.
For details, see "Configuring the Project to Receive Monitor Over Firewall Information" on
page 105.
Configuring Monitor Settings
You configure the monitor settings from the Monitor Over Firewall machine, using the Monitor
Configuration tool. You select the type of monitors to run and the server whose resources you want to
monitor, add the measurements to monitor for each server, and specify the frequency at which the
monitored measurements are to be reported.
To configure monitor settings:
1. On the Monitor Over Firewall machine, choose Start > Programs > HP LoadRunner >
Advanced Settings > Monitor Configuration. For machines without the complete Performance
Center installation, choose Start > Programs > Server Monitor > Monitor Configuration. The
Monitor Configuration dialog box opens.
2. Click the Add Server button . The New Monitored Server Properties dialog box opens.
HP ALM Performance Center (12.01) Page 101 of 138
Installation Guide
Chapter 8: Monitoring Over a Firewall
3. In the Monitored Server box, type the name or IP address of the server whose resources you
want to monitor.
Note: To add several servers simultaneously, you can specify IP ranges, or separate the
server names or IP ranges with commas. For example, 255.255.255.0-255.255.255.5, or
server1, server2.
4. From the Available Monitors list, select the monitors suitable for the server being monitored.
5. Click OK to close the New Monitored Server Properties dialog box. The Monitored Servers list is
displayed in the Monitor Configuration dialog box.
Default measurements are displayed for some of the monitors in the Measurements to be
Monitored section. You can specify the frequency at which to report the measurements in the
Measurement Properties section.
6. To add additional monitored servers to the list, repeat the steps above.
7. To edit the monitor configuration properties for a server, click the Edit button
HP ALM Performance Center (12.01) Page 102 of 138
Installation Guide
Chapter 8: Monitoring Over a Firewall
. The Monitored Server Properties dialog box opens enabling you to edit the monitors for the
server whose resources you are monitoring.
8. Click Apply to save your settings.
Cloning a Monitored Server's Properties
To monitor the same properties on different server machines, you can clone a selected server's
properties using the Clone Monitored Server Properties dialog box.
To clone a monitored server's properties:
1. Open the Monitor Configuration dialog box.
2. Right-click the server you want to clone, and select Clone. The Clone Monitored Server
Properties dialog box opens.
3. In the Monitored Server box, type the name or IP address of the cloned server you want to
create.
Tip: To create several cloned servers simultaneously, you can specify IP ranges, or separate
the server names or IP ranges with commas. For example, 255.255.255.0-255.255.255.5,
or server1, server2.
HP ALM Performance Center (12.01) Page 103 of 138
Installation Guide
Chapter 8: Monitoring Over a Firewall
4. The Available Monitors list displays the monitors that were selected for the server being cloned.
Select additional suitable monitors for the cloned server.
5. Click OK to close the Clone Monitored Server Properties dialog box. The cloned server is
displayed in the Monitored Servers list.
6. Click Apply to save your settings.
Adding and Removing Measurements
After you configure one or more server machines to monitor, you add measurements to monitor for each
server. If Performance Center added default measurements, you can edit them as required.
To add a measurement to monitor:
1. Open the Monitor Configuration dialog box.
2. Select a server from the Monitored Servers list.
3. Click the Add Measurement button . Select the appropriate monitor. A dialog box opens,
enabling you to choose measurements for the monitor you selected.
4. Select the measurements that you want to monitor, and click OK.
5. Click Apply to save your settings.
To remove a measurement from the measurements list:
1. Select the measurement, and click the Delete button .
2. Click Apply to save your settings.
Configuring Measurement Frequency
After you have configured monitor measurements, you set a schedule for reporting each measurement.
To configure measurement frequency:
1. In the Monitor Configuration dialog box, under the Measurement Properties section, select the
configured server measurement you want to schedule.
2. Specify the frequency at which you want Performance Center to report the measurement.
3. Click Apply to save your settings.
HP ALM Performance Center (12.01) Page 104 of 138
Installation Guide
Chapter 8: Monitoring Over a Firewall
Configuring the Project to Receive Monitor Over
Firewall Information
After you configure the monitors, you configure the project to receive Monitor Over Firewall information
during performance test runs.
Note: The steps in the section are described in more detail in the section about monitor profiles in
the HP ALM Performance Center Guide.
To configure the project to receive Monitor Over Firewall information:
1. Add a monitor over firewall which can be accessed by performance tests in this project.
a. On the ALM sidebar, select Test Resources.
b. In the Test Resources module, right-click and select New Resource.
c. In the Type box, select Monitor Over Firewall.
d. Enter a name, the machine key, and select the MI Listener with which the monitor is to
connect.
2. Select the Monitor Over Firewall agent to use in a specific performance test.
a. In the Test Plan module, right-click a performance test, and click Edit Test to open the test in
the Performance Test Designer window.
b. In the Monitors tab, select the Monitor Over Firewall agent.
Editing Monitor Over Firewall Machines During a Test
Run
While a performance test is running, you can change the status of a Monitor Over Firewall agent or add
another monitor to the test.
To modify the Monitor Over Firewall machines:
1. On the Test Run page, click the Design button. The Performance Test Designer window opens.
2. Click Settings. The Settings dialog box opens.
3. In the Server Monitors tab, you can view the Monitor Over Firewall agents that are monitoring the
test, as well as their connection status.
HP ALM Performance Center (12.01) Page 105 of 138
Installation Guide
Chapter 8: Monitoring Over a Firewall
n To connect or disconnect a Monitor Over Firewall agent, click the Connect/Disconnect button.
n To add a Monitor Over Firewall agent to the test, select it from the Add Monitor Over Firewall
list.
4. Click OK.
5. Click Close to close the Settings dialog box.
HP ALM Performance Center (12.01) Page 106 of 138
Chapter 9: Configuring the Performance Center
Agent
You can set up your Performance Center system to run Vusers and monitor servers over a firewall. As
part of the process of setting up your Performance Center system to work over firewalls, you configure
the Performance Center agent.
This chapter includes:
About Configuring Performance Center Agents Over the Firewall 108
Configuring the Windows Performance Center Agent 108
Configuring and Running the Linux Performance Center Agent 109
Agent Configuration Settings 111
Checking Connectivity 113
HP ALM Performance Center (12.01) Page 107 of 138
Installation Guide
Chapter 9: Configuring the Performance Center Agent
About Configuring Performance Center Agents Over
the Firewall
As part of the process of setting up your Performance Center system to work over firewalls, you
configure the Performance Center agent on each Load Generator machine that will be running over a
firewall and on each Monitor Over Firewall machine.
You configure the Performance Center agent to communicate with the MI Listener. The MI Listener
serves as a router between the Performance Center agent and the Controller.
Configuring the Windows Performance Center Agent
This section describes how to configure the Performance Center Agent on Windows machines to
communicate with the MI Listener.
To configure the Performance Center agent on Windows machines:
1. Select Start > Programs > HP Performance Center Host> Advanced Settings >
Performance Center Agent Configuration, or run
<Performance Center root>\launch_service\bin\AgentConfig.exe.
The Agent Configuration dialog box opens.
HP ALM Performance Center (12.01) Page 108 of 138
Installation Guide
Chapter 9: Configuring the Performance Center Agent
2. Select Enable Firewall Agent.
3. Click Settings. The Agent Configuration dialog box displays a list of settings.
4. Set each option as described in "Agent Configuration Settings " on page 111. Pay careful attention
to the first three settings.
Note: When specifying the Local Machine Key, you must use the format hostname_
locationname where hostname is the name of the host, as defined in the Hosts module in
Lab Management, and locationname is the name of the host location, as defined in the Host
Location module.
5. Click OK to save your changes.
6. When prompted, click OK to restart the Performance Center agent.
7. Check the connection status between the Performance Center agent and the MI Listener.
a. Change the Agent Runtime settings to run as a process and check the status. For more
information, see "Running the Performance Center Agent as a Process" on page 74.
b. If the status is OK, revert back to running it as a service. For more information, see "Running
the Performance Center Agent as a Service" on page 74.
Notes:
o When you configure the Performance Center agent on Windows machines, the Remote
Management agent is automatically configured with the same settings. The Remote
Management agent enables you to manage remote machines from Lab Management or
from ALM.
o After you have configured the Performance Center agent on the Load Generator
machine, you can edit the configuration settings from Lab Management. For more
information, see the HP ALM Performance Center Guide.
Configuring and Running the Linux Performance
Center Agent
Load Generator hosts can be installed on Linux machines. This section describes how to configure and
run Performance Center agents on Linux machines.
Note: As part of the process of configuring the Performance Center Agent on Linux machines, you
also need to configure the Remote Management agent. The Remote Management agent enables
you to manage remote machines from Lab Management or from ALM.
To configure the Performance Center Agent on Linux machines:
HP ALM Performance Center (12.01) Page 109 of 138
Installation Guide
Chapter 9: Configuring the Performance Center Agent
1. Activate the firewall service for the Performance Center agent:
a. Open <Performance Center root folder>/dat/br_lnch_server.cfg in a text editor.
b. In the Firewall section, set FireWallServiceActive to 1 and save your changes.
2. Activate the firewall service for the Remote Management agent:
a. Open <Performance Center root folder>/al_agent/dat/
br_lnch_server.cfg in a text editor.
b. In the Firewall section, set FireWallServiceActive to 1 and save your changes.
3. Run agent_config from the <Performance Center root folder>/bin directory and enter the agent
configuration settings (see "Agent Configuration Settings " on the next page).
Note: When you set the agent configuration settings, they are applied to both the
Performance Center and Remote Management agents.
4. Restart the Performance Center agent for the configuration changes to take effect.
a. To stop the Performance Center agent, run the following command from the <Performance
Center root folder>/bin directory:
m_daemon_setup -remove
b. To start the Performance Center agent, run the following command from the <Performance
Center root folder>/bin directory:
m_daemon_setup -install
Note: When the Performance Center agent is configured to run over a firewall, and the
agent is connected to the MI Listener, a file called <local_machine_key>_connected_
to_MI_Listener is created in the temporary directory of the Performance Center agent
machine. This file is deleted when the Performance Center agent disconnects from the MI
Listener.
5. Restart the Remote Management agent for the configuration changes to take effect.
a. To stop the Remote Management agent, run the following command from the <Performance
Center root folder>/al_agent/bin directory:
al_daemon_setup -remove
b. To start the Remote Management agent, run the following command from the <Performance
HP ALM Performance Center (12.01) Page 110 of 138
Installation Guide
Chapter 9: Configuring the Performance Center Agent
Center root folder>/al_agent/bin directory:
al_daemon_setup -install
Agent Configuration Settings
The following table provides an explanation of the agent configuration settings:
Default
Setting Value Description
MI Listener none The host name, fully qualified domain name, or IP address of the MI
name Listener.
Local none A symbolic string identifier used to establish a unique connection between
Machine the Controller host and the agent machine, via the MI Listener machine.
Key
When configuring to monitor over a firewall, you can enter any logical
name, using lowercase letters only.
When configuring to run Vusers over a firewall, you must use the format
hostname_locationname
where:
l hostname is the name of the host as found in Lab Management's Hosts
module.
l locationname is the name of the host location as found in Lab
Management's Host Locations module.
Connection 20 The length of time you want the agent to wait before retrying to connect to
Timeout seconds the MI Listener machine. If zero, the connection is kept open from the time
(seconds) the agent is run.
MI Listener none The user name needed to connect to the MI Listener machine.
User Name
MI Listener none The password needed to connect to the MI Listener machine.
Password
Server none The domain name needed to connect to the MI Listener machine. This field
Domain is required only if NTLM is used.
Connection TCP Select either TCP or HTTP, depending on the configuration you are using.
Type -
TCP/HTTP
HP ALM Performance Center (12.01) Page 111 of 138
Installation Guide
Chapter 9: Configuring the Performance Center Agent
Default
Setting Value Description
Connection none The name of the proxy server. This field is mandatory if the Connection
Type - Type setting is HTTP.
HTTP
Proxy
Name
Connection none The proxy server connection port. This field is mandatory if the
Type - Connection Type setting is HTTP.
HTTP
Proxy Port
Connection none The user name of a user with connection rights to the proxy server.
Type -
HTTP
Proxy User
Name
Connection none The password of the user with connection rights to the proxy server.
Type -
HTTP
Proxy
Password
Connection none The user's domain if defined in the proxy server configuration. This option
Type - is required only if NTLM is used.
HTTP
Proxy
Domain
Use Secure disabled Enable to connect using the Secure Sockets Layer protocol.
Connection
(SSL)
Use Secure none Authenticates the SSL certificates that are sent by the server. Select
Connection Medium to verify that the server certificate is signed by a trusted
(SSL) - Certification Authority. Select High to verify that the sender IP matches
Check the certificate information. This setting is available only if Use Secure
Server Connection is set to True.
Certificates
Use Secure none The password that might be required during the SSL certificate
Connection authentication process. This option is relevant only if the Client
(SSL) - Certificate Owner option is enabled.
Private Key
Password
HP ALM Performance Center (12.01) Page 112 of 138
Installation Guide
Chapter 9: Configuring the Performance Center Agent
Checking Connectivity
To run Vusers or monitor servers over a firewall, you must be able to establish a connection between
the Performance Center agent, MI Listener, and the Controller machine.
If you encounter connectivity problems after installing and configuring all the necessary components,
check the table below for troubleshooting tips.
Check Solution
To check that the Windows Installation:
Firewall service
was activated on 1. Change the Agent Runtime settings to run as a process and check the
the agent machine: status. For more information, see "Running the Performance Center
Agent as a Process" on page 74.
2. If the status is OK, revert back to running it as a service. For more
information, see "Running the Performance Center Agent as a Service" on
page 74.
Otherwise, you need to reconfigure the Performance Center Agent on your
Windows machine. For details, see "Configuring the Windows
Performance Center Agent" on page 108.
n Linux Installation:
In the temporary directory of the Performance Center Agent machine,
locate the <local_machine_key>_connected_to_MI_Listener file. If
the file is missing, this indicates that the FirewallServiceActive=1 is not
set in the [FireWall] section of the Agent Settings. For details, see
"Configuring and Running the Linux Performance Center Agent" on
page 109.
To check that port On the agent machine, open a command prompt window, and type the
443 is open: following:
telnet <MI_Listener_IP> 443.
For example: telnet 111.111.111.1111 443.
If port 443 is open, a new Telnet window opens. If port 443 is not open, contact
your network administrator.
To check that port If a Web server is running on the MI Listener or Monitor Over Firewall machine,
443 is available: port 443 does not allow the access required by the listening and monitoring
processes. Contact your network administrator to change the Web server port.
HP ALM Performance Center (12.01) Page 113 of 138
Installation Guide
Chapter 9: Configuring the Performance Center Agent
Check Solution
To check When running the Performance Center agent as a service, do the following:
connectivity
between the agent l Check that port 443 is open. See " To check that port 443 is open: " on the
and the MI previous page.
Listener, when
running the l Check that the Agent Settings and Agent Configuration are correctly set.
Performance For details, see "About Configuring Performance Center Agents Over the
Center agent as a Firewall" on page 108.
service:
l Run the agent as a process by launching Installation>\Launch_
service\bin\magentproc.exe. If you are successful, this indicates an
authentication issue with the Performance Center Agent Service. Browse
to the Administrative Tools > Services > Performance Center Agent
Service and change the properties of this service to System User
Account, or provide the username and password of a user who has
administrative privileges on this machine.
HP ALM Performance Center (12.01) Page 114 of 138
Part 4: Troubleshooting
HP ALM Performance Center (12.01) Page 115 of 138
Installation Guide
Part 4: Troubleshooting
HP ALM Performance Center (12.01) Page 116 of 138
Chapter 10: Troubleshooting
This chapter provides troubleshooting for issues that arise when installing ALM Performance Center
components and during initial configuration.
This chapter includes:
Unable to Load Windows 8 Explorer Shell After Installing Performance Center Host 118
During Server Setup Installation - Prerequisite Fails 118
When Starting The Installation an Integration Error Occurs 119
Error During Installation of Prerequisite WSE 2.0 SP3 or WSE 3.0 120
Fails to Install .NET Framework 3.5 SP1 on Windows 2008 R2, or Windows 7 SP1 or Later 120
Cannot Connect to Performance Center Server or Host 121
Installation Hangs When Registering Modules 121
Performance Center Cannot be Added to ALM Due to Mismatch in Communication Security
Passphrase 121
Performance Center Server Cannot be Added to Lab Management: HostNotFound Error 123
Performance Center Server Cannot be Added to Lab Management: Change Machine Identity
Fails 123
Connection to Controller Fails when Starting a Run and the Online Run Screen Does Not Load 123
Working with Performance Center when Windows Firewall is Enabled 124
Uninstall of Performance Center Failed or Has Frozen 125
Cannot Launch ALM: Message That Software Not Installed 126
Cannot Log in to Performance Center via the Client Machine: JavaScript Error 127
When Starting a Test Run, the Host is Added, but the Initializing Run Page Does Not Load 127
Cannot Run Performance Center Component Installation from Network Drive 128
Unable to Install Performance Center Components from the DVD Menu 129
Installing One of the Performance Center Components Cannot Use Default Port: Port Already in
Use 130
Unable to Use Non-Default Ports in Microsoft SQL 132
Load Test Fails to Start and Issues no Error Message 132
Unable to View Topology Monitors Online 133
Adding Server/Host to Lab Project: The Change Machine Identity Fails 133
HP ALM Performance Center (12.01) Page 117 of 138
Installation Guide
Chapter 10: Troubleshooting
Performance Center Server/Host Configuration Fails: The Process is in Use By Another
Process 134
Performance Center Configuration Fails: Action Not Authorized Error 134
When Adding Performance Center Server to ALM: Fails to Ping URL 134
Unable to Load Windows 8 Explorer Shell After
Installing Performance Center Host
Problem Description
After installing Performance Center host on Windows 8 and rebooting the machine, the windows
explorer shell fails to load.
Troubleshooting
UAC is enabled on your machine. To disable, perform the following steps:
1. Choose Start > Run.
2. To open the registry editor, type Regedit in the Run dialog box.
3. Disable UAC and restart your machine. For details on how to disable UAC, see:
http://gallery.technet.microsoft.com/Registry-Key-to-Disable-UAC-45d0df25.
During Server Setup Installation - Prerequisite Fails
Problem Description
Some of the system components require installation of various software as a prerequisite to successful
setup of the component.
For example, the setup of the Performance Center Server requires an installation of WSE 2.0. This
installation may fail during installation of Performance Center components.
Example of the error:
HP ALM Performance Center (12.01) Page 118 of 138
Installation Guide
Chapter 10: Troubleshooting
Troubleshooting
Component setup uses MSI. This error is often related to problems with the MSI engine.
Restart the machine and try again. If the problem persists, contact Microsoft.
When Starting The Installation an Integration Error
Occurs
Problem Description
When starting the installation an error indicates that HP QC connectivity must be uninstalled before the
installation can continue.
Example of error:
Most likely the machine you are installing on used to host HP Unified Functional Testing (UFT), which
installs HP QC Connectivity for backwards compatibility with previous Quality Center versions.
Troubleshooting
1. Open the command line and execute the following:
msiexec /x {EB221B44-30B0-424D-88A6-E7C42DFCC72C} /q
2. Rerun the Performance Center installation.
HP ALM Performance Center (12.01) Page 119 of 138
Installation Guide
Chapter 10: Troubleshooting
Error During Installation of Prerequisite WSE 2.0 SP3
or WSE 3.0
Problem Description
When installing WSE 2.0 SP3 or WSE 3.0 on a machine where .Net 3.5 is not enabled, the following
error occurs:
Troubleshooting
Enable .Net 3.5 and restart the installation.
Fails to Install .NET Framework 3.5 SP1 on Windows
2008 R2, or Windows 7 SP1 or Later
Problem Description
While installing .NET 3.5 SP1, the installation fails and the following error is displayed:
The installation and configuration of Microsoft. NET Framework 3.5 SP1 must be made using the role
management tools.
Troubleshooting
Enable the .Net feature from the server configuration.
See also:
http://technet.microsoft.com/en-us/library/dn482071.aspx
http://blogs.msdn.com/b/vijaysk/archive/2009/08/16/you-must-use-the-role-management-tool-to-
install-or-configure-microsoft-net-framework-3-5.aspx
HP ALM Performance Center (12.01) Page 120 of 138
Installation Guide
Chapter 10: Troubleshooting
Cannot Connect to Performance Center Server or
Host
Problem Description
Connection issues may cause different errors including:
l Inability to add Performance Center Server to the system
l Inability to add Performance Center Host to the system
l Ability to install the Performance Center Server, but inability to view Performance Center web
pages (for example: License page, Performance Test Designer, and so on)
Troubleshooting
Make sure a network connection is available from one machine to the other. To check connectivity,
make sure you can ping from one machine to another, or alternatively use telnet <port number>.
Installation Hangs When Registering Modules
Problem Description
Both the installation and the MSI user interface hang at registering modules. This problem occurs
because MSI creates a separate process for each registration action and then waits for each process to
end.
Troubleshooting
Open task manager and sort the processes by name. Locate the msiexec processes that are running
with the user name system. Terminate the msiexec process that is consuming the highest CPU.
Performance Center Cannot be Added to ALM Due to
Mismatch in Communication Security Passphrase
Problem Description
The Communication Security passphrase on the Performance Center server/host and the ALM server
do not match. The two products cannot communicate.
HP ALM Performance Center (12.01) Page 121 of 138
Installation Guide
Chapter 10: Troubleshooting
Troubleshooting
This can occur if an incorrect Communication Security passphrase was provided during the initial
configuration of Performance Center, or if the passphrase on the ALM server was changed.
To resolve this issue, update the Communication Security passphrase on the ALM server and on the
Performance Center server/host.
To update the Communication Security passphrase on the ALM server:
1. Log in to Site Administration.
2. In the Site Configuration tab, update the COMMUNICATION_SECURITY_PASSPHRASE
parameter.
To update the Communication Security passphrase on the Performance Center server/host:
l Option 1: Update the communication security passphrase from the Performance Center
Configuration Wizard:
a. From the Performance Center server:
Choose Start > All Programs > HP Software > Performance Center Server >
Tools > Server Configuration Wizard.
From the Performance Center host:
Choose Start > All Programs > HP Software > Performance Center Host > Tools > Server
Configuration Wizard.
b. On the Communication Security page, enter the new Communication Security passphrase.
c. Click Next on all of the subsequent wizard pages and Finish to close the wizard.
l Option 2: Update the communication security passphrase directly on each Performance Center
machine:
n Performance Center server: On the Performance Center Server, navigate to the PCS.config file
as follows: <Performance Center Server path>\dat\PCS.config. Under the <appSettings>
tag, the value appears by the LW_CRYPTO_INIT_STRING key.
n Performance Center host: On the host, navigate to the LTS.config file as follows:
<Performance Center Host path>\dat \LTS.config. Under the <appSettings> tag, the value
appears by the LW_CRYPTO_INIT_STRING key.
HP ALM Performance Center (12.01) Page 122 of 138
Installation Guide
Chapter 10: Troubleshooting
Performance Center Server Cannot be Added to Lab
Management: HostNotFound Error
Problem Description
When adding a Performance Center server, the ALM system performs a name lookup operation. At
times, the system changes the IP address or the short DNS name into a full DNS name. When this
situation occurs, the system fails to add the server because the name is incorrect.
Troubleshooting
Validate that the Performance Center server URL is correct. Make sure that the server is up and that it
can be reached from the ALM server.
If the problem persists, add the fully qualified name of the Performance Center server to the Host file
(typically under c:\Windows\System32\drivers\etc) on ALM and the Performance Center server.
Performance Center Server Cannot be Added to Lab
Management: Change Machine Identity Fails
Problem Description
When adding a Performance Center server to Lab Management, the "Change Machine Identity failed"
error occurs.
When this error occurs, the IIS configuration is trying to access registry keys that no longer exist. (The
log file displays the following error: "Illegal operation attempted on a registry key that has been marked
for deletion.").
Troubleshooting
Reset the IIS. If the problem persists, restart the Performance Center server machine.
Connection to Controller Fails when Starting a Run
and the Online Run Screen Does Not Load
Problem Description
A connection to a Controller must be made during run initialization in order to start the test. The
initialization screen shows that the connection failed and as a result the online run screen did not open.
HP ALM Performance Center (12.01) Page 123 of 138
Installation Guide
Chapter 10: Troubleshooting
Troubleshooting
l Check the Performance Center Server names and make sure they are recognized by the host.
l If the Performance Center Server and host are in separate domains, use fully qualified names.
l When using machine names, make sure the Performance Center Server and host belong to the
same domain.
To verify that the Performance Center server is recognized by the host, perform the following
steps on each host:
1. Open the Host machine.
2. Open the Hosts file from C:\windows\system32\drivers\etc\hosts.
3. Add the Performance Center Server machine name and IP (as defined in ALM) to this file.
Working with Performance Center when Windows
Firewall is Enabled
Problem Description
To work with Performance Center, we recommend that you disable the Windows Firewall on all host
machines. To enable Performance Center to work with the Windows Firewall enabled, the Windows
Firewall must be reconfigured.
Troubleshooting
The Windows Firewall must be configured to allow inbound and outbound communication on specific
ports used by Performance Center.
The following configurations are required for all Performance Center machines in the system (servers
and hosts), except for Site Scope and Diagnostics.
Performance Center server:
Process / Service Direction Protocol Local Remote Port Path
Port
Datacollectionagent.exe Inbound TCP 3333 Any <PCS install dir>\bin
\datacollectionagent.exe
World Wide Web Services (HTTP Inbound TCP 80 Any Service
Traffic-In)
RemoteManagement Agent Inbound TCP 54245 Any <PCS install dir>
Service \al_agent\bin
\alagentservice.exe
HP ALM Performance Center (12.01) Page 124 of 138
Installation Guide
Chapter 10: Troubleshooting
HP.PC.LTOP.QCOTA Outbound TCP Any 8080 < PCS install dir>\bin
OperationService \HP.PC.LTOP.QCOTA
Wrapper.exe OperationServiceWrapper.exe
ALWrapperServer.exe Outbound TCP Any 54245 <PCS install dir>\bin
\ALWrapperServer.exe
w3wp.exe Outbound TCP Any 8080, 8731, 1433, 3333
(Use port 1433 for MS
SQL Server. For Oracle,
use port 1521.)
Hosts:
Process / Service Direction Protocol Local Remote Path
Port Port
Datacollectionagent.exe Inbound TCP 3333 Any <Host install dir>\bin
\datacollectionagent.exe
RemoteManagement Agent Inbound TCP 54245 Any <Host install dir>
Service \al_agent\bin
\alagentservice.exe
Performance Center Agent Inbound TCP 54345, Any <Host install dir>\
Service 50500 launch_service
\bin\magentservice.exe
System Inbound TCP 8731 Any
HP.PC.LTOP.QCOTA Outbound TCP Any 8080 <Host install dir>\bin
OperationService \HP.PC.LTOP.QCOTAOperation
Wrapper.exe ServiceWrapper.exe
LTOPSvc.exe Outbound TCP Any 80, 8080 <Host install dir>\bin
\LTOPSvc.exe
Uninstall of Performance Center Failed or Has
Frozen
Problem Description
This error may present itself in various ways:
l Uninstall of Performance Center did not complete successfully.
l Uninstall of Performance Center is taking a long time and seems to have frozen.
l When trying to uninstall Performance Center again, Performance Center is not found in
Add/Remove Programs.
Troubleshooting
l Reboot the machine and uninstall again (unless Performance Center no longer appears in
Add/Remove Programs).
HP ALM Performance Center (12.01) Page 125 of 138
Installation Guide
Chapter 10: Troubleshooting
l Alternatively, you can:
a. Open a command prompt and run:
<Host installation path>\bin\HP.PC.PCS.Configurator.exe
/CFG:..\dat\setup\lts\xml\Configurator.xml /G:Uninstall
b. Delete the host installation folder. The default path for the host installation folder on a Windows
2008 64-bit machine is:
C:\Program Files (x86)\HP\Performance Center Host
c. Delete HP Performance Center Host from Start menu > Programs.
d. Delete the product from the MSI manager using the Windows Installer CleanUp Utility
(http://www.windows-installer-cleanup-utility.com/).
Cannot Launch ALM: Message That Software Not
Installed
Problem Description
When launching ALM, a message such as the following is displayed:
"Microsoft Visual C++ 2005 SP1 ATL Security Update Redistributable is not installed.
Application will not be able to run. Contact your system administrator."
Troubleshooting
This problems occurs if one of the client prerequisites, .NET Framework 4.0 or Microsoft Visual C++
2005 SP1 ATL Security Update Redistributable, is not installed.
To solve this problem, install the software manually from the following locations:
.NET Framework 4.0 <Installation_Disk_Root_
Directory>\Setup\Common\dotnet4.0
Microsoft Visual C++ 2005 SP1 <Installation_Disk_Root_
Redistributable Package (x86) Directory>\Setup\<environment>\prerequisites\vc2005_
sp1_redist\vcredist_x86.exe
HP ALM Performance Center (12.01) Page 126 of 138
Installation Guide
Chapter 10: Troubleshooting
Cannot Log in to Performance Center via the Client
Machine: JavaScript Error
Problem Description
Login to Performance Center fails, and the following error is displayed:
JavaScript is not installed or is disabled in your browser.
Troubleshooting
This problem is related to running JavaScript in your browser.
To resolve this issue:
1. In Internet Explorer, select Tools > Internet options >Security.
2. Select Internet zone.
3. Click Custom Level.
4. Make sure that Active Scripting is enabled.
5. Enable the following items under ActiveX controls and Plug-ins:
n Automatic prompting for ActiveX controls
n Binary and script behaviors
n Run ActiveX controls and plugins
n Script ActiveX controls marked safe for scripting
When Starting a Test Run, the Host is Added, but the
Initializing Run Page Does Not Load
Problem Description
When starting a test run, the host is added, but the Initializing Run page does not load.
Troubleshooting
The client machine needs to have access to the machine. For example, if the Administrator inserted the
machine name without the domain, you might need to add the IP address and machine name to the
HP ALM Performance Center (12.01) Page 127 of 138
Installation Guide
Chapter 10: Troubleshooting
host file (C:\WINDOWS\system32\drivers\etc\hosts) on the client machine.
Cannot Run Performance Center Component
Installation from Network Drive
Problem Description
Cannot run the setup (Performance Center Server or host) when attempting to run it from a network
drive.
Troubleshooting
To run setup.exe from a network location, you need to add the network server location to your Trusted
Sites, and then run setup.exe again.
To add the network server to your Trusted Sites in Internet Explorer:
1. Open Tools > Internet Options.
2. Select the Security tab and click Trusted Sites:
HP ALM Performance Center (12.01) Page 128 of 138
Installation Guide
Chapter 10: Troubleshooting
3. Click Sites.
4. In the Trusted Sites dialog box, add the location of the network server where the Performance
Center component setup file is located, to the list of trusted sites.
Unable to Install Performance Center Components
from the DVD Menu
Problem Description
When clicking the installation option on the DVD menu nothing happens.
Troubleshooting
1. Make sure the user running the installation has sufficient permissions to launch executable files.
2. Restart the machine and try again.
HP ALM Performance Center (12.01) Page 129 of 138
Installation Guide
Chapter 10: Troubleshooting
Installing One of the Performance Center
Components Cannot Use Default Port: Port Already
in Use
Problem Description
The installation cannot use a default port because it is already in use.
Troubleshooting
If the installation cannot use a default port because it is already in use, change the port as per the
instructions in the following table:
Component How to change the port
Performance To change this port, see http://support.microsoft.com/kb/149605.
Center
Server IIS
Performance To change port 8731 to a different port:
Center host
1. On each Performance Center host, open LTOPSvc.exe.config (located in
<Host Installation directory>\bin\) and change all four occurrences of 8731
to a new port number. Restart the Performance Center Load Testing
Service.
2. On the Performance Center Server, open pcs.config (located in <Performance
Center Server Installation directory>\dat\). Under PCSSettings, change
ltopPortNumber to the new port number.
HP ALM Performance Center (12.01) Page 130 of 138
Installation Guide
Chapter 10: Troubleshooting
Component How to change the port
MI Listener To change port 443 to a different port, perform the following steps on the following
machines:
l Controller machine (if used as MI Listener)
l Load Generator machine
l MI Listener
To change port 443:
1. Open <Component installation directory>\launch_service\dat\mdrv.dat.
and locate the [launcher] section.
2. Add OFWPort=<port>, where <port> is the new port number.
3. Go to <Component installation directory>\launch_service\dat\channel_
configure.dat and locate the [General] section.
4. Add OFWPort=<port>, where <port> is the new port number.
5. Restart the agent.
Note: There is no support for changing port 50500.
LoadRunner/ To change HTTP tunneling ports 5001 and 5002:
Performance
Center Agent 1. Open <LR>\launch_service\dat\mdrv.dat, and locate the [launcher] section.
Autolab 2. Add the following to the ExtCmdLine= key:
Agent
n For port 5001 add:
-lnch_http_nd_port=<port>
n For port 5002 add:
-lnch_http_dummy_port=<port>
where <port> is the new port number.
To change HTTP tunneling port 5003:
1. Create or open <LR>\launch_service\dat\merc_agent.cfg
2. Locate the [Attributes] section, and add the following:
NMMRouterPort=<port>, where <port> is the new port number.
Note: There is no support for changing ports 54345 and 54245.
HP ALM Performance Center (12.01) Page 131 of 138
Installation Guide
Chapter 10: Troubleshooting
Component How to change the port
SiteScope In Performance Center, change the port of the Topology entity to the same port as
(Topology) that defined during the SiteScope configuration.
SiteScope In Performance Center, change the port of the Topology entity to the same port as
(Topology) - that defined during the SiteScope configuration.
SSL
SiteScope In Performance Center, change the port of the Monitor Profile entity to the same port
(Monitor as that defined during the SiteScope configuration.
Profiles)
Diagnostics In Lab Management, change the port of the Diagnostics Server entity to the same
Server port as that defined during the Diagnostics Server configuration.
Diagnostics In Lab Management, change the port of the Diagnostics Server entity to the same
Server - SSL port as that defined during the Diagnostics Server configuration.
Unable to Use Non-Default Ports in Microsoft SQL
Problem Description
Performance Center does not work on non-default ports in Microsoft SQL.
Troubleshooting
The Microsoft SQL instance must use a static port. The correct port must be defined in the connection
string.
Load Test Fails to Start and Issues no Error Message
Problem Description
An error message is not issued when a load test fails to start.
Troubleshooting
This problem is possibly caused by the configuration process. Validate the following:
l The Performance Center LoadTesting Service in running on the host machine under the system
account.
l The PC user (IUSR_METRO) exists.
HP ALM Performance Center (12.01) Page 132 of 138
Installation Guide
Chapter 10: Troubleshooting
l In the wlrun7.ini, under the %systemroot% folder, make sure that IsOrchid and IsOrchid10 are
both set to 1. For more information, see HP Software Self-solve knowledge base article
KM1098097 (http://h20230.www2.hp.com/selfsolve/document/KM1098097).
Unable to View Topology Monitors Online
Problem Description
When running a load test that contains topology, the topology monitors data is not shown. You may get
the following error when clicking the topology tab view: This node does not have a monitor.
Troubleshooting
1. On the Host machine, validate that EnableInUi is set to 1 in <install folder> dat\online_
graphs\online_resource_graphs.rmd
2. In Sitescope, set the monitor frequency to a higher value (by default it is set to 10 minutes). Make
sure it is set for less than 10 seconds. For more information, see HP Software Self-solve
knowledge base article KM1357671
http://support.openview.hp.com/selfsolve/document/KM1357671
Adding Server/Host to Lab Project: The Change
Machine Identity Fails
Problem Description
When adding a Performance Center server or host to Lab Management, the following is displayed:
"Change machine identity failed" or "Change machine identity failed. Reason: No such
interface supported".
Troubleshooting
1. The Windows operating system is unstable. It is preventing Performance Center from updating
user details.
2. Reboot your machine.
HP ALM Performance Center (12.01) Page 133 of 138
Installation Guide
Chapter 10: Troubleshooting
Performance Center Server/Host Configuration Fails:
The Process is in Use By Another Process
Problem Description
After running the Performance Center Server Configuration wizard, the following error is displayed in
the log file:
"The process cannot access the file
'C:\Windows\Microsoft.NET\Framework\v4.0.30319\config\machine.config' because it is being
used by another process."
This problem occurs when the configuration updates the .Net machine.config file while it is in use by
another process (for example, IIS). When the file is in use, the update fails.
Troubleshooting
Restart the machine and start the Performance Center Server Configuration wizard.
Performance Center Configuration Fails: Action Not
Authorized Error
Problem Description
Performance Center configuration fails with an Action not authorized message.
Troubleshooting
Ensure that the ALM internal URL and the Performance Center server internal URL are correct.
When Adding Performance Center Server to ALM:
Fails to Ping URL
Problem Description
When adding a Performance Center server to Lab Management, a "Failed to ping URL" error occurs.
This problem occurs when the Performance Center server is unreachable.
HP ALM Performance Center (12.01) Page 134 of 138
Installation Guide
Chapter 10: Troubleshooting
Troubleshooting
1. Verify that the Performance Center server is running and that you can ping to it from the ALM
server.
2. Verify that IIS is running on the Performance Center server.
3. Open the IIS manager tool and verify that the IIS Web site hosting the Performance Center virtual
directories is running.
4. Verify that the Performance Center application pools ('PCQCWSAppPool' and
'LoadTestAppPool') are running.
5. From the Performance Center server, open Internet Explorer and verify that following URL can be
accessed: http://localhost/pcs/LabService.svc?wsdl
A page with details about the web service should open.
6. If you manage to complete steps 1 to 5 successfully:
a. From ALM, open Internet Explorer and enter the above URL. Replace the value localhost
twice, once with the fully qualified name of the Performance Center server, and once with the
IP address.
b. If the above step works, try to re-add the Performance Center server to ALM. Use the fully
qualified name or IP address.
If the above step fails, there is probably a problem with the network and/or communication
between ALM and Performance Center. Contact your network administrator for assistance.
7. If you are unable to complete steps 1 - 5 successfully:
a. Open the Performance Center server.
b. Stop the IIS on the Performance Center server.
c. Open the cmd box, and enter netstat -ano | findstr :443
d. You will see the service ID number that uses port 443.
e. Select Windows Task Manager > Services tab.
f. Stop the service using the service ID number.
g. Repeat steps c to f, for port used by the IIS's web site hosting the Performance Center server
virtual directories (typically port 80).
h. Start IIS and verify that the web site hosting the Performance Center server (typically 'Default
HP ALM Performance Center (12.01) Page 135 of 138
Installation Guide
Chapter 10: Troubleshooting
Web Site') is running.
i. In Lab Management, add the Performance Center server.
HP ALM Performance Center (12.01) Page 136 of 138
Installation Guide
Send Documentation Feedback
If you have comments about this document, you can contact the documentation team by email. If an
email client is configured on this system, click the link above and an email window opens with the
following information in the subject line:
Feedback on Installation Guide (ALM Performance Center 12.01)
Just add your feedback to the email and click send.
If no email client is available, copy the information above to a new message in a web mail client, and
send your feedback to SW-Doc@hp.com.
We appreciate your feedback!
HP ALM Performance Center (12.01) Page 137 of 138
Anda mungkin juga menyukai
- HPOM 9.21 AdminRefGuide1Dokumen703 halamanHPOM 9.21 AdminRefGuide1Amine SEMRANIBelum ada peringkat
- HP Operations Manager: Administrator's Reference GuideDokumen797 halamanHP Operations Manager: Administrator's Reference Guidearvindbharti2kBelum ada peringkat
- HPOM 9.22 Installation Guide LinuxDokumen249 halamanHPOM 9.22 Installation Guide Linuxlou_97Belum ada peringkat
- HP Man OA InfrastructSPI 11.11 InstallationGuide PDFDokumen146 halamanHP Man OA InfrastructSPI 11.11 InstallationGuide PDFGokhanBelum ada peringkat
- HP Operations Orchestration: Installation GuideDokumen55 halamanHP Operations Orchestration: Installation GuideMouloud HAOUASBelum ada peringkat
- Agent Install Guide-2 PDFDokumen187 halamanAgent Install Guide-2 PDFPriyamBelum ada peringkat
- SM9.20 SM9.30 Upgrade GuideDokumen58 halamanSM9.20 SM9.30 Upgrade GuideGeorge AnadranistakisBelum ada peringkat
- Installation & Upgrade Guide: CompassDokumen60 halamanInstallation & Upgrade Guide: CompassEnrique AguilarBelum ada peringkat
- MigrationManagerAD 8.15 CCU AdminGuideDokumen16 halamanMigrationManagerAD 8.15 CCU AdminGuideakram_alqadasiitBelum ada peringkat
- MigrationManagerAD 8.14 CCU AdminGuideDokumen17 halamanMigrationManagerAD 8.14 CCU AdminGuidehameBelum ada peringkat
- RUM Getting Started 2013Dokumen43 halamanRUM Getting Started 2013Mouloud HAOUASBelum ada peringkat
- Business Process Monitor AdminDokumen187 halamanBusiness Process Monitor AdminIrshad KhanBelum ada peringkat
- Installation UpgradeDokumen168 halamanInstallation UpgradeRajBelum ada peringkat
- Services 11.0 VP 2.0 Upgrade Planning Guide Oct1988Dokumen176 halamanServices 11.0 VP 2.0 Upgrade Planning Guide Oct1988MariuszBelum ada peringkat
- Product Guide Infoconnect v90Dokumen126 halamanProduct Guide Infoconnect v90skorlipaBelum ada peringkat
- One View Managed ServerprovisioningDokumen61 halamanOne View Managed ServerprovisioningChandan KumarBelum ada peringkat
- HP Enterprise Integration Module For SAP Solution Manager: User GuideDokumen102 halamanHP Enterprise Integration Module For SAP Solution Manager: User Guidemm mmmBelum ada peringkat
- Flexnet Manager Suite 2015 R2 Sp2: Release NotesDokumen13 halamanFlexnet Manager Suite 2015 R2 Sp2: Release NotescookandBelum ada peringkat
- HCIA-Intelligent Computing V1.0 Lab GuideDokumen148 halamanHCIA-Intelligent Computing V1.0 Lab GuidehoussemBelum ada peringkat
- HCIA-Intelligent Computing V1.0 Lab GuideDokumen213 halamanHCIA-Intelligent Computing V1.0 Lab GuidearsiemarBelum ada peringkat
- Loadrunner InstallationDokumen194 halamanLoadrunner InstallationSandeep RawatBelum ada peringkat
- Arc MCDokumen377 halamanArc MCAlexis AhmedBelum ada peringkat
- CUCM BK E92F409A 00 Elm-User-Guide-912Dokumen60 halamanCUCM BK E92F409A 00 Elm-User-Guide-912Abdelaziz ElsharifBelum ada peringkat
- 03 Huawei VRP - 1609743557495 - Copy - 101719Dokumen27 halaman03 Huawei VRP - 1609743557495 - Copy - 101719Richard MazindeBelum ada peringkat
- MG Ig Crestron Fusion SoftwareDokumen34 halamanMG Ig Crestron Fusion SoftwareYerson Alejandro BurbanoBelum ada peringkat
- Patch Management For Redhat Enterprise Linux User'S Guide: Ibm Tivoli Endpoint ManagerDokumen42 halamanPatch Management For Redhat Enterprise Linux User'S Guide: Ibm Tivoli Endpoint ManagerSunny RampalliBelum ada peringkat
- HP Diagnostics: Loadrunner and Performance Center - Diagnostics Integration GuideDokumen32 halamanHP Diagnostics: Loadrunner and Performance Center - Diagnostics Integration GuideKaren QuijadaBelum ada peringkat
- Patch Management For Red Hat Enterprise Linux User's Guide: IBM Endpoint ManagerDokumen44 halamanPatch Management For Red Hat Enterprise Linux User's Guide: IBM Endpoint Manageragarco1Belum ada peringkat
- Sage Document Management: User's GuideDokumen56 halamanSage Document Management: User's GuideHardik TrivediBelum ada peringkat
- Agent Desktop Plus GuideDokumen176 halamanAgent Desktop Plus GuideVybacusBelum ada peringkat
- ESM Upgrade To 72 PDFDokumen46 halamanESM Upgrade To 72 PDFsantoshs2002848Belum ada peringkat
- Installation GuideDokumen89 halamanInstallation GuidewisleycostaBelum ada peringkat
- SmartConnector UserGuideDokumen126 halamanSmartConnector UserGuidePanda ChiggaBelum ada peringkat
- Fortify Sys Reqs 20.1.0Dokumen50 halamanFortify Sys Reqs 20.1.0patrickkenBelum ada peringkat
- ArcSight Logger Support Matrix2Dokumen61 halamanArcSight Logger Support Matrix2Juan FernandezBelum ada peringkat
- HP ALM 11 Whats - NewDokumen52 halamanHP ALM 11 Whats - NewSatya MantenaBelum ada peringkat
- UFT Install GuideDokumen56 halamanUFT Install GuideChinmay KumarBelum ada peringkat
- HP Application Lifecycle Management: What's NewDokumen50 halamanHP Application Lifecycle Management: What's NewchristinechapelBelum ada peringkat
- LicenceManager User GuideDokumen33 halamanLicenceManager User GuideStajic MilanBelum ada peringkat
- NN44400-210 01.10 Planning EngineeringDokumen248 halamanNN44400-210 01.10 Planning EngineeringEvan HatchellBelum ada peringkat
- ControlEdge Builder Software Change Notice - RTDOC-X166-en-1701ADokumen52 halamanControlEdge Builder Software Change Notice - RTDOC-X166-en-1701AAnonymous IErc0FJBelum ada peringkat
- PC GuideDokumen447 halamanPC GuidePraveen KumarBelum ada peringkat
- HP Proliant Essentials Virtualization Management Software: Quick Setup PosterDokumen6 halamanHP Proliant Essentials Virtualization Management Software: Quick Setup PosterdeepakBelum ada peringkat
- Installation Guide PDFDokumen91 halamanInstallation Guide PDFHerry StyBelum ada peringkat
- Thermo Calc Documentation SetDokumen1.811 halamanThermo Calc Documentation Setarmando josueBelum ada peringkat
- Peoplesoft HCM Fluid Benefits Workcenter: ImplementationDokumen39 halamanPeoplesoft HCM Fluid Benefits Workcenter: ImplementationSai Shravan 2 IBelum ada peringkat
- ArcSight Recon AdminGuide 1.0Dokumen164 halamanArcSight Recon AdminGuide 1.0Alexis AhmedBelum ada peringkat
- Installation Configuration GuideDokumen265 halamanInstallation Configuration GuideindiansproudBelum ada peringkat
- HP Man BSM 923 InstallationGuide PDFDokumen113 halamanHP Man BSM 923 InstallationGuide PDFsajiso8354Belum ada peringkat
- QM Installation Guide Cisco CCX 110Dokumen215 halamanQM Installation Guide Cisco CCX 110Jair Velasquez ParragaBelum ada peringkat
- RecoverPoint 5.1 Customer Installation and Upgrade GuideDokumen42 halamanRecoverPoint 5.1 Customer Installation and Upgrade Guidenosoop4uBelum ada peringkat
- NN44400-802 Mission Critical High Availability Deployment 0102 13 April 2012Dokumen816 halamanNN44400-802 Mission Critical High Availability Deployment 0102 13 April 2012mashiz tehraanBelum ada peringkat
- UFT Install GuideDokumen51 halamanUFT Install GuideSqa HoBelum ada peringkat
- Rockwell Automation Mid-Range Plus Toolkit ContentsDokumen16 halamanRockwell Automation Mid-Range Plus Toolkit ContentsSteveBelum ada peringkat
- SHR 9.4 Troubleshooting GuideDokumen121 halamanSHR 9.4 Troubleshooting GuideNguyễn Mạnh HưngBelum ada peringkat
- HP Fortify Static Code Analyzer: User GuideDokumen136 halamanHP Fortify Static Code Analyzer: User GuidejayaprasadkalluriBelum ada peringkat
- Installation / Update Guide: © 2019 DBA Software IncDokumen82 halamanInstallation / Update Guide: © 2019 DBA Software IncElkin RamirezBelum ada peringkat
- Enterprise Provisioner Release Notes v1.07.00.0005Dokumen6 halamanEnterprise Provisioner Release Notes v1.07.00.0005Peter VasquezBelum ada peringkat
- SD Card-1Dokumen22 halamanSD Card-1Kukuh WidodoBelum ada peringkat
- Credit To Anthony Oetzmann: MODULE 4: Introduction To Audacity & WMMDokumen20 halamanCredit To Anthony Oetzmann: MODULE 4: Introduction To Audacity & WMMGuru Khb PblBelum ada peringkat
- Simian 232 LiteDokumen153 halamanSimian 232 LitegiangtoxomBelum ada peringkat
- Mochiweb/WebmachineDokumen10 halamanMochiweb/WebmachineFlavioBelum ada peringkat
- Deploying+Cisco+SD Access+ (ENSDA) + 3+Dokumen49 halamanDeploying+Cisco+SD Access+ (ENSDA) + 3+Hamed GhabiBelum ada peringkat
- Amazon Marketplace - Product ListingDokumen4 halamanAmazon Marketplace - Product ListingChandu ChandrakanthBelum ada peringkat
- Things To Know About HFM 11.1.2.4Dokumen58 halamanThings To Know About HFM 11.1.2.4spadky100% (1)
- Logcat Prev CSC LogDokumen391 halamanLogcat Prev CSC LogAndres RiosBelum ada peringkat
- Async and Await PDFDokumen5 halamanAsync and Await PDFnikolatesla2009Belum ada peringkat
- Web Intelligence AdvancedDokumen96 halamanWeb Intelligence AdvancedSrikanth TatipakaBelum ada peringkat
- 3rd PartyDokumen2 halaman3rd PartyAlexandre De XangoBelum ada peringkat
- What Is: - A Programming Model: CLR + Classes - XML Web Services - Server and Client Software and ToolsDokumen26 halamanWhat Is: - A Programming Model: CLR + Classes - XML Web Services - Server and Client Software and ToolsDeepa DarshiniBelum ada peringkat
- SysInternals DocsDokumen191 halamanSysInternals DocsGuillan Pascual100% (1)
- PART 1: Windows Commands: Provide A Brief Description and An Example of The 10Dokumen5 halamanPART 1: Windows Commands: Provide A Brief Description and An Example of The 10MA. SOFIA MIKAELA MARCOSBelum ada peringkat
- Disk Management in LinuxDokumen3 halamanDisk Management in LinuxSarah FatimaBelum ada peringkat
- USB 2.0 To RS232 - Installation - Guide-UpdateDokumen15 halamanUSB 2.0 To RS232 - Installation - Guide-UpdateJose Antonio BetancesBelum ada peringkat
- UNIX For Users LabBookDokumen13 halamanUNIX For Users LabBookanilkumarpvBelum ada peringkat
- Pattern Program in CDokumen45 halamanPattern Program in CARUN KANTI MANNABelum ada peringkat
- Netxms Admin PDFDokumen468 halamanNetxms Admin PDFDiego Villamar CastroBelum ada peringkat
- Setting Up A VPN PPTP Server On DebianDokumen17 halamanSetting Up A VPN PPTP Server On DebianvaltersantoBelum ada peringkat
- Color Reduction and CleaningDokumen170 halamanColor Reduction and CleaningDora BABelum ada peringkat
- Merak SuiteDokumen430 halamanMerak SuitetitoalfarochapaBelum ada peringkat
- What Is Android?: Alliance, Led by Google, and Other CompaniesDokumen21 halamanWhat Is Android?: Alliance, Led by Google, and Other CompaniesregisanneBelum ada peringkat
- Hyper TerminalDokumen22 halamanHyper TerminalYacoubaBelum ada peringkat
- BUMBLEDokumen4 halamanBUMBLEMike Davies MBelum ada peringkat
- Setup LogDokumen18 halamanSetup Logga tauBelum ada peringkat
- On Huawei FusionComputeDokumen3 halamanOn Huawei FusionComputeEdli Aliadi100% (1)
- Fabio-4C Configuration Guide (Rel - 01) : Team Engineers Advance Technologies India. Pvt. LTDDokumen39 halamanFabio-4C Configuration Guide (Rel - 01) : Team Engineers Advance Technologies India. Pvt. LTDrajasankarBelum ada peringkat
- LIDOS Inst GB PDFDokumen47 halamanLIDOS Inst GB PDFAlbertoGomezPeresBelum ada peringkat
- Create and Deploy A Windows 10 Roaming Mandatory Profile - 4sysopsDokumen29 halamanCreate and Deploy A Windows 10 Roaming Mandatory Profile - 4sysopsDodo ThomasBelum ada peringkat