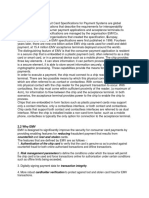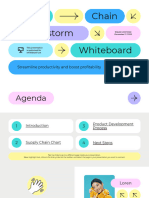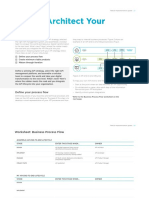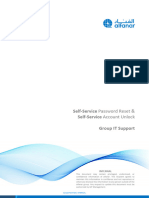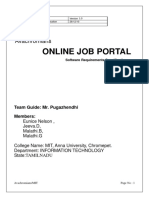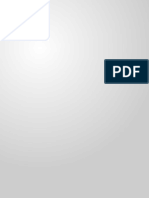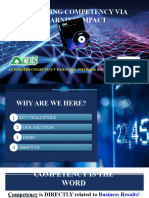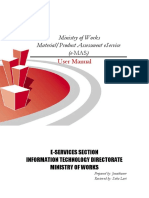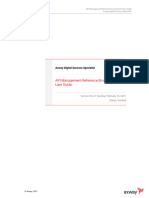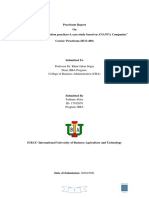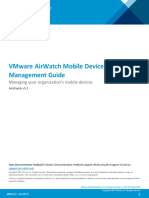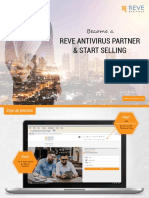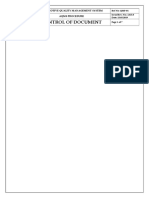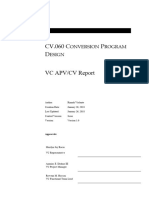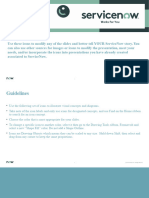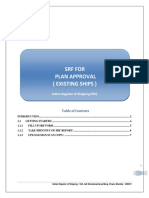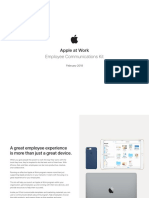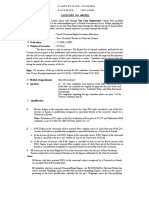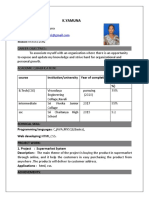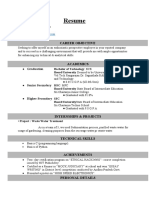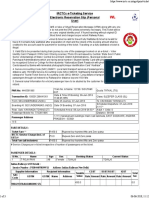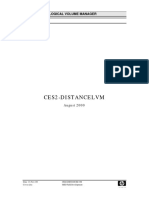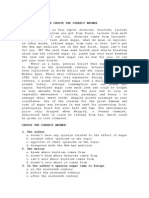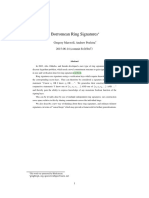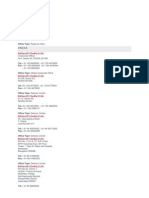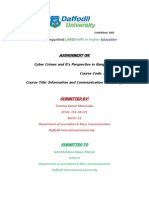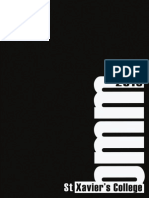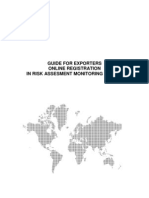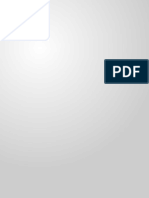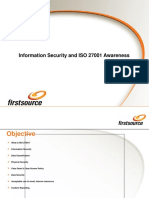Nvs APAR
Diunggah oleh
AnoopJudul Asli
Hak Cipta
Format Tersedia
Bagikan dokumen Ini
Apakah menurut Anda dokumen ini bermanfaat?
Apakah konten ini tidak pantas?
Laporkan Dokumen IniHak Cipta:
Format Tersedia
Nvs APAR
Diunggah oleh
AnoopHak Cipta:
Format Tersedia
NVS-iConnect APAR Manual V1.
FLOW CHART
STEP 1 : Admin Initiates APAR
ADMIN Login
APAR
Initiation
Click on Add New
button
Initiate APAR for an
Employee and save
Initiation Validation Link
Validate the APAR
Initiation from pending
Copyright CDAC@2019 Page 23 of 29
NVS-iConnect APAR Manual V1.0
Step 2 : Employee fill Self assessment/appraisal form
EMPLOYEE Login
APAR
APAR Self Dashboard
Self Assessment Tab
Fill the form of Self
Assessment/Appraisal
and save.
Submit
Copyright CDAC@2019 Page 24 of 29
NVS-iConnect APAR Manual V1.0
Step 3 : Reporting Officer
REPORTING OFFICER
Login
APAR
APAR Dashboard
Reported Tab
Click on Add New
Fill the form and save
Submit
Copyright CDAC@2019 Page 25 of 29
NVS-iConnect APAR Manual V1.0
Step 4: Reviewing Officer
REVIEWING OFFICER
Login
APAR
APAR DASHBOARD
Reviewed Tab
Click on Add New
Fill the form and save
Submit
Copyright CDAC@2019 Page 26 of 29
NVS-iConnect APAR Manual V1.0
Step 5: Accepting Officer
ACCEPTING OFFICER
Login
APAR
APAR DASHBOARD
Accepted Tab
Fill the form and save
Submit
Copyright CDAC@2019 Page 27 of 29
NVS-iConnect APAR Manual V1.0
Step 6: Again Login with Employee
Employee Login
APAR
APAR Self -Dashboard
Self Representation
Agree Or Disagree
Step 7: Custodian
Custodian Login
APAR Custodian Dashboard
Click on View to see
status of APAR
Copyright CDAC@2019 Page 28 of 29
NVS-iConnect APAR Manual V1.0
Copyright CDAC@2019 Page 29 of 29
NVS-iConnect APAR Manual V1.0
PERSONAL INFORMATION SYSTEM
APAR MANUAL V 1.0
May 2019
CENTRE FOR DEVELOPMENT OF ADVANCED COMPUTING
(A Scientific Society of Department of Information Technology, Ministry
of Communications and Information Technology, Govt. of India)
C-56/1, Institutional Area, Sector - 62, NOIDA (UP) 201307
Tel.: +91 120 3063311-13 Fax: +91 120 3063317
Website: www.cdac.in
Copyright CDAC@2019 Page 1 of 29
NVS-iConnect APAR Manual V1.0
Contents
LOGIN PROCESS .................................................................................... 4
1. INITIATION............................................................................................. 8
2. INITIATION VALIDATION PROCESS .............................................................. 11
3. APAR SELF DASHBOARD ................................. ERROR! BOOKMARK NOT DEFINED.
4. APAR DASHBOARD ............................................................................... 16
5. APAR CUSTODIAN DASHBOARD................................................................ 22
Copyright CDAC@2019 Page 2 of 29
NVS-iConnect APAR Manual V1.0
Record of Revisions
The following is a list of revisions made to this document.
S.No. Version Date Pages Prepared Review Approved
Affected By ed By By
1. 1.0 31/5/2019 All Prathamesh Mukesh Rishi
Kulkarni K Singh Prakash
Copyright CDAC@2019 Page 3 of 29
NVS-iConnect APAR Manual V1.0
Login Process
In this process, Admin has to enter the User ID & Password in the respective login
screen. As shown below:-
Step 1:- Enter ‘user Id’ and ‘Password’ and ‘Captcha’ then click on ‘Login’ button
after successful
Login menu screen will appear.
Login Form
Errors and exceptions in Login
Your Login may fail due to any of the following:
• Incorrect User Id or password
• User login expired
• Network / Server failure
In all cases of errors, the system will display relevant error message.
Copyright CDAC@2019 Page 4 of 29
NVS-iConnect APAR Manual V1.0
• Incorrect Login name or password
The system will display Login Failed message:-
This error could occur because the user has entered the User Id /or password incorrectly.
• User Login Expired
In the user management module, corresponding to every new user created, the expiry
date for that user ID is stored. Upon reaching the expiry date, the user would not be
able to login successfully.
• Network / Server failure
In the case where your system is unable to establish a network connection with the
designated server the system will display a message.
Forgot Password:-
All the Users of NVS has been allotted user name and Password. User name is a name,
which will enable the user to log on to the NVS. The password is like a digital signature.
It is very imperative that one should keep one's password a secret. Disclosing your
password is like telling the secret code of a number lock to someone. Whenever a user
Copyright CDAC@2019 Page 5 of 29
NVS-iConnect APAR Manual V1.0
saves a crucial record into the database, his user name is also attached to the record. At
any given point later the System administrator can find out who saved the record into the
database. So if someone knows your Password he will log on to the system using it and
add anything into the database and you could be held responsible for it later. Never
disclose your Password to anyone and do not keep your name, family member’s names or
anything that can be guessed by people around you as Password
Note: - If forgot your password then follow following steps:-
Step 1:- Click on ‘Forgot Password’
Step 2:- Enter User Name, select hint question from list box and answer the hint
question.
Step 3:- Click on ‘Next’ button.
Copyright CDAC@2019 Page 6 of 29
NVS-iConnect APAR Manual V1.0
Step 4:- Enter new password and re enter password in confirm password field, then click
on ‘Save’ to save the password.
After that you will get a message ‘Your password has been changed’
After successful login menu screen appear, you can select required service.
Copyright CDAC@2019 Page 7 of 29
NVS-iConnect APAR Manual V1.0
1. Initiation
• After successful login and registration one can see the APAR menu.
• Its links are given inside when you click APAR.
• First click on the Initiation link
Step 1 : Initiation list appears which contains details regarding the existing
names with their details.
Copyright CDAC@2019 Page 8 of 29
NVS-iConnect APAR Manual V1.0
Report : Right hand side tab consists of APAR initiation list report.
Add record : * indicates mandatory fields.
Step 1: Initiation details for Teaching staff.
Copyright CDAC@2019 Page 9 of 29
NVS-iConnect APAR Manual V1.0
Step 2: Initiation details for Non -Teaching staff.
Step 2: Initiation details saved successfully message appears when records are saved.
Initiation List : When we open initiation menu again it shows newly added member
in the list.
Copyright CDAC@2019 Page 10 of 29
NVS-iConnect APAR Manual V1.0
2. Initiation Validation process
Step 1: Click on the Initiation validation menu in APAR.
Step 2: The members who aren’t validated are shown in pending .
Step 3: report of the pending is shown on the right hand side upper corner of the page.
Copyright CDAC@2019 Page 11 of 29
NVS-iConnect APAR Manual V1.0
Step 4 : validated option shows status as validated for members.
Step 5 : report of the validated persons is shown on the right hand side upper corner of
the page.
Step 6 : Rejected option here shows member rejected for validation due to various
reasons.
Copyright CDAC@2019 Page 12 of 29
NVS-iConnect APAR Manual V1.0
Step 7 : report of the rejected persons is shown on the right hand side upper corner of
the page.
3. APAR Self Dashboard
Step 1 : To fill the self assessment we have to login through the members User Id and
then we have to self assess in APAR self dashboard . Attached screenshots
Copyright CDAC@2019 Page 13 of 29
NVS-iConnect APAR Manual V1.0
show the required fields to be filled.
Step 2 : Now go to APAR self dashboard menu.
Step 3: the user is validated so details can be seen.
Copyright CDAC@2019 Page 14 of 29
NVS-iConnect APAR Manual V1.0
Step 4: After this go to add option for filling Self Assessment form.
Note :- You can upload the supporting document through Upload/View Support
Document icon.
Step 5: we can see the self assessment record on right hand side corner and can update
the details and view the uploaded document .
Copyright CDAC@2019 Page 15 of 29
NVS-iConnect APAR Manual V1.0
Step 6 : submit the records.
Step 7: The self - represention menu details can be seen after the reporting and
reviewing
process in APAR dashboard.
• Now login through the higher authority again for reporting and reviewing access
as shown below.
4. APAR Dashboard Form
Copyright CDAC@2019 Page 16 of 29
NVS-iConnect APAR Manual V1.0
APAR dashboard contents :
• Initiation . Self – assessment . Reported . Reviewed . Accepted.
• First the initiated and valid members are shown here in the Initiation menu.
• Self assessment option here shows the member which we have self-Assessed
using his personal login above .
• Reported option has update for assessment work done by Reporting
Officer , he can view the supported document..
Step 1 : Go to update and fill the assessment details.
Step 2 : Click on update and then add record form will appear in which information
about assessment is filled.
Copyright CDAC@2019 Page 17 of 29
NVS-iConnect APAR Manual V1.0
Step 3: Record is saved after filling the information.
Step 4: Submit the form and following screen appears indicating reporting and accepting
by higher authority i.e reporting officer.
Copyright CDAC@2019 Page 18 of 29
NVS-iConnect APAR Manual V1.0
• Reviewed option shows add review option for reviewing officer.
Step 1 : Add record is for reviewing officer.
Step 2 : save the record .
Step 3: Submit.
Copyright CDAC@2019 Page 19 of 29
NVS-iConnect APAR Manual V1.0
Step 4: Submit the form and following screen appears indicating reviewing and accepting
by higher authority i.e reviewing officer.
• Accepted option after it finally has accepting officer who accepts and has the
ultimate authority for approval of the given request in the APAR.
• One can see the final acceptance report in detail as below.
Copyright CDAC@2019 Page 20 of 29
NVS-iConnect APAR Manual V1.0
• Now go to APAR self dashboard and see the self representation option ,which has
status as accepted .
• It has Action sub option which is given to agree or disagree the approval .
Step 1: Then click on Agree .
Step 1: On confirmation below screen is observed.
Copyright CDAC@2019 Page 21 of 29
NVS-iConnect APAR Manual V1.0
5. APAR Custodian Dashboard
• The APAR custodian dashboard menu has custodian who acts as an observer of
the whole approval process.
Copyright CDAC@2019 Page 22 of 29
NVS-iConnect APAR Manual V1.0
FLOW CHART
STEP 1 : Admin Initiates APAR
ADMIN Login
APAR
Initiation
Click on Add New
button
Initiate APAR for an
Employee and save
Initiation Validation Link
Validate the APAR
Initiation from pending
Copyright CDAC@2019 Page 23 of 29
NVS-iConnect APAR Manual V1.0
Step 2 : Employee fill Self assessment/appraisal form
EMPLOYEE Login
APAR
APAR Self Dashboard
Self Assessment Tab
Fill the form of Self
Assessment/Appraisal
and save.
Submit
Copyright CDAC@2019 Page 24 of 29
NVS-iConnect APAR Manual V1.0
Step 3 : Reporting Officer
REPORTING OFFICER
Login
APAR
APAR Dashboard
Reported Tab
Click on Add New
Fill the form and save
Submit
Copyright CDAC@2019 Page 25 of 29
NVS-iConnect APAR Manual V1.0
Step 4: Reviewing Officer
REVIEWING OFFICER
Login
APAR
APAR DASHBOARD
Reviewed Tab
Click on Add New
Fill the form and save
Submit
Copyright CDAC@2019 Page 26 of 29
NVS-iConnect APAR Manual V1.0
Step 5: Accepting Officer
ACCEPTING OFFICER
Login
APAR
APAR DASHBOARD
Accepted Tab
Fill the form and save
Submit
Copyright CDAC@2019 Page 27 of 29
NVS-iConnect APAR Manual V1.0
Step 6: Again Login with Employee
Employee Login
APAR
APAR Self -Dashboard
Self Representation
Agree Or Disagree
Step 7: Custodian
Custodian Login
APAR Custodian Dashboard
Click on View to see
status of APAR
Copyright CDAC@2019 Page 28 of 29
Anda mungkin juga menyukai
- Fintech - Choosing A Cloud Services ProviderDokumen20 halamanFintech - Choosing A Cloud Services ProviderLorena Torres100% (1)
- Review Answers: Quickbooks Online CertificationDokumen1 halamanReview Answers: Quickbooks Online Certificationsmn123456Belum ada peringkat
- EMV Card Architecture OverviewDokumen10 halamanEMV Card Architecture Overviewharsha_295725251100% (1)
- 4 Corrective Action ProcedureDokumen6 halaman4 Corrective Action Procedurenorlie100% (1)
- BlastIQ Operating Manual Version BDokumen210 halamanBlastIQ Operating Manual Version BDavid GamezBelum ada peringkat
- Ccase of Missing Computer Chip Activity - Student Handout 1Dokumen1 halamanCcase of Missing Computer Chip Activity - Student Handout 1api-292927256Belum ada peringkat
- Grand Theft Auto San AndreasDokumen229 halamanGrand Theft Auto San AndreastechnosconeBelum ada peringkat
- Horizon Trial: Torstein Godeseth 1st Witness StatementDokumen20 halamanHorizon Trial: Torstein Godeseth 1st Witness StatementNick WallisBelum ada peringkat
- Ansible Automation Platform Quick Setup GuideDokumen29 halamanAnsible Automation Platform Quick Setup GuidemrzeeusaBelum ada peringkat
- Pension Management SystemDokumen28 halamanPension Management SystembabrulhasantaponbabulBelum ada peringkat
- Supply Chain Management Finished Goods Supplier User ManualDokumen45 halamanSupply Chain Management Finished Goods Supplier User ManualHussnain RazaBelum ada peringkat
- Frazimex Iso 9001 2015 Quality Manual PDFDokumen62 halamanFrazimex Iso 9001 2015 Quality Manual PDFEmmanuel LawrenceBelum ada peringkat
- AVEVA - Product Naming Transition Guidebook - External Mar 20Dokumen13 halamanAVEVA - Product Naming Transition Guidebook - External Mar 20Ranjith ChackoBelum ada peringkat
- APEX User Manual - Version 2.0 - Jan 2019 PDFDokumen81 halamanAPEX User Manual - Version 2.0 - Jan 2019 PDFboobalan kBelum ada peringkat
- (CVE-2023-25616) Code Injection Vulnerability in SAP Business Objects Business Intelligence Platform (CMC) - SAP For MeDokumen1 halaman(CVE-2023-25616) Code Injection Vulnerability in SAP Business Objects Business Intelligence Platform (CMC) - SAP For MePhildarPhunsiBelum ada peringkat
- RLC06 RLC Adv Serv Intro Rev 2.4 PDFDokumen51 halamanRLC06 RLC Adv Serv Intro Rev 2.4 PDFHelder FigueiredoBelum ada peringkat
- Ytach MahindaraDokumen241 halamanYtach MahindaraAswin AswinBelum ada peringkat
- QuickBooks Online Core Certification Self Study Workbook V21.2.2Dokumen55 halamanQuickBooks Online Core Certification Self Study Workbook V21.2.2Ann Kea GuillepaBelum ada peringkat
- VMware AirWatch ACC SaaS Installation Guide v8 - 3Dokumen23 halamanVMware AirWatch ACC SaaS Installation Guide v8 - 3racso1000Belum ada peringkat
- KRA - KI Entry System 2016-17: User ManualDokumen16 halamanKRA - KI Entry System 2016-17: User ManualbharatmorwaniBelum ada peringkat
- How To Guide: Reseller Control PanelDokumen48 halamanHow To Guide: Reseller Control PanelTholakele TholaBelum ada peringkat
- AJAB Asset Year - End ClosingDokumen15 halamanAJAB Asset Year - End ClosingOkikiri Omeiza RabiuBelum ada peringkat
- COVID - Consultant Newsletter PDFDokumen7 halamanCOVID - Consultant Newsletter PDFElio BolanosBelum ada peringkat
- TemaDokumen11 halamanTemaSonia Artha Ria SilabanBelum ada peringkat
- Asset User ManualDokumen61 halamanAsset User ManualKRISHNABelum ada peringkat
- Controlled Documents and Service ProceduresDokumen87 halamanControlled Documents and Service ProceduresherfianBelum ada peringkat
- EQ-MA-CA-03 Business Manual AHMQ Rev. 05Dokumen33 halamanEQ-MA-CA-03 Business Manual AHMQ Rev. 05Orlando RmBelum ada peringkat
- Step 3: Architect Your Success: Define Your Process FlowDokumen7 halamanStep 3: Architect Your Success: Define Your Process Flowhervin mamaniBelum ada peringkat
- Ammj273 May 2014. Asset Menagement, ISO 55000Dokumen61 halamanAmmj273 May 2014. Asset Menagement, ISO 55000Srđan KrsteljBelum ada peringkat
- PM Wani CR User ManualDokumen41 halamanPM Wani CR User ManualVikashBelum ada peringkat
- 05 - Mod 4 Quality Management Tools - v2.01 - 092719Dokumen81 halaman05 - Mod 4 Quality Management Tools - v2.01 - 092719Mohammed SibghatullaBelum ada peringkat
- SWAT TEAM MEMBERSDokumen6 halamanSWAT TEAM MEMBERSanarki85Belum ada peringkat
- User Guide - Self-ServiceDokumen10 halamanUser Guide - Self-ServiceEjaz AhmedBelum ada peringkat
- Online Job Portal: AvachromiansDokumen11 halamanOnline Job Portal: AvachromiansFine CourierBelum ada peringkat
- User Manual of Roller Inspection and PdiDokumen42 halamanUser Manual of Roller Inspection and PdiSANDEEP KKPBelum ada peringkat
- Preventive Action Procedure - ReferenceDokumen6 halamanPreventive Action Procedure - Referencenorlie100% (1)
- SAP Retention Process - SAP BlogsDokumen25 halamanSAP Retention Process - SAP Blogssekhar dattaBelum ada peringkat
- Avaya Call Reporting Offer Definition 07april2020Dokumen40 halamanAvaya Call Reporting Offer Definition 07april2020Miner ChidoteBelum ada peringkat
- CAP Knowledge and Skills - IsADokumen1 halamanCAP Knowledge and Skills - IsAengr_khalid1Belum ada peringkat
- ACES Deck SCOMA 220307Dokumen29 halamanACES Deck SCOMA 220307kamalarifmazBelum ada peringkat
- Cash Advance Monitoring System (Cams) User'S Guide: March 2018Dokumen14 halamanCash Advance Monitoring System (Cams) User'S Guide: March 2018Charlie MaineBelum ada peringkat
- SR - Case#21348 UnilabDokumen2 halamanSR - Case#21348 UnilabDhexter VillaBelum ada peringkat
- Rev 4 Quality ManualDokumen54 halamanRev 4 Quality ManualdanielsumabatBelum ada peringkat
- eMAS User GuideDokumen20 halamaneMAS User GuideDilmunia IPMTBelum ada peringkat
- Developers Guide B2B Interface - v0.3Dokumen93 halamanDevelopers Guide B2B Interface - v0.3valentine mokayaBelum ada peringkat
- Amplify Apim Refenv Userguide 7.7 20210130Dokumen41 halamanAmplify Apim Refenv Userguide 7.7 20210130alazzariBelum ada peringkat
- Quickbooks Guide: Step-By-Step InstructionsDokumen1 halamanQuickbooks Guide: Step-By-Step InstructionsJoseph SalidoBelum ada peringkat
- Introduction To BPMN Part II - Swimlanes: Written DateDokumen7 halamanIntroduction To BPMN Part II - Swimlanes: Written DateGeorge AniborBelum ada peringkat
- ABST2 Preparation For Year-End Closing - Account ReconcilatiDokumen13 halamanABST2 Preparation For Year-End Closing - Account ReconcilatiOkikiri Omeiza RabiuBelum ada peringkat
- Farhana AkterDokumen50 halamanFarhana AkterAbdullah KhanBelum ada peringkat
- Mobile Device Management Guide v9 - 1Dokumen217 halamanMobile Device Management Guide v9 - 1Jorge CasaliBelum ada peringkat
- Um - Compliance Monitoring (Locator)Dokumen23 halamanUm - Compliance Monitoring (Locator)Renzlyn Ann MendiolaBelum ada peringkat
- REVE AV Partner Tutorial 2 PDFDokumen12 halamanREVE AV Partner Tutorial 2 PDFSyed Hassan MahmoodBelum ada peringkat
- CI CD For Modern Applications by Darko Mesaros 1579812522Dokumen70 halamanCI CD For Modern Applications by Darko Mesaros 1579812522ShubhamSetiaBelum ada peringkat
- 7427 DevOpsforBankingDokumen41 halaman7427 DevOpsforBankingsashikumar_123Belum ada peringkat
- User Manual & Training Notes Ramp Error Decision AidDokumen38 halamanUser Manual & Training Notes Ramp Error Decision AidKisna BhurtelBelum ada peringkat
- Automotive Quality Management System ProceduresDokumen7 halamanAutomotive Quality Management System Proceduresom cncBelum ada peringkat
- Service ManagementDokumen1 halamanService ManagementPedro AlexandreBelum ada peringkat
- CV060-VC APVCV ReportDokumen37 halamanCV060-VC APVCV Reportrap0777Belum ada peringkat
- Icon Library Work BetterDokumen15 halamanIcon Library Work BetterJavier GüiracochaBelum ada peringkat
- QuickBooks Online Core Certification Workbook V22.4.1Dokumen47 halamanQuickBooks Online Core Certification Workbook V22.4.1Shirshah LashkariBelum ada peringkat
- Calibration of Adhesion TesterDokumen7 halamanCalibration of Adhesion TesterManivasagan VasuBelum ada peringkat
- SRF For Plan Approval (Existing Ships) : Indian Register of Shipping (IRS)Dokumen7 halamanSRF For Plan Approval (Existing Ships) : Indian Register of Shipping (IRS)james kBelum ada peringkat
- Apple Employee Communications KitDokumen17 halamanApple Employee Communications KitJoshua Ayew-ew100% (1)
- Adobe CS3 Web Workflows: Building Websites with Adobe Creative Suite 3Dari EverandAdobe CS3 Web Workflows: Building Websites with Adobe Creative Suite 3Belum ada peringkat
- Not 0122022 4002022Dokumen3 halamanNot 0122022 4002022AnoopBelum ada peringkat
- List of Empaneled Hospitals for NVS Updated September 2022Dokumen100 halamanList of Empaneled Hospitals for NVS Updated September 2022AnoopBelum ada peringkat
- Name:Sumit Jain Phone No: +919131363827 Email IDDokumen2 halamanName:Sumit Jain Phone No: +919131363827 Email IDAnoopBelum ada peringkat
- Web Based (Self-Paced) Courses Points Info: 1 Extra PointDokumen2 halamanWeb Based (Self-Paced) Courses Points Info: 1 Extra PointAnoopBelum ada peringkat
- Yamunaresuma1 PDFDokumen2 halamanYamunaresuma1 PDFAnoopBelum ada peringkat
- c7000 ChassisDokumen6 halamanc7000 ChassisAnoopBelum ada peringkat
- Swati DXC CVDokumen2 halamanSwati DXC CVAnoopBelum ada peringkat
- Red Hat Virtualization-4.4-Planning and Prerequisites Guide-En-UsDokumen38 halamanRed Hat Virtualization-4.4-Planning and Prerequisites Guide-En-UsAnoopBelum ada peringkat
- Resume: Career ObjectiveDokumen2 halamanResume: Career ObjectiveAnoopBelum ada peringkat
- Vishal CV DXCDokumen2 halamanVishal CV DXCAnoopBelum ada peringkat
- Deploying ESXi 6.5 on Synergy compute with Synergy 3820C 10/20Gb CNA Mezzanine using Image StreamerDokumen11 halamanDeploying ESXi 6.5 on Synergy compute with Synergy 3820C 10/20Gb CNA Mezzanine using Image StreamerAnoopBelum ada peringkat
- Resume for Data Science RoleDokumen2 halamanResume for Data Science RoleAnoopBelum ada peringkat
- C3000 Port Mapping Color CodedDokumen1 halamanC3000 Port Mapping Color CodedAnoopBelum ada peringkat
- C7000 Port Mapping Color CodedDokumen1 halamanC7000 Port Mapping Color CodedAnoopBelum ada peringkat
- JayendraDokumen20 halamanJayendraAnoopBelum ada peringkat
- 2V0-41.19 DumpsDokumen5 halaman2V0-41.19 DumpsAnoopBelum ada peringkat
- Application Form For 2019-2020Dokumen2 halamanApplication Form For 2019-2020AnoopBelum ada peringkat
- WL WL: Irctcs E-Ticketing Service Electronic Reservation Slip (Personal User)Dokumen3 halamanWL WL: Irctcs E-Ticketing Service Electronic Reservation Slip (Personal User)Siva KumarBelum ada peringkat
- Sudo Tips PDFDokumen3 halamanSudo Tips PDFAnoopBelum ada peringkat
- Declaration of Probation Forwarding of DocumentsDokumen5 halamanDeclaration of Probation Forwarding of DocumentsAnoopBelum ada peringkat
- Tax Payment Receipt SBI Challan Status SuccessDokumen1 halamanTax Payment Receipt SBI Challan Status SuccessAnoopBelum ada peringkat
- Container IntegrityDokumen97 halamanContainer IntegrityAnoopBelum ada peringkat
- Sna 2 V 2Dokumen286 halamanSna 2 V 2AnoopBelum ada peringkat
- BitLocker Recovery Key 8AABD40C A56C 440D B10D 123305DF1122Dokumen1 halamanBitLocker Recovery Key 8AABD40C A56C 440D B10D 123305DF1122MuhammadKhalidBelum ada peringkat
- OneFS CLI Administration Guide PDFDokumen536 halamanOneFS CLI Administration Guide PDFDavid GiriBelum ada peringkat
- Hpux Sna4Dokumen418 halamanHpux Sna4Anoop100% (1)
- Transfer PDFDokumen1 halamanTransfer PDFAnoopBelum ada peringkat
- LVM - HPLab TraningDokumen281 halamanLVM - HPLab TraningAnoopBelum ada peringkat
- Logical Volume Manager Basics Self-Paced TrainingDokumen214 halamanLogical Volume Manager Basics Self-Paced TrainingAnoopBelum ada peringkat
- B2 Reading ComprehensionDokumen29 halamanB2 Reading ComprehensionTijana Doberšek Ex ŽivkovićBelum ada peringkat
- Borromean Draft 0.01 8c3f9e7Dokumen11 halamanBorromean Draft 0.01 8c3f9e7habilBelum ada peringkat
- The Evolution of Cybersecurity - SIEM QuizDokumen2 halamanThe Evolution of Cybersecurity - SIEM Quizchhun80% (5)
- F SQP CS 2023-24 XiDokumen9 halamanF SQP CS 2023-24 Xisachidanandas51Belum ada peringkat
- N-W Security FIREWALLDokumen8 halamanN-W Security FIREWALLapi-19799369Belum ada peringkat
- Birlasoft IncDokumen4 halamanBirlasoft IncScott_Blankensh_olIWBelum ada peringkat
- RSA Encryption and Decryption ExamplesDokumen4 halamanRSA Encryption and Decryption ExamplesRia RoyBelum ada peringkat
- Syber CrimeDokumen6 halamanSyber CrimeDiptonu DiptoBelum ada peringkat
- Privacy in Cyberspace - PresentationDokumen23 halamanPrivacy in Cyberspace - PresentationDinesh RamBelum ada peringkat
- Sertifikat HKDokumen2 halamanSertifikat HKReisa BidripaBelum ada peringkat
- St. Xavier's College, BMM 2013 YearbookDokumen141 halamanSt. Xavier's College, BMM 2013 YearbooktaabarshadBelum ada peringkat
- Exporter Registry Form Guide BookDokumen16 halamanExporter Registry Form Guide Book77adamkeBelum ada peringkat
- Online Crime Reporting SystemDokumen65 halamanOnline Crime Reporting Systemharjot singh50% (2)
- Syndicate BankDokumen2 halamanSyndicate BankgyanelexBelum ada peringkat
- 1 ITE403 Whitman Ch01Dokumen39 halaman1 ITE403 Whitman Ch01namo nrtBelum ada peringkat
- Plaintiffs' Witness ListDokumen3 halamanPlaintiffs' Witness ListBen Sheffner100% (2)
- A Fuzzy & K-L Based Reduced Reference ImageQualityDokumen4 halamanA Fuzzy & K-L Based Reduced Reference ImageQualityIOSRjournalBelum ada peringkat
- Digital Forensic-Introduction 1Dokumen29 halamanDigital Forensic-Introduction 1Shu Bham100% (1)
- E-commerce Legal Ethical ImpactDokumen11 halamanE-commerce Legal Ethical ImpactLucyChanBelum ada peringkat
- B1 Unit, Review and End of Year Test AudioscriptDokumen6 halamanB1 Unit, Review and End of Year Test AudioscriptXime OlariagaBelum ada peringkat
- Security Pocket GuideDokumen2 halamanSecurity Pocket GuideMaroof KhatibBelum ada peringkat
- Seeker - Core Rules PDFDokumen187 halamanSeeker - Core Rules PDFRhys Miller50% (2)
- ISC CS Practical Specimen PaperDokumen2 halamanISC CS Practical Specimen PaperSayak KolayBelum ada peringkat
- Tripulante de Cabina de PasajerosDokumen268 halamanTripulante de Cabina de PasajerosGary Alejandro Canedo Vargas100% (1)
- Information Security and ISO 27001 AwarenessDokumen14 halamanInformation Security and ISO 27001 AwarenessANON 786 00000000000000000000000000000Belum ada peringkat