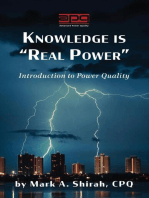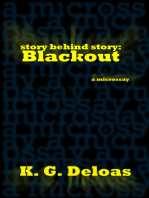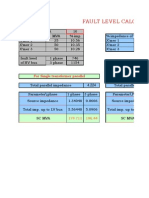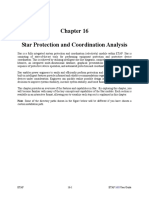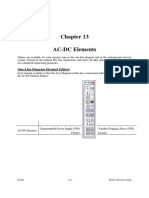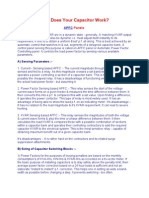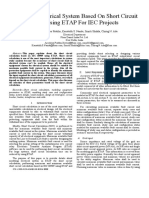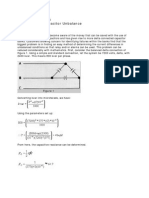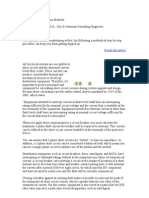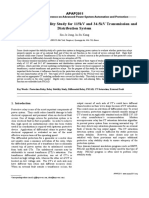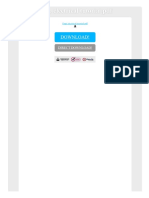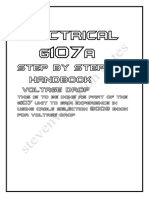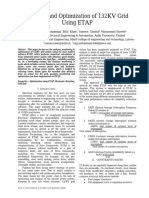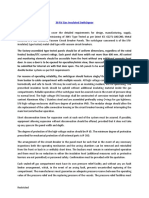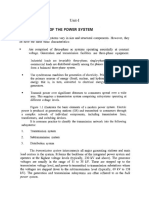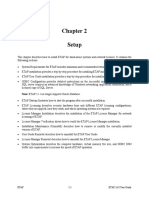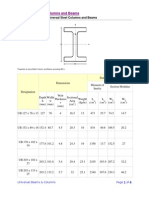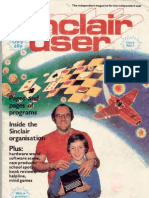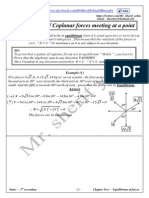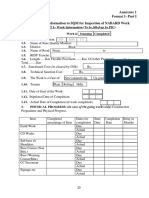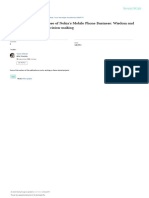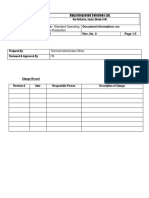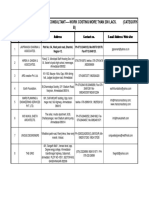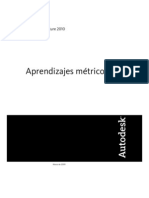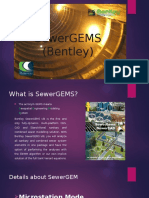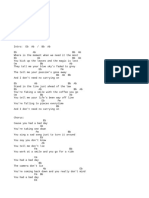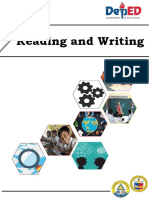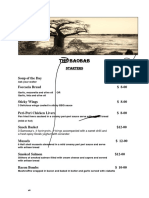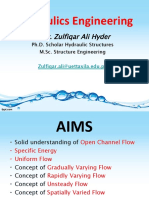Switching Sequencies in Etap
Diunggah oleh
Manohar PotnuruJudul Asli
Hak Cipta
Format Tersedia
Bagikan dokumen Ini
Apakah menurut Anda dokumen ini bermanfaat?
Apakah konten ini tidak pantas?
Laporkan Dokumen IniHak Cipta:
Format Tersedia
Switching Sequencies in Etap
Diunggah oleh
Manohar PotnuruHak Cipta:
Format Tersedia
Chapter 49
Switching Interlock Enforcer
This chapter addresses the Switching Interlock Enforcer (SIE) feature in ETAP. The feature uses the
Interlock logics entered in the AC switching devices to implement interlock schemes which need to be
implemented during special system operating conditions (including maintenance and outage modes). The
SIE can also work with metering devices and take actions based on measured simulation results from the
load flow and switching sequence management modules.
This chapter introduces three main sections required for SIE to implement the switching actions
Initial system wide conflict check
Pre-switching action conflict check
Post-switching conflict check
The items listed above will be discussed in detail in the later sections of this chapter, but before the setup
of the SIE is discussed in the following section.
ETAP 49-1 ETAP 16.0 User Guide
Switching Interlock Enforcer Interlock Logic Setup
49.1 Interlock Logic Setup
Switching Interlock Enforcer can be activated by clicking on its associated button.
This button is only activated under the following modes:
Edit Mode
Load flow Mode
Switching Sequence Mode
This feature does not have a study case editor and only requires setup of the interlock page of any or all of
the following AC switching devices:
LVCB
HVCB
Recloser
Single Switch
Double Switch
Ground Switch
Contactor
The following syntax statements can be used into the SIE interlock page:
Boolean: AND, OR
Relational: = != < > <= >=
Precedence: ( )
Inputs are the switching device status (open / close) and the multi-meter MW, MVAR, AMPS, VOLTS,
FREQ and Power Factor (PF).
This section gives examples on setting up the Pre-Switching and Post-Switching of the switching devices.
A high voltage circuit breaker (HVCB) switching device is used as an example.
ETAP 49-2 ETAP 16.0 User Guide
Switching Interlock Enforcer Interlock Logic Setup
Example 1
Logic: To Open circuit breaker “CB32” if circuit breakers CB3 has open status and LVCB1 has closed
status. The following image shows how the interlock logic is added into the interlock page of circuit
breaker “CB32”.
ETAP 49-3 ETAP 16.0 User Guide
Switching Interlock Enforcer Interlock Logic Setup
Example 2
Open circuit breaker “CB32” if Multi-Meter “MM32” reads a frequency which is not exactly the same as
60 Hz.
ETAP 49-4 ETAP 16.0 User Guide
Switching Interlock Enforcer Interlock Logic Setup
Example 3
Syntax Error example. There is a built-in syntax logic checker. If the proper syntax is not used when
entering the switching logic a message is displayed in the logic description window.
ETAP 49-5 ETAP 16.0 User Guide
Switching Interlock Enforcer Interlock Logic Setup
Example 4
Example of post action execution without post action requirements.
Logic: If circuit breaker “CB32” is successfully switched, then automatically trip “CB2”
ETAP 49-6 ETAP 16.0 User Guide
Switching Interlock Enforcer Interlock Logic Setup
Example 5
Post action execution with post action requirement.
Logic: If circuit breaker “CB32” is successfully closed (which it should since pre-switching action is only
dedicated to the Open function), then automatically trip “CB2” if and only if “CB4” is open.
ETAP 49-7 ETAP 16.0 User Guide
Switching Interlock Enforcer Initial Conflict Check
49.2 Initial Conflict Check
Once the Switching Interlock Enforcer is activated, it will check the entire system to verify that that no
switching device with an interlock logic in its interlock page is conflicting with any interlock-associated
switching or metering device in the system.
If a conflict is detected, then the Switching Interlock View (SIV) window is launched with a list of all the
conflicts.
Each conflict must be settled. For example by changing the status of breakers or by de-activating the
interlock condition before dismissing the conflict alert.
If the conflicts are not resolved, then the SIE is turned off and interlock logic enforcement does not take
place.
In the example below, “CB29-9” is interlocked with “CB29-3” in a way such that “CB29-9” can only be
closed if “CB29-3” is open. However, “CB29-2” is closed.
Once the SIE is activated, the following alert view window appears
ETAP 49-8 ETAP 16.0 User Guide
Switching Interlock Enforcer Initial Conflict Check
At this point, the only available options for the user are:
Double click on any field in the CB29-9 row under the Action column to launch the Interlock
page of the CB29-9 and revise the logic.
Click OK to deactivate SIE, revise the switching status of either CB29-3 or CB29-9, and then
reactivate SIE.
Click OK to deactivate SIE and Continue working on the project file without enforcement of the
Interlock logic
It is important to note that SIE will not continue to be active if there are any outstanding conflicts that are
not yet resolved.
ETAP 49-9 ETAP 16.0 User Guide
Switching Interlock Enforcer Pre-Switching Conflict Check
49.3 Pre-Switching Conflict Check
Once the detected conflict checks have been resolved or if there were no conflicts to begin with, then
Switching Interlock Enforcer (SIE) will allow the user to carry on modifying the system model with
Interlock monitoring and enforcement in place.
When the user changes the status of the switching device, SIE will check to see if the interlock logic in
any Interlock page does not conflict with the switching status of another switching device in the system or
a meter reading (Interlocking with meter readings are only available in Load Flow mode).
Under this mode, simultaneous switching of status of multiple switching devices is not available to user.
The user will only be able to switch one switching device at a time either through the switching device
editors or through selecting the element and changing the Switching Device status through the Right
Click menu.
If a conflict is detected, then SIE will prevent the user’s switching action from taking place and the
Switching Interlock View (SIV) will launch instead informing the user of the issue.
As an example, in the image below, CB2 can only be opened if CB1 is opened. The current status of CB1
is closed.
ETAP 49-10 ETAP 16.0 User Guide
Switching Interlock Enforcer Pre-Switching Conflict Check
As soon as the user tries to switch the status of CB2 to open, then the following interlock conflict appears
with the SIE feature already active.
ETAP 49-11 ETAP 16.0 User Guide
Switching Interlock Enforcer Pre-Switching Conflict Check
If OK is selected, the SIE will turn off and the user has the option to modify the switching device status
or the Interlock logic.
If Cancel is selected, then the user’s action (Opening CB2) is ignored and SIE will remain active.
It is extremely important to note that the Interlock logic of CB2 will alert the user that CB2 cannot be
opened since CB1 is closed. However, the Interlock logic of CB2 will not give an alert to the user if the
user changes the switching status of CB1. Basically, CB1 must have its own interlock logic as well.
For example, using the previous example of CB1 and CB2, the user was able to successfully open CB2
since CB1 was open.
However, if the user violates the logic given in CB2 by closing CB1, as in the image below, then no alert
will given. In this case, the user is responsible to enter equivalent logic in the interlock page of CB1 to
prevent the user from unintentionally opening CB1.
ETAP 49-12 ETAP 16.0 User Guide
Switching Interlock Enforcer Pre-Switching Conflict Check
Note: if the user deactivates then reactivates SIE, then the SIE will perform initial conflict check and the
error will be detected.
Note that in SSM mode, SIE will be disabled if either of the SSM Builder or Sequence view windows are
launched.
ETAP 49-13 ETAP 16.0 User Guide
Switching Interlock Enforcer Post Action Conflict Check and Execution
49.4 Post Action Conflict Check and Execution
Once the user has successfully executed an action with no conflicts, then SIE will analyze the logic in the
switching device’s interlock page to see if a post-switching action is to be triggered by the successfully
executed action.
If a Post-switching action is triggered due to the last successful action, then a SIE alert window is
launched displaying for the user the available post switching actions with a checkbox next to them.
In the example below, CB2 can only be opened if CB1 is opened. However, Once CB2 is successfully
opened, then CB1 needs to be closed as well.
Once the action takes place, the following confirmation alert appears. If the check boxes are ticked, then
those actions will be executed; otherwise, the post action is disregarded.
ETAP 49-14 ETAP 16.0 User Guide
Switching Interlock Enforcer Post Action Conflict Check and Execution
If the subsequent post actions are generated due to the previous post actions, then the SIE alert window
will repeat launching continuously until the chain of post actions are all executed or until the user cancels
execution of post actions.
If the user cancels execution of post actions, then the subsequent post-switching actions are disregarded
and the previous post actions on the OLV have been reversed including the original action that caused the
chain of action triggers.
ETAP 49-15 ETAP 16.0 User Guide
Switching Interlock Enforcer Switching Interlock Alerts
49.5 Switching Interlock Alerts
There are three alerts to be discussed in this section and they are the:
Interlock Logic Conflicts
Switching Action Conflicts
Post-switching Alerts
The following alert appears when initial system conflicts (Refer to Initial Conflict Check section) have
been detected.
1. Action-ID: The ID of the switching device (SD) that is the subject of the Pre-Switching conflict
2. Action-Type: Lists the type of the SD that is the subject of the Pre-Switching Alert.
3. Action-Bus: Lists the “From” bus that the switching device is connected to.
4. Action-Status/New Status: Lists the configuration status of the SD that is in conflict due to
another switching device or meter reading.
5. Conflict-ID: lists the ID of the SD that conflicts with Device-ID.
6. Conflict-Type: lists the type of the switching device SD that conflicts with Action-ID.
7. Conflict-Bus: Lists the “From” bus that the conflicting switching device is connected to.
8. Conflict-Status: lists the existing configuration status of the interlocking SD which conflicts with
the pre-interlock logic of Action-ID. The user will have to double click on the row to open the
interlock page of Action-ID for further investigation.
ETAP 49-16 ETAP 16.0 User Guide
Switching Interlock Enforcer Switching Interlock Alerts
The following alert appears when pre-switching conflict (refer to Pre-Switching Conflict Check section)
has been detected.
1. Action-ID: The ID of the switching device (SD) that is the subject of the Pre-Switching conflict
2. Action-Type: Lists the type of the SD that is the subject of the Pre-Switching Alert.
3. Action-Bus: Lists the “From” bus that the switching device is connected to.
4. Action-/New Status: Lists the configuration status of the SD that is in conflict due to another
switching device or meter reading.
5. Conflict-ID: lists the ID of the SD that conflicts with Device-ID.
6. Conflict-Type: lists the type of the switching device SD that conflicts with Action-ID.
7. Conflict-Bus: Lists the “From” bus that the conflicting switching device is connected to.
Conflict-Status: lists the existing configuration status of the interlocking SD which conflicts with the pre-
interlock logic of Action-ID. The user will have to double click on the row to open the interlock page
ETAP 49-17 ETAP 16.0 User Guide
Switching Interlock Enforcer Switching Interlock Alerts
The following alert appears when post-switching action (refer to Post Switching Conflict Check and
Execution section) is awaiting confirmation for execution.
1. Current Action-ID: The ID of the switching device (SD) that is triggering the post action.
2. Current Action-Type: Lists the type of the SD that is triggering the post action.
3. Current Action-Bus: Lists the “From” bus that is triggering the post action.
4. Current Action- Status: Lists the configuration status of the SD that is triggering the post action.
5. Post Action-ID: lists the ID of the SD that is being triggered by the post action.
6. Post Action -Type: lists the type of the switching device SD that is being triggered by the post
action.
7. Post Action -Bus: Lists the “From” bus that is being triggered by the post action.
8. Post Action –Current Status: lists the existing configuration status of the interlocking SD that is
being triggered by the post action.
9. Post Action –New Status: lists the existing configuration status of the interlocking SD that is
being triggered by the post action.
10. Post Action –Execute?: When checked, this is a confirmation by the user, that the post action can
take place and therefore will modify the system configuration and possibly the study (e.g. Load
Flow) results.
ETAP 49-18 ETAP 16.0 User Guide
Switching Interlock Enforcer Required Data
49.6 Required Data
Switching Device Data
Required data for Switching Interlock Enforcer for the following devices are:
LVCB, HVCB, Recloser, Single Switch, Double Switch, Contactor, Ground Switch
Action
Device Type (Switching or Metering)
ID/Tag
Logic Operator (=, !=, AND, OR, (, ) )
Multi-Meter
Connected Current Transformer ratio
Connected Potential Transformer ratio
Voltmeter
Connected Potential Transformer ratio
Ammeter
Connected Current Transformer ratio
ETAP 49-19 ETAP 16.0 User Guide
Chapter 50
Switching Sequence Management
The Switching Sequence Management (SSM) Module is a tool for the user to create, test, and simulate a
switching sequence. A switching sequence is a series of status changes of switching devices (switches and
circuit breakers) to accomplish a specific task, such as transferring loads from one source to another,
energizing/de-energizing loads, de-energizing a piece of electric equipment (i.e. transformers or bus) for
maintenance. With this tool, you can simulate system behavior and study the effect of the switching
sequence before it is actually implemented in the real world.
A switching sequence can be created and modified from the Switching Sequence Editor. This interface
allows the user to build a sequence of actions using devices and/or instructional procedures. The sequence
can be set in any order and organized into different groups. During the simulations, the automatic
interlock built-in among the switching devices will also be simulated.
ETAP then performs the following when a sequence is ready to be run:
Load Flow calculation is initially run to verify system operating conditions
Switching Device’s pre-switching interlock logic is checked to ensure that no power flow or
switching device’s interlock conditions are not violated.
Trigger a post-action if the Interlock condition requires it.
Alert user to system power flow and interlock logic alerts.
Alert user if a portion of a live system is grounded through a ground switch.
ETAP 50-1 ETAP 16.0 User Guide
Switching Sequence Management Study Case Toolbar
50.1 Study Case Toolbar
To access the SSM, click on the “Switching Sequence” button which is located between the “Reliability
Assessment Mode” button and the “Optimal Capacitor Placement Mode” buttons.
The Switching Sequence Toolbar will appear on the screen when the user is in the Switching Sequence
Study Mode.
Run Switching Sequence
Switching Sequence Display Options
Switching Sequence Report Manager
Halt Current Calculation
Get Online Data
Get Archived Data
Run Switching Sequence
Select a switching sequence from the Switching Sequence Editor and a Study Case from the Study Case
Editor and then click on the “Run Switching Sequence” icon to perform a Switching Sequence
simulation. A dialog box will appear to specify the Output Report name if the output file name is set to
“Prompt”. The simulation results, which are Load Flow Study results, will then appear on the one-line
diagram and in the Output Report. The One Line View and Sequence Editor will update each other
accordingly and display actions in the same way.
Switching Sequence Display Options
The results from the SSM simulation, which are Load Flow results, are displayed on the one-line diagram.
To edit how these results look, click on the “Switching Sequence Display Options” icon and options to
modify results display on the One Line view will be available.
After running a switching sequence, the user can click on this button to open the Alert View, which lists
all equipment with Load Flow critical and marginal violations based on the settings in the Study Case.
Switching Sequence Report Manager
The user can also view Output Reports by clicking on the “View Output Report” button on the Study
Case Toolbar. A list of all output files in the selected project directory is provided for Switching Sequence
ETAP 50-2 ETAP 16.0 User Guide
Switching Sequence Management Study Case Toolbar
simulations. To view any of the listed Output Reports, click on the “Output Report Name”, and then click
on the “View Output Report” button.
Halt Current Calculation
The “Halt Current Calculation” button is normally grayed-out. When a Load Flow calculation has been
initiated after running a switching sequence, this button becomes enabled and shows a red stop sign.
Clicking on this button will terminate the Load Flow calculation.
Get Online Data
When ETAP Real-Time is set up and the Sys Monitor presentation is online, the user can bring Real-
Time data into their offline presentation and run a Load Flow in SSM by clicking on this button. The user
will notice that the Operating Loads, Bus Voltages, and Study Case Editor will be updated with the online
data. This capability is only possible with the Real Time version of ETAP.
Get Archived Data
When ETAPS Playback is set up and any presentation is set to Playback Mode, the user can bring this
data into an ETAP presentation and run a Load Flow in SSM by clicking on this button. The user will
notice that the Operating Loads, Bus Voltages, and Study Case Editor will be updated with the Playback
data. This capability is only possible with the Real Time version of ETAP.
ETAP 50-3 ETAP 16.0 User Guide
Switching Sequence Management Study Case Editor
50.2 Study Case Editor
Switching Sequence Builder
After clicking on the “Switching Sequence Builder Mode” icon, the Switching Sequence Builder Mode
window will open and the user can build a sequence of actions that include devices, logic, or procedures.
Study Case Editor
The Switching Sequence Study Case Editor contains solution control variables, loading conditions, and a
variety of options for Adjustments and Alerts. ETAP allows the user to create and save an unlimited
number of Study Cases. Switching Sequence simulations are conducted and reported in accordance with
the settings of the Study Case selected in the toolbar. The user can easily switch between Study Cases
without having to reset the Study Case options each time. This feature is designed to organize the user’s
study efforts and save time.
As a part of the multi-dimensional database concept of ETAP, Study Cases can be used for any
combination of the three major system toolbar components, i.e., for any configuration status, one-line
diagram presentation, and Base/Revision data.
When the user is in SSM Mode, they can access the Switching Sequence Study Case Editor by clicking
on the “Study Case” button from the SSM Study Case Toolbar. The user can also access this editor from
the System Manager by clicking on the “Switching Sequence Study Case” folder.
There are two ways the user can create a new Study Case. They can click on the “New Study Case”
button in the Study Case Toolbar, as shown above. It will open the Duplicate Study Case dialog box for
them to specify names of an existing Study Case and the new Study Case they want to create.
The user can also create a new Study Case from the System Manager, by right-clicking on the “Switching
Sequence Study Case” folder and selecting “Create New”, as shown below. ETAP will then create a new
Study Case, which is a copy of the default Study Case, and adds it to the Switching Sequence Study Case
folder.
ETAP 50-4 ETAP 16.0 User Guide
Switching Sequence Management Study Case Editor
Study Case Parameters
Please refer to the Study case section in the Load Flow chapters, Chapter 19, in order to learn more about
the SSM study case. The study cases are identical except that the Load Flow has the sections for handling
transformer phase shifting and 1 phase systems.
ETAP 50-5 ETAP 16.0 User Guide
Switching Sequence Management Switching Sequence Display Options
50.3 Switching Sequence Display Options
The Switching Sequence Display Option window is identical to Load Flow’s Display Option. Please refer
to Load Flow chapter, Chapter 19, for more information. The only exception of the identity is the
handling of 1 phase systems.
ETAP 50-6 ETAP 16.0 User Guide
Switching Sequence Management Building a Switching Sequence
50.4 Building a Switching Sequence
In order to get started with simulating a switching sequence, the sequence must first be built. The
Switching Sequence Editor is a tool that lets the user build a sequence with switching devices that are
available in the AC Edit toolbar. In the builder, the user can choose the ID of the devices, their delay
times, and the switching actions needed. The user can also place the devices in the required order and also
group the actions. Once the sequence is properly built, simulation can begin.
To get started with the builder, click the Edit Switching Sequence button (the left button in the picture
above) and the switching Sequence Editor – Builder mode will be launched.
50.4.1 Building a Sequence Using Switching Sequence Editor –
Builder Mode
This section describes all the fields and buttons related to the Switching Sequence Editor.
Switch Sequence
Sequence ID
From this edit field, the user can enter or modify the ID of the sequence.
Save Last Config
When checked, this checkbox will display a combo box that will contain all existing status configurations
and you can enter a new configuration name as well. If the user selects an existing configuration, then the
user built switching device configuration will replace the existing configuration; otherwise, it will be
saved as the new configuration name that was defined.
Action #
The “Action Number” field is display only and the number is automatically assigned. The number will be
reassigned whenever there is a change in the sequence order or in Delay Time, including,
Clicking on one of the following buttons: Up, Down, Split Group, Insert, Add, and Delete.
Change of group number by editing the field.
Change of Delay Time for an action.
Note that when the Action Number is reassigned after one of the changed listed above; the sequence list
will not be resorted automatically and must be manually sorted by clicking on the column header.
Group #
This is an editable field indicating the group number of the actions. During simulation, all actions in the
same group will be processed together in parallel.
ETAP 50-7 ETAP 16.0 User Guide
Switching Sequence Management Building a Switching Sequence
Active
If the checkbox is checked, the action is considered active. Only active actions will be included in the
Sequence View window to be simulated.
Device Type
This is a list of device types. Options include:
Protective Device: LV CB, HV CB, Switch, DT Switch, Contactor, Recloser, and Ground Switch.
Procedure: This is a plain text entry added by the user. A new one can be added to the System
Manager window by browsing for it under the Switching branch under the configuration branch.
Device ID
Depending on the selection in the “Type” field, this field lists the device IDs, or procedure IDs.
Delay T (HH:MM:SS)
The delay time for a device is entered in the format of Hour:Minutes:Second:Millisecond. This is an
intentional time spent between sending command to take an action and the actual execution of an action.
This, for instance, can represent the actual time taken by a crew to safely rack a breaker once the work
order has been received.
Action
This is a list for action types. For Double Throw Switch, the options include “Pos. A” and “Pos. B”, for
the Ground Switch, the options include “Ground” and “Open”, and for all other protective devices, the
options include “Open” and “Close”.
For Procedures, this field is disabled and will show as a blank.
Crew
This is a text field of up to 25 characters which can represent the crew that is performing the switching
action.
Remarks
This is a text field of up to 25 characters which can serve as reminders of why this action was taken.
Cost
This is a currency field displayed in the column in U.S ($) dollars. Note that the project’s local currency
can be entered without the need to convert to dollars.
Name
This field logs the name of the ETAP user who last modified this action line. The field is display only.
Date
The “Date” field is display only. It displays the date the action line was modified.
Time
The modification time for an action line is in the format of Hour:Minutes:Second. This is the time the
action line is modified and the field is display only.
ETAP 50-8 ETAP 16.0 User Guide
Switching Sequence Management Building a Switching Sequence
Edit
Up
Clicking on this button will move the currently highlighted action up by a row. If the action is the highest
ranking order in a group, then the Up button will move the action to the bottom of the higher ranking
group.
Down
Clicking on this button will move the currently highlighted action down by a row. If the action is the
lowest ranking order in a group, then the Down button will move the action to the top of the lower
ranking group.
Split Group
Clicking on this button will make the currently highlighted action to solely take over the group number.
The rest of the actions will form their own group with a lower ranking number.
Insert
Clicking on this button will insert a new action before the currently selected action. If the action is
surrounded by other actions in a group, then this action will be inserted before the currently selected
action and below the higher ranking action.
Add
Clicking on this button will add a new action to the bottom of the list with a new group number.
Delete
Clicking on this button will delete the selected action from the list. Note that if this action was the only
action number in the group, the action along with the group number will be deleted. The group number
can be manually re-entered by modifying an existing or a newly assigned group number.
ETAP 50-9 ETAP 16.0 User Guide
Switching Sequence Management Building a Switching Sequence
Logic Editor
Clicking on this button opens up the Interlock page associated with the device type selected in the Type
column. The user can add/modify the Interlock logic from the launched editor. This button is enabled
only when the highlighted action line is associated with a Switching device and will not highlight when a
procedure is selected.
For more information about the Interlock feature, read the Interlock sections associated with the devices
that include an Interlock page in Chapter 11.
Switch Device Filter
If the User’s project file has a lot of switching devices, then selecting a device from the Type column can
be time consuming. It is recommended to filter the switching devices based on Zone and/or Area and/or
Region. For more information on assigning your switching devices, please refer to Chapter 10 >> One
Line Diagram >> Project menu >> Settings >> Area and Zone.
Zone
Enable device filtering in the Sequence for the “ID” field of the elements that are connected to terminal
busses belonging to a selected zone in the One Line View.
Zone Number
The user can type or select the Zone number. When a number for a Zone is displayed, if the Zone has
been defined in the project, the name of Zone will be displayed in the field next to the number. If the
Zone has not been defined, the field will show as blank.
Zone Name
The user can select a Zone from the “Name” field. The list will contain all Zones defined in the project.
When the name for a Zone is selected, the “Number” field shall display the number for the Zone.
Area
Enable device filtering in the Sequence for the “ID” field of the elements that are connected to terminal
busses belonging to a selected Area in the One Line View.
Area Number
The user can type or select the Area number. When a number for an Area is displayed, if the Area has
been defined in the project, the name of Area will be displayed in the field next to the number. If the Area
has not been defined, the field will show as blank.
Area Name
The user can select an Area from the “Name” field. The list will contain all Areas defined in the project.
When the name for an Area is selected, the “Number” field shall display the number for the Area.
Region
Enable device filtering in the Sequence for the “ID” field of the elements that are connected to terminal
busses belonging to a selected Region in the One Line View.
ETAP 50-10 ETAP 16.0 User Guide
Switching Sequence Management Building a Switching Sequence
Region Number
The user can type or select the Region number. When a number for a Region is displayed, if the Region
has been defined in the project, the name of Region will be displayed in the field next to the number. If
the Region has not been defined, the field will show as blank.
Region Name
The user can select a Region from the “Name” field. The list will contain all Regions defined in the
project. When the name for a Region is selected, the “Number” field will display the number for the
Region.
Method of Action Insertion Options and Execution
This section tailors to the user’s preference on how the actions are inserted from the One Line View.
A user can add switching device actions to the switching sequence by either adding them using the
buttons (e.g. Add, insert, etc.) in the builder or by clicking on them on the One Line View while the
Builder editor is open.
If the user chooses to add the switching actions from the One Line View, then the following two options
are available to the user.
Insert OLV Actions After Last Executed Action
A user can automatically select an action from the One Line View while the builder is open and then
automatically select the actions to be added for simulation and simultaneously execute (e.g. Change their
switching status) them. If there are unexecuted actions in the group, then adding another action will be
done after the last executed lowest ranking action in the lowest ranking group and before the highest
ranking unexecuted action in the highest ranking group.
Insert OLV Actions After Selected Action
A user can automatically select an action from the One Line View while the builder is open and then
automatically select the actions to be added for simulation. The actions added from the One Line View
will be added, unexecuted, below the selected action in the list. Note that selected action has the “>>”
sign showing in the first column of the list.
Execute / UnExecute
This button, when clicked on an unexecuted action, will execute (change the switching device status) all
the unexecuted action from the top of the list to the selected unexecuted action. When clicked on an
executed action, it will un-execute all executed actions form the bottom of the list to the selected executed
action.
ETAP 50-11 ETAP 16.0 User Guide
Switching Sequence Management Building a Switching Sequence
50.4.2 Building a Sequence from the One Line Diagram
In addition to adding a switching action from the Switching Sequence Editor - Builder Editor, an action
can also be added from one-line diagram through a two way interaction between the One Line View and
the Auto-Builder Editor as described in the previous section.
Left mouse-click and control-click can be used to specify actions as the actions are simulated on the
ETAP One Line View.
Initial State in the Builder Editor and Temporary Configurations
When the Builder Mode is initially launched with an existing switching sequence, it displays all PDs with
their initial status according to the configuration that was selected prior to launching. It also displays all
specified future actions as un-executed actions.
The Switching Device status on the One Line View will mimic the status before the Builder editor was
launched. Once the builder is launched, a temporary configuration will be used for the Builder and it will
return to the selected configuration once the Builder editor is closed.
Green annotations on the One Line View will also appear next to the Switching Devices representing
future switching action to be taken.
Magenta annotations will appear next to the Switching Devices representing switching actions.
PD Operation for a New Action
When a new action is added, the operation of the PD involved will be to change its current status in the
presentation to the opposite status.
Conflicts between One Line View Status and Existing Action
For example, the action is to open a PD, but the PD is already open in the configuration. In this case, no
change is needed.
Multiple-Actions on a specific PD in any one Sequence
In a given sequence, a PD can have multiple actions. Initially, the PD will show an annotation for the first
action in green. After any actions have been executed, it will show annotation for the last executed action
in pink. After all actions have been unexecuted, it will show the next initial unexecuted action in green.
ETAP 50-12 ETAP 16.0 User Guide
Switching Sequence Management Building a Switching Sequence
Switching Sequence Editor
While the user is making changes in the sequence from the One Line View, the executed and unexecuted
action highlighting of the rows in the Builder Editor will be displayed in the color that is automatically
associated with their PC’s windows theme (e.g. Gray).
When in the Builder Mode, the user may change the settings of a unexecuted action but not the executed
ones.
The next sections describe the methods of adding and executing actions using the mouse buttons on the
One Line View while the Builder editor is open.
Click – Left Mouse Button
Different actions will be taken when clicking on a Protective Device (PD) that is or is not already
associated with an action.
Left-Click on a PD
When a PD is left clicked, a switching action is inserted on its behalf in the Builder editor. ETAP then
executes this action by changing the PD status on the One Line View as well as the Builder editor.
If there are no executed actions, the newly inserted action will take the group number of the first group
and take an action number that is dependent on the delay times of the other actions in the same group.
Left-Click on a PD Associated with an Already Executed Action
This is the same as clicking on a PD not associated with an Action. In this case, another action will be
inserted in the same group as the executed action. It will be the same device but the PD status will be the
opposite.
Control-Click – Left Mouse Button
Different actions will be taken when control-clicking on a PD that is or is not associated with an action.
Control-Click on a PD Not Associated with an Action in the Builder
No actions will occur.
Control-Click on a PD Associated with an Unexecuted Action in the Builder
When a PD is clicked on that has been associated with an unexecuted action, all actions after the last
executed action will be executed up to this action. Note that if the status of the PD in the Sequence differs
from the status in the One Line View, the status of the PD in execution will be based on the action in the
sequence.
Click on a PD Associated with an Executed Action
No actions will occur.
Left Mouse Click Actions on Protective Devices (CB & Switches)
Mouse Click PD Associated with Sequence Builder Actions
Click No Action A new action after the last executed action is inserted.
An Un-Executed Action The action after the last executed action is moved and executed.
An Executed Action A new action after the last executed action is inserted.
Ctrl-Click No Action No action taken.
An Un-Executed Action All actions up to this action are executed.
An Executed Action No action taken.
ETAP 50-13 ETAP 16.0 User Guide
Switching Sequence Management Switching Sequence Simulation
50.5 Switching Sequence Simulation
When the “Sequence View” button is clicked on, the Switching Sequence View appears and the user can
simulate the sequence all at once or step by step.
Sequence Selection
When ETAP is switched to SSM mode, the default or previously selected Sequence is available. There
could be multiple previously created sequences and the user can choose any of them for simulation
purposes.
Configuration Selection
When ETAP is switched to SSM Mode, the user can change the configuration the same way as in any
other mode.
When the “Run Switching Sequence” button is clicked on, the Sequence View window opens up and
ETAP creates a temporary configuration and uses it for simulation. During simulation, it displays the
results within the temporary configuration. When in the Run Mode, any changes in the permanent
configuration One Line View is disabled.
When the Sequence Simulation View is closed, the presentation returns to the selected configuration.
ETAP 50-14 ETAP 16.0 User Guide
Switching Sequence Management Switching Sequence Simulation
50.5.1 Switching Sequence View
Sequence List
The entire Sequence List in Sequence View is display only.
Action #
The “Action Number” field is automatically assigned and the Action # is carried over from the Sequence
Builder Editor.
Group #
The “Group Number” field is automatically assigned and the Group # is carried over from the Sequence
Builder Editor.
Command Time
This column displays the starting time of each action. The starting time for an action is the end time of
last action (group) plus the delay time of this action. Note that the first action starts at 0:0:0.00 plus the
initial action’s delay open/closing delay time. For example, if the switching device is a 5 Cycle HVCB on
a 50 Hz system, then the command time will be incremented by 0.1 seconds such as 0:0:0.100.
Action Status
The Action status shows the status of each action. The possible status includes Completed, skipped, Not
Required, and Next. The future actions will have the field shown as blank.
Action Status List Background List Text
Completed Action Gray Black
Not-Required Action Purple Black
Skipped Action Cyan Black
ID
Depending on the selection in the “Type” field, this field is a list of device IDs, or procedure IDs.
Type
This is a list of device types such as LVCB, HVCB, Switch, DT Switch, Contactor, Recloser, and Ground
Switching Procedures can also be added.
Original Status
This field displays the original status of the device as in the selected configuration before a switching
action takes place.
ETAP 50-15 ETAP 16.0 User Guide
Switching Sequence Management Switching Sequence Simulation
Action
This field displays the switching action type. This field is carried over from the Sequence
Editor/Sequence Builder Mode.
Current Status
This field displays the current switching status of the device, which changes as the simulation progresses.
Duration
Duration is the time used to execute an action. It is the difference between the End Time and the
Command Time.
End Time
This column displays the ending time of each action. For simulation, it is the command time plus the PD
operation time.
Crew
This field is the same as the corresponding field in the Sequence Builder/Editor.
Remarks
This field is the same as the corresponding field in the Sequence Builder/Editor.
Cost
This field is the same as the corresponding field in the Sequence Builder/Editor.
View Logic Editor
This button becomes enabled when an action in the list is selected. Clicking on the button opens up the
Switching Logic, or the Procedure Editor to view, but the user cannot modify the logic/text.
Execution Control
Auto Start
Clicking on this button will simulate the whole sequence. Once the Auto-Simulation is started, the button
changes to “Auto Exec”.
Once the simulation starts, different colors will apply on different actions to indicate status of actions
according to the display options.
Also note that if a Critical Alert is raised, such as when exposing the system to a grounded switch or any
other alert, simulation will halt and will not advance to the next action, just like the figure below.
If the “Skip Alert Evaulation (Load Flow)” check box is checked, the sequence will be automatically
executed without regard to the load flow alerts raised.
ETAP 50-16 ETAP 16.0 User Guide
Switching Sequence Management Switching Sequence Simulation
For the “Overide Pre-Switching Condition Logic” and “Override Pre-switching Operational Logic” check
boxes, the sequence will be automatically executed without regard to the Pre-Switching Interlock logic
defined in the switching device’s interlock page.
Step Start/Step Execute
Clicking on this button will start the step-by-step simulation. Once started, the button text will change to
“Step Execute”. In the step-by-step simulation, ETAP will execute the following steps:
Run an initial Load Flow based on the initial system’s Switching Device configuration . System
Load Flow Alerts should be displayed at the bottom of the window.
Check Pre-Logic Conditions for Next Action – by checking all pre-logic conditions for the next
action to see if all the interlocking conditions are satisfied. If not, an alert will be posted for any
failed conditions and the action will be skipped.
Implement the first Action– by executing the switching actions on the One Line View and inside
the editors. Interlock Logic alerts can be seen at the bottom of the window.
Run Load Flow – If the Skip Operating Evaluation checkbox is not checked, it will run Load
Flow for each switching in this action. It will check the Load Flow alerts according to the
selected study case options. If there are any abnormal conditions, an alert will be raised.
ETAP 50-17 ETAP 16.0 User Guide
Switching Sequence Management Switching Sequence Simulation
Determine Post Actions – It will determine post actions based on the logic defined in the
Interlock Logic Editor for switching devices. All post actions generated will be inserted in the
sequence list.
Note that if an action causes a ground switch to be directly grounding a live portion of the system,
simulation will halt and will not advance to the next action, and an alert will be raised as shown in the
figure below.
Also note that during step-simulation, the “Auto-Exec” button will be enabled, allowing the user to switch
to auto-simulation at any stage.
Restart
Clicking on this button will abort the current simulation. The Sequence List and the Alert List will appear
as if it is just opened.
Override Pre-Switching Condition Requirement
When this box is checked, ETAP skips checking logic conditions defined in the Interlock Logic Editor
related to one switching device interlocking another.
Override Pre-Switching Operation Requirement
When this box is checked, ETAP skips checking logic conditions defined in the Interlock Logic Editor
related to a metering device interlocking a switching device.
ETAP 50-18 ETAP 16.0 User Guide
Switching Sequence Management Switching Sequence Simulation
Skip Alert Evaluation (Load Flow)
When this box is checked, the entire switching sequence will be automatically executed without regard to
Load Flow alerts.
Save Final Config
The configuration list allows the user to select existing configurations in the list or type the name of a new
configuration.
When this box is checked, at the end of the simulation, ETAP will save the temporary configuration with
the final switching sequence using the name selected.
Alert
Action #
This field displays the action number shown in the Sequence Editor. Notice that blank actions are related
to initial Load Flow simulation before the first switching sequence was executed.
Command Time
This field displays the action Command Time shown in the Sequence List section at the top of the
Sequence View window.
ID
This field is the same as the corresponding field in the Sequence List section of the Sequence View.
Type
This field is the same as the corresponding field in the Sequence List section of the Sequence View.
Status
This field is the same as the corresponding field in the Sequence List section of the Sequence View.
Action
This field is the same as the corresponding field in the Sequence List section of the Sequence View.
Alert Type
This field displays one of four types: Invalid Action/Initial State, Logic, Critical, and Marginal.
ETAP 50-19 ETAP 16.0 User Guide
Switching Sequence Management Switching Sequence Simulation
Alert Condition
Alert conditions include Over Loading, Over Voltage, Under-Voltage, Over-Excitation, Under-Excitation,
Existing Status, Interlock Logic, and Invalid Action.
Over/Under Voltage: SSM Load Flow detected and Over Voltage condition at the listed bus.
Over/Under Excited: SSM Load Flow detected an excitation issue with the listed generator.
Existing Status: SSM detected that the action specified for switching action is redundant due to the action
already having the same switching status (e.g. Opening an already open breaker).
Interlock Logic: SSM detected that the action specified for switching action cannot taken due to its Pre-
switching Logic not meeting the stated requirement.
Invalid Action: SSM detected that the action that was about to be taken will cause a live portion of the
system to be connected directly to ground.
Device ID
This field is the same as the corresponding field in the Sequence List section of the Sequence View.
Device Type
This field is the same as the corresponding field in the Sequence List section of the Sequence View.
Required
This field shows the required condition, including device status, voltage values, and loading values.
Actual
This field shows the actual values related to the required condition.
Show All Alerts
If this box is checked, the list of alerts associated with all the actions will be displayed. If this box is not
checked, the alerts for completed actions will be removed automatically once the action is completed.
Therefore, only alerts for current action will be displayed.
Skip Alerts on Non-Required Actions
This option will cause the violated logic/Operation alerts in the Alert section to not show. This also
applies to switching a device to an already existing status. For example, if an action is to open CB1 and
CB1 is already open in the selected configuration.
ETAP 50-20 ETAP 16.0 User Guide
Switching Sequence Management Switching Sequence Simulation
50.5.2 Post Switching Actions Generated from Switching Logics
In simulation, sub-actions generated due to actions of other breakers will also be inserted in the sequence
list dynamically. The actions required by the Logic Editor will be listed with Action numbers that are a
combination of the original action number plus “-#”, where # is a consecutive number assigned by ETAP.
It starts from one for each original action. For example, the actions generated from actions 1 and 2 in the
image below will have action numbers 1-1 and 2-1. Any subsequent sub-actions will have another number
extension added to it, such as 2-1-1.
ETAP 50-21 ETAP 16.0 User Guide
Switching Sequence Management Simulation Required Data
50.6 Switching Sequence Simulation Required Data
Switching Sequence Data
SSM Builder Mode Data needed includes:
Device Type
Device ID
Delay Time
Action
Active status
Group # that the device belongs to
Action# based on the sequence needed
Bus Data
Required data for SSM Load Flow calculations for buses includes:
Nominal kV
%V and Angle (when Initial Condition is set to Bus Initial Voltages)
Load Diversity Factor (when the Loading option is set to use load diversity factor)
Branch Data
Branch data is entered into the Branch Editors, i.e., Transformer, Transmission Line, Cable, Reactor, and
Impedance Editors. Required data for Load Flow calculations for branches includes:
Branch Z, R, X, or X/R values and units, tolerance, and temperature, if applicable
Cable and transmission line, length, and unit
Transformer rated kV and kVA/MVA, tap, and LTC settings
Impedance base kV and base kVA/MVA
Power Grid Data
Required data for SSM Load Flow calculations for power grids includes:
Operating Mode (Swing, Voltage Control, Mvar Control, or PF Control)
Nominal kV
%V and Angle for Swing Mode
%V, MW loading, and Mvar limits (Qmax & Qmin) for Voltage Control Mode
MW and Mvar loading, and Mvar limits Mvar Control Mode
MW loading and PF, and Mvar limits for PF Control Mode
ETAP 50-22 ETAP 16.0 User Guide
Switching Sequence Management Simulation Required Data
Synchronous Generator Data
Required data for SSM Load Flow calculations for synchronous generators includes:
Operating Mode (Swing, Voltage Control, or Mvar Control)
Rated kV
%V and Angle for Swing Mode of Operation
%V, MW loading, and Mvar limits (Qmax and Qmin) for Voltage Control Mode
MW and Mvar loading, and Mvar limits Mvar Control Mode
MW loading and PF, and Mvar limits for PF Control Mode
Note: The Mvar limits (Qmax and Qmin) can also be calculated from the capability curve. The required
additional data for this calculation includes
All data on the Capability page
Synchronous reactance (Xd)
Inverter Data
Required data for SSM Load Flow calculations for inverters includes:
Inverter ID
DC and AC rating data
AC output voltage regulating data
Synchronous Motor Data
Required data for SSM Load Flow calculations for synchronous motors includes:
Rated kW/hp and kV
Power factors and efficiencies at 100%, 75%, and 50% loadings
% Loading for desired Loading Category
Equipment cable data
Induction Motor Data
Required data for SSM Load Flow calculations for induction motors includes:
Rated kW/hp and kV
Power factors and efficiencies at 100%, 75%, and 50% loadings
% Loading for desired Loading Category
Equipment cable data
Static Load Data
Required data for SSM Load Flow calculations for static loads includes:
Static Load ID
Rated kVA/MVA and kV
Power factor
% Loading for desired Loading Category
Equipment cable data
ETAP 50-23 ETAP 16.0 User Guide
Switching Sequence Management Simulation Required Data
Capacitor Data
Required data for SSM Load Flow calculations for capacitors includes:
Capacitor ID
Rated kV, kvar/bank, and number of banks
% Loading for desired Loading Category
Equipment cable data
Lumped Load Data
Required data for SSM Load Flow calculations for lumped loads includes:
Conventional
Load ID
Rated kV, kVA/MVA, power factor, and % motor load
% Loading for desired Loading Category
Unbalanced
Load ID
Rated kV, kVA/MVA, power factor, % motor load, and % static load
% Loading for desired Loading Category
Exponential
Load ID
Rated kV, P0, Q0, a, and b
% Loading for desired Loading Category
Polynomial
Load ID
Rated kV, P0, Q0, p1, p2, q1, and q2
% Loading for desired Loading Category
Comprehensive
Load ID
Rated kV, P0, Q0, a1, a2, b1, b2, p1, p2, p3, p4, q1, q2, q3, and q4
% Loading for desired Loading Category
HV DC Link Data
Required data for SSM Load Flow calculations for HV DC links includes:
Element ID
All data on the Rating page is required for Load Flow calculations
Inverter current margin (Im)
ETAP 50-24 ETAP 16.0 User Guide
Switching Sequence Management Simulation Required Data
SVC Data
Required data for SSM Load Flow calculations for SVC’s includes:
Element ID
Rated kV
Inductive Rating (Either QL, IL, or BL)
Capacitive Rating (Either QC, IC, or BC)
Max Inductive Rating (Either QL(Max), or IL(Max))
Max Capacitive Rating (Either QC(Min), or IC(Min))
Note: QC, QC(Min), and BL must be entered as a negative value
Other Data
There are some SSM Study Case related data, which must also be provided. This includes:
Max Iteration
Precision
Loading Category
Initial Voltage Condition
ETAP 50-25 ETAP 16.0 User Guide
Switching Sequence Management Output Reports
50.7 Output Reports
The SSM Output Report is exported in .XLS format. The .XLS format provides the user with a replicated
set of information from the Switching Sequence Simulation performed. The user can utilize the Switching
Sequence Report Manager to help them view the Output Report.
50.7.1 Switching Sequence Output Reports
Report Manager
This is a shortcut for the Output Report. When the user clicks on the Report Manager, ETAP
automatically opens the Output Report listed in the Study Case Toolbar.
Report Format
The SSM Mode offers the user an Output Report as a complete document in MS Excel format.
50.7.2 Output Report Structure
Output Reports come out as one complete document in MS Excel format. The report is divided into four
sections:
General
Builder
Sequence
Alerts
ETAP 50-26 ETAP 16.0 User Guide
Switching Sequence Management Output Reports
General
The General page is the title page which displays all the basic information about the report.
ETAP 50-27 ETAP 16.0 User Guide
Switching Sequence Management Output Reports
Builder
The Builder page corresponds to the SSM Sequence Editor/Builder window.
ETAP 50-28 ETAP 16.0 User Guide
Switching Sequence Management Output Reports
Sequence
The Sequence page corresponds to the Sequence List section at the top of the Sequence View window.
ETAP 50-29 ETAP 16.0 User Guide
Switching Sequence Management Output Reports
Alert
The Alert page is equivalent to the Alert section at the bottom of the Sequence window with the “Show
All Alerts” checkbox enabled.
ETAP 50-30 ETAP 16.0 User Guide
Chapter 51
Contingency Analysis
Contingency analysis represents an important tool to study the effect of elements outages in power system
security during operation and planning. It investigates, evaluates, filters and prioritizes the impacts on an
electric power system whenever typically unplanned problems or outages occur.
The ETAP Contingency Analysis module allows users to evaluate the impact of N-1 and N-2
contingencies, determine system performance indices, and compare results against safe operating limits
for each element in the power system based on user-defined component outage and failure scenarios. For
accurate results, AC load flow is run for each contingency. The ETAP user friendly interface allows
running base and contingency load flows to see the outage effects on OLV.
ETAP 51-1 ETAP 16.0 User Guide
Anda mungkin juga menyukai
- Investigation of the Usefulness of the PowerWorld Simulator Program: Developed by "Glover, Overbye & Sarma" in the Solution of Power System ProblemsDari EverandInvestigation of the Usefulness of the PowerWorld Simulator Program: Developed by "Glover, Overbye & Sarma" in the Solution of Power System ProblemsBelum ada peringkat
- Knowledge is "Real Power": Introduction to Power QualityDari EverandKnowledge is "Real Power": Introduction to Power QualityBelum ada peringkat
- Per Unit System PPDokumen15 halamanPer Unit System PPfatank04100% (1)
- Short Circuit Calculations With Transformer and Source Impedance - Arc Flash & Electrical Power Training - BrainfillerDokumen5 halamanShort Circuit Calculations With Transformer and Source Impedance - Arc Flash & Electrical Power Training - BrainfillerJairo RamosBelum ada peringkat
- Easypower: - Harmonics AnalysisDokumen4 halamanEasypower: - Harmonics AnalysisjanluccasBelum ada peringkat
- Fault Level Calculation: For Two Transformers in Parallel For Single Transformer ParallelDokumen3 halamanFault Level Calculation: For Two Transformers in Parallel For Single Transformer ParallelRajkumar P. RautBelum ada peringkat
- Etap - Relay CoordinationDokumen311 halamanEtap - Relay CoordinationManohar Potnuru100% (1)
- Load Flow Analysis of 66 KV Substation Using ETAP SoftwareDokumen4 halamanLoad Flow Analysis of 66 KV Substation Using ETAP SoftwareAnonymous CUPykm6DZ100% (1)
- Voltage Drops - OD and Other Circuits: How An Ohmmeter WorksDokumen9 halamanVoltage Drops - OD and Other Circuits: How An Ohmmeter Workshanif274Belum ada peringkat
- Review of Numerical Methods for Load Flow CalculationsDokumen14 halamanReview of Numerical Methods for Load Flow CalculationspchddkBelum ada peringkat
- Intro To PSCAD PowerPoint Rev1.1Dokumen13 halamanIntro To PSCAD PowerPoint Rev1.1Arumugam RajendranBelum ada peringkat
- Overcurrent Relay Coordination For Phase and Earth Foults Using EtapDokumen4 halamanOvercurrent Relay Coordination For Phase and Earth Foults Using EtapHimdad TahirBelum ada peringkat
- AC-DC Elements ChapterDokumen112 halamanAC-DC Elements ChapterManohar Potnuru100% (1)
- Switch Gear and Protective Devices PDFDokumen132 halamanSwitch Gear and Protective Devices PDFAnonymous m8oCtJBBelum ada peringkat
- APFC Panel DesigningDokumen16 halamanAPFC Panel Designingyrmn200% (1)
- Design of Electrical System Based On Short Circuit PDFDokumen6 halamanDesign of Electrical System Based On Short Circuit PDFDeri Rio HeryantoBelum ada peringkat
- Power System Grounding ExplainedDokumen11 halamanPower System Grounding ExplainedBisal Sarker JoyBelum ada peringkat
- Parallel Operation of Transformers With Non-Identical TapsDokumen13 halamanParallel Operation of Transformers With Non-Identical TapsRohini DesaiBelum ada peringkat
- Renewable Grid Connectvity Rev 2.0 PDFDokumen64 halamanRenewable Grid Connectvity Rev 2.0 PDFmsreddy86Belum ada peringkat
- A Fast Method For Calculation of Transformers Leakage Reactance Using Energy Technique PDFDokumen8 halamanA Fast Method For Calculation of Transformers Leakage Reactance Using Energy Technique PDFaocalayBelum ada peringkat
- ACSR Conductors PDFDokumen24 halamanACSR Conductors PDFS.M.Touhidur RahmanBelum ada peringkat
- AC Capacitor BankDokumen8 halamanAC Capacitor BankSharath SimhaBelum ada peringkat
- ACSRDokumen1 halamanACSRRatana KemBelum ada peringkat
- Motor Acceleration AnalysisDokumen67 halamanMotor Acceleration AnalysisManohar Potnuru100% (2)
- ACB Current SettingDokumen3 halamanACB Current Settingsamir ismaileeBelum ada peringkat
- Short Circuit CalcsDokumen6 halamanShort Circuit Calcsapi-3759595100% (1)
- 06 - Short Circuit - ANSI PDFDokumen50 halaman06 - Short Circuit - ANSI PDFÁlvaro Alarcón MolinaBelum ada peringkat
- ETAP NotesDokumen2 halamanETAP NotesamitBelum ada peringkat
- Star Delta StarterDokumen1 halamanStar Delta Starterromilanon6150% (2)
- System Analysis With The MVA Method For Symmetrical Three-Phase FaultsDokumen6 halamanSystem Analysis With The MVA Method For Symmetrical Three-Phase Faultsrajpre1213Belum ada peringkat
- Fault Current Calculation For The TransformerDokumen1 halamanFault Current Calculation For The TransformerJeya KannanBelum ada peringkat
- CT Saturation Study Using PSCAD JA and Lewis ModelsDokumen6 halamanCT Saturation Study Using PSCAD JA and Lewis ModelsLUIS ANGEL YARANGA SANTIBelum ada peringkat
- List of Books EEEDokumen32 halamanList of Books EEER.n. Patel0% (1)
- Design Analysis of 220132 KV Substation Using ETAP PDFDokumen5 halamanDesign Analysis of 220132 KV Substation Using ETAP PDFRUBIOBelum ada peringkat
- Power System Protection and Control - 1Dokumen5 halamanPower System Protection and Control - 1Pratik Jones KhobragadeBelum ada peringkat
- 21-06-2017 16-45-31 - MCOMP - Protection Relays - Manual PDFDokumen249 halaman21-06-2017 16-45-31 - MCOMP - Protection Relays - Manual PDFmehtaabhi99_27916695Belum ada peringkat
- The Use of Software for Electrical Fault Current CalculationsDokumen11 halamanThe Use of Software for Electrical Fault Current CalculationsSankara Rao Bonala100% (2)
- Power System Protection and Switchgear by Oza PDF Free PDFDokumen3 halamanPower System Protection and Switchgear by Oza PDF Free PDFsrihitha tumulaBelum ada peringkat
- ABB-Handbook Protection and Control DevicesDokumen157 halamanABB-Handbook Protection and Control DevicesJose Antonio Ramirez MurilloBelum ada peringkat
- Demo Report For Partial Discharge Testing New Revised MalaysiaDokumen22 halamanDemo Report For Partial Discharge Testing New Revised Malaysiachoppersure50% (2)
- Over CurrentDokumen30 halamanOver CurrentbaluBelum ada peringkat
- Fuse and Types of Fuses - Electrical Technology-OkDokumen7 halamanFuse and Types of Fuses - Electrical Technology-Okdrastir_777100% (1)
- Switch Gear1Dokumen35 halamanSwitch Gear1Subhasish MahapatraBelum ada peringkat
- Cba 3000Dokumen12 halamanCba 3000RAJESH KUMARBelum ada peringkat
- Application of Undervoltage Protection To Critical Motors PDFDokumen6 halamanApplication of Undervoltage Protection To Critical Motors PDFarisBelum ada peringkat
- Earthing Calculation - Open ElectricalDokumen11 halamanEarthing Calculation - Open ElectricalChihiya Fitria NurhayatiBelum ada peringkat
- Protective Device Coordination ETAP Star PDFDokumen89 halamanProtective Device Coordination ETAP Star PDFTadala Maluwa0% (1)
- Final Causes of Failure of Distribution Transformers in India 1 (SearchToll)Dokumen14 halamanFinal Causes of Failure of Distribution Transformers in India 1 (SearchToll)Mariut Elena Larisa100% (2)
- Etap Electrical Tutorial PDFDokumen2 halamanEtap Electrical Tutorial PDFGary50% (2)
- Modeling Embedded Systems with Resource-Bound Process AlgebrasDokumen99 halamanModeling Embedded Systems with Resource-Bound Process AlgebrasSumit VermaBelum ada peringkat
- Calculate Voltage Drop and Select Cable SizeDokumen31 halamanCalculate Voltage Drop and Select Cable SizeCharlotte WilkinsonBelum ada peringkat
- Electrical Abbreviations PDFDokumen10 halamanElectrical Abbreviations PDFroxym123456Belum ada peringkat
- Analysis and Optimization of 132KV Grid Using ETAP PDFDokumen6 halamanAnalysis and Optimization of 132KV Grid Using ETAP PDFAlejandro PalaciosBelum ada peringkat
- Interlocking Scheme Transmission Dept PDFDokumen40 halamanInterlocking Scheme Transmission Dept PDFSergio Henrique F. CArniettoBelum ada peringkat
- Neutral Grounding ResistorsDokumen4 halamanNeutral Grounding ResistorsLong LeoBelum ada peringkat
- 132-33kV TRANSFORMER-1 C&R PANEL - REV-B - 20.09.20Dokumen87 halaman132-33kV TRANSFORMER-1 C&R PANEL - REV-B - 20.09.20RAJESH BODDUNABelum ada peringkat
- Brochure SIMARIS Software ToolsDokumen8 halamanBrochure SIMARIS Software ToolsDavid LovatoBelum ada peringkat
- BESS Energy Management System - ApdiscommDokumen3 halamanBESS Energy Management System - ApdiscommManohar PotnuruBelum ada peringkat
- Design Resistance of Grounding System WTG YardDokumen8 halamanDesign Resistance of Grounding System WTG YardManohar PotnuruBelum ada peringkat
- Cable Instalation MethodsDokumen9 halamanCable Instalation MethodsManohar PotnuruBelum ada peringkat
- 36kV Metal Clad GIS Switchgear SpecificationDokumen17 halaman36kV Metal Clad GIS Switchgear SpecificationManohar PotnuruBelum ada peringkat
- 33KV Indooe SpecDokumen39 halaman33KV Indooe SpecManohar PotnuruBelum ada peringkat
- Medium-Voltage Switchgear: Type 8DA Extendable Fixed-Mounted Circuit-Breaker Switchgear Up To 40.5 KVDokumen146 halamanMedium-Voltage Switchgear: Type 8DA Extendable Fixed-Mounted Circuit-Breaker Switchgear Up To 40.5 KVManohar PotnuruBelum ada peringkat
- Boq Preparation considerations module switch regulator socketDokumen2 halamanBoq Preparation considerations module switch regulator socketManohar PotnuruBelum ada peringkat
- 33kv WTG 2673-Rwppl-rk-104 ModelDokumen1 halaman33kv WTG 2673-Rwppl-rk-104 ModelManohar PotnuruBelum ada peringkat
- 33KV WTG Switchyard BOMDokumen4 halaman33KV WTG Switchyard BOMManohar Potnuru100% (1)
- List of Government Hospitals in TelanganaDokumen4 halamanList of Government Hospitals in TelanganaChandra MohanBelum ada peringkat
- 36 kV Gas Insulated SwitchgearDokumen15 halaman36 kV Gas Insulated SwitchgearManohar PotnuruBelum ada peringkat
- Technical Specification For 33 KV GisDokumen20 halamanTechnical Specification For 33 KV GisAp kowshikBelum ada peringkat
- L01 Introduction To Deregulation 1Dokumen28 halamanL01 Introduction To Deregulation 1Samarendu BaulBelum ada peringkat
- Technical Specification for 36kV GAS INSULATED SWITCHGEARDokumen21 halamanTechnical Specification for 36kV GAS INSULATED SWITCHGEARManohar PotnuruBelum ada peringkat
- DX F (%,T)Dokumen25 halamanDX F (%,T)Manohar PotnuruBelum ada peringkat
- IITK Derivatives Market in Electricity 25042018-Akhilesh Awasthy SirDokumen33 halamanIITK Derivatives Market in Electricity 25042018-Akhilesh Awasthy SirSanjay SatyajitBelum ada peringkat
- Unit-II: Different Stability LimitsDokumen9 halamanUnit-II: Different Stability LimitsManohar PotnuruBelum ada peringkat
- Power System DeregulationDokumen12 halamanPower System DeregulationManohar PotnuruBelum ada peringkat
- Psds Unit1Dokumen18 halamanPsds Unit1Manohar PotnuruBelum ada peringkat
- BHEL EDN-Charger-MGR30 - Rev02 PDFDokumen152 halamanBHEL EDN-Charger-MGR30 - Rev02 PDFManohar PotnuruBelum ada peringkat
- ETAP-database and Project ManagmentDokumen99 halamanETAP-database and Project ManagmentManohar PotnuruBelum ada peringkat
- 9 Vol VI Schedules and Annexures TR-39-16 - 31012017Dokumen99 halaman9 Vol VI Schedules and Annexures TR-39-16 - 31012017Manohar PotnuruBelum ada peringkat
- ETAP-product DescriptionDokumen38 halamanETAP-product DescriptionManohar PotnuruBelum ada peringkat
- 24V 40AH Battery and Charger Technical SpecsDokumen10 halaman24V 40AH Battery and Charger Technical Specsramana3339Belum ada peringkat
- Options (Preferences) : Etap 4-1 Etap User GuideDokumen30 halamanOptions (Preferences) : Etap 4-1 Etap User GuideManohar PotnuruBelum ada peringkat
- ETAP-Battery DocumentDokumen206 halamanETAP-Battery DocumentManohar Potnuru100% (1)
- ETAP-user Access ManagmentDokumen23 halamanETAP-user Access ManagmentManohar PotnuruBelum ada peringkat
- Setup: Etap 2-1 Etap 1 - User GuideDokumen59 halamanSetup: Etap 2-1 Etap 1 - User GuideManohar Potnuru100% (1)
- Motor Acceleration AnalysisDokumen67 halamanMotor Acceleration AnalysisManohar Potnuru100% (2)
- ETAP Engineering Library Utility ToolsDokumen397 halamanETAP Engineering Library Utility ToolsManohar Potnuru100% (2)
- Meet Joe Black (1998) : A Metaphor of LifeDokumen10 halamanMeet Joe Black (1998) : A Metaphor of LifeSara OrsenoBelum ada peringkat
- Paper 4 (A) (I) IGCSE Biology (Time - 30 Mins)Dokumen12 halamanPaper 4 (A) (I) IGCSE Biology (Time - 30 Mins)Hisham AlEnaiziBelum ada peringkat
- British Universal Steel Columns and Beams PropertiesDokumen6 halamanBritish Universal Steel Columns and Beams PropertiesjagvishaBelum ada peringkat
- Sinclair User 1 Apr 1982Dokumen68 halamanSinclair User 1 Apr 1982JasonWhite99Belum ada peringkat
- NLP Business Practitioner Certification Course OutlineDokumen11 halamanNLP Business Practitioner Certification Course OutlineabobeedoBelum ada peringkat
- Equilibruim of Forces and How Three Forces Meet at A PointDokumen32 halamanEquilibruim of Forces and How Three Forces Meet at A PointSherif Yehia Al MaraghyBelum ada peringkat
- Nagina Cotton Mills Annual Report 2007Dokumen44 halamanNagina Cotton Mills Annual Report 2007Sonia MukhtarBelum ada peringkat
- NABARD road inspection report formatDokumen24 halamanNABARD road inspection report formatSrinivas PBelum ada peringkat
- Nokia CaseDokumen28 halamanNokia CaseErykah Faith PerezBelum ada peringkat
- Objective Mech II - IES 2009 Question PaperDokumen28 halamanObjective Mech II - IES 2009 Question Paperaditya_kumar_meBelum ada peringkat
- SOP-for RecallDokumen3 halamanSOP-for RecallNilove PervezBelum ada peringkat
- Dermatology Study Guide 2023-IvDokumen7 halamanDermatology Study Guide 2023-IvUnknown ManBelum ada peringkat
- Advantages of Using Mobile ApplicationsDokumen30 halamanAdvantages of Using Mobile ApplicationsGian Carlo LajarcaBelum ada peringkat
- JM Guide To ATE Flier (c2020)Dokumen2 halamanJM Guide To ATE Flier (c2020)Maged HegabBelum ada peringkat
- MA1201 Calculus and Basic Linear Algebra II Solution of Problem Set 4Dokumen10 halamanMA1201 Calculus and Basic Linear Algebra II Solution of Problem Set 4Sit LucasBelum ada peringkat
- Template WFP-Expenditure Form 2024Dokumen22 halamanTemplate WFP-Expenditure Form 2024Joey Simba Jr.Belum ada peringkat
- SEC QPP Coop TrainingDokumen62 halamanSEC QPP Coop TrainingAbdalelah BagajateBelum ada peringkat
- Assignment - Final TestDokumen3 halamanAssignment - Final TestbahilashBelum ada peringkat
- CDI-AOS-CX 10.4 Switching Portfolio Launch - Lab V4.01Dokumen152 halamanCDI-AOS-CX 10.4 Switching Portfolio Launch - Lab V4.01Gilles DellaccioBelum ada peringkat
- Empanelment of Architect-Consultant - Work Costing More Than 200 Lacs. (Category-B)Dokumen6 halamanEmpanelment of Architect-Consultant - Work Costing More Than 200 Lacs. (Category-B)HARSHITRAJ KOTIYABelum ada peringkat
- Composite Structures: A. Grimaldi, A. Sollo, M. Guida, F. MaruloDokumen15 halamanComposite Structures: A. Grimaldi, A. Sollo, M. Guida, F. MaruloSharan KharthikBelum ada peringkat
- Mil STD 2154Dokumen44 halamanMil STD 2154Muh SubhanBelum ada peringkat
- Lab StoryDokumen21 halamanLab StoryAbdul QadirBelum ada peringkat
- Revit 2010 ESPAÑOLDokumen380 halamanRevit 2010 ESPAÑOLEmilio Castañon50% (2)
- Analyze and Design Sewer and Stormwater Systems with SewerGEMSDokumen18 halamanAnalyze and Design Sewer and Stormwater Systems with SewerGEMSBoni ClydeBelum ada peringkat
- Bad DayDokumen3 halamanBad DayLink YouBelum ada peringkat
- Reading and Writing Q1 - M13Dokumen13 halamanReading and Writing Q1 - M13Joshua Lander Soquita Cadayona100% (1)
- Link Ratio MethodDokumen18 halamanLink Ratio MethodLuis ChioBelum ada peringkat
- Baobab MenuDokumen4 halamanBaobab Menuperseverence mahlamvanaBelum ada peringkat
- Hydraulics Engineering Course OverviewDokumen35 halamanHydraulics Engineering Course Overviewahmad akramBelum ada peringkat