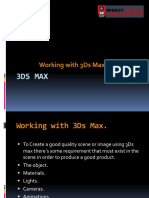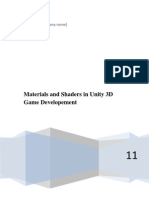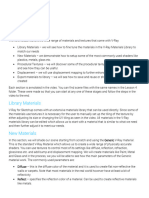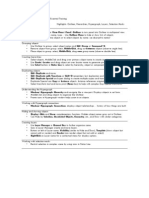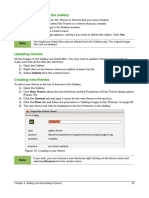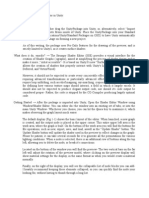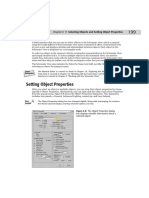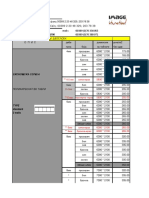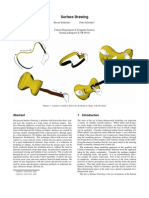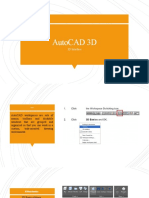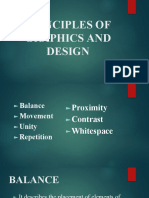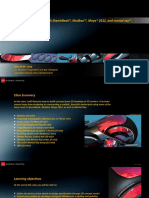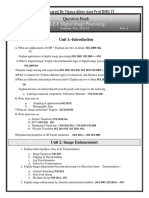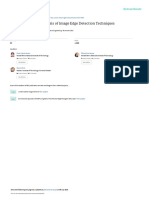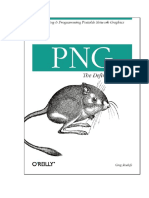MATERIALS
Diunggah oleh
Ryan Caliboso TumalipJudul Asli
Hak Cipta
Format Tersedia
Bagikan dokumen Ini
Apakah menurut Anda dokumen ini bermanfaat?
Apakah konten ini tidak pantas?
Laporkan Dokumen IniHak Cipta:
Format Tersedia
MATERIALS
Diunggah oleh
Ryan Caliboso TumalipHak Cipta:
Format Tersedia
TOPIC TITLE: MATERIALS
Materials
The artistic qualities of the substance that an object is made
of is defined as material. In its simplest form, materials are
used to present the substance an object is made of, or to
"paint" the object with different colors. Usually, the
substance is represented by its surface qualities (color,
shininess, reflectance, etc.) but it can also exhibit more
complicated effects such as transparency, diffraction, and
sub-surface scattering. Some of the typical materials might
be brass, skin, glass, or linen.
Materials can have associated textures. These textures
describe the substance – example, embroidered linen,
polished brass, or dirty glass.
Figure 6.1 Basic Materials
how materials work.
A deep understanding on how simulated light and surfaces
interact in rendering engine and how material settings
control those interactions is a must before you can
effectively design with materials.
The rendered image you create is a projection of the scene
onto an imaginary surface called viewing plane. To render an
image, you must first determine what light from the scene is
incoming at each point on the viewing plane. The best way
to do this is to follow the straight line (simulated light ray)
backwards through that point on the viewing plane and the
focal point (location of the camera) until it hits the rendered
surface in the scene, at which you can determine what light
would strike that point.
The surface properties and incident light angle tells the
amount of light would be reflected back along the incident
viewing angle.
Figure 6.2 Rendering Engine Basic Principle
The two basic types of phenomena that take place at any
point on a surface when a light ray strikes are diffusion and
specular reflection. Diffusion and specular reflection are
distinguished from each other mainly by the relationship
between the incident light angle and the reflected light
angle.
assigning a material.
Available materials in the currently-open file can be viewed
by clicking the Material button ( ) in the Properties
Window Header.
New created object does not contain material linked to it. To
create a new material for the object follow the steps below:
1. Select the object.
2. Click the Object button from the Properties window.
3. Click on the Materials button in the Properties panel
Header (1).
4. The Shading context window appears. It contains the
following:
a. Context – Currently selected scene and
object.
b. Object Material Slot (3) – This shows the slot
for the material that this object data contain.
c. Active Material (2) – Initially empty, asking
for “New”.
Figure 6.3 Material Window (Shading context)
To add a new material click (+) in the Active Material box.
Doing so will have the following effects:
Opens a new material in the Active Material box
Show up additional buttons in the immediate panel
Adds new material to the Available Material list
Add new material to the Object Material slots list for
the active object
Bring up a preview of the new material
Provides you with a range of panels allowing you to
select the properties of a new material
Figure 6.4 Material Window (Active Material Box)
Material Properties.
Materials can consist large array of properties. These are
the combination of number of things that define the way a
material looks, and how the objects using material will
appear when rendered. These properties are set using
various properties panels.
Note that the appearance of the materials are affected by the
way that they are rendered (surface, wire, volume, or halo),
and by the rendering engine used.
The table below sets out the various properties panels
available, which render engine they are available for, and
brief details of their scope. Details of their controls and
settings are given on the relevant pages
Table 6.1 sets out the various properties panels available and
its description.
Panel Description
Preview Previews the current material mapped on
to one of several basic objects
Diffuse The basic color of the material, together
with different models for dispersion
Specular The reflected highlights: color, strength,
and different models for dispersion
Color Ramps How to vary the base color over a surface
in both Diffuse and Specular shaders
Shading Properties of various characteristics of
the shading model for the material
Transparency Provides transparency to the object
Mirror Reflective properties of the material
Subsurface Simulates semi-translucent objects in
Scattering which light enters, bounces around, then
exits in a different place
Strand For use when surfaces are covered with
hair, fur, etc
Option Various options for shading and coloring
the object
Shadow Controls how objects using this material
cast and receive shadows
Custom Sets custom properties for the object
Properties
Table 6.1 Material Property Panel
Node Materials.
In addition to creating materials, Blender allows creating
material by routing basic materials through a set of nodes.
Each node performs some operation on the material,
changing how it will appear when applied to the mesh, and
passes it on to the next node.
Types of material nodes:
Input – Presents a material or components to the
node map.
Output – Shows the result in progress.
Color – Manipulates the color of the material.
Vector – Changes the way light is reflected off to the
material.
Convertors – Convert colors to other material colors.
Groups – User-defined group of nodes.
Dynamics – Custom nodes defined by Python.
Vertex Paint.
Another simplest way to apply color onto an object is Vertex
Painting, by manipulating the color of the vertices, rather
than textures, and is fairly direct.
When a vertex is painted, the color of the vertex is modified
according to the rules of the brush. The color of all visible
planes and edges attached to the vertex are then modified
with a gradient to the color of the other connected vertices.
Figure 6.5 Vertex Painting Mode
To activate the Vertex Paint, go to Edit or Object Mode, then
click on Vertex Paint. Then, check the “Vertex Color Paint” in
the Materials Options Panel.
The Tool Shelf (T) contains most of the options for vertex
painting. The following describe the controls in each of the
available panel:
Brush
Brush Datablock – Image, name panel, and color
selector on top allows you to select brush presets,
rename brushes, as well as add custom brushes, and
delete them.
Radius – Sets the radius of the brush.
Strength – Sets the strength of the brush’s effect.
Blend menu
o Mix – Mixes RGB values.
o Add – Adds RGB values.
o Subtract – Subtracts the RGB values.
o Multiply – Multiplies brush colors by the
vertex colors.
o Blur – Blurs vertex colors.
o Lighten – Lightens the color of the vertices.
o Darken – Darkens the color of the vertices.
Stroke
Airbrush – The flow of the brush continues as long as
the mouse click is held, determined by the rate
settings.
Smooth stroke – Brush lags behind mouse and
follows a smoother path. When activated the
following become active:
o Radius – Sets the minimum distance from
the last point before stroke continuous.
o Factor – Sets the amount of smoothing.
Space – Creates brush stroke as a series of dots,
whose spacing is determined by the spacing setting.
Spacing represents the percentage of the brush
diameter.
Curves
Brush curves affect how strongly the color is applied
depending on distance from the center of the brush.
Appearance
Allows to customize the color of the brush radius outline, as
well as specify a custom icon. Contains the following options:
All Faces
Normals
Spray
Size
Strength
Anda mungkin juga menyukai
- Modeling and Texturing in 3Ds MaxDokumen24 halamanModeling and Texturing in 3Ds MaxShahina SalamBelum ada peringkat
- Class 8 (Advance Imaging)Dokumen2 halamanClass 8 (Advance Imaging)anaszahid957Belum ada peringkat
- Material Concepts: Prepared By: Rosiadi Bin TajudinDokumen21 halamanMaterial Concepts: Prepared By: Rosiadi Bin TajudinRosiadi84100% (1)
- Week7 Module - 3D DesigningDokumen28 halamanWeek7 Module - 3D DesigningPatrick MoleBelum ada peringkat
- Shaders in Unity3DDokumen56 halamanShaders in Unity3Dsigfusjonsson100% (1)
- Rendering Techniques for Visual RealismDokumen8 halamanRendering Techniques for Visual RealismDivya SoodBelum ada peringkat
- Maya Dynamics Basics:: Particle MaterialsDokumen23 halamanMaya Dynamics Basics:: Particle MaterialsNguyễn HuỳnhBelum ada peringkat
- Autodesk Fusion 360: Render MaterialsDokumen25 halamanAutodesk Fusion 360: Render MaterialsTarkan Taşkın100% (2)
- Lesson 4 ML GuideDokumen3 halamanLesson 4 ML GuideJuan MendozaBelum ada peringkat
- Shaders TexturesDokumen9 halamanShaders TexturesTaurai ChiwanzaBelum ada peringkat
- Creating Voxel ArtDokumen42 halamanCreating Voxel ArtMatthew Hunter100% (1)
- My Materials - Mymaterials - Blend - : Nhirsig@Tufts - EduDokumen17 halamanMy Materials - Mymaterials - Blend - : Nhirsig@Tufts - EduFabio Antonio FerreiraBelum ada peringkat
- Unity Tutorials 3 - Game Objects I - Gameobjects: Cleaning Up The SceneDokumen14 halamanUnity Tutorials 3 - Game Objects I - Gameobjects: Cleaning Up The SceneSteliosDoumasBelum ada peringkat
- Material Hacks With Revit 2017Dokumen27 halamanMaterial Hacks With Revit 2017WandersonBelum ada peringkat
- Lab Manual AnimateDokumen84 halamanLab Manual Animategabriel r. benitezBelum ada peringkat
- Lesson 5 GuideDokumen4 halamanLesson 5 GuideJuan MendozaBelum ada peringkat
- Shaders TexturesDokumen9 halamanShaders Textureszli_zumbulBelum ada peringkat
- Animating Materials and ModifiersDokumen6 halamanAnimating Materials and ModifiersIuliu Nicolae BorsaBelum ada peringkat
- Working With Special EffectsDokumen51 halamanWorking With Special Effectsana kathrineBelum ada peringkat
- Chapter 1 Using Corel TEXTURE™Dokumen40 halamanChapter 1 Using Corel TEXTURE™ulton1237624Belum ada peringkat
- Plexus ManualDokumen29 halamanPlexus ManualАлександр РуденскийBelum ada peringkat
- Plexus 2 DocumentationDokumen29 halamanPlexus 2 DocumentationHeberto MonroyBelum ada peringkat
- Illustrator Day2 handout-NEWDokumen4 halamanIllustrator Day2 handout-NEWmarkanthonynonescoBelum ada peringkat
- Fast simple subsurface scattering in Maya using mental rayDokumen3 halamanFast simple subsurface scattering in Maya using mental rayAnjar Budhi PratamaBelum ada peringkat
- Lighting & Rendering 1: Arnold Part 2Dokumen28 halamanLighting & Rendering 1: Arnold Part 2Jasmine MastersBelum ada peringkat
- Lynda+Cheat+Sheet+Maya+6 8Dokumen3 halamanLynda+Cheat+Sheet+Maya+6 879ransimBelum ada peringkat
- Delete images galleryDokumen15 halamanDelete images galleryNeuer FamilyBelum ada peringkat
- VRAY MATERIAL TUTORIAL FOR SKETCHUPDokumen18 halamanVRAY MATERIAL TUTORIAL FOR SKETCHUPKier HarinaBelum ada peringkat
- ArchiCAD Light Works OptionsDokumen6 halamanArchiCAD Light Works OptionsedeethreeBelum ada peringkat
- Concept Art: Maurice Beumers (Mo)Dokumen12 halamanConcept Art: Maurice Beumers (Mo)JordanBelum ada peringkat
- Materials - Transparency in BlenderDokumen9 halamanMaterials - Transparency in Blendermao_desusBelum ada peringkat
- Q1:-Differentiate Layer Masks and Vector Masks? Ans 1 LayerDokumen9 halamanQ1:-Differentiate Layer Masks and Vector Masks? Ans 1 LayerAnkur SinghBelum ada peringkat
- Photoshop 2021 Glossary ShortcutsDokumen4 halamanPhotoshop 2021 Glossary ShortcutsJeremiah EdwardsBelum ada peringkat
- Viewing A 3D ModelDokumen10 halamanViewing A 3D Modelairy orzagaBelum ada peringkat
- Basic Materials: V-Ray 2.0 For Sketchup HelpDokumen3 halamanBasic Materials: V-Ray 2.0 For Sketchup Helpitsmerobertcastro100% (1)
- Kerkythea Material Editor Guide 01Dokumen36 halamanKerkythea Material Editor Guide 01sapomasterBelum ada peringkat
- Actividad1 20 08 2023Dokumen29 halamanActividad1 20 08 2023dr541212Belum ada peringkat
- COMP5 THDokumen2 halamanCOMP5 THsantosleowelchasBelum ada peringkat
- Starting Adobe PhotoshopDokumen17 halamanStarting Adobe PhotoshopTherese Carla MirandaBelum ada peringkat
- Transparent Objects and BlenderDokumen8 halamanTransparent Objects and BlenderRijal PansBelum ada peringkat
- Material in ArchiCADDokumen4 halamanMaterial in ArchiCADfaleblog100% (3)
- PBR MaterialDokumen8 halamanPBR Materialreza fachrul rozyBelum ada peringkat
- Lab ManualDokumen96 halamanLab Manualcristina0% (1)
- Shader Editor DocDokumen13 halamanShader Editor DocManollBelum ada peringkat
- Drawing Shapes Using Flash Tools: Back To The FutureDokumen8 halamanDrawing Shapes Using Flash Tools: Back To The FutureJemuel FranciscoBelum ada peringkat
- Unit 3photoshopDokumen23 halamanUnit 3photoshopSathishaBelum ada peringkat
- 0311 PaintingModelsDokumen1 halaman0311 PaintingModelsPedro SouzaBelum ada peringkat
- Setting Object Display and Rendering PropertiesDokumen11 halamanSetting Object Display and Rendering PropertieskeeyanBelum ada peringkat
- Introduction To Unreal Engine Blueprints For BeginDokumen14 halamanIntroduction To Unreal Engine Blueprints For BeginDivine SolutionsBelum ada peringkat
- Experiment No. - 3: Running Object Snaps (OSNAP Command)Dokumen18 halamanExperiment No. - 3: Running Object Snaps (OSNAP Command)YashBelum ada peringkat
- Overview of Timeline PanelDokumen15 halamanOverview of Timeline PanelVinod MalikBelum ada peringkat
- AnimateDokumen12 halamanAnimateapi-3857201Belum ada peringkat
- ICT Worksheet STD X 1.1 - SpandanamDokumen1 halamanICT Worksheet STD X 1.1 - SpandanamCarlo BibalBelum ada peringkat
- Amplify ManualDokumen40 halamanAmplify ManualgregoryBelum ada peringkat
- Artlantis Beginner Training PDFDokumen14 halamanArtlantis Beginner Training PDFMartinus Ray Farandy Wirawan100% (1)
- Texturing 3D Models - INTLDokumen113 halamanTexturing 3D Models - INTLBa Cay TrucBelum ada peringkat
- Chapter 4 and 5 AnswerDokumen3 halamanChapter 4 and 5 AnswerAhmad NadeemBelum ada peringkat
- Digital Art: A Complete Guide to Making Your Own Computer ArtworksDari EverandDigital Art: A Complete Guide to Making Your Own Computer ArtworksBelum ada peringkat
- Scratch Games Programming for Kids & Students: A Step-by-Step Guide and Design Programs for Creating Thoughtful Animations, Puzzles, and Games with Scratch 3.0Dari EverandScratch Games Programming for Kids & Students: A Step-by-Step Guide and Design Programs for Creating Thoughtful Animations, Puzzles, and Games with Scratch 3.0Belum ada peringkat
- Draftec1 Lo 2.7 Pictorial DrawingsDokumen5 halamanDraftec1 Lo 2.7 Pictorial DrawingsVon AsiaBelum ada peringkat
- ICT Module PHOTO EDITINGDokumen75 halamanICT Module PHOTO EDITINGGirlie Harical GangawanBelum ada peringkat
- SettingsDokumen11 halamanSettingsPiotr BieńkowskiBelum ada peringkat
- HSI Color SpaceDokumen13 halamanHSI Color Spacehuechhoac100% (3)
- Image Processing For Dummies With C# and GDIDokumen44 halamanImage Processing For Dummies With C# and GDIapi-3797828Belum ada peringkat
- Color Grid Design in PhotoshopDokumen30 halamanColor Grid Design in PhotoshopElit igaBelum ada peringkat
- Shadow Volume in Real-Time Rendering: Abdelmouméne Zerari Mohamed Chaouki BabaheniniDokumen6 halamanShadow Volume in Real-Time Rendering: Abdelmouméne Zerari Mohamed Chaouki BabaheniniRizqiy Bryan McfaddenBelum ada peringkat
- Course 15: Computational PhotographyDokumen24 halamanCourse 15: Computational PhotographyDinesh LuniyaBelum ada peringkat
- IMAGE INTERNAC Promocii Materijali Vo Tabli PDFDokumen12 halamanIMAGE INTERNAC Promocii Materijali Vo Tabli PDFTatjana GerakarBelum ada peringkat
- DIP-LAB#13: MORPHOLOGICAL OPERATIONSDokumen8 halamanDIP-LAB#13: MORPHOLOGICAL OPERATIONSAhmed HameedBelum ada peringkat
- Java Practical RecordDokumen48 halamanJava Practical RecordKaleeswariBelum ada peringkat
- PMSColors UncoatedDokumen55 halamanPMSColors Uncoatedicarux100% (1)
- The Making of A Modern Filipino HouseDokumen16 halamanThe Making of A Modern Filipino HouseIvy Joy CamposBelum ada peringkat
- SdrawDokumen10 halamanSdrawJufelyn AnnBelum ada peringkat
- AutoCAD 3DDokumen33 halamanAutoCAD 3DDane AgoyaoyBelum ada peringkat
- Flash VocabularyDokumen2 halamanFlash Vocabularyapi-262193618Belum ada peringkat
- Etech Week 3 HandoutsDokumen61 halamanEtech Week 3 HandoutsYenzy Darielle Aurelio IIBelum ada peringkat
- v4 DG7260 DeJong SlidesDokumen8 halamanv4 DG7260 DeJong SlidesPaulo PaulBelum ada peringkat
- Laboratory 1. Working With Images in OpencvDokumen13 halamanLaboratory 1. Working With Images in OpencvIulian NeagaBelum ada peringkat
- Raster Is Faster But Vector Is Corrector: Publication Date: March 14, 2019Dokumen8 halamanRaster Is Faster But Vector Is Corrector: Publication Date: March 14, 2019JumanaBelum ada peringkat
- Lesson 1 Arts and Its Visual ElementsDokumen4 halamanLesson 1 Arts and Its Visual ElementsVeri Geuel Azriel100% (1)
- Computer Graphics and Multimedia ApplicationDokumen2 halamanComputer Graphics and Multimedia Applicationanuj tomarBelum ada peringkat
- Data Import Formats PDFDokumen2 halamanData Import Formats PDFLuca BrandiBelum ada peringkat
- ELE-I Digital Image Processing: Question BankDokumen5 halamanELE-I Digital Image Processing: Question BankvijayaBelum ada peringkat
- A Comprehensive Analysis of Image Edge Detection TechniquesDokumen13 halamanA Comprehensive Analysis of Image Edge Detection TechniquesPratik PatilBelum ada peringkat
- Grade 9 and 10 Exam Dmmhs With No AnswerDokumen4 halamanGrade 9 and 10 Exam Dmmhs With No AnswerRonnel SingsonBelum ada peringkat
- Cs602 ShortsDokumen16 halamanCs602 ShortsBintE KhalidBelum ada peringkat
- Chapter 2 Digital Image FundamentalsDokumen85 halamanChapter 2 Digital Image FundamentalsHsu Let Yee HninBelum ada peringkat
- PNGDokumen315 halamanPNGServicios TSM TSMBelum ada peringkat
- Bits Pilani Dubai Campus Image Processing Quiz 1Dokumen2 halamanBits Pilani Dubai Campus Image Processing Quiz 1AmitBelum ada peringkat