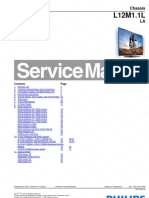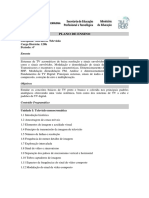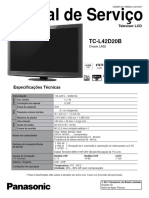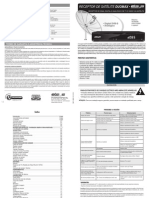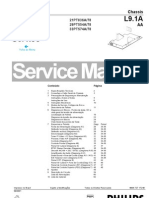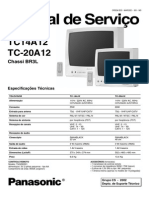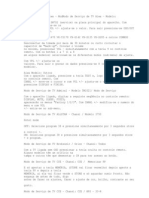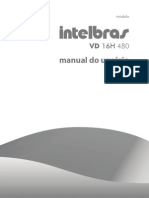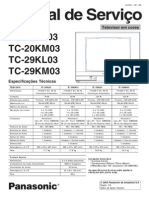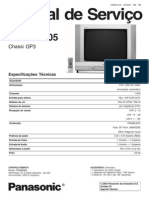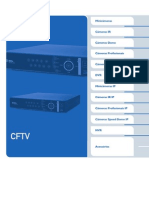Final Cut HD7
Diunggah oleh
Eliesér JairoDeskripsi Asli:
Hak Cipta
Format Tersedia
Bagikan dokumen Ini
Apakah menurut Anda dokumen ini bermanfaat?
Apakah konten ini tidak pantas?
Laporkan Dokumen IniHak Cipta:
Format Tersedia
Final Cut HD7
Diunggah oleh
Eliesér JairoHak Cipta:
Format Tersedia
Centro de Treinamento Digital - CTD Final Cut Pro HD 7
FINAL CUT PRO HD 7
Versão 2.00
Final Cut Pro HD 7 – Apostila de Treinamento - 1
Centro de Treinamento Digital - CTD Final Cut Pro HD 7
Índice
Unidade 1 - Fundamentos de Vídeo
Capítulo 1 – Conceito de Sinal de Vídeo 05
Capítulo 1.1 – Vídeo Analógico X Vídeo Digital 06
Capítulo 1.2 – Sinais de Vídeo 07
Capítulo 1.3 – Sistemas de Vídeo 08
Capítulo 1.4 – Formatos de Vídeo 11
Capítulo 1.5 – Formatos Existentes de CDs/DVDs 15
Capítulo 1.6 – Aspect Ratio 25
Capítulo 1.7 – Frame Rate 29
Capítulo 1.8 – Gop 31
Unidade 2 - Iniciando o Final Cut Pro HD
Capítulo 2 – A Interface do Final Cut Pro HD 38
Capítulo 2.1 – A Timeline 46
Capítulo 2.2 – Timecode 58
Capítulo 2.3 – Droped Frame 59
Capitulo 2.4 – Modos de Visualização 61
Capítulo 2.5 – Identificando Elementos do Projeto 62
Unidade 3 – Preparando o Final Cut HD Para Edição
Capítulo 3 – Ajustando o Final Cut Pro HD 64
Capítulo 3.1 – Ajustes Iniciais 64
Capítulo 3.2 – User Preferences 66
Capítulo 3.3 – System Settings 71
Capítulo 3.4 – Áudio/Vídeo Settings 73
Unidade 4 – Menus, Atalhos de Comandos e Controles
Capítulo 4 – Menus, Atalhos de comandos e Controles 82
Capítulo 4.1 – Atalhos de Teclados 82
Capítulo 4.2 – Atalhos de Menu 82
Capítulo 4.3 – Controles de Playback do Viewer e Canvas 84
Capítulo 4.4 – Controles de Cabeça (Playhead) 85
Capítulo 4.5 – Controles de Marcação 86
Capítulo 4.6 – Controles da Timeline 87
Capítulo 4.7 – Gerenciando Arquivos e Projetos 88
Unidade 5 – Capturando e Importando Vídeos
Capítulo 5 – Capturando e Importando Vídeos 91
Capítulo 5.1 – Aquisição de vídeos 92
Capítulo 5.2 – Log and Capture 93
Capítulo 5.3 – Conhecendo a Interface do Log and Capture 95
Capítulo 5.4 – Clipe Settings 99
Capítulo 5.5 – Capture Settings 101
Capítulo 5.6 – Importando e Exportando Batch List 101
Capítulo 5.7 – Importando Arquivos 106
Unidade 6 – Editando Com o Final Cut Pro HD
Capítulo 6 – Editando Com o Final Cut Pro HD 109
Capítulo 6.1 – O que é Clipe? 109
Final Cut Pro HD 7 – Apostila de Treinamento - 2
Centro de Treinamento Digital - CTD Final Cut Pro HD 7
Capítulo 6.2 – O que é Sequence? 110
Capítulo 6.3 – O que é Bin? 110
Capítulo 6.4 – O que é Project? 110
Capítulo 6.5 – Editando a Partir da Interface Gráfica 111
Capítulo 6.5 – Trabalhando Com Clipes e o Viewer 112
Capítulo 6.6 – Modificando Clipes e Sequences 117
Unidade 7 – Geradores, Transições e Efeitos
Capítulo 7 – Geradores, Transições e Efeitos 120
Capítulo 7.1 – Render 120
Capítulo 7.2 – Tipos de Render 121
Capítulo 7.3 – Gerenciando os Arquivos de Render 122
Capítulo 7.4 – Inserindo Transições 122
Capítulo 7.5 – Localizando e Escolhendo a Transição 124
Capítulo 7.6 – Ajustando as Transições 126
Unidade 8 – Movimentos e Animação
Capítulo 8 – Movimentos e Animação 128
Capítulo 8.1 – Criando Movimento no Canvas 128
Capítulo 8.2 – Movimento ao Longo do Tempo 132
Capítulo 8.3 – Keyframes e Timeline 132
Capítulo 8.4 – Usando Keyframes 133
UNIDADE 09 - Storage
Capítulo 9 - Determinando o seu disco rígido de armazenamento 137
Capítulo 9.1 – Determinar o espaço o quanto você precisa 138
UNIDADE 10 - Log Transfer
Capítulo 10 - Transferir várias mídias 141
Capítulo 10.1 – Escolhendo Scratch Disk e Log no Bin 142
Capítulo 10.2 – Escolhendo um codec 144
Capítulo 10.3 – Colocar Clipes na Fila de Transferência 145
Capítulo 10.4 – Transferir mídias baseada com os Cartões P2 145
Unidade 11 - Usando Markers
Capítulo 11 - Usando Markers 147
Capítulo 11.1 – O que você pode fazer com marcadores? 147
Capítulo 11.2 – Marcador de Cores 148
Capítulo 11.3 – Exportar Marcadores com o QuickTime Movies 150
Unidade 12 - Timecode
Capítulo 12 - Timecode 153
Capítulo 12.1- Timecode na Viewer 153
Capítulo 12.2- Modificando Timecode em arquivos de mídia 153
Final Cut Pro HD 7 – Apostila de Treinamento - 3
Centro de Treinamento Digital - CTD Final Cut Pro HD 7
Unidade 13 - Multicâmera
Capítulo 13 – Multicâmera 157
Capítulo 13.1- Preparando Clipes para ser usado como Multiclipe Ângulos 158
Unidade 14 - Mixagem de áudio
Capítulo 14 – Mixagem de Audio 163
Unidade 15 - Speed
Capítulo 15 – Speed 166
Capítulo 15.1- Alterar a velocidade Clipe 166
Unidade 16 – ProRes Codecs
Capítulo 16 – ProRes Codecs 174
Capítulo15.1- Qual sequência Preset 180
Unidade 17 – Media Manager
Capítulo 17 – – Media Manager 185
Unidade 18 – Share
Capítulo 18.1 - Exportar para Apple TV, iPhone e iPod 193
Capítulo 18.2 – Blue_ray 193
Capítulo 18.3 – DVD 195
Capítulo 18.4– MobileMe 196
Capítulo 18.5 – Youtube 197
Capítulo 18.6 – Apple ProRes QuickTime H.264 198
Unidade 19 – EDL
Capítulo 19. O que é EDL 203
Capítulo 19.1 – Trabalhando o EDL 203
Unidade 20 – Exercícios 204
Final Cut Pro HD 7 – Apostila de Treinamento - 4
Centro de Treinamento Digital - CTD Final Cut Pro HD 7
Unidade 1 – Fundamentos de Vídeo
O que será visto nessa Unidade?
• Conceito de Sinal de Vídeo
• Vídeo Analógico X Vídeo Digital
• Sinais de Vídeo – Componente, Composto e Radio Frequence
• Sistemas de Vídeo – NTSC, PAL e SECAM
• Formatos de Vídeo
• Aspect Ratio
• Frame Rate
• Gop
Final Cut Pro HD 7 – Apostila de Treinamento - 5
Centro de Treinamento Digital - CTD Final Cut Pro HD 7
Capítulo 1 – Conceito de Sinal de Vídeo
Durante suas férias, você passa por um local muito bonito e fica encantado, e por que não guardar
para sempre esse momento? Com uma câmera de filmar em mãos, você começa a gravar tudo; o que fica
gravado na fita, ou de maneira analógica ou digital, ao tentar reproduzir de maneira mais fiel possível o que
você observou no LCD da filmadora: é o sinal de vídeo.
Tudo começa com um processo eletrônico que "lê" o que as lentes da câmera estão projetando na
superfície do CCD, abreviatura para Charge Coupled Device, o dispositivo que "enxerga" o que a câmera
vê e que poderíamos comparar com a retina do olho humano. Logo atrás da retina, células especiais
percebem a presença das cores e da luminosidade, convertem essas informações em impulsos elétricos e
as enviam, através dos nervos (os nossos "fios"), até o cérebro. Cabe a ele interpretar esses sinais e
entender aquela imagem de ponta-cabeça (como sabemos da óptica, as lentes projetam imagens invertidas
tanto na câmera como no olho) como a representação da realidade que nos cerca.
Na câmera, o CCD é composto por um mosaico de células fotoelétricas sensíveis à luz. Essas
células microscópicas são dispostas em linhas e colunas, como em uma tabela. A imagem projetada sobre
essa grade de células fica fragmentada: cada fragmento representando um determinado trecho da imagem
recebe o nome de pixel. Ressa ler esses pixels todos e armazenar essas informações de alguma forma que
elas possam, mais tarde, ser novamente transformadas em imagem em nossos aparelhos de TV.
Nossos olhos percebem, de maneira diferenciada, a luminosidade (alternância claro-escuro) e as
cores. O mesmo ocorre durante a leitura do CCD. As células fotoelétricas ali dispostas somente percebem
as variações de claro-escuro, não as cores. Para obtê-las, algumas técnicas são utilizadas, como recobri-las
alternadamente com filtros coloridos nas cores RGB (Red, Green, Blue) ou, então, utilizar três CCDs, cada
um especificamente para uma das cores RGB. Seja de uma forma ou outra, as informações obtidas de cada
pixel são seu grau de luminosidade e sua tonalidade de cor.
Os pixels no CCD vão sendo lidos linha a linha, da esquerda para a direita e de cima para baixo. O
resultado dessa leitura é uma sequência de valores de luminosidade e uma sequência de valores de
tonalidades de cor. A primeira sequência constitui a parte do sinal de vídeo denominada luminância – não
tem cor, forma uma imagem em P&B. A segunda sequência constitui a parte do sinal de vídeo
correspondente à cor, formada por três sinais independentes, um vermelho, um verde e outro azul (RGB).
Temos, então, a câmera apontada para aquela paisagem maravilhosa e quatro sinais sendo
gerados continuamente, um de luminosidade e três sinais de cor.
Capítulo 1.1 – Vídeo Analógico X Vídeo Digital
Vídeo Analógico
O sinal de vídeo é gerado a partir da leitura sequencial, da esquerda para a direita e de cima para
baixo, da intensidade da voltagem de cada ponto do chip sensor (CCD), onde a imagem é projetada através
das lentes da câmera. Quanto maior a intensidade de luz em determinado ponto, maior a voltagem
produzida pelo mesmo.
Esses sinais descrevem as características das ondas eletromagnéticas conforme as suas
propriedades de frequência (Hue) – que definem as distâncias entre cada pico das ondas, Amplitude
(Saturation) – que definem a altura ou intensidades das ondas e quantidade (Brightnes) de radiação de
cada uma das cores primárias da luz, que são Vermelho (RED), Verde(GREEN) e Azul (BLUE) – RGB.
Dessas características, são, ainda, analisados o conjunto resultante das radiações que identificam a
variação de luminosidade, variação tonal, contraste etc. As várias formas de codificar esses sinais com base
na forma como são manipulados os sinais.
O processo de gravação / transmissão de sinais elétricos é sempre sujeito a várias interferências e
perdas, que aumentam e se propagam quando o mesmo é copiado de um meio a outro (degradação da
imagem).
Essas degradações podem ocorrer com muita intensidade a partir de eventuais danos que os
“meios” podem proporcionar. Fungos e oxidação das fitas, perda de corrente elétrica nos cabos e tipos
diferentes de manipulação dos sinais podem afetar a qualidade e a precisão dos sinais.
Final Cut Pro HD 7 – Apostila de Treinamento - 6
Centro de Treinamento Digital - CTD Final Cut Pro HD 7
Vídeo Digital
O vídeo digital tem a mesma interpretação das radiações eletromagnéticas, mas diferencia-se por
mapear os sinais em códigos compostos por dígitos binários. Esses dígitos descrevem e registram os sinais
exatamente como são compreendidos, e são decodificados com precisão toda vez que o vídeo é lido.
Para cada uma das radiações RGB atribui-se oito bits, que permitem registrar até 256 variações
que, combinadas, possibilitam até 16.7 milhões de variações. A grande vantagem que o sinal digital tem
sobre o analógico é o fato de essas perdas poderem ser virtualmente eliminadas. Assim, por exemplo, se os
‘1’s e ‘0’s forem representados por voltagem 1 v e 0 v, é muito fácil um circuito eletrônico reconstruir um
sinal que chegou a seu destino como 1 - 0 - 0,8 - 0,3 - 1 – 1, em vez de 1 - 0 - 1 - 0 - 1 - 1 (houve
danificação e o ‘1 V’ chegou como ‘0,8 V’, assim como o ‘0 V’ chegou como ‘0,3 V’), pois se sabe que o sinal
só pode ser 0 ou 1 V, então 0,8 é ‘consertado’ para 1 e 0,3 para 0.
Por proporcionar uma quantidade maior de informações necessárias para registrar os sinais, o sinal
digital necessita de compressão para que possa oferecer desempenho. Há vários padrões e métodos de
compressão. Quanto maior a taxa de compressão utilizada para reduzir o tamanho ocupado por um sinal de
vídeo digitalizado, maior a probabilidade de surgirem “defeitos” na imagem final descomprimida. Isso ocorre
porque os processos de compressão utilizados para comprimir sinais de vídeo geralmente acarretam perdas
de detalhes durante a compressão e não há como reconstrui-los no processo inverso (descompressão).
Esses defeitos são mostrados na imagem na forma de falhas em cores ou resolução em determinados
pontos da imagem.
Capítulo 1.2 – Sinais de Vídeo
Vídeo Componente
Nesse tipo de sinal, as informações da imagem são separadas em três partes: luminância (a parte
que controla o brilho - quantidade de luminosidade - na imagem), crominância-1 e crominância-2 (partes que
controlam as informações de cor na imagem).
Esses componentes são obtidos a partir do sinal original da imagem em RGB: a luminosidade total
da imagem forma um primeiro componente, denominado sinal ‘ Y ‘. Subtraindo-se esse sinal do sinal R (red)
do RGB, obtém-se o segundo componente (crominância-1, denominado sinal ‘ U ‘ ), logo U = R - Y .
Subtraindo-se agora o sinal Y do sinal B (blue) do RGB, obtém-se o terceiro componente (crominância-2,
denominado sinal ‘ V ‘ ), logo V = B - Y . Assim, é possível registrar os dados da imagem através de três
sinais, um para luminosidade e dois para cor. No momento da decodificação, um circuito eletrônico recupera
o sinal G (green) do RGB através do cálculo da diferença de (R+B) em relação à luminosidade total Y.
Formatos de vídeo profissionais analógicos gravam o sinal componente YUV diretamente nas fitas
magnéticas, como, por exemplo, Betacam SP. Formatos digitais o digitalizam e, a seguir, o comprimem,
como, por exemplo, DV.
Esse tipo de sinal, por manter as informações de cor separadas, possui uma melhor definição de
cores do que a de outros sinais, como o Y/C, o composto e o rf (nessa ordem, ordenados da maior para a
menor qualidade).
Composite Vídeo
Ao contrário do Y/C, nesse tipo de sinal as informações de cor e luminosidade são combinadas
gerando um único sinal. Posteriormente (no momento da exibição por exemplo), esses sinais são
novamente separados.
A transformação acaba acarretando perda de qualidade devido a interferências e distorções
geradas no processo, onde os sinais recuperados na separação não são exatamente idênticos ao que eram
na fase de codificação em sinal único. Esse tipo de sinal é utilizado no formato VHS por exemplo e na
transmissão de TV a cabo.
Final Cut Pro HD 7 – Apostila de Treinamento - 7
Centro de Treinamento Digital - CTD Final Cut Pro HD 7
RF - Radio frequence
Ao contrário do sinal do tipo composto, nesse tipo de sinal as informações de imagem, já reunidas
em um único sinal, são combinadas com o sinal de som, gerando um novo único sinal. Posteriormente (no
momento da exibição por exemplo) esses sinais são novamente separados.
A transformação acaba acarretando bastante perda de qualidade devido a interferências e
distorções geradas no processo, em que os sinais recuperados na separação não são exatamente idênticos
ao que eram na fase de codificação em sinal único.
Esse tipo de sinal é enviado às torres transmissoras de TV e captado por antenas comuns nas
residências. Opcionalmente, além de ser enviado às torres transmissoras terrestres, é enviado a satélites
retransmissores, podendo, então, ser captado por antenas parabólicas.
Capítulo 1.3 – Sistemas de Vídeo
NTSC(National Television Standards Committe)
Padrão definido por uma associação entre um comitê com esse nome, emissoras de TV e
fabricantes de receptores nos EUA, no início dos anos 50, originalmente especificando como imagens em
preto e branco deveriam ser transmitidas analogicamente de um ponto a outro. O espectro de altas
frequências VHF havia sido dividido em 13 canais em 1945 pelo US Federal Communications Commission,
determinando, com isso, um tamanho máximo de banda para cada um. Os engenheiros desse comitê
tiveram, então, de criar especificações que fizessem com que a quantidade de informação transmitida
coubesse no espaço destinado a cada canal.
Assim, foi essabelecido que a frequência de troca de quadros na imagem seria de 60/seg, igual aos
60 Hz (ciclos/seg) utilizados na corrente elétrica nos EUA, a quantidade de linhas na tela 525, a resolução
horizontal 330 linhas e o sinal monoaural. Como a largura de banda disponível não era suficiente para
transmitir uma imagem completa, com todas as linhas, 60 vezes por segundo, optou-se por dividi-la em
duas partes, uma com as linhas pares e outra com as ímpares, mostradas alternadamente a cada 1/60 seg
– conceito denominado interlace de imagem –, fato imperceptível para o olho humano.
No início da década de 60, o padrão NTSC foi implementado, tendo sido acrescentadas às
especificações para imagens coloridas. Como não havia espaço para aumentar a banda disponível para
acrescentar as informações de cor, os engenheiros do comitê criaram um segundo sinal, específico para
cor, misturado de forma codificada ao primeiro, destinado à luminância, criando assim um sinal composto. O
requisito básico é que o sinal de luminância deveria permanecer inalterado com essa modificação.
A forma como os sinais foram misturados apresenta, às vezes, falhas nas cores, como
enfraquecimento em determinados pontos, mistura com partes de outra cor, supersaturação de
determinadas cores, principalmente vermelho. A ausência de indicação de referência absoluta no sinal de
cor (x % de azul, mas em relação a qual padrão de azul?) deixa os aparelhos livres para reproduzir as cores
conforme seus ajustes individuais (receptores colocados lado a lado mostram a mesma cor com tons
diferentes); para ajustá-los, são necessários recursos como color bars e vetorscópios por exemplo. Como
melhoria desse padrão, foi proposto o padrão PAL, no final dos anos 60. Posteriormente, o padrão NTSC foi
novamente implementado com o som estéreo, legendas para surdos embutidas no sinal e o sinal de som
multilíngue SAP.
Alguns países que utilizam NTSC: Bahamas, Barbados, Bermudas, Bolívia, Cambodja, Canadá,
Chile, Colômbia, Coreia, Costa Rica, Cuba, El Salvador, Equador, Essados Unidos, Filipinas, Guatemala,
Honduras, Japão, México, Panamá, Peru, Porto Rico, República Dominicana, Suriname, Trinidade e
Tobago, Venezuela.
Obs.: Em alguns poucos países, há mais de um padrão em uso, geralmente um oficial e outro
introduzido por novos serviços de TV a cabo ou utilizado para recepção de sinal proveniente de países
vizinhos, em locais próximos às fronteiras. Ainda em outros países, existe diferença de padrão quando a
transmissão/recepção é feita em VHF ou UHF; no Brasil, em ambos os sistemas o padrão é o mesmo, PAL-
M.
Final Cut Pro HD 7 – Apostila de Treinamento - 8
Centro de Treinamento Digital - CTD Final Cut Pro HD 7
PAL (Phase Alternate Lines)
Padrão criado na Alemanha no final dos anos 60 para eliminar vários problemas existentes no
padrão NTSC referentes à reprodução de cor, invertendo-se a fase do sinal de cor para linhas alternadas na
tela. A reprodução de cores resultou mais precisa do que no padrão NTSC e o sistema foi adotado em
vários países do mundo, exceto os já comprometidos com investimentos no sistema NTSC.
Nesses países, a corrente elétrica alternada era gerada em 50 ciclos/seg (em vez de 60, como nos
EUA), por isso, a frequência de mudança de campos foi especificada como 50 e não 60, sendo as imagens
transmitidas a 25 quadros/seg em vez de 30/seg. Essa redução na cadência de mudança das imagens faz
com que as mesmas sejam um pouco mais visíveis do que no padrão NTSC – a imagem pisca mais.
Há um único país onde esse problema não ocorre, o Brasil, porque a corrente utilizada é de 60
ciclos/seg – e, portanto as imagens são transmitidas com frequência de 30 quadros/seg.
Nos sistemas PAL de 50 ciclos, para compensar a perda na qualidade visual ao mostrar-se 25
quadros/seg, a quantidade de linhas na tela foi ampliada: esses sistemas mostram 625 linhas, em vez das
525 do sistema NTSC – a imagem aparenta-se mais nítida e definida. Há outros fatores no sinal PAL que o
tornam superior ao NTSC: maior contraste obtido nas imagens (a parte do sinal que controla essa
característica é mais abrangente) e maior detalhamento geral, por sobrar mais espaço de banda para a
luminância, uma vez que o sinal de cor ocupa menos espaço por utilizar frequência maior do que no NTSC.
A alternância de fase no sinal de cor exige mais campos para completar-se o ciclo completo de cor,
limitando, ligeiramente, a precisão dos equipamentos de edição nesse sistema em relação ao NTSC.
Também em relação ao NTSC, os sistemas PAL de 625 linhas ficam mais sujeitos às interferências em
transmissões de um equipamento a outro, por requererem maior banda. Outro problema frequente é a
saturação das cores, muitas vezes fugindo do original. Na mesma época em que o padrão PAL era
desenvolvido, também era criado o padrão SECAM.
O padrão PAL possui ligeiras variações em suas características básicas, diferenciando um padrão
de outros identificáveis pelos sufixos: PAL-M, PAL-N, PAL-D, PAL-I, PAL-B, PAL-G e PAL-H.
Em alguns poucos países há mais de um padrão em uso, geralmente um oficial e outro introduzido
por novos serviços de TV a cabo ou utilizado para recepção de sinal proveniente de países vizinhos, em
locais próximos às fronteiras. Ainda em outros países existe diferença de padrão quando a
transmissão/recepção é feita em VHF ou UHF; no Brasil, em ambos os sistemas o padrão é o mesmo, PAL-
M).
PAL-B variação do padrão PAL, utilizando 5,0 MHz como largura de banda; muito semelhante ao PAL-G e
PAL-H .
PAL-G variação do padrão PAL, utilizando 5,0 MHz como largura de banda ; muito semelhante ao PAL-B e
PAL-H .
PAL-H variação do padrão PAL, utilizando 5,0 MHz como largura de banda ; muito semelhante ao PAL-B e
PAL-G .
PAL-I variação do padrão PAL, utilizando 5,5 MHz como largura de banda
PAL-M variação do padrão PAL, utilizando 30 quadros por segundo, em vez de 25 e 525 linhas em vez de
625; utilizado somente no Brasil.
PAL-N variação do padrão PAL, utilizando 4,2 MHz como largura de banda (a mesma do PAL-M): nos
demais tipos a largura é maior.
SECAM (Systeme Eletronique Couler Avec Memoire)
Padrão desenvolvido na França no final dos nos 60, assemelha-se, em alguns aspectos ao PAL. A
maioria dos países que o adotam utiliza 50 ciclos/seg em sua corrente elétrica, resultando em imagens
exibidas a 25 quadros/seg. – a Colômbia e a Jamaica são os dois únicos que possuem o sistema em 60
ciclos - 30 quadros/seg.
As diferenças entre o padrão PAL e SECAM são tão pequenas que a conversão entre os mesmos
pode ser feita por um simples decodificador e a maioria dos receptores PAL é capaz de exibir imagens (em
preto e branco) transmitidas em SECAM. Alguns videocassetes no formato SECAM chegam a traduzir o
sinal SECAM para PAL, gravá-lo dessa forma e retraduzi-lo para SECAM na reprodução. É impossível
sincronizar dois sinais SECAM a fim de mixá-los, devido a suas características. Para contornar esse
Final Cut Pro HD 7 – Apostila de Treinamento - 9
Centro de Treinamento Digital - CTD Final Cut Pro HD 7
problema, a maioria dos estúdios em emissoras costumam gerar os programas em PAL, editá-los desse
modo e só então convertê-los para SECAM no momento da transmissão.
Os sistemas SECAM que utilizam 25 quadros/seg sofrem com a redução na cadência de mudança
das imagens: isso faz com que as mesmas sejam um pouco mais visíveis do que no padrão NTSC – a
imagem pisca mais. Também em relação ao NTSC, são desvantagens: menor resolução e brilho excessivo
em desenhos compostos por linhas muito próximas entre si mais frequente. Por outro lado, a saturação de
cores é bem mais estável do que no padrão NTSC.
O padrão SECAM não é exatamente idêntico nos diversos países onde é adotado: ligeiras variações
em suas características básicas diferenciam um padrão de outro e, para identificá-los, são adotados sufixos
conforme o subtipo de SECAM: SECAM-B, SECAM-G, SECAM-H, SECAM-D, SECAM-K, SECAMK1 e
SECAM-L.
SECAM-B variação do padrão SECAM, utilizando 5,0 MHz como largura de banda ; muito semelhante ao
SECAM-G e SECAM-H.
SECAM-G variação do padrão SECAM, utilizando 5,0 MHz como largura de banda ; muito semelhante ao
SECAM-B e SECAM-H.
SECAM-H variação do padrão SECAM, utilizando 5,0 MHz como largura de banda ; muito semelhante ao
SECAM-B e SECAM-G .
SECAM-D variação do padrão SECAM, utilizando 6,0 MHz como largura de banda ; muito semelhante ao
SECAM-D, SECAM-K, SECAM-K1 e SECAM-L.
SECAM-K variação do padrão SECAM, utilizando 6,0 MHz como largura de banda ; muito semelhante ao
SECAM-D, SECAM-K, SECAM-K1 e SECAM-L.
SECAM-K1 variação do padrão SECAM, utilizando 6,0 MHz como largura de banda ; muito semelhante ao
SECAM-D, SECAM-K, SECAM-K1 e SECAM-L.
SECAM-L variação do padrão SECAM, utilizando 6,0 MHz como largura de banda ; muito semelhante ao
SECAM-D, SECAM-K, SECAM-K1 e SECAM-L.
Capítulo 1.4 – Formatos de Vídeo
Existem diversos formatos de vídeo analógico e digital atualmente. Várias empresas como Sony,
JVC e Panassonic desenvolveram, ao longo dos anos, diversos padrões para uso doméstico,
semiprofissional e profissional, e alguns deles foram adotados pelo mercado de acordo com os recursos e o
“momento” onde as tecnologias foram se firmando. Os principais formatos de vídeo são:
8 mm
Formato analógico utilizado no segmento consumidor, criado pela Kodak em 1984. Utiliza fita de 8
mm. Devido ao pequeno tamanho do cassete, propiciou o surgimento de câmeras mais leves e menores do
que as tradicionais.
Betacam
Formato analógico utilizado no segmento profissional. Criado pela Sony em 1982, utiliza fita de 1/2
pol (+/- 13 mm) com cassete e meio de transporte de fita similar ao antigo formato Betamax , mas gravando
o sinal de vídeo no sistema componente. Com esse formato, a Sony introduziu as primeiras camcorders
Betamax
Formato analógico, foi o primeiro formato desenvolvido para o segmento consumidor. Criado pela
Sony em 1975, utilizava fita de 1/2 pol (+/- 13 mm). Com a competição do formato VHS, desenvolvido pela
JVC, foi perdendo força no mercado (entre outras vantagens, além do custo mais baixo o VHS podia gravar
duas horas em uma fita contra uma no Betamax, facilitando, assim, a gravação de filmes) até desaparecer
completamente.
D-VHS
Formato digital utilizado para gravar sinais transmitidos por satélite, no sistema DSS.
Final Cut Pro HD 7 – Apostila de Treinamento - 10
Centro de Treinamento Digital - CTD Final Cut Pro HD 7
DDD-1000
Formato digital utilizado no segmento profissional. Criado experimentalmente pela Sony no final dos
anos 80, visava o mercado HDTV. Utiliza fita de 1 pol (+/- 26 mm) em carretéis.
Digital-8
Formato utilizado no segmento consumidor. Desenvolvido pela Sony no final dos anos 90, utiliza o
mesmo algoritmo de compressão do formato DV, mas gravando em fitas comuns dos formatos Hi8 / 8 mm.
Para câmeras desse tipo (que também podem gravar no formato Hi8 / 8 mm), a fita, ao ser gravada /
reproduzida no formato Digital-8 roda a uma velocidade duas vezes maior do que em Hi8 / 8 mm – e,
portanto, o tempo de gravação da mesma fita cai pela metade.
Digital Betacam
Formato utilizado no segmento profissional. Desenvolvido em 1993 pela Sony, possui algumas
semelhanças com o formato DV (também utiliza o algoritmo DCT no processo de digitalização da imagem
por exemplo), mas, por ser voltado ao segmento profissional, possui características especiais para utilização
nesse meio.
Assim, em comparação com o formato DV, possui melhor qualidade de imagem ao utilizar menor
compressão (1,6:1 para 5,0:1 no DV), maior frequência de sampling na digitalização dos sinais UV de cor
(6,75 MHz para 3,37 MHz no DV), maior banda para armazenar informações de cor (3 MHz para 1,5 MHz
no DV), time code do tipo utilizado no meio profissional (SMPTE para Drop Frame no DV), cassete com
maior capacidade e outros.
Digital-S
Formato utilizado no segmento profissional. Criado pela JVC no final dos anos 1990. Assim como o
DVCPRO50, também possui o dobro de capacidade de armazenamento de informações por segundo do
que a utilizada nos formatos DV, DVCAM e DVCPRO (50 Mbs - mega bits / seg - contra 25 Mbs). Utiliza fita
de 1/2 pol (+/- 13 mm). Desenvolvido pela JVC em cima do padrão D-9.
DV
Formato digital utilizado no segmento semiprofissional. Criado em 1995 por um consórcio formado
por dez empresas: Sony, JVC, Matsushita (Panasonic), Philips, Sharp, Toshiba, Sanyo, Mitsubishi,
Thompson e Hitachi, inicialmente como DVC (Digital Video Cassete) e posteriormente mudado para DV
(Digital Video).
Utiliza para gravação fitas do tipo ME – Metal Evaporate. A imagem, depois de capturada pela
câmera no formato analógico RGB através do CCD, é convertida e digitalizada em uma primeira etapa para
o formato vídeo componente. Na etapa seguinte, o sinal obtido é comprimido em uma proporção de cerca
de 5:1, utilizando um conjunto de diferentes algoritmos (DCT, weighting, quantization, motion detection, run
length amplitude, decimating, Huffman code), sendo o principal deles o algoritmo denominado DCT. A
seguir, o sinal resultante comprimido é gravado na fita.
O DV foi desenvolvido com o objetivo de ser utilizado principalmente como um meio de aquisição e
edição de alta qualidade. Existem dois tamanhos de cassetes utilizados nesse sistema: Mini DV (66 x 48 x
12,2 mm) e Standard (125 x 78 x 14,6 mm) – para cada um, existem câmeras específicas, mas o padrão é o
mesmo.
O cassete Mini DV, devido a suas dimensões extremamente reduzidas, permite a fabricação de
câmeras digitais com tamanhos bastante reduzidos. Assim como no padrão VHS, existem duas velocidades
(SP e LP) de gravação. Existem cassetes Mini DV de 30 e de 60 minutos (vel. SP). O modo LP – nem todas
as câmeras o possuem – grava 90 minutos na fita de 60 minutos. É parte opcional do padrão DV o uso de
cassetes com memória: um microchip de memória (geralmente de 4K) instalado no cassete armazena
informações tais como conteúdo da fita, títulos, data de gravação, etc. associadas à localização (trecho) da
fita na qual estão gravados, permitindo o acesso rápido aos mesmos.
DVCAM
Formato digital utilizado no segmento profissional. Desenvolvido pela Sony nos anos 90.
DVCPRO
Final Cut Pro HD 7 – Apostila de Treinamento - 11
Centro de Treinamento Digital - CTD Final Cut Pro HD 7
Formato digital utilizado no segmento profissional, desenvolvido pela Panasonic nos anos 90.
Possui semelhanças com o formato DV no processo de captura de informações. Utiliza cassete de fita de
tamanho intermediário entre os Mini DV e Standard DV. Utiliza somente um par de trilhas sonoras estéreo,
entre outras diferenças. Também conhecido como D-7 .
DVCPRO 100HD
Formato digital utilizado no segmento profissional, desenvolvido pela Panasonic. Derivado do
formato DVCPRO, da própria Panasonic, é voltado para uso no mercado HDTV.
DVCPRO50
Formato digital utilizado no segmento profissional, semelhante ao DVCPRO, mas com o dobro de
capacidade de armazenamento de informações por segundo (50 Mbs - mega bits / seg - contra 25 Mbs dos
formatos DV, DVCAM e DVCPRO). Também desenvolvido pela Panasonic.
Hi8 (High-band 8 mm)
Formato analógico utilizado no segmento semiprofissional. Desenvolvido pela Sony em 1986, utiliza
sinal do tipo Y/C ao invés do sinal composto (como no formato 8 mm). Utiliza fita de 8 mm.
Mini-DV
Um dos dois formatos DV existentes.
SVHS (Super VHS)
Formato analógico utilizado no segmento semiprofissional. Desenvolvido pela Matsushita (JVC) em
1987, foi introduzido como melhoria do formato VHS, utilizando, em vez do sinal composto como no VHS, o
sinal Y/C. O tipo de fita utilizado, apesar de idêntico em dimensões ao utilizado no formato VHS (1/2 pol [+/-
13 mm]) difere em sua composição, melhorada para ser capaz de registrar os sinais de maior resolução
desse formato. Assim, é possível gravar sinais no formato VHS em uma fita SVHS, mas o contrário não
apresenta resultado satisfatório.
SVHS-C (Super VHS Compact)
Formato analógico utilizado no segmento semiprofissional. Possui as mesmas características que o
formato SVHS, exceto pelo tamanho da fita, reduzida em seu comprimento (não largura), acarretando, com
isso, um cassete com tamanho também reduzido e, com isso, câmeras mais leves e compactas. O cassete
SVHS-C pode ser inserido em um adaptador especial (com dimensões idênticas às do cassete VHS), que
possibilita sua utilização em equipamentos SVHS. Em 2000, a JVC criou a tecnologia ET (Expansion
Technology), que passsou a possibilitar a gravação de sinais Y/C em fitas VHS-C comuns.
U-Matic
O mesmo que 3/4 pol. Formato analógico utilizado no segmento profissional, criado em 1970 e
dominante nessa década. Utiliza fita de 3/4 pol (+/- 20 mm). Foi o primeiro formato utilizado largamente com
fita cassete em vez de carretéis. Na época, a Sony era líder na fabricação de equipamentos nesse formato.
Uma versão melhorada desse formato, com melhor resolução de cor, foi lançada alguns anos mais tarde. As
duas versões passaram, então, a denominar-se U-Matic LB (Low Band) e U-Matic HB (High Band).
VHS (Video Home System)
Formato analógico desenvolvido pela JVC em 1976, foi o segundo formato criado para o segmento
consumidor, após o Betamax. Utiliza fita de 1/2 pol (+/- 13 mm). A primeira camcorder VHS, no entanto, foi
criada somente em 1985.
VHS-C (VHS Compact)
Formato analógico, utilizado no segmento semiprofissional. Criado pela JVC em 1983 como
VideoMovie, passou a ser chamado VHS-C pela JVC a partir de 1985. Possui as mesmas características
que o formato VHS, exceto pelo tamanho da fita, reduzida em seu comprimento (não largura), acarretando
um cassete com tamanho também reduzido e, com isso, câmeras mais leves e compactas. O cassete VHS-
Final Cut Pro HD 7 – Apostila de Treinamento - 12
Centro de Treinamento Digital - CTD Final Cut Pro HD 7
C pode ser inserido em um adaptador especial (com dimensões idênticas às do cassete VHS), que
possibilita sua utilização em equipamentos VHS.
DVD-Vídeo (Digital Versatile Disc)
Formato digital utilizado para distribuição e exibição de vídeo digital comprimido através do
algoritmo MPEG2. O DVD é uma evolução do CD (Compact Disc) e, assim como este, possibilita a
gravação de áudio, vídeo ou software.
Enquanto um CD armazena em torno de 650 MB de dados, um DVD armazena de 6 a 13 GB de
dados (pode ser gravado em uma, duas ou três camadas). Enquanto a resolução horizontal de uma imagem
gravada no formato VHS é de 240 linhas, no formato DVD a mesma atinge 400 a 500 linhas.
Capítulo 1.5 – Formatos Existentes de CDs/DVDs
CD
(CD-Áudio ou CD-Digital Audio)
conteúdo:
som digitalizado sem compressão
tipo:
somente leitura, apenas de um lado
capacidade:
74 minutos
característica:
utiliza na gravação do som taxa de amostragem (sampling) de 44,1 kHz; a amostragem é feita com números
de 16 bits.
Obs.:
desenvolvido pela Philips e Sony em 1980, iniciou a família de CDs e DVDs
CD-Text
conteúdo:
som digitalizado sem compressão
tipo:
somente leitura, apenas de um lado
capacidade:
74 minutos
característica:
idêntico ao CD-Áudio, com uma característica a mais: possui armazenados em uma área especial do disco,
seu título e o nome / artista(s) das músicas gravadas em cada trilha. CD players com a função CD-Text leem
essas informações e as exibem em um display no aparelho reprodutor. CD players sem essa função ignoram
a informação. Os dados são gravados em uma área no disco localizada antes do início das músicas,
denominada lead-in. Essa área é composta por vários subsetores, denominados subcanais, em um total de
oito (p, q, r, s, t, u, v, w). No canal Que, por exemplo, é gravada a tabela-índice do CD, chamada TOC -
Table Of Contents. Os dados acima referidos são gravados nos canais R e W.
Obs.:
função desenvolvida pela Philips e Sony
SACD
Final Cut Pro HD 7 – Apostila de Treinamento - 13
Centro de Treinamento Digital - CTD Final Cut Pro HD 7
(Super Áudio CD)
conteúdo:
som (e opcionalmente também textos / imagens) digitalizado sem compressão
tipo:
somente leitura, apenas de um lado
capacidade:
4,7GB que resultam em 110 minutos para o formato de camada simples ou híbrido (vide abaixo) estéreo ou
70 minutos surround (utilizando todos os canais); para o formato de camada dupla os tempos são o dobro
aproximadamente.
característica:
inclui recursos como 5.1 surround p.ex., entre outros, utilizando um processo de gravação que aproxima
muito o som digitalizado do som analógico original. Existem três configurações de discos SACD: com
camada simples, com camada dupla ou híbrido; nesse último, uma das camadas é gravada com o sinal
SACD e a outra com um sinal comum do tipo CD-Áudio, para permitir compatibilidade com os CD players
comuns existentes. A taxa de amostragem (sampling) utilizada no SACD é 64 vezes maior do que a utilizada
no CD-Áudio: 2,8MHz, em vez de 44,1 Khz. Por causa dessa e de outras características, sua qualidade é
comparável à do som original gravado.
Obs.:
criado pela Sony e Phillips em 1999 como alternativa ao padrão oficial DVD-Áudio.
HDCD
(High Definition Compatible Digital)
conteúdo:
som digitalizado sem compressão
tipo:
somente leitura, apenas de um lado
capacidade:
74 minutos
característica: o HDCD é um CD-Áudio onde a taxa de amostragem (sampling) utilizada possui quatro bits a
mais (20, em vez de 16). Esse tipo de disco pode ser reproduzido normalmente em CD players comuns;
quando reproduzidos em players equipados com decodificadores HDCD, os quatro bits adicionais são
utilizados, acarretando bastante melhora na qualidade final do som. HDCD players incorporam um filtro
digital de alta precisão, que melhora, inclusive, o som reproduzido de CDs e DVDs comuns. Do mesmo
modo, por causa das características utilizadas no processo de gravação, o som de um disco HDCD é melhor
do que o de um CD-Áudio comum em players que não possuem o decodificador.
Obs.:
criado em 1995 pela Pacific Microsonics, adquirida em 2000 pela Microsoft.
XRCD
(eXtended Resolution CD)
conteúdo:
som digitalizado sem compressão
tipo:
somente leitura, apenas de um lado
Final Cut Pro HD 7 – Apostila de Treinamento - 14
Centro de Treinamento Digital - CTD Final Cut Pro HD 7
capacidade:
74 minutos
característica:
possui maior fidelidade e melhor qualidade de som do que o CD-Áudio, embora utilize a mesma taxa de
amostragem (sampling) e o mesmo formato de gravação. A melhoria no som é conseguida por meio de
diversos cuidados nos processos de masterização e manufatura do disco, processos esses que não são
padronizados e estão sujeitos a vários problemas que, somados, distanciam o resultado final obtido do
master original. Esses cuidados, levados ao extremo com o uso de técnicas e equipamentos sofisticados,
garantem grande precisão e fidelidade no resultado final. O processo de leitura (CD players) e o formato dos
dados no disco, no entanto, são os mesmos do CD-Áudio, o que significa que podem ser reproduzidos por
CD-players comuns.
Obs.:
desenvolvido pela JVC em 1998
XRCD2
(eXtended Resolution CD versão 2)
conteúdo:
som digitalizado sem compressão
tipo:
somente leitura, apenas de um lado
capacidade:
74 minutos
característica:
semelhante ao XRCD, mas com maiores refinamentos nos processos de masterização e manufatura,
melhorando ainda mais a qualidade final do som; a diferença de qualidade, no entanto, é bem mais
perceptível do CD-Áudio para o XRCD do que do XRCD para o XRCD2.
Obs.:
desenvolvido pela JVC em 1999
CD-R
(CD Recordable)
conteúdo:
quaisquer tipos de dados digitalizados (som, imagem, arquivos, programas)
tipo:
pode ser gravado uma única vez, apenas de um lado
capacidade:
74 minutos (som) / 650 MB (dados)
característica:
utiliza um processo WORM de gravação
Obs.:
desenvolvido no final da década de 80; sua versão menor (8 cm) possui 185 MB de capacidade; os 74
minutos de som equivalem a 746 MB de informação: uma parte do espaço é sempre reservada para o
processo de correção de erros, e o áudio exige menos desse processo, daí a área ser menor e
consequentemente haver mais espaço disponível.
Business card CD
Final Cut Pro HD 7 – Apostila de Treinamento - 15
Centro de Treinamento Digital - CTD Final Cut Pro HD 7
(PCD - Personal Compact Disk)
conteúdo:
quaisquer tipos de dados digitalizados (som, imagem, arquivos, programas)
tipo:
pode ser gravado uma única vez, apenas de um lado
capacidade:
20 a 60 MB (dados)
característica:
trata-se de um CD-R gravado parcialmente. Como a gravação é sempre feita da parte central para as
bordas, a parte não gravada pode ser descartada: assim, para facilitar o manuseio, o disco é "cortado" em
formato retangular, lembrando um cartão de crédito. Sua capacidade varia, dependendo do quanto o disco é
cortado. Para o CD player, é indiferente o formato retangular, porque a parte circular próxima ao centro,
onde estão os dados, está preservada.
Obs.:
desenvolvido para distribuição de manuais e apresentação multimídia de material promocional (áudio / vídeo
/ textos).
CD-RW
(CD Rewritable)
conteúdo:
quaisquer tipos de dados digitalizados (som, imagem, arquivos, programas)
tipo:
pode ser regravado até 10.000 vezes, apenas de um lado
capacidade:
74 minutos (som) / 650 Mb (dados)
característica:
utiliza um processo do tipo optical phase-change de gravação
Obs.:
desenvolvido em 1997 pela Philips e Sony; sua versão menor (8 cm) possui 185 Mb de capacidade. Os 74
minutos de som equivalem a 746 Mb de informação: uma parte do espaço é sempre reservada para o
processo de correção de erros, e o áudio exige menos desse processo, daí a área ser menor e
consequentemente haver mais espaço disponível.
DD-R
(Double-Density Recordable)
conteúdo:
quaisquer tipos de dados digitalizados (som, imagem, arquivos, programas)
tipo:
pode ser gravado uma única vez, apenas de um lado
capacidade:
1,3 GB (dados)
Final Cut Pro HD 7 – Apostila de Treinamento - 16
Centro de Treinamento Digital - CTD Final Cut Pro HD 7
característica:
análogo a um CD-R convencional, o DD-R consegue armazenar mais dados porque, entre outros fatores,
sua trilha é 69% mais estreita, sua velocidade de rotação é ligeiramente menor assim e a dimensão dos
pontos marcados pelo laser também é menor.
Obs.:
desenvolvido pela Sony em 2001
DD-RW
(Double-Density ReWritable)
conteúdo:
quaisquer tipos de dados digitalizados (som, imagem, arquivos, programas)
tipo:
pode ser regravado várias, apenas de um lado
capacidade:
1,3 GB (dados)
característica:
análogo a um CD-RW convencional, o DD-RW consegue armazenar mais dados porque, entre outros
fatores, sua trilha é 69% mais estreita, sua velocidade de rotação é ligeiramente menor assim e a dimensão
dos pontos marcados pelo laser também é menor.
Obs.:
desenvolvido pela Sony em 2001
CD-ROM
(CD Read Only Memory)
conteúdo:
quaisquer tipos de dados digitalizados (som, imagem, arquivos, programas)
tipo:
somente leitura, apenas de um lado
capacidade:
650 Mb
característica:
semelhante ao CD-Áudio, com o áudio digitalizado substituído por arquivos em formatos entendidos por
microcomputadores
Obs.:
desenvolvido na década de 90, logo se tornou o padrão para distribuição de software, que na época já
chegava a ocupar álbuns repletos de disquetes a cada novo programa comercializado.
CD-Vídeo 1.1
(VCD 1.1 - VideoCD 1.1 ou Compact Disc Vídeo 1.1)
conteúdo:
vídeo digitalizado com compressão MPEG1
Final Cut Pro HD 7 – Apostila de Treinamento - 17
Centro de Treinamento Digital - CTD Final Cut Pro HD 7
tipo:
somente leitura, apenas de um lado
capacidade:
70 minutos (para o tempo normal de um filme são necessários 2 discos)
característica:
possui qualidade semelhante à do formato VHS, sendo utilizado para distribuição e exibição de vídeo digital.
Obs.:
criado em 1993 por um consórcio formado pelas empresas Philips, Sony, Matsushita e JVC, é muito popular
no mercado asiático (China, por exemplo.) onde é comum encontrar residências que possuem o player de
VCD sem nunca terem possuído videocassete.
CD-Vídeo 2.0
(VCD 2.0 - VideoCD 2.0 ou Compact Disc Vídeo 2.0)
conteúdo:
vídeo digitalizado com compressão MPEG1
tipo:
somente leitura, apenas de um lado
capacidade:
70 minutos (para o tempo normal de um filme, são necessários dois discos)
característica:
possui qualidade de imagem superior à do CD-Vídeo 1.1; é capaz de armazenar, além de vídeo, áudio, fotos
(até 2000), gráficos e menus interativos.
Obs.:
criado em 1998 pelo China National Committee of Recording Standards, do governo chinês.
CVD
(China Video Disc)
conteúdo:
vídeo digitalizado com compressão MPEG2
tipo:
somente leitura, apenas de um lado
capacidade:
70 minutos (para o tempo normal de um filme são necessários 2 discos)
característica:
a compressão MPEG2 utilizada tem qualidade próxima à compressão MPEG2 utilizada no DVD-Vídeo.
Obs.:
desenvolvido em 1998 pela C-Cube Microsystems e outras empresas chinesas como uma evolução do VCD.
Final Cut Pro HD 7 – Apostila de Treinamento - 18
Centro de Treinamento Digital - CTD Final Cut Pro HD 7
conteúdo:
vídeo digitalizado com compressão MPEG2
tipo:
somente leitura, apenas de um lado
capacidade:
SVCD 70 minutos (para o tempo normal de um filme são necessários dois
(Super Vídeo CD, Super discos)
característica:
VCD, S-VCD) utiliza compressão MPEG2 de qualidade intermediária entre a do VCD e
a do DVD-Vídeo. Possui características semelhantes a esse, como som
5.1 surround, multilegendas (em quatro línguas, exibidas no topo da tela),
menus, etc.
Obs.:
desenvolvido em 1998 pelo China National Committee of Recording
Standards, do governo chinês. A partir dessa data, estabeleceu-se na
China um padrão denominado Chao Ji VCD : players desse
tipo deveriam ser capazes de reproduzir CVD, SVCD, VCD 1.1, VCD 2.0
e CD-Áudio. O DVD-Vídeo ainda possui pouca representatividade na
China.
conteúdo:
vídeo analógico do tipo composto
tipo:
LD somente leitura, dos dois lados
capacidade:
(LaserDisc) 1 hora por lado / 30min por lado (conforme a versão, existem duas)
característica:
utiliza som analógico / digitalizado sem compressão, podendo incluir
recursos como surround p.ex. A imagem é superior à imagem do formato
VHS, porém inferior à do DVD-Vídeo; ao contrário do DVD-Vídeo, sua
camada refletiva de alumínio pode eventualmente sofrer oxidação com o
tempo (laser rot).
Obs.:
criado em 1978 pela MCA Discovision.
conteúdo:
som (e opcionalmente também textos / imagens) digitalizado sem
compressão
tipo:
somente leitura, apenas de um lado
capacidade:
74 minutos em qualidade alta / 120 minutos em qualidade média / 410
minutos em qualidade baixa – essa última é a qualidade do CD-Áudio;
DVD-A outros valores são possíveis, variando-se a taxa de amostragem e o
número de canais.
(DVD-Áudio) característica:
inclui recursos como surround, p.ex.; enquanto a taxa de amostragem
(sampling) do CD-Áudio é de 44,1 kHz, no DVD-Áudio pode chegar a 192
kHz; a amostragem pode ser feita com números de até 24 bits (16 no
CD-Áudio), o que confere reprodução mais fiel ao som original.
Ajustando-se a taxa de amostragem/precisão consegue-se obter maior
ou menor qualidade, o que se reflete no tempo total disponível no disco.
Para ouvir a melhoria do som, no entanto, é imprescindível que o
conversor digital-analógico do aparelho funcione com 192kHz com taxa
de 24bits (na maioria dos aparelhos comuns, a frequência utilizada no
conversor é de 96kHz).
Obs.:
foi introduzido em 1999 pela Pioneer
Final Cut Pro HD 7 – Apostila de Treinamento - 19
Centro de Treinamento Digital - CTD Final Cut Pro HD 7
conteúdo:
vídeo digitalizado com compressão MPEG2 de alta qualidade
tipo:
somente leitura, de um ou dois lados
capacidade:
4,25 GB por lado (8,5 GB utilizando duas camadas), 17 GB com dois
lados de duas camadas) / 133 minutos por lado - 2h 20min (266 min -
4,4h com duas camadas e 532min - 8,8h, com dois lados e duas
camadas)
característica:
inclui recursos como 5.1 Dolby digital surround, multilinguagem (até 8) e
multilegendas (até 32), entre outros. Se, em vez de vídeo+som, somente
o som for gravado, armazena perto de oito horas por lado. DVDs-Vídeo
podem ser protegidos por códigos regionais ou não. Quando não
protegidos (all region), podem ser reproduzidos em qualquer player.
Quando protegidos, somente nos players comercializados em
DVD determinada área geográfica, de acordo com o regional code, (country
code ou zone lock) indicado por um número sobreposto ao desenho de
(DVD-Vídeo)
um globo, conforme a tabela:
(1) EUA, Canadá e territórios pertencentes aos EUA
(2) Japão, Europa, África do Sul, Egito e Oriente Médio
(3) Ásia (Sul e Lesse), Hong Kong
(4) Austrália, Nova Zelândia, Ilhas do Pacífico, América (Central e Sul),
México, ......Caribe
(5) Lesse europeu, Índia, África (exceto África do Sul), Coreia do Norte,
Mongólia
(6) China
(7) reservado para uso futuro
(8) especial para aviões e transatlânticos
Além do regional code, assim como fitas VHS o sinal gravado depende
do formato utilizado no país (NTSC, PAL, SECAM).
Obs.:
introduzido em 1996 por um conjunto de companhias, entre elas Philips,
Sony, Matsushita e Toshiba, popularizou-se com o apoio de Hollywood
para distribuição de filmes para uso doméstico, em substituição às fitas
VHS.
conteúdo:
quaisquer tipos de dados digitalizados (som, imagem, arquivos,
programas)
DVD-R tipo:
(DVD Recordable) pode ser gravado uma única vez.
capacidade:
4,25 GB
característica:
pode ser usado para criação de DVD-Vídeo / DVD-ROM;
Obs.:
introduzido em 1998 pela Pioneer, utiliza o mesmo processo WORM que
o CD-R.
conteúdo:
quaisquer tipos de dados digitalizados (som, imagem, arquivos,
DVD+R
programas)
(DVD Recordable) tipo:
pode ser gravado uma única vez.
capacidade:
Final Cut Pro HD 7 – Apostila de Treinamento - 20
Centro de Treinamento Digital - CTD Final Cut Pro HD 7
4,25 GB
característica:
pode ser usado para criação de DVD-Vídeo / DVD-ROM; ; a versão de
8cm de diâmetro pode conter quase 1Gb de dados.
Obs.:
criado em 2001 como alternativa ao padrão oficial DVD-R (essabelecido
pelo DVD Forum) pela Sony / Phillips com o apoio da DVD+RW Alliance.
Utiliza o mesmo processo WORM que o CD-R.
conteúdo:
quaisquer tipos de dados digitalizados (som, imagem, arquivos,
programas)
tipo:
pode ser gravado uma única vez.
capacidade:
DVD+R DL
8,5 GB
(DVD Recordable Dual característica:
Layer) pode ser usado para criação de DVD-Vídeo / DVD-ROM; ; a versão de
8cm de diâmetro pode conter quase 1Gb de dados.
Obs.:
assim como os discos DVD-Vídeo prensados, o DVD+R DL também
possui duas camadas (Dual Layer), que podem ser gravadas
separadamente, praticamente duplicando a capacidade de
armazenamento do disco (a camada mais interna, devido a problemas
diversos no acesso do laser por ter que atravessar a camada externa
para fazer a leitura, possui capacidade ligeiramente menor do que essa).
Criado em 2001 como alternativa ao padrão oficial DVD-R (essabelecido
pelo DVD Forum) pela Sony / Phillips com o apoio da DVD+RW Alliance.
Utiliza o mesmo processo WORM que o CD-R.
conteúdo:
quaisquer tipos de dados digitalizados (som, imagem, arquivos,
programas)
tipo:
DVD-RW pode ser regravado até 1.000 vezes.
capacidade:
(DVD ReWritable) 4,25 GB
característica:
pode ser regravado 1000 vezes (bem menos do que o DVD-RAM); o
acesso aos dados é sequencial (característica das aplicações de vídeo,
exceto nos processos de edição); pode ser usado para criação de DVD-
Vídeo / DVD-ROM; utiliza um processo optical phase-change de
gravação.
Obs.:
criado pela Pioneer em 1999
conteúdo:
quaisquer tipos de dados digitalizados (som, imagem, arquivos,
programas)
DVD+RW tipo:
pode ser regravado até 1.000 vezes.
(DVD ReWritable) capacidade:
4,25 GB.
característica:
pode ser regravado 1000 vezes (bem menos do que o DVD-RAM); o
acesso aos dados é sequencial (característica das aplicações de vídeo,
exceto nos processos de edição); pode ser usado para criação de DVD-
Vídeo / DVD-ROM; a versão de 8cm de diâmetro pode conter quase 1Gb
de dados; utiliza um processo optical phase-change de gravação.
Final Cut Pro HD 7 – Apostila de Treinamento - 21
Centro de Treinamento Digital - CTD Final Cut Pro HD 7
Obs.:
criado em 2001 como alternativa ao padrão oficial DVD-RW
(essabelecido pelo DVD Forum) pela Sony / Phillips com o apoio da
DVD+RW Alliance. Utiliza o mesmo processo WORM que o CD-R.
conteúdo:
quaisquer tipos de dados digitalizados (som, imagem, arquivos,
programas)
tipo:
pode ser regravado até 1.000.000 vezes
capacidade:
4,25 GB
característica:
o acesso aos dados é randômico (trabalha de modo semelhante a um
DVD-RAM HD de micro). Existe uma versão menor (8 cm, com 1,46 GB por lado)
utilizada para gravar vídeo no formato MPEG2 em camcorders do tipo
(DVD Random Access DVD-RAM. O acesso randômico possibilita a edição na própria câmera;
Memory) utiliza um processo optical phase-change de gravação.
Obs.:
introduzido em 1998, pela Panasonic, Hitachi e Toshiba como versão
cartucho (disco dentro de estojo protetor) e posteriormente também como
versão somente disco, é o padrão utilizado pela Apple nos drives DVD de
seus microcomputadores. O formato é suportado pelo Windows. Em
2001 a Hitachi passou a comercializar câmeras que utilizam DVD-RAMs
do tipo mini (8 cm de diâmetro, 2,8 GB de capacidade), capaz de
armazenar 2 horas de vídeo (60 min. em cada lado) ou 2000 fotos. O
áudio, gravado em um processo denominado AC-3 pela Hitachi, é do tipo
Dolby Digital. O sinal gravado é do tipo MPEG2, com qualidade standard
(um mesmo padrão de compressão MPEG pode ter mais de uma versão:
no formato Micromv por exemplo o sinal gravado também é do tipo
MPEG2, porém em uma versão high-quality).
conteúdo:
quaisquer tipos de dados digitalizados (som, imagem, arquivos,
programas)
DVD-ROM tipo:
somente leitura
(DVD Read Only Memory) capacidade:
4,25 GB
característica:
similar ao DVD-Vídeo, mas com a possibilidade de conter formatos de
arquivos utilizados por computadores; possui capacidade de
armazenamento muito maior do que a do CD-ROM.
Obs.:
foi introduzido em 1997 pela Fujitsu.
conteúdo:
som digitalizado com compressão / dados (MD Data)
tipo:
MD
somente leitura / regravável apenas de um lado
(MiniDisc) capacidade:
74 minutos / 140Mb (MD Data)
característica:
utiliza o mesmo processo de leitura do CD - Áudio no tipo somente leitura
e o processo óptico-magnético no tipo regravável. O som tem qualidade
bem próxima à do CD - Áudio e é comprimido através do processo
ATRAC (Adaptive TRansform Acoustic Coding). Esse processo retira do
som frequências imperceptíveis para o ouvido humano, reduzindo assim
a quantidade de informação a ser digitalizada a 1/5 do seu conteúdo
Final Cut Pro HD 7 – Apostila de Treinamento - 22
Centro de Treinamento Digital - CTD Final Cut Pro HD 7
original. Utiliza um processo magneto-optical de gravação.
Obs.:
criado pela Sony, em 1991 (áudio) e em 1993 (MD Data). Disponível
somente em versão cartucho (disco dentro de um estojo protetor de 7
cm x 7cm); existe uma versão regravável de alta densidade, com 650Mb,
utilizada para gravação de vídeo em modelos de camcorder MD. Em
1999 a Sony passou a comercializar câmeras que utilizam MDs do tipo
MD Data, capaz de armazenar 20 minutos de vídeo ou 4500 fotos. O
sinal gravado é do tipo MPEG2, com qualidade standard (um mesmo
padrão de compressão MPEG pode ter mais de uma versão: no formato
Micromv por exemplo o sinal gravado também é do tipo MPEG2, porém
em uma versão high-quality).
conteúdo:
vídeo HD digitalizado com compressão MPEG4 OU WM9 (Windows
Media 9) / vídeo SD digitalizado com compressão MPEG2.
tipo:
somente leitura / regravável
HD-DVD capacidade:
15 GB (camada simples) / 30Gb (camada dupla)
(High Density DVD) (uma versão com 45Gb (camada tripla) está em desenvolvimento)
característica:
utilizando tecnologia blue ray laser, é capaz de armazenar pouco mais de
2 horas de vídeo HD.
Obs.:
criado pela Toshiba e apoiado pela NEC, Sanyo e Thomson, tem o apoio
oficial do DVD Forum, Microsoft e Intel. Apresentado em 3 versões: HD-
DVD ROM (discos pré-gravados (prensados) utilizados para distribuição
de filmes HD), HD-DVD-RW (regraváveis) e HD-DVD-R (utilização única).
AOD
antigo nome do HD-DVD.
(Advanced Optical Disk)
conteúdo:
vídeo HD digitalizado com compressão MPEG4 OU WM9 (Windows
Media 9) / vídeo SD digitalizado com compressão MPEG2.
Blu-ray tipo:
somente leitura / regravável
(Blu-ray Disc) capacidade:
25 GB (camada simples) / 50Gb (camada dupla)
característica:
utilizando tecnologia blue ray laser, é capaz de armazenar pouco mais de
3 horas de vídeo HD.
Obs.:
criado pela Sony e outras empresas pertencentes ao consórcio BDA,
como a Pioneer.
Algumas entidades envolvidas na especificação e definição de padrões de discos ópticos:
DVD Forum:
Entidade responsável por estabelecer os padrões utilizados nos diversos tipos de DVD utilizando
red ray laser, formada por mais de 220 companhias (JVC, Philips, Hitachi, Sony, Pioneer, Thomson, IBM,
Intel, NEC, Samsung, Sharp, Hitachi, Matsushita, Mitsubishi, Apple, Fujitsu, Iomega, Motorola, Yamaha,
Toshiba,Time Warner entre outras).
Final Cut Pro HD 7 – Apostila de Treinamento - 23
Centro de Treinamento Digital - CTD Final Cut Pro HD 7
DVD+RW Alliance:
Grupo formado originalmente pelas empresas Sony, Philips, Microsoft, Hewlett-Packard, Dell
Computer, Ricoh, Thomson e Yamaha, criadores de alguns formatos do tipo red ray laser alternativos aos
essabelecidos pelo DVD Forum. Atualmente outras empresas também fazem parte do grupo, entre elas
Fujitsu, Siemens, NEC, Maxell, TDK e Fuji.
BDA (Blu-ray Disc Association):
Consórcio Blu-ray, formado pelas empresas que trabalharam no desenvolvimento do Blu-ray, entre
elas a Sony, Pioneer, Philips, Panasonic, JVC, Apple, Dell, Hitachi, HP, LG, Mitsubishi, Samsung e Sharp.
Capítulo 1.6 – Aspect Ratio
Imagens, ao serem digitalizadas, sofrem processo de amostragem (sampling) que gerará, para cada
linha da mesma, uma sequência de valores representando pequenos pedaços da mesma. Esses pedaços
lembram um mosaico de pequenas pastilhas de mesmo tamanho, alinhadas lado a lado, onde cada pastilha
do mesmo representa uma pequena porção da imagem. Assim como no mosaico de pastilhas, onde cada
uma possui uma única cor, independente das demais e no conjunto, ao serem observadas a distância
formam determinada figura, na imagem digitalizada também ocorre o mesmo: cada pedaço da imagem
recebe o nome de pixel (palavra formada a partir de "picture element") e é individualmente representada
numericamente (porcentagens de cada cor básica, luminosidade).
Assim, pode-se dizer que o CCD é um mosaico de pastilhas regulares, dispostas lado a lado, onde
cada pastilha é um pixel.
Quanto menor o tamanho das pastilhas, melhor a definição da figura, e o mesmo ocorre com a
imagem digitalizada: quanto menores os pixels (e, portanto, mais pixels no mesmo tamanho de figura),
maior a definição da imagem.
Aspect Ratio é a proporção entre a altura e a largura dos pixels que compõem uma imagem digital.
Existem pixels quadrados e pixels retangulares, esses últimos em diversas proporções. Imagens obtidas a
partir da captura e digitalização de um sinal de vídeo analógico, imagens obtidas por scanners e geradas
dentro do próprio computador (por softwares gráficos, por exemplo) possuem, normalmente, pixels
quadrados. Imagens obtidas a partir da captura de um sinal de vídeo digital podem possuir pixels quadrados
ou retangulares, conforme o formato do vídeo que está sendo utilizado.
O número que indica o valor do pixel aspect ratio é a medida da largura do pixel para uma altura
padrão de uma unidade. Assim, por exemplo, o formato DV no padrão NTSC possui pixel aspect ratio de 0,9
porque seus pixels possuem 0,9 unidades de largura para uma altura de 1 unidade.
Imagens com mesmo frame aspect ratio, por exemplo, 4:3, podem possuir diferentes valores de pixel aspect
ratio. Exemplificando: um arquivo de vídeo analógico no padrão NTSC, após ter sido capturado e
digitalizado, terá pixels quadrados e a imagem formada por 640 pixels de largura por 480 pixels de altura,
ou 648 por 486 (conforme ajustes e tipo da placa de captura). Como os pixels são quadrados, dividindo-se
640 por 480, tem-se 1,3, que é equivalente à proporção 4/3, ou seja, tem-se um frame aspect ratio de 4:3. O
mesmo vale para a segunda opção (648 x 486).
Outro arquivo de vídeo, esse no formato DV NTSC, após capturado, terá pixels retangulares, na
proporção 0,9 e a imagem formada por 720 pixels de largura por 480 pixels de altura. Comparando-se com
os arquivos de vídeos acima, tem-se mais pixels de largura (720 contra 640 ou 648); contudo, como aqui os
pixels são mais estreitos (formato retangular, e não quadrado), "cabem" mais pixels por linha e a proporção
da imagem continua sendo 4:3, como mostra o cálculo a seguir. Multiplicando-se 720 por 0,9 tem-se 648,
que, dividido a seguir por 480, resulta em 1,3, que é o mesmo frame aspect ratio 4:3.
Ao contrário do formato DV no padrão NTSC, cujos pixels retangulares são orientados verticalmente
(pixels estreitos, "em pé"), no formato DV no padrão PAL os pixels retangulares são orientados
horizontalmente (pixels largos, "deitados"). O pixel aspect ratio no DV PAL é 1,0666, em vez de 0,9, como
no DV NTSC. E assim como no DV NTSC, no DV PAL cada linha possui 720 pixels. Dessa forma, sendo os
pixels orientados horizontalmente, a imagem aparentemente seria mais larga nesse sistema do que no
NTSC, por possuir a mesma quantidade de pixels / linha, mas deitados e não em pé. No entanto, isso não
ocorre, pois o PAL possui maior número de linhas do que o NTSC (576 em vez de 480), fazendo com que o
Final Cut Pro HD 7 – Apostila de Treinamento - 24
Centro de Treinamento Digital - CTD Final Cut Pro HD 7
frame aspect ratio continue sendo 4:3. Fazendo-se o cálculo, tem-se: 720 multiplicado por 1,0666 =
767,952, que, dividido por 576, resulta no mesmo valor, 1,3.
A imagem real definida para esses sistemas possui, no entanto, dimensões ligeiramente diferentes.
Na digitalização de uma imagem de vídeo analógica, o processo de sampling emprega para os formatos DV
um valor de 25Mbps de bit rate (o chamado DV25). Quanto maior a taxa de amostragem, maior o bit rate
(mais informação e, consequentemente, mais bits são gerados por segundo). Assim, com 25Mbps são
conseguidas no sistema NTSC 711 amostras por linha horizontal da imagem, o que é representado por 711
pixels por linha, ou seja, o quadro de imagem tem 711 pixels de largura (e não 720).
Esse valor de bit rate para o formato DV, que resulta em 711 pixels por linha no padrão NTSC, foi
definido pelo comitê de radiocomunicação do ITU (International Telecommunication Union) na norma ITU-R
BT.601. O comitê decidiu, ainda, acrescentar pequenas margens à esquerda e à direita desse quadro de
imagem, em um total de nove pixels, totalizando 720 pixels por linha. Essas margens foram acrescidas para
prever algumas situações relacionadas com a conversão analógico/digital. Entre essas, eventuais desvios
de localização do pulso horizontal de sincronismo (devido a flutuações de timing existentes geralmente nos
equipamentos de sinais analógicos como videocassetes), garantia de sincronismo correto, permitindo tempo
para o sinal analógico a ser digitalizado percorrer os trechos de controle (pulsos horizontal / vertical de
sincronismo) e, ainda, a facilidade de intercâmbio de conteúdo gravado digitalizado, padronizando um
mesmo valor a ser utilizado por vários formatos.
No padrão PAL, o quadro real de imagem possui 702 pixels de largura, em vez de 711, como no
NTSC. Também aqui, pelos mesmos motivos acima, pixels adicionais (18 no total) foram acrescentados à
esquerda e à direita desse quadro.
Assim, tanto no PAL como no NTSC somente a parte mais central do quadro efetivamente
corresponde à imagem real vista na tela (parte ativa do quadro). Essas margens além da porção ativa do
quadro não são exibidas quando a imagem é mostrada em monitores / TVs, apesar de fazerem parte do
quadro armazenado nos meios digitais (fita Mini-DV, DVD por exemplo).
Somente para o padrão NTSC ocorre, ainda, outra alteração definida pela norma BT.601: o quadro
visível nesse padrão possui 483 linhas, mas as três últimas não são utilizadas na digitalização - por isso o
valor 480, em vez de 483 linhas. Essa redução tem por objetivo facilitar o trabalho de compressores de
vídeo, como, por exemplo, os que utilizam o codec MPEG2 (largamente utilizado em DVD-Vídeos). O
processo de compressão utilizado por esses algoritmos trabalha com GOPs, nos quais blocos de 16 x 16
pixels são movimentados, e a divisão 480/16 resulta em um número exato (assim como o 576 do PAL,
ambos são divisíveis por 16).
A figura abaixo ilustra o processo, mostrando as dimensões do quadro de imagem no sistema
analógico NTSC, após o processo de sampling, após o armazenamento na fita / disco, e como a imagem é
exibida na TV. Em monitores, não existe a máscara ao redor do tubo de imagem (que cobre uma pequena
parcela das margens), mas, ainda assim, normalmente a imagem vista corresponde à parte azul da terceira
figura da esquerda para direita abaixo, ou seja, as margens brancas (diferença 711 para 720 pixels), mesmo
assim, não são mostradas.
Na figura, as proporções das margens laterais e das linhas verticais suprimidas durante o sampling
foram exageradas para melhor ilustrar o processo:
Final Cut Pro HD 7 – Apostila de Treinamento - 25
Centro de Treinamento Digital - CTD Final Cut Pro HD 7
Apesar do quadro efetivo de imagem (parte azul na terceira figura acima da esquerda para direita)
possuir dimensões ligeiramente diferentes do quadro real, devido ao fato de essa diferença ser muito
pequena (9 e 18 pixels para os padrões NTSC / PAL respectivamente), a alteração no frame aspect ratio é
praticamente imperceptível, podendo ser considerada ainda como 4:3, embora, a rigor, como visto, em
nenhum desses sistemas digitais as proporções do quadro real da imagem sejam exatamente iguais a 4:3.
Deve-se lembrar, também, que os pixels exibidos na tela do monitor / TV (CRT, LCD, plasma, por
exemplo) não guardam relação direta com os pontos coloridos existentes na superfície dos mesmos (para
monitores e TVs coloridas), esses são definidos unicamente pela estrutura física da tela - maior ou menor
quantidade de pontos por área. Assim, mais de um ponto pode, conforme a situação, estar sendo utilizado
para representar o mesmo pixel de imagem.
O uso de pixels quadrados / retangulares por diferentes formatos de vídeo pode acarretar
problemas quando suas imagens são exibidas em monitores, conforme o tipo de monitor. Alguns monitores,
como os utilizados por computadores, trabalham sempre com pixels quadrados; outros, como TVs, por
exemplo, trabalham sempre com pixels retangulares. Exibir imagens com pixels retangulares em monitores
que trabalham com pixels quadrados causa uma distorção: a imagem fica com aspecto "esticado"
horizontalmente. O inverso produzirá imagens com aspecto "encolhido" horizontalmente.
Na edição-não-linear, os aspectos acima descritos ("esticados" / "encolhidos") podem ocorrer na
visualização das imagens, devido às diferenças de exibição de pixels acima citadas. É importante manter o
ajuste correto do formato dos pixels durante o projeto. Os softwares de edição, no entanto, permitem que se
estabeleçam ajustes automáticos para tratar essas diferentes situações, devendo ser informado o pixel
aspect ratio do vídeo que está sendo editado. Esses valores podem ser alterados após a fase de captura
das imagens; no entanto, sempre que a resolução tiver que ser aumentada (mudar de um modo com menos
pixels [largura e/ou altura] para um com mais pixels, processo denominado upsample), o software terá que
criar pixels intermediários (interpolação), o que fará piorar a qualidade da imagem. O mesmo não ocorre no
processo inverso, denominado downsample.
Os formatos DV widescreen acima correspondem a conteúdos capturados com a câmera utilizando
funções que geram imagens anamórficas (widescreen [vídeo]), tanto eletronicamente como através de uma
lente especial, sobre o quadro normal de imagem 4:3. Imagens desse tipo, se exibidas no modo normal
(4:3), ficarão com aspecto encolhido horizontalmente. Alterando-se o modo para widescreen, cada pixel
será mostrado na tela com largura maior: com isso, a proporção da imagem aumentará para 16:9 (para
visualizá-la por inteiro na tela do monitor do computador, se o mesmo não for do tipo widescreen, a imagem
será reduzida para caber dentro do espaço disponível).
Os formatos HDV (HD1 e HD2) possuem quadros de imagem nativamente na proporção 16:9, em
vez de 4:3 como nos formatos DV.
4:3
16:9
Final Cut Pro HD 7 – Apostila de Treinamento - 26
Centro de Treinamento Digital - CTD Final Cut Pro HD 7
Capítulo 1.7 – Frame Rate
Frame rate é a quantidade de quadros exibidos por segundo em um vídeo ou filme. O cinema, que
é anterior à televisão, consolidou-se exibindo 16 qps (quadros por segundo) na época do cinema mudo.
Essa taxa permitia exibir os movimentos das cenas sem utilizar quantidade demasiada de película, muito
cara na época. Quando surgiu o cinema sonoro, a velocidade de passagem do filme no projetor teve que
ser aumentada para garantir uma qualidade mínima ao som: a trilha sonora passou a fazer parte da
película. E a velocidade de 24 qps foi a menor encontrada que podia garantir essa qualidade mínima ao
som, sempre se levando em conta o objetivo de economia de película. Mais tarde, algumas experiências
foram feitas em diferentes valores de frame rate; permaneceu em uso, porém, o valor 24 qps.
A televisão, assim como o cinema, passou pelo uso de diferentes valores de frame rate. No entanto,
ao contrário deste, que usou durante certo tempo 16qps antes de passar para 24qps, a televisão
consolidou-se com a criação do padrão NTSC, na década de 1940, exibindo, ainda em preto e branco, 30
qps. O sistema utilizado, em uso até hoje, é o interlaced, onde um quadro é formado por dois campos.
Como cada campo representa uma leitura da imagem de alto a baixo em um determinado intervalo de
tempo, é usual indicar seu frame rate como 60i (60 campos por segundo, no modo interlaced). Nos sistemas
PAL, existem dois valores de frame rate em uso: 60i (sistema PAL-M) e 50i (nos demais). No sistema
SECAM, o valor do frame rate é 50i.
O valor escolhido para frame rate nesses sistemas (60 e 50) tem ligação direta com a ciclagem da
corrente elétrica utilizada no país. Nos EUA, onde o sistema NTSC foi criado, a corrente elétrica funciona
em 60 ciclos; na maioria dos países europeus (onde SECAM e sistemas PAL foram criados), a corrente
elétrica funciona em 50 ciclos e, no Brasil (onde o sistema usado é o PAL-M), a corrente elétrica funciona
em 60 ciclos.
A associação entre ciclagem e frame rate para televisão tem origem em várias questões técnicas.
Na época, o isolamento dos circuitos eletrônicos dos aparelhos de TV da rede elétrica não era ainda muito
desenvolvido: nos primeiros sistemas de TV criados, eram comuns instabilidades na imagem causadas por
interferências de frequência da rede sobre o circuito de imagem. Pensou-se, assim, em minimizar essas
interferências, fazendo com que a frequência de montagem da imagem fosse a mesma do sinal elétrico e
estivesse associada (em fase) com ela.
Outro problema era a questão, incômoda para o expectador, da imagem piscando, fenômeno
denominado flicker, bastante acentuado para o olho humano quando uma luz pisca menos de 40 vezes por
segundo. No cinema, esse problema já havia sido enfrentado e contornado: apesar de serem mostrados
24qps, o obturador do projetor de cinema (dispositivo com lâminas metálicas que abrem e fecham à
passagem de luz), na realidade, abre e fecha duas vezes para cada quadro exposto. Assim, a película é
avançada e um quadro é posicionado em frente à objetiva. O obturador abre e fecha. A seguir, abre
novamente e fecha e, só então, o quadro seguinte é posicionado. Com isso, a luz projetada pisca 48 vezes
por segundo (frequência de 48Hz), o que é tolerável para o expectador.
Na televisão, não era possível, na época, a transmissão de 48 quadros completos por segundo para
as antenas dos receptores: havia limitações na largura de banda (bandwidth) disponível. A solução foi o
sistema interlaced, que transmitia somente metade da imagem (linhas pares / ímpares) a cada vez. Ao
mesmo tempo, a camada de fósforo que recobria internamente os tubos de imagem não era suficientemente
desenvolvida para permitir taxas muito maiores de frequência no desenho de imagens.
Os primeiros sistemas experimentais de TV empregavam 48Hz, mas, ao mesmo tempo em que era
proposta a adoção do sistema 60i, novos tubos de imagem, mais luminosos, acabavam de ser
desenvolvidos. O aumento da frequência de 48Hz para 60Hz permitiria assim, também, o uso desses novos
tubos, reduzindo bastante a ocorrência de flicker (nesse caso beneficiando bem mais os sistemas de 60qps
do que os de 50qps), sem comprometer os requisitos de bandwidth.
Além do modo interlaced, imagens em vídeo podem ser gravadas e exibidas no modo progressive.
No sistema NTSC, no modo progressive os principais valores de frame rate utilizados são 24 e 30, indicados
por 24p / 30p (24 ou 30 qps, no modo progressive). Os sistemas PAL também possuem a opção do modo
progressive, utilizando frame rate de 25 qps, ou 25p.
Final Cut Pro HD 7 – Apostila de Treinamento - 27
Centro de Treinamento Digital - CTD Final Cut Pro HD 7
Quando foi iniciado o desenvolvimento do sistema NTSC colorido, a grande base de televisores
P&B já instalada colocou aos especialistas um dilema: desenvolver um sistema completamente novo faria
com que todos esses aparelhos se tornassem obsoletos, exigindo sua troca, e a coexistência de dois
sistemas não era prática. A solução encontrada foi embutir os sinais de cores dentro do sinal já existente,
P&B, de modo que televisores antigos conseguissem interpretar como P&B imagens transmitidas em cores.
Essa modificação exigiu algumas alterações; assim, diversos requisitos técnicos fizeram com que o frame
rate tivesse que ser alterado ligeiramente, de 30 qps para 29,97 qps (uma diferença de 0,1%).
Consequentemente, passaram a ser exibidos 59,94 campos por segundo nesse sistema. Esse é o
valor preciso utilizado até hoje, embora para facilidade de comunicação seja usual a referência simplificada
de "30" e "60". Essa diferença, que não ocorre em outros sistemas, onde os valores são exatos (sistemas
PAL (exceto PAL-M) e SECAM com 25 e 50), afeta a contagem e numeração dos quadros (processo
denominado Timecode), gerando os tipos drop e non-drop Timecode.
Apesar dessa diferença, o frame rate para o sistema NTSC é indicado como 60i (e a quantidade de
quadros como 30qps) para facilidade de documentação e comunicação.
Capítulo 1.8 – Gop
GOP (Group Of Pictures), técnica de agrupamento de imagens empregada na compressão do tipo
multiframe, como, por exemplo, no formato MPEG2. Os quadros que compõem a imagem de vídeo são
trabalhados em conjuntos, dentro dos quais ocorre o processo de compressão.
O primeiro quadro dentro de cada conjunto chama-se "I-frame" (abreviação de intraframe) e é
comprimido isoladamente, utilizando não o modo multiframe e sim o intraframe - daí seu nome. A partir
desse quadro inicial, dois tipos de quadros são gerados: os quadros "B" e os quadros "P". Quadros "P" ("P-
frame", de predicted-frame) são quadros que carregam as diferenças entre o primeiro quadro ("I-frame") do
conjunto e os demais.
Final Cut Pro HD 7 – Apostila de Treinamento - 28
Centro de Treinamento Digital - CTD Final Cut Pro HD 7
Assim, o conjunto de quadros que compõem a cena de um avião cruzando o céu azul é dividido em
diversos subconjuntos. Para cada um desses subconjuntos, o primeiro quadro é comprimido no modo
intraframe e a seguir armazenado: é o "I-frame". A seguir, os quadros subsequentes ("P-frames") irão
armazenar somente as diferenças em relação ao "I-frame", ou seja, as diferentes posições ocupadas pelos
pixels correspondentes à imagem do avião em relação à suas posições no "I-frame". Com isso, na maioria
dos casos (dependendo da "complexidade" da imagem), o espaço ocupado pelas informações do quadro
será bem menor do que o ocupado pelo quadro completo "I-frame". Com isso, por exemplo, dez quadros
comprimidos e armazenados no modo intraframe irão ocupar mais espaço do que dez quadros
armazenados no modo multiframe, porque aqui somente o primeiro (comprimido) é armazenado e os
demais registram somente as diferenças em relação ao primeiro.
Para analisar as diferenças entre um quadro e outro, a imagem do primeiro quadro é dividida em
pequenas áreas de somente 16x16 pixels cada, chamadas macro blocos. O processador procura cada
macro bloco na segunda imagem, nas mesmas coordenadas X,Y. Se encontrá-lo e o mesmo for idêntico ao
da primeira imagem, um vetor de mobilidade é marcado com o valor zero. Se não for idêntico, é porque
ocorreu alguma modificação desse trecho da primeira imagem para a segunda.
Essa modificação pode ser devida a algum movimento ocorrido nos elementos da cena ou então
porque uma nova cena completamente diferente da primeira apareceu. O processador tenta verificar a
primeira hipótese, procurando o macro bloco a um pixel de distância à direita, à esquerda, acima e depois
abaixo. Caso ainda não encontre correspondência, aumenta a distância da procura em um pixel, passando
agora a procurar o macrobloco a dois pixels de distância nas quatro direções. Se não houver
correspondência, o processador vai aumentando a distância da procura, e se não encontrá-lo em nenhum
local conclui que houve mudança de cena.
O processo é repetido para cada macrobloco (16x16 pixels) da primeira imagem, permitindo com
isso gerar uma tabela de vetores indicando as mudanças de posição dos macroblocos entre uma imagem e
outra, ou, em outras palavras, gerando as anotações do que mudou entre uma imagem e outra. Essa tabela
de vetores chama-se Motion Compensation Block.
A seguir, com base nessa tabela de vetores e na imagem do "I-frame", o processador constrói um
novo quadro de imagem, considerando somente os vetores iguais à zero, ou seja, somente os macroblocos
que não se moveram da primeira imagem para a segunda são copiados do "I-frame" e montados nesse
novo quadro. Esse quadro assim montado, como exemplifica a figura abaixo, será a base para a montagem
do predicted-frame ( "P-frame"):
No exemplo, o quadro montado tem somente os pixels do céu, menos os do avião e menos os do
trecho de céu antes encoberto pelo mesmo (o avião moveu-se para frente – no exemplo da figura acima, foi
considerado um deslocamento maior do que o que ocorreria na realidade entre um quadro e outro para
demonstrar com mais clareza o efeito). Em outras palavras, ele contém somente o que não mudou do
primeiro para o segundo quadro.
A seguir, esse quadro montado é subtraído da segunda imagem: como ele contém o que ficou igual
entre a primeira e a segunda imagem, o resultado dessa subtração é exatamente a diferença entre as
imagens. Esse conteúdo, então, será o conteúdo do predicted-frame, como mostra a figura abaixo:
Final Cut Pro HD 7 – Apostila de Treinamento - 29
Centro de Treinamento Digital - CTD Final Cut Pro HD 7
Ou seja, o "P-frame" contém somente os pixels correspondentes à imagem do avião e do pequeno
trecho de céu atrás dele, correspondente ao seu movimento.
Juntamente a cada "P-frame" gerado, é armazenada sua tabela de vetores de deslocamento
(gerada na primeira tarefa descrita acima, durante a comparação entre o "I-frame" e o quadro seguinte).
Essa tabela recebe o nome de Motion Compensation Block. Armazenar somente os pixels que são
diferentes entre uma e outra imagem e uma tabela de vetores para montagem das áreas que não sofreram
alteração ocupa normalmente muito menos espaço do que se todos os pixels da segunda imagem fossem
armazenados, daí a grande economia de espaço proporcionada por esse método de compressão.
No momento da reprodução (play do vídeo gravado ou descompressão para permitir a edição-não-
linear), o quadro de imagem correspondente ao "P-frame" é reconstruído da seguinte forma: o Motion
Compensation Block é aplicado ao "I-frame" e, com isso, permite gerar um quadro com o que não mudou do
"I-frame" para o quadro a ser regerado. A esse quadro é então somado o conteúdo do "P-frame", permitindo
a reconstrução da imagem completa.
Existe, no entanto, outro tipo de quadro utilizado na compressão multiframe: o "B-frame" (de bi-
directionally frame). Após gerar sequências IPPPP ("I-frame" seguido de vários "P-frames"), ou seja,
IPPPPIPPPP, e armazená-las na memória, o processador analisa as diferenças entre o primeiro "P" da
sequência e o segundo "P" a seguir. Registra, então, essas informações, que ocupam menos espaço do
que o primeiro "P-frame" isoladamente da sequência, e o substitui. Ou seja, a sequência torna-se
IBPPPIPPPP. O segundo quadro é, portanto, representado com base nas informações do "I-frame" anterior
e do "P-frame" posterior, ou seja, um processo nas duas direções (daí o nome bi-directionally frame).
O processo de substituição de "P-frames" por "B-frames" continua, comparando-se "I-frames" ou "P-
frames" anteriores com "I-frames" ou "P-frames" posteriores, gerando a sequência IBBBPIBBBP, que ocupa
ainda menos espaço do que a original IPPPPIPPPP.
Os quadros assim reduzidos em volume de informação (alguns completos, como os "I-frames",
outros somente com diferenças e tabelas de vetores, como os "P-frames" e "B-frames") são tratados
individualmente por meio do algoritmo DCT e a seguir comprimidos um a um com a compressão intraframe.
O processo intraframe permite o ajuste do nível de compressão a ser aplicado e é nesse estágio do
processo que diferentes taxas de compressão podem ser escolhidas, gerando vídeos comprimidos em
MPEG2 com diferentes tamanhos, com diferentes bit rates (VBR, Variable Bit Rate).
Cada um dos conjuntos IBBBBP chama-se "GOP", abreviação de Group of Images. A maioria dos
GOPs contém, geralmente, cerca de 15 quadros, podendo variar para menos quando alterações bruscas na
imagem (cenas de ação por exemplo) acontecem. GOPs longos (15 quadros) são mais eficientes na
compressão (ocupam menos espaço). No entanto, introduzem maiores problemas para a edição não-linear
(é necessário mais processamento para recuperar os quadros ao fazer-se, por exemplo, um simples corte:
mais quadros são necessários para a reconstrução do que no GOP menor).
O formato HDV tem sua edição facilitada em relação à edição de formatos MPEG2 tradicionais por
utilizar GOPs menores, com seis quadros.
Existem dois tipos de GOPs, os abertos e os fechados. Supondo-se o exemplo acima,
que mostra dois GOPs; se as informações codificadas no "B-frame" indicado acima, no final do primeiro
GOP, forem dependentes do "P-frame" anterior a ele no mesmo GOP e do "I-frame" do GOP seguinte,
como indicado abaixo,
diz-se que esse tipo de GOP é um GOP aberto. Caso contrário, se forem só dependentes de informações
existentes dentro do próprio GOP, como mostrado abaixo,
diz-se que esse tipo de GOP é um GOP fechado. Um vídeo codificado com GOPs abertos introduz
problemas na edição: se em algum corte for deletado, o GOP da direita, no exemplo acima de GOPs
Final Cut Pro HD 7 – Apostila de Treinamento - 30
Centro de Treinamento Digital - CTD Final Cut Pro HD 7
abertos, será impossível o "B-frame" do GOP da esquerda conseguir reconstruir o último quadro da imagem
correspondente a esse GOP. Para evitar esse problema, os arquivos gerados no computador para edição
MPEG2 codificam suas informações por meio de GOPs fechados e não abertos. Mesmo assim, problemas
podem ocorrer se o corte for efetuado, por exemplo, no "P-frame" do primeiro GOP:
o primeiro GOP ficou incompleto, seus "B-frames" não podem mais reconstruir os quadros porque
dependem da informação do "P-frame" eliminado. Assim, mesmo cortar dentro de um GOP fechado pode
ser problemático.
Para alguns softwares de edição não-linear, esses problemas traduzem-se na falta de precisão na
edição de conteúdos codificados em MPEG2. Outros softwares, notadamente os que trabalham com o
formato HDV conseguem contornar esses problemas decodificando os GOPs de determinado trecho do
vídeo para recriar todos os quadros do mesmo, efetuando o corte especificado e, depois, recodificando
novamente toda a sequência para gerar novos GOPs. Isso exige, no entanto, muito mais processamento
por parte do computador do que na edição de conteúdo comprimido no modo intraframe, como na família
DV de formatos.
Não existe um padrão para montagem dos quadros dentro dos GOPs. Diferentes fabricantes
adotam diferentes métodos, efetuando a codificação utilizando todos os tipos de frames (I, B e P), utilizando
somente alguns deles (somente I e P) ou até mesmo somente (I). Nesse último caso, o conteúdo
comprimido torna-se essencialmente semelhante ao comprimido com o modo intraframe. No caso do
MPEG2, por exemplo, se comprimido nessa forma, torna-se de alta qualidade e de fácil manipulação em
edição não-linear, mas perde bastante em economia de espaço.
Os GOPs gravados com somente um frame/GOP acima referidos (do tipo I), denominam-se short
GOPs, e os que contêm mais de um frame (combinando os tipos I e/ou B e P) denominam-se long GOPs.
Final Cut Pro HD 7 – Apostila de Treinamento - 31
Centro de Treinamento Digital - CTD Final Cut Pro HD 7
Curiosidades
Pixelamento - Cada pixel registra a imagem dentro do CCD de maneira uniforme, ou seja, a leitura
dos dados armazenados no mesmo obtém a média da luminosidade sobre cada pixel:
O desenho acima esquematiza o trecho de um CCD, onde cada quadrado azul representa um
pixel. No desenho da esquerda está representada a imagem de um círculo branco, projetada pelas
lentes da câmera sobre o CCD. No da direita, o resultado da leitura efetuada pelo circuito eletrônico: é
assim que a imagem será exibida. Sobre alguns pixels, recai total luminosidade branca; sobre outros,
nenhuma luminosidade – cor preta. Contudo, alguns pixels são atingidos parcialmente por cor clara e
parcialmente por cor escura: apenas um pedaço dos mesmos é iluminado.
Cada pixel (que é, na verdade, uma microcélula fotoelétrica) armazenará carga correspondente
à luminosidade recebida. Nos de cor clara, será lido 100% de carga; nos de escura, 0% de carga. Nos
atingidos por branco e preto, a carga variará conforme a proporção branco/preto: 15%, 60%, etc... .
Esses serão os valores armazenados, e, no momento da reprodução, será enviado um sinal
informando a intensidade de luminosidade correspondente à toda a área ocupada por cada pixel, ou
seja, não é possível armazenar e reproduzir frações de pixels.
Comparando-se o pixel totalmente iluminado (100%) com um parcialmente iluminado (p.ex.,
30%), esse fica aparentando uma sombra quadrada acompanhando a curva do círculo branco. Ao
longo da borda do mesmo, essas sombras em forma de escada correspondem ao chamado
pixelamento da imagem, também conhecido por “aliasing”.
Esse efeito será tanto mais visível quanto mais for ampliada a imagem, quanto mais perto
estiver da mesma o observador e quanto maior for o tamanho dos pixels na imagem. O zoom digital
apresenta esse efeito na imagem, tanto mais visível quanto maior for o aumento utilizado.
Calculando BitRate
600 divididos pelos minutos do vídeo
Subtraia 1.6, se for usar audio PCM, ou 2, se for usar áudio AC3.
Um exemplo – Para um video de 75 minutos:
600/75-1.6= 6.4 or 6400 kbits/sec (PCM audio)
600/75-.2= 7.8 or 7800 kbits/sec (AC3 audio)
Existem diversos programas gratuitos na internet que fazem esse cálculo.
Final Cut Pro HD 7 – Apostila de Treinamento - 32
Centro de Treinamento Digital - CTD Final Cut Pro HD 7
Unidade 2 – Iniciando o Final Cut Pro HD
O que será visto nessa Unidade ?
• A Interface do Final Cut Pro HD
• Timeline
• Timecode
• Drop Frame
• Modos de Visualização
• Identificando Elementos do Projeto
Final Cut Pro HD 7 – Apostila de Treinamento - 33
Centro de Treinamento Digital - CTD Final Cut Pro HD 7
Capítulo 2 – A Interface do Final Cut Pro HD
O Ambiente de trabalho do Final Cut Pro (Project Windows) é divido em quatro janelas: Browser,
Viewer, Canvas e Timeline. Embora componham toda a funcionalidade do FCP, cada uma dessas janelas
atua de forma independente e possui funções e controles próprios.
O Canvas e a Timeline somente apresentam sequências abertas. Se o projeto em que estiver
trabalhando não contiver qualquer sequência, ou se alguma sequência não estiver aberta, o Canvas e a
Timeline não poderão mostrar qualquer informação do Projeto
Ao executarmos o FCP pela primeira vez, as janelas que compõe o project Windows serão
dispostas conforme o padrão de fábrica. Você poderá alterar a arrumação das janelas Browser, Viewer,
Canvas e Timeline a qualquer momento por meio de alguns modelos ou criar a sua própria organização,
tornando a operação do FCP confortável e adequada às tarefas que estiver desenvolvendo. Mais adiante,
trataremos desse assunto.
As janelas também podem ser desligadas ou ligadas a qualquer momento, permitindo que haja
melhor aproveitamento da área de trabalho do seu monitor. Para ligar ou desligar qualquer uma das janelas
do FCP, vá ao menu WINDOW e ative ou desative o comando referente à janela que você quer
ligar/desligar.
Interface do Final Cut Pro HD
O Browser
O Browser é a janela que organiza e administra o material que será editado e os efeitos que
poderão ser aplicados à edição. Ao iniciar um projeto, o FCP identifica no Browser o nome do mesmo e
distribui os materiais que serão editados em estruturas que permitem uma melhor organização dos
materiais.
Os materiais poderão ser distribuídos de forma solta (clipes, áudio, imagens, etc) ou organizados
em folders (Bins), que poderão estar classificados conforme a estrutura do vídeo a ser editado.
Final Cut Pro HD 7 – Apostila de Treinamento - 34
Centro de Treinamento Digital - CTD Final Cut Pro HD 7
O FCP possibilita a edição de vários projetos simultaneamente. Dessa forma, se for preciso obter
algum material de um projeto para outro, basta arrastar o arquivo disposto na lista do projeto onde se
encontra até a lista do novo projeto.
O Browser não lista os arquivos que se encontram na sua unidade de armazenamento. Ele lista as
referências a esses arquivos. Em outras palavras, a manipulação de qualquer item listado no Browser não
altera o arquivo original que se encontra gravado no Hard Disk. Os arquivos originais são preservados e
toda alteração é feita nas referências que estão listadas no Browser.
O Browser pode apresentar até 45 colunas de informação aos itens listados. Para podermos ver
essas colunas, basta abrir a janela pelo canto inferior direito.
Dentre as informações que estão dispostas nas colunas, você pode identificar duração, tipo de
áudio, notas, marcas de In e Out e quantidade de pistas de vídeo e áudio.
Final Cut Pro HD 7 – Apostila de Treinamento - 35
Centro de Treinamento Digital - CTD Final Cut Pro HD 7
As listas são dispostas em uma relação com o nome dos arquivos antecedidos de um pequeno
ícone. Se desejar, você pode alterar a lista para pequenos ou grandes ícones. Nessas opções, qualquer
material de imagem será identificado por uma miniatura de seu conteúdo (Thumbnail), possibilitando sua
rápida identificação. Adiante, abordaremos o assunto com mais detalhamento.
Você pode abrir qualquer Clipe ou Sequência diretamente do Browser para analisar seu conteúdo.
Para isso, basta dar um duplo clique no ícone do item desejado e o mesmo será aberto e apresentado na
janela VIEWER.
Além da relação de materiais a serem editados, a Janela Browser possui uma listagem de efeitos de
filtros e transições. Para ter acesso a essa listagem, basta clicar na aba Effects.
Final Cut Pro HD 7 – Apostila de Treinamento - 36
Centro de Treinamento Digital - CTD Final Cut Pro HD 7
Viewer
O Viewer é o seu monitor de origem. Por meio dele é que analisamos os arquivos listados no
Browser e marcamos o início e o fim de uma sequência - Mark In e Mark Out. As marcações realizadas no
Viewer delimitam a área do clipe que deverá ser inserida na Timeline e assumem essas marcações
diretamente no arquivo do Browser. Se desejar definir outra sequência do mesmo clipe, basta modificar as
marcas In e Out no Viewer, depois que a sequência anterior tiver sido inserida na Timeline.
Com o Viewer é possível, ainda, modificar os parâmetros de filtros e transições, preparando-as para
edição na Timeline.
O Viewer ainda permite que uma sequência seja modificada a partir da Timeline e eventuais filtros e
transições tenham seus parâmetros modificados, bastando que o clipe seja ativado com um duplo clique na
sequência. O mesmo procedimento deverá ser feito para modificar os parâmetros de um efeito de transição
ou filtro.
A janela Viewer oferece uma série de controles para “tocar”, avançar e retroceder uma sequência e
demais componentes da edição. É possível ainda, no Viewer, ampliar ou reduzir a visão das imagens
(Zoom), visualizar os componentes de geração da imagem como máscaras e degradés, além de efetuar
ajustes em textos de legendas e titulagem.
Final Cut Pro HD 7 – Apostila de Treinamento - 37
Centro de Treinamento Digital - CTD Final Cut Pro HD 7
Mudando as tabelas (orelhas) no alto da janela Viewer, é possível alternar os controles de um clipe
com base na sua estrutura:
Vídeo - Controles de marcações In e Out das sequências e navegação do clipe.
Áudio - Visão das ondas de áudio (Waveforms) separadas nos canais esquerdo L (left) e direito R (right),
ajustes dos níveis (Levels) em DBs (decibéis), Stereo Pan (Spreads), marcações de In e Out para
sequências e criação de frames-chave (keyframes), objetivando modificar os ajustes do áudio em
determinado ponto do áudio.
Filters - Ajustes dos controles e recursos de filtros, efeitos de transições e geradores de textos e fundos
(Mate). Permite ainda a definição de Keyframes que permitem a modificação dos parâmetros dos efeitos ao
longo do clipe.
Final Cut Pro HD 7 – Apostila de Treinamento - 38
Centro de Treinamento Digital - CTD Final Cut Pro HD 7
Motion - Contém os ajustes de movimentos de um clipe, como tamanho, rotação, distorção, corte,
posicionamento, dentre outros que possibilitam a manipulação da imagem do clipe na edição. Seus recursos
permitem criar animações ao longo do vídeo através da utilização de Keyframes que determinam os pontos
onde tais efeitos deverão ocorrer.
Controls - Os controles somente são visualizados no Viewer quando adicionamos algum gerador como o
de legendas. Com o Controls, podemos criar o texto, modificar as propriedades da tipologia e aplicar efeitos
especiais como sombras, contornos e brilhos.
Final Cut Pro HD 7 – Apostila de Treinamento - 39
Centro de Treinamento Digital - CTD Final Cut Pro HD 7
Canvas
O Canvas é semelhante ao monitor de gravação do vídeo utilizado para acompanhar o resultado da
gravação no videoteipe. Sua estrutura visual é semelhante a do Viewer, mas diferencia-se por possuir mais
recursos de edição.
Você pode realizar uma série de ações de edição diretamente no canvas. Inserções, sobreposições,
substituições, preenchimentos e superimposição. Inserções e sobreposições podem ser realizadas
juntamente com transições já aplicadas.
O Canvas segue exatamente a mesma posição de tempo da Timeline. Para realizar qualquer ação a
partir do Canvas, é necessário que a posição de edição esteja correta na Timeline.
Existem duas maneiras de se editar no Canvas:
1 Arraste o clipe a partir do Browser para a Janela Canvas e imediatamente surgirão as opções de edição;
leve o clipe para a opção desejada e solte. O resultado será aplicado imediatamente na Timeline.
Final Cut Pro HD 7 – Apostila de Treinamento - 40
Centro de Treinamento Digital - CTD Final Cut Pro HD 7
2 Selecione o clipe no browser (com um único clique do mouse ele fica dessacado dos demais) e acione
uma das opções de edição, disponíveis sob a forma de botões, na base da janela Canvas.
Capítulo 2.1 – A Timeline
O Timeline mostra de forma cronológica (no decorrer do tempo) as sequências abertas no projeto.
Cada sequência colocada na Timeline é denominada sequência aberta e você pode aplicar múltiplas
sequências em cada projeto.
A Timeline disponibiliza, inicialmente, uma pista de vídeo e duas de áudio (estéreo – L e R). O FCP
permite a utilização de até 99 pistas de vídeo e 99 pistas de áudio.
As pistas são distribuídas em ordem descendente. Se você estiver trabalhando em um projeto com
duas pistas de vídeo, por exemplo, a imagem da pista V2 irá sobrepor a V1. Similar aos Layers de um
software de edição de imagem como o Photoshop.
Cada pista possui controles de visibilidade e travamento (lock), além do controle que permite definir
o tamanho de visibilidade das pistas. (Track Height) localizado à direita, no final da janela Timeline. Os
controles e recursos da Timeline e serão abordados mais adiante.
Final Cut Pro HD 7 – Apostila de Treinamento - 41
Centro de Treinamento Digital - CTD Final Cut Pro HD 7
Tool Palette
Contém as ferramentas para edição, controles de zoom, corte e distorção dos itens dispostos na
Timeline.
Algumas ferramentas possuem opções que tornam o trabalho mais ágil. Para ter acesso a essas
opções, basta pressionar o botão do mouse durante algum tempo sobre a ferramenta desejada.
As ferramentas oferecidas pelo Final Cut são:
Selection - Utilizada para as ações de mover, arrastar, selecionar e operar os clipes, sequências, bem
como acessar comandos, menus e recursos do FCP.
Edit - Ferramentas para selecionar grupos e conjuntos de clipes e sequências, tornando-os selecionados.
Edit Selection Tool
Essa ferramenta é utilizada para selecionar pontos de edição entre clipes.
Group Selection Tool
Seleciona múltiplos itens contínuos. Essa ferramenta seleciona automaticamente um item inteiro no
Timeline se você arrastar somente sobre uma parte dela. Alguns outros itens ligados a ele são selecionados
também. Use essa ferramenta selecionar diversos pedaços em sua totalidade.
Range Selection Tool
Seleciona uma parte de múltiplos itens contínuos, essa ferramenta não seleciona automaticamente um item
inteiro, mas somente parte do item que você arrastar; use essa ferramenta para selecionar apenas uma
parte de um clique ou para criar uma seleção, para incluir parte de diversos clipes.
Final Cut Pro HD 7 – Apostila de Treinamento - 42
Centro de Treinamento Digital - CTD Final Cut Pro HD 7
Trak - Ferramentas de edição e seleção de pistas (tracks)
Select Track Forward Tool
Seleciona todos os itens em uma trilha após o ponto que da seleção. Os itens selecionados estão prontos
para toda a operação do grupo, como mover-se ou suprimir. Arquivos ligados aos itens selecionados nessa
trilha são selecionados também.
Select Track Backward Tool
Seleciona todos os itens da trilha antes do ponto da seleção.
Select Track Tool
Seleciona os itens inteiros de uma única trilha, assim como alguns itens ligados
àqueles itens.
Select All Track Forward Tool
Seleciona todos os itens de todas as trilhas após o ponto da seleção.
Select All Track Backward Tool
Seleciona todos os itens de todas as trilhas após o ponto da seleção.
Roll e Ripple - Ferramentas para ajustes de posicionamento de In e Out das sequências através de cortes
precisos que não afetam o vídeo na edição.
Roll Tool
Usando a ferramenta Roll Edit, você move o OUT POINT do final de um clipe e IN POINT do início do clipe
seguinte simultaneamente.
Antes
Depois
Final Cut Pro HD 7 – Apostila de Treinamento - 43
Centro de Treinamento Digital - CTD Final Cut Pro HD 7
Um exemplo prático:
Utilizando o Roll Edit:
Ficando:
Ripple Tool
O Ripple Edit muda a duração de um item do clipe, encurtando ou estendendo seu IN ou OUT point. Além,
todos os itens do clipe além do ponto da edição são movidos na mesma proporção.
Exemplificando
Final Cut Pro HD 7 – Apostila de Treinamento - 44
Centro de Treinamento Digital - CTD Final Cut Pro HD 7
Time Remap, Slip e Slide - Ferramentas de ajustes dos clipes e sequências na Timeline que possibilitam
ajustes precisos na edição.
Slide
O Slide Edit permite que você mova uma posição do clipe no Timeline entre dois
outros sem criar uma abertura.
Exemplo
Antes
Depois
Final Cut Pro HD 7 – Apostila de Treinamento - 45
Centro de Treinamento Digital - CTD Final Cut Pro HD 7
Na Prática:
Ficando
Slip
O Slip Tool não muda uma posição ou a duração do clipe no Timeline, mas muda a posição do clipe no
Timeline. A ferramenta Slip permite que você mova um clipe IN e OUT simultaneamente.
Exemplo
Final Cut Pro HD 7 – Apostila de Treinamento - 46
Centro de Treinamento Digital - CTD Final Cut Pro HD 7
Ficando
Aparentemente, não ocorreu mudança, mas, no vídeo, você percebe a mudança.
Antes Depois
Time Remap Tool
Modifica a velocidade do clipe
Exemplo
100% da velocidade
Variação de velocidade
Razor Blades - Ferramentas para cortar slipes e sequências na Timeline
Razor Blades
Corta um único item do clipe, em duas partes.
Final Cut Pro HD 7 – Apostila de Treinamento - 47
Centro de Treinamento Digital - CTD Final Cut Pro HD 7
Exemplo
Razor All Blades
Corta todos os itens do clipe em todas as tracks
Exemplo
Final Cut Pro HD 7 – Apostila de Treinamento - 48
Centro de Treinamento Digital - CTD Final Cut Pro HD 7
Zoom In, Zoom Out, Hands e Scrub - Ferramentas de navegação da Timeline que possibilitam ampliar ou
reduzir a área visível ou deslizar pela barra de rolagem.
Zoom In
Aumenta o item a ser visualizado.
Zoom Out
Diminui o item a ser visualizado.
Hands Tool e Scrub
Desliza pela barra de rolagem.
Crop e Distort - Ferramentas para recortar e distorcer clipes e sequências dispostas na Timeline
diretamente no Canvas.
Crop
Seleciona e corta a área selecionada.
Final Cut Pro HD 7 – Apostila de Treinamento - 49
Centro de Treinamento Digital - CTD Final Cut Pro HD 7
Distort
Permite trabalhar a perspectiva do clipe.
Pens - Ferramentas para edição dos caminhos (Paths) que orientam os movimentos dos clipes e
sequências (Motion) diretamente no Canvas.
Pen Tool
Permite adicionar keyframes. Esses pontos servem para poder modificar certos parâmetros da imagem e do
áudio.
Smooth Point Tool
Permite modificar um ponto criado com a ferramenta Pen, para o qual adiciona um par de pontos a cada
lado e nos permite criar uma linha curva.
Final Cut Pro HD 7 – Apostila de Treinamento - 50
Centro de Treinamento Digital - CTD Final Cut Pro HD 7
Delete Point Tool
Apagar um ponto criado com a ferramenta Pen, assim como seus “Smooth Point” associados.
Áudio Meters
O Áudio Meters (medidor de áudio) permite monitorar o áudio e identificar como está a sua modulação.
Capítulo 2.2 – Timecode
Timecode é um registro de gravação que informa a posição do vídeo em relação ao seu tempo de
duração. Existem vários tipos de Timecode. O Final Cut utiliza o padrão SMPTE, que informa Horas,
Minutos, Segundos e Frames de um vídeo.
As janelas Viewer e Canvas oferecem dois campos de Timecode:
Timecode Duration
Especifica o tempo entre as marcas de In e Out de um clipe ou sequência. Se não houver nenhuma
marcação, será mostrada a duração de todo o clipe.
Current Timecode
Representa a posição da cabeça (Playhead)
Final Cut Pro HD 7 – Apostila de Treinamento - 51
Centro de Treinamento Digital - CTD Final Cut Pro HD 7
Na janela Browser, é possível identificar o Timecode dos arquivos listados além das eventuais marcas In e
Out.
Capítulo 2.3 – Droped Frame
A taxa exata de quadros por segundo (frame rate) no sistema NTSC colorido é 29,97 e não 30. O
Timecode, no entanto, numera normalmente, quadro a quadro, a sequência de vídeo, iniciando em "00" e
terminando em "29" (total de 30 quadros, contando-se o primeiro como "00"). Com isso, ao reproduzir-se um
vídeo por exemplo, com a indicação do Timecode sendo visualizada, ao término de um segundo a indicação
QQ ainda estará mostrando "28" e não "29", porque os 30 quadros levam mais do que um segundo para
serem exibidos. Embora a diferença seja muito pequena (0,1%), para tempos maiores ela torna-se
aparente, podendo causar problemas de sincronização. Assim, por exemplo, após uma hora no Timecode
(01:00:00:00), o tempo real decorrido será uma hora e 3,6 segundos (ou 108 quadros a mais, um erro de
0,03 quadros por segundo). Essa diferença é suficiente para causar os problemas de sincronismo referidos.
Para contornar o problema, foi criada uma forma de contagem dos quadros que compensa de
tempos em tempos a diferença com o tempo real, denominada drop Timecode, ou drop frame Timecode,
uma solução do mesmo tipo da utilizada para efetuar o ajuste de dias efetuados no calendário, por meio dos
anos bissextos, mas "retirando", ao invés de "acrescentar" unidades.
Quando o contador acusa a presença do quadro número 29, como, por exemplo, em (00:00:00:29),
o quadro seguinte, o de número 30 (que completa um minuto de exibição) seria mostrado como
(00:00:01:00) e o seguinte, correspondente a 31 quadros, como (00:00:01:01). No entanto, nessa situação,
ou seja, a cada minuto atingido, o contador "pula" a contagem em dois quadros, avançando diretamente de
(00:00:00:29) para (00:00:01:02), em vez de marcar (00:00:01:00) e, depois, (00:00:01:01). Além disso,
quando a indicação de minutos termina em zero ("10", "20"...), o contador não "pula" os dois quadros como
acima.
Assim, o contador "pula" uma vez no final de cada bloco de 30 quadros e outra vez no início do
bloco seguinte:
- sem "pulo”:
bloco A ( ... 00:00:00:29 / 00:00:01:00) bloco B (00:00:01:01 / 00:00:01:02 ... )
- com "pulo" :
bloco A ( ... 00:00:00:29) ........................bloco B (00:00:01:02 ... )
Em 60 minutos, tem-se 60 blocos de 30 quadros. Contando-se um quadro "saltado" no início do
bloco e outro em seu final, tem-se 60x2=120 quadros saltados. No entanto, como para o primeiro bloco o
Final Cut Pro HD 7 – Apostila de Treinamento - 52
Centro de Treinamento Digital - CTD Final Cut Pro HD 7
"salto" só ocorre em seu final e, para o último, o "salto" só ocorre em seu início, deve-se descontar dois
saltos, logo 120-2=118 quadros saltados. E, finalmente, com a regra de "não-salto" ao atingir contagem de
minutos igual a "00" (o que ocorre ao se atingir as marcas de 10, 20, ... 50 minutos, ou seja, cinco vezes – a
marca 60 não é contada por já fazer parte do bloco seguinte) tem-se 5x2=10 quadros, que, subtraídos de
118, dão o total de 108 quadros "pulados" pelo contador a cada hora, compensando o deslocamento acima
referido e mantendo o sincronismo com o tempo real.
Os quadros nunca são excluídos (não há perda de imagem), somente a numeração dos mesmos é
ajustada.
Os Timecodes que não possuem essa correção são chamados non-drop Timecode.
Ao contrário dos Timecodes do tipo drop, no non-drop frame Timecode não existe a correção (ajuste
na numeração) dos quadros (frames), acarretando diferença perceptível do tempo real em relação ao tempo
apontado na marcação do Timecode, após determinado tempo de gravação. Editores que trabalham com
filmes geralmente preferem o uso desse tipo de Timecode na captação em vídeo para facilitar a
visualização, quando o material é convertido posteriormente para película (em cinema, não existe o
problema da diferença de tempos na frequência de quadros existente nos sistemas NTSC e PAL de 30qps).
Capítulo 2.4 – Modos de Visualização
A organização das janelas permite que a disposição dos seus elementos sejam distribuídos
conforme as etapas de edição ou conforto do editor.
Se você está compondo o material, é possível reduzir a área ocupada pelas janelas Viewer e
Canvas e aumentar a janela Timeline de forma a otimizar os espaços.
O FCP oferece alguns formatos de layout e, para acessá-los, basta ativar a opção desejada no comando
Arrange disponível no menu Window.
Após a escolha, o FCP organiza as janelas distribuindo o Browser, Viewer, Canvas, Timeline, Tools
e Áudio Metters automaticamente.
Se você preferir organizar suas janelas em outro layout, poderá personalizar um layout e gravá-lo
como padrão para que possa ser utilizado novamente, se modificar a organização por qualquer
necessidade. Para gravar seu layout, acione a opção Set Custom Layout no comando Arrange, mantendo a
tecla Option pressionada.
Quando desejar recuperar seu layout, basta ativar a opção Custom Layout que aparecerá quando
chamar o comando Arrange.
Final Cut Pro HD 7 – Apostila de Treinamento - 53
Centro de Treinamento Digital - CTD Final Cut Pro HD 7
Capítulo 2.5 – Identificando Elementos do Projeto
No Final Cut Pro Hd na Janela Browser, é fácil identificar graficamente cada elemento no projeto.
Veja a figura abaixo.
Final Cut Pro HD 7 – Apostila de Treinamento - 54
Centro de Treinamento Digital - CTD Final Cut Pro HD 7
Unidade 3 – Preparando o Final Cut HD Para Edição
O que será visto nessa Unidade ?
• Ajustando o Final Cut Pro HD
• Ajustes Iniciais
• User Preferences
• System Settings
• Áudio/Vídeo Settings
Final Cut Pro HD 7 – Apostila de Treinamento - 55
Centro de Treinamento Digital - CTD Final Cut Pro HD 7
Capítulo 3 – Ajustando o Final Cut Pro HD
O Final Cut oferece uma série de ajustes que possibilitam conforto, personalização e procedimentos
adequados à utilização de seus recursos e potencialidades.
Capítulo 3.1 – Ajustes Iniciais
Ao iniciar o FCP pela primeira vez, aparece uma Caixa de Diálogo que solicita ao usuário as
especificações para o projeto que irá editar.
Essa informação é importante para que o FCP possibilite a estruturação de seus recursos de forma
adequada ao projeto, além de criar as pastas onde deverão estar os arquivos temporários de render,
captura, áudio, etc.
Os padrões poderão ser definidos pelo usuário, que, por meio de Presets (Pré-ajustes), poderá
acionar recursos complementares de hardware, placas de vídeo Real Time (tempo real) como a Matrox RT
Mac ou Pinnacle CinéWave.
Dando continuidade ao processo de inicialização, O FCP procura identificar o hardware disponível
e, se não localizar algum componente ou dispositivo, envia um alerta, informando a ausência do mesmo,
que pode estar desligado ou, eventualmente, mal conectado.
Uma vez iniciado, os ajustes seguintes poderão ser realizados a partir de comandos específicos,
disponíveis nos Menus de Comandos.
Se você estiver utilizando o FCP no Mac OS X, os ajustes de Preferences e Áudio e Vídeo Settings
estarão disponíveis no Menu do aplicativo e, se estiver utilizando o Mac OS 9, no Edit Menu.
Final Cut Pro HD 7 – Apostila de Treinamento - 56
Centro de Treinamento Digital - CTD Final Cut Pro HD 7
Capítulo 3.2 – User Preferences
Os ajustes de preferências possibilitam ajustar o FCP de acordo com o projeto que será editado ou
em função dos recursos que deverão ser utilizados durante o trabalho.
General Preferences
Levels Of Undo
Determina a quantidade de arrependimentos. Quanto maior for o índice, mais memória RAM será alocada
para armazenar as ações e possibilitar o arrependimento. O valor máximo é 99.
List Recent Clipes
Ajusta o número de clipes mais recentes, que aparece no menu “Recent Clipes”, na janela Viewer.
Final Cut Pro HD 7 – Apostila de Treinamento - 57
Centro de Treinamento Digital - CTD Final Cut Pro HD 7
Real-time Áudio Mixing
Escolha um número de trilhas de áudio a serem mixadas em tempo real. O máximo aceitável é 8. O número
máximo de trilhas depende de vários fatores. A velocidade do seu processador, o número e tipo de filtros
utilizados, velocidade de acesso do seu disco rígido e memória RAM disponível são fatores que determinam
o número máximo de trilhas que podem ser mixadas em tempo real
Áudio Playback Quality
Determina qual a qualidade de reprodução do áudio no FCP. Esse ajuste não altera os arquivos originais.
Limit Real-Time Vídeo To
Determina a taxa de streams que pode ser armazenado no disco. Mas, quanto maior essa taxa, mais
memória RAM do computador será utilizado.
Show Tooltips
Faz aparecer automaticamente, ao pousar o mouse sobre as opções, o nome e, quando tiver, o atalho no
teclado para serem acessados.
Bring all windows to the front on activation
Faz com que a janela ativada venha para frente das demais, tornando sua área totalmente visível. Esse
recurso é muito importante para usuários do Mac OS X, que opera em multitarefa e pode ativar uma janela
sem que a mesma seja vista sobre outras.
Open Last Project on Application Launch
Abrir o último projeto trabalhado ao iniciar o aplicativo
Autosave Vault
Permite determinar os ajustes de salvamento automático do FCP e dos projetos editados ou em edição.
Prompt For Settings on New Project
Liga uma Caixa de Diálogo que sempre aparecerá quando o FCP for iniciado, solicitando que seja
informado qual o Preset necessário para o projeto novo.
Prompt For Settings on New Sequence
Liga uma Caixa de Diálogo que sempre aparecerá quando o FCP for iniciado, solicitando que seja
informado qual o Preset necessário para a sequência nova.
Report Dropped Frame During Playback
Envia um aviso em caso de perda de quadros (dropped frames) durante o playback (reprodução).
Abort Capture On Dropped Frame
Interrompe a captura se ocorrer um Dropped frame.
Editing
Final Cut Pro HD 7 – Apostila de Treinamento - 58
Centro de Treinamento Digital - CTD Final Cut Pro HD 7
Still/Freeze Duration
Ajusta o tempo de duração entre os pontos In e Out para imagens estáticas importadas. Por padrão,
imagens estáticas importadas têm duração de dez segundos.
Preview Pre-rol/Post-roll
Ajusta a duração do tempo de um clipe a ser reproduzido, quando você apertar o botão “Play Around
Current”. Isto se aplica a todos os clipes gravados em disco.
Dupe Detection
Permite que você ajuste um número mínimo dos frames que devem ser duplicados antes da indicação de
um frame duplicado
Handle Size
Essa preferência adiciona frames ao começo e à extremidade do clipe, que são usados para a comparação
de algumas regiões, para determinar se indica ou não à duplicação de frames.
Labels
Permite que os clipes e sequências sejam marcados com etiquetas de cores, possibilitando identificar
eventuais situações de edição no projeto.
Pode-se alterar as descrições das etiquetas com informações adequadas ao projeto em que se estiver
trabalhando. Vermelho para os que estão prontos, Verde para os que necessitam de ajustes de cor e luz,
etc
Final Cut Pro HD 7 – Apostila de Treinamento - 59
Centro de Treinamento Digital - CTD Final Cut Pro HD 7
Timeline Options
A Timeline pode ser otimizada de forma a possibilitar mais conforto visual ou mais agilidade na edição.
Dependendo da atividade que estiver sendo realizada, alguns ajustes poderão garantir a qualidade das
tarefas, aumentando a segurança e/ou produtividade do trabalho.
Starting Timecode
O valor nesse campo será a base do Timecode para a sua Sequência. O valor da hora pode ser utilizado
para ajudar a distinguir Sequências diferentes.
Final Cut Pro HD 7 – Apostila de Treinamento - 60
Centro de Treinamento Digital - CTD Final Cut Pro HD 7
Dropped Frame
Selecione essa opção, caso você queira trabalhar com Timecode de dropped frame, no timeline. Essa
opção só é possível se utilizado o padrão NTSC.
Default Number of Tracks
Digite o número de trilhas padrão, na sua Sequência. Note que é possível criar trilhas ao longo do trabalho.
Sempre que você criar uma nova Sequência baseada nesse preset, você terá esse número de trilhas. O
padrão do FCP é uma trilha para vídeo e duas para áudio (estéreo).
Track Size
Selecione o tamanho padrão dos tracks.
Thumbnail Display
Selecione uma configuração nesse menu para o modo de visualização dos clipes na timeline. Em modo
“Film strip”, é possível visualizar quadro a quadro.
Áudio Track Labels
Selecione uma configuração para especificar como uma trilha de áudio será organizada: em pares, ou
seqüencial.
Show Filter and Motion Bars
Selecione essa opção para visualizar barras de filtros e animação, abaixo do clipe, na timeline.
Show Keyframes Overlays
Selecione essa opção para visualizar overlays de keyframes acima do clipe, na timeline.
Show Áudio Waveforms
Selecione essa opção para visualizar o áudio em forma de ondas, ao longo da timeline. Note que, assim
como a opção “Thumbnail Display”, a visualização mais detalhada pode exigir maior poder de
processamento da máquina, tomando assim um pouco mais do seu tempo, durante as análises da
frequência e imagem.
Show Trough Edits
Avisa, por meio de dois marcadores, em forma de pequenos triângulos vermelhos, que duas Sequências
cortadas na Timeline fazem parte do mesmo Clipe e estão dando Sequência uma à outra.
Render Control
Controla as configurações de render.
Final Cut Pro HD 7 – Apostila de Treinamento - 61
Centro de Treinamento Digital - CTD Final Cut Pro HD 7
Capítulo 3.3 – System Settings
Scratch Disks
Ao editar um projeto, o FCP cria arquivos temporários com descrições e parâmetros que agilizam o trabalho.
Arquivos de Render, de áudio, de captura, dentre outros, são criados no hard disk em uma pasta chamada
por default de Final Cut Pro Documents. A maioria dos arquivos não é eliminada automaticamente pelo FCP
ou pelo Mac OS. Necessita ser eliminada manualmente pelo editor, tão logo não haja mais necessidade dos
arquivos para o projeto.
Se você possui outros discos rígidos ou uma partição de disco isolada do espaço destinado aos arquivos
editados, poderá definir até quatro locais diferentes para guardar os arquivos temporários. Da mesma forma,
o FCP necessita de espaços para armazenar os arquivos temporários criados para apresentar as imagens
de Waveform (gráficos de áudio), Thumbnail (miniaturas dos frames) de um clipe ou sequência
apresentados na Timeline e Autosave.
É possível, ainda, definir alguns limites para uso desses espaços e evitar eventuais problemas de disco
cheio.
Minimum Allowable Free Space On Scratch Disks
Define o espaço mínimo que o Hard Disk ou mídia de armazenamento deverá ter para não permitir que
fique totalmente cheio.
Limite Capture/Export Segment Size
Limita o espaço a ser utilizado pelo FCP nas atividades de captura e exportação.
Limite Capture Now
Limita o tempo de captura de vídeo em tempo em vez de espaço ocupado em Mbytes.
External Editors
Através dessa opção, é possível associar de dentro do FCP os seus editores de Foto, Vídeo e Áudio. Uma
vez associado, para ativar o editor basta acionar o comando Clipe in Editor no menu View.
Para abrir a partir do FCP o Photoshop por exemplo, como seu editor de imagens estáticas ou fotografias e
ilustrações digitais, basta pressionar o botão Set e localizar o aplicativo através da Janela de navegação.
Final Cut Pro HD 7 – Apostila de Treinamento - 62
Centro de Treinamento Digital - CTD Final Cut Pro HD 7
Capítulo 3.4 – Áudio/Vídeo Settings
Ao iniciar um projeto no Final Cut Pro, é necessário que alguns ajustes sejam realizados, objetivando
preparar os recursos para atender às necessidades da edição.
O projeto, ao ser estruturado, deverá considerar todos os aspectos de equipamentos e características do
vídeo a ser editado. Através dessas informações, o Final Cut poderá disponibilizar todo o seu potencial e
estar preparado para todas as etapas de edição previstas. Desde a captura até a entrega do material,
passando por todos os pontos de edição e tratamento do material.
Os ajustes são realizados a partir do comando Áudio e Vídeo Settings localizado no menu Aplicação
(Aplication Menu do Mac OS X) ou no menu Edit (Mac OS 9)
Summary
O Sumário permite escolher ajustes predefinidos entre as opções de configurações disponíveis e a criar
ajustes rápidos (Easy Setup), que agilizam a preparação do FCP para as atividades de edição, inclusive se
o equipamento estiver trabalhando com placas de vídeo Real Time, como a Matrox RT Mac ou Pinnacle
CinéWave ou outro equipamento de vídeo, como VTRs, Câmeras, monitores etc. As opções disponíveis
são:
Final Cut Pro HD 7 – Apostila de Treinamento - 63
Centro de Treinamento Digital - CTD Final Cut Pro HD 7
Sequence Preset
Permite escolher um padrão predefinido para a edição.
Capture Preset
Permite escolher um padrão predefinido para a captura dos materiais.
Device Controle Presset
Permite escolher um padrão predefinido para a os equipamentos utilizados na captura dos materiais.
Vídeo Playback
Permite escolher um padrão predefinido para o dispositivo que estará sendo utilizado como um monitor de
visualização no padrão de TV ou Cinema.
Create Easy Setup
Permite criar um ajuste rápido com base nas informações definidas nos campos do Sumário.
Ao criar um Easy Setup, você poderá definir um nome para o padrão e descrever suas características e,
dessa forma, identificar os ajustes em função do projeto que irá trabalhar.
Sequence Presets
O Final CUT, dependendo dos recursos instalados, oferece alguns presets já definidos para a criação de
ajustes de Sequências. Os padrões originais são DV NTSC 48Khz, DV PAL 48Khz, OffLine RT NTSC e
OffLine RT PAL.
À direita da lista de Sequence Presets, poderão ser observadas as características de cada projeto, como
Frame Size (tamanho) e Timming Base (velocidade ou Frame-rate), dentre outras informações.
Os Sequences Presets que são oferecidos pelo FCP estão protegidos contra modificações e, se desejarmos
realizar alguma modificação, poderemos utilizar o Preset como referência para construção de um novo
padrão. Para isso, basta acionar o Botão Duplicate ou, se o preset já tiver sido construído, acionar o botão
Edit. Para eliminar um preset construído, basta pressionar o botão Delete.
Ao criar um novo Sequence Presset, o FCP, por meio de uma Caixa de Diálogos, permitirá que sejam
informados os dados referentes aos ajustes que desejamos. Essa Caixa de Diálogo dispõe dos controles
em duas abas distintas:
Final Cut Pro HD 7 – Apostila de Treinamento - 64
Centro de Treinamento Digital - CTD Final Cut Pro HD 7
General
Frame Size
Tamanho do projeto (o padrão DV é 720 x 480 pixels)
Pixel Aspect Ratio
Define como será a relação de aspecto do pixel que comporá as imagens no projeto
Anamorphic
Habilita a possibilidade de se trabalhar em projetos WideScreen 16:9.
Field Dominance
Selecione o campo dominante nesse menu, para especificar qual campo será mostrado antes, no seu
dispositivo de vídeo. Dependendo da configuração do seu hardware, você pode precisar mudar o campo
dominante, caso presencie algum tipo de flicker na sua tela.
Editing Timebase
Define o tempo (Frame Rate) no qual a edição vai se basear. Esse padrão é alterado conforme o sistema
utilizado. NTSC, PAL, etc
QT Vídeo Settings
Habilita as configurações e opções dos Codecs de vídeo suportados pelo QuickTime e escolhidos para o
projeto.
QT Áudio Settings
Habilita as configurações e opções dos Codecs de áudio suportados pelo QuickTime e escolhidos para o
projeto.
Capture Presets
Essa opção permite especificar os ajustes de captura dos materiais, resultando na atribuição de suas
especificações ao material a ser editado.
Da mesma forma que no Sequence Presets, oferece algumas opções-padrão da instalação do FCP que não
podem ser alteradas. Para criar, editar ou eliminar um padrão, utilize os botões no final da Caixa de
Diálogos.
Se estiver utilizando algum equipamento especial de captura, como uma placa RT ,como a Matrox RT Mac,
ao instalar os drivers do equipamento e o Final Cut, presets especiais estarão disponíveis na lista da Caixa
de Diálogo.
Final Cut Pro HD 7 – Apostila de Treinamento - 65
Centro de Treinamento Digital - CTD Final Cut Pro HD 7
As opções disponíveis em Capture Preset são:
Name
Nome do Capture Preset que está sendo criado.
Description
Descrição do Capture Presset.
Frame Size
Os valores nesses dois campos definem o tamanho dos quadros da mídia a ser capturada. Esse tamanho
depende do hardware na captura. Nem todas as placas suportam todos os formatos.
Anamorphic
Final Cut Pro HD 7 – Apostila de Treinamento - 66
Centro de Treinamento Digital - CTD Final Cut Pro HD 7
Habilita a possibilidade de se trabalhar em projetos WideScreen 16:9.
QT Vídeo Settings
Habilita as configurações e opções dos Codecs de vídeo suportados pelo dispositivo de captura e pelo
QuickTime.
QT Áudio Settings
Habilita as configurações e opções dos Codecs de áudio suportados pelo dispositivo de captura e pelo
QuickTime.
Capture Card Supports Simultaneous Play Through and Capture
Algumas placas de captura podem retornar frames de vídeo, enquanto uma janela é aberta para captura de
vídeo. Selecione essa opção, caso sua placa suporte essa função.
High Quality Play Through
Vídeo. Habilita a capacidade de apresentar os vídeos na captura em alta qualidade.
Device Control Presets
A captura é feita através de dois procedimentos: com dispositivos controlados pelo FCP por meio da
Interface Apple FireWire, que conecta equipamentos digitais, ou então por meio de interfaces analógicas
que transmitem os sinais através de conexões especiais de vídeo.
No caso de equipamentos analógicos, o FCP não pode controlar os recursos do dispositivo e a operação se
faz através do controle manual dos equipamentos.
A captura realizada com equipamentos analógicos depende, ainda, de conversores ou placas que ofereçam
uma ponte entre as interfaces analógicas (RCA Composite vídeo; S-Vídeo ou BNC Vídeo Component).
Os ajustes do dispositivo são importantes para que possam ser feitos os ajustes adequados de Capture
Presets e a captura do material durante o desenvolvimento do projeto.
Da mesma forma que nos Presets anteriores, não é possível alterar um padrão instalado com o FCP.
Final Cut Pro HD 7 – Apostila de Treinamento - 67
Centro de Treinamento Digital - CTD Final Cut Pro HD 7
Name
Nome do Capture Preset que está sendo criado.
Description
Descrição do Capture Preset.
Protocol
Utilize um desses protocolos para dispositivos compatíveis com a interface/protocolo
FireWire (também conhecida como porta DV, ou iLink).
Caso tenha problemas com o protocolo Apple FireWire em função do dispositivo ser mais antigo, selecione
Apple FireWire Basic. Verifique os manuais do seu equipamento para verificar o tipo de protocolo utilizado.
Time Source
Selecione o formato de Timecode suportado pelo seu deck ou câmera. Os formatos são: LTC, VITC,
LTC+VITC, Timer, DV Time Nota: O Digital Vídeo Timecode (DV Time) trabalha somente com os protocolos
FireWire, Sony VISCA, e LANC
Port
Selecione a porta de comunicação utilizada para a conexão com o dispositivo externo.
Frame Rate Velocidade do vídeo reproduzido pelo dispositivo. 29,97 fps para o padrão NTSC e 25 fps para
o padrão PAL.
Default Timecode
Define o tipo de Timecode padrão, se é Dropped Frame 00:00:00;00 ou Non-Dropped frame 00:00:00:00.
Use Deck Search Mechanism
Habilita o software a utilizar o mecanismo de busca de um deck. Desabilite essa função, caso seu
dispositivo tenha problemas de leitura, durante a captura.
Capture Offset
O valor nessa área determina a duração da “folga” aplicada durante a captura.
Final Cut Pro HD 7 – Apostila de Treinamento - 68
Centro de Treinamento Digital - CTD Final Cut Pro HD 7
Handle Size
Essa folga se aplica tanto ao início como ao final de uma captura.
Playback Offset
O valor nessa área refere-se à compensação de atrasos entre o começo da reprodução e o começo da
gravação no deck. Normalmente, esse valor é 0 (zero). Digite um número positivo para começar a
reprodução antes da gravação. Digite um número negativo para começar a reprodução depois da gravação.
Se você presenciar uma repetição de quadros no início do vídeo, durante a operação Edit to Tape,
modifique o valor equivalente ao número de quadros repetidos, para compensar o problema.
Pre-roll
Determina o valor de duração do posicionamento da fita na cabeça do dispositivo. Verifique na
documentação qual o valor do seu dispositivo.
Post-roll
O valor nessa área determina a duração de vídeo reproduzido depois da posição atual.
Auto Record and PTV after
Permite que o dispositivo seja acionado automaticamente quando executar os procedimentos para gravação
do vídeo editado diretamente para a fita através do comando Print To Vídeo.
Final Cut Pro HD 7 – Apostila de Treinamento - 69
Centro de Treinamento Digital - CTD Final Cut Pro HD 7
Unidade 4 – Menus, Atalhos de Comandos e Controles
O que será visto nessa Unidade ?
• Atalhos de Teclado
• Atalhos de Menu
• Controles de Playback do Viewer e Canvas
• Controles de Marcação
• Controles da Timeline
• Gerenciando Arquivo e Projetos
Final Cut Pro HD 7 – Apostila de Treinamento - 70
Centro de Treinamento Digital - CTD Final Cut Pro HD 7
Capítulo 4 – Menus, Atalhos de comandos e Controles
O Final Cut oferece vários métodos para aumentar a performance e a produtividade das tarefas de
edição. Um desses métodos é a utilização de combinações de teclas no teclado, denominadas Shortcuts.
Outros métodos combinam ainda o mouse, permitindo que alguns comandos de Menu sejam apresentados
conforme o contexto da tarefa.
Os atalhos e menus de contexto são aplicados na janela ativa. Antes de utilizá-los, verifique se você
está na janela correta.
Capítulo 4.1 – Atalhos de Teclados
O FCP oferece uma variedade de atalhos de teclados para operações de gerenciamento de
arquivos, acesso a comandos de menus e recursos de edição que aceleram a execução das tarefas.
Os atalhos de teclados estão descritos no FCP User Guide que acompanham o software ou pelo
Help On Line (Menu Help).
Exemplo:
Capítulo 4.2 – Atalhos de Menu
Mais conhecido como Menu de Contexto, contém informações específicas às ações que estão
sendo executadas. Para que possa mostrar os atalhos, deve ser executado pressionando-se o botão do
mouse com a tecla CTRL pressionada e com o cursor posicionado no local ou item desejado.
ToolTips
Informação automática que informa sobre um recurso. Ao aproximar de um botão, controle ou outro
recurso do FCP, como o cursor, e aguardar um instante, imediatamente surgirá uma caixa de texto que
descreve aquele item.
Final Cut Pro HD 7 – Apostila de Treinamento - 71
Centro de Treinamento Digital - CTD Final Cut Pro HD 7
Tabbed Windows - Abas de Janelas
O FCP oferece em suas janelas abas que separam os controles e ajustes de acordo com o que está
sendo executado.
Essas abas podem ser removidas ou inseridas em uma janela livremente, bastando apenas que a
mesma seja manipulada com o cursor do mouse em movimento de arraste.
Arraste a aba para que a mesma seja solta da sua janela
Arraste a aba de volta para a janela onde se encontrava
Final Cut Pro HD 7 – Apostila de Treinamento - 72
Centro de Treinamento Digital - CTD Final Cut Pro HD 7
Capítulo 4.3 – Controles de Playback do Viewer e Canvas
Os controles de Playback permitem que um clipe ou sequência sejam exibidos nas janelas Viewer
ou Canvas, de diferentes formas e situações. Esses controles tocam clipes e sequências em velocidade real
(100%).
Tabela de controles de Playback
Go to Previous Edit
Mover a cabeça para o início da sequência, conforme a marcação de In.
Atalho: Seta para cima
Play In to Out
Move a cabeça para a posição In da sequência e toca seu conteúdo até encontrar a marcação Out.
Atalho: Shift + \
Play
Toca o clipe ou sequência a partir da posição definida na Timeline. Para tocar, deve ser pressionado de
novo.
Atalho:Barra de espaço
Play Arround Center
Toca o clipe ou sequência selecionado posicionando a cabeça no inicio (In) até a posição em que o ponteiro
se encontra. Como utiliza os ajustes de Pre-Roll, normalmente para após o tempo descrito no ajuste antes
de se posicionar novamente no local onde estava o ponteiro.
Atalho: \
Final Cut Pro HD 7 – Apostila de Treinamento - 73
Centro de Treinamento Digital - CTD Final Cut Pro HD 7
Go To Next Edit
Move a cabeça para o fim da sequência, conforme as marcação de Out
Atalho: Seta Abaixo
Capítulo 4.4 – Controles de Cabeça (Playhead)
Existem três controles para navegar no Clipe ou Sequência.
Shuttle
Permite avançar e retroceder o clipe ou sequência com ajustes de velocidade. Movendo levemente o
controle para esquerda ou direita, você retrocede ou avança o vídeo lentamente. Se mover o controle ao
extremo, a velocidade de avanço ou retrocesso se faz de forma mais rápida.
Pressione J ou L até quatro vezes seguidas para aumentar a velocidade.
Atalho:
J - voltar
K - parar
L - avanço
Jog
Permite avançar e retroceder o clipe ou sequência frame-a-frame. Esse controle permite movimentos
precisos, tanto no Viewer quanto no Canvas. Utilize as setas do teclado para mover frame-a-frame em
retrocesso ou avanço do vídeo.
Combinando as setas com a tecla Shift, o avanço ou retrocesso será de segundo-a-segundo.
Playhead e Scrubber Bar
Scrubber Bar permite que você vá a qualquer ponto do clipe ou sequência de forma rápida e direta. Você
pode arrastar o Playhead (cabeça) diretamente para o ponto que deseja ou, simplesmente, clique no local
dentro do Scrubber Bar para que a cabeça seja direcionada para o ponto desejado. Para ir direto para o
início ou fim do clipe, basta clicar nos pequenos quadrados cinza, localizados nos extremos do Scrubber
Bar.
Capítulo 4.5 – Controles de Marcação
Esses controles permitem que marcas de In e Out e Keyframes (quadros-chave) sejam inseridos no projeto,
em clipes, sequências e áudio.
Match Frame
Final Cut Pro HD 7 – Apostila de Treinamento - 74
Centro de Treinamento Digital - CTD Final Cut Pro HD 7
Utilizado para marcar um frame de um clipe no Canvas juntamente com o frame original do arquivo exibido
no Viewer. Esse marcador é utilizado para sincronizar áudio e vídeo ou localizar frames específicos com
precisão.
Atalho: F
Mark Clipe
Limpa eventuais marcas de In e Out, tornando todo o conteúdo de um arquivo ou clipe conforme importado
ou capturado.
Atalho: X
Add KeyFrame
Importante para aplicação de efeitos e movimentos, o Keyframe fixa o quadro como sendo uma chave para
fixação de um efeito ou movimento no canvas ou no Viewer ou identifica as etapas desse movimento ao
longo da duração da sequência.
Atalho: F
Add Marker
Marca a posição em que se encontra a cabeça no Canvas ou Timeline, permitindo identificar pontos no clipe
ou sequência que possibilitarão aplicar efeitos de movimento com precisão.
Atalho: M
Mark In
Define o início de uma sequência na Timeline. Shift + I posiciona a cabeça automaticamente na marca.
Atalho: I
Mark Out
Define o fim de uma sequência no clipe ou Timeline. Shift + O, posiciona a cabeça automaticamente na
marca.
Atalho: O
Capítulo 4.6 – Controles da Timeline
A Timeline oferece em sua interface controles que possibilitam acompanhar o processo de edição e facilitar
a utilização dos recursos. Esses controles se encontram na barra inferior ou direita da janela Timeline e são:
Clipe Keyframes
Permite visualizar áreas das sequências onde há Keyframes.
Clipe Overlays
Permite visualizar os overlays que demonstram o posicionamento de opacidade e nível de áudio, além de
eventuais movimentos na sequência (Motion).
Track Height
Define o tamanho de visualização das sequências
Timecode
Mostra a posição da cabeça na Timeline e permite posicioná-la, bastando digitar a nova posição e
pressionar a tecla retorna.
Final Cut Pro HD 7 – Apostila de Treinamento - 75
Centro de Treinamento Digital - CTD Final Cut Pro HD 7
Timeline Scale
Define o zoom da Timeline.
Horiz. Scrool Bar
Permite rolar a tela horizontalmente, de forma a posicionar o editor na região desejada.
Vert. Scrool Bar
Permite rolar a tela vertical, de forma a posicionar o editor na região desejada.
Capítulo 4.7 – Gerenciando Arquivos e Projetos
O gerenciamento de arquivos e projetos é similar aos outros aplicativos gráficos e se encontra no menu File.
Os principais recursos são:
New Project
Cria um novo projeto.
New
Cria uma nova sequência, Folder ou Arquivo Offline.
Open
Abre um projeto.
Close Window
Fecha a janela ativa.
Close Tab
Fecha a aba ativa (tabbed window) de uma janela.
Close Project
Fecha o projeto atual.
Final Cut Pro HD 7 – Apostila de Treinamento - 76
Centro de Treinamento Digital - CTD Final Cut Pro HD 7
Save Project
Salva o projeto (que já tenha sido nomeado).
Save Project As
Salva o projeto e permite dar-lhe um nome e local para ser gravado.
Save All
Salva tudo o que estiver desatualizado. Inclusive o projeto.
Revert Project
Recupera a última versão salva do projeto (por Save ou Save As).
Restore Project
Recupera a última versão salva do projeto (por autosave).
Final Cut Pro HD 7 – Apostila de Treinamento - 77
Centro de Treinamento Digital - CTD Final Cut Pro HD 7
Unidade 5 – Capturando e Importando Vídeos
O que será visto nessa Unidade ?
• Aquisição de Vídeos
• Log and Capture
• Conhecendo a Interface do Log and Capture
• Clipes Settings
• Capture Settings
• Importando e Exportando Batch List
• Importando Arquivos
Final Cut Pro HD 7 – Apostila de Treinamento - 78
Centro de Treinamento Digital - CTD Final Cut Pro HD 7
Capítulo 5 – Capturando e Importando Vídeos
O Final Cut oferece uma variedade de recursos para captura de vídeos digitais e analógicos, bem
como filmes produzidos em película cinematográfica, por meio do Apple Cinema Tools, e arquivos já
digitalizados, em formato Quick Time.
Os materiais gravados em padrões digitais, como DV, DVCAM, DVCPRO, Digital 8 ou Beta Digital,
dentre outros, podem ser capturados por meio da interface Firewire (iLink ou IEEE 1394), que permite ao
FCP total controle do Dispositivo - VTRs, Câmeras etc., ou padrões analógicos como VHS, sVHS, Beta
CAM, dentre outros, através de placas e outros componentes de hardware que realizam a conversão para
digital.
Vídeo Digital e Vídeo Analógico
Algumas diferenças são percebidas na captura de vídeo digital em relação ao analógico e são muito
importantes para garantir a qualidade do material capturado.
Ao capturar um vídeo digital, as informações de luminância (luminosidade) e crominância (cor) estão
codificadas em dígitos binários, que garantem o resultado final conforme os valores gravados na fita. Já no
analógico, os valores de luminância e de crominância podem sofrer variações em função de diversos
fatores.
O tipo de sinal enviado (Vídeo Composto, S-Vídeo ou Vídeo componente), a qualidade dos
conectores, cabos e Breakout Box, limpeza das cabeças do VTRs e das fitas são pontos que podem alterar
os valores das informações, tornando o resultado final diferente do que realmente deveríamos estar
capturando. Felizmente, o FCP oferece muitos recursos para o gerenciamento de qualidade na captura e no
tratamento das imagens durante o processo de edição.
Vídeo já capturado e em formato digital
O vídeo já capturado e disponibilizado sob a forma de arquivo digital também pode apresentar
problemas que afetam a qualidade e o resultado final do projeto.
Um arquivo em formato Quicktime (.mov), MS-Vídeo (.avi), dentre outros, utilizam um compressor
que, dependendo de suas características, poderão alterar as imagens dos frames e proporcionar uma série
de fatores desagradáveis.
Um vídeo capturado no padrão MPEG, por exemplo, poderá reduzir o tamanho final do arquivo,
compensando a sua definição. Ele analisa a área de imagem de cada frame, e reduz variações tonais
similares em pequenas amostragens. Ao ampliar uma dessas imagens, serão percebidas as marcações em
formatos de pequenos retângulos. A utilização desse compressor impede a reutilização da imagem em
outras edições e, principalmente, se houver necessidade de ampliar (redimensionar) o vídeo no projeto.
Outros fatores, como Frame Rate (frames por segundo), área de imagem (Size), dentre outros,
podem diminuir a velocidade e definição dos vídeos, prejudicando sua eventual utilização em padrões que
exijam mais precisão, como Televisão e Cinema.
Capítulo 5.1 – Aquisição de vídeos
Os comandos de captura e importação de vídeos e outras mídias estão localizados no menu File e,
dependendo do que for ser capturado, deverá ser utilizado o comando adequado.
Final Cut Pro HD 7 – Apostila de Treinamento - 79
Centro de Treinamento Digital - CTD Final Cut Pro HD 7
Se estiver capturando um vídeo a partir de um VTR ou de uma câmera que permita a utilização no
modo VT ou se estiver utilizando uma placa de captura RT, verifique, antes de iniciar a captura, se foram
realizados os ajustes de Áudio e Vídeo (Áudio Video Settings) e se já foi criado um Preset adequado as
características dos equipamentos e do projeto.
A aquisição é feita com base em três procedimentos:
Logging
Conexão com os dispositivos, equipamentos e protocolos que serão responsáveis pelo envio e recebimento
do material a ser capturado.
Capturing
Identificação, conversão/compressão do material e armazenamento no Hard Disk.
Importing
Importação do arquivos para o FCP.
Final Cut Pro HD 7 – Apostila de Treinamento - 80
Centro de Treinamento Digital - CTD Final Cut Pro HD 7
Capítulo 5.2 – Log and Capture
A aquisição de vídeo a partir de uma fita “pede” que alguns cuidados sejam tomados antes de
iniciar a captura:
1- Verifique se os cabos estão bem conectados e em boas condições de uso.
2- Verifique se os equipamentos estão alinhados, limpos e em boa condição de uso e operação.
3- Verifique se as fitas (principalmente as analógicas) estão limpas, sem fungos, poeira ou qualquer outro
tipo de sujeira;
4- Verifique se os parâmetros de Device Control em Áudio Video Settings estão de acordo com as
características dos equipamentos utilizados.
5- Verifique se os ajustes de Capture em Áudio Video Settings estão de acordo com o projeto a ser editado,
observando principalmente os parâmetros de Video e Áudio.
6- Se estiver capturando a partir de uma placa como a Matrox ou CinéWave, verifique se os presets estão
adequados ao tipo de sinal (Composite Video - RCA, S-Video ou Video Component - BNC).
7- Verifique se há espaço suficiente em Disco para armazenamento do material e se a Unidade foi
desfragmentada e livre de erros antes de iniciar o processo. Dependendo do nível fragmentação, velocidade
do disco e memória RAM disponível, poderá haver perda de frames de vídeo (Dropped Frames).
8- Verifique, em Preferences, as configurações de Scratch Disk, Chache, Tempo de Captura, e outros
ajustes que evitem interromper ou corromper a captura.
Tomado esses e outros cuidados, inicie o processo pelo comando Log and Capture, localizado no menu
File.
Ao executar o comando, o FCP fará o Logging e, se não for possível contactar os equipamentos, emitirá
uma mensagem informando que não foi possível habilitar o recurso e que somente poderá trabalhar
parcialmente.
Final Cut Pro HD 7 – Apostila de Treinamento - 81
Centro de Treinamento Digital - CTD Final Cut Pro HD 7
Se não houver comunicação, a Caixa de Diálogo de captura será aberta, mas na janela de Preview será
informado que não há comunicação com os equipamentos (Abaixo da janela - No Communication). Verifique
os cabos, ajustes e repita a operação.
Capítulo 5.3 – Conhecendo a Interface do Log and Capture
A Caixa de Diálogo Log and Capture oferece todos os recursos para a integração com os Presets de
Captura e Device Controls e aos procedimentos e ajustes de captura.
A Caixa é dividida em duas janelas: Preview/Control e Settings.
No Preview/Control é possível acompanhar e gerenciar o material durante a captura e controlar os
dispositivos objetivando posicionar o Playhead (cabeça) no local correto (ponto) onde serão feitas as
capturas.
Em Settings, são feitos os ajustes de captura, marcação de material, identificação dos presets e análise do
material antes e durante a captura. Está dividido em três abas:
Logging
Onde são feitas as marcações de identificação e as amostras do material a ser capturado, como rolo, nome,
descrição, cena, take etc., além de marcar quais “tempos” serão capturados e quais não serão com a
marcação dos pontos de In e Out, criando listas para captura em lote (várias de uma vez só).
Final Cut Pro HD 7 – Apostila de Treinamento - 82
Centro de Treinamento Digital - CTD Final Cut Pro HD 7
Clipe Settings
Onde são realizados as analises e ajustes do material a ser capturado, além de identificar qual o conteúdo e
estrutura deverão ser considerados no processo.
Capture Settings
Onde são escolhidos os presets criados em Device Control e Capture no Áudio e Video Settings.
Final Cut Pro HD 7 – Apostila de Treinamento - 83
Centro de Treinamento Digital - CTD Final Cut Pro HD 7
Logging
Ao capturar um vídeo de uma fita, o FCP permite que o material seja identificado de forma a permitir
a rápida localização dos materiais com base em dados de produção, roteiro ou mesmo descrição das
gravações realizadas:
Log Bin
Pasta do projeto criada no Browser para conter o material a ser capturado
Reel
Identificação da Fita, “rolo” ou o cassete que contém as imagens
Name
Nome do material
Description
Descrição do material
Scene
Cena ou cenas que estão gravadas na fita
Shot/Take
Take ou segmento da cena que contém o material
Log Notes
Notas sobre o Logging. Poderão ser instruções para uma captura posterior em alta definição.
As marcações de Takes gravados em uma cena ou fita poderão ser escolhidas na captura pela
marcação de In e Out das sequências que deverão ser capturadas. Normalmente, uma cena ou take são
gravadas várias vezes para que eventuais erros de gravação, atuação ou de aspectos técnicos, como
iluminação, sejam corrigidos.
Em um desses momentos, no que chamamos de Decupagem, a escolha da melhor cena ou take é
identificada pelo Timecode e marcado no Batch List do FCP, que registra quais as partes do material
deverão ser capturadas. O restante passa a ser ignorado durante a captura.
Após a marcação da lista e antes da captura, é necessário criar a sequência no Browser, por meio
do Log Clipe.
Final Cut Pro HD 7 – Apostila de Treinamento - 84
Centro de Treinamento Digital - CTD Final Cut Pro HD 7
Após entrar com as informações, basta pressionar o botão OK para que a estrutura seja criada no
Browser e iniciado o processo de captura, clicando no botão Batch da janela.
Se não houver necessidade de marcar os “trechos” da fita que serão capturados, basta colocar o
Playhead no ponto e pressionar o botão Now. O FCP, então, abrirá uma nova janela de Preview para
acompanhar a captura.
Antes de capturar efetivamente, é necessário que seja executado o comando de Play da janela
View (antes de pressionar o botão) ou Play do VTR após surgir essa janela.
Mesmo em algumas configurações que possuam placas poderosas como, a CinéWave, a pré-
visualização do vídeo na captura poderá ser mais lenta. Isso não significa que erros estão ocorrendo
durante o processo.
Se desejar testar a captura, se eventuais frames foram perdidos ou se o Timecode da fita estiver
corrompido e receber um aviso sobre o problema, basta ligar a opção Abort Capture on Dropped Frames
e/ou Abort capture on Timecode Break.
Capítulo 5.4 – Clipe Settings
Todos os ajustes realizados aqui, resultam na qualidade do material capturado. Não disponível em
vídeo digital (DV, DVCAM, Digital 8 etc.), os ajustes só são permitidos em captura de material analógico.
Os ajustes possíveis são
Hue
Matiz - Ajusta o posicionamento das cores em função de sua frequência no Espectro Visível .
Saturation
Intensidade - Ajusta a saturação das cores, tornando-as mais ou menos intensas (saturadas/desaturadas).
Final Cut Pro HD 7 – Apostila de Treinamento - 85
Centro de Treinamento Digital - CTD Final Cut Pro HD 7
Brightness
Aumenta o brilho da imagem, tornando o conjunto visível mais ou menos iluminado.
Contrast
Ajusta o nível de variações tonais, ampliando ou reduzindo o detalhamento das imagens.
Black Level
Ajusta a carga máxima de sombras (baixas-luzes) a partir o extremo escuro (preto).
White Level
Ajusta a carga máxima de brilho (altas-luzes) a partir o extremo claro (branco).
Esses ajustes devem ser feitos não com o intuito de criar efeitos ou caracterizações nas imagens
capturadas. Seu objetivo é ajustar eventuais desvios cromáticos e luminosos.
Para análise do material, o FCP oferece um recurso adequado às necessidades de análise das
imagens, denominado Vector Scope and Waveform.
O Waveform analisa a imagem a partir de seu posicionamento no Playhead e informa a condição de
luminância do vídeo.
A partir de uma escala que varia de 100 a 0, é possível identificar, através da formação das ondas
eletromagnéticas, as variações de luminosidade do vídeo, se uma imagem está mais escura ou clara, se a
ausência de altas e baixas luzes e se o meio tom está distribuído de forma adequada.
Já o Vector Scope informa sobre o posicionamento das cores e sobre a sua intensidade. Dessa
forma, é possível identificar se uma determinada cor se encontra afastada de sua frequência
eletromagnética, e se a mesma está muito ou pouco intensa em sua emissão.
Como dito anteriormente, fitas e cabeçotes sujos e desalinhados podem promover variações de
cores e luminosidade. Os ajustes depois da análise poderão ser feitos pelos controles do Clipe Setting, de
acordo com as informações e desvios observados.
Análise e ajustes de Áudio
O Áudio gravado no material a ser capturado pode ser acompanhado pelo Áudio Meters e, se for
necessário, poderemos diminuir ou aumentar o ganho em Dbs.
Não há filtros que eliminem ruídos ou que promovam distorções ou manipulação direta no Final Cut.
Para isso, deverão ser utilizado softwares de Edição de Áudio, como Bias Peak DV que acompanha o FCP.
Se a fita que estiver sendo capturada possuir mais de um canal de áudio ou vídeo, pistas poderão
ser escolhidas em Clipe Settings que tem como padrão capturar áudio e vídeo juntos, sendo que o áudio
são dois canais (L - Esquerda e R - Direita em estéreo).
Para retornar ao padrão original do FCP, basta pressionar o botão Use Digitizer‘s Default Settings e
o FCP assume o padrão do FCP (criado na instalação).
Final Cut Pro HD 7 – Apostila de Treinamento - 86
Centro de Treinamento Digital - CTD Final Cut Pro HD 7
Capítulo 5.5 – Capture Settings
Essa aba permite selecionar qualquer um dos presets criados através do Easy Setup do comando
Áudio Video Settings para Capture e Device Control.
É possível, ainda, modificar e definir novos ajustes de Scratch Disk. Recurso muito útil quando, no
momento da captura, for necessário designar outra unidade para conter o armazenamento dos arquivos
temporários criados pelo FCP durante a captura do vídeo.
Capítulo 5.6 – Importando e Exportando Batch List
As listas de captura em lote (Batch List) podem ser exportadas e importadas a qualquer momento,
tornando fácil o processo de edição em etapas.
Na decupagem do material - uma das etapas do Projeto, o material a ser capturado pode ser
identificado por um diretor de produção ou pelo roteirista e mapeado para que o Editor realize o processo de
captura.
Criando um arquivo de Batch List
Após marcar todas as cenas ou takes, crie o Log Bin pressionado o botão da direita da linha onde
se encontra o campo Log Bin da aba Logging. O FCP irá criar uma pasta no Browser com o conteúdo de
marcação realizado (Batchs)
Feche a janela de Log and Capture e acione o comando Batch List do submenu Export localizado
no menu File.
Final Cut Pro HD 7 – Apostila de Treinamento - 87
Centro de Treinamento Digital - CTD Final Cut Pro HD 7
O arquivo gerado é de texto e descreve o conteúdo das especificações marcados no Batch List e
Log Bin.
Importando um arquivo de Batch List
Para importar um arquivo de Batch List, abra o projeto do Final Cut que contém as estruturas (Bins)
e acione o comando Batch List do submenu Import localizado no menu File.
Localize o arquivo e execute a importação pressionando o botão Choose. Feito isso, selecione a
pasta (Bin) no browser e acione o comando Set Logging Clipe localizado no menu File.
A captura poderá ser feita através do comando Batch Capture também localizado no menu File ou
dentro do Log and Capture através do botão Log Clipe na aba Logging.
Final Cut Pro HD 7 – Apostila de Treinamento - 88
Centro de Treinamento Digital - CTD Final Cut Pro HD 7
O FCP oferece, ainda, um comando específico para a exportação de Batch Lists. Para executá-lo,
acione o comando Export Batch List localizado no menu File.
Similar ao Browser, o comando apresenta a estrutura de Log Bins criadas em Log and capture e
oferece controles para a exportação, ajustes dos registros de batch e avaliação do arquivo exportado.
Capturando o material em OffLine RT
O Final Cut oferece um recurso poderoso para edições mais “pesadas” ou complexas. O material
pode ser capturado no formato Photo Jpeg em uma resolução menor (320 x 240), editado. Aplicado os
efeitos de transição, filtros e Motions (movimentos) e depois o conteúdo é substituído pelo vídeo em alta
qualidade no padrão DV.
Para realizar esse procedimento, quando for capturar o material, escolha o preset Off Line RT no
Áudio Video Settings, execute os procedimentos de captura (marcações de In e Out, Batch List, etc.) e edite
o material no projeto.
Quando finalizar o processo de edição, altere o Preset para o formato DV ou outro com a qualidade
desejada no final, capture o material novamente (tomando cuidado com as marcações de In e Out,
Timecode, etc) e, após a captura, execute o comando Reconect Media, localizado no menu File.
Final Cut Pro HD 7 – Apostila de Treinamento - 89
Centro de Treinamento Digital - CTD Final Cut Pro HD 7
O Final Cut irá, através de uma Caixa de Diálogo, pedir que informe qual o tipo de material a ser
reconectado. OffLine é o nome dado a todo vídeo que já se encontra em formato de arquivo. Em seguida,
será aberta uma janela de navegação solicitando que sejam encontrados os arquivos (Clipes capturados em
alta definição). Se alterar o nome dos clipes na captura, identifique-os antes de executar o procedimento.
Ao final do processo, o FCP terá substituído os vídeos em baixa resolução pelos de alta e o projeto
poderá, então, ser gravado em fita ou exportado para arquivo. Eventualmente, dependendo da configuração
do equipamento e dos efeitos aplicados, será necessário renderizar o projeto novamente.
Aviso de Reconect Media
O FCP, como dito anteriormente, não embute os clipes no Browser. Apenas faz uma referência a
eles sob a forma de um Link (vínculo). Se algum dos clipes ou arquivos importados for movido do lugar
original, será enviada uma mensagem ao abrir o projeto, informando que o vínculo foi perdido.
Final Cut Pro HD 7 – Apostila de Treinamento - 90
Centro de Treinamento Digital - CTD Final Cut Pro HD 7
Você poderá abortar o aviso, pressionando o botão Movie em Forget Files, adiar a correção
pressionando o botão Cancel (o aviso voltará quando o projeto for aberto em outro momento) ou reconectar
os arquivos pressionando o botão OK.
O procedimento é o mesmo do Reconect Media executado a partir do menu File. Uma janela de
navegação é aberta solicitando que seja informado o lugar onde se encontram os clipes e/ou arquivos.
O Browser “marca” os componentes que perderam o vínculo, desenhando uma faixa vermelha no
ícone de cada arquivo desconectado. Examine após a reconexão dos arquivos se algum componente do
projeto foi perdido ou não encontrado.
Capítulo 5.7 – Importando Arquivos
O Final Cut Pro permite a importação de arquivos de vídeo digital, áudio e imagens em diferentes
formatos padrões de mercado. Os principais são:
Still Image
Imagens estáticas - TIF, JPG, PSD, PCT e TGA
Video Files
Imagens em movimento - MOV, AVI, FLC e DV e SWF (Flash Movies)
Áudio Files
Sons e trilhas sonoras - AIF, WAV e MP3
Para importar arquivos, acione o comando Files no Submenu Import localizado no menu File e, se
desejar, importe múltiplos arquivos de uma única vez, selecionando-os com a tecla Command pressionada.
Os arquivos importados são listados no Browser sem estarem organizados em pastas (Bins). Se
desejar, crie as pastas necessárias para organizar o material e mova os arquivos, arrastando-os até a pasta
destino ficar selecionada (escura).
Final Cut Pro HD 7 – Apostila de Treinamento - 91
Centro de Treinamento Digital - CTD Final Cut Pro HD 7
Para importar pastas já organizadas no Finder, utilize o comando Folder do submenu Importante,
também localizado no menu File. A diferença é que, ao trazer uma pasta, a mesma será disposta no
Browser já na forma de uma pasta.
Final Cut Pro HD 7 – Apostila de Treinamento - 92
Centro de Treinamento Digital - CTD Final Cut Pro HD 7
Unidade 6 – Editando Com o Final Cut Pro HD
O que será visto nessa Unidade ?
• O Que é Clipe
• O Que é Sequence
• O Que é Project
• O que é Bin
• Editando a Partir da Interface Gráfica
• Trabalhando Com Clipes e o Viewer
• Modificando Clipes e Sequências
Final Cut Pro HD 7 – Apostila de Treinamento - 93
Centro de Treinamento Digital - CTD Final Cut Pro HD 7
Capítulo 6 – Editando Com o Final Cut Pro HD
O Final Cut oferece diversos métodos para editar um vídeo: através da Interface Gráfica e as facilidades do
Sistema Operacional; manipulando os materiais diretamente na Timeline com mouse e utilizando os atalhos
de teclados a partir do Viewer e do Trim Editor.
Essa flexibilidade permite que os editores possam obter o máximo de produtividade e de qualidade em seus
projetos. Todos os métodos podem ser combinados tornando o processo de edição muito prático e ágil.
Capítulo 6.1 – O que é Clipe?
Clipe é um objeto fundamental no FCP. Clipes são arquivos de mídia (vídeo, áudio, animação, etc)
Capítulo 6.2 – O que é Sequence?
Sequence é o “container” onde são guardados em ordem cronológica os clipes.
Final Cut Pro HD 7 – Apostila de Treinamento - 94
Centro de Treinamento Digital - CTD Final Cut Pro HD 7
Capítulo 6.3 – O que é Bin?
Bin é o mesmo que pasta, serve para organizar o seu project. Dentro das bins são guardados os clipes. São
muito úteis para organização.
Capítulo 6.4 – O que é Project?
Project é o local onde se encontram os clipes, as bins, as imagens e as sequences.
Capítulo 6.5 – Editando a Partir da Interface Gráfica
A edição feita através da Interface Gráfica utiliza o poderoso recurso de Drag and Drop (arraste e
solte) característico do Mac OS.
E o processo é bem simples: Basta cumprir 4 etapas
1 Selecione o clipe a ser editado no Browser.
2 Arraste-o para o Viewer.
Final Cut Pro HD 7 – Apostila de Treinamento - 95
Centro de Treinamento Digital - CTD Final Cut Pro HD 7
3 Marque o início (In) e fim (Out), criando a sequência e
4 Arraste a sequência do Viewer para a Timeline ou para o Canvas
Uma edição simples poderia ser feita com um procedimento desses. No entanto, na maioria das
vezes, a edição exige cuidados especiais e procedimentos mais complexos. De qualquer forma, a Interface
Gráfica do FCP poderá facilitar a maioria das atividades com essa mesma simplicidade.
Associando os recursos da Interface com comandos, ferramentas, atalhos de teclado e outros
recursos, o Final Cut permite a edição profissional de vídeos e é importante conhecer esses recursos.
Seguindo esse modelo, vamos trabalhar com cada uma dessas etapas e compreender os recursos
oferecidos para aprimorar o processo de edição em cada uma delas.
Final Cut Pro HD 7 – Apostila de Treinamento - 96
Centro de Treinamento Digital - CTD Final Cut Pro HD 7
Capítulo 6.5 – Trabalhando Com Clipes e o Viewer
O Viewer é a janela responsável pela visualização e edição dos clipes que estão sendo trabalhados para
posterior inclusão na Timeline. É também no Viewer onde serão disponibilizados os recursos e ajustes de
áudio, filtros, transições e movimentos.
Sua estrutura é similar a do canvas, embora não apresente o resultado final da edição do projeto em
que se está trabalhando. Vamos conhecê-lo melhor.
A - Tabs - abas que acessam as opções do Viewer
B - Clipe Name/Project - Nome do Clipe e o projeto ao qual corresponde
C - Timecode Duration - Timecode de duração
D - Zoom Menu - Menu de ampliação/redução da visualização do clipe
E - Marker – Marcação
F - In Point - Marca de início da sequência
G - Scrubber bar - Barra de rolagem do clipe
H - Shuttle Control - Controle de navegação com recurso de aceleração
Final Cut Pro HD 7 – Apostila de Treinamento - 97
Centro de Treinamento Digital - CTD Final Cut Pro HD 7
I - Current Timecode - Timecode com as informações de posicionamento da cabeça
J - View Menu - Menu de comandos de visualização de itens do clipe
K - Playhead - cabeça de leitura
L - Out Point - Marca de fim de sequência
M - Jog Control - Controle de navegação frame-a-frame
N - Generator Menu - Menu de geradores (componentes de vídeo)
O - Marking Controls - Controles de marcações
P - Transport Controls - Controles de navegação da cabeça
Q - Recent Clipes - Menu dos clipes recentemente utilizados
Abrindo um clipe ou sequência no Viewer
Há três maneiras de abrir um clipe ou sequência no Viewer: com um duplo clique no clipe listado no
Browser ou na Timeline, arrastando-o do Browser ou Timeline até a janela ou através do atalho Command +
J.
A principal diferença entre abrir a partir do Browser e da Timeline é recurso de pré-edição oferecido
pelo Browser. Ao abrir um clipe a partir do Browser, as modificações realizadas no Viewer serão registradas
na origem.
Cuidados na Pré-edição
Ao marcar os pontos de In e Out, por exemplo, ficarão registradas no arquivo listado no Browser e,
se em outro momento ele for aberto novamente no Viewer, as marcas realizadas antes estarão registradas.
Para que isso não aconteça se estiver editando um Clipe onde serão marcadas várias sequências,
utilize o comando Make Subclipe, localizado no menu Modify. Esse recurso cria um subclipe no Browser,
onde estarão registradas apenas as imagens delimitadas pelas marca In e Out e não afetará o clipe original.
Se o clipe for aberto no Viewer a partir da Timeline (em edição), o resultado não afetará a origem
(listados no Browser). As mudanças terão resultados imediatos e serão observadas no Canvas.
Pré-edição e edição no Viewer e Timeline
A pré-edição ou edição no Viewer poderá ser feita utilizando-se os controles de marcação para
definir os pontos do clipe que serão o início e o fim de uma sequência (in e Out) ou conter marcadores que
permitirão sincronizar um áudio, o início de um movimento, ou mesmo o ponto onde um filtro deverá ser
executado.
Para realizar as marcações, você pode utilizar os botões localizados na janela do Viewer ou os
comandos do menu Maker. Esse menu oferece uma série de comandos que vão agilizar os trabalhos de
edição no Final Cut Pro. Observe que a maioria possui algum atalho de teclado e que complementam
funções que não estão disponíveis na interface da janela Viewer ou Canvas.
Final Cut Pro HD 7 – Apostila de Treinamento - 98
Centro de Treinamento Digital - CTD Final Cut Pro HD 7
Mark In Marca o ponto de início da sequência
Mark Out Marca o Ponto de término da sequência
Mark Split Marca os pontos de In e Out no clipe sem o vínculo do vídeo com áudio. As opções são Video In,
Video Out, Áudio In e Áudio Out.
Mark Clipe Marca os pontos de In e Out no clipe onde se encontra posicionada a cabeça (playhead).
Mark to Markers Marca os pontos de In e Out entre as marcas existentes antes e depois da posição da
cabeça.
Mark Selection Marca os pontos de In e Out nos clipes que estiverem selecionados na Timeline.
Select In to Out Seleciona as sequências a partir de seus pontos de início e término.
Set Poster Frame Define o Frame onde está posicionada a cabeça como referencial para o Thumbnail visto
no Browser.
Clear In and Out Limpa as marcas de início e término da sequência.
Clear In Limpa apenas a marca de início da sequência.
Clear Out Limpa apenas a marca de término da sequência.
Clear Split Limpa as marcas de início e término das pistas de vídeo e áudio da
sequência.
Clear Post Frame Limpa a referência criada para o Thumbnail do Clipe no
Browser e volta ao padrão do FCP que é o primeiro frame.
Markers Abre o submenu de marcadores com as opções:
Add Adiciona uma marca de edição.
Final Cut Pro HD 7 – Apostila de Treinamento - 99
Centro de Treinamento Digital - CTD Final Cut Pro HD 7
Edit Edita a marca de edição.
Reposition Repõe a marca em outro ponto do vídeo.
Extend Essende a marca aumentando a área.
Delete Elimina a marca.
Delete all Elimina todas as marcas.
Play Permite “tocar” o clipe ou sequência e oferece os as seguintes
In to Out Toca a sequência a partir do marca In até Out.
To Out Toca do ponto onde essa a cabeça ate o marca Out.
Around Retorna até a marca In e toca até a posição da cabeça.
Every Frame Toca a partir da cabeça apenas o vídeo (sem áudio).
Forward Toca para frente a partir da cabeça e pode ser acelerado pressionado várias vezes a tecla
L.
Reverse Toca ao contrário (reverso) e pode ser acelerado pressionado vários vezes a tecla J.
Go To Permite reposicionar a cabeça (playhead) conforme as marcas ou características do clipe. Suas
opções são:
In Point Move a cabeça para a marca In do clipe ou sequência onde se encontra.
Out Point Move a cabeça para a marca Out do clipe ou sequência onde se encontra.
Beginning Move para o Início do Clipe, sequência ou Projeto
End Move para o fim do Clipe, sequência ou Projeto
Match Frame Move para o frame que sincroniza Canvas com Viewer (sincronismo de vídeo/áudio).
Poster Frame Move para o frame que é referência de thumbnail no Browser.
Master Clipe Move para a mesma posição no Clipe Mestre se for acionado a partir de um subclipe
Previous Permite retornar para diversas situações de retorno da edição conforme as seguintes opções:
Edit Move a cabeça para o início da sequência anterior.
2 Edit Move a cabeça para o início da sequência duas vezes antes da atual, considerando os gaps
(buracos e cortes entre as sequências).
Marker Move a cabeça para a marca (clipe, sequência, áudio ou Timeline) anterior a posição da
cabeça.
Frame Move a cabeça para o frame anterior.
Keyframe Move a cabeça para o frame-chave (motion) anterior.
Gap Move a cabeça para o “buraco” ou corte anterior. Independente de essarem na mesma pista ou
não.
Final Cut Pro HD 7 – Apostila de Treinamento - 100
Centro de Treinamento Digital - CTD Final Cut Pro HD 7
Trak Gap Move a cabeça para o “buraco” ou corte anterior na mesma pista.
Next Permite retornar para diversas situações de avanço da edição conforme as seguintes opções:
Edit Move a cabeça para o início da sequência posterior.
2 Edit Move a cabeça para o início da sequência duas vezes após a atual (posterior da posterior),
considerando os gaps (buracos e cortes entre as sequências).
Marker Move a cabeça para a marca (clipe, sequência, áudio ou Timeline) posterior à posição da
cabeça.
Frame Move a cabeça para o frame posterior.
Keyframe Move a cabeça para o frame-chave (motion) posterior.
Gap Move a cabeça para o “buraco” ou corte posterior. Independente de estarem na mesma pista
ou não.
Trak Gap Move a cabeça para o “buraco” ou corte posterior na mesma pista.
Capítulo 6.6 – Modificando Clipes e Sequences
Há uma série de modificações possíveis nas sequências com o objetivo de proporcionar resultados
de correção ou de efeitos no vídeo. Esse comandos e recursos estão localizados no menu Modify e são:
Make Subclipe Transforma uma sequência em um subclipe no Browser.
Remove Subclipe Limits Remove as delimitações do Subclipe, transformando-o em um clipe com todo o
conteúdo orginal.
Make Favorite Motion Captura o movimento (motion) aplicado na sequência e torna-o principal, podendo
ser requisitado como favorito.
Make Favorite Effects Captura o efeito (effect) aplicado na sequência e torna-o principal, podendo ser
requisitado como favorito
Make Freeze Frames Congela o clipe ou sequência, apresentando no Viewer, possibilitando a utilização na
Timeline ou geração de um subclipe.
Scale to Sequence Redimensiona o vídeo até que o seu tamanho (Size) fique ajustado pelo tamanho
definido em Sequence Settings ou pelo Sequence Preset em Áudio Video Settings.
Clipe Visibility Liga/desliga a visibilidade de um clipe ou sequência.
Link Liga/desliga o vínculo entre vídeo e áudio dispostos na Timeline
Stereo Pair Liga/desliga o vínculo de um áudio estéreo (dois canais) tornando-os independentes.
Mark in Sync Reajusta ou estabelece o sincronismo do áudio.
Label Aplica uma etiqueta colorida ao nome do clipe ou sequência para identificação do seu estado ou
outro critério do editor.
Final Cut Pro HD 7 – Apostila de Treinamento - 101
Centro de Treinamento Digital - CTD Final Cut Pro HD 7
Duration Define a duração do clipe ou sequência. Esse comando não altera a velocidade e, portanto, não
aumenta o tamanho do clipe além dos seus limites de início e fim.
Speed Permite modificar a velocidade da sequência em valores percentuais ou através da modificação do
Timecode, além de inverter a sequência.
Levels Quando acionado a partir de uma sequência de vídeo, permite modificar a opacidade, quando for
acionado a partir de uma sequência de áudio, o ganho.
Copy Filters Copia filtros aplicados nos primeiro ou segundo clipe à esquerda ou à direita e aplica com os
mesmo valores.
Áudio Permite mover (pan) o áudio de acordo com os canais (esquerda e direita) além de aumentar ou
reduzir o ganho em um e três dB, cada vez que for utilizado.
Timecode Permite acesso ao Timecode principal do clipe ou sequência, além de dois secundários.
Make Offline Permite desligar o vínculo direto ao arquivo original do clipe. Esse procedimento poderá ser
feito descartando o arquivo orginal para a lixeira ou sua eliminação real do hard Disk.
Composite Mode Permite definir o modo de mesclagem (fusão) da imagem com os vídeos que estiverem
nas pistas abaixo. Utilizado para criação de marca d’água e outros efeitos.
Alpha Type Define o tipo de máscara (alfa) a ser considerado numa eventual fusão ou efeito.
Final Cut Pro HD 7 – Apostila de Treinamento - 102
Centro de Treinamento Digital - CTD Final Cut Pro HD 7
Unidade 7 – Geradores, Transições e Efeitos
O que será visto nessa Unidade ?
• Render
• Tipos de Render
• Gerenciando os Arquivos de Render
• Inserindo Transições
• Localizando e Escolhendo a Transição
• Ajustando as Transições
Final Cut Pro HD 7 – Apostila de Treinamento - 103
Centro de Treinamento Digital - CTD Final Cut Pro HD 7
Capítulo 7 – Geradores, Transições e Efeitos
Há uma série de geradores de imagens, transições, filtros e efeitos disponíveis no Final Cut Pro.
Alguns agem imediatamente sobre a edição através do suporte do FCP a ações Real Time (Tempo Real).
Outros necessitam que o clipe, sequência ou projeto sejam reconstruídos em um processo chamado
Render.
Algumas placas RT – Real Time estendem as capacidades do FCP através do controle gráfico de
Chips (micro-processadores) gráficos de alto desempenho, como a Matrox RT Mac e a Pinnacle CinéWave,
evitando a renderização constante do projeto. Essa placas variam de preço e devem ser adquiridas
conforme a necessidade dos projetos que vai editar, juntamente com os outros componentes vitais, como
Hard Disk, Memória, Dispositivos de vídeo etc.
Antes de conhecermos os recursos do FCP para utilização dos efeitos e transições, vamos
conhecer os recursos disponibilizados para garantia de qualidade dos projetos.
Capítulo 7.1 – Render
À medida que o projeto vai sendo editado, o FCP informa ao editor quais são as sequências que
precisam ser renderizadas e há vários recursos para administrar o render durante a execução das tarefas.
Ao tocar uma sequência a partir da Timeline, se o material necessitar de renderização, em vez de
aparecer o vídeo no Canvas surgirá mensagem informando que a sequência não está renderizada. Se o
material for de áudio, ao invés do som original, o FCP emitirá uma sequência de bips.
A imagem do vídeo só pode ser vista através do frame onde se encontra a cabeça (playhead) da Timeline.
Se pressionar a tecla CapsLock, o Render será desligado e não será possível ver mais o frame.
Na Timeline é possível saber quais são os trechos do projeto que possuem sequências ou áudio que
precisam render. Logo acima da régua (ruler) de Tempo da Timeline, há duas faixas que acompanham o
projeto, que poderá essar cinza em todo o trecho que não necessitar de render e vermelha onde for
necessário renderizar.
Final Cut Pro HD 7 – Apostila de Treinamento - 104
Centro de Treinamento Digital - CTD Final Cut Pro HD 7
Capítulo 7.2 – Tipos de Render
Há vários tipos de render no FCP. Embora tenham o mesmo propósito, ajudam a reduzir o tempo de
renderização, se concentrando apenas na característica do material a ser renderizado.
Para escolher o tipo e renderizar o material, basta acionar o comando adequado no menu Sequence
que oferece os seguintes recursos:
Render All Renderiza todo o projeto, independente da seleção acionada.
Render Selection Renderiza a somente aquilo que estiver selecionado na sequência.
Mixdown Áudio Renderiza o áudio de todo o projeto.
Render RT Effects Renderiza os efeitos Real Time. Eventualmente, essa opção poderá aparecer como
Non RT, para renderizar efeitos que não são Real Time.
Render Proxy Effects Renderiza efeitos que já foram renderizados antes e que já estão registrados em
foram de cache.
A qualidade de visualização do render tanto na Timeline quanto no Canvas pode ser ajustada como
visto anteriormente nos capítulos que trata dos ajustes de preferências e de áudio e vídeo.
Capítulo 7.3 – Gerenciando os Arquivos de Render
Ao renderizar uma sequência ou áudio, o FCP cria um arquivo temporário que contém as
modificações realizadas no clipe disposto na Timeline, sem que as mudanças afetem o arquivo orginal.
Os arquivos temporários, ao final do projeto, devem ser eliminados manualmente. Esses arquivos,
dependendo do projeto e do formato do vídeo, podem ocupar muito espaço no Hard Disk, prejudicando o
desempenho do FCP e ocupando espaço que poderia estar sendo utilizado para novos projetos.
Esses arquivos ficam localizados em uma pasta chamada Final Cut Documents, criada no disco ou
partição escolhido na aba Scratch Disk em Preferences. Se desejar, pode utilizar o comando Render
manager, localizado no menu Tools do FCP.
Através do Render Manager é possível identificar os arquivos de render (normalmente nomeados
como Sequence 1-FIN-00000001) e limpar tudo o que não for mais necessário. Observe que esse recurso
permite gerenciar apenas os arquivos de render. Na pasta Final Cut Documents existem outras estruturas
para guarda de outros arquivos temporários, como capture Scratch, chace files etc.
Capítulo 7.4 – Inserindo Transições
As transições permitem que uma sequência a dar “passagem” para outra faça a transição, utilizando
algum efeito ou técnica especial. Dependendo do material, objetivo e interesse emocional do projeto, as
transições poderão contribuir ou prejudicar o entendimento da informação transmitida.
Final Cut Pro HD 7 – Apostila de Treinamento - 105
Centro de Treinamento Digital - CTD Final Cut Pro HD 7
As transições permitem que uma imagem seja remetida a outra de várias maneiras. Mantendo o
mesmo sentimento, mudando o sentimento, relacionando uma passagem no tempo, mudando o assunto
etc.
Cuidados a serem ser observados
O Final Cut não aplica uma transição entre clipes que não tenham definidos suas marcas de In e
Out. Isso porque o final de um clipe termina sem qualquer continuidade para o outro clipe. No FCP, um clipe
tem a duração exata do arquivo capturado e, portanto, termina quando o arquivo termina.
Para aplicar uma transição entre clipes, é necessário que sejam realizadas as marcações de Out na
sequência anterior e In na posterior, cuidando para que o “corte” seja feito baseado no tempo de duração da
transição nas duas sequências.
Uma transição, por permitir, na maioria das vezes, a reprodução de duas sequências ao mesmo
tempo, precisa ser posicionada no ponto certo de início e fim de sua ação.
Durante a edição, o editor define o tempo de duração da transição e o momento em que ela inicia
na sequência anterior, o momento em que ela termina na sequência posterior e o momento onde as duas
sequências estão com a mesma ocupação no Canvas (tempo e área)
Para exemplificar, imagine um vídeo onde a primeira sequência termina quando um ator termina de
escalar uma montanha e a outra inicia quando um close é dado em seu rosto para mostrar o seu sentimento
de felicidade.
Esse “momento” dura cerca de oito segundos - 00:00:08:00.
Na primeira sequência, o tempo gasto para apresentar a escalada é de cinco segundos, enquanto o
mesmo permanece três segundos em close na segunda sequência. Por envolver emoção, foi decidido que a
transição duraria três segundos.
Se distribuirmos a transição de forma a ocupar 00:00:01:15 na primeira sequência e 00:00:01:15,
teríamos 00:00:03:15 de imagem sem transição na primeira sequência e 00:00:01:15 na segunda, o que
tornaria o tempo de exibição sem efeito muito curto para demonstrar sua felicidade em ter conquistado a
sua escalada. Para ser mais preciso na edição, foram dados dois segundos de efeito na primeira sequência
e apenas um na segunda. Dessa forma, ficamos com três segundos de imagem sem efeito na primeira
sequência e dois na segunda. As marcações foram realizadas com auxílio do comando Mark
Para realizar essa edição, o editor teve que considerar a marca Out da primeira sequência em cinco
segundos e o tempo de início da transição e o de In da sequência posterior em três segundos, considerando
o tempo de término da transição.
Se esses cuidados não forem tomados, a transição poderá ocultar um momento importante da
mensagem, ou iniciar ou terminar num momento inadequado para compreensão da mensagem ou
entendimento da imagem do vídeo.
Capítulo 7.5 – Localizando e Escolhendo a Transição
As transições disponíveis no FCP podem ser acionadas diretamente da aba Effects da janela
Browser. Para obter mais informações sobre os efeitos abra a janela arrastando-a na tela apartir no canto
inferior da janela.
Final Cut Pro HD 7 – Apostila de Treinamento - 106
Centro de Treinamento Digital - CTD Final Cut Pro HD 7
As transições podem ser aplicadas arrastando o efeito desejado diretamente para a junção das
duas sequências na Timeline.
Ou se preferir ative a junção com 1 clique do mouse e acione o efeito desejado a partir de seu grupo
no comando Video Trasitions localizado no menu Effects.
Após aplicar a transição, podemos ajustar o seu posicionamento, além de definir os valores que
resultarão no efeito desejado. Para isso, basta efetuar um duplo clique na transição aplicada entre as
sequências para que os controles sejam abertos na janela Viewer.
Final Cut Pro HD 7 – Apostila de Treinamento - 107
Centro de Treinamento Digital - CTD Final Cut Pro HD 7
Os controles básicos das transições são:
Timecode
Define o tempo de duração da transição
Position Edit
Define a posição de aplciação da transição
Recent Itens Menu
Apresenta os últimos itens utilizados
Drag Action Botão
Para que os ajustes feitos possam ser arrastados para a Timeline
Timeline Ruller
Régua que representa aTimeline
Position Effect
Posição da transição
Start e End
Controles que determinam o início e fim do efeito de transição
Controls - Controles da transição
Os controles da transição variam conforme o efeito aplicado. Alguns oferecem poucos recursos e
outros são mais complexos. Há uma variedade de efeitos de transição produzidos por outras empresas,
como os que acompanham as placas RT da Matrox e da Pinnacle. Outros podem ser criados dentro do
FCP, por meio do FXScript Editor. Um editor de Scripts que permite construir uma infinidade de efeitos.
Capítulo 7.6 – Ajustando as Transições
A posição das transições pode ser ajustada arrastando o efeito entre as sequências apresentadas
no Viewer. Você poderá aumentar o tempo de duração arrastando as bordas da transição e posicioná-las
mais para o clipe anterior ou posterior.
Ao aplicar um transição entre duas sequências, os efeitos são distribuídos uniformemente entre as
duas sequências. Em Position Edit, é possível mudar o efeito para ser distribuído das seguintes maneiras:
Start on Edit
Aplica o efeito apenas ou em sua maior parte na sequência anterior, fazendo com que a sequência posterior
venha de forma direta ou com menos intensidade.
Center on Edit
Aplica uniformemente o efeito nas duas sequências.
End on Edit
Aplica o efeito apenas ou em sua maior parte na sequência posterior, fazendo com que a sequência anterior
termine de forma direta ou com menos intensidade.
Start
Define o valor de evolução do efeito no início da transição.
End
Define o valor de evolução do efeito no término da transição.
Invert
Inverte a orientação da transição.
Final Cut Pro HD 7 – Apostila de Treinamento - 108
Centro de Treinamento Digital - CTD Final Cut Pro HD 7
Unidade 8 – Movimentos e Animação
O que será visto nessa Unidade ?
• Criando Movimentos no Canvas
• Movimento ao Longo do Tempo
• Keyframes e Timeline
• Usando Keyframes
Final Cut Pro HD 7 – Apostila de Treinamento - 109
Centro de Treinamento Digital - CTD Final Cut Pro HD 7
Capítulo 8 – Movimentos e Animação
Alguns dos mais importantes recursos de composição e finalização das edições não precisam ser
realizados em softwares finalizados. O Final Cut oferece controles precisos e fáceis de utilizar para criação
de movimentos (motion) em vídeos, filtros e imagens.
Através desses recursos, é possível compor várias pistas de vídeo, possibilitando a utilização de
legendas, marca d’água e animações, dentre outros recursos que envolvem a manipulação das sequências
ou dos efeitos.
Os movimentos básicos, como redimensionamento do vídeo, rotação, distorção e posicionamento
podem ser feitos diretamente no Canvas. Embora não ofereçam ajustes muito precisos, os movimentos
realizados dessa forma ajudam a definir os ajustes necessários ao projeto e podem, depois, ser reajustados
com mais precisão através da aba Motion do Viewer.
Capítulo 8.1 – Criando Movimento no Canvas
Para manipular as sequências no canvas é necessário habilitar a visualização do aramado
(Wireframe), uma grade que contorna a área do vídeo. Você pode habilitar o Wireframe através do menu
View no Canvas ou do menu View do Final Cut pro.
O padrão de visualização das sequências é Image. Você pode optar por Image + Wireframe
(recomendado por permitir ver a imagem do vídeo junto com a grade) o apenas Wireframe (sem a imagem
do vídeo).
A manipulação da imagem pode ser feita diretamente no canvas com a ferramenta principal
(Selection). Manipulando a grade pelas linhas, o cursor irá aparecer como um orientador de rotação,
permitindo que o vídeo seja girado no sentido horário ou anti-horário. (CW w CCW).
Final Cut Pro HD 7 – Apostila de Treinamento - 110
Centro de Treinamento Digital - CTD Final Cut Pro HD 7
Manipulando pelos cantos, você pode redimensionar o vídeo, fazendo com que ele diminua ou aumente a
sua escala no Canvas. Para posicionar o vídeo em outro local do canvas, basta arrastar a imagem a partir
do interior de um dos espaços neutros do Wireframe.
Com as ferramentas de recorte (Crop), é possível reduzir a área de visualização do vídeo sem
afetar o seu tamanho.
Para distorcer a imagem modificando através dos seus cantos a perspectiva da área do vídeo,
utilizamos a ferramenta Distort.
Essa combinação de recursos permite criar composições de vídeo facilmente e possibilitar uma
variedade de efeitos visuais conforme as necessidades dos projetos e da edição.
No entanto, as coordenadas de rotação e posicionamento, bem como os ângulos de rotação ou
perspectiva, podem ser realizados manualmente no Canvas com valores precisos. Há ainda outros recursos
de composição que não podem ser feitos diretamente no Canvas, como criar uma sombra, alterar o centro
da rotação (Anchor Point), dentre outros.
Para realizar ajustes precisos e ter acesso aos outros recursos de composição, é necessário efetuar
um duplo clique na sequência a ser editada e entrar com os ajustes na aba Motion do Viewer.
Os recursos estão organizados em grupos, de acordo com suas funcionalidades e suas
características são:
Final Cut Pro HD 7 – Apostila de Treinamento - 111
Centro de Treinamento Digital - CTD Final Cut Pro HD 7
Basic Motion (movimentos básicos)
Size
Define o tamanho (escala).
Rotation
Define a rotação.
Center
Define o posicionamento do vídeo, tendo como referência o Anchor Point. Possui coordenadas para
movimento horizontal (X) e vertical (Y).
Anchor Point
Define o centro da imagem e centro de movimento. Possui coordenadas para movimento horizontal (X) e
vertical (Y).
Crop (recorte)
Left
Recorta a partir da margem esquerda da área da imagem.
Right
Recorta a partir da margem direita da área da imagem.
Top
Recorta a partir do topo da área da imagem.
Bottom
Recorta a partir da base da área da imagem.
Edge Feather
Dissolve as bordas da imagem provocando um efeito esfumaçado.
Distort (distorção)
Upper Left
Distorce o vídeo a partir do canto superior esquerdo tendo como referência o Anchor Point. Possui
coordenadas para movimento horizontal (X) e vertical (Y).
Upper Right
Distorce o vídeo a partir do canto superior direito tendo como referência o Anchor Point. Possui
coordenadas para movimento horizontal (X) e vertical (Y).
Lower Left
Distorce o vídeo a partir do canto inferior esquerdo tendo como referência o Anchor Point. Possui
coordenadas para movimento horizontal (X) e vertical (Y).
Lower Right
Distorce o vídeo a partir do canto inferior direito tendo como referência o Anchor Point. Possui coordenadas
para movimento horizontal (X) e vertical (Y).
Aspect ratio
Define o aspecto da área da imagem. Se inseridos valores negativos (-) reduz o aspecto vertical da imagem
e se inseridos valores positivos (+) reduz o aspecto horizontais da imagem.
Opacity (opacidade)
Final Cut Pro HD 7 – Apostila de Treinamento - 112
Centro de Treinamento Digital - CTD Final Cut Pro HD 7
Opacity
Reduz a opacidade da imagem, tornando-a transparente.
Drop Shadow (sombra)
Offset
Define o deslocamento da área da sombra em relação a área da imagem.
Angle
Define o ângulo de posicionamento da sombra
Color
Permite definir a cor da sombra com base na coleta de uma amostra com o Eye
Dropper (conta-gotas)
Inverte a faixa de variação do espectro (horário ou anti-horário) escolher uma cor através do Color Picker do
Sistema Operacional ou definir a partir dos ajustes de Hue
(Matiz) Saturarion (intensidade) e Brightness (brilho) - HSB
Softness
Define a intensidade da suavização da sombra (dissolvimento)
Opacity
Define a opacidade/transparência da sombra
Motion Blur (suavização de movimento)
% Blur Define a intensidade do efeito de suavização.
Samples
Define o número de amostras a serem utilizadas para dar o efeito de movimento em velocidade.
Capítulo 8.2 – Movimento ao Longo do Tempo
Podemos utilizar os recursos de movimento do Final Cut Pro ao longo do tempo de duração de uma
sequência. Podemos, por exemplo, fazer com que uma sequência venha do canto inferior direito do Canvas
até o esquerdo ao longo do tempo de duração da sequência na Timeline.
Ou então, como é muito utilizado em programas de jornalismo, que uma legenda apareça do nada
(do transparente ao opaco), três segundos após surgir a imagem de um entrevistado. Que essa legenda
permaneça por três segundos e então desapareça rapidamente.
Ao todo, esse movimento terá seis segundos de duração e dará um valor estético e dinâmico à
edição, enriquecendo o entendimento do tema tratado e sem interromper ou poluir o foco principal do vídeo,
que é a entrevista.
Não há muita dificuldade em criar um movimento desse tipo no FCP. O que é necessário é definir os
momentos em que ocorrerá cada comportamento do movimento desejado ao longo da Timeline. Marcar os
pontos com Keyframes (frames-chave) e definir em cada Keyframe os ajustes necessários para criar os
movimentos.
Capítulo 8.3 – Keyframes e Timeline
Os keyframes são como marcadores que criamos ao longo da Timeline para servirem como âncoras
que se fixam no tempo e executam as instruções dadas na aba Motion do Viewer naquele momento.
Os Keyframes não são apenas úteis para os ajustes da aba motion do Viewer. Podem ser utilizados
para aplicação de filtros, ajustes de áudio e uma série de outros recursos do FCP anteriormente abordados.
Final Cut Pro HD 7 – Apostila de Treinamento - 113
Centro de Treinamento Digital - CTD Final Cut Pro HD 7
O procedimento para utilização de keyframes deve ser feito como um roteiro simples. No caso da
legenda utilizada no exemplo a regra seria:
No Timecode 00:00:03:00 (início da legenda) seria criado um keyframe para fixar o início do aparecimento
da legenda. Supondo que: de totalmente transparente até totalmente opaca a legenda precisasse de 1/2
segundo para simular o efeito desejado, então no Timecode 00:00:03:15 criamos outro keyframe para fixar o
término do aparecimento da legenda e manter em opacidade total, até que, ao final dos três segundos em
que ficará visível, desapareça.
No Timecode 00:00:06:00, seria criado um Keyframe para fixar o término de sua exposição. Na
verdade, esse Keyframe marca o início do desaparecimento da legenda e, se desejamos fazer com que a
legenda desapareça rapidamente, precisamos criar um Keyframe no Timecode 00:00:06:01, para que,
então, a legenda desapareça de fato.
Como uma receita de bolo, a marcação do movimento seria algo do tipo:
00:00:03:00 A opacidade é ajustada para 0%
00:00:03:15 A opacidade é ajustada para 100%
O tempo de mudança da opacidade é 0% a 100% em 15 frames (1/2 seg.)
00:00:06:00 A opacidade é mantida em 100%
00:00:06:01 A opacidade é reduzida para 0%
O tempo de mudança é de um frame ou 1/30 de segundo.
Se eliminarmos, por exemplo, o Keyframe do Timecode 00:00:06:00, o que acontecerá é que o FCP
entenderá que do Timecode 00:00:03:15 até o Timecode 00:00:06:01 deverá ser feita a redução da
opacidade de 100 para 0%. Não há mais um Keyframe que interrompa a ação do movimento ao longo do
tempo e o FCP fará a redução em dois segundos e meio.
Capítulo 8.4 – Usando Keyframes
Os keyframes podem ser criados em praticamente todas as janelas do Final Cut Pro. Quando
utilizados no Viewer (aba Vídeo) ou no Canvas, podem ser criados pressionado o botão Add keyframe. A
diferença de criar Keyframes dessa forma é que não há como fazer ajustes precisos como visto
anteriormente.
Já nas abas Áudio, Controls, Filter e Motion, o controle é total e os ajustes poderão ser feitos com
tranquilidade e precisão.
Final Cut Pro HD 7 – Apostila de Treinamento - 114
Centro de Treinamento Digital - CTD Final Cut Pro HD 7
Unidade 9 – Storage
O que será visto nessa Unidade ?
• Determinando o seu disco rígido de armazenamento
• Determinar o espaço que você precisa
Final Cut Pro HD 7 – Apostila de Treinamento - 115
Centro de Treinamento Digital - CTD Final Cut Pro HD 7
Capítulo 9 – Determinando o seu disco rígido de armazenamento
Formato taxa de dados típica.
Qualquer que seja a tecnologia da unidade de disco que você decide usar, seu disco de armazenamento
sustentado “transferspeed” deve ser rápido o suficiente para manter em dia com a taxa de dados.
Dependendo da taxa de dados do vídeo que você está capturando, uma única unidade pode ou não ser
suficiente.
Por exemplo, se você pretende capturar sinais de vídeo SD de 24 MB megabytes por segundo (/ seg.), é
improvável que um único disco rígido seja capaz de gravar os dados rapidamente. Mesmo se você, de
alguma maneira, com sucesso, obtiver os dados no disco, o Final Cut Pro pode soltar durante a reprodução
de quadros ou de saída.
Se o disco rígido ou a sua conexão com o computador não suportar a taxa de dados de seu formato de
vídeo, é preciso considerar três fatores:
• Velocidade de transferência sustentada: Essa é uma medida de quão rápido dados podem ser gravados
em um disco em MB/seg. Quando você usa uma interface de vídeo que utiliza M-JPEG, a velocidade de
transferência sustentada do seu disco rígido determina a máxima qualidade do vídeo que você pode
capturar. Discos com uma maior velocidade de transferência sustentada permitem capturar ficheiros de
vídeo multimídia com uma maior taxa de dados, o que resulta em maior qualidade visual.
• Tempo de busca: Essa é uma medida de quão rapidamente os dados armazenados no disco podem ser
acessados em milissegundos (ms). Menores tempos são importantes ao reproduzir uma sequência editada
de clipes, porque o disco deve gastar muito tempo procurando o próximo clipe para jogar.
• Spindle Speed: A velocidade mais rápida do eixo aumenta a taxa de um disco de transferência
sustentada (discos tipicamente multimídia funcionam a 7.200 rotações por minuto ou rpm.) Contudo, quanto
Final Cut Pro HD 7 – Apostila de Treinamento - 116
Centro de Treinamento Digital - CTD Final Cut Pro HD 7
mais rápido um disco rígido funciona, quanto mais se aquece. Assim, a ventilação é importante ao instalar
discos internamente ou em compartimentos externos.
Nota: A mídia removível, como unidades Jaz, Zip e CD-RW, não é adequada para a captura e reprodução
de vídeo, por causa de sua baixa taxa de transferência de dados.
Capítulo 9.1 – Determinar o espaço o quanto você precisa
A quantidade de espaço em disco que você precisa depende das especificações do formato usado para
edição. Em alguns casos, você pode capturar o vídeo com uma qualidade inferior (o que economiza espaço
em disco) para a edição do material bruto e, em seguida, recuperar apenas o que precisa com maior
qualidade para criar o filme final. Esse processo é conhecido como offline / edição offline
Os dados de vídeo, taxas de transferência de 30 seg. 1 min. 1 min. 5 min. 5 min. 10 min. 10 min. 30
min. 30 min. 60 min 60 min . .
Final Cut Pro HD 7 – Apostila de Treinamento - 117
Centro de Treinamento Digital - CTD Final Cut Pro HD 7
Unidade 10 – Log Transfer
O que será visto nessa Unidade ?
• Transferir várias mídias.
• Escolhendo Scratch Disk e Log no Bin
• Escolhendo um Codec
• Colocar Clipes na Fila de Transferência
• Transferir mídias baseada com os Cartões P2
Final Cut Pro HD 7 – Apostila de Treinamento - 118
Centro de Treinamento Digital - CTD Final Cut Pro HD 7
Capítulo 10 – Transferir várias mídias.
O processo de transferência de arquivos baseado em meios de comunicação é semelhante à de capturar
em fita utilizando o registro e captura, embora muitas vezes seja mais rápido, porque você evita os
inconvenientes da fita. Depois de gravar sua mídia usando um dispositivo como um Panasonic P2, XDCAM,
ou filmadora AVCHD, você pode conectar o dispositivo ao computador e transferir os meios de comunicação
em Final Cut Pro utilizando o registro e transferência.
Capítulo 10.1 – Escolhendo Scratch Disk e Log no Bin
Um dos primeiros passos na transferência de arquivos de mídia com base é escolher o disco de trabalho e
log bin onde os arquivos de mídia e clipes serão armazenados. O disco de trabalho que você escolher
nessa fase é onde o seu vídeo digital será capturado e editado, e onde o projeto de tornar os arquivos será
armazenado. O registro é onde todos os clipes que são registrados são armazenados.
Um arquivo com dispositivo de mídia precisa ser montado no desktop como um volume de mídia. A maioria
dos dispositivos de mídia pode ser definida como uma modalidade especial de acesso ao arquivo e, em
seguida, ligada ao computador via USB ou FireWire.
Para desmontar um volume
Faça um dos seguintes procedimentos: na área de Transferência, selecionar um volume, clique no botão
Eject (ou pressione Command-Option-E); no Finder, selecione o volume montado, em seguida, escolha
Arquivo> Ejetar (ou pressione Comando-E); depois de desmontar o volume, você pode remover a mídia de
armazenamento ou desconectar o dispositivo de mídia.
Você pode criar essas pastas, copiando-as de seus respectivos cartões e dispositivos para o seu disco
rígido.
Importante: Final Cut Pro reconhece pastas conforme a inclusão dos arquivos originais e organização da
pasta. Se você precisa copiar todo o conteúdo de um arquivo com dispositivo de mídia para um disco rígido,
duplique o conteúdo sem fazer qualquer alteração.
Final Cut Pro HD 7 – Apostila de Treinamento - 119
Centro de Treinamento Digital - CTD Final Cut Pro HD 7
Capítulo 10.2 - Escolhendo um Codec
Para selecionar o codec de destino para a transferência de mídia, escolha “Preferences” da Ação pop-up na
no Browser. O Final Cut Pro inclui suporte integrado para mídia P2 e AVCHD. Existem plug-ins de terceiros
para outros formatos.
Se o formato que você está ingerindo não é suportado nativamente pelo Final Cut Pro (como AVCHD e
AVC-Intra), você precisa escolher um formato, como uma Apple ProRes codec. Há a transcodificação de
mídia.
Você pode selecionar clipes na área de busca clicando em qualquer parte da linha que contém o nome do
clipe.
Você pode selecionar uma série de clipes. Com a tecla Shift, você pode selecionar todos os clipes no
Browser, escolhendo Editar> Selecionar tudo (ou pressionando Command-A). Você pode desmarcar todos
os clipes, escolhendo Editar> Selecionar tudo (ou pressionando Command-Shift-A).
Para selecionar clipes para visualização do Log
1 Selecione um clipe na área de busca do registro e transferência para vê-lo na área de visualização.
2 Na área de visualização, defina pontos de Entrada e Saída para identificar a mídia que você deseja
transferir.
Você pode abrir o painel de configurações de importação clicando no botão Configurações de importação
na área Logging.
Aqui pode especificar se o vídeo ou áudio será transferido, bem como o número de canais de áudio.
Medidores de áudio mostram os níveis de entrada de áudio.
Final Cut Pro HD 7 – Apostila de Treinamento - 120
Centro de Treinamento Digital - CTD Final Cut Pro HD 7
Quando um único clipe é selecionado na área de busca, configurações de importação Clipe são aplicadas a
esse clipe.
Para aplicar as configurações de importação para vários clipes.
1 Shift-click ou Command-click multiple clipes na área de busca selecioná-los.
2 Vídeo. Habilitar vídeo e canais de áudio no painel de configurações de importação.
3 Clique em Aplicar a seleção, clique em OK na caixa de diálogo que aparece.
Capítulo 10.3 - Colocar Clipes na Fila de Transferência
A Fila de Transferência mostra uma lista de clipes. O status de cada clipe é mostrado e uma barra de
progresso indica o quanto da mídia um clipe já foi transferido.
Você pode pausar ou reiniciar a transferência a qualquer momento.
Para pausar ou reiniciar a transferência de arquivos na Fila de Transferência, faça um dos seguintes
procedimentos:
Clique no botão de pausa. Pressione Command-Control-Q.
.
Final Cut Pro HD 7 – Apostila de Treinamento - 121
Centro de Treinamento Digital - CTD Final Cut Pro HD 7
Importante: Os clipes inseridos passaram de original para um novo arquivo QuickTime em seu HD de
trabalho. Por exemplo, se você ingerir 4 GB de DVCPRO HD P2 de uma pasta no seu disco rígido, um
adicional de 4 GB de espaço em disco é exigido para o arquivo de filme QuickTime. Nos casos em que o
seu material de origem é decodificado, o filme resultante QuickTime pode ser significativamente maior do
que o original.
Clique na imagem de vídeo na área de visualização e arraste a imagem para a transferência Queue. Você
também pode arrastar os clipes para o Browser.
Organizar Clipes na Fila de Transferência
A coluna Status exibe o status de transferência de cada clipe na fila de transferência:
• Ingest: um disco indica que mídia está sendo transferido para o seu disco de trabalho.
• Pausa: um disco ainda indica que o clipe atual é parcialmente transferido.
• Erro: um ponto de exclamação indica que o arquivo falhou.
O Log de janela de transferência e plug-in para cada tipo de mídia de armazenamento (Panasonic
P2,AVCHD, e assim por diante) define quais os formatos não são suportados nativamente pelo Final Cut
Pro e que destino codecs você pode transcodificar para esses formatos.
Por exemplo, o alto-P2 AVC-Intra plug-in permite transcodificar AVC Intra-metragem para a Apple ProRes
422 ou Apple ProRes 422 .
Quando você loga os clipes no LOG Transfer, é importante atribuir nomes para poder encontrar os volumes.
1 No Navegador, selecione os clipes cuja mídia você deseja transferir.
2 Faça uma das seguintes opções:
• Escolha File> Batch Capture (ou pressione Control-C).
Capítulo 10.4 - Transferir mídias baseada com os Cartões P2
Ao contrário da fita, que é barata o suficiente para arquivar permanentemente, os cartões são caros para
uso para o armazenamento de arquivo a longo prazo. Portanto, você precisa apagar para dar lugar a mais
gravação. Antes de apagar o seu cartão, você deve arquivar seus conteúdos.
Você pode fazer backup de mídia de um cartão de duas maneiras:
• Copie a pasta no cartão para outro disco rígido.
• Criar uma imagem de disco do cartão que você pode montar mais tarde como um volume.
Final Cut Pro HD 7 – Apostila de Treinamento - 122
Centro de Treinamento Digital - CTD Final Cut Pro HD 7
Unidade 11 – Usando Markers
O que será visto nessa Unidade ?
• O que você pode fazer com marcadores?
• Marcador de Cores
• Exportar Marcadores com o QuickTime Movies
Final Cut Pro HD 7 – Apostila de Treinamento - 123
Centro de Treinamento Digital - CTD Final Cut Pro HD 7
Capítulo 11– Usando Markers
Marcadores são pontos de referência que você pode colocar dentro de clipes ou sequências para identificar
quadros específicos. Você pode usá-los para uma variedade de finalidades, e exportá-los com o seu filme
acabado.
Marcadores são pontos visíveis nos clipes e sequências que podem ser usados para comentar,
sincronizando, editando, acrescentando DVD e marcadores de compressão, e mesmo fazendo
Subclipes. Por padrão, os marcadores existem apenas no quadro em que foram criados, mas você também
pode criar marcadores que têm uma duração.
Capítulo 11.1 – O que você pode fazer com marcadores?
Os marcadores permitem executar uma variedade de tarefas:
• Marcar vários possíveis pontos In ou Out para uso futuro.
• Rapidamente, mova o indicador de reprodução para um marcador em um clipe ou uma sequência.
• Marcar um intervalo em um clipe que você pode querer usar como um subclipe.
• Alinhar um marcador clipe para um marcador em uma sequência editada para coincidir com um sinal
visual ou de áudio.
• Alinhar um filtro ou keyframe movimento para um marcador para referência futura.
• Alinhar outros marcadores clipe, clipe limites ou fronteiras de transição para um marcador na Timeline.
• Divida clipes em Subclipes usando o comando make Subclipe.
• Adicionar notas visuais sobre os grampos que o ajudará a identificar pontos durante a edição.
• Uso de até oito cores diferentes de marcadores para um código de cores comentando sistema.
Você também pode incluir marcadores em filmes QuickTime você exportar. Você pode:
• Exportar marcadores de capítulo para uso com o QuickTime e DVD-autoria de aplicações.
• Exportação de marcadores de compressão para uso com aplicativos de compressão de vídeo.
• Exportação de marcadores de pontuação para o uso com música suportados e as aplicações de áudio
Capítulo 11.2 –Marcador de Cores
Marcadores estão disponíveis em oito cores diferentes, tendo o vermelho como padrão. Marcador de cor
pode ser modificado na caixa de diálogo Edit Marker. Você também pode criar marcadores com cores
específicas pressionando a tecla Shift e qualquer uma das teclas numéricas 1-8.
• Shift-1: Red
• Shift-2: Orange
• Shift-3: Amarelo
• Shift-4: Green
• Shift-5: Turquesa
Final Cut Pro HD 7 – Apostila de Treinamento - 124
Centro de Treinamento Digital - CTD Final Cut Pro HD 7
• Shift-6: Azul
• Shift-7: Purple
• Shift-8: Pink s.
Alguns tipos de padrão de marcadores têm cores padrão:
• marcadores de Nota: Vermelho
• marcadores de capítulo: Purple
• marcadores de compressão: Azul
• marcadores de pontuação: Laranja
• Audio marcadores de pico: Laranja
• Longos marcadores frame: Purple
Você sempre pode modificar manualmente o marcador de cor na caixa de diálogo Edit Marker. Você pode
adicionar marcadores para ambos os clipes e sequências. Existem diferenças entre os marcadores dos
clipes e marcadores das sequências que poderia afetar seu trabalho.
Os marcadores aparecem em clipes individuais na Viewer e na Timeline. Sequência de marcadores
aparecem tanto na Timeline quanto na Canvas.
• marcador de capítulo: Esses marcadores são automaticamente convertidos em marcadores de capítulos
de DVD em aplicações como o DVD Studio Pro. Um marcador de capítulo, dessaca-se pelo texto <chapter>
aparecendo no campo de comentários da sua janela Edit Marker.
• marcador de pontuação: Esses marcadores são utilizados para marcação de importantes pistas visuais
para sincronizar música para. Eles são visíveis quando você abre um filme do QuickTime exportado no
Soundtrack Pro.
• marcador de pico de áudio: A colheita de amostras de áudio sobre o dBFS é marcada quando você
escolhe Mark> Áudio Peaks> Marcar. Esses marcadores mostram onde, em seu clipe de áudio, é digital
clipeping, indicando que você deve reduzir o nível nesse ponto. Você pode apagar marcadores de pico de
áudio, escolhendo Mark> Áudio Peaks> Limpar.
• marcador de quadro Long: Durante a captura, alguns quadros podem ser capturados com uma duração
mais longa do que é aceitável. Isso pode levar a problemas de reprodução e produção. Para marcar
quadros longos, você pode escolher Ferramentas> Long Frames> Marcar. Se o seu clipe tem quadros com
muito tempo, você pode tentar recapturar o clipe ou evitar o uso de parte do arquivo de mídia.
Final Cut Pro HD 7 – Apostila de Treinamento - 125
Centro de Treinamento Digital - CTD Final Cut Pro HD 7
Pressionando de 1–8.
• Shift-1: Red
• Shift-2: Orange
• Shift-3: Yellow
• Shift-4: Green
• Shift-5: Turquoise
• Shift-6: Blue
• Shift-7: Purple
• Shift-8: Pink
Clicando M-o Marker é acionado.
Para mover para o próximo marcador (à direita)
Faça um dos seguintes procedimentos:
Escolha Mark> Next> Marcador (ou pressione Shift + seta para baixo).
Pressione Shift-M.
Capítulo 10.3 – Exportar Marcadores com o QuickTime Movies
Final Cut Pro permite exportar os marcadores de um clipe ou uma sequência de faixas de texto em filmes
para o QuickTime. Esses marcadores podem ser usados pelo QuickTime Player em uma variedade de
maneiras. Podem ser usados para criação do DVD Studio Pro, iDVD e outras aplicações como o Soundtrack
Pro.
Final Cut Pro HD 7 – Apostila de Treinamento - 126
Centro de Treinamento Digital - CTD Final Cut Pro HD 7
Para exportar dados do marcador como texto
1 Selecione ou torne ativa a sequência ou o clipe que contém os marcadores que você deseja exportar.
2 Escolha File> Export> Lista de marcadores de texto.
3 Na caixa de diálogo, digite um nome e um destino para que o arquivo de texto seja exportado.
4 Opcionalmente, use o pop-up Exportar no menu de diálogo Salvar para escolher uma das seguintes.
5 Clique em Salvar.
O arquivo de texto exportado inclui os seguintes campos de informação do marcador.
• Nome: Nome do clipe selecionado ou sequência.
• Tipo: Clipe marcador ou sequência marcador
• Comentário: Inclui todas as tags-padrão para tipos de marcador-padrão, incluindo
<chapter>,<compression> E <SCORING>.
• Duração: marcadores frame terão duração de zero.
Final Cut Pro HD 7 – Apostila de Treinamento - 127
Centro de Treinamento Digital - CTD Final Cut Pro HD 7
Unidade 12 – Timecode
O que será visto nessa Unidade ?
• Timecode na Viewer
• Modificando Timecode em arquivos de mídia
Final Cut Pro HD 7 – Apostila de Treinamento - 128
Centro de Treinamento Digital - CTD Final Cut Pro HD 7
Capítulo 12 – Timecode
Para ver timecode Overlay
Escolha Exibir> Mostrar timecode Overlay, por isso há uma marca de seleção ao lado de opção (ou
pressione-Z). Cada superposição timecode é colorida para indicar ligados clipes de vídeo e áudio. Um sinal
de mais (+) ao lado do vídeo ou áudio indica que há timecode adicionais.
Capítulo 12.1 – Timecode Viewer
Altera o Timecode na Viewer, tornando a leitura do TC muito fácil, principalmente a distância. Por padrão, o
Visualizador de Timecode exibe o TC para timeline / Canvas ou o Visualizador, bem como o nome de
sequência correspondente ou o nome do clipe.
Para abrir o Visualizador de Timecode
Escolha Ferramentas> Timecode Viewer (ou pressione Control-T).
Você pode exibir informações adicionais na metade superior ou na metade inferior do Visualizador de
Timecode, incluindo canais adicionais de tempo e de uma variedade de campos de metadados.
Capítulo 12.2 –Modificando Timecode em arquivos de mídia
No Final Cut Pro você pode modificar timecode das mídias de várias maneiras:
Clipes individuais podem ser ajustados, escolhendo Modify> Timecode.
Clipes • Vários podem ser ajustados nas colunas timecode navegador.
Em geral, escolhendo Modify> Timecode fornece mais controle sobre suas modificações Timecode, mas o
browser permite modificar vários clipes de uma vez.
Escolha Modify > Timecode.
O diálogo Modificar Timecode mostra todas as propriedades associadas com o clipe selecionado ou
sequência.
• Frame Set: Escolha o quadro que você deseja alterar.
Final Cut Pro HD 7 – Apostila de Treinamento - 129
Centro de Treinamento Digital - CTD Final Cut Pro HD 7
• Atual: Escolha essa opção para alterar o código de tempo do quadro atual no clipe ou sequência.
• Início: Escolha essa opção para alterar o código de tempo do quadro inicial do clipe ou sequência.
• Fonte TC: Selecione essa opção para adicionar ou alterar o código de tempo do clipe de origem ou mídia
sequência do arquivo no disco.
• Aux 1 e Aux TC TC 2: Selecione essas opções para criar ou alterar as propriedades de auxiliar clipes
timecode ou sequências.
• Reel / Roll: O número de bobinas é exibida aqui. Se você precisar alterar o número da bobina, digite o
número do carretel aqui.
• Timecode: O código de tempo atual é exibido aqui. Se você optar por modificar o código de tempo,
introduza o valor timecode novo.
• Formato: Escolha Frame Drop ou Non-Drop Frame no menu pop-up.
• Taxa: Escolha uma taxa de timecode do menu pop-up.
Digite o valor timecode novo no campo Timecode.
Clique em OK para alterar permanentemente o timecode.
Final Cut Pro HD 7 – Apostila de Treinamento - 130
Centro de Treinamento Digital - CTD Final Cut Pro HD 7
Unidade 13 – Multicâmera
O que será visto nessa Unidade?
• Preparando Clipes para ser usado como Multiclipe Ângulos
Final Cut Pro HD 7 – Apostila de Treinamento - 131
Centro de Treinamento Digital - CTD Final Cut Pro HD 7
Capítulo 13 – Multicâmera
As características Multiclipe no Final Cut Pro permitem-lhe agrupar vários clipes juntos trocando o ângulo da
câmera e alternarndo o corte em tempo real.
O Multiclipe é um conjunto de clipes agrupados e sincronizado.
Cada clipe em um Multiclipe é conhecido como um ângulo, e você pode alternar entre os ângulos, se
necessário. O ângulo cujo áudio e vídeo é visto e ouvido quando você coloca sua sequencia no ângulo
ativado.
Ponto de Sincronia
Angulo ativado
Multiclipes podem ser usados para editar imagens das cenas com multicâmera, sincronizando as imagens
em outros ângulos no tempo real. Por exemplo, num concerto ao vivo, com quatro câmeras diferentes, você
pode sincronizar os ângulos juntos, fazendo o Multiclipe .
Você pode associar um grupo de fitas inependentes em conjunto para montagem da edição real-time (como
vídeos de música). Por exemplo, se você está editando um vídeo de música, você pode adicionar diversos
ângulos de recursos visuais abstratos e corte aos ângulos específicos nas batidas da música.
Trabalhar com multiclipes no Final Cut Pro é um processo flexível e fluido. Você pode adicionar ou remover
ângulos de um Multiclipe a qualquer momento, e facilmente ajustar a sincronização entre os ângulos depois
de ter criado o Multiclipe.
Multiclipes têm as seguintes limitações e requisitos:
• Clipes em um Multiclipe não são obrigados a ter a mesma duração, mas todos devem usar o mesmo
codec, dimensões da imagem e taxa de quadros.
Importante: A mesma predefinição deve ser usada para todas as imagens que você pretende fazer em um
Multiclipe.
Final Cut Pro HD 7 – Apostila de Treinamento - 132
Centro de Treinamento Digital - CTD Final Cut Pro HD 7
• Multiclipes podem ser criados a partir de todos os clipes no browser: clipes de vídeo e áudio, imagens e
gráficos, e até mesmo outros multiclipes
• Multiclipes pode ter um máximo de 128 ângulos, mas apenas os 16 primeiros podem ser reproduzidos em
tempo real.
• Cada ângulo pode ser um clipe com vídeo e áudio, apenas vídeo ou áudio somente.
• Um Multiclipe pode ter apenas um item de vídeo ativo e até 24 ativos de áudio
• O número de itens de áudio em um Multiclipe é determinado pelo ângulo com o maior número de itens de
áudio.
Capítulo 13.1 –Preparando Clipes para ser usado como Multiclipe Ângulos
Antes de criar multiclipes, você deve atribuir um número a cada ângulo do clipe, ou o nome dos clipes, para
que o Final Cut Pro possa obter números de ângulos automaticamente.
• Ângulo de propriedade do clipe: Isto pode ser um número ou uma letra. Final Cut Pro interpreta ângulos A-
Z como números ângulo 1-26, respectivamente.
• Nome do Clipe: Clipe utilizando Cinema Tools-conventions de nomenclatura: Cinema Tools usa uma
nomenclatura padrão que contém o nome de ângulo.
• Nome Reel: Para cenas na multicâmera, o nome do carretel também indica o ângulo da câmera. Por
exemplo, em uma câmera de filmar quatro, os nomes de bobina 1-4 maio indicam ângulos de câmera.
• nome do arquivo de mídia: Se nenhuma informação de outro ângulo for encontrada, o Final Cut Pro
analisa os nomes dos arquivos de mídia para classificar ângulos dentro dos multiclipes.
Quando você cria um Multiclipe, os números dos clipes selecionados determinam a ordem em que os clipes
são classificados dentro do Multiclipe.
Você pode atribuir números de ângulo para clipes na tela de registro e captura, na janela de propriedades
do item, ou no navegador.
1 Selecione um clipe na propriedade Browser cujo ângulo que você deseja alterar.
2 Escolha Editar> Item Properties> Format (ou pressione Comando-9).
3 Digite um número ou uma letra no campo Angle, em seguida, clique em OK.
Final Cut Pro HD 7 – Apostila de Treinamento - 133
Centro de Treinamento Digital - CTD Final Cut Pro HD 7
4.’9 ou 16 ángulos ao mesmo tempo.
Existem duas opções para a sincronização de Timecode:
• Timecode: Essa opção permite que você escolha quanto números clipes código de tempo devem se
sobrepor e ser agrupadas em uma Multiclipe.
• buton Update: Clique aqui para atualizar o Multiclipe. O agrupamento com base na Timecode partir da
sincronização.
• Automaticamente editar Multiclipe (s) em uma nova sequência: Se você selecionar essa opção, uma nova
sequência com as configurações que correspondem a seus multiclipes é criado. A nova sequência contém
cada multiclipe em ordem cronológica. Isso efetivamente recria todo o evento ao vivo como uma sequência
de multiclipes.
• Inclui Ângulo: Desmarque a caixa de um clipe, se você não quer incluir o clipe no Multiclipe
• Área Multiclipe Seu clipes selecionados serão exibidos em um ou mais multiclipes, ordenadas e agrupadas
com base Tc de cada clipe. Por padrão, se os números tc a partir de dois ou mais clipes são os mesmos,
eles são agrupados em um Multiclipe.
Selecionar com Shift os clipes e fazer
Multiclipe._ Essa opção aparece clicando
com botão direito no browser.
Final Cut Pro HD 7 – Apostila de Treinamento - 134
Centro de Treinamento Digital - CTD Final Cut Pro HD 7
Escolha multiclipe
Visualize no menu
Pop-up menu
Habilita Multiclipe
playback no RT Menu
Encontra-se na
Timeline
Seleciona o ângulo na
Viewer
Com o Button Bar –
Pode escolher os
ângulos da camera.
Multicipe sendo
colocado na
ordem
cronológica
Multiclipe Fazendo o multiclipe e usando na
Sequence Timeline
Final Cut Pro HD 7 – Apostila de Treinamento - 135
Centro de Treinamento Digital - CTD Final Cut Pro HD 7
Unidade 14 – Mixagem de Audio
O que será visto nessa Unidade?
• Mixando áudio
Final Cut Pro HD 7 – Apostila de Treinamento - 136
Centro de Treinamento Digital - CTD Final Cut Pro HD 7
Capítulo 14 - Mixagem de Áudio
Para mixar o audio, o usuário terá que trabalhar com os volumes dos áudios. A ferramenta que precisará ser
aberta é audio tools – MENU-TOOL – AUDIO TOOL
Uma importante caracteristica é verificar a onda de comprimento do áudio, que é chamado de wave. Para
acionar o wave, clicar no track layout da Timeline e Show audio wave form
Acionar a opção. Assim,
mostrará o waveform
Aparece uma linha rosa na
Timeline, podendo acionar o
keyframes
Existem algumas formas de mixagem. Pode ser marcando keyframes ou por fusão.
No caso de keyframes, temos que acionar Clipe overlay, e aparecerá na trilha de áudio, que possibilitará a
criação de keyframes. Logo em seguida, você poderá diminuir o volume no track de áudio marcado, como
visto na figura abaixo
Com a ferramenta Pen eu marco os
keyframes.
Final Cut Pro HD 7 – Apostila de Treinamento - 137
Centro de Treinamento Digital - CTD Final Cut Pro HD 7
Devemos tentar igualar os volumes dos áudios. Para ajustar os volumes, siga o caminho: MENU TOOLS>
ÁUDIO MIXER.
Todos os tracks que estiverem habilitados (acessos) aparecerão na janela de ÁUDIO MIXER. Para ajustar o
volume de um determinado clipe, posicione a playhead sobre o clipe e ajuste os volumes no ÁUDIO MIXER.
OBSERVAÇÃO
Para alterar um volume num determinado setor do clipe, sem mexer no resto da edição, use a ferramenta
CUT para cortar o clipe e ajuste apenas a mixagem no ponto em separado.
EX.: Para suavizar a discrepância de 0db para –15 db, pode aplicar uma crossfade no áudio
Final Cut Pro HD 7 – Apostila de Treinamento - 138
Centro de Treinamento Digital - CTD Final Cut Pro HD 7
Unidade 15 – Speed
O que será visto nessa Unidade?
• Alterar a velocidade Clipe
Final Cut Pro HD 7 – Apostila de Treinamento - 139
Centro de Treinamento Digital - CTD Final Cut Pro HD 7
Capítulo 15 - Speed
Básicos comandos Speed
Já é default do efeito speed que todos os clipes são 100%, mas pode ser mudado a velocidade do tempo
real do clipe.
• Slow motion: A velocidade é inferior a 100 %.
• Fast: A velocidade é superior a 100 %.
• Velocidade Variável: Velocidade de mudanças ao longo do tempo.
Você pode aplicar as mudanças de velocidade constante. É possível, quando se trabalha com slow-motion
ou mudanças de velocidade constante, também alterar a duração de um clipe. Se uma mudança de
velocidade constante faz com que a duração de um clipe em uma sequência mude para mais ou menos,
todos os clipes que vêm depois dessa alteração virão para frente ou para trás.
Uma mudança de velocidade constante ao longo de um clipe inteiro muda a duração do clipe. Se você
escolher velocidade de 50 por cento, seu clipe terá o dobro da duração, se você mudar a velocidade para
200 por cento, o clipe passa metade do tempo. Por exemplo, se você definir um 10-segundo clipe para
reproduzir em 50 por cento da velocidade, o Final Cut Pro duplica quadros no clipe, para que o clipe torne-
se com 20 segundos de duração e reproduza mais lentamente. Se você aumentar a velocidade do clipe
para 200 por cento, o Final Cut Pro ignora quadros e faz com que o clipe vire cinco segundos, reproduzindo
consideravelmente mais rápido.
Capítulo 15.1 - Alterar a velocidade Clipe
Mudanças de velocidade variável
Aplicando a velocidade variável para um clipe, permite alterar dinamicamente a velocidade dele ao longo do
tempo para frente ou para trás do movimento.
A velocidade variável permite que você crie efeitos sofisticados em que os sujeitos aparecem com
mudanças diferentes de velocidades, com transições rígidas ou graduais entre cada mudança. Para criar
efeitos de velocidade, você cria segmentos de velocidade, essencialmente os segmentos de um clipe que
começam e terminam com quadros de velocidade. Velocidade variável também permite que você crie uma
transição suave quando se passa de velocidade normal de movimento rápido ou lento. Esses tipos de
efeitos podem ser vistos em muitos clipes de música e comerciais. Os efeitos podem ser criados
diretamente dentro de sequências editadas sem ter que recorrer a uma aplicação externa de composição.
Velocidade variável não pode ser aplicado ao seguinte:
• Audio
Final Cut Pro HD 7 – Apostila de Treinamento - 140
Centro de Treinamento Digital - CTD Final Cut Pro HD 7
• Imagens Still (parada)
• Multiclipes
A caixa de diálogo Change Speed será para a criação de efeitos de velocidade, como movimento lento,
movimento rápido, e as alterações na velocidade de um clipe ao longo do tempo. Essa seção abrange a
interface do usuário. Você pode criar efeitos de velocidade em um clipe inteiro ou um segmento de um clipe
usando o comando Change Speed (disponível no menu Modify) ou relacionadas com o comando Change
Segment Speed (disponível em um menu de atalho do Clipe Keyframes bar na Linha do tempo).
Duração
Frame Rate
• Duração: Use o campo Duração para introduzir um novo período para o clipe selecionado. A velocidade do
clipe (Rate) será ajustada em conformidade.
• Original: Essa leitura de campo de texto mostra apenas o período corrente (antes de fazer qualquer
velocidade/mudanças de duração).
• Rate: Use esse campo para introduzir uma porcentagem de velocidade de um clipe ou um segmento de
alta velocidade. Um valor de 100% indica que não há mudança, em outras palavras, o clipe continua em sua
velocidade padrão.
Valores abaixo de 100% criam um movimento lento. Valores acima de 100% criam um movimento rápido.
Dica: Se você estiver usando uma velocidade de diálogo, alterar para ajustar um clipe para uma duração
específica, utilize o campo de duração, em vez de o campo Rate assim terá mais precisão.
• Inverter seleção: Selecione essa caixa para fazer o clipe em velocidade inversa, utilizando qualquer
velocidade especificada pelos controles acima. Quando você fizer isso, os números no campo Rate serão
exibidos em vermelho, para continuar a avisar que o clipe vai colocado em sentido inverso.
Nota: Em alternativa, pode introduzir um valor negativo no campo Rate para fazer o clipe com velocidade
em sentido inverso. Se você fizer isso, da próxima vez que você abrir a caixa de diálogo Mudar de
velocidade, a opção Inverter será automaticamente selecionada no valor campo Rate será positiva e não
negativa.
Final Cut Pro HD 7 – Apostila de Treinamento - 141
Centro de Treinamento Digital - CTD Final Cut Pro HD 7
Linear
Curva Centralizada
Curva apartir do início
• Comece Length: Use esse campo para ajustar o grau de velocidade de nivelamento no início de um
grampo ou segmento de velocidade. Essa configuração afeta o comprimento de alça Bézier no parâmetro
velocidade da guia de movimento no Viewer. Quanto maior o valor, mais a configuração não tem efeito.
• Botões End: Use esses botões para afetar a taxa de mudança de velocidade no final de um clipe.
• Linear botão End: Aplica-se o padrão (constante) da velocidade ao fim de um clipe
• Curva de botão End: Aplica-se uma variação suave de velocidade até o final de um clipe. Essa é uma
maneira simples e rápida de adicionar um Bezier identificador para o quadro principal, no final de um clipe
ou a velocidade do segmento no parâmetro de velocidade da guia de movimento no Viewer.
• Curva Centrado no botão End: Aplica-se uma variação suave de velocidade a partir do final do segmento
da velocidade escolhida e continuando até o início do segmento próxima velocidade. Essa é uma maneira
simples e rápida de adicionar um Bezier identificador para o quadro principal no final de um clipe ou
segmento de velocidade no parâmetro velocidade da guia in the Motion Viewer.
• Botão Personalizar: Final Cut Pro. Destaque nesse botão automaticamente quando você ajustar a curva
de Bezier no parâmetro de velocidade da aba Motion.
• END Duração: Use esse campo para ajustar o grau de suavização de velocidade no final de um clipe.
Essa configuração afeta o comprimento de Curva Bézier no parâmetro velocidade da aba motion na
Viewer. Quanto maior o valor, mais a configuração não tem efeito.
Nota: Se os clipes têm ajustes de velocidade existentes, eles serão substituídos pelos ajustes que você
fizer na caixa de diálogo Change Speed.
Escolha Modify> Speed Change (ou pressione Comando-J).
Final Cut Pro HD 7 – Apostila de Treinamento - 142
Centro de Treinamento Digital - CTD Final Cut Pro HD 7
Automatic ondulação não está disponível para operações Colar atributos, nem para as seleções de vários
clipes. Clique em OK.
Os efeitos são aplicados a velocidade do clipe. Dependendo das configurações que você escolheu, o clipe
pode ser prorrogado ou reduzido, em Linha de tempo, e essas alterações podem ser onduladas por toda a
sequência.
2 Siga um dos seguintes procedimentos para exibir a keyframe gráfico e a velocidade marcadas na escala
do indicador.
• Clique no clipe de controle Keyframes no canto inferior esquerdo da Timeline.
• Prima Option-T.
A área gráfico-chave é exibida abaixo de cada clipe na Linha de tempo. Você pode usar essa área gráfico-
chave para ver e editar os quadros-chave para os efeitos aplicados. Por padrão, a área do gráfico-chave
inclui a velocidade de marcas de escala do indicador. O espaçamento, cor ,scale pode ser visto nessa área.
Indica a velocidade e a direção da reprodução de seus clipes.
Final Cut Pro> Preferências> Opções Timeline e selecione a opção Clipe Keyframes e da Velocidade de
caixa Indicadores.
Control-clique no segmento de velocidade (um ponto entre dois quadros de velocidade) que pretende
alterar.
No menu de atalho resultante, escolha Alterar Segment Speed.
O diálogo Alterar Segment Speed aparece.
Final Cut Pro HD 7 – Apostila de Treinamento - 143
Centro de Treinamento Digital - CTD Final Cut Pro HD 7
Manter os seguintes pontos em mente quando você usa quadros velocidade e segmentos de velocidade:
• Qualquer mudança que você faz para um clipe de velocidade individual irá alterar os segmentos à
esquerda e à direita da Timeline, mas irá deixar todos os segmentos de velocidade inalterados.
• Se manter a sincronização do áudio e vídeo é uma prioridade, selecionar o vídeo (sincronizado) e áudio e
aplicar as mudanças de velocidade constante apenas. Aplicando as definições de velocidade variável para
um clipe de vídeo, irá interromper o link para os itens de áudio. Sincronização de áudio e vídeo é perdida
quando você aplica as mudanças de velocidade variável.
Se você usar o Segmento de Velocidade de diálogo Alterar frequentemente, pode ser útil para criar seu
próprio atalho de teclado ou o botão (em uma barra de botão) para abrir o diálogo Alterar Segment Speed.
• Linear: Aplica-se o padrão (constante) de velocidade para o início de um segmento de alta velocidade.
Para ajustar por key frame a variação do speed
último frame do clipe.
A curva identifica uma variação de
velocidade
O primeiro do clipe
Final Cut Pro HD 7 – Apostila de Treinamento - 144
Centro de Treinamento Digital - CTD Final Cut Pro HD 7
Caso haja um espaço para
preencher na timeline e não tiver
tempo suficiente pode ser
colocado com fit to fill
Botão fit to fill
Final Cut Pro HD 7 – Apostila de Treinamento - 145
Centro de Treinamento Digital - CTD Final Cut Pro HD 7
Unidade 16 – ProRes Codecs
O que será visto nessa Unidade?
• ProRes Codecs
• Qual sequência Preset Se você escolher para seu Edit on-line?
Final Cut Pro HD 7 – Apostila de Treinamento - 146
Centro de Treinamento Digital - CTD Final Cut Pro HD 7
• Capítulo 16. - ProRes Codecs
Expansão ProRes Família. Se você está cortando diários no campo ou de acabamento com qualidade de
cinema no estúdio, uma família ProRes expandido, incluindo três novas versões permite-lhe trabalhar de
forma rápida e criativa, com tamanhos de arquivo surpreendentemente eficiente. Três novas versões da
Apple ProRes codec aderir ProRes 422 e ProRes 422 (HQ), que obtiveram grande aceitação no mercado
profissional, oferecendo a qualidade de HD com arquivos no tamanho SD.
Essas adições à família ProRes expandir a gama de fluxos de trabalho que podem tirar vantagem do
codec.
As novas versões ProRes incluem:
• ProRes 422 (Proxy). Para a edição de ofício ou edição off-line em um MacBook ou MacBook Pro.
• ProRes 422 (LT). Para projetos tais como notícias, esportes e eventos Multicam que exigem tamanhos
reduzidos de arquivo com qualidade de broadcast
• ProRes 4444. Para composição e fluxos de trabalho digital que exigem a mais alta fidelidade de imagem
possível.
Todas as cinco versões das partes ProRes codec os mesmos atributos fundamentais. ProRes utiliza taxa de
bits variável (VBR) encoding para minimizar o tamanho dos arquivos para a eficiência de armazenamento.
Ele também otimiza decodificação multistream, desempenho em tempo real, edição e preserva a largura da
moldura original do SD, HD e 2K vídeo de origem, assim você não terá que se reposicionar ou
redimensionar gráficos em um fluxo de trabalho de acabamento.
Final Cut Studio Broad Format Support Final Cut Pro 7 permite editar praticamente qualquer coisa com a
mais alta qualidade possível, incluindo camera-edição nativa de uma vasta gama de líder SD, HD e 2K
formatos. Agora, com suporte expandido para formatos baseados em arquivos e ainda mais opções ProRes,
a máxima flexibilidade para fluxos de trabalho de pós-produção.
Superior de edição para formatos baseados em arquivo Final Cut Pro 7 torna fácil trabalhar com o arquivo
mais recente em dispositivos baseados.
Use a Log e função de transferência no Final Cut Pro para ingerir Panasonic AVC-Intra e DVCPRO HD a
partir de cartões P2, XDCAM EX, e AVCHD.
Ou usar o software da Sony XDCAM
Transfer livre ingerir XDCAM, 18 -, 25 - e 35-Mbps XDCAM HD e XDCAM HD 422 meios de comunicação.
Preview tiros antes de levá-los, adicione dentro e fora de pontos, e criar personalizado metadados antes de
transferir os arquivos para economizar tempo.
Você pode automaticamente ingerir mídia arquivos em segundo plano em altas velocidades, enquanto você
continuar a editar ou visualizar
outro material. Formato Open Timeline A linha temporal em formato aberto permite que você misturae e
combine o material de origem em uma ampla gama de formatos e frame rates mesmo diferente.
Editar livremente uma combinação de HD e SD, incluindo NTSC e PAL, tudo em tempo real.
realdimensionamento para câmera de vídeo em diversos formatos nativos, bem como todas as cinco
versões do Apple ProRes codec. Expanded família ProRes Novas versões do Apple ProRes codec
permitem trabalhar mais rápido e com maior qualidade toda uma gama ainda maior de fluxos de trabalho de
pós-produção. A família agora inclui
ProRes ProRes 422 (Proxy), o ProRes 422 (LT), e ProRes 4444, para além do original ProRes 422 e
ProRes 422 (HQ).
Camera-edição nativa permite editar praticamente qualquer formato profissional nativamente. Porque não
há há necessidade de transcodificação de vídeo da câmera de formatos nativo, você pode começar agora a
edição distante.
Transferência automática,quando você está trabalhando no limite, cada segundo conta. Final Cut Pro agora
salva que o tempo de configuração quando você transferir clipes de uma vasta gama de arquivos baseado
incluindo câmeras Panasonic P2 e Sony XDCAM.
Os arquivos são automaticamente copiados para sua mídia volumes de armazenamento no momento a
mídia está montado. Um novo log e Transferência de opção permite a criação de metadados personalizados
e adicioná-lo a todos os seus bens em uma única etapa
inclui built-in ferramentas que tornam mais fácil para trabalhar de forma colaborativa, se você está na
mesma edifício ou do outro lado do mundoiChat Theater Preview permite que você trabalhe com clientes ou
colegas em tempo real de qualquer lugar do mundo.
Final Cut Pro HD 7 – Apostila de Treinamento - 147
Centro de Treinamento Digital - CTD Final Cut Pro HD 7
Se você está cortando diários no campo ou de acabamento com qualidade de cinema no estúdio, uma
família ProRes expandido, incluindo três novas versões permite-lhe trabalhar de forma rápida e criativa, com
tamanhos de arquivo surpreendentemente eficiente.
Três novas versões da Apple ProRes codec aderir ProRes 422 e ProRes 422 (HQ), que obtiveram grande
aceitação no mercado profissional, oferecendo a qualidade de HD com arquivos no tamanho SD. Essas
adições à família ProRes expandir a gama de fluxos de trabalho que podem tirar vantagem do codec.
As novas versões ProRes incluem:
• ProRes 422 (Proxy). Para as embarcações de edição ou edição off-line em um MacBook ou MacBook Pro.
• ProRes 422 (LT). Para projetos tais como notícias, esportes e eventos Multicam que exigem tamanhos
reduzidos de arquivo com qualidade de broadcast.
• ProRes 4444. Para composição e fluxos de trabalho digital que exigem a mais alta fidelidade de imagem
possível.
Todas as cinco versões das partes ProRes codec os mesmos atributos fundamentais. ProRes utiliza taxa de
bits variável (VBR) encoding para minimizar o tamanho dos arquivos para a eficiência de
armazenamento. Ele também otimiza a oferecer decodificação multistream, real-time performance de edição
e preserva a largura da moldura original do SD, HD e 2K vídeo de origem, assim você não terá que se
reposicionar ou redimensionar gráficos em um fluxo de trabalho de acabamento.
Final Cut Pro HD 7 – Apostila de Treinamento - 148
Centro de Treinamento Digital - CTD Final Cut Pro HD 7
Novas versões do Apple ProRes codec permitem trabalhar mais rápido e com maior qualidade através de
uma gama ainda maior de fluxos de trabalho de pós-produção.
Usando o formato OfflineRT no Final Cut Pro
O formato OfflineRT usa as configurações de vídeo otimizado para o off-line de qualidade, de baixa
resolução edição e máxima de efeitos em tempo real no Final Cut Pro. Final Cut Pro inclui duas variedades
básicas de configurações OfflineRT, para uma definição padrão e uma para os formatos de alta definição.
• Se você for capturar vídeo NTSC ou PAL: O tamanho do quadro é de 320 x 240 (4:3), o codec é usado
Photo JPEG e a qualidade de compressão é de 35%.
• Se você estiver usando uma das predefinições sequência para transcodificar vídeos de alta definição: O
tamanho do quadro é 384 x 216 (16:9), o codec é usado Photo JPEG ea qualidade de compressão é de 35
por cento.
Em ambos os casos, os quadros de vídeo são armazenados progressivamente. A taxa de frames do
formato OfflineRT deve sempre coincidir com a taxa de quadros do seu vídeo original, ou será impossível
com precisão reingest seu material original para a edição on-line.
Esses fatores reduzem a taxa de dados do vídeo, embora também diminuam a qualidade. Você deve usar
esse formato para a edição offline, com a intenção de reingesting seu vídeo com a máxima qualidade e
resolução para a sua completa linha de edição.
Sobre Offline edição com Apple ProRes
Muitas das técnicas de edição offline descritas nesse capítulo são também aplicáveis aos codecs de vídeo e
outros formatos. Em particular, a Apple ProRes 422 (Proxy) e Apple ProRes 422 (LT) fornecem codecs de
vídeo de alta qualidade para edições offline de alta definição e formatos de cinema digital. Para obter mais
informações sobre o formato ProRes Apple, consulte Professional Formatos e Fluxos de Trabalho.
Manter os seguintes pontos em mente quando se considera o formato Apple ProRes na off-line para editar:
• edição offline com Apple ProRes é feito no tamanho da moldura original, taxa de quadros, e relação de
aspecto. Isto é particularmente vantajoso para projetos que envolvem gráficos ou composição. Todas as
versões do Apple ProRes apoio cada resolução de vídeo populares,
incluindo 720 x 486, 720 x 576, 960 x 720, 1280 x 720, 1280 x 1080, 1440 x 1080, 1920 x 1080, 2048 x
1024 e 2048 x 1152. Isso permite que você execute o seu offline editar na mesma resolução como sua
fonte.
• Edição com Apple ProRes com a mesma resolução como sua fonte requer maiores taxas de dados e
tamanhos de arquivo. Por exemplo, a taxa de dados SD da Apple ProRes 422 (Proxy codec) é
aproximadamente três vezes maior do que o mesmo projeto no formato OfflineRT, que é de 320 x 240,
menos de 1 / 4 dos pixels da SD. Portanto, se o armazenamento de dados é a questão mais importante,
OfflineRT ainda seria o formato mais baixa taxa de dados para a edição offline.
Configurando e Captura de mídia para um formato OfflineRT
Antes de capturar, você precisa escolher um formato adequado para OfflineRT offline de edição de
qualidade no Final Cut Pro.
Para preparar o seu projeto para a captação de mídia para um formato OfflineRT
Escolha uma OfflineRT Fácil instalação que corresponde ao padrão ou o seu material original (NTSC ou
PAL) e taxa de quadros.
OfflineRT Easy Setups são nomeados com as seguintes convenções.
Final Cut Pro HD 7 – Apostila de Treinamento - 149
Centro de Treinamento Digital - CTD Final Cut Pro HD 7
• Standard vídeo: NTSC ou PAL
• Taxa de quadros: A taxa de quadros é incluída no nome de um Easy Setup quando OfflineRT
taxas de quadro não padrão são usados, como a 23,98 fps para vídeo NTSC.
• Anamorphic: Escolha uma anamórfica Configuração fácil se você tirou seu material original com uma lente
anamórfica ou anamórfico (16:9) configuração selecionada na câmara de vídeo.
Para obter informações sobre como escolher uma configuração fácil, consulte Conectando-DV Equipamento
de Vídeo
Capturar ou recompactar Media para um formato OfflineRT
Depois de selecionar o apropriado Fácil instalação, você pode capturar os grampos OfflineRT usando
câmara de vídeo ou deck. Para obter mais informações sobre a captura, consulte Capturar vídeo a partir de
fita. Quando o sistema está configurado corretamente, você pode entrar e capturar usando o controle de
dispositivos como de costume. Durante a captura, o vídeo é decodificado em seu formato original para o
formato OfflineRT e escrita para o disco do zero.
Alternativamente, você pode capturar suas imagens com a máxima qualidade e resolução completa e, em
seguida
transcodificar ou recompress-lo, para o formato adequado OfflineRT utilizando o Media Manager. Para mais
informações, consulte Exemplo: recompactar arquivos de mídia para a edição em um computador portátil.
Edição com baixa resolução OfflineRT Media Files
Você edita sua sequência OfflineRT exatamente como você faria se tivesse ingerido às suas filmagens
qualidade total e plena resolução. Usando Full-Resolution Graphics em uma baixa resolução, Sequência
OfflineRT Mesmo que sua sequência OfflineRT está definido para pequenas dimensões de imagem, como
você editar, você pode importar e usar a sua completa resolução ainda em seu projeto gráfico de baixa
resolução. Portanto, não é necessário criar seus gráficos com duas dimensões diferentes para a edição
online e offline.
Quando você edita gráficos em sua sequência que são maiores do que a sequência de quadros
tamanho, o Final Cut Pro redimensiona-los automaticamente para caber. Por exemplo, enquanto trabalhava
na resolução offline, o tamanho do quadro de sequência é 320 x 240. Se você ainda editar em um gráfico
que foi criado com um tamanho de frame de 720 x 480, o Final Cut Pro define a propriedade Scale desse
gráfico (como mostrado na guia Movimento dos Viewer) para 50 por cento para ajustar a sequência de 320
x 240 frame tamanho. Geradores utilizados na sequência sempre herdam as dimensões da sequência que
estão dentro
Ao criar a sua sequência de resolução completa para a edição on-line, as dimensões do seus gráficos e
geradores são automaticamente definidas para as dimensões adequadas.
Reingesting Media em qualidade total e Resolução Full Uma vez que você terminar de editar o seu projeto,
você usa o "Criar opção" offline no Media Manager para criar uma cópia de sua sequência editada usando
uma linha de sequência de qualidade predefinidos. O Media Manager é conveniente porque ele não só cria
uma sequência de duplicata com novas configurações, mas cada clipe na sequência também está definido
para as definições do novo.
Nota: O Media Manager ajusta as dimensões e escala de quaisquer elementos gráficos ou geradores de
Final Cut Pro você usou para corresponder às definições nova sequência.
1 No Navegador, selecione sua sequência.
Final Cut Pro HD 7 – Apostila de Treinamento - 150
Centro de Treinamento Digital - CTD Final Cut Pro HD 7
2 Escolha File> Media Manager.
3 Escolha "Criar" offline "no menu pop-up menu Media, em seguida, escolher uma linha de alta qualidade
pré-sequência do "Set as sequências de" pop-up menu.
Nota: Se você deseja limitar o montante da sua mídia on-line referências de qualidade sequência aos meios
necessários para a sequência em si, certifique-se o "Delete mídia não utilizada" no checkbox está
marcada. Nesse caso, você também pode querer selecionar a opção Utilizar identificadores em caso de
necessidade de um segundo extra ou dois para adicionar transições ou aparar sua sequência durante a
edição on-line.
Nota: O Media Manager ajusta as dimensões e escala de quaisquer elementos gráficos ou geradores de
Final Cut Pro você usou para corresponder às definições nova sequência.
1 No Navegador, selecione sua sequência.
2 Escolha File> Media Manager.
3 Escolha "Criar" offline "no menu pop-up menu Media, em seguida, escolher uma linha de alta qualidade
pré-sequência do "Set as sequências de" pop-up menu.
Nota: Se você deseja limitar o montante da sua mídia on-line referências de qualidade sequência aos meios
necessários para a sequência em si, certifique-se o "Delete mídia não utilizada" checkbox está
marcada. Nesse caso, você também pode querer selecionar a opção Utilizar identificadores em caso de
necessidade de um segundo extra ou dois para adicionar transições ou aparar sua sequência durante a
edição on-line.
4 Quando estiver pronto, clique em OK.
5 Na caixa de diálogo Gravar que aparece, digite um nome e escolher um local para o projeto que contém o
duplicado, em sequência de qualidade, em seguida, clique em Salvar.
Agora você pode transferir o projeto que contém a sequência de um novo sistema de Final Cut Pro e
reingesting capaz de terminar o seu projeto com a máxima qualidade e resolução completa. Clipes A
sequência é considerada off-line porque ainda não está ligado aos meios de resolução total. Nesse caso, o
offline termo refere-se ao fato de que os grampos são desligados a partir de arquivos de mídia.
Capítulo 16.1 - Qual sequência Preset Se você escolher para seu Edit on-line?
O formato que você escolher no "Set as sequências de" pop-up menu depende do formato de seu material
original e do hardware de vídeo no seu sistema de edição on-line. Por exemplo, se o formato do seu
material é digital, você escolhe uma sequência digital correspondente predefinida na "Set as sequências de"
pop-up menu. Se o formato de suas imagens é uma organização não-DV formato, como Digital Betacam e
HDCAM, você precisa escolher um comprimido pré-sequência que corresponda à sua terceira interface de
vídeo de terceiros. Ou você pode:
Escolha uma predefinição para uma versão de alta qualidade da Apple ProRes como a Apple ProRes 422
(HQ) ou Apple ProRes 4444.
Terceiros interfaces geralmente vêm com pré-sequência premade você pode instalar e
Escolha no Final Cut Pro. Se o seu sistema de edição não tem o apropriado de terceiros
presets instalado, você precisa instalá-los em seu sistema. Alternativamente, você pode transferir sua
sequência original para o sistema de edição on-line (que deve conter o
Final Cut Pro HD 7 – Apostila de Treinamento - 151
Centro de Treinamento Digital - CTD Final Cut Pro HD 7
presets sequência adequada) e criar a sua sequência final de reingesting diretamente
nesse sistema.
Reingesting Full-Quality, Full-Resolution mídia para sua sequência
Depois de criar uma sequência em linha com as configurações de qualidade, você pode trazê-lo para uma
linha
sistema de edição, juntamente com suas fitas originais ou baseadas em arquivos de mídia e qualquer
gráfico, vídeo e arquivos de áudio necessário para recriar sua sequência.
Para recapturar mídia de fita para a sua qualidade, cheio sequência de resolução
1 o projeto Abra o arquivo que você criou que contém a sequência repetido com
em configurações de qualidade.
2 Selecione a sequência no Browser.
3 Para recapturar todos os clipes offline na sequência, fazer uma das seguintes opções:
• Escolha File> Batch Capture.
• Controle duplo clique na sequência e escolha Batch Capture a partir do menu de atalho.
• Press Control-C.
Aos meios de retrocessão de arquivo baseado em dispositivos para a sua qualidade, cheio sequência de
resolução
1 Escolha Arquivo> Registo e Transferência para abrir o registro e transferência.
2 Escolha Preferências no menu pop-up menu Acção (o menu com o ícone da engrenagem).
3 Quando as Preferências de Importação de diálogo aparecerem, escolha a configuração no transcode "a
coluna" correspondente ao formato que pretende utilizar na sua linha de sequência de qualidade.
4 o projeto Abra o arquivo que você criou que contém a sequência repetido com em configurações de
qualidade.
5 Feche o registro e transferência quando tiver acabado.
6 No Navegador, selecione a sequência com a linha-definições de qualidade.
7 retransferência Para todos os clipes offline na sequência, fazer uma das seguintes opções:
• Escolha File> Batch Capture.
• Controle duplo clique na sequência e escolha Batch Capture a partir do menu de atalho.
• Press Control-C.
Para obter mais informações, consulte Transferindo File-Based Media.
Adicionando Final Correção de cor, efeitos, transições e títulos
Uma sessão de edição on-line visa a qualidade de seu vídeo. A linha totalmente equipada editar
Final Cut Pro HD 7 – Apostila de Treinamento - 152
Centro de Treinamento Digital - CTD Final Cut Pro HD 7
Saída para fita, MPEG-2 (para DVD), ou um arquivo de filme QuickTime
Uma vez que todos os efeitos são adicionados, correção de cor é concluída e a mistura final de áudio é
adicionado, você torna secções da Linha de tempo, sempre que necessário e, em seguida, saída para fita.
Alternativamente, você pode exportar para um arquivo MPEG-2 para DVD, um arquivo de filme QuickTime
para a saída da web, ou uma sequência de imagens de transferência para película. Para obter mais
informações sobre esses métodos de saída, consulte as seções correspondentes em exportar sequências
de DVD, QuickTime Exportadores de Filmes, e Exportando imagens e sequências de imagens.
Edição on-line sobre a não-Final Cut Pro Systems offline / fluxo de trabalho de edição on-line é o mesmo,
independentemente do tipo de sistemas de edição que você usa para cada fase.O passo crítico é gerar um
arquivo de projeto de intercâmbio que traduz correctamente a sua edição decisões a partir de um sistema
para outro.
Transferência de offline na Final Cut Pro para um sistema de Final Cut Pro sistema on-line é fácil porque
ambos os sistemas de reconhecer o nativo Final Cut Pro formato de arquivo de projeto. No entanto, há
situações em que você deseja usar um non-Final Cut Pro para o sistema de edição on-line, geralmente para
tirar partido das características únicas do sistema.
Transferir a sua sequência para um não-Final Cut Pro sistema exige um projeto intermediário formato de
intercâmbio. Alguns exemplos de não-Final Cut Pro sistemas de edição on-line incluem o seguinte.
Um deck de gravação, um switcher de vídeo com efeitos e um computador baseado no controlador de
edição.
Esses sistemas normalmente só reconhecer EDLs, que são as mais antigas e mais limitada formato do
projeto de intercâmbio.
• Outros sistemas de edição não-linear: são sistemas similares para o Final Cut Pro, como o Avid, Media
100, e Premier Pro. Esses sistemas cada um reconhecer os seus próprios formatos nativos, e alguns
também reconhece o formato AAF. The Final Cut Pro XML Interchange Format pode ser usado em conjunto
com plug-ins de terceiros para exportar sequências de Final Cut Pro para os formatos nativos de outros
sistemas de edição não-linear.
Nota: Alguns sistemas reconhecem OMF arquivos de projeto, mas o Final Cut Pro pode exportar apenas
informações de áudio no formato OMF. Editar informações para outro sistema. No Final Cut Pro, OMF é
apenas usado para intercâmbio de áudio.
Como a conexão entre os clipes e arquivos de mídia é tão flexível no Final Cut Pro, você pode transferir
facilmente entre projetos e projetos abertos em diferentes sistemas de edição do Final Cut Pro. Por
exemplo, você pode trabalhar com redução de cópias de alta qualidade da sua mídia em um computador
portátil e depois transferi-lo para outro sistema de edição com total qualidade, cheia de cópias de resolução
da sua mídia. Como um arquivo de projeto é pequeno, é fácil de transferi-lo via e-mail, um site, um pen
drive, ou diretamente de um computador portátil disco rígido para um sistema desktop.
Você pode usar o Media Manager para criar uma cópia de seu projeto, sem meios de comunicação,
reduzindo tempo de transferência de forma significativa. Tenha em mente que os destinatários do seu
projeto precisa do mesmo arquivos de mídia em seus sistemas (mesmo se eles estão em uma qualidade
diferente ou resolução diferente), caso contrário, eles só ver os indicadores de mídia offline, quando abrir o
projeto.
O exemplo abaixo mostra como fazer uma cópia de sua sequência (s) com diferentes sequência
configurações dimensões (imagem, codec, e assim por diante) para enviar .
Final Cut Pro HD 7 – Apostila de Treinamento - 153
Centro de Treinamento Digital - CTD Final Cut Pro HD 7
Unidade 17 – Media Manager
O que será visto nessa Unidade?
• Para abrir o Media Manager
Final Cut Pro HD 7 – Apostila de Treinamento - 154
Centro de Treinamento Digital - CTD Final Cut Pro HD 7
Capítulo 17. - Media Manager
Selecione os itens no navegador ou em uma sequência, e então fazer um dos seguintes procedimentos:
• Escolha Arquivo> Media Manager.
• Controle do mouse em um clipe ou uma sequência no navegador ou Timeline, em seguida, escolha o
Media Manager a partir do menu de atalho que aparece.
Verde são as mídias e os azuis são
os renders
A area que determina para
ser duplicado o projeto
Local que escolherá para
selecionar os itens
A área Resumo no topo do Media Manager descreve o funcionamento está presses a ser executada e
mostra quanto espaço no disco rígido dos meios de comunicação resultante requer.
• Original: Essa barra mostra o espaço total em disco usado pelo arquivos de mídia associado à sua seleção
atual.
• Modified: Essa barra exibe o espaço total em disco que será usado pelos mesmos itens após o Media
Manager processa os arquivos de mídia. Se você estiver recomprimir ou excluindo mídia não utilizada, a
barra de modificação é muitas vezes menor, assim você pode ver quanto espaço em disco a operação irá
utilizar para salvar.
Diferentes segmentos coloridos representam diferentes tipos de mídia, com arquivos de mídia
representadas por segmentos verde e render representada pelo azul
Final Cut Pro HD 7 – Apostila de Treinamento - 155
Centro de Treinamento Digital - CTD Final Cut Pro HD 7
Essa área é onde você escolhe o que pretende fazer para os arquivos de mídia no disco que são
referenciados por sua seleção, copiar, mover, compactar novamente em uma sequência pré-especificada, o
processo só mídia existente ou criar clipes offline (cria uma cópia dos clipes ou sequências
sem meios de comunicação associados). Você também pode optar por incluir tornar os arquivos, exclua
mídia não utilizada, e adicionar alças. quer fazer com a mídia selecionada.
• Media pop-up menu: As opções nesse menu pop-up representam as principais tarefas Media Manager.
Todas as outras opções do Media Manager resulta da escolha que você faz aqui.
• Copy: Essa opção copia os arquivos de todos os itens selecionados 'mídia para a pasta ou disco
especificado no caminho de Destino Media.
• Mover: Essa opção move selecionados itens de mídia "arquivos para o local especificado no
Media caminho de destino.
• Recomprimir: Isto é quase o mesmo que a opção Copiar, mas permite que você rasgou comprimir mídia os
itens selecionados 'arquivos usando um codec diferente da que eles
foram capturados com e colocá-los em um local especificado. Você escolhe as configurações recompressão
usado a partir da mídia "Recomprimir usando" menu pop-up, que lista todas as pré-sequência no Final Cut
Pro. Caso não se adapte às suas necessidades predefinidas, você pode escolher Custom e especificar suas
próprias definições na janela Sequence Preset Editor que aparece. Essas definições não podem ser salvos
como um pré-sequência, são utilizados apenas para o funcionamento imediato. Quando você usar a opção
Recomprimir, atributos clipes 'movimento são alterados para corresponder a novas dimensões do pré-
sequência que você escolheu. Somente filmes QuickTime são recompressed; outros tipos de arquivos
(como Photoshop ou AIFF) são simplesmente copiado.
Final Cut Pro HD 7 – Apostila de Treinamento - 156
Centro de Treinamento Digital - CTD Final Cut Pro HD 7
• Criar Offline: Essa opção é muito diferente dos outros, porque não há arquivos de mídia são criados ou
transformados, e sua seleção é sempre copiado para um novo projeto. Essa opção é usada para fazer uma
cópia de uma sequência com configurações diferentes. A principal razão para essa opção é copiar uma
sequência com low-definições de resolução de uma sequência com ajustes de alta resolução que você pode
em seguida, use a recaptura de mídia de alta resolução. Isso prepara você para uma edição on-
linesessão. Se a sequência repetido tem um tamanho de quadro diferente do original, os atributos clipes
sequência "movimento são ajustados proporcionalmente, de forma que eles encontraram o novo tamanho
da moldura. Você pode escolher as novas definições para a sequência copiada no Set " sequências de
"pop-up menu, que lista todas as pré-sequência no Final Cut Pro, bem como opção para usar o sequência
configurações atuais. Você também pode escolher Personalizar para especificar suas próprias definições na
janela .
O "master clipes Incluir fora de seleção" opção determina o quanto é mídia retida no master clipes do novo
projeto
• A mídia "Delete não utilizada", opção: Essa opção permite eliminar (ou não incluir) os arquivos de mídia,
ou partes de arquivos de mídia, que não são referenciados por seus itens selecionados.
Escolher offline itens.
Escolher o presets da sequencia para copiar
os clipes associados
Essa opçao deve ser acionada para escolha
de offline
Quando você excluir partes de arquivos de mídia, o Final Cut Pro realmente cria novos arquivos de mídia,
uma para cada segmento da mídia arquivo original definido pelo clipes ou Subclipes selecionado.
Os novos arquivos de mídia são nomeados de acordo com a opção escolhida na mídia "Base de nomes de
arquivo em" menu pop-up, e os clipes, resultando em seu projeto estão devidamente conectados a esses
novos arquivos de mídia. Você pode usar essa opção quando você está removendo arquivos de mídia
utilizada para o fim de seu projeto, ou quando você quer quebrar um longo arquivo de mídia que você tenha
quebrado em vários Subclipes.
A finalidade principal de excluir mídia a partir do disco rígido é para economizar espaço ou para transferir
uma versão consolidada do seu projeto para outro sistema. No entanto, os meios de apagar seus arquivos
Final Cut Pro HD 7 – Apostila de Treinamento - 157
Centro de Treinamento Digital - CTD Final Cut Pro HD 7
de mídia pode ser arriscado, porque você pode decidir mais tarde que você quer alguns fotogramas extra
para aparar uma edição, ou você pode ter excluído partes de um arquivo de mídia que asactually usado por
um clipe outra sequência.Media Manager suporta a maioria dos formatos de mídia, incluindo:
• QuickTime arquivos de filme: Todas as operações são suportadas Media Manager para o filme QuickTime
arquivos com faixas timecode. Vídeo, áudio e faixas de Timecode são mantidas quando possível. Aparando
Media é suportado.
• Still arquivos de imagem pode ser copiada e transferida em seu formato nativo.
• AIFF, WAVE e arquivos BWF: Esses arquivos podem ser movidos e copiados aparado.
• Soundtrack Pro arquivos de áudio e projectos Projeto Movimento: O Media Manager pode mover-se copiar
esses arquivos, mas o corte não é suportado. Qualquer mídia referidos por esses arquivos de projeto não é
movido ou copiado.arquivos de mídia.
Final Cut Pro HD 7 – Apostila de Treinamento - 158
Centro de Treinamento Digital - CTD Final Cut Pro HD 7
Unidade 18 – Share
O que será visto nessa Unidade?
• Exportar para Apple TV, iPhone e iPod
• Blu-ray
• DVD
• MobileMe
• YouTube
• Apple ProRes QuickTime H.264
Final Cut Pro HD 7 – Apostila de Treinamento - 159
Centro de Treinamento Digital - CTD Final Cut Pro HD 7
Capítulo 18. - SHARE
O recurso de compartilhamento é um fácil ", um duplo clique em" forma de enviar seu trabalho para clientes,
amigos e outros públicos, sem qualquer conhecimento avançado de transcodificação, entrega de formatos
de arquivo, ou protocolos de FTP.
Da janela Compartilhar no Final Cut Pro, você pode rapidamente criar e distribuir arquivos de saída de mídia
no iPod, iPhone, Apple TV, MobileMe, DVD, Blu-ray Disc, disco AVCHD e formatos de YouTube sem ter que
abrir todas as aplicações adicionais. Apenas escolher no menu Arquivoa opçao Share selecione Exportar.
Além disso, você pode visualizar ou ajustar o status de qualquer sessão de exportação
Saídas individuais na janela de ação inclui os seguintes controles.
Mostrar o botão Info
• Destination Folder pop-up: Use esse menu pop-up para navegar até a pasta de destino escolhido ou abrir
o volume montado para a mídia dos arquivos de saída.
• Utilize esse botão para abrir um diálogo para localizar e selecionar a pasta de destino para os arquivos de
mídia de saída. (Essa é uma alternativa para a pasta de destino pop-up menu.)
• Saída Tipo de pop-up: Use esse menu pop-up para escolher o tipo de saída de arquivo de mídia.
As opções são o Apple TV, Blu-ray, DVD, iPhone, iPod, MobileMe, o YouTube, a Apple ProRes 422, Apple
ProRes com a Alpha, H.264 do QuickTime, e Outros.
Final Cut Pro HD 7 – Apostila de Treinamento - 160
Centro de Treinamento Digital - CTD Final Cut Pro HD 7
• Saídas: Cada saída representa uma mídia separada do arquivo que será gerado a partir da seleção atual
no Final Cut Pro. por exemplo, em Final Cut Pro, você pode selecionar um clipe e, em seguida, criar uma
versão do iPod, gravar um DVD, e carregar uma cópia para o YouTube, todos do clipe mesma fonte, e tudo
na mesma tempo.
• campo Filename: Share insere automaticamente um arquivo nesse domínio para os meios de produção
arquivo. A primeira parte do nome do arquivo é baseado no Final Cut Pro clipe Browser ou o nome de
sequência. (No caso de fontes múltiplas, essa parte do nome do arquivo será [Fonte].) Compartilhar também
anexa automaticamente um identificador de tipo de saída (como "iPod" ou "YouTube") no final do nome do
arquivo. Na maioria dos casos, você pode editar manualmente qualquer parte do nome do arquivo, clicando
duas vezes-lo.
Identificador de tipo • Saída: Share anexa automaticamente um identificador de tipo de saída (como "iPod"
ou "YouTube") no final de cada arquivo.Você pode editar manualmente qualquer identificador de tipo de
saída com um duplo clique sobre ele.
• caixa Ação: Selecione essa caixa para ativar qualquer pós-transcodificação de ações (além simplesmente
criar o arquivo de saída de mídia
Para remover uma saída especial, clique em seu botão de saída Remover.
• Mostrar o botão Info: Clique nesse botão para apresentar maiores detalhes sobre a configuração atual e
da mídia arquivo de saída. Se você estiver exportando um grupo de clipes ou sequências
• botão Enviar para Compressor: Clique em Enviar para Compressor para abrir um lote na aplicação do
compressor com base em todas as saídas quota actual da janela (e suas configurações aplicadas).
Isso permite que você utilize os recursos avançados de transcodificação no compressor para concluir a
sessão de exportação. Para obter informações sobre como usar o Compressor
• botão Exportar: Depois de ter criado todas as saídas que você quer na janela Compartilhamento e estão
satisfeitos com as configurações e detalhes da sua saída destinados arquivos me dia, youare pronto para
exportação. Você pode fazer isso clicando no botão Exportar.
Para muitos dos tipos de saída, configurações adicionais estão disponíveis para controlar as ações tomadas
uma vez a mídia de saída é criado. O acções incluem o upload do clipe de sua conta do YouTube, publicá-
la em sua página de MobileMe, a gravação de um DVD, e outras ações semelhantes, cada uma específica
para o tipo de saída selecionado.
Essas configurações são acessadas em uma gaveta de ação, que aparece à direita da janela Share quando
você selecionar a opção de ação para um tipo de saída.
Capítulo 18.1 - Apple TV, iPhone e iPod
Para exportar para Apple TV, iPhone e iPod são idênticos e consistem de um pop-up menu.
Adicionar à lista pop-up menu: Use a ferramenta Adicionar a lista pop-up menu para adicionar a saída
arquivo de mídia a uma lista particular em sua biblioteca de mídia iTunes.
Nota: A primeira vez que utilizar Share, esse menu pop-up está vazio. Para preencher esse menu com listas
de reprodução de sua biblioteca do iTunes, escolha Atualizar Adicionar a lista pop-up menu.
Final Cut Pro HD 7 – Apostila de Treinamento - 161
Centro de Treinamento Digital - CTD Final Cut Pro HD 7
Capítulo 18.2 - Blu-ray
• Dispositivo de saída pop-up: Use esse menu pop-up para escolher o dispositivo para formatar.
O pop-up menu exibe uma lista de dispositivos de seu sistema de produção adequadas, incluindo drives
ópticos e de disco rígido do computador.Escolha Disco Rígido (HD) para criar uma imagem de disco (. Img)
que você pode queimar a mídia Blu-ray Disc em um momento posterior usando o aplicativo Utilitário de
Disco (disponível na pasta Utilitários).
Nota: Você também pode criar discos AVCHD que contenham conteúdo de vídeo HD e menus usando
mídia padrão de laser vermelho e um gravador de DVD padrão. Discos AVCHD podem ser reproduzidas em
leitores Blu-ray que são especificamente compatível com discos AVCHD. Para discos AVCHD, a taxa de bit
média é de 14,7 Mbps, com um máximo de 17 Mbps (contra 30 Mbps, uma taxa de bit média de 34,5 Mbps
e um máximo de discos Blu-ray). Discos AVCHD pode ter até um máximo de 50 marcas de capítulo. Para
criar um disco AVCHD, escolher um gravador de DVD de
o dispositivo de saída pop-up menu e inserir um disco DVD quando solicitado.
• O disco pop-up Modelo menu: Utilize esse menu pop-up para escolher um modelo de menu para o disco.
• campo Título: Use esse campo para introduzir um nome para o programa no disco.
• Quando o disco pop-up menu Carrega: Utilize esse menu pop-up para escolher o que acontece quando a
capacidade do disco no leitor.
• Show Menu: Escolha essa opção para mostrar o menu.
• Play Filme: Escolha essa opção para reproduzir o filme.
• Use Capítulo marcador de texto como opção Legendas: Selecione essa opção para ter marcador de texto
aparecem como legendas.
Nota: As legendas não são suportados em discos AVCHD.
• Incluir Loop Movie caixa Button: Selecione essa caixa para adicionar um botão Loop Movie ao menu. Essa
opção não está disponível para todos os modelos de disco.
• Botão de fundo: Abre uma janela que permite que você localize e selecione uma imagem de fundo.
• Logo botão gráfico: Abre uma janela que permite localizar e selecionar um logotipo gráfico.
Final Cut Pro HD 7 – Apostila de Treinamento - 162
Centro de Treinamento Digital - CTD Final Cut Pro HD 7
• Título botão gráfico: Abre uma janela que permite localizar e seleccionar um título gráfico.
• Menu Principal e no capítulo preview Menu: Use o menu principal e no capítulo Menu botões
para mostrar pré-visualizações dos menus incluídos com o modelo selecionado.
Nota: Blu-ray e AVCHD menus são mais adequados para exibição em 1080i ou 1080p.
Os usuários devem assegurar que os seus jogadores e apresentar são definidos em conformidade.
Capítulo 18.3 - DVD
Para obter mais informações sobre como criar MPEG-2 (. M2v) de vídeo e áudio Dolby Digital Profissional (.
AC3) automaticamente arquivos de áudio e gravá-los em um disco DVD de definição padrão
• Dispositivo de saída pop-up: Use esse menu pop-up para escolher o dispositivo para formatar.
O pop-up menu exibe uma lista de dispositivos de seu sistema de produção adequadas, incluindo drives
ópticos e de disco do computador. Escolha rígido para criar uma imagem de disco (. Img) que você pode
gravar em mídias de DVD em um momento posterior usando o aplicativo Utilitário de Disco (disponível na
pasta Utilitários).
Outras configurações podem mudar, dependendo do dispositivo que você escolher.
• O disco pop-up Modelo menu: Utilize esse menu pop-up para escolher um modelo de menu para o DVD.
• campo Título: Use esse campo para introduzir um nome para o programa no DVD.
• Quando o disco pop-up menu Carrega: Utilize esse menu pop-up para escolher o que acontece quando a
capacidade do disco no leitor.
• Show Menu: Escolha essa opção para mostrar o menu.
• Play Movie: Escolha essa opção para reproduzir o filme.
• Use Capítulo marcador de texto como opção Legendas: Selecione essa opção para ter marcador de texto
aparecem como legendas. Isto é particularmente útil se você estiver usando as fontes "se combinam em
uma fonte" e "Adicionar marcadores de capítulos. Isso lhe permite alinhar uma série de clipes ou cenas e
identificar cada item com um subtítulo marcador de texto.
Final Cut Pro HD 7 – Apostila de Treinamento - 163
Centro de Treinamento Digital - CTD Final Cut Pro HD 7
• Botão de fundo: Abre uma janela que permite que você localize e selecione uma imagem de fundo.
• Menu Principal e no capítulo preview Menu: Use o menu principal e os botões Menu capítulo para mostrar
pré-visualizações dos menus incluídos com o modelo selecionado.
Capítulo 18.4 - MobileMe
Use essa gaveta para inserir informações sobre filmes que você deseja publicar uma Galeria MobileMe na
web.
Para mais informações sobre como criar arquivos de vídeo adequado para exibição em uma galeria do
MobileMe e automaticamente enviar os arquivos para uma conta MobileMe
Quando você escolhe o tipo de saída do MobileMe, o recurso de Compartilhar mídia cria três arquivos de
saída.Cada arquivo fonte: Mobile, Médio e Grande.
Se publicar ou para o MobileMe, a Galeria MobileMe reproduz automaticamente a versão mais adequada
para qualquer dispositivo espectador e velocidade de conexão.
Para informações sobre como ajustar manualmente o número e os detalhes dos arquivos de mídia criada
com o tipo de saída MobileMe
• campo Nome de usuário: Use esse campo para introduzir um nome de membro do MobileMe. Não incluir
"@ me.com" ou "@ mac.com".
O nome do membro do MobileMe é necessário para fazer upload de sucesso através de compartilhamento.
• campo Senha: Utilize esse campo para digitar uma senha MobileMe.
A senha do MobileMe é necessária para fazer o upload de sucesso através de compartilhamento.
• campo Título: Use esse campo para introduzir o nome do filme que você está publicando.
• Campo Descrição: Utilize esse campo para inserir uma descrição do filme que você está publicando.
Final Cut Pro HD 7 – Apostila de Treinamento - 164
Centro de Treinamento Digital - CTD Final Cut Pro HD 7
• "Ocultar filme na minha página Web Gallery" checkbox: Selecione essa opção para limitar a exibição para
o filme que você está publicando. Em outras palavras, os telespectadores não terão acesso a outros itens
na sua Galeria MobileMe.
• "permitir que os filmes a serem baixados" checkbox: Selecione essa caixa para permitir que os
telespectadores para baixar o filme que você está publicando.
• menu pop-up: Use esse menu pop-up para controlar o acesso à visualização do filme que você está
publicando.
• Todo mundo: Escolha essa opção para tornar o filme livremente disponível na web. • Só me: Escolha a
opção para limitar o acesso apenas aqueles que sabem seu nome de usuário e senha MobileMe.
• editar nomes e senhas: Escolha essa opção para abrir a nomes e senhas de diálogo, no qual você cria
nomes e senhas para restringir a exibição de seus filmes publicados. Você pode atribuir apenas um nome e
uma senha para cada filme, mas você pode usar o mesmo nome e senha para vários filmes. Nomes podem
conter letras, números, sublinhados e um ponto (.). Nomes e senhas são sensíveis. Senhas devem conter
quatro ou mais caracteres.
Capítulo 18.5 - YouTube
Você deve preencher todos os campos para upload de sucesso através de compartilhamento.
Final Cut Pro HD 7 – Apostila de Treinamento - 165
Centro de Treinamento Digital - CTD Final Cut Pro HD 7
• campo Nome de usuário: Use esse campo para introduzir um nome de usuário do YouTube.
• Campo de senha: Use esse campo para digitar uma senha do YouTube.
• campo Título: Use esse campo para introduzir o nome do filme que você está publicando.
• Campo Descrição: Utilize esse campo para inserir uma descrição do filme que você está publicando.
• Campo Tags: Utilize esse campo para digitar palavras-chave que descrevem o seu filme. Esses são os
termos de busca que seu público-alvo pode usar para encontrar o seu filme no YouTube.
• Categoria pop-up: Use esse menu pop-up para escolher uma categoria YouTube para o filme. No
YouTube, um filme pode pertencer a uma das categorias de várias áreas (tema).
• "Fazer esse filme particular" checkbox: Selecione essa caixa para controlar o acesso à visualização do
filme você está publicando. Quando você faz um vídeo privado no YouTube, você tem a opção de
compartilhá-lo com um seleto número de pessoas de qualquer das listas de contatos para criar sua conta.
Capítulo 18.6 –Apple ProRes QuickTime H.264
As gavetas de acção para as duas saídas Apple ProRes ea saída H.264 do QuickTime são idênticos e
consistem de um single pop-up menu.
Para mais informações sobre como criar um filme usando o QuickTime da Apple ProRes 422 Codec e
automaticamente abrir o arquivo com outro aplicativo, como o QuickTime Player. Esse filme seria adequado
para posterior edição em Final Cut Pro e outras aplicações.
Para obter mais informações sobre como criar um filme QuickTime com um canal alfa embutido usando o
Apple ProRes 4444 codec e abrir automaticamente o arquivo com outro aplicativo, como o QuickTime
Player. Esse filme seria adequado para posterior edição em Final Cut Pro e outras aplicações,
especialmente se o seu fluxo de trabalho exige um canal alfa.
• Abrir com menu pop-up: Use esse menu pop-up para confirmar ou escolha o aplicativo que vai abrir o
arquivo de saída de mídia. O aplicativo padrão é o QuickTime Player.
A maneira mais simples de usar Compartilhar é exportar um único clipe ou uma sequência de um único
arquivo de mídia de saída.
Final Cut Pro HD 7 – Apostila de Treinamento - 166
Centro de Treinamento Digital - CTD Final Cut Pro HD 7
Para exportar um único clipe ou sequência usando Share
1 no Final Cut Pro, selecione o clipe ou a sequência que você deseja exportar.
2 Escolha File> Share
A janela abre-Share.
3 Use a Pasta de Destino pop-up menu ou no botão Escolher para navegar até a pasta de destino escolhido
para a mídia de saída do arquivo.
4 Escolha um tipo de saída no Output Type pop-up menu.
5 Confirme o nome do arquivo de saída no campo Nome.
Você pode dar um duplo clique no arquivo para editá-lo.
6 Opcionalmente, marque a caixa de acção para a saída para ativar qualquer pós-transcodificação de
ações.
A gaveta abre ação. Para mais detalhes sobre o pós-ações de transcodificação para cada tipo de saída,
opcionalmente, utilizar pop-up menu para escolher qual o computador ou o agrupamento irá processar o
lote.
8 Clique em Exportar.
A transcodificação janela de progresso aparece e compartilhar mídia cria os arquivos de saída.
Clique no botão Cancelar para interromper o processo de exportação
Final Cut Pro HD 7 – Apostila de Treinamento - 167
Centro de Treinamento Digital - CTD Final Cut Pro HD 7
Para exportar um grupo de clipes ou sequências usando Share
1 no Final Cut Pro, fazer uma seleção múltipla, fazendo uma das seguintes características, em qualquer
combinação:
• Selecione dois ou mais clipes do navegador ou sequências, ou ambos.
• Selecione um ou mais caixas contendo vários clipes ou sequências.
Veja as seleções do grupo têm as seguintes restrições:
• Se uma seleção de grupo tem itens com diferentes tamanhos de quadros, o tamanho do quadro do
primeiro item na seleção é aplicada a todos os itens do grupo.
• Todos os itens em uma seleção de sequência múltipla deve ter a mesma taxa de quadros (Rate).
• Várias seleções de clipes pode ter diferentes taxas de frame, mas, nesse caso, a mídia arquivo de saída
terá a taxa de quadros do clipe em primeiro lugar na seleção.
2 Selecione Arquivo> Share
3 Clique em OK.
Final Cut Pro HD 7 – Apostila de Treinamento - 168
Centro de Treinamento Digital - CTD Final Cut Pro HD 7
Final Cut Pro 7 permite editar praticamente qualquer formato profissional nativamente. Porque não há
nenhuma necessidade de transcodificação de vídeo da câmera de formatos nativo, você pode começar a
trabalhar imediatamente. Para obter uma lista abrangente de SD, HD e 2K formatos suportados pelo Final
Cut Pro 7
Transferência automática
Quando você está trabalhando no limite, cada segundo conta. Final Cut Pro agora você economiza tempo
de instalação quando você transferir vídeos a partir de uma ampla gama de câmaras de arquivos baseado
incluindo Panasonic P2 e Sony XDCAM. Os arquivos são automaticamente copiados para o volume de
meios de armazenamento no momento a mídia está montado. Um novo log ea opção de transferência
permite a criação de metadados personalizados e adicioná-lo a todos os seus bens em uma única etapa.
Final Cut Pro HD 7 – Apostila de Treinamento - 169
Centro de Treinamento Digital - CTD Final Cut Pro HD 7
Unidade 19 – EDL
O que será visto nessa Unidade?
• O que é uma EDL
• Trabalhando EDL
Final Cut Pro HD 7 – Apostila de Treinamento - 170
Centro de Treinamento Digital - CTD Final Cut Pro HD 7
Capítulo 19. O que é uma EDL?
O EDL é uma lista de toda sua edição criada pelo programa, terá os cortes, fades, blacks, wipes, com
timecodes de cada evento e podendo recuperar o material das fitas originais. Assim o usuário poderá levar
para outro equipamento ou finalizador em outro local ou maquina.
Por isso é necessário fazer um EDL
Capítulo 19. 1 Trabalhando EDL
Clicar no Export EDL , após clicar em start abrirá uma janela
Para criar um EDL de sequência no bin
Selecione o arquivo e abra.
Selecione o arquivo (.avb), outro EDL(.edl)
Assim o editor poderá levar o arquivo para outra plataforma de edição e capturar os arquivos finalizando em
outro local sem perder a característica do projeto
Final Cut Pro HD 7 – Apostila de Treinamento - 171
Centro de Treinamento Digital - CTD Final Cut Pro HD 7
Unidade 20 – Exercícios
Exercício 01
- Criar um novo projeto
- Salvar como EX01
- Configurar da seguinte forma:
Frame Size: 720X480 NTSC DV (3:2)
Pixel Aspect Ratio: NTSC – CCIR 601 / DV...
Compressor: DV/DVCPRO – NTSC
No Drop Frame
- Salvar e Fechar
Exercício 02
- Abrir EX01
- Salvar como EX02
- Importar Folder “Animais”
- Importar o arquivo “Clock.aif”
- Importar o arquivo “Por do sol com girafas” e “Por do sol” (Temáticos)
- Criar uma Bin
- Renomeá-la para “Audio”
- Criar outra Bin
- Renomeá-la para “VIDEOS EXTRAS”
- Colocar “Clock.aif” na bin “audio”
- Colocar “Por_do_sol_com_girafas” na bin “VIDEOS EXTRAS”
- Salvar e Fechar
Exercício 03
- Abrir EX02
- Salvar como EX03
- Inserir o clipe “Clock.aif” no track de audio na timeline
- Inserir os vídeos na track 1 da timeline na seuinte ordem:
• Por do sol
• Elefante
• Golfinhos01
• Hipopotamo
• Golfinhos02
• Leões
• Golfinhos03
• Servos
• Golfinhos04
• Zebra
• Por do Sol com Girafas
• Por do sol
- Salvar e Fechar
Final Cut Pro HD 7 – Apostila de Treinamento - 172
Centro de Treinamento Digital - CTD Final Cut Pro HD 7
Exercício 04
- Abrir EX03
- Salvar como EX04
- Deixar o “clock.aif” com exatamente 1 minuto de duração
- Faço os cortes dos vídeos seguindo os critérios de tempo a seguir:
Por do sol – Cortar 2s do final
Elefante – Cortar 1s do início e 5s e 29 frames do final
Golfinhos01 – Não alterar
Hipopotamo – 29 frames do final
Golfinhos02 – não alterar
Leões – Cortar 3s do início e 2s do final
Golfinhos03 – Não alterar
Servos – 2s do inicio e 6 s e 14 frames
Golfinhos04 – Não alterar
Zebra – 1s e 24 frames do final
Por do Sol com Girafas – não alterar
Por do sol – Não alterar
- Salvar
- Execute um preview
- Fechar
Exercício 05
- Abrir EX04
- Salvar como EX05
- Inserir um “Cross Disolve” com 1s no início e no final do vídeo
- Inserir um “Cross Fade” com 1s no final do áudio
- Salvar
- Execute um preview
- Fechar
Exercício 06
- Criar um novo projeto
- Salvar como EX07
- Configurar da seguinte forma:
Frame Size: 720X480 NTSC DV (3:2)
Pixel Aspect Ratio: NTSC – CCIR 601 / DV...
Compressor: DV/DVCPRO – NTSC
No Drop Frame
- Importar Folder “Mergulho”
- Importar o arquivo “Look Back.aif”
- Criar uma Bin
- Renomeá-la para “Audio”
- Colocar “Look Back.aif” na bin “audio”
- Salvar
- Fechar
Final Cut Pro HD 7 – Apostila de Treinamento - 173
Centro de Treinamento Digital - CTD Final Cut Pro HD 7
Exercício 07
- Abrir EX07
- Salvar como EX08
- Colocar os vídeos na Timeline seguindo a ordem abaixo
Barco
Alimentando
Mergulhadora01
Tubarão01
Mergulhadora02
Lancha
Mergulhadora03
Tubarão02
Mergulhadora04
Tubarão03
Tubarão04
Scooter
- Apagar os áudios do Tubarão04 e Scooter
- Inserir o áudio “Look Back.aif”
- Deixar apenas com 1 min
- Salvar e Fechar
Exercício 08
- Abrir EX08
- Salvar como EX09
- Fazer os seguintes ajustes de tempo nos vídeos
Barco – cortar 24 frames do início
Alimentando – cortar 14s no início, conte 3s faço um corte mas não apague, conte mais 7s e faça um
novo corte; apague o trecho compreendido entre os cortes feitos, corte 6s do final
Mergulhadora01 – corte 1s do final
Tubarão01- corte 1s do final
Mergulhadora02 – corte 11 frames do final
Lancha – corte 1s e 15 frames do final
Mergulhadora03 – Não alterar
Tubarão02 – corte 6s do início e 7s do final
Mergulhadora04 – corte 5s do início e 7s e 14 frames do final
Tubarão03 – não alterar
Tubarão04 - não alterar
Scooter – não alterar
- Salvar e Fechar
Final Cut Pro HD 7 – Apostila de Treinamento - 174
Centro de Treinamento Digital - CTD Final Cut Pro HD 7
Exercício 09
- Abrir EX09
- Salvar como EX10
- Na timeline clicar 2 vezes no vídeo “Barco”
- No Viewer, Selecione a aba “MOTION”
- CROP
- TOP = 12
- ENTER
- Em “EFFECTS” “make favorite motion”
- Selecione todos os outros vídeos
- EFFECTS
- MOTION FAVORITES BARCO (MOTION)
- Salvar e Fechar
Exercício 10
- Criar um novo projeto
- Salvar como EX11
- Configurar da seguinte forma:
Frame Size: 720X480 NTSC DV (3:2)
Pixel Aspect Ratio: NTSC – CCIR 601 / DV...
Compressor: DV/DVCPRO – NTSC
No Drop Frame
- Importar Folder “Surf”
- Importar o arquivo “Animal Instinct.aif”
- Criar uma Bin
- Renomeá-la para “Audio”
- Colocar “Animal Instinct.aif” na bin “audio”
- Colocar os vídeos na seguinte ordem e com os seguintes tempos
Ondas: Cortar 7s do final
Andy: Cortar 2s do final
Manobra02: Cortar 6s do início
Dentro04: Cortar 1s do final
Manobra03: Cortar 2s do final
Dentro03: Não Alterar
Tubo01: Cortar 7s do início e 4s do final
Tubo03: Cortar 5s do final
Andy02: Cortar 3s do início e 2s do final
Dentro01: Cortar 1s do início e 2s do final
Manobra01: Cortar 5s do final
Manobra04: Cortar 3s do início e 2s do final
Final Cut Pro HD 7 – Apostila de Treinamento - 175
Centro de Treinamento Digital - CTD Final Cut Pro HD 7
Subindo01: Cortar 4s do início e 2s do final
Subindo02: Cortar 6s do final
Tubo04: Cortar 1s do início e 4s do final
Tubo02: Cortar 6s do início
Dentro02: Cortar 2s do final
Tubo05: Cortar 2s do início e 3s do final
- Colocar o audio na timeline
- Cortar 8s e 15 frames do início do áudio
- Salvar
- Fechar
Exercício 11
- Abrir EX11
- Salvar como EX12
- Aplicar um Cross Dissolve no início do vídeo
- Configure com 15 frames apenas
- Faça o mesmo no final do vídeo
- Aplique um Cross Fade no ínico e no final do áudio, ambos com 15 frames
- Salvar e Fechar
Exercício 12
- Abrir EX06
- Salvar como EX13
- Faça um corte em qualquer ponto do vídeo Golfinhos02
- Aplique o FILTRO DESATURATE na primeira parte do vídeo
- Aplicar um Cross Dissolve no início do vídeo (por do sol) com 1s e faça o mesmo no final da track.
- Crie uma 2ª Track de vídeo
- Aplique um “TEXT” no início do vídeo com as seguintes características:
Text: Prepare-se
Font: Verdana
Size: 36
Style: Bold
Center: -15.28 e 18.11
Duração: de 00 até 3s
- Aplicar um Cross Dissolve de 1s no início e no final do texto
- Aplique um “TYPEWRITTER” na 2ª track com as seguintes características:
Text: DOMINGO
Font: Verdana
Size: 36
Style: Bold
Center: 163.02 e 19.62
Duração: de 55 até 1MIN
Final Cut Pro HD 7 – Apostila de Treinamento - 176
Centro de Treinamento Digital - CTD Final Cut Pro HD 7
- Aplicar um Cross Dissolve de 1s no final do texto
- Crie uma 3ª track de vídeo
- Aplique um “TEXT” no final do vídeo com as seguintes características:
Text: 20 horas
Font: Verdana
Size: 22
Style: Bold
Center: -1.7 e 54.34
Duração: de 58s e 15 frames até 1MIN
- Aplicar um Cross Dissolve de 1s no final do texto
- Renderize
- Salvar
- Preview
- Fechar
Exercício 13
- Abrir EX10
- Salvar como EX14
- Aplicar um Cross Fade de 1 frames no final do áudio
- Importar o arquivo mar.psd
- Colocar no final do vídeo com a duração de 56.01 ate 1min
- Colocar no Meio Horizontalmente e no canto esquerdo
- Aplique um “cross iris” de 1s
- Salve
- Preview
- Fechar
Exercício: EXLT01
- New
- Salvar como Andy
- Inspector escreva: Esse é Andy
- Em média Browser / Live Fonts escolha
Pro series
Charge
- Duração de 2s
- Render Movie (Live Type)
- Salvar
Exercício: EXLT02
- New
- Salvar como Trabalho
- Inspector escreva: Esse é o trabalho dele
- Em média Browser / Live Fonts escolha
Collections Edition
Chance
Size 49.5
- Duração de 2s
- Render Movie (Live Type)
- Salvar
Final Cut Pro HD 7 – Apostila de Treinamento - 177
Centro de Treinamento Digital - CTD Final Cut Pro HD 7
Exercício: EXLT03
- New
- Salvar como Stress
- Inspector escreva: Mais um / dia de stress (/ significa quebra de linha)
- Em média Browser / Live Fonts escolha
Collections Edition
Rockin
Size 80
- Duração de 2s
- Render Movie (Live Type)
- Salvar
Exercício: EXLT04
- New
- Salvar como Gostou
- Inspector escreva: Gostou?
- Em média Browser / Live Fonts escolha
Pro Series
cool
Size 80
- Duração de 2s
- Render Movie (Live Type)
- Salvar
Exercício: EXLT05
- New
- Salvar como Planeta
- Inspector escreva: Sábado / 07:45
- Em média Browser / Live Fonts escolha
Pro Series
maniac
Size 80
- Duração de 2s
- New Text Track
- Inspector escreva: Planeta Surf
- Em média Browser / Live Fonts escolha
Pro Series
maniac
Size 80
- Duração de 2s
- Render Movie (Live Type)
- Salvar
Exercício 15
- Abrir EX12
- Salvar como EX15
- Importar os vídeos criados no LiveTYpe
- Criar Bin e renomear para livetype movies
- Arrastar os vídeos para bin
- Criar uma 2ª track de vídeo
Final Cut Pro HD 7 – Apostila de Treinamento - 178
Centro de Treinamento Digital - CTD Final Cut Pro HD 7
- Inserir o video Andy.mov para 2ª track na posição 2:09s ate 3:25s (não cortar o que sobrou e sim
ajuste a esquerda)
- Clique duplo no video Andy.mov para aparecer no Viewer
- Clique em motion
- Scale: 100
- Center: -83.21 e -31.19
- Faça o mesmo para os demais videos do livetype com as seuintes configurações
Trabalho
Posição: 11:02s até 13:02
Scale: 61.04
Center: 11.89 e 101.63
Stress
Posição: 25:17s até 26:16
Scale: 54.09
Center: -190.19 e -68.92
Gostou
Posição: 48:04s até 50:04
Scale: 73.17
Rotation: -18.19
Center: -163.02 e 107.67
Planeta
Posição: 55:20s até 59:20
Scale: 100
Center: -6.79 e -13.07
- Aplicar um cross dissolve no final do vídeo Planeta de 15 frames
- Salvar
- Preview
PROVA DE FOGO
Você deverá fazer um vídeo com no mínimo 4 e no máximo 5 minutos. Sendo obrigatório utilizar as 3
vinhetas feitas por nós em sala de aula podendo apenas tirar as legendas para substitui-las por novas. Você
deverá utilizar filtros, transições, efeitos de velocidade e o que mais desejar. Pode utilizar todo conteúdo de
matéria prima na sua pasta de Resources. Legendas serão obrigatórias.
No final você deverá exportar o vídeo para as seguintes fontes:
- Produção de um dvd de alta Qualidade
- Um cd-rom
- Um site na internet com banda de Bandwidth de 1Mb
Salve tudo na pasta Prova.
Divirta-se!
Final Cut Pro HD 7 – Apostila de Treinamento - 179
Anda mungkin juga menyukai
- 74169-Televisão e Sistemas de Vídeo 01 PDFDokumen129 halaman74169-Televisão e Sistemas de Vídeo 01 PDFjoao pedroBelum ada peringkat
- Philips 42PFL7007Dokumen81 halamanPhilips 42PFL7007asouza10Belum ada peringkat
- Sistema de TelevisaoDokumen4 halamanSistema de TelevisaoJoana Da silvaBelum ada peringkat
- Manual TV Televisao Panasonic - tc-l42d20b ServiçoDokumen95 halamanManual TV Televisao Panasonic - tc-l42d20b ServiçoRafael LopesBelum ada peringkat
- Como Fazer para Calibrar Uma TelevisãoDokumen6 halamanComo Fazer para Calibrar Uma TelevisãoJ.MARIANOBelum ada peringkat
- Philips Dvp530Dokumen29 halamanPhilips Dvp530Cesar Aldana100% (1)
- SIMPAS - Catalogo Geral de Materiais e ServicosDokumen18 halamanSIMPAS - Catalogo Geral de Materiais e ServicosErilucia SouzaBelum ada peringkat
- Manual Lenoxx HT-723 CQ Rev.02 Abr 13Dokumen16 halamanManual Lenoxx HT-723 CQ Rev.02 Abr 13Hugo SantiagoBelum ada peringkat
- Manual TV Mitsubishi TC-2910Dokumen21 halamanManual TV Mitsubishi TC-2910Marco PiovanBelum ada peringkat
- Manual Receptor DuomaxDokumen8 halamanManual Receptor DuomaxJosé Antonio De Paula RamosBelum ada peringkat
- Identificação dos principais componentes de TVDokumen67 halamanIdentificação dos principais componentes de TVRoneilton Silva Peres82% (11)
- Guia completo de instalação e uso de TV a coresDokumen59 halamanGuia completo de instalação e uso de TV a coresWall BrysonBelum ada peringkat
- Circuito discador automático para alarmes residenciaisDokumen83 halamanCircuito discador automático para alarmes residenciaisAlessandra Vilela100% (1)
- Dicas de Reparo TV PDFDokumen45 halamanDicas de Reparo TV PDFBenny Roy100% (1)
- Panasonic Tc20a12Dokumen41 halamanPanasonic Tc20a12JADERSON100% (1)
- Esquemático Mod AV Atari, Atari Jogos OnlineDokumen13 halamanEsquemático Mod AV Atari, Atari Jogos Onlinepandilzo100% (1)
- Modos de serviço para TVsDokumen49 halamanModos de serviço para TVsmarcusmdaBelum ada peringkat
- Manual Do Usuario VD 16H 480 Gravador Digital de Video DVRDokumen107 halamanManual Do Usuario VD 16H 480 Gravador Digital de Video DVRMalu CorsoBelum ada peringkat
- Panasonic - TVC TC-20 - 29KML03 - Service ManualDokumen46 halamanPanasonic - TVC TC-20 - 29KML03 - Service ManualRenatoMaia86% (7)
- TC 29P22LBDokumen48 halamanTC 29P22LBErnesto JuniorBelum ada peringkat
- Voltando Master System para NTSCDokumen4 halamanVoltando Master System para NTSCCleytonBelum ada peringkat
- Manual TV Broksonic Mod. CTVG20LSTC - 4545LSTC - 5454LSTC PDFDokumen19 halamanManual TV Broksonic Mod. CTVG20LSTC - 4545LSTC - 5454LSTC PDFAlberto Ramirez VistrainBelum ada peringkat
- (Plasma) Ms TH 50pv70lbDokumen144 halaman(Plasma) Ms TH 50pv70lbDeCastro07100% (1)
- Manual de serviço DVD player SD 7050/7070Dokumen43 halamanManual de serviço DVD player SD 7050/7070jbBelum ada peringkat
- TV Panasonic TC-29KL05 - GP3 Manual de ServiçoDokumen36 halamanTV Panasonic TC-29KL05 - GP3 Manual de Serviçomarciomanoel100% (2)
- Pial Legrand CFTVDokumen54 halamanPial Legrand CFTVreinscBelum ada peringkat
- Manual Câmera de RéDokumen19 halamanManual Câmera de RéMarcelo LosekannBelum ada peringkat
- Panasonic TC-L32G11B LH88 PDFDokumen79 halamanPanasonic TC-L32G11B LH88 PDFMarcelo Do Nascimento CostaBelum ada peringkat
- Commax price list for memory systemsDokumen11 halamanCommax price list for memory systemsHarold MartinezBelum ada peringkat
- Manual técnico TV MITSUBISHI TC-2910Dokumen21 halamanManual técnico TV MITSUBISHI TC-2910GlimasBelum ada peringkat