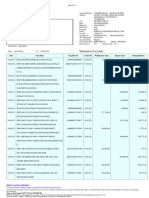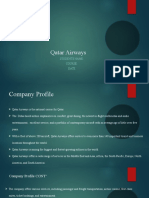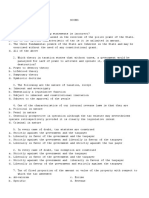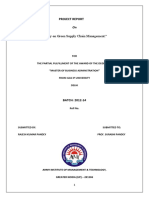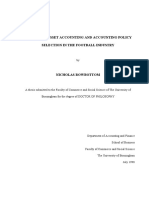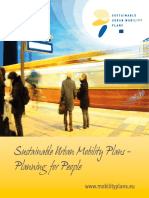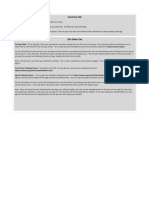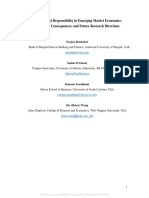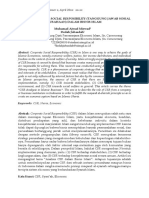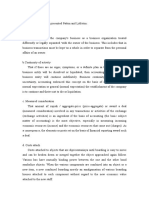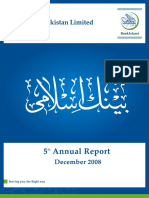FX Trading Station User Guide
Diunggah oleh
Razzy RazackDeskripsi Asli:
Hak Cipta
Format Tersedia
Bagikan dokumen Ini
Apakah menurut Anda dokumen ini bermanfaat?
Apakah konten ini tidak pantas?
Laporkan Dokumen IniHak Cipta:
Format Tersedia
FX Trading Station User Guide
Diunggah oleh
Razzy RazackHak Cipta:
Format Tersedia
FXCM Trading Station II
User Guide to the No Dealing Desk Platform
Table of Content
About FXCM .................................................................................................................................................. 3
Platform Short Guide ................................................................................................................................... 4
Introduction.......................................................................................................................................... 4
Top Menu Bar ...................................................................................................................................... 5
Distinguishing Features of the FX Trading Station .......................................................................... 7
Market Orders ............................................................................................................................ 7
Trailing Stops ............................................................................................................................. 8
Margin Watcher .......................................................................................................................... 8
24 Hour Reporting ..................................................................................................................... 9
Rates ................................................................................................................................................... 10
Advanced Dealing Rates Window .......................................................................................... 10
Simple Dealing Rates Window................................................................................................ 11
Trading Functionality ........................................................................................................................ 14
Open a position at the current market rate ........................................................................... 14
Other Ways Positions can be opened.................................................................................... 15
Close a Position ....................................................................................................................... 16
Other Ways You can Close an Open Position ....................................................................... 16
Close a Position (FXCM LLC Accounts) ................................................................................ 17
One/Double-Click Execution ................................................................................................... 18
Placing an Order Away From the Current Market Rate ........................................................ 19
Modify an Entry Order ............................................................................................................. 20
Canceling an Entry Order ....................................................................................................... 20
OCO Entry Orders.................................................................................................................... 21
Net Stops and Limits (LLC Clients) ........................................................................................ 24
Using Entry Orders as Stops/Limits ...................................................................................... 25
Adding Stops and Limits to Open Positions ......................................................................... 26
Stop Distance ........................................................................................................................... 27
Other Ways to add a Stop or Limit Order to an Open Position............................................ 28
Modify/Delete a Stop or Limit Order....................................................................................... 29
Adding Stops and Limits to Entry Orders ............................................................................. 29
Trailing Stops ........................................................................................................................... 30
Hedging .................................................................................................................................... 32
At Best Market Order ............................................................................................................... 33
Market Range Market Order .................................................................................................... 34
Large Orders – Fill on Larger Orders ..................................................................................... 34
Partial Fills FAQ ....................................................................................................................... 38
Account Information.......................................................................................................................... 39
The Accounts Window ............................................................................................................ 39
Multiple Accounts Window ..................................................................................................... 40
The Summary Window ...................................................................................................................... 41
Margin ................................................................................................................................................. 43
Rollover .............................................................................................................................................. 45
Reports ............................................................................................................................................... 46
Customize Your Trade Station ......................................................................................................... 47
Show or Hide Windows ........................................................................................................... 47
Change Window Screen .......................................................................................................... 47
Language .................................................................................................................................. 47
Colors, Sounds, and Fonts ..................................................................................................... 48
Charts ................................................................................................................................................. 52
Forex Capital Markets -2-
11/18/2009
About FXCM
With substantial operations around the world, FXCM Holdings, LLC trades over 150,000 live
accounts via FXCM’s trading platforms from nearly 200 countries, including over 400 institutional
clients. According to the financial data posted on the CFTC website, FXCM is one of the most well-
capitalized Forex Dealer Members. Additionally, FXCM is one of the oldest and largest online Forex
brokers. As a result, FXCM has built strong execution relationships with many of the worlds
largest international banks. FXCM receives and is able to pass on the benefits of size, better
prices, and better execution to our clients.
FXCM’s trading volume is among the highest in the industry compared to other Forex Dealer
members. In an over-the-counter market where traders must rely on the financial strength,
stability and integrity of their dealer in order to fulfill obligations on their forex transactions, size
does matter. Size and sophistication dictate a market maker's access to Interbank prices. The
sheer volume and order flow has enabled FXCM to build strong execution relationships with some
of the world’s largest banks, who have given the company millions of dollars in foreign exchange
credit lines. As a result, FXCM receives and is able to pass on the benefits of size to our clients.
FXCM strives to maintain tight dealing spreads and to quote aggressively at all times.
FXCM has a proven track record of reliability and success with an average of 8,000,000 orders
placed each month via the FX Trading Station. The FX Trading Station represents an evolution of
Foreign Exchange trading. The FX Trading Station combines power and functionality, providing
rapid trade execution from streaming two-way prices. In 2009, FXCM was awarded "Best Retail
Platform for E-FX" by FX Week.
FXCM provides online margin foreign exchange trading services to private clients around the
world. Clients have 24-hour online access to the foreign exchange markets through the FXCM
Trading Station. The foreign exchange markets trade actively on a continuous basis from Sunday
afternoon at Asia Market open through Friday night when the US Market closes for the week
(EST) which provides virtually unlimited opportunities to engage in an actively moving market.
FXCM provides competitive pricing and market access with a high level of client support. Over 500
professionals support FXCM clients with service in more than a dozen languages. Most languages
are available 24 hours a day.
Regulatory Notices:
The companies that make up FXCM Holdings, LLC are regulated in 9 jurisdictions.
1. United States (New York, Plano & San Francisco): Forex Capital Markets, LLC - NFA #0308179
2. Hong Kong: FXCM Asia Ltd. - SFC CE #AIM232
3. United Kingdom: Forex Capital Markets Ltd. - FSA #217689
4. Australia: FXCM Australia Limited - AFSL # 309763, ARBN #121934432
5. France: Forex Capital Markets Ltd. – Registered with the Comité des Établissements de crédit et des
entreprises d’investissement (CECEI) as the branch of Forex Capital Markets, Ltd.
6. Dubai: FXCM DMCC (License #31171)
7. Italy: Forex Capital Markets Ltd. - CONSOB #72
8. Germany: Forex Capital Markets Ltd. - BaFin #122556
9. Greece: Forex Capital Markets Ltd. - Hellenic Capital Markets Commission
Please note that there are regulatory differences between the entities listed above. As such,
some of the features referenced in this user guide may not be available on accounts of certain
entities. Namely, hedging, the ability to place stop-loss or limit orders, and the ability to close
positions from the open positions window are not available to account of Forex Capital Markets,
LLC (FXCM US) as of August 2nd 2009.
Forex Capital Markets -3-
11/18/2009
Introduction
The FXCM Trading Station is a world-class online foreign exchange trading station designed to
provide clients with comprehensive market information and a high level of execution. FXCM feeds
real-time streaming prices into the FXCM Trading Station. These prices update dynamically tick by
tick with the slightest market move. They are not simply indications of where the market is
trading but actual executable prices where traders can buy or sell the currency pair.
In an over-the counter market like foreign exchange, not all participants have equal access to
competitive pricing. The larger and more creditworthy an institution is, the better its access to
other market participants and the more competitive it’s pricing. According to the financial data
posted on the CFTC website, FXCM is one of the largest non-bank FCMs that specialize in the Spot
FX Market.
The “No Dealing Desk 1” execution option is designed for all types of traders. FXCM's No Dealing
Desk aims to provide transparent and fair execution. Every trade on No Dealing Desk is executed
back to back with one of the world's premier banks or financial institutions, which compete to
provide FXCM with bid and ask prices. The best spreads available to FXCM are streamed to you
with a small markup, which is generally one pip or less for major currency pairs. There is no
dealer confirmation. This means that during key news and economic events there are no
restrictions on order placement. The no dealing desk option also allows traders to place entry
orders within the spread. FXCM offers traders all the advantages of a “No Dealing Desk” option
with the added benefit of the ability to place orders over the phone 24 hours a day.
On the FXCM trading platform, all trades are executed in standard sizes of 10,000 units of base
currency per one lot 2. FXCM Trading Station allows for order sizes up to 50 million per trade;
however, clients trading in sizes of more than $3,000,000 (300 10K lots) who want the entirety of
their orders filled should use “At Best” price execution.
Here are some examples:
• U.S. Dollar/Japanese Yen (10,000 U.S. Dollars)
• Euro/U.S. Dollar (10,000 Euros)
• Euro/Great Britain Pound (10,000 Euros)
• Euro/Japanese Yen (100,000 Euros)
1
Please note FXCM Micro in its discretion may or may not offset individual transactions unlike transactions in most FXCM
standard and mini accounts. For additional information visit www.forexmicrolot.com/mission-statement.jsp.
2
Smaller trade size available via the FXCM Micro account.
Forex Capital Markets -4-
11/18/2009
Top Menu Bar
• Sell
Click on “Sell” will create a market order to sell.
• Buy
Clicking on “Buy” will create a market order to buy.
• Stop/Limit 3
Clicking on the “Stop/Limit” button at the top of the trading screen causes the “Stop
Order” box to appear. This box allows you to add a stop loss or entry order to an open
position. The “Stop Order” box will default to the currency pair currently highlighted in the
Open Positions window. (See “Stop/Limit on Open Positions” section).
• Close
Clicking on the “Close” button at the top of the trading screen causes the “Close Order”
box to appear. This box allows you to close an open position at the current market price
displayed in the Dealing Rates window. The “Close Order” box will default to the currency
pair currently highlighted in the “Open Positions” window. (See “Close Open Positions”
section).
• Entry
Clicking on the “Entry” button at the top of the trading screen causes the “Entry Order”
box to appear. This box allows you to enter an order to buy or sell a currency pair at a
future price. The “Entry Order” box will default to the currency pair currently highlighted in
the “Dealing Rates window.” (See “Placing Entry Orders” section).
• Trading Mode
The Trading Station defaults to a two-step execution mode which minimizes the possibility
of accidentally opening an unwanted trade. The one-click and double-click execution
options are designed for traders who want to take advantage of fast moves during volatile
market conditions.
• Symbols
At any time the user is allowed to subscribe to 12 currency pairs. Clicking on “CCY” will
allow you to specify your currency subscription.
• Report
Clicking on the “Report” button at the top of the trading screen causes the “Report
Parameters” box to appear. The “Report Parameters” box allows you to specify the time
period for which you would like to view all account information. In addition to entering
specific dates, you are also able to generate a report for all trade activity in the account by
selecting “Since Open” in the “From” box and “Now” in the “To” box.
The report function allows you to view your account status and activity, on a daily, weekly,
3
Stop and limit features on individual tickets are not functional on the Forex Captial Markets LLC FX Trading
Station as they are not compliant with the National Futures Association (NFA) Compliance Rule 2-43 (b). NFA
rule 2-43 (b) does not specifically prohibit the use of stop-loss and limit orders.
Forex Capital Markets -5-
11/18/2009
monthly or yearly basis. This report presents, in a format ideal for printing, key account
information, such as records of floating positions and completed trades.
• Research
Clicking on the “Research” button at the top of the trading screen allows you to access the
Daily FX website. www.dailyfx.com is designed to cater to both fundamentally and
technically oriented traders. In addition to proprietary information provided by FXCM’s
team of in house analysts. www.dailyfx.com also provides technical and fundamental
research from 8 premier banking institutions, profiles and in-depth information on each
currency, proprietary indicators, and detailed technical studies including key technical
levels and pivot points.
• Apply Now/MYFXCM.com
Clicking on “Apply Now” will allow you to begin the application procedure to open a live
account with FXCM. If you have a live account, you will see a link to www.myfxcm.com,
the website where you can access your live account information.
• Chat
Clicking on the “Chat” button at the top of the trading screen allows you instant, 24-hour
access to a live FXCM representative. These trained representatives are able to answer
any questions regarding the FX Trading Station, account details, technical support,
customer support, FX resources or the FX market in general. There is no fee to use this
service. Chat is available 24 hours a day, 7 days a week and offers service in multiple
languages.
Forex Capital Markets -6-
11/18/2009
Distinguishing Features of the FX Trading Station
Market Orders
Placing a market order is quick and efficient. Simply click on the price where you would like to
buy/sell the currency pair. This will bring up a market order box and once you click on OK, FXCM
will make best efforts to fill your trade at the price requested.
2 scenarios can occur when a market order is placed:
1. Market Range: If an order cannot be executed within the price range specified by the client,
the order will not be executed. The default setting for "Market Range" is zero. By keeping this
setting, you are stating that if the price you click on is not available, you don't want to get
filled; you will only get filled at the price range you click on. Advantage = Price Certainty
2. “At Best”: If you select this option, your entire order will be filled at the best available rate.
This could be at the rate you click on, or a substantial number of pips away. Essentially, your
complete order will be quickly filled, but there is no certainty of the price. The rate is
determined by prices provided to FXCM by the multiple banks and financial institutions.
Advantage = Execution Certainty
• Rapid order execution
• Fast trade confirmation
• Real-Time P/L tracking
Left-Click directly on
the Buy or Sell price
Trade confirmations are fast. In the open
positions window you will find all the information
you need regarding your open trade including the
open price and real-time profit/ loss on the
position in both pips and dollar terms.
Forex Capital Markets -7-
11/18/2009
Trailing Stops 4
Stop and limit orders can be placed on open orders
by simply clicking on the stop/limit column on the
open ticket. These orders can be modified or
canceled at any time. Traders also have the option
of setting a trailing stop-loss order that will
electronically adjust itself as the market rate
moves in the direction of your open position. The
trailing stop feature allows traders to lock in profits
without having to monitor the market.
• Rapid execution of stop/limit orders
• Trailing Stops feature
Please keep in mind that this feature does not
protect against losses.
Margin Watcher
All account information is updated on a tick-by-tick basis giving traders a complete view of their
account activity. Traders have the ability to select a higher margin than the default. To see
default margin requirements, visit the pages below:
Margin Requirements:
• FXCM LLC (US Entity)
http://www.fxcm.com/margin-and-rollover.jsp
• FXCM LTD (UK Entity)
http://www.fxcm.co.uk/forex-margin-rollover-leverage.jsp
• FXCM Micro
http://www.forexmicrolot.com/margin.jsp
Based on each trader’s margin requirement, the FXCM Trading Station will calculate in real time
both the funds needed to maintain current positions (Used Margin) and the funds available for
taking new positions (Usable margin). If the equity in the account drops below the margin
required maintaining the open positions, a margin call will occur and some or all open positions
may be closed by the dealing desk at the market price.
*Without proper risk management, this high degree of leverage can lead to large losses as well as gains.
4
Stop and limit features on individual tickets are not functional on the Forex Captial Markets LLC FX Trading
Station as they are not compliant with the National Futures Association (NFA) Compliance Rule 2-43 (b). NFA
rule 2-43 (b) does not specifically prohibit the use of stop-loss and limit orders.
Forex Capital Markets -8-
11/18/2009
24 Hour Reporting
Clients can generate detailed account
statements on demand from the FX Trading
Station. The reports can contain up-to-the-
second account information or be customized
to reflect activity between any two given
dates. These reports are comprehensive and
include the details of each specific trade. In
order to receive a hard copy record, the client
simply clicks on the print function.
• 24-hour access
• Detailed information on every trade
• Select time parameters
• 3 possible formats: HTML, Microsoft Excel, and Adobe PDF
Forex Capital Markets -9-
11/18/2009
Rates
Advanced Dealing Rates Window
The FXCM Trading Station contains live executable quotes for 29 currency pairs. Each currency
quote box in the “Advanced Dealing Rates” window shown above contains information about a
specific currency pair, as defined by the currency pair abbreviations at the top of the box.
For example, “EUR/USD” represents the Euro/U.S. Dollar.
• The first currency in the pair is referred to as the Base Currency
• The second currency in the pair is the Counter Currency
The price you see for each currency pair is the exchange rate for that pair.
The exchange rate refers to the amount of the counter (second) currency that can be exchanged
for one unit of the base (first) currency.
Example:
EUR/USD is 1.21920, then 1.21920 US Dollars can be exchanged for 1 Euro.
Buying and Selling
Each currency quote box contains both a buy (i.e. offer or ask) and a
sell price (i.e. the bid). When trading on the FXCM platform you are
generally cutting out commissions, and paying only the spread. The
spread is the difference between the rate where you can sell a currency
pair and the rate where you can buy a currency pair.
When the rate for a currency pair increases this means that the Currency Quote Currency Quote
base currency in the pair is getting stronger (as it now takes more box Sell box Buy
of the counter currency to get one of the base currency) and the
counter currency in the pair is getting weaker. When the rate for a currency pair decreases, this
means that the base currency in the pair is getting weaker (as it now takes less of the counter
currency to get one of the base) and the counter currency in the pair is getting stronger.
Forex Capital Markets - 10 -
11/18/2009
Traders who expect the rate for a currency pair to increase would buy or enter a long position
and traders who expect the rate for a currency pair to decrease would sell or enter a short
position.
Examples:
Buying
The EUR/USD is currently trading at 1.2924. I am expecting the Euro to strengthen
against the US Dollar causing the rate for EUR/USD to move higher. To express this
opinion with a trade I would click the buy rate and enter a long position in EUR/USD.
Selling
The EUR/USD is currently trading at 1.2924. I am expecting the Euro to weaken against
the US Dollar causing the rate for the EUR/USD to move lower. To express this opinion
with a trade I would click the sell rate and enter a short position in EUR/USD.
High and Low
Low for the Day High for the Day
Also displayed in the currency quote box is the high and low
prices since 17:00 EDT/EST (New York Time) at the end of the
days market session. The high shown is the highest buy price
reached since 17:00 EDT/EST (New York Time) and the low is the
lowest sell price reached since 17:00 EDT/EST (New York Time).
Simple Dealing Rates Window
By changing the dealing rates window to “simple” mode, traders can view additional information
such as margin requirement, rollover amounts, and the dollar value of a pip for each currency
pair. To view the “Simple Dealing Rates” window:
• Click on “Trading”
• Choose “Dealing Rates”
• Another Tab will open up, click on “Look and Feel”
• Then click on “Simple Rates”
Forex Capital Markets - 11 -
11/18/2009
Sell
This is the SELL (bid) price
• Meaning the price where you can sell the currency pair.
• This price is dynamic and will fluctuate tick-by-tick with the slightest market move.
Buy
This is the BUY (ask) price
• Meaning the price where you can buy the currency pair.
• This price is dynamic and will fluctuate tick-by-tick with the slightest market move.
High
The high is the highest offer rate since 5:00pm EST of the previous day.
Low
The low is the lowest the bid rate has touched since 5:00pm EST of the previous day.
Roll S and Roll B
This stands for Interest Rate Buy and Interest Rate Sell. (Explained on pg. 21)
• This is the amount in dollars per lot that you will pay/receive for positions that are rolled
over.
• At 17:00 EST/EDT, all open positions are automatically rolled over to the next settlement
date. If you have no open positions at 17:00 EST/EDT, even if you executed transactions
during the previous 24 hours, there will be no rollover of positions.
Under the “Roll B” (Interest Rates Buy) column,
• The amount in U.S. dollars per 1 lot buy position is provided.
• If there is a minus sign next to the number, the amount will be subtracted.
Under the “Roll S” (Interest Rates Sell) column,
• The amount in U.S. dollars per 1 lot sell position is provided.
• If there is a minus sign next to the number, the amount will be subtracted.
Pip Cost
The Pip Cost gives you the pip value for each currency in real time. On the standard account, the
approximate pip value is $1 per pip, and on the Micro account, the pip value is approximately
$0.10 per pip.
• Standard account - $ 1 per PIP
Forex Capital Markets - 12 -
11/18/2009
• Micro account - $ 0.10 per PIP
• All of the currency pairs where the USD is not the base currency, i.e., EUR/USD, AUD/USD,
GBP/USD, NZD/USD will have a fixed pip value of $1/$0.10 per pip.
• All other currency pairs have a fluctuating pip value.
MMR
The amount reflected in this column indicates the margin required to open a one lot position.
The margin deposit will vary depending on which FXCM entity your account is with, and which
currency pairs you are trading.
Time
Every time an exchange rate changes, a time stamp is placed next to the currency pair. The time
is recorded in Eastern Standard Time.
• A time stamp of 14:00 would mean the last update occurred at 2:00 PM Eastern Standard
Time.
* Without proper risk management, a high degree of leverage can lead to large losses as well as gains.
Forex Capital Markets - 13 -
11/18/2009
Trading Functionality
Open a position at the current market rate:
The simplest way to place an order to be executed at the current market rate is by left clicking on
the exchange rate within the dealing rates window for the currency pair you wish to buy or sell.
Left-Click directly on
the Buy or Sell price
After left clicking on the exchange rate for the currency pair, a “market order” box will appear. In
the market order box there are 5 parameters which can be set prior to sending the order to the
trading desk:
Select the account you plan on trading on,
though this is only applicable if you are trading in
more than one account.
Select a currency pair. This will default to the
currency pair that is highlighted in the Dealing
Rates Window, or select another currency from
the drop down box
Select sell or buy
Select the amount you are buying or selling,
trades are made in increments of 10,000 of the
base currency in a standard account. “10″
represents 1 lot, or 10,000 units of the base
currency. “20″ is 2 lots, or 20,000 and so forth.
Under At Market, select the range of rates you are willing to accept. Orders will be executed
at the first rate the market reaches that is within the range specified here.
To activate the stop or limit feature, click the “Advanced” button on the box to the left of the
word “Stop” or “Limit.” (For more information on stop and limit orders see pg. 19) 5
Click the “OK” button after all the selections have been made to execute the trade. After “OK”
has been selected the trade will appear in the “Open Positions” window, which confirms the
execution of the order.
5
Stop and limit features on individual tickets are not functional on the Forex Capital Markets LLC FX Trading
Station as they are not compliant with the National Futures Association (NFA) Compliance Rule 2-43 (b). NFA
rule 2-43 (b) does not specifically prohibit the use of stop-loss and limit orders.
Forex Capital Markets - 14 -
11/18/2009
Other Ways Positions can be opened:
1. Right-click on the appropriate rate and select the “Create a Market Order” command from
the pop-up menu that appears.
Right-Click directly on
the Buy or Sell price
2. Click on the “Buy” button at the top of the trading screen.
Click directly on the
Buy button
3. Click on the “Trading” heading located at the top of the screen and select “Dealing Rates”
and then “Create a Market Order”
Forex Capital Markets - 15 -
11/18/2009
Close a position: 6
To close an open position left click directly on the “Close” price of the ticket you wish to close.
Click directly on close
price of the ticket you
wish to close
This will bring up the “close position” box which has two parameters you can set prior to sending
the close order request.
• Select the ticket that you wish to close.
• Select the amount you wish to close. If you
wish to close only a portion of your position
simply scroll down the list and select the
amount you wish to close.
• Select the range of rates you are willing to
accept; Orders will simply be executed at the
first rate the market reaches that is within
the range specified. To avoid rejection scenarios one can use the “market range” feature
to allow a specified amount of slippage.
At any time during the close position process, you can cancel the order by clicking on the
“Cancel” button. Click the “Ok” button after all the selections have been made to close the
position. Once the position is closed it will disappear from the “Open Positions” window and
move into the “Closed Positions” window until the close of that days trading at 17:00 Eastern
Standard Time.
Other Ways You can Close an Open Position 7
1. Right-click on the “Close” box from the highlighted ticket and select the “Close Position”
command from the pop-up menu.
Right-Click anywhere
on the highlighted ticket
you wish to close
6
Closing a position from the Open Positions window is not an option on the Forex Capital Markets LLC FX
Trading Station as it is not compliant with the National Futures Association (NFA) Compliance Rule 2-43 (b).
7
Closing a position from the Open Positions window is not an option on the Forex Capital Markets LLC FX
Trading Station as it is not compliant with the National Futures Association (NFA) Compliance Rule 2-43 (b).
Forex Capital Markets - 16 -
11/18/2009
2. Click the “Close” button at the top of the trading screen.
Click directly on the
Close button
3. Left click the “Trading” option at the very top of the screen and select “Open Positions” and
then “Close Position”.
Close a Position (FXCM LLC Accounts)
The NFA compliance rule 2-43 (b) requires that all orders must be executed First In First Out
(FIFO). That is to say that when you have multiple positions in the same currency pair, the
position which was first opened will be the first to be closed. Because you are no longer able to
choose which position to close first, FXCM LLC has disabled the “Close” feature in the open
positions window. Traders will need to use market orders to close existing positions.
NFA compliance rule 2-43 (b) also prohibits hedging. Therefore, clients can no longer hold buy
and sell positions on the same currency pair at one time. Because hedging is disabled traders can
now offset existing positions by placing market orders. For example, to close a 10K EURUSD buy
position, you would simply place a 10K EURUSD sell order.
If you would like to close out multiple positions at once, it is best to refer to the “Summary
Window” which keeps track of your net positions (pg 34).
Forex Capital Markets - 17 -
11/18/2009
One/Double-Click Execution
The Trading Station defaults to a two-step execution mode which minimizes the possibility of
accidentally opening an unwanted trade. The one-click and double-click execution options are
designed for traders who want to take advantage of fast moves during volatile market conditions.
To specify your preference, click on the “Trading Mode” button at the top of your Trading
Station. You will then see a “Choose Mode” window where you will have three choices.
Click directly on the
Trading Mode button
• Two Step with Market Order Box
(Default Setting)
This option requires left clicking on the
buy price to buy the pair, or left clicking
on the sell price to sell the pair. An
additional step of confirming the order in
the Market Order box is required.
• One Click Mode
This option requires that you left-click
once on the buy price to buy the pair, or
left-click on the sell price to sell the pair.
There are no additional steps required to
execute the order.
• Double-Click Mode
This option requires that you left-double-click on the buy price if you are buying the pair,
or on the sell price if you are selling. There are no additional steps required to execute the
order.
When you have chosen your order mode, click
“OK.” You will then be prompted to agree to a
disclaimer. Click the check box to accept, and
then click “OK”. When the one-click or double-
click option is enabled, it will be indicated by a
“1” or “2” on the Dealing Rates in both Advanced and Simple views of each chosen currency pair
(see pg. 9)
Closing Positions: 8
Closing a position in the one-click or double-click mode simply requires that you left-click on the
appropriate “Close” price in the Open Positions window.
Selecting Order Size:
The default order sizes are 10,000 units for mini accounts and 100,000 units for 100K accounts.
The order size is displayed in a drop down box between each currency pair’s Buy and Sell price.
8
Closing a position from the Open Positions window is not an option on the Forex Capital Markets LLC FX
Trading Station as it is not compliant with the National Futures Association (NFA) Compliance Rule 2-43 (b).
Forex Capital Markets - 18 -
11/18/2009
To select the order size in the one-click or double-click mode, you
can either use the drop down box or input the amount desired in
increments of 10,000 (expressed as 10) for standard accounts.
When trading in the two-step mode this amount will be grayed out.
You will be able to change the order size in the market order box.
Placing an Order Away From the Current Market Rate
In addition to allowing the placement of orders at the current market rate, the FXCM Trading
Station also allows orders to be placed at a price above or below the current market rate. These
orders are referred to as Entry orders, and are only executed if the market rate reaches the rate
specified in the order. With the No Dealing Desk account type, entry orders can also be placed
within the spread.
There are two types of entry orders on the FXCM platform, which are Stop Entry orders and Limit
Entry orders.
A Limit Entry order is an order to buy below the current market rate, or an order to sell above
the current market rate. * Limit entry orders can only be filled at the requested price. If the price
is hit, but the bank cannot fill the order, the order will be reset.
A Stop Entry order is an order to buy above the current market rate, or an order to sell below
the current market rate. * Stop entry orders can only be filled at the requested price or worse.
Examples:
If the current market price in EUR/USD is 1.2683 and a trader wishes to place an order to sell if
the market moves to 1.2750, he or she would place a limit entry order.
If the current market price in EUR/USD is 1.2683 and a trader wishes to place an order to buy if
the market moves to 1.2750, he or she would place a stop entry order.
To place an entry order left click on the “Entry” button at the top of the trading screen.
Click directly on the
Entry button
After clicking the “Entry” button, the “Create an
Entry Order Box” will appear.
There are five parameters which can be set prior
to sending an entry order to the trading desk.
The first four are the same ones that appear in the
“Market Order” Box as outlined on the right.
• Account
• Currency
• Buy/Sell
• Amount
Forex Capital Markets - 19 -
11/18/2009
The difference is that for an entry order you set a specific level to trigger the execution of the
trade.
Once the order is accepted, it will be listed in the “Orders” window of the platform where it will
remain as a waiting order until the market moves to the rate specified in the order, or the order is
cancelled. Once the trade is executed, the position will disappear from the “Orders” window and
reappear as an open position in the “Open Positions” window.
Modify an Entry Order
Once an entry order has been placed, the order rate can be modified by right clicking on any part
of the order in the orders window and selecting “change order rate”
Right-Click anywhere on
the highlighted ticket
After selecting “change order rate” as
outlined above, the “change order rate” box
will appear. Here the order ID and new order
rate can be specified.
Click on the “OK” button after all the
modifications have been made. Once the
trade is completed, the updated information
will be reflected in the Orders window.
It is important to note that only the exchange rate can be changed for an existing entry order. If
you wish to change the order size or currency specified in an entry order, you must cancel the
existing order and enter a new one.
Canceling an Entry Order
To cancel an existing entry order, right click on any part of the orders window and select “remove
order”.
Right-Click anywhere on
the highlighted ticket
After selecting “remove order” as outlined above, you will be asked to confirm that you wish to
delete the selected orders.
Click “Yes” to cancel the trade or “No” to make no changes to the order. Once the “Yes” button is
clicked, the order will be deleted from the “Orders” window and officially removed.
Forex Capital Markets - 20 -
11/18/2009
OCO Entry Orders
OCO stands for “One Cancels the Other.” It simply means that if one part of the order is
executed, the other part will be automatically cancelled. On the FX Trading Station Entry Orders
will appear under the “OCO Orders” tab. For example, in this example the two 100K GBPUSD sell
positions are linked as OCO. That is to say that if one of these prices executes, the other order
will be deleted.
You can choose to make either “Simple OCO Orders” or “Complex OCO Orders”.
Complex OCO Orders
Complex OCO orders allow you to link 2 or more entry orders to each other as OCO orders. These
orders can be all in one currency pair, or across many currency pairs. There are several different
ways to set Complex OCO Orders.
• Method 1: You manually place two
(or more) entry orders (see Entry
Orders pg). In the Orders Tab, you
will see the two entry orders. To link
them as OCO (one cancels other),
simply right click on one of the Order
ID numbers under the Order ID
Column and select "Complex OCO".
A box will appear with your existing
available entry orders. To link your
orders as OCO you can select them
individually and click "Add", or you can Select All. You will then see these orders move into
the "OCO Orders" section of the box. Click "OK" to complete the order. You can even link
as many orders as you like in this way.
Forex Capital Markets - 21 -
11/18/2009
• Method 1: If you already have an
OCO order in place, you can click on
an order and drag it around the
Orders Window. If you drag an
Entry order into the OCO section
and your mouse pointer turns
yellow, you can let go and the order
will drop in as a new OCO order. If
you click and drag an order over
another order, your mouse pointer
will turn green. Then you can drop
the order and it will become OCO
with the order you were pointing at.
The moment that any one of the entry
orders that is a part of your Complex OCO
Order executes, all the other order(s) in
that OCO will be cancelled, and will
disappear from your Orders Window.
Simple OCO Orders
“Simple” OCO Orders offer you a way to
make 2 linked Entry Orders in the same
currency pair with just a few clicks.
Forex Capital Markets - 22 -
11/18/2009
How to Create Simple OCO Orders: In the Dealing Rates window, right-click on the currency
pair that you want to trade, and choose “Simple OCO”.
In the Simple OCO box that appears, you can set the trade size, and choose if you want both
orders to be Sell orders, Buy orders, or one of each. When you click OK, your new OCO orders
will appear in the Orders window.
The “Sync Rates” box is checked by default. When the "Sync Rates" box is checked, and you
change either of the entry order prices, the software will automatically determine what the other
entry order’s price should be. If your order is for a Buy and a Sell, the software will set the 2
entries an equal distance from each side of the current market price, and link them as OCO.
When the "Sync Rates" box is NOT checked, you can enter whatever values you wish for each
order. They will still be automatically linked as OCO.
Some Uses for Simple OCO Orders
Simple OCO orders are well suited to taking advantage of range breakouts or pullbacks in a trend.
For example, before an important news event, the market will often move sideways in a range.
When the news is released, the price could break to the upside or to the downside. If you are
expecting a break in either direction, you could place a Simple OCO order to buy above the range
and to sell below the range.
When a currency pair is trending, the price will often pull back within the larger move of the
uptrend, while other times, the price will break support or resistance and continue its trend. You
can set the OCO order to buy above resistance and to buy at the trendline.
Forex Capital Markets - 23 -
11/18/2009
Other ways to link Entry Orders as OCO:
An alternative way to link orders would
be to “drag & drop.” Select the orders
that you want to link in the “Orders”
tab. To select multiple orders simply
hold the control key down. Then drag
the orders over to the OCO Orders tab
and drop them in. You will receive a
confirmation box asking you whether
you would like to create the OCO order,
and then simply click Yes to confirm.
Editing an OCO Order:
The easiest way to make changes to existing OCO orders is to right click on the OCO order
number in the “OCO Orders” window. Here you can edit the order, remove it from OCO (in which
case all orders will go back in the “Orders” window, or “Delete Orders” in which case all orders will
be removed entirely.
If you right click on a particular order you can choose to Move this order from the OCO Orders tab
(in which case it will go back in the “Orders” window as an unlinked order. Or “Remove the
Order” entirely.
As you edit your OCO orders, you may notice that an entry order can remain in the “OCO Orders”
window even after they have been unlinked. In these cases, if the price is executeded the order
will act as a regular Entry Order and execute at the next best price.
Net Stops and Limits (LLC Clients)
Net Stop Order
FXCM LLC (USA) customers can use Net Stop Orders to help manage their risk, and to prevent
one trade from wiping out an account. This order automatically closes every position you have in
any one currency pair at the best available price once a certain price is reached. A Net Stop can
only be set at a price less favorable than the current price.
Example: You buy several positions of EUR/USD, totaling 100,000 units, with an average entry
price of 1.47927. You want the positions to close automatically if the EUR/USD moves 100 pips
against you. So, you set a Net Stop Order at 1.46927. This stop will apply to ALL open positions
in the EUR/USD in your account.
To Set a Net Stop Order: You can enter a Net Stop Order by selecting a currency pair in the
“Summary” window, and clicking on the “Stop” button.
Once a Net Stop has been set, you will see the Stop price in the Stop column in the “Summary”
window.
Forex Capital Markets - 24 -
11/18/2009
If the Close Sell price touches 1.46927, all of your open positions will be automatically closed,
with the loss subtracted from your balance.
Net Limit Order
A Net Limit Order works much like a Net Stop order, but you set it to automatically close your
trade when the more favorable price you selected is reached. Set a Net Limit Order as you would
set a Net Stop Order; the Net Limit appears in the Limit column in the “Summary” window.
Once the market reaches 1.50000, all positions will automatically close, and the profits will be
added to your balance.
Using Entry Orders as Stops/Limits 9
Entry Orders can be used to place stops and limits as they provide the ability to realize profits and
cut losses.
For Buy Positions: Placing an entry order to sell below the price where you got into the position
protects you from additional losses. Placing an entry order to sell above the price helps protect
profits.
For example, if you have a BUY EUR/USD position at 1.4900, you could place:
a stop-loss using a sell entry order (Stop Entry, SE) at 1.4800
OR
a limit using a sell entry order (Limit Entry, LE) at 1.5000.
For Sell Positions: Placing an entry order to buy above the price where you got in protects you
from additional losses. Placing an entry order to buy below the price where you got in locks in
profits.
For example, if you have a SELL EUR/USD position at 1.4900, you could place:
a stop-loss by using a buy entry order (Stop Entry, SE) at 1.5000
OR
a limit using a buy entry order (Limit Entry, LE) at 1.4800
Note: If you only want one of these two orders to execute (either the limit or the stop-loss), then
you would link them as OCO.
If you close out your GBP/USD position with a market order, you will want to select "Delete
Orders" so that no new positions are created should the price levels hit. Also note that if your
account should suffer a margin call, all of your open positions will be closed. Any protective OCO
entry orders must then be manually removed to avoid entering new positions.
9
Entry orders can only be used as stops/limits when an account has hedging disabled and is able to hold a buy and sell
position in the same currency pair.
Forex Capital Markets - 25 -
11/18/2009
Adding Stops and Limits to Open Positions 10
Stop and limit features on individual tickets are not functional on the Forex Capital Markets LLC.
However, FXCM LLC accounts can use entry orders to place stops and limits.
Stop and Limit Orders are orders which are tied to an open position, or order and set to
automatically close a position when the market reaches a specified rate. Normally a stop order is
used to automatically close an open position before additional losses are incurred and a limit
order is used to automatically lock in trading profits. **
If a position is opened by buying a currency pair, the stop order will always be placed below the
current market price, and a limit order will always be
placed above the current market price. If a position is opened by selling, the stop order will
always be placed above the current market price and the limit order will always be placed below
the current market price.
It is important to note that if a position is opened by buying, then your position will be closed
when the “sell” rate reaches your stop or limit price. Conversely, if a position is opened by
selling, then your position will be closed when the “buy” rate reaches your stop or limit price.
Example:
A trader has a buy position in EUR/USD which was opened at 1.2754 and the current
market price is 1.2750. The trader wishes to have this position automatically closed at a
loss if the sell price reaches 1.2700 or automatically closed for a profit if the sell price
reaches 1.2800. To have this occur the trader sets a stop order on their open position at
the rate of 1.2700 and a limit order on their open position at the rate of 1.2800.
To place a stop or limit on an open position left click under the “stop” or “limit” column in the
open position window for the position you wish to add a stop or limit to as shown below:
Left-Click here
to place Stop
After left clicking in the “stop” or “limit” column of the open positions window the stop/limit order
box will appear. On the stop/limit order box there are three parameters which can be set prior to
sending an order to the trading desk.
• Select the specific ticket number (as shown in the open positions window) of the trade
where the stop or limit will be placed.
• Select either a stop or limit order
• Select the exchange rate at which the stop or limit should be triggered. *
• Click on the “New” button after all the selections have been made to place the stop/limit
order.
• Click the advanced button to place a trailing stop. (Trailing stops are explained on pg 21.)
* Stop/Limit orders must be at least 1 pip above the spread of the current market price.
10
Stop and limit features on individual tickets are not functional on the Forex Capital Markets LLC FX Trading
Station as they are not compliant with the National Futures Association (NFA) Compliance Rule 2-43 (b). NFA
rule 2-43 (b) does not specifically prohibit the use of stop-loss and limit orders.
Forex Capital Markets - 26 -
11/18/2009
Stop Distance
You also have the ability to place stops and limits
in terms of pips as opposed to setting specific
price levels. Limits will be relative to the market
opening price at the time the trade was opened.
Stops will be relative to the market offsetting
price at the time the trade was opened. The
difference between the opening price and the
offsetting price is the spread.
When buying the open price is the ask, and the
offsetting price is the bid. When selling, the open
price is the bid, and the offsetting price is the
ask. This logic is in place to prevent you from
being stopped or limited out inside the spread if
slippage occurs when you are trading with tight
stops and limits.
Note: If you set a 10 pip stop using the Stop
Distance feature, you are setting a stop 10 pips
from the offsetting price PLUS the prevailing
spread at the time was opened. See examples
below.
Example 1: Entry Order to buy 10K EURUSD at 1.4500. Stop 50 pips, Limit 50 pips.
Entry order to buy 10K EURUSD fills at 1.4500
(1.4497 bid "offsetting" price / 1.4500 ask "open" price)
o Limit = 1.4550 (50 pips above 1.4500, the open/ask price). If executed $50 profit.
Limit – If executed $50 profit (goes for all of the limit examples)
o Stop = 1.4447 (50 pips below 1.4497, the offsetting/bid price). If executed $53
loss.
Example 2: Entry Order to sell 10K EURUSD at 1.4500. Stop 50 pips, Limit 50 pips
Entry Order to sell 10K EURUSD fills at 1.4500
(1.4500 bid "open" price / 1.4503 ask "offsetting" price)
o Limit = 1.4450 (50 pips below 1.4500 the open/bid price). If executed $50 profit.
o Stop = 1.4553 (50 pips above 1.4503 the offsetting/ask price). If executed $53
loss.
Example 3: Entry Order to buy 20K GBPUSD 1.6500. Stop 50 pips, Limit 50 pips.
Entry Order to buy 20K GBPUSD fills at 1.6500
(1.6497 bid "offsetting" price) / 1.6500 ask "open" price)
o Limit = 1.6550 (50 pips above 1.6500 the open/ask price). If executed $100 profit
($50 x 2 lots)
o Stop = 1.6447 (50 pips below 1.6497, the offsetting/bid price). If executed $106
loss ($50 x 2 lots)
Example 4: Entry Order to buy 10K GBPUSD 1.6500. Stop 50 pips, Limit 50 pips.
Forex Capital Markets - 27 -
11/18/2009
Entry price is slipped and fills at next best price 1.6505, 5 pips above 1.6500.
Entry Order to buy 10K GBPUSD fills at 1.6505
(1.6502 bid "close" price) / 1.6505 ask "open" price)
o Limit = 1.6555 (50 pips above 1.6505, the open/ask price). If executed $50 profit.
o Stop = 1.6452 (50 pips below 1.6502, the close/bid price). If executed $53 loss.
Other Ways to add a Stop or Limit Order to an Open Position 11
1. Right-click on the appropriate stop or limit box from the highlighted ticket and select the
“Stop/Limit” command from the pop-up menu.
Right-Click here to
place Stop
2. Click on the “Trading” heading located on the top of the screen and select “Open Positions”
and then “Stop/Limit.”
3. Click on the “Stop/Limit” button at the top of the trading screen.
Click directly on the
Stop/Limit button
11
Stop and limit features on individual tickets are not functional on the Forex Capital Markets LLC FX Trading
Station as they are not compliant with the National Futures Association (NFA) Compliance Rule 2-43 (b). NFA
rule 2-43 (b) does not specifically prohibit the use of stop-loss and limit orders.
Forex Capital Markets - 28 -
11/18/2009
Modify/Delete a Stop or Limit Order 12
To modify the rate for a specific stop or limit order, simply click on the stop or limit column (as
outlined above) which will bring up the stop/order window and allow the rate to be changed.
If you wish to delete the order simply click on the “delete” button in the stop/limit order window.
1) Change Rate
2) Click New button
1) Click Delete button
Adding Stops and Limits to Entry Orders 13
In addition to adding stops or limits to open positions, the FXCM Trading Station also allows you
to add a stop or limit to an entry order. Unlike stop and limit orders of open positions, stop and
limit orders added to entry orders only become active after the market price reaches the entry
order rate and your entry order becomes an open position.
Example:
Let’s say the current market price in EUR/USD is 1.2800. A trader wants to enter a long position if
the market reaches 1.2850 so he places an Entry Order to Buy EUR/USD at 1.2850
The trader then wishes to place a stop order for this trade at1.2815 and a limit order to take your
profit if the market reaches 1.2900To make this happen he places a stop order on his entry
order at the rate of 1.2815 and a limit order at 1.2900. If the market does not reach 1.2850 then
his stop and limit orders will remain inactive. If the market reaches his entry order price of
1.2850 then his entry order will be executed and move down to the Open Positions Window and
the stop order at 1.2815 and limit order at 1.2900 will become active.
To add a stop or limit to an entry order left click on the stop or limit column of the “orders”
window.
Left-Click here
to place Stop
12
Stop and limit features on individual tickets are not functional on the Forex Capital Markets LLC FX Trading
Station as they are not compliant with the National Futures Association (NFA) Compliance Rule 2-43 (b). NFA
rule 2-43 (b) does not specifically prohibit the use of stop-loss and limit orders.
13
Stop and limit features on individual tickets are not functional on the Forex Capital Markets LLC FX Trading
Station as they are not compliant with the National Futures Association (NFA) Compliance Rule 2-43. NFA rule
2-43 (b) does not specifically prohibit the use of stop-loss and limit orders.
Forex Capital Markets - 29 -
11/18/2009
Trailing Stops 14
Stop-Loss Order
This type of order will help you manage your risk by
preventing one trade from wiping out an account.
This order automatically closes your entire position
at the best available price once a certain price is
reached. A Stop-Loss Order can only be set at a
price less favorable than the current price.
Example: If you buy the EUR/USD at 1.47739 and
want the position to close automatically if it moves
100 pips against you, you would set a Stop-Loss
Order at 1.46739. (If you are short, you would set
the Stop Order above the current price, e.g., at
1.48739.)
To set a Stop-Loss Order: when you open your
trade with a Market or Entry Order, click on the
Advanced bar:
Alternate route: You can also enter a Stop-Loss Order by selecting a trade in the Open
Positions window, and clicking on the Stop button of the desired open position.
Once a Stop has been set, you will see the Stop price in the Stop column in the Open Positions
window.
If the Close price touches 1.49380, the entire trade will trigger to automatically close, with the
loss subtracted from your balance.
14
Stop and limit features on individual tickets are not functional on the Forex Capital Markets LLC FX Trading
Station as they are not compliant with the National Futures Association (NFA) Compliance Rule 2-43 (b). NFA
rule 2-43 (b) does not specifically prohibit the use of stop-loss and limit orders.
Forex Capital Markets - 30 -
11/18/2009
Dynamic Trailing Stop
The trailing stop feature allows traders to place a stop loss order, which automatically updates to
lock in profit while the market moves in your favor. Trailing stops can be placed by clicking the
“advanced” button in the “Create Market Order,” “Create Entry Order,” or “Stop Order” window.
Please keep in mind that this feature does not protect against losses.
Trailing stops in the FX Trading Station are dynamic, meaning they continually follow the market
as it moves in your favor…even when the market moves only 1/10th of a pip. To set a trailing
stop, you must first set a stop. This is the initial level where your stop order will “start from.” To
make the stop order a trailing stop, simply check the “Trailing Stop” box. Then, for every 1/10th
of a pip the market moves in your favor, the stop will move the same amount. So, if you bought,
your stop will move up when the currency pair rises. If you sold, your stop will move down when
the currency pair falls.
Example: You buy EUR/USD at 1.5492(1) and place a 20-pip stop at 1.5472(1). You then check
the “Trailing Stop” box to activate the trailing stop.
The EUR/USD then rises by 30.2 pips to 1.5522(3) with every single 0.1 of a pip, your stop
automatically moves up to 1.5502(3), locking in your profits. The stop will continue to rise if
the EUR/USD rises. If the EUR/USD falls, the stop will remain at 1.5502(3). If the
EUR/USD falls to 1.5502(3), your stop will execute, and close your trade.
Re-Cap of Trade
Market Order: 1.5492(1) with Stop Then the new stop price with Dynamic Trade Stop
1.5472(1) will be:
If Market goes up 30.2 pips on EUR/USD
1.5492(1) 1.5472(1)
+ 30(2) + 30(2)
1.5522(3) New Market Price 1.5502(3) New Stop Price
Goal: Although trailing stops do not protect you from occurring losses, stop will automatically
move up when the market moves in your favor to lock in profits.
Important: Pay attention to your stop price.
Forex Capital Markets - 31 -
11/18/2009
Hedging*15
The hedging feature allows traders to have both a buy and a sell position on one currency pair at
the same time. To establish a hedged trade, you can simply place a market order in the opposite
direction of your existing position. This will establish a second ticket.
If you are currently long 1 lot of EUR/USD and you click
on the sell rate to go short 1 lot of EUR/USD, you will
have two separate and distinct positions.
If the two trades are of the same size and are
placed at the same rate, then the total profit/loss on
the positions will be the spread.
The margin requirement on the initial trade will be the standard required margin for trades on
your account. For hedged positions, once the second leg of the trade is added, the margin
requirement will be divided among the two positions.
A position can still be closed with a stop-loss order, a limit order, or by left-clicking on the close
price in the Open Positions window. You can also close a trade by left-clicking on the ticket
number that you would like to close, then clicking the close button at the top of the trading
station.
Clicking on the Sell or Buy buttons at the top of the trading station will NOT close out an existing
ticket. Clicking on a quote in the Dealing Rates window will also NOT close out an existing ticket.
Entry orders that are triggered will also NOT effect existing positions. When executed, an Entry
order will simply create a new position regardless if the client has an existing position in that
currency pair.
Hypothetical example of hedging a position.
1. EUR/USD trades at 1.3148/50 3. Client SELLS 5 Lots of EUR/USD at 1.3148
2. Client BUYS 5 Lots of EUR/USD at 1.3150 4. Total Open Positions: 10 lots
1. EUR/USD rises to 1.3200/1.3202 3. Takes 50 Pip Profit On Trade
15
Heading is not functional on the Forex Capital Markets LLC FX Trading Station as it is not compliant with the National
Futures Association (NFA) Compliance Rule 2-43 (b).
Forex Capital Markets - 32 -
11/18/2009
2. Client Closes 5 lots, Exits (BUY) Position at 1.3200 4. Total Open Positions: 5 Lots
1. EUR/USD falls to 1.3100/02 3. Take 46 Pips On Trade
2. Client Closes 5 Lots, Exits (SELL) Position 1.3102 4. Total Open Positions: 0 Lots
Having the ability to hedge is an account specific setting. If you would not like the ability to
hedge on your account, simply email admin@fxcm.com
While the ability to hedge is an appealing feature, traders should be aware of the various factors
that can affect their accounts. Spreads may widen causing margin to diminish leading to the
potential danger of a margin call. Pip costs and rollover may also cause a decrease in account
equity, adversely effecting hedged positions. For more information about hedging strategies
associated with the FXCM No Dealing Desk platform please contact one of our sales
representatives.
*Please note that after May 15, 2009, this feature will no longer be available to clients of Forex
Capital Markets, LLC (“FXCM LLC”). Our industry leading regulatory agency in the United States,
the National Futures Association (“NFA”) has informed all Forex Dealer Members (FDMs), which
includes FXCM, that it has adopted new Compliance Rule 2-43 regarding forex trading. After May
15, 2009, forex customers of FDMs will no longer be allowed to open “hedged”
positions in their accounts. However, hedging feature is available through our UK affiliate
entity (FXCM Ltd) and FXCM Australia Ltd.
At Best Market Orders
Get filled every time you submit a market order, even during fast moving
markets, by using FXCM’s new “At Best” order-type selection.
“At Best”, which is short for “At Best Price”, will enable you to be filled every time you submit an
order. You will have the option of never again receiving the messages: "The market has moved"
or "The price has expired." When an “At Best” order is submitted, you are filled at the best
available rate that is streamed to FXCM from multiple global banks and financial institutions. The
price may not always be at the exact rate displayed when the order is submitted. “At Best” offers
the certainty of being filled, with the benefits of having multiple banks providing prices to FXCM to
give you the best rate.
When executing market orders, FXCM clients are now able to choose between two order types:
“Market Range”, the current method of execution, and the new option, “At Best”. The default
setting will be “Market Range”; therefore, clients that prefer the current method of execution will
not have to make any changes.
Forex Capital Markets - 33 -
11/18/2009
At Best
If you select this option, your entire order will be
filled at the best available rate. This could be at
the rate you click on, or a substantial number of
pips away. Essentially, your complete order will be
quickly filled, but there is no certainty of the price.
The rate is determined by the multiple banks and
financial institutions providing prices to FXCM.
Advantage = Execution Certainty
If you trade during non-farm payroll
announcements or other big news events, you
know that prices can change very quickly. The price providers for the No Dealing Desk execution
option often feed FXCM hundreds of quotes within a single second during volatile market
conditions.* Unfortunately, this speed of change has prevented some orders from being executed
in the past. Now, you can choose between having your orders filled every time they are submitted
or having control over the exact price range in which orders are filled.
* Please note FXCM Micro in its discretion may or may not offset individual transactions unlike transactions in most FXCM
standard and mini accounts. For additional information click here.
Market Range Market Orders
If an order cannot be executed within the price
range specified by the client, the order will not be
executed. The default setting for "Market Range" is
zero. By keeping this setting, you are stating that
if the price you click on is not available, you don't
want to get filled; you will only get filled at the
price range you click on. Advantage = Price
Certainty
Large Orders – Fills On Large Orders
No Restrictions on Maximum Order Sizes.
The Trading Station allows for order sizes up to 50 million per trade. Traders have the ability to
trade incremental sizes (multiple orders of 50 million for the same pair).
Place Orders of $10 Million or $100 Million with No Dealing Desk Execution.
Clients have the ability to trade large order sizes; however, partial fills can occur. Clients who
want the entirety of their orders filled should use "At Best" price execution. Our price providers,
including large international banks, stream quotes that are valid for different liquidity amounts.
One bank may provide a price that is good for $2 million and another for $5 million. In order to
provide clients with the best available price for large orders, client orders may be executed from
prices provided to FXCM by multiple banks.
The execution for all types of large orders is new. Large orders may be partially filled or broken
into smaller units; these units may be filled at different price levels. The Execution methodology
Forex Capital Markets - 34 -
11/18/2009
for large orders will fall into four categories: 1) Market Range, 2) At Best, 3) Stop and Stop Entry,
and 4) Limit and Limit Entry. Read below for details on how each type of order is executed.
Market Orders
Clients have a choice on how their market order is executed: “Market Range” or “At Best” Price.
Market Range
The default setting is “Market Range” at zero. The
order will be filled only at the price or within price
ranges specified by the trader. The number to the
left of “Market Range” allows you to set the range
(in pips) from the current rate that you will accept
a fill. Partial fills may occur, and any part of the
order that cannot be filled will be cancelled.
Q: When I use a "Market Range order", how do I
know how much of the order has been filled?
A: You can see the number of lots executed by checking the “Open Positions" window, for new
positions or changes to existing positions.
Making a Market Order to Buy 30 100K lots of GBP/USD with the "Market Range" set to 0.
20 lots are filled at your price, but the additional 10 lots cannot be filled at this price at this time,
so the remaining 10 lots are cancelled and disappear. You will receive a message informing you
that part of your order could not be filled as specified, and then you will see the 20 executed lots
in the "Open Positions" window.
Forex Capital Markets - 35 -
11/18/2009
At Best Price
The entire order is filled at the best prices
available at that time. The order may be filled
at multiple prices.
20 lots are filled at 2.0027, and the next 10 lots are filled at the best available price, which in this
case is 1 pip worse.
Stop Loss and Stop Entry Orders 16
These are always done at the best prices available at the time and are always completely filled.
The order may be filled at multiple prices.
Stop Loss execution on 30 100K lots of EUR/USD at 1.3610.
20 lots are able to be filled at 1.3610, and the remaining 10 lots are filled at the next best
available price, which in this case is 1.3609.
16
Stop and limit features on individual tickets are not functional on the Forex Capital Markets LLC FX Trading
Station as they are not compliant with the National Futures Association (NFA) Compliance Rule 2-43 (b). NFA
rule 2-43 (b) does not specifically prohibit the use of stop-loss and limit orders.
Forex Capital Markets - 36 -
11/18/2009
Limit and Limit Entry Orders 17
These orders are always done at the prices specified by the trader. If only part of the order can
be filled at the price, the remainder of the order will continue to appear in the “Orders” window
Limit Entry order for 30 100K lots of EUR/USD at 1.3610. Because of limited liquidity, only 20 lots
are able to be executed, and they appear in the "Open Positions" window.
The remaining 10 lots wait in the "Orders" window for 1.3610 or better to be quoted again.
5 minutes later, 1.3610 is quoted again, and the remaining 10 lots are filled, creating a new
ticket.
Closing a Position with a Market Order 18
The same options for Market Orders to open new positions are available for Close Orders, and
execute in the same manner.
17
Stop and limit features on individual tickets are not functional on the Forex Capital Markets LLC FX Trading
Station as they are not compliant with the National Futures Association (NFA) Compliance Rule 2-43 (b). NFA
rule 2-43 (b) does not specifically prohibit the use of stop-loss and limit orders.
18
Stop and limit features on individual tickets are not functional on the Forex Capital Markets LLC FX Trading
Station as they are not compliant with the National Futures Association (NFA) Compliance Rule 2-43 (b). NFA
rule 2-43 (b) does not specifically prohibit the use of stop-loss and limit orders.
Forex Capital Markets - 37 -
11/18/2009
Partial Fills FAQ
How Do Partial Fills Work?
A partial fill occurs when only part of an order is able to be executed at the price requested due to
limited liquidity. The remainder of the order will be filled at the next best available price or
cancelled entirely depending on the type of order.
When Will Partial Fills Occur?
Partial fills typically occur for tickets that are over 3m in size (300 mini lots, 30 standard lots).
Why Use Partial Orders?
Partial orders give you the opportunity of exiting or entering part of a position instead of rejecting
the entire order.
Limit Orders And Partial Fills
Limit orders will only be executed at the price requested. If only part of the limit order can be
executed at the price requested, then the unfilled amount will be reset with the status as Waiting
in the orders window.
Can I Cancel A Limit Order Only Partially Filled?
The remainder of the partially filled limit can be cancelled as long as the status is displaying
WAITING in the orders window.
Changing Market Order Type
In the market order window, the field titled “Market Type” will allow you to select either “Market
Range” or “At Best”.
Market Orders With Market Range = 0
For market orders with a Market Range set to 0, the order will attempt to fill as much as possible
at the price requested. If the entire amount is not available, the unfilled portion of the order is
cancelled.
Why Use Market Order With Market Range = 0
If you only wish to get filled precisely at the market price displayed in the market order window,
then leave Market Range equal to 0. If the market price has moved, then the entire order will get
rejected.
Market Orders With Market Range > 0
For market orders with Market Range set > 0, the order will attempt to fill continuously at the
best price available within the range specified. If the order cannot be filled entirely in the range
specified, the remainder of the unfilled order is cancelled. Fills can be at multiple prices in the
specified range.
Why Use A Market Order With Market Range > 0
Setting Market Range > 0 is useful for traders that trade during high volatility market conditions.
This feature allows traders to give their market orders an acceptable price range to get filled.
How Does An At Best Order work?
The “At Best” market order is executed at the best current available price in the market. It is
possible that the order will be filled at multiple prices depending on market liquidity.
Why Use An At Best Order?
At Best market orders give the greatest flexibility when you are willing to enter the market at any
price to take advantage of market movement.
Forex Capital Markets - 38 -
11/18/2009
Account Information
The Accounts Window
The accounts window of the FXCM Trading Station displays all pertinent account information and
includes a real-time margin watching feature.
Included in the accounts window from left to right is:
Account
Each account has a unique ID. If you have multiple accounts, for example you manage funds on
behalf of several individuals, you will have multiple account IDs. The information for each account
is maintained on a separate row.
Balance
This is the value of funds in the account without taking into consideration profits and losses on
open positions.
Equity
This is the “floating” value of funds in the account, including profits and losses on open positions.
If you were to close all open positions, the account’s Equity would become the account’s Balance,
as this “floating” value would then be “locked in.”
Day P/L
Day P/L includes the profit and loss for the day’s trading session from 17:00 New York Time. This
will display only the trading activity, no deposits and withdrawals. This is a great risk
management tool to allow you to keep track of your trading session profits without having to run
reports.
UsdMr (Used Margin)
This is the amount of account equity currently committed to maintain open positions. Used Margin
can be thought of as the trader’s deposit on the open position. The account must maintain AT
LEAST this amount for open trades to remain open.
UsblMr (Usable Margin)
This is the amount of account equity that is not currently being committed to maintain open
positions. Usable Margin should be thought of as 2 things: 1. The amount available to open NEW
positions and 2. The amount that EXISTING positions can move against you before you receive a
margin call and all positions are immediately closed at the next available price.
Usable Margin + Used Margin = Equity.
Usble Mr%
The column titled % Usable Margin in the Accounts window shows the usable margin as a
percentage of available equity. This enables you to track your margin in real time
MC (Margin Call)
In the margin call box, there will be a Y (yes) or N (no). If Y appears, the usable margin reached
zero and open positions in the account were closed because there were insufficient funds.
Forex Capital Markets - 39 -
11/18/2009
Multiple Accounts Window
Traders with multiple accounts can choose to have all accounts displayed in the accounts window
of the platform:
Traders wishing to place the same trade on multiple accounts can hold the “ctrl” key and left click
on the accounts they wish to trade which will allow traders to place the same trade on multiple
accounts.
Forex Capital Markets - 40 -
11/18/2009
The Summary Window
The summary window of the FXCM Trading Station gives traders an overview of the average entry
price and profit or loss for each currency pair traded.
Included in the Summary window from left to right is:
Symbol
The Summary window sorts all open positions by symbol rather than ticket number.
When you have multiple positions open for the same symbol, the Summary window will
automatically compound these individual trades.
This allows multiple tickets of the same symbol to be grouped together to display information
regarding average open price and net P/L.
P/L (Sell)
The profit/loss of sell trades.
S Amt
The sell trade amount displayed in thousands.
Avg Sell
The average value of the sell rates.
Close Buy
The market buy rate.
Close Sell
The market sell rate.
Avg Buy
The average value of the buy rates.
B Amt
The buy trade amount displayed in thousands.
P/L Buy
The current profit/loss of buy trades.
Amt
The total amount of all positions displayed in thousands.
Gross P/L
The profit/loss of all positions displayed in the symbol.
Net Positions
The gross P/L with commissions and interest.
Stop
Forex Capital Markets - 41 -
11/18/2009
Net Position Stop
Limit
Net Position Limit
Forex Capital Markets - 42 -
11/18/2009
Margin
What is Margin?
Margin can be thought of as a good faith deposit required to maintain open positions. This is not a
fee or a transaction cost, it is simply a portion of your account equity set aside and allocated as a
margin deposit. Margin requirements (per 10K lot) at FXCM are determined by taking a
percentage of the notional trade size plus a small cushion. A cushion is added to help alleviate
daily/weekly fluctuations.
Why trade on margin?
Trading on Margin (Trading with Leverage*) is a common attraction of the forex market. It
allows you to open trades that are larger than the capital in your account.
EXAMPLE
In the example above, $1,000,000 have been purchased through a long USD/JPY position with a
$50,000 account balance (20:1* Leverage).
Trading on margin can both positively and negatively affect your trading
experience as both profits and losses can be dramatically amplified.
What leverage does FXCM offer?
FXCM offers flexible leverage on its forex trading accounts. The maximum amount of leverage
available is around 100:1*. The high degree of available leverage is a popular attraction for many
traders to the forex market, and most FXCM traders use the default leverage (determined by the
default margin settings). But the amount of leverage utilized in your trading is up to you.
Why FXCM encourages lower leverage?
When you use excessive leverage, a few losing trades can quickly offset many winning trades. To
clearly see how this can happen, consider the following example.
• Scenario: Trader A buys 50 lots of USD/JPY while Trader B buys 5 lots of USD/JPY.
• Questions: What happens to Trader A and Trader B account equity when the USD/JPY
price falls 100 pips against them?
• Answer: Trader A loses 41.5% and Trader B loses 4.15% of their account equity.
EXAMPLE
Forex Capital Markets - 43 -
11/18/2009
By using lower leverage, Trader B drastically reduces the dollar drawdown of a
100 pip loss.
Where can I view FXCM's up-to-date margin requirements?
Up-to-date margin requirements are listed by currency pair in the MMR column of the "Simple
Dealing Rates" window within the platform.
Is there a debit balance risk? Can I lose more money than I deposit?
Not with FXCM. We guarantee you can never pay a debit balance. One of the greatest concerns
traders have about leverage is that a sizable loss could result in owing money to their broker. At
FXCM, your maximum risk of loss is limited by the amount in your account. All accounts are
tracked by our "Margin Watcher" feature. With the Margin Watcher feature, if account equity falls
below margin requirements, the FXCM Trading Station will trigger an order to close all open
positions.
* Leverage is a double-edged sword, and can dramatically amplify your profits. It can also just as
dramatically amplify your losses. Trading foreign exchange with any level of leverage may not be
suitable for all investors.
Forex Capital Markets - 44 -
11/18/2009
Rollover
Conventionally, 17:00 New York Time is considered the end of the international trading day, so
when you hold open positions through 17:00 New York Time you have technically held them
overnight. As a service to our clients, positions are automatically rolled over every day at 17:00
New York Time to prevent physical settlement. When rolling positions overnight, rollover interest
is either added or subtracted from your account.
Every currency you buy or sell has a certain overnight interest rate associated with it. The
interest amount varies based on the interest rate differential between the two currencies you are
buying and selling, and fluctuates day to day with the movement of prices. These rollover rates or
swap rates are determined at the Interbank level based on money market rates.
For instance, on any given day, the rollover can be $0.26 per lot for GBP/USD and $0.80 per lot
for EUR/USD. Rollover fees are posted in the "INTR columns" of the Simple Dealing Rates
Window every day at 12:00 New York Time. For day traders that never hold a position overnight
through 17:00 New York Time, rollover will not affect trading.
17:00 New York Time, funds are automatically subtracted or added to accounts with open
positions because of the automatic rollover.
Note: For positions that are open on Wednesday and held overnight, the amount added or
subtracted to an account as a result of rolling over a position tends to be around three times the
usual amount. This "3-Day" rollover accounts for settlement of trades through the weekend
period.
For a complete monthly rollover schedule, visit www.DailyFX.com. A link to the current month’s
rollover schedule is located under the Economic Calendar section:
http://www.dailyfx.com/calendar/rollover_calendar/
Forex Capital Markets - 45 -
11/18/2009
Reports
The FXCM Trading Station offers up to the minute account statements. Account Statements can
be accessed directly for the platform and run for time frames ranging from the date your account
was opened through the current trading day.
To generate a report left click the “Report” button located at the top right of your screen:
Click directly on the
Report button
After clicking on “Report” button,
• A Report Parameters window
appears where you can choose the
accounts and the time period you
wish to view.
• Clicking on “Run report” will
execute a Report, as requested.
Forex Capital Markets - 46 -
11/18/2009
Customize Your Trade Station
Each window of the FXCM Platform can be customized to meet your personal specifications. There
are several different kinds of modifications that can be made.
Show or Hide Windows
To show or hide any of the windows in the platform simply click on the boxes located at the top of
the trading screen. To hide a screen, you may also click on the “X” box in the upper right hand
corner of the window.
Change Window Screen
To move a window, or adjust the window sizes, Simply click on the outer edge of the window and
drag it to the size desired.
Language
To change the language on the FXCM Trading Station
• Click on “System”
• Scroll down to “Language”
• Select the language you wish to view the platform in.
Once you have selected the language, you must restart the FXCM Trading Station for the changes
to take effect.
Forex Capital Markets - 47 -
11/18/2009
Colors, Sounds, and Fonts
To customize the colors, sounds, or fonts on the
trading screen, Click on “System” at the top of the
Trading Station and select “Options.” An “Options” Box
will appear which will allow you to disable/enable
different sounds on the Platform, customize the color
settings, and enlarge or reduce the size and style of
the labels used in the Platform.
Sounds
To change the sounds on the FXCM Trading Station:
• Click on “System” at the top of the Trading Station
• And then click “Options”; Options Box will appear
• Scroll down to Sounds, on the “Options” Box
• Add your setting of choice and click “OK”
Forex Capital Markets - 48 -
11/18/2009
Colors
To change the Colors on the FXCM Trading Station
• Click on “System” at the top of the Trading Station
• click “Options”
• Options Box will appear
• Click on the feature you want to change
• Choose your color
• Click OK
2) Choose your color
1) Choose the Platform
you want to change
Forex Capital Markets - 49 -
11/18/2009
Fonts
To change the Font on the FXCM Trading Station:
• Click on “System” at the top of the Trading Station
• click “Options”
• Options Box will appear
• Click on the feature you wish to change
• Pick the font
• Click OK
2) Choose the Font
style and size
1) Choose the Platform
you want to change
Forex Capital Markets - 50 -
11/18/2009
Marketscope Userguide
How to Create a Chart
Method #1
1. Go to “Charts” in the menu bar.
2. Then click on “Create MarketShot”. This will enable you to create the chart that you want.
3. Once the “Create MarketShot” box opens, you can choose from the various dropdown
menu fields to view the currency chart that you want. ** Keep the “Date to” field
unchecked to bring up a real time chart
4. Click on OK and the chart window will then appear.
Method #2
1. Single right-click directly on the currency pair you’d like a chart for from within the Dealing
Rates window.
2. Then select “Open Chart” and choose the period (timeframe) for which you’d like the chart
created; chart window will then appear.
Chart Functions
All settings and charting functionality (including technical indicators) are available via the menu
buttons near the top of the chart window or the shortcut menu accessed via single right-click
anywhere within a blank area of the chart.
PLACING ORDERS
To Open a Position
Right-click Method
• Market Order – single right-click anywhere within the
chart window then select “Create Market Order”;
market order window will then appear
• Entry Order – single right-click anywhere within the
chart window then select “Create Entry Order”; entry
order window will then appear
Forex Capital Markets - 51 -
11/18/2009
Price Axis Method
• Market Order – single left-click directly on the current
market price showing in the price axis (right-hand
margin); market order window will then appear
• Entry Order – single left-click directly on any price other
than current market price in the price axis (right-hand
margin); entry order window will then appear
Attaching Stops/Limits to Entry Orders 19
Right-click Method
• Single right-click on label or order line attached to the entry order
• Select “Add Stop Order”, “Add Limit Order” or “Remove Entry Order” respectively
depending on which you are trying to accomplish
• Order window will then appear
Label
Order Line
Click & Drag Method
• Hold the <Ctrl> key down while clicking/dragging the entry order line
• Depending on the type of entry order (long or short) and to which side of the order line
you drag, you will create a stop/limit order respectively attached to the pending order
(stop/limit will appear within Orders window of Trading Station)
* Single left-clicking directly on the entry order Label or Order Line will open a “Remove Order” confirmation window.
** You can also adjust the price of a pending entry order by Clicking & Dragging the Entry Order line to the desired price
level. A confirmation window will appear after releasing the mouse button at the new price level.
19
Stop and limit features on individual tickets are not functional on the Forex Capital Markets LLC FX Trading
Station as they are not compliant with the National Futures Association (NFA) Compliance Rule 2-43. NFA rule
2-43 (b) does not specifically prohibit the use of stop-loss and limit orders.
Forex Capital Markets - 52 -
11/18/2009
Setting Stops/Limits on Open Positions 20
Right-click Method
• Single right-click on label or order
line attached to the open position
• Select “Add Stop Order” or “Add
Limit Order” respectively
depending on which you are trying
to place
• Order window will then appear
Click & Drag Method
• Hold the <Ctrl> key down while clicking/dragging the open position line
• Depending on the type of position (long or short) and to which side of the position line you
drag, you will create a stop/limit order respectively attached to the open position
(stop/limit will appear within Orders window of Trading Station)
Adjusting Stop/Limit on Open Positions 21
To Change Stop
• Single right-click on label or
order line attached to the Stop
order
• Select “Change Stop” or
“Remove Stop” respectively
depending on which you are
trying to change/remove
• Confirmation window will then
appear
To Change Limit
• Single right-click on label or
order line attached to the Limit
order
• Select “Change Limit” or
“Remove Limit” respectively
depending on which you are
trying to change/remove
• Confirmation window will then
appear
* Single left-clicking directly on the stop/limit Label or Order Line will open a “Stop Order” or “Limit Order” window that
also provides a way to adjust or remove the order.
20
Stop and limit features on individual tickets are not functional on the Forex Capital Markets LLC FX Trading
Station as they are not compliant with the National Futures Association (NFA) Compliance Rule 2-43 (b). NFA
rule 2-43 (b) does not specifically prohibit the use of stop-loss and limit orders.
21
Stop and limit features on individual tickets are not functional on the Forex Capital Markets LLC FX Trading
Station as they are not compliant with the National Futures Association (NFA) Compliance Rule 2-43 (b). NFA
rule 2-43 (b) does not specifically prohibit the use of stop-loss and limit orders.
Forex Capital Markets - 53 -
11/18/2009
** You can also adjust the price of a position’s stop/limit order by Clicking & Dragging the Stop/Limit Order line to the
desired price level. A confirmation window will appear after releasing the mouse button at the new price level.
Closing an Open Position 22
A position can be closed at the current market price
by simply single left-clicking directly on the Label or
Position line attached to the open position. A “Close
Position(s)” confirmation window will then appear.
Applying Technical Indicators & Objects
• Single right-click anywhere within a blank area of the
chart to open shortcut menu
• Then select “Chart Elements” or “Add Indicator”
respectively depending on which you’d like to apply to
the chart
Chart Elements contains items like drawing lines, Fibonacci
levels and pivot points. Add Indicator will open the “Indicator
Wizard” window from which you can select and apply various
technical studies onto the chart.
The following chart elements are directly accessible via buttons
in the menu bar (near the top of the chart window):
• Add Line
• Eraser (for removing chart elements from chart)
• Fibonacci Levels
• Pivot Points
• Add Label (for adding text notations to the chart)
Additionally, Add and Remove Indicator buttons are also available for direct access in the menu
bar.
Last Updated: November 9, 2009
22
Stop and limit features on individual tickets are not functional on the Forex Capital Markets LLC FX Trading
Station as they are not compliant with the National Futures Association (NFA) Compliance Rule 2-43 (b). NFA
rule 2-43 (b) does not specifically prohibit the use of stop-loss and limit orders.
Forex Capital Markets - 54 -
11/18/2009
Anda mungkin juga menyukai
- The Subtle Art of Not Giving a F*ck: A Counterintuitive Approach to Living a Good LifeDari EverandThe Subtle Art of Not Giving a F*ck: A Counterintuitive Approach to Living a Good LifePenilaian: 4 dari 5 bintang4/5 (5794)
- Shoe Dog: A Memoir by the Creator of NikeDari EverandShoe Dog: A Memoir by the Creator of NikePenilaian: 4.5 dari 5 bintang4.5/5 (537)
- The Yellow House: A Memoir (2019 National Book Award Winner)Dari EverandThe Yellow House: A Memoir (2019 National Book Award Winner)Penilaian: 4 dari 5 bintang4/5 (98)
- Hidden Figures: The American Dream and the Untold Story of the Black Women Mathematicians Who Helped Win the Space RaceDari EverandHidden Figures: The American Dream and the Untold Story of the Black Women Mathematicians Who Helped Win the Space RacePenilaian: 4 dari 5 bintang4/5 (895)
- The Hard Thing About Hard Things: Building a Business When There Are No Easy AnswersDari EverandThe Hard Thing About Hard Things: Building a Business When There Are No Easy AnswersPenilaian: 4.5 dari 5 bintang4.5/5 (344)
- The Little Book of Hygge: Danish Secrets to Happy LivingDari EverandThe Little Book of Hygge: Danish Secrets to Happy LivingPenilaian: 3.5 dari 5 bintang3.5/5 (399)
- Grit: The Power of Passion and PerseveranceDari EverandGrit: The Power of Passion and PerseverancePenilaian: 4 dari 5 bintang4/5 (588)
- The Emperor of All Maladies: A Biography of CancerDari EverandThe Emperor of All Maladies: A Biography of CancerPenilaian: 4.5 dari 5 bintang4.5/5 (271)
- Devil in the Grove: Thurgood Marshall, the Groveland Boys, and the Dawn of a New AmericaDari EverandDevil in the Grove: Thurgood Marshall, the Groveland Boys, and the Dawn of a New AmericaPenilaian: 4.5 dari 5 bintang4.5/5 (266)
- Never Split the Difference: Negotiating As If Your Life Depended On ItDari EverandNever Split the Difference: Negotiating As If Your Life Depended On ItPenilaian: 4.5 dari 5 bintang4.5/5 (838)
- A Heartbreaking Work Of Staggering Genius: A Memoir Based on a True StoryDari EverandA Heartbreaking Work Of Staggering Genius: A Memoir Based on a True StoryPenilaian: 3.5 dari 5 bintang3.5/5 (231)
- On Fire: The (Burning) Case for a Green New DealDari EverandOn Fire: The (Burning) Case for a Green New DealPenilaian: 4 dari 5 bintang4/5 (73)
- Elon Musk: Tesla, SpaceX, and the Quest for a Fantastic FutureDari EverandElon Musk: Tesla, SpaceX, and the Quest for a Fantastic FuturePenilaian: 4.5 dari 5 bintang4.5/5 (474)
- Team of Rivals: The Political Genius of Abraham LincolnDari EverandTeam of Rivals: The Political Genius of Abraham LincolnPenilaian: 4.5 dari 5 bintang4.5/5 (234)
- The World Is Flat 3.0: A Brief History of the Twenty-first CenturyDari EverandThe World Is Flat 3.0: A Brief History of the Twenty-first CenturyPenilaian: 3.5 dari 5 bintang3.5/5 (2259)
- Rise of ISIS: A Threat We Can't IgnoreDari EverandRise of ISIS: A Threat We Can't IgnorePenilaian: 3.5 dari 5 bintang3.5/5 (137)
- The Unwinding: An Inner History of the New AmericaDari EverandThe Unwinding: An Inner History of the New AmericaPenilaian: 4 dari 5 bintang4/5 (45)
- The Gifts of Imperfection: Let Go of Who You Think You're Supposed to Be and Embrace Who You AreDari EverandThe Gifts of Imperfection: Let Go of Who You Think You're Supposed to Be and Embrace Who You ArePenilaian: 4 dari 5 bintang4/5 (1090)
- The Sympathizer: A Novel (Pulitzer Prize for Fiction)Dari EverandThe Sympathizer: A Novel (Pulitzer Prize for Fiction)Penilaian: 4.5 dari 5 bintang4.5/5 (120)
- Her Body and Other Parties: StoriesDari EverandHer Body and Other Parties: StoriesPenilaian: 4 dari 5 bintang4/5 (821)
- GPNR 2019-20 Notice and Directors ReportDokumen9 halamanGPNR 2019-20 Notice and Directors ReportChethanBelum ada peringkat
- Shweta Final RCCDokumen65 halamanShweta Final RCCidealBelum ada peringkat
- Statement of Account: Date Narration Chq./Ref - No. Value DT Withdrawal Amt. Deposit Amt. Closing BalanceDokumen22 halamanStatement of Account: Date Narration Chq./Ref - No. Value DT Withdrawal Amt. Deposit Amt. Closing BalanceRohit RajagopalBelum ada peringkat
- Qatar Airways PresentationDokumen13 halamanQatar Airways PresentationDerrick NjorogeBelum ada peringkat
- 111Dokumen5 halaman111Din Rose GonzalesBelum ada peringkat
- EY 5 Translate Strategy Into ExecutionDokumen8 halamanEY 5 Translate Strategy Into ExecutionAgustina MartínBelum ada peringkat
- Impact 2020 Agenda-C667Dokumen3 halamanImpact 2020 Agenda-C667Edwards TranBelum ada peringkat
- ACC 307 Final Project Part IIDokumen4 halamanACC 307 Final Project Part IISalman Khalid100% (4)
- MCQ On Banking Finance & Economy-1Dokumen4 halamanMCQ On Banking Finance & Economy-1Shivarajkumar JayaprakashBelum ada peringkat
- Canara BankDokumen18 halamanCanara Bankmithun mohanBelum ada peringkat
- Global CFO VP Director Finance in Los Angeles CA Resume Lance GatewoodDokumen2 halamanGlobal CFO VP Director Finance in Los Angeles CA Resume Lance GatewoodLanceGatewoodBelum ada peringkat
- An Introduction To Supply Chainmanagement: William J. StevensonDokumen7 halamanAn Introduction To Supply Chainmanagement: William J. StevensonpraveenBelum ada peringkat
- Study On Green Supply Chain ManagementDokumen36 halamanStudy On Green Supply Chain ManagementDeep Choudhary0% (1)
- Course Outline For Bus Org IIDokumen6 halamanCourse Outline For Bus Org IIMa Gabriellen Quijada-TabuñagBelum ada peringkat
- A Presentation On Sales Forecasting: by Prof. (DR.) J. R. DasDokumen20 halamanA Presentation On Sales Forecasting: by Prof. (DR.) J. R. DasShubrojyoti ChowdhuryBelum ada peringkat
- BAPTC Mock TradingDokumen6 halamanBAPTC Mock TradingNgan TuyBelum ada peringkat
- Starting A Business in Germany For International StudentsDokumen11 halamanStarting A Business in Germany For International StudentsJohn AcidBelum ada peringkat
- Intangible Asset Accounting and Accounting Policy Selection in The Football IndustryDokumen347 halamanIntangible Asset Accounting and Accounting Policy Selection in The Football IndustryJuan Ruiz-UrquijoBelum ada peringkat
- SUMP Brochure FinalDokumen12 halamanSUMP Brochure FinalindraandikapBelum ada peringkat
- MAS-04 Relevant CostingDokumen10 halamanMAS-04 Relevant CostingPaupauBelum ada peringkat
- Social Security CalculatorDokumen20 halamanSocial Security CalculatorHamood HabibiBelum ada peringkat
- Corporate Social Responsibility in Emerging Market Economies - Determinants, Consequences, and Future Research DirectionsDokumen53 halamanCorporate Social Responsibility in Emerging Market Economies - Determinants, Consequences, and Future Research DirectionsJana HassanBelum ada peringkat
- MERS Member - Banks - BoardDokumen3 halamanMERS Member - Banks - BoardregeurksBelum ada peringkat
- Jurnal Etika Bisnis - CSR - Muhamad Ajwad MDokumen15 halamanJurnal Etika Bisnis - CSR - Muhamad Ajwad MMuhamad Ajwad MirwadBelum ada peringkat
- Patton and Littleton EnglishDokumen3 halamanPatton and Littleton EnglishAyu Ratih KusumadewiBelum ada peringkat
- Empirical Methods: Uva - Instructions-Take-Home-Assignment-2018-2019Dokumen4 halamanEmpirical Methods: Uva - Instructions-Take-Home-Assignment-2018-2019Jason SpanoBelum ada peringkat
- London School of Commerce Colombo Campus Sri Lanka: MODULE ASSIGNMENT: Marketing ManagementDokumen12 halamanLondon School of Commerce Colombo Campus Sri Lanka: MODULE ASSIGNMENT: Marketing ManagementRomali KeerthisingheBelum ada peringkat
- BI AnnualReport 08Dokumen116 halamanBI AnnualReport 08Saqib GondalBelum ada peringkat
- The Inland Water Transport of Bangladesh and I2Dokumen3 halamanThe Inland Water Transport of Bangladesh and I2Syed Mubashir Ali H ShahBelum ada peringkat
- Sbi NeftformatDokumen5 halamanSbi NeftformatPPCPL Chandrapur0% (1)