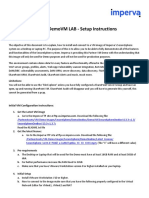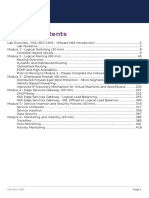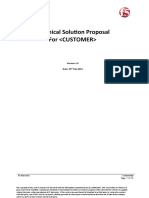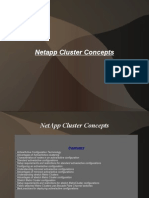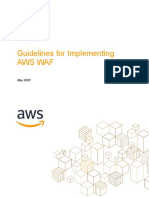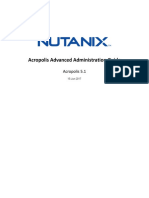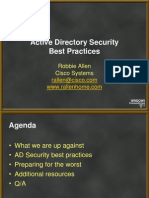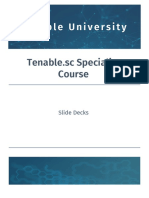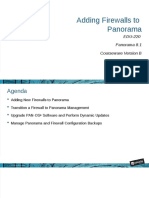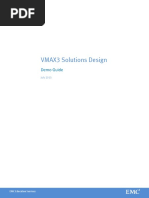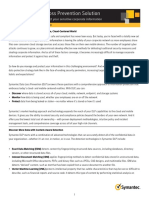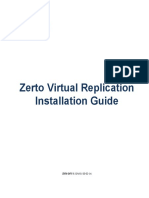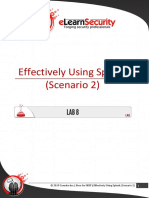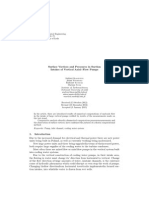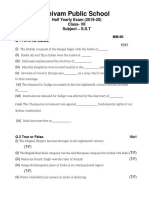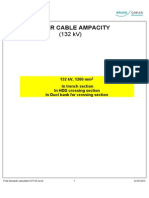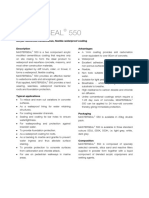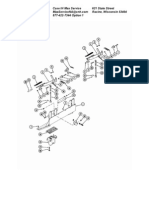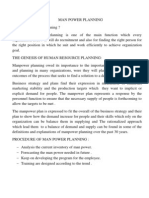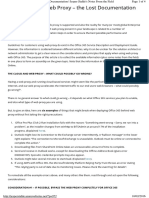Fortisiem Esx Installation Guide
Diunggah oleh
warmington torresHak Cipta
Format Tersedia
Bagikan dokumen Ini
Apakah menurut Anda dokumen ini bermanfaat?
Apakah konten ini tidak pantas?
Laporkan Dokumen IniHak Cipta:
Format Tersedia
Fortisiem Esx Installation Guide
Diunggah oleh
warmington torresHak Cipta:
Format Tersedia
FortiSIEM - ESX Installation Guide
FORTINET DOCUMENT LIBRARY
http://docs.fortinet.com
FORTINET VIDEO GUIDE
http://video.fortinet.com
FORTINET BLOG
https://blog.fortinet.com
CUSTOMER SERVICE & SUPPORT
https://support.fortinet.com
http://cookbook.fortinet.com/how-to-work-with-fortinet-support/
FORTIGATE COOKBOOK
http://cookbook.fortinet.com
FORTINET TRAINING SERVICES
http://www.fortinet.com/training
FORTIGUARD CENTER
http://www.fortiguard.com
FORTICAST
http://forticast.fortinet.com
END USER LICENSE AGREEMENT
http://www.fortinet.com/doc/legal/EULA.pdf
FORTINET PRIVACY POLICY
https://www.fortinet.com/corporate/about-us/privacy.html
FEEDBACK
Email: techdocs@fortinet.com
09/05/2018
FortiSIEM - ESX Installation Guide
TABLE OF CONTENTS
Change Log 4
Installing FortiSIEM on VMware ESX 5
Pre-installation check-list 5
Installation FortiSIEM Virtual Appliance on VMware ESX 6
Installing FortiSIEM Report Server on VMware ESX 10
FortiSIEM - ESX Installation Guide 3
Fortinet Technologies Inc.
Change Log
Change Log
Date Change Description
09-05-2018 Initial version of FortiSIEM - ESX Installation Guide
4 FortiSIEM - ESX Installation Guide
Fortinet Technologies Inc.
Installing FortiSIEM on VMware ESX Pre-installation check-list
Installing FortiSIEM on VMware ESX
This document provides instructions to install FortiSIEM on VMware ESX.
l Pre-installation check-list
l Installation FortiSIEM Virtual Appliance on VMware ESX
l Installing FortiSIEM Report Server on VMware ESX
Pre-installation check-list
Step A: Determine your FortiSIEM hardware needs and deployment type
Before you begin, check the following:
1. Number of Workers needed, if any.
2. Number of Collectors needed, if any.
3. Hardware specification of Supervisor, Worker and Collectors (CPU, RAM, Local Storage)
If Elasticsearch is chosen as the Event Database, the Supervisor needs an
additional 8 GB RAM - in this case, the minimum requirement of the Supervisor
is 32 GB RAM.
4. Event Database Storage – Local or Remote (For Remote - NFS or Elasticsearch)
Note: The Remote option is required if you are deploying Workers. If you are going to add Workers in the future,
then it is recommended to choose a Remote database option to avoid data migration.
5. Deployment type – Enterprise or Service Provider
Step B: Deploy Remote Storage
Before you install FortiSIEM virtual appliance in ESX, you should decide whether to use NFS storage, local or
Elasticsearch storage to store event information in EventDB. If you decide to use a 'Local' disk, you can add a
data disk of appropriate size. For 'Local' and 'NFS' storage, refer to the Sizing Guide here. Typically, this will be
named as /dev/sdd if it is the 4th disk.
If required, install and configure NFS or Elasticsearch before beginning the installation below:
l For NFS deployment, see FortiSIEM - NFS Storage Guide here.
l For Elasticsearch deployment, see FortiSIEM - Elasticsearch Storage Guide here.
FortiSIEM - ESX Installation Guide 5
Fortinet Technologies Inc.
Installation FortiSIEM Virtual Appliance on VMware ESX Installing FortiSIEM on VMware ESX
Installation FortiSIEM Virtual Appliance on VMware ESX
Follow the steps below to install the FortiSIEM Virtual Appliance on VMware ESX:
Step 1: Set Network Time Protocol (NTP) for ESX
1. Log in to your VMware ESX server.
2. Select your ESX host server.
3. Click the Configuration tab.
4. Under Software, select Time Configuration.
5. Click Properties.
6. Select NTP Client Enabled.
7. Click Options.
8. Under General, select Start automatically.
9. Under NTP Setting, click Add....
10. Enter the IP address of the NTP servers to use.
If you don't have an internal NTP server, you can access a publicly available one at http://tf.nist.gov/tf-
cgi/servers.cgi
11. Click Restart NTP service.
12. Click OK to apply the changes.
Step 2: Import FortiSIEM Virtual Appliance into ESX
1. Go to the FortiSIEM image server > Full install packages: > ESX based deployment:.
2. Download and uncompress the packages for Super/Worker and Collector (using 7-Zip tool) to the location where
you want to install the image.
3. Log in to the VMware vSphere Client.
4. In the File menu, select Deploy OVF Template.
5. Browse to the .ova file (example: FortiSIEM-VA-5.0.0.1201.ova) and select it.
On the OVF Details page you will see the product and file size information.
6. Click Next.
7. Click Accept to accept the 'End User Licensing Agreement' and click Next.
8. Enter a Name for the Supervisor or Worker, and then click Next.
9. Select a Storage location for the installed file, and then click Next.
10. Select a Disk Format, and then click Next.
Note that FortiSIEM recommends using Thick Provision Lazy Zeroed.
11. Review the Deployment Settings, and then click Finish.
12. Do not turn off or reboot the system during deployment, which may take 7 to 10 minutes to complete. When the
deployment completes, click Close.
Running on VMware ESX 6.0: If you are importing FortiSIEM VA or Collector images for VMware on an ESXi
6.0 host, you need to also 'Upgrade VM Compatibility' to ESXi 6.0. If the VM is already started, you need to
shutdown the VM, and use the Actions menu to do this. Sometimes, due to the incompatibility created by the
VMware, the Collector VM processes restart and the Collector may not register with the Supervisor. Similar
problems are also likely to occur on Supervisor or Worker, so make sure that the VM compatibilities are upgraded
6 FortiSIEM - ESX Installation Guide
Fortinet Technologies Inc.
Installing FortiSIEM on VMware ESX Installation FortiSIEM Virtual Appliance on VMware ESX
as well. More information about VM compatibility is available in the VMware KB below:
https://kb.vmware.com/s/article/1010675
Step 3: Edit FortiSIEM Virtual Appliance Hardware Settings
The default network adapter is of type E1000 whose performance will max out
at 1Gbps. If your ESX environment supports 10Gbps, it is better to use
VMXNet3 network adapter. Before powering on the VM, replace E1000 by
VMXnet3. Remove the existing network adapters, then add a new network
adapter of type VMXnet3. More information about network adapters is
available in the VMWare KB.
Before you start the Supervisor, Worker, or Collector for the first time, you need to make few changes to its
hardware settings.
1. In the VMware vSphere client, select the imported Supervisor, Worker, or Collector.
2. Right-click on the node to open the Virtual Appliance Options menu, and then select Edit settings.
3. Select the Hardware tab, and check that CPU and Memory according to need. See Step A.
Step 4: Start and Configure the FortiSIEM Virtual Appliance from the VMware Console
Do not press any control keys (for example - Ctrl-C or Ctrl-Z) while configuring
the virtual appliances, as this may cause the installation process to stop. If this
happens, you must erase the virtual appliance and start the installation process
again.
1. In the VMware vSphere client, select the Supervisor, Worker, or Collector virtual appliance.
2. Right-click to open the Virtual Appliance Options menu, and then select Power > Power On.
3. In the Virtual Appliance Options menu, select Open Console.
Network Failure Message: When the console starts up for the first time you may see a "Network eth0 Failed
message", but this is expected behavior.
4. In VM console, select Set Timezone and then press Enter.
5. Select your Location, and press Enter.
6. Select your Country, and press Enter.
7. Select your Timezone, and press Enter.
8. Review your Timezone information, select 1, and press Enter.
9. When the Configuration screen reloads, select Login, and press Enter.
10. Enter the default login credentials – user: 'root' and Password: 'ProspectHills'.
11. Run the vami_config_net script to configure the network:
/opt/vmware/share/vami/vami_config_net
12. Based on your network type, enter one of the options below:
l 1 for IPv6 Network Only
l When prompted, enter the information for these IPv6 network components to configure the Static
IPv6 address: IPv6 Address, IPv6 Prefix, IPv6 Gateway, and IPv6 DNS Server(s).
l 2 for IPv4 Network Only
l When prompted, enter the information for these IPv4 network components to configure the Static
IPv4 address: IPv4 Address, IPv4 Netmask, IPv4 Gateway, and IPv4 DNS Server(s).
FortiSIEM - ESX Installation Guide 7
Fortinet Technologies Inc.
Installation FortiSIEM Virtual Appliance on VMware ESX Installing FortiSIEM on VMware ESX
l 3 for Both Networks
a. When prompted, enter the information for these IPv6 network components to configure the
Static IPv6 address: IPv6 Address, IPv6 Prefix, IPv6 Gateway, IPv6 DNS Server(s).
b. Follow Step 13 below to turn off the proxy server and continue with step c.
c. When prompted, enter the information for these IPv4 network components to configure the
Static IPv4 address: IPv4 Address, IPv4 Prefix, IPv4 Gateway, IPv4 DNS Server(s).
13. Enter n. Note: The authenticated proxy server is not supported in this version of FortiSIEM. You need to turn off
the proxy server authentication or completely disable the proxy for the ESX host.
14. Enter y to accept the network configuration settings.
15. Enter the Host name, and press Enter.
16. For Supervisor and Worker: You will be prompted to choose Supervisor [s] or Worker [w].
Choose accordingly:
a. For Supervisor, the system will initialize the PostGreSQL database which will take around 20 minutes
and then reboot the system. A few minutes after reboot, the system GUI will be ready to upload license
and configure the Event Database Storage option. For a Worker node, the system will reboot quickly and
a few minutes after reboot, it will be ready to be added as a Worker from the Supervisor GUI.
b. For a Worker node, the system will reboot quickly and a few minutes after reboot, it will be ready to be
added as a Worker from the Supervisor GUI.
17. For Collector, the system will reboot and after a few minutes it will be ready.
Step 5: Upload FortiSIEM License on Supervisor
You will now be asked to input a license.
1. Click Browse and upload the license file.
Make sure that the 'Hardware ID' shown in the License Upload page matches the license.
2. For User ID and Password, choose any 'Full Admin' credentials.
For the first time, install by choosing user as 'admin' and password as 'admin*1'
3. Choose License type as 'Enterprise' or 'Service Provider'.
This option is available only on first install. Once the database is configured, this option will not be available.
Step 6: Choose FortiSIEM Event Database Storage
For fresh installation, you will be taken to the Event Database Storage page. Based on Step-B, you will be asked
to choose between Local Disk, NFS or Elasticsearch options.
For more details about configuring storage, see here.
Step 7: (Optional) Install Workers and Add to Supervisor Node
Follow Steps 1 and 4 to configure a Worker.
Add the Worker node to the Supervisor by visiting ADMIN > License > Nodes > Add.
See ADMIN > Health > Cloud Health to ensure that the Workers are up, healthy and properly added to the
system.
Step 8: (Optional) Install Collectors
Collectors can be installed as Virtual Appliances or Hardware appliances (FSM-500F).
For ESX based Virtual Appliances, set up the Collector by following Steps 1 to 4 above.
8 FortiSIEM - ESX Installation Guide
Fortinet Technologies Inc.
Installing FortiSIEM on VMware ESX Installation FortiSIEM Virtual Appliance on VMware ESX
Step 9: (Optional) Register Collectors to Supervisor Node
For Enterprise deployments, follow these steps.
1. Login to Supervisor with 'Admin' privileges.
2. Go to ADMIN > Setup > Collectors and add a Collector by entering:
a. Name – Collector Name
b. Guaranteed EPS – this is the EPS that Collector will always be able to send. It could send more if there
is excess EPS available.
c. Start Time and End Time – set 'Unlimited'.
3. Connect to the Collector at https://<CollectorIP>:5480. In the form, enter the following information and
submi:
a. Set Name from Step 2 - a.
b. Set User ID and Password – use the admin User Name and password for the Supervisor
c. Set IP Address as 'Supervisor IP'.
d. Set Organization as 'Super'.
The Collector will reboot during the Registration
4. Go to ADMIN > Health > Collector Health and see the status.
For Service Provider deployments, follow these steps.
1. Login to Supervisor with 'Admin' privileges.
2. Go to ADMIN > Setup > Organizations and add an Organization.
3. Enter the Organization Name, Admin User, Admin Password, and Admin Email.
4. Under Collectors, click New.
5. Enter the Collector Name, Guaranteed EPS, Start Time, and End Time. The last two values could be set as
'Unlimited'. Guaranteed EPS is the EPS that Collector will always be able to send. It could send more if there is
excess EPS available.
6. Connect to the Collector at https://<CollectorIP>:5480. In the form, enter the following information and
submit.
a. Set the Name from Step 2-a.
b. Set the User ID and Password – use the Organization Admin - User Name and password.
c. Set the 'Cloud URL Address' as Supervisor’s URL.
d. Set 'Cust/Org ID' as the Organization Name.
The Collector will reboot during the registration.
7. Go to ADMIN > Health > Collector Health and check the status.
FortiSIEM - ESX Installation Guide 9
Fortinet Technologies Inc.
Installing FortiSIEM Report Server on VMware ESX Installing FortiSIEM on VMware ESX
Installing FortiSIEM Report Server on VMware ESX
Follow the steps below to install FortiSIEM Report Server on VMware ESX:
Step 1: Set Network Time Protocol (NTP) for ESX
l Follow the instructions in Step 1.
Step 2: Import FortiSIEM Report Server into ESX
1. Go to the FortiSIEM image server > Full install packages: > ESX based deployment:.
2. Download and uncompress the packages for Report Server (using 7-Zip tool) to the location where you want to
install the image.
3. Log in to the VMware vSphere Client.
4. In the File menu, select Deploy OVF Template.
5. Browse to the .ova file (example: FortiSIEM-ReportServer-5.0.0.1201.ova) and select it.
On the OVF Details page you will see the product and file size information.
6. Click Next.
7. Click Accept to accept the 'End User Licensing Agreement' and click Next.
8. Enter a Name for the Report Server, and then click Next.
9. Select a Storage location for the installed file, and then click Next.
10. Select a Disk Format, and then click Next.
Note that FortiSIEM recommends using Thick Provision Lazy Zeroed.
11. Review the Deployment Settings, and then click Finish.
12. Do not turn off or reboot the system during deployment, which may take 7 to 10 minutes to complete. When the
deployment completes, click Close.
Running on VMware ESX 6.0: If you are importing FortiSIEM Report Server images for VMware on an ESXi
6.0 host, you need to also 'Upgrade VM Compatibility' to ESXi 6.0. If the VM is already started, you need to
shutdown the VM, and use the Actions menu to do this. Sometimes, due to the incompatibility created by the
VMware, the Collector VM processes restart and the Collector may not register with the Supervisor. Similar
problems are also likely to occur on Report server, so make sure that the VM compatibilities are upgraded as well.
More information about VM compatibility is available in the VMware KB below:
https://kb.vmware.com/s/article/1010675.
Step 3: Edit FortiSIEM Virtual Appliance Hardware Settings
The default network adapter is of type E1000 whose performance will max out
at 1Gbps. If your ESX environment supports 10Gbps, it is better to use
VMXNet3 network adapter. Before powering on the VM, replace E1000 by
VMXnet3. Remove the existing network adapters, then add a new network
adapter of type VMXnet3. More information about network adapters is
available in the VMWare KB.
Before you start the Report Server for the first time, you need to make few changes to its hardware settings.
10 FortiSIEM - ESX Installation Guide
Fortinet Technologies Inc.
Installing FortiSIEM on VMware ESX Installing FortiSIEM Report Server on VMware ESX
1. In the VMware vSphere client, select the imported Report Server.
2. Right-click on the node to open the Virtual Appliance Options menu, and then select Edit settings.
3. Select the Hardware tab and check that the memory is set to at least 16 GB and CPUs is set to 8.
4. Install the Report Server using either native ESX storage or NFS storage. These instructions are for creating native
ESX storage. For NFS deployment, see the FortiSIEM - NFS Storage Guide here.
a. On the Hardware tab, click Add.
b. In the 'Add Hardware' dialog box, select Hard Disk, and then click Next.
c. Select Create a new virtual disk, and then click Next.
d. Check that these selections are made in the 'Create a Disk' dialog box: Disk Size 300GB
e. In the 'Advanced Options' dialog box, make sure that the Independent option for Mode is not selected.
f. Check all the options for creating the virtual disk, and then click Finish.
g. In the 'Virtual Machine Properties' dialog box, click OK. The Reconfigure virtual machine task will launch.
5. For Local storage, add the data disk. Use the command fdisk -l to get the disk name.
Step 4: Start and Configure the Report Server from the VMware Console
Do not press any control keys (for example - Ctrl-C or Ctrl-Z) while configuring
the virtual appliances, as this may cause the installation process to stop. If this
happens, you must erase the virtual appliance and start the installation process
again.
1. In the VMware vSphere client, select the Report Server virtual appliance.
2. Right-click to open the Virtual Appliance Options menu, and then select Power > Power On.
3. In the Virtual Appliance Options menu, select Open Console.
Network Failure Message: When the console starts up for the first time you may see a "Network eth0
Failed message", but this is expected behavior.
4. In VM console, select Set Timezone and then press Enter.
5. Select your Location, and then press Enter.
6. Select your Country, and then press Enter.
7. Select your Timezone, and then press Enter.
8. Review your Timezone information, select 1, and then press Enter.
9. When the Configuration screen reloads, select Login, and then press Enter.
10. Enter the default login credentials – user: 'root' and Password: 'ProspectHills'.
11. Based on your network type, enter one of the options below:
l 1 for IPv6 Network Only
l When prompted, enter the information for these IPv6 network components to configure the Static
IPv6 address: IPv6 Address, IPv6 Prefix, IPv6 Gateway, and IPv6 DNS Server(s).
l 2 for IPv4 Network Only
l When prompted, enter the information for these IPv4 network components to configure the Static
IPv4 address: IPv4 Address, IPv4 Netmask, IPv4 Gateway, and IPv4 DNS Server(s).
l 3 for Both Networks
a. When prompted, enter the information for these IPv6 network components to configure the
Static IPv6 address: IPv6 Address, IPv6 Prefix, IPv6 Gateway, IPv6 DNS Server(s).
b. Follow Step 12 below to turn off the proxy server and continue with step c.
c. When prompted, enter the information for these IPv4 network components to configure the
Static IPv4 address: IPv4 Address, IPv4 Prefix, IPv4 Gateway, IPv4 DNS Server(s).
FortiSIEM - ESX Installation Guide 11
Fortinet Technologies Inc.
Installing FortiSIEM Report Server on VMware ESX Installing FortiSIEM on VMware ESX
12. Enter n. Note: The authenticated proxy server is not supported in this version of FortiSIEM. You need to turn off
the proxy server authentication or completely disable the proxy for the ESX host.
13. Enter the Host name, and then press Enter.
14. Enter the mount point for your data. Set one of the following:
l 'Local' (/dev/<disk_name> )
Use the disk_name from Step 3 - #5.
l 'NFS' storage mount point
Note: Do not use the same mount point as EventDB on Supervisor. This should be a different mount
point/storage path.
After you set the mount point, the Report Server will automatically reboot, and in 10 to 15 minutes the Report
Server will be successfully configured.
Step 5: Register FortiSIEM Report Server to Supervisor
1. Log in to your Supervisor node.
2. Open the 'License Management' page on:
l Flash GUI: Go to Admin > License Management. Under 'Report Server Information', click Add.
l HTML5 GUI: Go to ADMIN > License > Nodes tab. Click Add and select 'Report Server' from the Type
drop-down.
3. Enter the Report Server IP Address, Database Username and Database Password of the Report Server you
want to use to administer.
You will use the same credentials to set up the Visual Analytics Server for reading data from the Report Server.
4. Click Run in Background if you want Report Server registration to run in the background for larger installations.
When CMDB size is below 1 GB, registration takes approximately three minutes to complete.
5. When the registration is complete, click OK in the confirmation dialog.
6. Make sure the Report Server is up and running by navigating to:
l Flash GUI: Admin > Cloud Health
l HTML5 GUI: ADMIN > Health > Cloud Health
Step 6: Sync Reports from FortiSIEM Supervisor to the Report Server
1. Log in to your Supervisor node.
2. Select Synced Reports from:
l Flash GUI: Analytics > Reports > Synced Reports
l HTML5 GUI: RESOURCES > Reports > Synced Reports
3. Select a Report.
Currently, only reports that contain a 'Group By' condition can be synced. Both system and user-created reports
can be synched as long as it contain a 'Group By' condition.
4. Select Sync.
When the sync process initiates, the Supervisor node dynamically creates a table within the Report Server
reportdb database. When the sync is established, it will run every five minutes, and the last five minutes of data in
the synced report will be pushed to the corresponding table. This lets you run Visual Analytics on event data stored
in the Report Server reportdb database.
12 FortiSIEM - ESX Installation Guide
Fortinet Technologies Inc.
Copyright© 2018 Fortinet, Inc. All rights reserved. Fortinet®, FortiGate®, FortiCare® and FortiGuard®, and certain other marks are registered trademarks of Fortinet,
Inc., in the U.S. and other jurisdictions, and other Fortinet names herein may also be registered and/or common law trademarks of Fortinet. All other product or company
names may be trademarks of their respective owners. Performance and other metrics contained herein were attained in internal lab tests under ideal conditions, and
actual performance and other results may vary. Network variables, different network environments and other conditions may affect performance results. Nothing herein
represents any binding commitment by Fortinet, and Fortinet disclaims all warranties, whether express or implied, except to the extent Fortinet enters a binding written
contract, signed by Fortinet’s General Counsel, with a purchaser that expressly warrants that the identified product will perform according to certain expressly-identified
performance metrics and, in such event, only the specific performance metrics expressly identified in such binding written contract shall be binding on Fortinet. For
absolute clarity, any such warranty will be limited to performance in the same ideal conditions as in Fortinet’s internal lab tests. In no event does Fortinet make any
commitment related to future deliverables, features or development, and circumstances may change such that any forward-looking statements herein are not accurate.
Fortinet disclaims in full any covenants, representations, and guarantees pursuant hereto, whether express or implied. Fortinet reserves the right to change, modify,
transfer, or otherwise revise this publication without notice, and the most current version of the publication shall be applicable.
Anda mungkin juga menyukai
- Partner Demovm Lab - Setup Instructions: Demo VM V13.0Dokumen12 halamanPartner Demovm Lab - Setup Instructions: Demo VM V13.0Jorge CruzBelum ada peringkat
- Fortisiem Licensing GuideDokumen24 halamanFortisiem Licensing Guidedast100% (1)
- Nutanix Support GuideDokumen29 halamanNutanix Support GuideEko PrasetyoBelum ada peringkat
- Introducing FortiSiemDokumen69 halamanIntroducing FortiSiemLuca AndreoliBelum ada peringkat
- Linux Training IstituteDokumen8 halamanLinux Training Istitutehyd_lonelyBelum ada peringkat
- Veeam Backup & Replication: User Guide For Vmware VsphereDokumen2.319 halamanVeeam Backup & Replication: User Guide For Vmware VsphereIvan HernandezBelum ada peringkat
- Pradeep Modified ProfileDokumen8 halamanPradeep Modified ProfileneoaltBelum ada peringkat
- Experience With Tripwire: Using Integrity Checkers For Intrusion DetectionDokumen37 halamanExperience With Tripwire: Using Integrity Checkers For Intrusion DetectionSiva TejaBelum ada peringkat
- Tripwire Enterprise Manager WindowsDokumen6 halamanTripwire Enterprise Manager WindowsSuresh Kumar RaajendiranBelum ada peringkat
- Vmware Interview Questions and Answers 20Dokumen16 halamanVmware Interview Questions and Answers 20Manmohan SahuBelum ada peringkat
- IPFire Security Hardening GuideDokumen11 halamanIPFire Security Hardening GuideatlinkBelum ada peringkat
- Understanding Virtualization Benefits and Security VirtualizationDokumen11 halamanUnderstanding Virtualization Benefits and Security Virtualization0neBelum ada peringkat
- Backup Process FlowDokumen3 halamanBackup Process FlowshaluBelum ada peringkat
- Virtual Ization 3545Dokumen40 halamanVirtual Ization 3545dhiraj patilBelum ada peringkat
- 14 PAS Fundamentals OPMDokumen34 halaman14 PAS Fundamentals OPMOliver QuiambaoBelum ada peringkat
- Array Network - WebuiDokumen68 halamanArray Network - WebuiAshokBelum ada peringkat
- VMware NSX IntroductionDokumen432 halamanVMware NSX Introductionwsetiawan_7100% (1)
- VMware Workspace ONE Skills For Unified Endpoint Management Lab Manua (VMware)Dokumen148 halamanVMware Workspace ONE Skills For Unified Endpoint Management Lab Manua (VMware)Javi ÑavisBelum ada peringkat
- Symantec Network Security Administration GuideDokumen432 halamanSymantec Network Security Administration GuideTibor CsizovszkyBelum ada peringkat
- Proposal Template - LTM ASMDokumen75 halamanProposal Template - LTM ASMneoalt100% (1)
- NetApp Cluster ConceptsDokumen28 halamanNetApp Cluster Conceptssubhrajitm47Belum ada peringkat
- Tripwire TrainingDokumen69 halamanTripwire TrainingneoaltBelum ada peringkat
- Guidelines Implementing Aws WafDokumen28 halamanGuidelines Implementing Aws Waftech zoneBelum ada peringkat
- Tripwire ReportDokumen34 halamanTripwire ReportSanjeev Yadav75% (4)
- Nutanix - Advanced-Admin-AOS-v51Dokumen63 halamanNutanix - Advanced-Admin-AOS-v51pkjk07Belum ada peringkat
- FS CA TrainingDokumen1 halamanFS CA TraininglearnerBelum ada peringkat
- MSA 2040 Competitive Presentation Oct 13Dokumen60 halamanMSA 2040 Competitive Presentation Oct 13Rahul Patwal100% (1)
- 13WS-PAS-Install-EPV Configuration and Performance TuningDokumen34 halaman13WS-PAS-Install-EPV Configuration and Performance TuningMarcel FriesenBelum ada peringkat
- Linux Foundation Certified Sysadmin (LFCS)Dokumen9 halamanLinux Foundation Certified Sysadmin (LFCS)Sema AbayBelum ada peringkat
- Vmware Workspace One Overview and Documentation Reference GuideDokumen29 halamanVmware Workspace One Overview and Documentation Reference GuideIon Vladescu100% (1)
- Vsphere TroubleshootingDokumen69 halamanVsphere TroubleshootingvinayhrabapBelum ada peringkat
- NutanixDokumen8 halamanNutanixgopihcBelum ada peringkat
- Lab10 - DirbusterDokumen15 halamanLab10 - DirbusterSaw GyiBelum ada peringkat
- StorageDokumen86 halamanStorageMufti ArdiantBelum ada peringkat
- RAllen AD Security Best PracticesDokumen24 halamanRAllen AD Security Best PracticesZeeshan DawoodaniBelum ada peringkat
- SLIDE HANDOUT - Tenable - SC Specialist CourseDokumen115 halamanSLIDE HANDOUT - Tenable - SC Specialist Coursenet flix100% (1)
- Fortinet Wireless Product MatrixDokumen15 halamanFortinet Wireless Product MatrixFelipe Gabriel Nieto ConchaBelum ada peringkat
- 08 - SIM and Log AggregationDokumen29 halaman08 - SIM and Log AggregationAnonymous YSRcrDPBelum ada peringkat
- Lab 5 or EC-splunk Search-Log AnalysisDokumen7 halamanLab 5 or EC-splunk Search-Log AnalysishmkBelum ada peringkat
- Cyber Security Section 1.1 NotesDokumen4 halamanCyber Security Section 1.1 NotesHime CrychoBelum ada peringkat
- Adding Firewalls To Panorama: EDU-220 Panorama 8.1 Courseware Version BDokumen30 halamanAdding Firewalls To Panorama: EDU-220 Panorama 8.1 Courseware Version BNet RunnerBelum ada peringkat
- Virtualization OverallDokumen30 halamanVirtualization OverallKATHIKA SAI KRISHNA URK17CS063Belum ada peringkat
- Presentasi Part IIDokumen71 halamanPresentasi Part IIMufti ArdiantBelum ada peringkat
- 01-Introduction To Active DirectoryDokumen24 halaman01-Introduction To Active DirectoryUwintije Jean PaulBelum ada peringkat
- Troubleshoot Windows Ad Auth PDFDokumen39 halamanTroubleshoot Windows Ad Auth PDFJoseph SamuelBelum ada peringkat
- Introduction To Core PASDokumen44 halamanIntroduction To Core PASShahbazBelum ada peringkat
- VMAX3 Design Demo GuideDokumen64 halamanVMAX3 Design Demo Guidehemanth-07Belum ada peringkat
- 07b CommVaultDokumen10 halaman07b CommVaultnetapp000444Belum ada peringkat
- Data Loss Prevention Solution enDokumen7 halamanData Loss Prevention Solution eninayat1975Belum ada peringkat
- Zerto Virtual Replication InstallationDokumen51 halamanZerto Virtual Replication InstallationmathewkylescribdBelum ada peringkat
- 20 - Troubleshooting Then LabDokumen40 halaman20 - Troubleshooting Then LabUjjwal JoshiBelum ada peringkat
- Red Team OperationsDokumen16 halamanRed Team OperationsandreyaguiarazeBelum ada peringkat
- VSOS6 M08 StorageOptimizationDokumen55 halamanVSOS6 M08 StorageOptimizationSreedhar.Dondapati100% (1)
- © 2019 Caendra Inc. - Hera For IHRP - Effectively Using Splunk (Scenario 2)Dokumen22 halaman© 2019 Caendra Inc. - Hera For IHRP - Effectively Using Splunk (Scenario 2)Saw GyiBelum ada peringkat
- Platform Administration Guide-NOS v3 5Dokumen124 halamanPlatform Administration Guide-NOS v3 5Cepi SupriadiBelum ada peringkat
- Skybox Security Sales&Tech OverviewDokumen46 halamanSkybox Security Sales&Tech Overviewerdem100% (1)
- Surface Vortices and Pressures in Suction Intakes of Vertical Axial-Flow PumpsDokumen22 halamanSurface Vortices and Pressures in Suction Intakes of Vertical Axial-Flow PumpssauroBelum ada peringkat
- Shivam Public School: Half Yearly Exam (2019-20) Class-VII Subject - S.S.T Time:3 HoursDokumen4 halamanShivam Public School: Half Yearly Exam (2019-20) Class-VII Subject - S.S.T Time:3 HoursSHIVAM TAYALBelum ada peringkat
- Mathcad - Ampacity CalculationDokumen76 halamanMathcad - Ampacity CalculationAlex Ribeiro100% (4)
- Masterseal 550Dokumen4 halamanMasterseal 550Arjun MulluBelum ada peringkat
- Oracle Baseline Security ChecklistDokumen15 halamanOracle Baseline Security ChecklistChidi OkerekeBelum ada peringkat
- OceanPixel Abundo Marine Renewable Energy An Emerging OptionDokumen96 halamanOceanPixel Abundo Marine Renewable Energy An Emerging OptionjopaypagasBelum ada peringkat
- DTOcean - Optimal Design Tools For Ocean Energy ArraysDokumen94 halamanDTOcean - Optimal Design Tools For Ocean Energy ArraysWilson NevesBelum ada peringkat
- Brake Pedals and ValveDokumen4 halamanBrake Pedals and Valveala17Belum ada peringkat
- How To Unbrick AT&T Galaxy S5 SM-G900A Soft-Brick Fix & Restore To Stock Firmware Guide - GalaxyS5UpdateDokumen21 halamanHow To Unbrick AT&T Galaxy S5 SM-G900A Soft-Brick Fix & Restore To Stock Firmware Guide - GalaxyS5UpdateMarce CJ100% (1)
- JEDI Slides Intro1 Chapter 02 Introduction To JavaDokumen17 halamanJEDI Slides Intro1 Chapter 02 Introduction To JavaredbutterflyBelum ada peringkat
- Marco OH Lighting-Business Plan PDFDokumen43 halamanMarco OH Lighting-Business Plan PDFsjcoolgeniusBelum ada peringkat
- General Ledger Senior Accountant in Charlotte NC Resume Diana ShipeDokumen1 halamanGeneral Ledger Senior Accountant in Charlotte NC Resume Diana ShipeDianaShipeBelum ada peringkat
- Plumbing Practical Problems QuizDokumen5 halamanPlumbing Practical Problems QuizLoren ViejayBelum ada peringkat
- Man Power PlanningDokumen5 halamanMan Power PlanningKarthik AchinBelum ada peringkat
- Attachment To Division Memorandum No. - , S, 2020Dokumen3 halamanAttachment To Division Memorandum No. - , S, 2020Jasmin Move-RamirezBelum ada peringkat
- MGS3750 28FDokumen4 halamanMGS3750 28FAndi Z Pasuloi PatongaiBelum ada peringkat
- A Polypropylene Film With Excellent Clarity Combined With Avery Dennison Clearcut™ Adhesive Technology and With A Glassine LinerDokumen4 halamanA Polypropylene Film With Excellent Clarity Combined With Avery Dennison Clearcut™ Adhesive Technology and With A Glassine LinerAhmad HaririBelum ada peringkat
- Sitsyll PDFDokumen57 halamanSitsyll PDFpreranaBelum ada peringkat
- Introduction To PLCsDokumen42 halamanIntroduction To PLCsArun Kumar YadavBelum ada peringkat
- MS 01 182Dokumen5 halamanMS 01 182kicsnerBelum ada peringkat
- CSE 390 Bash Command ReferenceDokumen3 halamanCSE 390 Bash Command Referencesam100% (1)
- Seb ProjectDokumen32 halamanSeb ProjectperthlingBelum ada peringkat
- OFFICE 365 PROXY GUIDEDokumen4 halamanOFFICE 365 PROXY GUIDErossloveladyBelum ada peringkat
- Kosice Schulze Bramey PDFDokumen13 halamanKosice Schulze Bramey PDFandrel_fariasBelum ada peringkat
- Grant Park Platform Bedroom Set Furniture RowDokumen1 halamanGrant Park Platform Bedroom Set Furniture Rowjyzjz6sr65Belum ada peringkat
- Oracle Database Question Bank 1Dokumen5 halamanOracle Database Question Bank 1subbaraomca2010Belum ada peringkat
- # 6030 PEN OIL: Grade: Industrial Grade Heavy Duty Penetrating OilDokumen3 halaman# 6030 PEN OIL: Grade: Industrial Grade Heavy Duty Penetrating OilPrakash KumarBelum ada peringkat