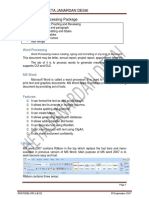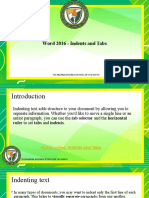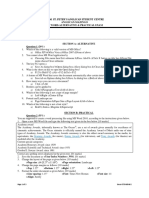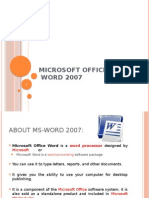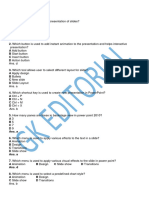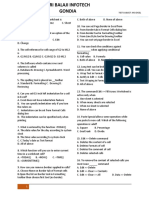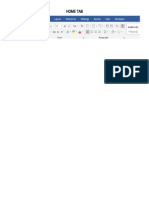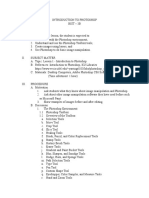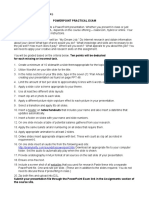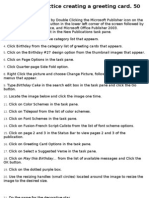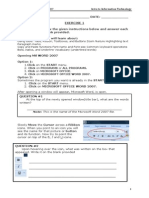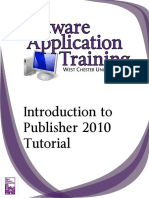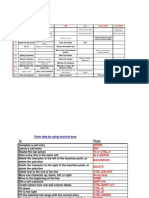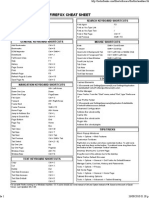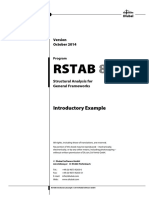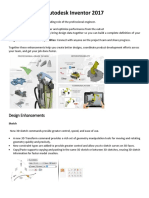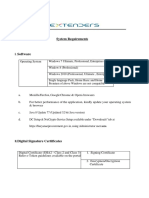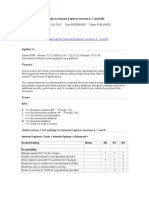Microsoft Publisher 2010: Starting Publisher 2010 With XP
Diunggah oleh
mica espinosaJudul Asli
Hak Cipta
Format Tersedia
Bagikan dokumen Ini
Apakah menurut Anda dokumen ini bermanfaat?
Apakah konten ini tidak pantas?
Laporkan Dokumen IniHak Cipta:
Format Tersedia
Microsoft Publisher 2010: Starting Publisher 2010 With XP
Diunggah oleh
mica espinosaHak Cipta:
Format Tersedia
1
Microsoft Publisher 2010
Publisher is a program that helps you design professional publications such as newsletters, websites,
brochures, catalogs, flyers, signs, postcards, invitations, greeting and business cards, letterheads,
envelopes, business forms, banners, calendars, certificates, and more.
Starting Publisher 2010 with XP
Click the Start Button, All Programs, Microsoft Office, Microsoft Publisher 2010
Starting Publisher 2010 with ‘07
Click the Microsoft Office Button with the Window flag logo Start Button, All Programs, Microsoft Office,
Microsoft Publisher 2010
Introduction to Publisher: Things to Remember
When Publisher opens, you are brought to a New Publication screen. The appearance of Publisher will
be very different. From this screen, you will choose to either start with a blank template or select a pre-
made template.
Starting a Publication with Templates
If you are already in Publisher and you would like to access this screen, click on File and select New.
Available Publication Types:
Brochures
Business Cards
Calendars
Greeting Cards
Letters
Newsletters
Postcards
Advertisements
Award Certificates
Banners
Flyers
Gift Certificates
Invitation Cards
Letterhead
Menus
Paper Folding Projects
Programs
Signs
And MORE!
NOTE: You can choose a blank template and import Word documents from this screen.
Microsoft Publisher 2010
2
Choose the publication type that you
would like to use. The next screen will
show you templates for the publication
you have chosen.
Each template is customizable. Click on a
template from the center. On the right
side of the screen, you can change the
template colors, fonts, and more.
Once you have found a template and
customized it, click Create. After you click
create, you can edit the text boxes,
images, and shapes that have been set up
by the template as needed.
Starting with a Blank Publication
From the New Publication screen, select Blank 8.5 x 11 (either Landscape or Portrait). If you
would like to use a different paper size, select More Blank Page Sizes.
New Features
After you have made your selection, Publisher will open to your publication. Here you will see
some new features. Once you get used to the new 2010 features, you will find it much easier to
use as you create and edit your Publisher document. There are three features that you should
remember as you work within Publisher 2010: the Quick Access Toolbar, the Ribbon, and the
File Window.
Quick Access Toolbar
The quick access toolbar is a customizable
toolbar that contains commands that you
may want to use. You can place the quick
access toolbar above or below the ribbon.
To change the location of the quick access
toolbar, click on the arrow at the end of
the toolbar and click Show Below the
Ribbon. You can also add items to the
quick access toolbar, simply click on any
item and it will be added to your toolbar.
Ribbon
The ribbon is the panel at the top portion of the document it has six tabs: Home, Insert,
Page Design, Mailings, Review, and View. Each tab is divided into groups.
Microsoft Publisher 2010
3
To view features in each tab, click the tab name. Below is the list of groups within each tab.
Home: Clipboard, Font, Paragraph, Styles, Objects, Arrange, Editing
Insert: Pages, Tables, Illustrations, Building Blocks, Text, Links, Header & Footer
Page Design: Template, Page Setup, Layout, Pages, Schemes, Page Background
Mailing: Start, Write & Insert Fields, Preview Results, Finish
Review: Proofing, Language
View: Views, Layout, Show, Zoom, Window
To view additional features within each group, click the dialog
box launcher (arrow) at the bottom right corner of each group.
File Window
When you click on the File tab, you are brought to the Info screen.
It looks like your document is gone, but it is not. As you click on the
options in the File tab, the screen will change accordingly.
Save: Save the file as a 2010 file
Save As: Allows you to choose a different file type (i.e. PDF, Word)
Open: Browse to a Publisher file
Close: Closes the file but keeps Publisher running
Info: Edit Business Information, use Design Checker, and set
Commercial Print Information
Recent: List of your recently used Publisher files
New: New Publication Screen
Print: Print Options
Save & Send: Options for emailing the file
Help: Microsoft Help
Options: Set default options
Exit: Closes Publisher (file and program)
To go back to your document, click on the Home tab.
Viewing Pages in Your Publication
There are three ways to view pages in a publication:
Click on the thumbnails of the pages in the publication from the Page
Navigation Window on the left hand side of the screen
From the View tab, you can switch from single page to two-page spread
view as well as choose other viewing options.
Microsoft Publisher 2010
4
On the bottom right corner of Publisher, you can change your view as well as zoom in
and out using the slider.
Adding Text
1. From the Home or Insert Tab, select Draw Text Box.
2. Place the cursor on the page where you would like to draw a text box.
3. Click and drag the cursor across the page to the desired size. The size of the
text box can be changed after you have drawn it.
4. When you let go of the left click on the mouse, you are brought to the format
tab which gives you more options for the text box.
5. Type in your text.
Editing Text
1. Highlight the text you would like to edit.
2. If you are not brought to the Text Box Tools Format Tab, select it.
3. Text Group Options:
a. Text Fit- Defines how the text will fit in the text box: Best Fit, Shrink Text on Overflow,
Grow Text Box to Fit, Do Not Auto-Fit
b. Text Direction- Changes direction to horizontal or vertical
c. Hyphenation
4. Font Group Options: Style, Font Size, Bold, Italics, Underline, Text Spacing, & Color
5. Alignment Group Options: Text Box Alignment, Columns, Margins
6. Effects Group Options: Shadow, Outline, Engrave, Emboss
Mini Toolbar
This floating toolbar appears when you select
text or right click text. This toolbar displays
common formatting tools (ex. fonts, size, bold,
italics, etc.)
Changing the Text Box Style
1. Click on the text box.
2. Click on the Drawing Tools Format Tab.
3. Shape Styles Group Options: Style, Shape Fill, Shape Outline, Change Shape
4. Arrange Group Options: Wrap Text, Bring Forward or Backward, Rotate
Microsoft Publisher 2010
5
Saving your Publisher File
1. Click File.
2. Click Save As.
3. Navigate to where you would like to save your file.
4. Name your file.
5. Click Save.
6. After you have saved this way, you can click on the Save icon in the quick access window.
Copy/Cut and Paste
Copy allows you to copy the original and paste it elsewhere. Cut allows
you to move the original and paste it elsewhere.
1. Highlight the text you wish to copy.
2. On the Home tab, click the copy icon.
3. Put the cursor where you want the text in the document.
4. On the Home tab, click the paste icon.
Undo and Redo
On the Quick Access toolbar, click the undo or redo icon
Spell Check
1. Click the Review tab.
2. Click the Spelling button.
Inserting Clip Art
1. Click on the Insert Tab.
2. Click Clip Art. The Clip Art window appears on the right side
of the screen.
3. Type in a keyword.
4. Click Go.
5. Browse through the results.
6. When you find clipart you would like to use, click on the thumbnail from the
Clip Art Window.
7. The Clip Art image will then appear on your page.
Text Wrapping
Text wrapping is the way your object is set on the page in reference to the text.
1. Select the Object.
2. Click on the Format tab (Text Box, Drawing, or Picture Format).
3. In the Arrange group, click on Wrap Text. This will determine how text
will arrange around the object. Options:
a. None d. Top & Bottom
b. Square e. Through
c. Tight f. More Layout Options
Microsoft Publisher 2010
6
Resizing Objects
1. Click on the object.
2. Click and drag the handles to resize.
a. The corner handles will resize the object proportionally.
b. The handles centered on the lines of the box will stretch
the object vertically and horizontally.
c. The green handle allows you to rotate the object.
Moving Objects
1. Click on the object.
2. Place your cursor over the solid line so that you see the crosshairs.
3. Click and drag the object to the desired location.
Deleting Objects
1. Click on the object.
2. Press Delete on your keyboard.
Grouping and Ungrouping Objects
Grouping allows you to arrange multiple objects (clipart, pictures, text
boxes, shapes) and then group them so that they can be manipulated as
one object.
1. Select the first object.
2. Hold the CTRL key on the keyboard.
3. While holding CTRL, click on all other objects that you would like
to group.
4. After all objects have been selected, right click on any of the
objects selected.
5. Select Group.
6. If you need to ungroup the objects, right click on the group and
then select ungroup.
Inserting WordArt
1. Click on the Insert tab.
2. Click the arrow underneath WordArt.
3. Choose one of the available Styles or Transform Styles
4. Type in your text.
5. Choose your font style from the drop down menu.
6. Click OK.
7. The WordArt appears on the page, and you are brought to the
WordArt Tools Format tab. From this tab, you can edit the text,
style, and more.
Inserting a Picture
1. Click on the Home or Insert tab.
2. Click on Picture.
3. Browse to the location of the picture you have saved on your computer.
4. Select the picture and click Insert.
Microsoft Publisher 2010
7
Inserting Shapes
1. Click on the Home or Insert tab.
2. Click on Shapes
3. Select a shape from the drop down menu.
4. On the page, click and drag to create the shape.
5. The shape appears on the page, and you are brought to the Drawing
Tools Format tab. From this tab, you can edit the style, fill, outline, and
more.
Inserting Page Parts
(Heading, Pull Quotes, Sidebars, Stories, and more)
1. Click on the Insert tab.
2. Click on Page Parts.
3. Browse through the page parts. If you do not see what you
need, click on More Page Parts.
4. Select the page part you would like to use.
5. The page part will then appear on your page. You can edit it by
going to the Drawing Tools Format and Text Box Tools Format
tabs. If you click on the table in the calendar, you can edit it by
going to the Table Tools Design and Table Tools Layout tabs.
Inserting Calendars
1. Click on the Insert tab.
2. Click on Calendars.
3. Browse through the Calendars (this month and next month). If you do
not see what you need, click on More Calendars.
4. Select the calendar you would like to use.
5. The calendar will then appear on your page. You can edit it by going
to the Drawing Tools Format and Text Box Tools Format tab.
Inserting Borders and Accents
1. Click on the Insert tab.
2. Click on Borders & Accents.
3. Browse through the borders and accents. If you do not see what you
need, click on More Borders and Accents.
4. Select the border or accent you would like to use.
5. The border or accent will then appear on your page. You can edit it by
going to the Drawing Tools Format tab.
Microsoft Publisher 2010
8
Inserting a New Page
1. Click on the Insert tab.
2. In the Pages group, click on Page.
3. Select one of the options:
a. Insert Blank Page
b. Insert Duplicate Page (duplicates the selected page)
c. Insert Page…(allows you to insert multiple pages)
Changing the Design of a Template
1. Click on the Page Design tab.
2. To change the entire template, click Change Template.
Choose a template from the pop up window. If you are currently working in a template
and changing to a different template, the information you have entered will conform to
the new template.
3. To change the color scheme, browse through the color schemes available in the Schemes group.
Hover the mouse over the color scheme to preview.
To select a color scheme, click on it.
4. To change the font scheme, click on Fonts in the Schemes group.
Browse through the available font schemes.
Hover the mouse over the font scheme to preview.
To select a font scheme, click on it.
If you would like to create your own font scheme, click Create New Font Scheme.
Printing Your Publication
1. Click on the File tab.
2. Click Print.
3. Select the number of copies.
4. Choose your Print Settings:
a. What you want to print:
All Pages, Selection,
Current Page, or
Custom Range
b. Manually enter page
numbers you want
printed
c. How many pages print
per sheet of paper
d. Paper Size
e. 1-sided or 2-sided
printing
5. Click Print.
Microsoft Publisher 2010
9
Help in Publisher
To get detailed help on how to perform a task, click the help button in the upper right hand corner.
To narrow your search, you can use the Table of Contents, Browse Publisher Help, or type in a
search term. Some of the help items are built into Microsoft Publisher and other items access Microsoft
Office Help Online.
Microsoft Publisher 2010
Anda mungkin juga menyukai
- Chuungatech Microsoft Word 2007Dokumen72 halamanChuungatech Microsoft Word 2007Kabutu ChuungaBelum ada peringkat
- Introduction To Computing - CSCS1514: Lab Manual Microsoft WordDokumen17 halamanIntroduction To Computing - CSCS1514: Lab Manual Microsoft WordTechnical Information100% (1)
- Shortcut KeysDokumen5 halamanShortcut KeysPogsBelum ada peringkat
- Self Learning Module 1Dokumen15 halamanSelf Learning Module 1Wynona Chrissandra VenturaBelum ada peringkat
- Powerpoint (Unit-6)Dokumen8 halamanPowerpoint (Unit-6)Kamal MittalBelum ada peringkat
- Microsoft Word Shortcut Keys1Dokumen13 halamanMicrosoft Word Shortcut Keys1Trigya Charu PandeyBelum ada peringkat
- Word Processor: We Will Study The Various Features of Microsoft Word 2016Dokumen14 halamanWord Processor: We Will Study The Various Features of Microsoft Word 2016Aarush GuptaBelum ada peringkat
- Unit 4 Word Processing PackageDokumen20 halamanUnit 4 Word Processing PackageRahul DodiyaBelum ada peringkat
- Class 6Dokumen11 halamanClass 6Aisha AnwarBelum ada peringkat
- Word 2016 - Indents and TabsDokumen31 halamanWord 2016 - Indents and TabsZ e r o0% (1)
- Module - Ms-Words and Ms-Excel (Drss10082020)Dokumen73 halamanModule - Ms-Words and Ms-Excel (Drss10082020)Jeremy KumarBelum ada peringkat
- Grammy Awards Emmy Awards Tony Awards: Page 1 of 3 Deus-0755405492Dokumen3 halamanGrammy Awards Emmy Awards Tony Awards: Page 1 of 3 Deus-0755405492Deusdedith FrancisBelum ada peringkat
- Word Document: Title Bar Menu Bar Standard ToolbarDokumen9 halamanWord Document: Title Bar Menu Bar Standard ToolbarGayathriBelum ada peringkat
- Computer Manual (Practical)Dokumen48 halamanComputer Manual (Practical)Muhammad Arslan YasinBelum ada peringkat
- PS Instructor Notes Classroom BookDokumen36 halamanPS Instructor Notes Classroom BookdsekerrBelum ada peringkat
- Microsoft Power Point 2007 TutorialDokumen28 halamanMicrosoft Power Point 2007 TutorialavinmanzanoBelum ada peringkat
- 1 Word NotesDokumen11 halaman1 Word NotesSANKALP SINGHBelum ada peringkat
- Microsoft Office WORD 2007Dokumen20 halamanMicrosoft Office WORD 2007BINJAD100% (1)
- Etech Q1 Handout WK4Dokumen7 halamanEtech Q1 Handout WK4Portgas D. AceBelum ada peringkat
- Practical Ms WordDokumen58 halamanPractical Ms WordRavi VermaBelum ada peringkat
- Introduction To Page Layout in Microsoft WordDokumen11 halamanIntroduction To Page Layout in Microsoft WordSafeer Ahmad100% (1)
- WORD Practice QuestionsDokumen4 halamanWORD Practice QuestionsJeetendra BeheraBelum ada peringkat
- Microsoft Excel 2007 TutorialDokumen51 halamanMicrosoft Excel 2007 TutorialMohan JoshiBelum ada peringkat
- SH - Module 10 Lesson 8-LayersDokumen52 halamanSH - Module 10 Lesson 8-LayersMine Cuevas Dela CruzBelum ada peringkat
- MS-PowerPoint Practical File Format BBA 111 & BCOM 111Dokumen35 halamanMS-PowerPoint Practical File Format BBA 111 & BCOM 111Amogh AroraBelum ada peringkat
- Quiz in MS Word Unit TestDokumen1 halamanQuiz in MS Word Unit TestShara Cañada CalvarioBelum ada peringkat
- Lesson 1: Getting Familiar With Microsoft Word 2007 For WindowsDokumen64 halamanLesson 1: Getting Familiar With Microsoft Word 2007 For WindowsarenroferosBelum ada peringkat
- Computer Fundamentals and Photoshop LabDokumen34 halamanComputer Fundamentals and Photoshop LabTHE KING100% (1)
- COMP102 - Computer Programming Mini Projects: 1 Important DatesDokumen4 halamanCOMP102 - Computer Programming Mini Projects: 1 Important DatesJiwan HumagainBelum ada peringkat
- Questions PaperDokumen8 halamanQuestions PaperManish SharmaBelum ada peringkat
- Ms-Word: Microsoft Word Is A Popular Word-Processing Program Designed by Microsoft. It Is UsedDokumen40 halamanMs-Word: Microsoft Word Is A Popular Word-Processing Program Designed by Microsoft. It Is UsedGladcy JacobBelum ada peringkat
- Microsoft Powerpoint MCQDokumen17 halamanMicrosoft Powerpoint MCQAkhil AggarwalBelum ada peringkat
- Mos Word 2016 Exam SimulationDokumen2 halamanMos Word 2016 Exam SimulationDaffa AdzanuBelum ada peringkat
- Photoshop Shortcuts A4Dokumen20 halamanPhotoshop Shortcuts A4miltodiavoloBelum ada peringkat
- Excel TestDokumen2 halamanExcel TestShruti S NasreBelum ada peringkat
- Flash MacromediaDokumen32 halamanFlash MacromediaKristy Rabina100% (1)
- Home TabDokumen3 halamanHome TabLaong laanBelum ada peringkat
- Excel Practical ActivityDokumen2 halamanExcel Practical Activityapi-247871582Belum ada peringkat
- MS Word Home Tab and FunctionsDokumen37 halamanMS Word Home Tab and FunctionsIqra MustafaBelum ada peringkat
- ExerciseDokumen4 halamanExerciseMegBelum ada peringkat
- Al-Saad J. AlasaDokumen30 halamanAl-Saad J. AlasaKyle AlasaBelum ada peringkat
- MS Power PointDokumen54 halamanMS Power PointCandly SHiBelum ada peringkat
- MS Word Exercise Day 1.: Update TableDokumen7 halamanMS Word Exercise Day 1.: Update TableDiriba MokononBelum ada peringkat
- MS PPTDokumen44 halamanMS PPTlee Angelique DiquiatcoBelum ada peringkat
- Sample Lesson Outline: Introduction To PhotoshopDokumen2 halamanSample Lesson Outline: Introduction To PhotoshopChristian Nicole G. GarciaBelum ada peringkat
- Module 06 Operate Word Processing ApplicationDokumen28 halamanModule 06 Operate Word Processing Applicationmusababduletif7Belum ada peringkat
- Java Script Notes Sem-II-1Dokumen55 halamanJava Script Notes Sem-II-1Shital GhodkeBelum ada peringkat
- Activity 4 Spreadsheets. InstructionsDokumen14 halamanActivity 4 Spreadsheets. InstructionsMLGen GTBelum ada peringkat
- Excel: Computer Proficiency Practice Test - Excel, Word, Access and PowerpointDokumen2 halamanExcel: Computer Proficiency Practice Test - Excel, Word, Access and PowerpointRoshan Zamir100% (1)
- Ms Word QuizDokumen3 halamanMs Word QuizRashed Islam Rony100% (1)
- PowerPoint Practical ExamDokumen1 halamanPowerPoint Practical ExamElimBelum ada peringkat
- Selection ToolsDokumen26 halamanSelection ToolsMay Ann GuintoBelum ada peringkat
- Microsoft Publisher HomeworkDokumen3 halamanMicrosoft Publisher HomeworkAmmar MutuBelum ada peringkat
- MswordDokumen112 halamanMswordKrishan BahetiBelum ada peringkat
- Word - Exercise 1Dokumen5 halamanWord - Exercise 1RonellOropesaBelum ada peringkat
- MS ExcelDokumen34 halamanMS Excelankita_04Belum ada peringkat
- Photoshop For BeginnersDokumen118 halamanPhotoshop For BeginnersMarlou AbejuelaBelum ada peringkat
- Microsoft Excel 2013 InterfaceDokumen29 halamanMicrosoft Excel 2013 InterfaceLaong laanBelum ada peringkat
- Basic PublisherDokumen3 halamanBasic PublisherEros100% (1)
- 0213 Introduction To Publisher 2010 TutorialDokumen14 halaman0213 Introduction To Publisher 2010 TutorialAmos J. OnuhBelum ada peringkat
- XL Shortcut KeysDokumen25 halamanXL Shortcut Keyspsawant77Belum ada peringkat
- WaterGEMS V8i Users Guide SS5 1Dokumen1.626 halamanWaterGEMS V8i Users Guide SS5 1FONS106Belum ada peringkat
- I Simpa Full ManualDokumen91 halamanI Simpa Full Manualdavelos100% (1)
- CogAT 7 DAforOnlineTesting L5-8Dokumen34 halamanCogAT 7 DAforOnlineTesting L5-8Srinivas KankanampatiBelum ada peringkat
- Using Pre - and Post-Session SQL CommandsDokumen5 halamanUsing Pre - and Post-Session SQL CommandsyprajuBelum ada peringkat
- What's New For Developers in Visio 2010Dokumen57 halamanWhat's New For Developers in Visio 2010Herbert LeipoldBelum ada peringkat
- Mozilla Firefox Cheat SheetDokumen1 halamanMozilla Firefox Cheat Sheetdinam0xBelum ada peringkat
- Interactive Petrophysics Version 3.5 Update History PDFDokumen9 halamanInteractive Petrophysics Version 3.5 Update History PDFJaime AlfonsoBelum ada peringkat
- Aspen PlusDokumen101 halamanAspen PlusJoseph WilsonBelum ada peringkat
- The Unabridged Collins-Robert Electronic French Dictionary - Version 1.0 (September 2003)Dokumen3 halamanThe Unabridged Collins-Robert Electronic French Dictionary - Version 1.0 (September 2003)islemusBelum ada peringkat
- Table and Chart Exercise 12345677Dokumen6 halamanTable and Chart Exercise 12345677Mhairyn Anne MendozaBelum ada peringkat
- Ssrug 2Dokumen139 halamanSsrug 2mkasimyilmazBelum ada peringkat
- RSTAB Introductory ExampleDokumen56 halamanRSTAB Introductory Examplecteranscribd100% (1)
- Visual Studio 2010 Key Bindings PDFDokumen2 halamanVisual Studio 2010 Key Bindings PDFWu ChenBelum ada peringkat
- Spec HLC Revb 09302013Dokumen46 halamanSpec HLC Revb 09302013gandalf thegreyBelum ada peringkat
- How To Setup The Sony SR PC4 For Ethernet Transfer 12-02-01Dokumen4 halamanHow To Setup The Sony SR PC4 For Ethernet Transfer 12-02-01Anonymous sbrU1XU86UBelum ada peringkat
- BSANHS Enrollment SystemDokumen13 halamanBSANHS Enrollment SystemReynOcampoBelum ada peringkat
- Whats New in Inventor 2017Dokumen46 halamanWhats New in Inventor 2017KarisoBelum ada peringkat
- Student Management System - CSE-IT Engineering Summer Training Project Report - PDF DownloadDokumen181 halamanStudent Management System - CSE-IT Engineering Summer Training Project Report - PDF DownloadSutej Singh0% (1)
- System Requirements & Settings ManualDokumen14 halamanSystem Requirements & Settings ManualfaisalBelum ada peringkat
- Manual Viasat MEOLink Modem O3b UserManualDokumen70 halamanManual Viasat MEOLink Modem O3b UserManualfaisalzaheer0% (1)
- Intro To Petrel 2009Dokumen30 halamanIntro To Petrel 2009alicBelum ada peringkat
- IE Settings For SiebelDokumen6 halamanIE Settings For SiebelPratik_23Belum ada peringkat
- Whats NewDokumen102 halamanWhats NewjeisBelum ada peringkat
- Basic Meta: Tutorial 2Dokumen32 halamanBasic Meta: Tutorial 2Santosh KumarBelum ada peringkat
- Avaya WFM Agents GuideDokumen87 halamanAvaya WFM Agents GuideSara WelchBelum ada peringkat
- Space Claim Knob Bracket TutorialDokumen32 halamanSpace Claim Knob Bracket Tutorial조기현Belum ada peringkat
- Format A Table: Use Table Styles To Format An Entire TableDokumen7 halamanFormat A Table: Use Table Styles To Format An Entire TablerayascribdBelum ada peringkat
- PCS Ferguson PCS TLMe User ManualDokumen46 halamanPCS Ferguson PCS TLMe User ManualMiguel OBelum ada peringkat
- Multiblade MachiningDokumen41 halamanMultiblade Machiningwilian_carBelum ada peringkat