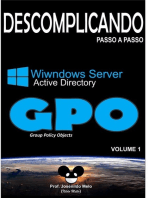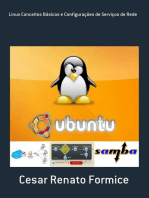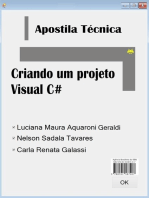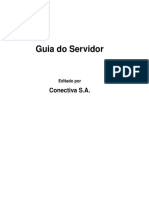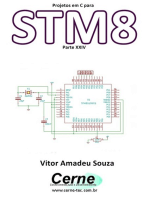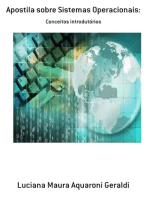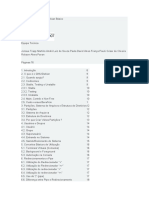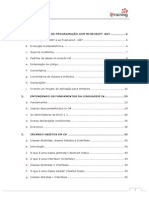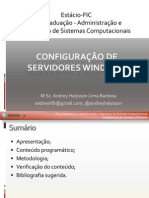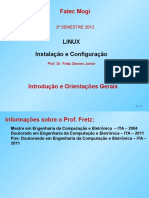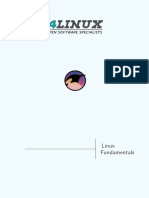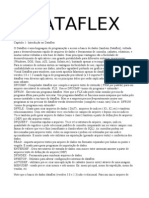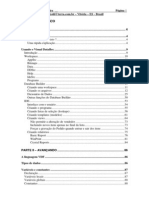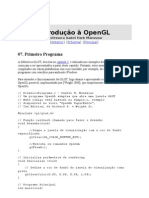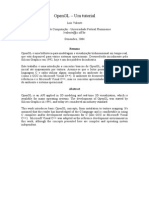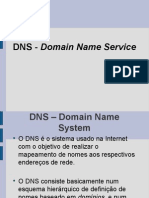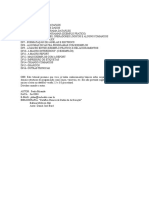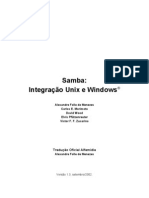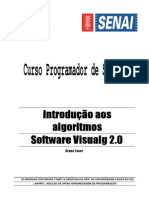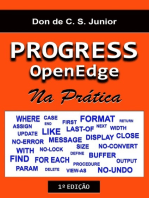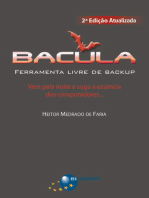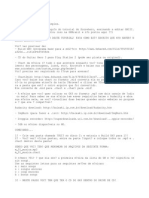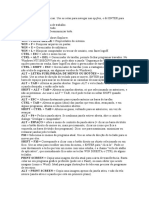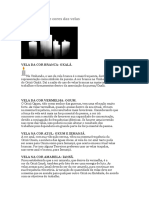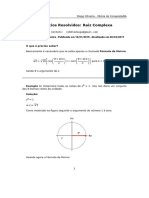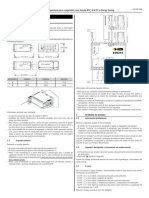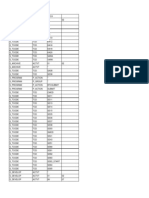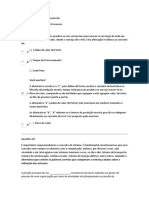Apostila Curso Linux Avancado
Diunggah oleh
Andre MagalhaesHak Cipta
Format Tersedia
Bagikan dokumen Ini
Apakah menurut Anda dokumen ini bermanfaat?
Apakah konten ini tidak pantas?
Laporkan Dokumen IniHak Cipta:
Format Tersedia
Apostila Curso Linux Avancado
Diunggah oleh
Andre MagalhaesHak Cipta:
Format Tersedia
Curso Linux Versão 5.
0
Módulo II – Avançado
( Código do curso: CPAL002 )
Manual do Aluno
Planetarium Ltda Pagina 1 de 40
1) Instalação
Antes de iniciar a instalação do Conectiva Linux, algumas informações importantes sobre o computador
devem ser conhecidas. Apesar de o sistema ser capaz de reconhecer a maioria dos dispositivos instalados , é
aconselhável que os seguintes dados sejam conhecidos:
• Quantidade de memória RAM presente no computador
• Número de discos rígidos e tamanho de cada um
• Tipo de mouse presente
• Tipo de CD-ROM (IDE, SCSI)
• Fabricante e modelo da placa de rede
• Fabricante e modelo de adaptador SCSI (caso exista)
• Fabricante e modelo da placa de vídeo
• Caso o computador esteja conectado a uma rede deve-se conhecer
• Endereço IP
• Máscara de Rede
• Endereço IP do Gateway
• IP do servidor de nomes ( DNS )
• Nome de domínio
• Nome da máquina
1.1) Gerando o disco de boot
O disco de boot para instalação do Conectiva Linux 5.0 em modo grafico pode ser gerado a partir da imagem
chamada boot.img que pode ser encontrada no diretório imagens do CD-ROM do Conectiva Guarani. O disco de
boot pode ser gerado tanto no DOS quanto no próprio linux:
DOS: Utilizando o aplicativo rawrite. Execute o aplicativo e informe o caminho e o nome do arquivo de
imagem que será utilizado para se gerar o disco de boot.
Linux: monte o cdrom em /mnt/cdrom e execute o seguinte comando
Execute o comando
dd if=/mnt/cdrom/imagens/boot.img of=/dev/fd0 ( para instalacao grafica via cdrom )
dd if=/mnt/cdrom/imagens/text/boot.img of=/dev/fd0 ( para instalacao em modo texto via nfs )
dd if=/mnt/cdrom/imagens/bootnet.img of=/dev/fd0 ( para instalacao grafica via cdrom )
dd if=/mnt/cdrom/imagens/text/bootnet.img of=/dev/fd0 ( para instalacao em modo texto via nfs )
1.2) Iniciando a instalação
Insira o disquete de inicialização do Conectiva Linux 5.0 na unidade A. Reinicialize o computador com a
opção de boot por disquete. Após alguns instantes, a mensagem boot surgirá na tela. Pressione [enter] para
continuar a instalação.
A primeira tela possui uma mensagem de boas vindas. Pressione [enter] para continuar.
Obs.: Se o computador permitir o boot via CD-ROM basta inserir o CD na unidade de leitura e habilitar na BIOS o
boot via CD. Caso a BIOS do computador seja mais antiga e não suporte boot via CD-ROM, será necessária a
utilização do disquete de inicialização que acompanha o CD Conectiva Linux 5.0
Este procedimento refere-se a instalação gráfica, o deseje-se uma instalação em modo texto, deverá
ser criado um disquete com a imagem boot.img que esta dentro do diretório /imagens/text do cdrom
Planetarium Ltda Pagina 2 de 40
1.3) Escolhendo o idioma
Essa tela solicita que o usuário escolha o idioma que será utilizado durante toda a instalação e pelos arquivos
de configuração e manuais. Utilizando as teclas para cima e para baixo, escolha a opção Português. Pressione
[enter] para continuar.
1.4) Escolhendo o tipo de teclado
Selecione a opção de teclado que você está utilizando a partir da lista exibida.
Os teclados mais comuns são us-acentos, abnt e abnt-2.
Após a seleção pressione [enter] para continuar.
1.5) Método de Instalação
CD-ROM local
Na instalação através de CD-ROM os pacotes a serem instalados serão lidos diretamente do CD-ROM.
(imagem boot.img)
Imagem NFS
Na instalação através de NFS, os pacotes a serem instalados serão lidos da rede a partir de um servidor
NFS.
Deve-se efetuar o boot na máquina utilizando-se um disquete de inicialização gerado a partir da imagem
bootnet.img que encontra-se no diretório /imagens/text do cdrom.
Via FTP
Na instalação através de FTP, os pacotes a serem instalados serão lidos da rede a partir de um servidor FTP.
Deve-se efetuar o boot na máquina utilizando-se um disquete de inicialização gerado a partir da imagem
bootnet.img que encontra-se no diretório /imagens/text do cdrom.
No nosso curso, a instalação será feita através de um servidor NFS.
Selecione a opção Imagem NFS e pressione [enter]
1.6) Método de configuração de rede
Nesta tela, você deverá escolher como será configurado o IP da sua máquina.
Selecione a opção Endereço IP Estático e pressione [enter].
1.7) Configurando a rede local
Aqui, é solicitado que você informe a configuração de sua rede local com os seguintes dados
Endereço IP: é o endereço IP reservado para essa máquina na sua rede.
Máscara: Máscara da Rede da qual o computador fará parte.
Roteador Default: Número de IP do Gateway
Servidor DNS primário: Número de IP do servidor de nomes.
1.8 ) Exemplo VIA NFS
Configuração de IP local
IP da máquina : 172.16.10.201
Mascara : 255.255.240.0
Planetarium Ltda Pagina 3 de 40
Roteador : em branco na maior parte dos casos ( no nosso caso é 172.16.10.1 )
Serv. DNS Prim. : 172.16.10.1
Após configurar os dados acima, clique em Ok para passar à próxima tela de configuração de rede. Surgirá
então uma nova tela solicitando:
Domínio: é o domínio em que a máquina está incluída, como por exemplo, planetarium.net.
Máquina: O nome pelo qual a máquina será identificada na rede. Exemplo : curso1.planetarium.net
Servidor de DNS secundário e terciário são opcionais, podendo ser configurados caso a rede possua outro(s)
computador(es) que também responda(m) como servidor de nomes.
Após inserir os dados solicitados, clique em Ok.
1.9) Diretório para Instalação via NFS
Aqui, você deverá informar onde, na rede, podem ser encontrados os pacotes para instalação via NFS.
Nome do servidor NFS: Nome ou número IP do micro onde estão localizados os pacotes para a instalação.
Ex: instrutor.planetarium.net
Diretório Conectiva: Caminho até onde estão os pacotes a serem instalados. Exemplo : /linux
Servidor NFS
Nome do Servidor NFS : instrutor.planetarium.net
Diretório conectiva: /linux
1.10) Instalação e Atualização
Neste ponto, o sistema pede que você opte entre a instalação ou atualização do sistema. Se essa é a
primeira vez que você instala o Conectiva Linux, você deve escolher a opção instalar. Caso você já tenha instalada
no seu computador uma versão anterior do Conectiva Linux ou do Red Hat, você pode optar por atualizar o sistema.
Com a atualização do sistema, será instalada, uma nova versão do kernel e, ainda, as versões mais recentes de
todos os pacotes instalados no seu computador.
Escolha entre instalação e atualização e pressione [enter].
1.11) Tipo de Instalação
Neste ponto, você pode optar por dois tipos de instalação: Padrão conectiva e Personalizada.
Atenção!
A Instalação do Tipo Padrão conectiva irá apagar todas as partições Linux existentes no seu computador.
É aconselhável que seja escolhida a Instalação Personalizada, onde você terá um controle total sobre cada
etapa de instalação. Essa opção deixa a cargo do instalador a criação e exclusão de partições já existes no disco
rígido.
Selecione a opção Personalizada e clique em Ok.
1.12) SCSI
Nesta tela, você tem a opção de informar ao sistema se seu computador possui algum dispositivo SCSI. Caso
você informe que a máquina possui tal dispositivo, a próxima tela apresentada pelo sistema será apresentando os
sistemas de controle de dispositivos SCSI .
Se o computador não possui dispositivos SCSI, informe essa opção e clique em Ok.
1.13) Configuração dos Discos
Na primeira tela deverá ser escolhida uma ferramenta para particionamento do disco. Existem duas opções e
a escolha fica a critério do instalador, de acordo com a sua familiaridade com cada uma.
Planetarium Ltda Pagina 4 de 40
No nosso curso usaremos o Disk Druid para fazer o particionamento do disco.
Clique na opção Disk Druid
Aqui você tem opção de gerenciar as partições do disco (criar, excluir, editar).
Se o seu disco já estiver particionado, a(s) partição(ões) existente(s) aparecerá(ão) na parte superior da tela,
juntamente com o seu tamanho e tipo.
Caso você tenha em seu computador uma única partição ocupando todo o disco será necessário apagá-la e recriar
outras partições novas para o Linux.
Para a instalação do Linux, são necessárias, pelo menos, duas partições.
Uma partição será a partição / ( raiz ) aonde serão instalados todos os pacotes selecionados. O tamanho final
da instalação dependerá do número de pacotes a serem instalados. ( Todos os pacotes dão cerca de 1.3Gb )
A outra partição será a de swap ou troca. Essa partição é necessária para que o sistema possa implementar
seu mecanismo de memória virtual. Essa partição deve ter no mínimo 16 MB. Normalmente, o tamanho da partição
de swap é o dobro do valor da memória RAM existente no computador.
Clique em Adicione para criar uma partição.
A seguinte tela será apresentada:
Ponto de Montagem: neste campo, você deverá especificar o ponto de montagem da partição.
Size: Tamanho da partição em Megabytes
Extensível: Indica se o tamanho especificado é o tamanho exato da partição ou se é o seu tamanho mínimo podendo
a partição aumentar o seu tamanho até ocupar todo o disco.
Depois de criar-se as partições de swap e raiz, clique em Ok para continuar a instalação.
Após identificar a partição escolhida para área de troca, o sistema pede que ela seja formatada. A partição
deve ser marcada para ser ativada. É aconselhável que se marque também a opção de checagem de blocos
defeituosos no disco rígido. Nesta tela são apresentadas as partições definidas para o sistema. Partições recém
criadas devem ser formatadas. Marque também a opção de verificar blocos ruins no disco.
2.14) Particionamento básico
HD 8Gb
/boot - 50Mb
/ - 1Gb
/home - 1Gb
/var - 1Gb
swap - 128 Mb
/arqs - o restante ( Para o sistema especifico)
HD 4Gb
/ - 1Gb - hda1
swap - 128 Mb
/arqs - o restante (Para o sistema especifico )
HD pequeno para estação linux ( exemplo 120Mb )
/ - 100 Mb
swap - 20 Mb
1.15) Selecionando componentes a serem instalados
Aqui, você tem a opção de escolher os componentes a serem instalados. Uma criteriosa é aconselhável, para
que o espaço gasto na instalação não seja exageradamente grande. Pode-se escolher um componente para ser
Planetarium Ltda Pagina 5 de 40
instalado pressionando a barra de espaço quando o pacote desejado estiver destacado. A última opção dessa lista
possibilita a instalação de todos os pacotes de uma só vez, mas o espaço ocupado no disco será bastante grande.
É possível a instalação de pacotes individuais, bastando para isso marcar-se a opção Selecionar pacotes
individuais.
Caso você tenha marcado a opção Selecionar pacotes individuais, terá oportunidade de escolher quais
pacotes de um determinado componente serão instalados.
Suporte Impressoras
Ferramentas de correio
Gerenciador de arquivos
Todos Servidores ( menos Internet )
Ferramentas para internet
Todos os desenvolvimentos ( menos X)
Todos as bibliotecas
Samba ( windows )
Instalação padrão Conectiva
Ambientes gráficos KDE, Gnome e Windows Maker
Detalhamento dos pacotes ( pacotes que deverão estar presentes na instalação )
Joe Servidores todos
Mgetty ( placas multiseriais ) Armazenamento
Kernel-source, headers, ibcs Mtoools
Telnet Anonftp
nfs
1.16) Dependências não resolvidas
Caso algum pacote escolhido precise usar algum outro pacote que não foi instalado, uma tela será exibida
constando todas as dependências não resolvidas. Escolha a opção instalar pacotes satisfazendo as
dependências e pressione [enter].
1.17) Configurando do Mouse
Escolha o tipo de mouse que você deseja instalar. Caso o tipo de mouse que você esteja usando não esteja
listado entre as opções, escolha uma das opções genéricas, serial ou PS/2.
1.18) Seleção da Porta Serial
Selecione a porta serial a qual o mouse está conectado. Lembre-se que a porta COM1 é equivalente, aqui, a
cua0 ou ttyS0.
1.19) Configuração do Servidor X
Se os pacotes do Xconfigurator tiverem sido instalados, neste momento, será executado o utilitário
Xconfigurator, para configuração do servidor X.
Inicialmente é mostrada uma lista de placas de vídeo suportadas pelo servidor. Se a placa do seu
computador não aparecer entre as placas listadas, ela não é suportada. Existe a opção de tentar configurá-la
manualmente, escolhendo a opção de placa não listada.
Depois que a placa for escolhida, o configurador instalará o servidor X.
Em seguida, aparecerá uma tela com os tipos de monitores suportados. Se o seu monitor não aparecer na
lista, escolha a opção Customizar. Informe as características do seu monitor que podem ser encontradas no manual
que o acompanha.
Planetarium Ltda Pagina 6 de 40
Depois de informadas as características do monitor, o configurador solicitará a informação sobre a
quantidade de memória da placa de vídeo.
A próxima tela apresenta uma lista de “clockchip” que a placa de vídeo possui. Escolha a opção Sem
configuração de clockchip e o configurador deverá detectá-la automaticamente. Feito isso, será apresentada uma
tela para a escolha da configuração de vídeo que se deseja usar.
Depois de escolhida a configuração de vídeo, a instalação terá chegado ao fim, sendo que as configurações
serão gravadas em / etc/X11/XF86Config.
1.20) Configuração da rede
Neste momento é apresentada na tela, a opção de configurar-se uma rede local (LAN).
Se a instalação for a partir de um disco ou CD-ROM o sistema irá perguntar se deseja-se instalar o suporte a
rede.
Quando a instalação é feita via NFS ou FTP, a rede já foi previamente configurada (no início da instalação).
Neste caso, serão apresentadas as opções:
Manter a configuração IP atual: Mantém as configurações que foram definidas no início da instalação
Reconfigurar a rede: Apresenta uma tela com as configurações de rede que foram definidas no início da
instalação, permitindo sua modificação.
Não configurar a rede: Não apresenta uma tela com a configuração da rede e o computador funciona como
uma estação isolada.
1.21) Configuração do Relógio
A configuração do relógio é determinada neste momento. A opção de configuração para GMT irá fazer com
que o relógio da máquina se ajuste ao horário de verão automaticamente, nas zonas de horário onde este ocorre.
Para o Brasil, temos três zonas de horário: Acre, Fernando de Noronha e Leste. Escolha de acordo com a
região em que você se encontra.
1.22) Escolha dos serviços que serão inicializados automaticamente
Nessa tela serão apresentados os serviços que podem ser executados automaticamente quando da
inicialização do sistema. Aqueles que se deseja que sejam iniciados devem ser marcados. Pressionando-se a tecla
F1 serão apresentadas algumas informações sobre o serviço em questão.
Principais Serviços iniciais rodando em um servidor
Atd - agendamento automático de atividades
Autofs - montagem automática dispositivos removíveis
Crond - agendamento automático de atividades
dhcpd - Fornece Ips para a rede
httpd - Servidor Apache - Intranet
gpm - Mouse em modo texto
inet - servidos do TCPIP
kerneld - Módulos do kernel
keytable - Configuração regional de teclado
lpd - Servidor de impressão
named - Servidor de nomes - DNS
networks - Computador em rede
nfs - Compartilhamento de diretórios linux
neffs - funciona em conjunto com nfs
nfslock - funciona em conjunto com nfs
portmap - necessário para alguns serviços
random - gerador de números aleatórios
sendmail - servidor de correio interno
smb - servidor SAMBA( Linux – Windows)
Planetarium Ltda Pagina 7 de 40
syslog - Gerenciador de logs
linuxconf - Configurações gerais do sistema
1.23) Configurando a Impressora
O próximo passo da instalação é a configuração da impressora. Caso deseje-se instalar uma impressora,
escolha sim na tela apresentada.
Neste momento, surgirá uma tela solicitando informação sobre a forma como a impressora está conectada. A
impressora que se deseja instalar pode ser:
• local: conectada diretamente na máquina que está sendo configurada
• lpd remota: conectada em uma maquina linux ou unix da rede local
• Windows: a impressora está conectada a uma estação Windows
Escolha o tipo e clique em Ok.
O próximo passo dependerá do tipo de impressora que foi escolhido para ser configurado:
• Impressora local
Escolha o nome da fila de impressão e informe o caminho do diretório de spool.
Nome da fila: localimp
Diretório para arquivos a serem impressos ( spool ) : /var/spool/lpd/localimp
• Impressora remota
Digite o nome do computador ao qual a impressora está conectada. ( curso3.planetarium.net )
Informe também o nome da fila da impressão à qual a impressora está associada. ( localimp )
• Impressora SMB (Windows)
São necessárias as seguintes configurações:
1. Nome da máquina Windows ( curso7 )
2. IP da máquina Windows ( 172.16.10.207)
3. Nome do compartilhamento ( localimp )
4. Usuário e senha ( se o compartilhamento tiver senha )
Tendo sido informadas as configurações do tipo e localização da impressora, será exibida uma tela com as
opções de tipos de impressoras suportadas. Deve ser escolhida opção em que se enquadre a impressora que se
deseja instalar. ( caso não exista, o linux irão utilizar o driver da maquina de destina ( ex. hp692c na maquina
Windows )
Na tela seguinte, defina o tamanho do papel a ser impresso e a resolução. Será exibida, então, uma tela com
todas as configurações que foram definidas para a impressora, permitindo que estas sejam conferidas antes da
confirmação.
Clique no botão Ok e as configurações serão salvas.
1.24) Senha de Super usuário
Neste ponto deverá ser informada a senha com a qual o super usuário irá efetuar o login no sistema. A senha
escolhida deverá ser digitada duas vezes para que possa ser feita a confirmação.
1.25) Disquete de Inicialização
Será exibida uma tela possibilitando a criação de um disquete de boot. Esse disquete pode ser muito útil,
principalmente em casos de emergência, ou seja, na ocorrência de problemas que não permitam a inicialização
normal do sistema. Nesses casos, a inicialização poderá ser feita utilizando-se esse disquete no boot. Dependendo
do problema, pode ser necessária a utilização do disquete de emergência, que possui algumas ferramentas de
Planetarium Ltda Pagina 8 de 40
recuperação do sistema. O disquete de emergência pode ser gerado a partir do arquivo rescue.img encontrado no
diretório images do CD Conectiva.
A linha de comando usada para se gerar um disquete de boot a partir de uma imagem (.img) é:
dd if=arquivo.de.imagem of=/dev/fd0
1.26) Instalação do LILO
O LILO (Linux Loader) é o gerenciador de boot padrão do Conectiva Linux. O LILO deve estar instalado para
que o sistema possa ser inicializado. Caso o LILO não esteja instalado, será necessária a utilização do disquete de
boot descrito na seção anterior. Na instalação são apresentadas as opções de onde o LILO poderá ser instalado. São
elas:
• Instalação no Registro Master de Inicialização (MBR)
É o local mais apropriado para a instalação do LILO, pois é uma área do disco cujo código é carregado
durante a inicialização. Assim, durante a inicialização, e após a execução do código contido no endereço de ROM-
BIOS, a execução passa para o endereço de memória do primeiro setor do dispositivo “bootável” do computador,
onde se encontra o LILO instalado, que fará o gerenciamento da inicialização. Durante a inicialização, a linha de
comando exibida será: boot. Neste ponto, o sistema estará aguardando algum comando de inicialização.
Pressionando-se a tecla tab, o sistema exibirá uma lista dos S.O. inicializáveis. Para inicializar um determinado
sistema operacional basta digitar na linha de comando o nome (label) como este foi configurado no LILO.
• Primeiro setor da partição de inicialização
Esta opção pode ser usada, caso já haja um gerenciador de inicialização instalado. Será necessário, então,
configurar-se este gerenciador de inicialização para que este inicialize o LILO.
Caso seja escolhida a opção ignorar, o LILO não será instalado.
Neste ponto, o sistema permite, ainda, adicionar-se opções à inicialização do Linux. Toda opção informada
será sempre informada ao kernel durante a inicialização.
1.27) Fim da instalação
Concluída a instalação do LILO, a instalação do Conectiva Linux terá chegado ao fim e o sistema estará
pronto para ser reinicializado. Retire algum disquete que possa estar dentro do drive, e clique no botão Ok. O sistema
será reiniciado
2) Exemplos de instalações de servidores e estações Linux e Windows com e sem impressora
2.1) Servidor de email, arquivos e impressão, Samba, DHCP, DNS.
Arquivos e parâmetros a serem alterados
Criar usuario master
adduser –g users master
Colocar no path
/etc/profile
incluir no path :/usr/local/sbin
digitar exit para reler profile ( path )
as duas umask para 002
• Copiar para /usr/local/sbin todos scripts desejados
Planetarium Ltda Pagina 9 de 40
Colocar o log no TTY 12 e EMAIL no TTY 11
/etc/syslog.conf
duplicar info.mail none ... /dev/tty12
duplicar mail. * /dev/tty11
/etc/rc.d/init.d/syslog restart - restarta syslog
Configurar CTRL + ALT + DEL par halt
/etc/inittab
Ctrl+alt+del trocar –r por –h
ps aux | more – ver processos
kill –1 1 - reler inittab
• Segurança, se necessário
Bloquear acesso
/etc/host.deny
incluir
:all
Liberar acesso telnet ao servidor
/etc/hosts.allow
incluir
in.telnetd:.serverlinux.dominio.net
KERNELD
/etc/conf.modules
digitar no shell:
modprobe –c | grep alias >> /etc/conf.modules
editar o arquivo
tirar o etho off
apagar linhas duplicadas – alias etho ne2k.pci
passar para off os net –pf –x 3, 4, 5 e 6
AUTOFS
o autofs disponibiliza a função de montagem automatica do
dispositivos removiveis ( cds e disketes )
Para poder ustiliza-lo , é necessario instalar o pacote
autofs-xxxxx.rpm a atraves do ntsysv ativar o deamon
autofs
apos edite o arquivo /etc/auto.misc e altera as seguintes linhas
cd -fstype=auto,ro,users :/dev/cdrom
a: -fstype=vfat :/dev/fd0
Planetarium Ltda Pagina 10 de 40
floppy -fstype=ext2 :/dev/fd0
para ter efeito restarte o deamos com o seguinte comando
/etc/rc.d/init.d/autofs restart
apos isto, voce podera acessar seu cd apenas digitando cd /misc/cd
e seu disketa dos digitando cd /misc/a:, bem como seu diskete linux
digitando cd /misc/floppy.
Não se esqueca de que, como qualquer midia removivel, é necessario
desmontar o dispositivo para poder retirar tanto o cd quanto os disketes com
o comando umount 7misc/cd ou a: ou floppy. Para isto voce nao podera estar acessando
estes diretorios
DNS ( Servidor de nomes de dominios )
Arquivos do servidor de nomes :
/etc/named.conf
/var/named/dominio.zone
/var/named/dominio.rev
Para configurar antrar em linuxconf
ambiente de rede
dns - servidor de nomes de dominios
configurar dominio
adicionar
dominio dominio.net
servidor serverlinux.dominio.net
email do administrador root.serverlinux.dominio.net
divulgando o DNS
serverlinux.dominio.net
divulgando o email
Ips padrao
192.168.1.1
configurar mapa de ips reverso
adicionar
numero da rede 192.168.1
servidor principal serverlinux.dominio.net
email do administrador root.serverlinux.dominio.net
divulgando o DNS
serverlinux.dominio.net
adicionar/editar informações de maquinas por dominio
dar enter em cima do dominio.net
adicionar
maquina por maquina
endereco ip 192.168.1.20
...
mail.dominio.net
apelido serverlinux
Planetarium Ltda Pagina 11 de 40
www.dominio.net
apelido serverlinux
cancelar
sair
sair
sair
sair
ativar as mudancas
restartar o dns com o comando
ndc restart
testar se esta funcionando com o comando
nslookup mail
tem que retornar o ip do mail.dominio.net
DHCP – Distribui IPs
Arquivos /etc/dhcpd.conf
crie o arquivo /etc/dhcpd.conf com o comando touch e acrescente as seguintes linhas em seu conteudo
subnet 192.168.1.0 netmask 255.255.255.0 {
range 192.168.1.50 192.168.1.250;
default-lease-time 604480;
max-lease-time 2592000;
option domain-name "nunovel.net";
option domain-name-servers 192.168.1.10;
option routers 192.168.1.1;
option subnet-mask 255.255.255.0;
option broadcast-address 192.168.1.255;
}
Descricão
subnet - numero da rede
netmask - numero da mascara
range - faixa de ips que serao distribuidos
default-lease - em segundo
max-lease-time - tempo em que o ip sera valido em segundos
domain-name - nome do dominio
domain-name-servers - ip do servidor DNS
routers - ip do gateway / roteador
subnet-mask - numero da mascara de rede
broadcast-address - ip do braodcast ( ultimo numero da rede )
apos isto, de permissao de execucao neste arquivo usando
chmod 777 /etc/dhcpd.conf
restarte o deamod do dhcp com o comando
Planetarium Ltda Pagina 12 de 40
/etc/rc.d/init.d/dhcpd restart
verifique o erro que ira dar para saber aonde voce tera de criar os diretorios e o arquivo dhcpd.lease, normalmente é
em /var/state/dhcp, use o comando
mkdir /var/state
mkdir /var/state/dhcp
touch /var/state/dhcp/dhcpd.leases
incluir no /etc/rc.d/rc.local as seguintes linhas para que as maquinas windows possam receber ip por DHCP
#Rota necessaria para o DHCP
route add -host 255.255.255.255 dev eth0
disparar o rc.local da seguinte forma
/etc/rc.d/rc.local
verificar se aparece nas rotas a nova rota com o comando
route –n ( verifica roteamento )
HTTP – APACHE – Servidor de homePages
edite o arquivo /etc/httpd/conf/httpd.conf e
ajuste os seguintes parametros somente para poder
ter o apache rodando com a configuracao basica no
seu servidor.
ServerAdmin root@serverlinux.dominio.net
ServerName serverlinux.dominio.net
Nao se esqueca de cadastrar no dns o apelido www para o serverlinux, com isto voce podera digitar ño navegador
www.dominio.net e aparecera o pagina que esta em /home/http/html com o nome de index.html ca<so deseje criar
paginas para cada departamento de sua empresa a forma mais simples e criar diretorio dento de /home/http/html
da seguinte forma
/home/http/html/contabilidade
/home/http/html/gerencia
/home/http/html/dp
e colocar o pagina principal de cada departamento com o nome
de index.html neste diretorio.
pronto, apartir deste momento se voce digitar no navegador de
qualquer maquina o endereco www.dominio.net/contabilidade sera
apresentada a pagina principal da contabilidade
• Configurar o samba conforme seção especifica
Criar impressoras com printtool no ambiente grafico, se nao tiver pode fazer na mao ou usar o criaimp após
configurar todas as estações ( ver item 5.7 )
Planetarium Ltda Pagina 13 de 40
( principal)
principal
/dev/lpt1
(remota linux)
cpd
maquina.concessionario.net (cpd.nunovel.net)
localimp
(remota Win)
caixa
ip da maquina caixa
Copiar todos arq . (ponto) do /etc/skel do exemplo para o mesmo local no servidor
Cp –a etc/skel/.* /etc/skel/
Colocar no /etc/skel/.bash_profile - para os novos usuarios só terem acesso ao menu e sair
/usr/local/sbin/menu ( chamada para o programa especifico )
exit
• Criar todos os usários ( criausuario )
Toda a vez que novos usuarios forem criados no servidor rodar o programa atualiza nas estações de
trabalho para atualizar o script do usuario e autorizar impressao nas estacoes
Trasferir sistema especifico para diretorio sistema ( após configurar o samba )
Se for Novel primeiro trasferir para o Windows, depois do Windows transferir para o dir Spress do Linux
Não esquecer de dar permissão de escrita neste diretorio antes de transferir os arquivos do sistema específio
Liberar permissao do sistema
chmod 777 -R /progs
Copiar NETTERM para /home/instala
cp nt32429.exe /home/instala
• Copiar imagens de disco de boot
Cp –a bdsk /home/bdsk
Exemplo de nomeclatura
Bootdsk2c4mnd 2c = 2 consoles 4m = 4 RAM n = rede d = dhcp
comando para gerar disco de boot
dd if=/dev/fd0 of=/home/bdsk/bootdsk2c4mnd.img ou usar o rawrite do Linux
alterar o parms.cfg colocando o IP correto do servidor
• Habilitar POP, telnet, ftp, rlogin, talk, swat e outros serviços desejados
/etc/inetd.conf
habilitar ( descomentar )
telnet
ftp
pop3
login
Planetarium Ltda Pagina 14 de 40
talk
swat
• Configuração de modem para acesso direto ao servidor
Adicionar PPP
Configurar telefone
PAP ( autenticação de senha automática ( incluir login e senha no final )
Se não funcionar
Usar minicon para saber o que o sevidor pede
Incluir em recebe e envio os argumentos necessarios
Disparar ppp
Ifup ppp0 - conecta
ifdown pp0 - desconecta
Ver log de conexão
tail –f /var/log/messages
Para pegar a conexão feita pelo minicon
pppd 115200 defaultroute /dev/modem
Para parar a conexão
ps -aux | more
kill no processo
MINICOM
Atz - inicializa modem
ata - responde conexão
atx3 - quando tem PABX
atm1,2,3 - volume do modem
ctrl+a e z - help
Configurar correio PINE
Em /etc/sendmail.cw incluir
serverlinux
serverlinux.dominio.net
dominio.net
Atualiza
Compartilhar NFS nos /etc das estações
digitar atualiza.linux no servidor para habilitar todos usuarios da rede à imprimir nas estações.
2.2 ) - Estações de trabalho
Relacionar todos os nomes de maquinas, Ips, Tipo de estação ( W ou L), Impressora
Planetarium Ltda Pagina 15 de 40
2.3 ) Estação windows sem impressora (DHCP)
Em painel de controle
Rede
Deixar : Cliente para rede microsoft
TCP/IP
Placa de rede
Em TCP/IP
Deixar tudo desmarcado
Em Clente rede microsoft
Logon no NT
No do dominio ( dominio ex . nunovel)
Grupo de trabalho = nome do dominio ( nunovel )
Nome da maquina = nome maquina local ( caixa )
Habilitar compartilhamento de arquivos
Configurar Outlook Express ou Internet Mail
Servidor POP e SMPT : mail.dominio.net, conforme configuração do DNS do servidor
• Configuração do NETERM
Disparar a instalação em uma estação windows, configurar todo o netterm e depois copiar odiretorio netterm
inteiro para o mesmo lugar nas outras estações windows da rede. Copiar também o arquivo netterm.ini que está
dentro do diretorio windows e para dir Instala do serverlinux .
Em lista lelefonica:
Name : spress
Server Ip : IP do servidor
Emulação : SCO.ANSI
Teclas do console : LINUX.CONSOLE
Em configuração:
Tipo de terminal = linux
Quebra de linha
25 linhas
2.4 ) Estação windows com impressora (IP Fixo )
Em painel de controle
Rede
Deixar : Cliente para rede microsoft
TCP/IP
Placa de rede
Planetarium Ltda Pagina 16 de 40
Em TCP/IP
colocar o IP definido no DSN do servidor (ex. 191.168.1.19)
colocar a mascar ( ex. 255.255.255.0)
Em DNS
Ativar DNS
Host = nome da maquina local igual a da identificação ( ex. caixa )
Dominio ( ex. nunovel.net )
Ordem : 192.168.1.1 ( IP do servidor DNS )
Ordem domínio : (ex. nunovel.net)
Em Clente rede microsoft
Logon no NT
No do dominio ( dominio ex . nunovel)
Grupo de trabalho = nome do dominio ( nunovel )
Nome da maquina = nome maquina local igual a do DNS do servidor ( caixa )
Habilitar compartilhamento de arquivos
Compartilhar impressora local
Nome da impressora: localimp
Descrição da impressora : nome da impressora
Criar impressoras que interesse acessar pela rede em adicionar impressora de rede
2.5 ) Estação linux com impressora
Instalação via NFS
IP estatico,
Criar partição / e Swap só
Suporte impressora
Servidor de impressao
• Em pacotes individuais
ftp netkit
samba ( se tiver espaço ) telnet
nfs-server-cliente nfs-server
portmap mtools
lpr joe
rhs-printerfiltes
• Em Serviços
Inet
Kerneld
Keytable
Lpd
Networks
Syslog
Criar usuario master
adduser –g users master
Planetarium Ltda Pagina 17 de 40
Colocar no path
/etc/profile
incluir no path :/usr/local/sbin
digitar exit para reler profile ( path )
as duas umask para 002
• Copiar para /usr/local/sbin todos scripts desejados
atualiza,
criaimp
criausuario
apagausuario
Colocar o log no TTY 12 e EMAIL no TTY 11
/etc/syslog.conf
duplicar info.mail none ... /dev/tty12
duplicar mail. * /dev/tty11
/etc/rc.d/init.d/syslog restart - restarta syslog
Cofigurar CTRL + ALT + DEL para halt
/etc/inittab
Ctrl+alt+del trocar –r por –h
ps aux | more – ver processos
kill –1 1 - reler inittab
• Criar impressora local
usar script criaimp ou printtool - impressora = localimp
Para HDs muito pequenos (+- 100Mb)
Em /etc/rc.d/init.d/syslog
Start|inicializar
Incluir echo –n “Apagando log antigo”
mv /var/log/messages /var/log.messages.old
touch /var/log/messages
• Dar Modprobe –c >> ... conforme descriminação das instruções de configuração do servidor
• Impressoras em estações linux, em ulguns casos, precisarão estar relacionadas configuradas no arquivo /
etc/hosts do servidor da seguinte forma :
IP exemplo: 192.168.1.23
apelido caixa
nomecompleto caixa.empresa.net
2.6 ) Estação Linux sem HD – disco de boot
Planetarium Ltda Pagina 18 de 40
Disco de boot com telnet para o servidor
editar em arquivo parms.cfg do diskete e
acrecentar em
export SERVER=IP do SERVIDOR ( exemplo : 192.168.1.10)
3) Comando avançados
3.1) Comandos do LINUX
/etc/rc.d/init.d/dhcpd restart Restarta deamon dhcp
Comando de FTP copia arquivos do destino ( dir/arq) para maquina local
FTP num IP ( 192.168.0.1 )
Usuario anonymous
Senha : email do usuario
get arquivo buscar 1 arquivo
put arquivo enviar 1 arquivo
mget (-r) * busca varios arquivos ou diretorios ( -r )
mput (-r) * envia varios arquivos ou diretorios ( -r )
binary ou ASCII modo o mode de transferência parabinario os ascii
quit sai do ftp
help mostra os comandos ( ls, cd ,pwd , etc )
Comandos de impressao
/etc/rc.d/init.d/lpd (start, stop, restart ) Para, inicializa o servidor de impressão
lpq –P impressora ver fila
lpr –P impressora arquivo imprimir
lprm –P impressora job tirar da fila
lpc restart all ou só uma impressora ) restart todas as impressoras
lpc status status
lpc help
Comandos samba
samba (start, stop, restart, status ) Operações do servidor samba
smbadduser login:loginNT Adiciona usuario ao samba ( windows )
smbpasswd login mudar senha do usuario samba
smbstatus ver status do samba
smbclient –L cpd (-I 192.168.1.20) (–U leo) (- U e ver compartilhamento da maquina
-I são opcional )
smbmount //maq/servico /dir de montagem –U montar diretoriode maquina windows via samba no linux
login
e2fsck -c /dev/hd? Corrige sistema de arquivos danificados da partição /dev/hda?
echo $SHELL mostra o shell atual ( bash, chs, ksh, sh, tcsh, zsh )
Fdformat /dev/fdH1440 Formatar um diskete Dos com 1.44 Mb
Ifconfig Mostra interfaces de rede - eths, IP, mascara, IP local
insmod Insere modulo
lilo Grava o lilo
lsmod Lista os modulos carregados
mc Gerenciador de arquivos linux
modprobe -l Lista modulos
mount IP:/dirNFS /mnt/dir Monta NFS remnoto
mount 192.168.1.10:/teste /mnt/teste
Planetarium Ltda Pagina 19 de 40
MTOOLS Comandos de diskete,
mcopy a: arquivos Copiar
mdir Dir
mformat a: formatar
ndc restart restartar o DNS
netstat –a Estado das conexoes da rede, tabelas de roteamento, estatisticas de
interface e conexoes mascaradas
nslookup num IP Procura o DNS
ntsysv Tabela de serviços ativos
ps –aux | grep nome do processo Mostra processos , grep seleciona processo especifico
ps -a mostra pocessos em execucao
ps aux | more Ver processos
kill –1 1 Restarta inittab
pwd mostra diretorio atual
route -n Mostra e manipula a tabela de roteamento IP ( configura rotas
estaticas p/ hosts ou redes atraves de um interface
rpm –ivh instala pacote
rpm –ivh / mnt/cdrom/conectiva/rpms/arq.rpm Instala pacote : neste caso dhcp se faltar
rpm –qa mostra informaçòes do pacote
rpm –Uvh /mnt/cdrom/conectiva/rpms/arq.rpm Atualiza pacote
rpm –Uvh arqs... --force --replacefiles Forca atualizacao
--replacepckgs
su - Virar superusuario
tail etc/crc.d/rc.local –n 3 >> / etc/rc.d/rc.local Copia ultimas 3 linhas de um arq p/ outro
tail -f /var/log/messages Ver mensagens de log
tar cvf arquivo diretorio Cria backup
tar xvf arquivo diretorio Estrai backup
tar zcpvf arquivo diretorio Cria backup compactado
tar zxpvf arquivo diretorio Extrai backup compactado
top Mostra processos na CPU
traceroute num IP Exibe as rotas do pacote
3.2) Estrutura de Permissões do Linux
Em ambientes Unix, existe uma estrutura que permite associar permissões a arquivos e diretórios. Existem
três tipos de permissões que podem ser gerenciadas. Executando-se um comando ls -al em um determinado
diretório, como por exemplo o /etc, obtemos a seguinte saída:
total 923
drwxr-xr-x 35 root root 3.072 jul 27 16:16 .
drwxr-xr-x 21 root root 1.024 mai 28 14:47 ..
-rw------- 1 root root 0 mai 17 13:43 .pwd.lock
-rw-r--r-- 1 root root 2.045 dez 9 1.998 DIR_COLORS
-rw-r--r-- 1 root root 21 mai 17 13:52 HOSTNAME
-rw-r--r-- 1 root root 41 mai 17 16:53 MACHINE.SID
Planetarium Ltda Pagina 20 de 40
-rw-r--r-- 1 root root 44.019 dez 11 1.998 TextConfig
drwxr-xr-x 12 root root 1.024 mai 17 13:48 X11
-rw-r--r-- 1 root root 10 dez 9 1.998 adjtime
-rw-r--r-- 1 root root 732 dez 14 1.998 aliases
-rw-r--r-- 1 root mail 16.384 mai 17 13:44 aliases.db
No exemplo acima, podemos observar uma saída típica de um comando ls -al, no caso específico, executado
no diretório /etc.
Na primeira linha, nos é informado o número de arquivos existentes no diretório em questão, 923 arquivos.
Na segunda e terceira linha, temos a representação do diretório corrente, representado pelo “.” e do diretório
pai, representado pelo “..” .
A partir da terceira linha, são exibidos, efetivamete, os arquivos existentes no diretório. A estrutura de cada
uma das linhas é a seguinte:
• O primeiro caracter da primeira coluna pode ser um d ou um - conforme seja um diretório ou um arquivo comum
• Os demais caracteres da primeira coluna são as permissões de cada arquivo, sendo os três primeiros as
permissões aplicadas ao dono, as três seguintes aplicadas a todos os usuários que pertençam ao mesmo grupo
do dono e as três últimas aplicadas aos demais usuários.
• A segunda coluna possui um número que indica quantos links existem para o arquivo
• A terceira e quarta coluna informam, respectivamente, o dono do arquivo e o grupo ao qual pertence o dono do
arquivo.
• Na quinta coluna é informado o tamanho do arquivo em bytes.
• A última coluna apresenta o nome do arquivo
Têm direito de alterar as permissões de um arquivo o dono do arquivo e o usuário root. Para modificar as
permissões de um arquivo, deve-se utilizar o comando chmod cuja sintaxe é:
chmod opções-de-permissão nome-do-arquivo
As opções de permissão podem ser indicadas de duas formas:
Opção 1:
• Informe os usuário para qual as permissões serão modificadas. O usuário pode ser:
• u - que representa o dono do arquivo
• g - que representa todos os usuários do grupo do dono de arquivo
• o - que represente todos os demais usuários cadastrados
• a - é usado para modificar as permissões de todos os três tipos de usuários indicados acima de uma só
vez
• Informe quais as permissões deseja adicionar ou remover de um arquivo. Para adicionar é usado o símbolo +
precedendo as permissões e, para remover uma permissão é usado o símbolo - .
• As permissões são indicadas pelas seguintes letras:
• r (permissão de leitura)
• w (permissão de escrita)
• x (permissão de execução)
•Exemplo:
chmod g+wx aliases
No exemplo acima estamos adicionando ao arquivo aliases as permissões de escrita e execução para os
usuários do grupo do dono do arquivo.
Planetarium Ltda Pagina 21 de 40
chmod o-r aliases
Neste exemplo acima estamos removendo do arquivo aliases a permissão de leitura para os usuários que
não pertencem ao grupo do dono do arquivo (outros).
Opção 2:
Esta opção é baseada em uma representação binária para cada uma das permissões que podem ser
atribuídas a um arquivo. Essa representação é feita da seguinte forma:
r (leitura) : é representado pelo dígito 4
w (escrita) : é representado pelo dígito 2
x (execução) : é representado pelo dígito 1
Um conjunto de permissões para determinado tipo de usuário é definido pela soma dos dígitos que
representam cada uma das permissões. Assim, para atribuir a um arquivo as permissões de leitura, escrita e
execução (rwx) soma-se os dígitos que representam cada uma das permissões : 4 + 2 + 1 = 7. Para atribuir-se
apenas as permissões de leitura e execução (r_x) a soma será 4 + 1 = 5 .
Vejamos um exemplo com o mesmo arquivo aliases utilizado anteriormente. Suponhamos que desejemos
atribuir as seguintes permissões : rwx (7) para o dono, r_x (5) para o grupo e r_x (5) para os demais usuários. Para
isso, devemos executar o comando chmod com a seguinte sintaxe:
chmod 755 aliases
Observe um novo exemplo:
chmod 611 aliases
Neste exemplo, estamos atribuindo as permissões de rw (6) para o dono, x (1) para o grupo e x (1) para os demais
usuários.
3.3) Principais diretórios do sistema
O s.o. Linux possui uma estrutura de diretórios do tipo "árvore", onde o nível mais alto é representado pelo
diretório raiz , cujo símbolo é uma barra ( / ). Os principais diretórios desta estrutura estão descritos a seguir:
/bin - O diretório /bin agrupa os arquivos binários de comandos utilizados pelos usuários. Estão
localizados em /bin apenas os comandos essenciais do sistema. Comandos que
não sejam essenciais ao sistema devem estar localizados em /usr/bin.
/boot - Contém todos os arquivos necessários para carregar o sistema na inicialização.
/dev - Contém uma referência (na forma de um arquivo) a cada dispositivo suportado pelo kernel
LINUX.
/etc - Contém os arquivos de configuração do sistema local.
/home - Possui os diretórios home de todos os usuários locais.
/mnt - Ponto de montagem básico para sistemas de arquivos que são montados
temporariamente
/proc - Sistema de arquivos virtual de informação de processos do kernel
/sbin - Arquivos binários de de comandos utilizados para administração do sistema.
/tmp - Armazenamento de arquivos temporários criados por determinados programas.
/usr - Contém arquivos que são compartilhados por todas as máquinas que acessam o sistema.
/var - Contém arquivos com informação variável, como arquivos que estejam na fila de
execução.
3.4) Sistemas de arquivos compatíveis com o Linux
Um sistema de arquivos é a maneira com a qual um sistema organiza os arquivos em um disco ou partição.
Sistemas de arquivos diferentes possuem estruturas de arquivos diferentes.
Para que um sistema de de arquivos possa ser acessado a partir do Linux, é necessário que ele seja
montado. Ao montar um sistema de arquivos, serão feitas verificações de integridade do sistema este passará ser
visto como um subdiretório de algum sistema de arquivos já montado.
Planetarium Ltda Pagina 22 de 40
O sistema operacional Linux permite que sejam montados vários tipos de sistemas de arquivos existentes.
Atualmente, os sistemas de arquivos suportados pelo Linux são os seguintes:
minix, ext, ext2, xiafs, hpfs, fat, msdos, umsdos, vfat, proc, nfs,
iso9660, smbfs, ncpfs, affs, ufs, romfs, sysv, xenix, coherent
Os dois últimos sistemas listados são compatíveis com sysv e deverão ser descartados em atualizações
futuras.
Para se montar um sistema de arquivo temporário deve-se utilizar o comando mount com a seguinte sintaxe:
mount -t tipo /dev/dispositivo /mnt/ponto-montagem
Onde:
- tipo é um dos tipos de sistemas de arquivos listados acima.
- dispositivo é o nome do dispositivo que se deseja montar, como, por exemplo, hdc1 ou sdb1.
- ponto-montagem é o local na árvore de diretórios em que se deseja montar o sistema de arquivos.
Obs.: /mnt é o diretório default para se montar sistemas de arquivos no Linux. Entretanto, nada impede que
um sistema de arquivos seja montado em qualquer outro ponto da estrutura de diretórios do Linux.
Para se desmontar um sistema de arquivo temporário deve-se utilizar o comando umount com a seguinte
sintaxe:
umount /mnt/ponto-montagem
4.1 ) Configuração do LILO
O que é o LILO?
LILO é um gerenciador de inicialização muito versátil, que pode iniciar um sistema operacional da seguinte
forma:
• através da carga do setor de inicialização de uma partição e a partir daí o sistema operacional que resida na
mesma partição.
• através da carga do kernel do Linux. Neste caso é possível ainda a passagem de parâmetros para o kernel do
Linux, conforme descrito no Guia de Instalação do Conectiva Linux.
Quando o LILO é inicializado ele apresenta uma linha de comando com o seguinte formato:
LILO:
Neste momento é possível selecionar o sistema operacional que se deseja carregar. Pode-se digitar o seu nome
(linux, dos,...) o qual é configurado durante a instalação do LILO. É permitido ainda a passagem de parâmetros para o
kernel do Linux, sendo possível verificar a lista de sistemas disponíveis ao se pressionar a tecla Tab.
O carregador de inicialização LILO é normalmente instalado no MBR e quando ele é iniciado ainda tem
acesso direto ao disco15.3 sem informações sobre particionamento ou formatações. Devido a isso, os sistema
operacionais podem ser inicializados a partir do primeiro ou do segundo disco rígido, sendo que a marcação de
partição ativa realizada pelo DOS é ignorada pelo LILO.
Uma diferença importante na seqüência padrão do DOS é que com o LILO é possível selecionar o sistema a
ser inicializado, quando se liga o equipamento. Após a carga do MBR em memória, é possível selecionar o sistema
operacional que será utilizado. Para isso deve-se pressionar o TAB quando aparecer a mensagem LILO:
4.2 ) Configurando o LILO
LILO é um gerenciador de inicializações que oferece muitas formas de adaptação às necessidades do usuário. As
opções mais importantes são descritas a seguir, sendo que a sua configuração é realizada no arquivo /etc/lilo.conf.
Planetarium Ltda Pagina 23 de 40
Para alterá-lo pode ser usado o editor de sua preferência, como gedit, kedit, vi, etc. Antes da edição é sugerida a
criação de uma cópia de segurança, denominada, por exemplo, como /etc/lilo.conf.old.
Note que as alterações somente terão efeito após a execução do /sbin/lilo.
O arquivo lilo.conf começa por uma seção denominada global seguidas por uma ou mais seções de sistema as quais
configuram as opções de inicialização dos diversos sistemas operacionais que podem ser inicializados pelo LILO.
Uma nova seção é iniciada pelos parâmetros image= ou other=.
A seguir, apresentamos um exemplo de um arquivo /etc/lilo.conf de uma máquina onde convivem o DOS ou Windows
na partição /dev/hda1 e o Linux na partição /dev/hda6.
boot=/dev/hda
map=/boot/map
install=/boot/boot.b
prompt
timeout=50
# Linux
image=/boot/vmlinuz-2.0.36-13cl
label=linux
root=/dev/hda6
read-only
# Windows
other=/dev/hda1
label=dos
table=/dev/hda
4.3) Instalando e Atualizando o LILO
A instalação do LILO é realizada durante a instalação do sistema, via o utilitário RPM na linha de comando, kpackage,
gnorpm ou glint na interface gráfica. A opção é do leitor.
Caso algum componente seja alterado ou o arquivo /etc/lilo.conf seja atualizado, o LILO deverá ser executado,
através do comando:
root@taz: # /sbin/lilo
A seguir, o LILO gravará uma cópia do setor de inicialização de destino, criará um novo setor e um novo arquivo de
mapa. A seguir o LILO mostrará todos os sistemas operacionais instalados. Finalizada a atualização a máquina
poderá ser reinicializada através do comando:
root@taz: # shutdown -r now
Durante a reinicialização do sistema, o BIOS testará o sistema e imediatamente após será apresentado a linha de
comando do LILO.
4.4) Desinstalando o LILO
Antes de desinstalar o LILO tenha certeza de que o sistema pode ser reinicializado de alguma outras forma, como por
exemplo por disquete. Sugerimos que o método seja testado antes da desinstalação como todos os sistema
operacionais instalados e que se tenha o fdisk operacional em todos eles. O risco de não seguir esta regra é o de não
mais poder acessar o disco rígido :-(.
Para se retornar ao DOS, Windows ou OS/2 basta executar o seguinte comando sob DOS:
Planetarium Ltda Pagina 24 de 40
C:\> FDISK /MBR
ou no OS/2:
C:\> FDISK /NEWMBR
Estes comandos grava os primeiros 446 bytes (a área de código da inicialização) no MBR e não altera o restante da
partição.
5 ) Configuração básica de uma rede TCP/IP
TCP/IP significa protocolo de controle de transmissão/protocolo Internet.
O TCP fornece um serviço full-duplex, confiável, de transmissão de uma cadeia de bytes do qual muitos
protocolos de aplicação dependem. O TCP permite que um processo em uma maquina envie uma cadeia de dados
para um processo em outra. O TCP é orientado à conexão porque, antes de transmitir dados, os participantes
precisam estabelecer uma conexão. Todos os dados trafegam em segmentos TCP, e cada um deles trafega em um
datagrama IP. Toda a pilha de protocolos é normalmente tratada como TCP/IP, porque o TCP e o IP sào dois
protocolos fundamentais.
Configurar uma conexão de rede sobre uma plataforma ethernet usando o protocaolo TCP/IP requer um
conjunto diferente de informações.
Inicialmente é necessário ter-se uma placa de rede Ethernet adequadamente instalada.
Inicie o Linuxconf
Abra [Configuração] [Ambiente de Rede] [Informação Básica da Máquina].
O Nome da Máquina solicitará a identificação do equipamento, o qual deve ser especificado no formato
nome_máquina.nome_domínio.
O primeiro item nesta tela é uma caixa de verificação indicando se o adaptador está habilitado ou não. Ele
deve ser indicado caso se pretenda utilizá-lo. Após seguem as opções de configuração.
• Manual significa que as informações serão providas pelo usuário ( IP fixo),
• DHCP e
• BOOTP recebem as informações a partir de um servidor remoto.
DHCP e BOOTP requerem somente os seguintes campos:
Dispositivo de Rede - o tipo de placa de rede que se está utilizando. Por exemplo eth0 pode ser a
configuração adequada para a primeira placa de rede Ethernet.
Módulo do kernel - o módulo adequado à placa de rede instalada. Veja a seguir maiores informações sobre o
tema.
Para a opção Dispositivo de Rede pode-se escolher de uma lista, onde eth representa uma placa ethernet,
arc especifica uma placa arcnet e tr especifica placas token ring.
A informação de máscara será configurada por padrão, dependendo do tipo de rede que se esteja
configurando.
Na maioria dos casos será igual a 255.255.255.0 (o padrão).
A opção de modo de configuração Manual, requer os seguintes campos:
Nome da máquina + Domínio - o nome da máquina e o domínio de rede definido pelo administrador
do sistema. Por exemplo cnc.itabaiana.com.br;
cnc é o nome da máquina e itabaiana.com.br é o domínio.
Endereço IP - é o endereço da máquina e seguirá o padrão x.x.x.x. Por exemplo
192.168.0.25.
Planetarium Ltda Pagina 25 de 40
Dispositivo de rede - tipo de placa de rede. Por exemplo, eth0 é a opção adequada para a
primeira placa ethernet sendo a configuração usada na grande maioria dos casos.
Módulo de kernel - o módulo de controle da placa de rede utilizado pelo kernel do sistema
Informações de dispositivos de rede e módulo do kernel são descritas acima. A combinação adequada de
Nome da máquina + Domínio + Endereço IP dependerá da situação; caso se esteja adicionando um computador a
uma rede existente ou criando-se uma nova rede. Para conectar-se a uma rede existente, obtenha estas informações
com o administrador de rede.
Ter-se uma rede conectada a Internet está além do escopo desta apostila e recomendamos as seguintes leituras:
• Guia de Administração de Redes, tradução da Conectiva S.A.,
• Guia do Servidor Linux da Conectiva S.A., ambos em português e
• TCP/IP Network Administration, 2nd Edition, by Craig Hunt (O'Reilly and Associates).
Caso se esteja configurando uma rede que estará conectada a Internet, pode-se utilizar qualquer Nome da
máquina e Domínio, escolhendo-se uma das faixas de endereços IP abaixo:
Tabela: Faixas de Endereços Privativos
Endereços Disponíveis Exemplos
10.0.0.0 - 10.255.255.255 10.5.12.14
172.16.0.0 - 172.31.255.255 172.16.9.1, 172.28.2.5
192.168.0.0 - 192.168.255.255 192.168.0.13
Na verdade sugerimos que estes padrões sejam utilizados sempre, evitando-se assim a necessidade de
reconfigurações de números IP, caso uma conexão com a Internet seja instalada.
Os conjuntos de números acima, correspondem a classes de rede a, b e c respectivamente. As classes são
usadas para descrever o número de endereços IP disponíveis, assim como a faixa de números usados para
descrever cada um deles. Os números acima são reservados para redes privadas.
Nota: não se pode utilizar estes números para conectar-se diretamente a Internet, e somente através de
dispositivos como proxy, gateways, etc.. Caso em algum momento venha-se a utilizar uma conexão direta das
estações de rede com a Internet estes números terão que ser substituídos. Portanto procure planejar adequadamente
o uso dos endereços de sua rede.
6) Gerenciador de pacotes com RPM
O Gerenciador de Pacotes Red Hat (RPM) é um sistema que pode ser executado tanto no Conectiva Linux
quanto em qualquer outro sistema Unix e é um produto distribuído sob os termos da licença GPL.
Para usuários finais, o RPM disponibiliza uma série de implementações que facilitam a manutenção do sistema.
Instalar, desinstalar ou atualizar um programa que esteja no formato de um pacote RPM pode ser feito através de um
único comando, sendo que o gerenciador cuidará de todos os detalhes necessários ao processo.
Para desenvolvedores, o RPM permite manter fontes e binários e suas atualizações separadamente, empacotando-
os de forma configurável para os usuários finais.
O gerenciador mantém uma base de dados com os pacotes instalados e seus arquivos, o que permite executar
pesquisas complexas e verificações de maneira ágil e segura. Durante atualizações de programas, por exemplo, o
RPM administra, por exemplo, arquivos de configuração, mantendo as configurações já realizadas no sistema, uma
tarefa impossível por exemplo para programas em formato tar.gz.
Pacotes RPM têm nomes de arquivos com o seguinte formato: foo-1.0-1.i386.rpm, que incluem o nome do pacote
(foo), versão (1.0), release (1) e plataforma (i386) e o sufixo rpm indicando tratar-se de um pacote RPM. A instalação
de um programa é feita através de uma única linha de comando, como por exemplo:
Planetarium Ltda Pagina 26 de 40
rpm \ivh foo-1.0-1.i386.rpm
foo ######################################
Como se pode observar, o RPM apresenta o nome do pacote (o qual não tem necessariamente o mesmo nome do
programa) e apresenta uma sucessão de caracteres # atuando como uma régua de progresso do processo de
instalação.
O processo de instalação foi desenvolvido para ser o mais simples possível, porém eventualmente alguns erros
podem ocorrer, dentre estes:
• Pacotes já Instalados
Caso se deseje instalar o pacote de qualquer forma, pode-se usar o parâmetro -replacekgs na linha de
comando, fazendo com que RPM ignore o erro.
• Arquivos Com Conflitos
Caso se deseje ignorar o erro, pode-se usar o parâmetro -replacefiles na linha de comando.
• Dependências Não Resolvidas
Para corrigir esse erro será necessário instalar o pacote solicitado
Comandos Básicos Rpm
• Verificar os componentes instalados :
rpm -q <nome do componente.rpm>
• Ver todos os componentes instalados
rpm -qa
• Informações do componente
rpm -qi <nome do componente> (mostra os arquivos instaldos)
• Instalar novos componentes
rpm -ivh <nome do componente.rpm>
• Fazer upgrade do conponente ( U maiusculo )
rpm -Uvh <nome do componente.rpm>
• Rpm não instala erro "Failed Dependencies" tente
rpm --nodeps -Uvh <nome do componente.rpm>
7 ) Controlando o acesso aos serviços (segurança básica )
Como medida de segurança, a maioria dos serviços de rede são administrados por um programa protetor
chamado TCP wrapper. Os serviços protegidos são listados em /etc/inetd.conf que especifica se /usr/sbin/tcpd.tcpd
pode permitir ou negar o acesso a um determinado serviço, e a configuração reside em /etc/hosts.allow e
/etc/hosts.deny. Por padrão o Conectiva Linux permite que todos os serviços sejam solicitados. Para desativar ou
limitar serviços deve-se editar o arquivo /etc/hosts.allow. Eis um arquivo /etc/hosts.allow como exemplo:
ALL:espacolinux.net .teste.net
Planetarium Ltda Pagina 27 de 40
in.talkd:ALL
in.ntalkd:ALL
in.telnetd:ALL
in.fingerd:ALL
in.ftpd: ALL
Esta configuração permite todos os serviços com conexões de máquinas espacolinux.net e teste.net.
Também permite talk, finger e ftp entre todas as máquinas.
O tcpd permite um controle de acesso muito mais sofisticado, usando uma combinação de /etc/hosts.allow e /
etc/hosts.deny. Veja as páginas de manual tcpd(8) e hosts_access(5) para maiores detalhes.
8 ) Envio e recebimento de email
O servidor Sendmail é o responsável pelo envio e recebimento de email dentro de sua rede. Voce pode
utilizar diversos softwares para email. Basicamente mostraremos o PINE.
Para configurar o sendmail como gerenciador de email, somente é necessário editar o arquivo
/etc/sendmail.cw e incluir as seguintes linha :
nomeservidor
nomedoservidor.dominio
dominio
exemplo
instrutor
instrutor.espacolinux.net
espacolinux.net
9 ) Compartilhamento de arquivos via NFS
NFS - Sistema de arquivos de rede - (Network File System ) desenvolvido inicialmente pela Sun
microsystems fornece acesso de arquivo online compartilhado que é transparente e integrado. Da perspectiva do
usuário, o NFS é invisível. O usuário pode executar um prigrama aplicativo e usar arquivos para entrada ou saída.
Para compartilhar diretórios via NFS digite:
linuxconf
entre em ambiente de rede e
entre em NFS - sistema de arquivos exportados,
adicione
10 ) Impressão
10.1 ) Arquivo /etc/printcap ( configuração das impressoras )
Use o criaimp ou acrescente ao /etc/printcap do servidor as seguintes linhas, observando a formatação e adaptando
os diretórios ao seu sistema.
Certifique-se de que o existe o arquivo smbprint, geralmente ele fica no diretório /examples/printing da distribuição do
Samba.
principal:\
:sd=/var/spool/lpd/principal:\
:mx#0:\
:sh:\
:ff=:\
Planetarium Ltda Pagina 28 de 40
:lp=/dev/lp1:
cpd2:\
:sd=/var/spool/lpd/cpd2:\
:mx#0:\
:sh:\
:rm=cpd2.nunovel.net:\
:rp=localimp:
adm:\
:sd=/var/spool/lpd/adm:\
:mx#0:\
:sh:\
:lp=/dev/null:\
:if=/usr/bin/smbprint:
Atualize o daemon de impressão (ldp) com o comando lpc start all e também /etc/rc.d/init.d/lpd restart
10.2 ) Configurando o smbprint
Crie um arquivo .config no diretório de spool especificado na cláusula sd do /etc/printcap, com o seguinte
formato:
OBS.: o criaimp efetua topas as alterações necessárias em /etc/printcap, cria o diretorio de impressão e os arquivos
de controle para impressão em maquinas windows (.config)
server=PCSERVER
service=IMPRESSORA
password=SUA_SENHA_DO_SERVIDOR_WINDOWS
Caso a impressora não precise de senha, deixe o campo password em branco.
10.3 ) Criar impressora nas maquinas remotas Linux
Aquivo /etc/printcap ( configuração da impressora )
Use o criaimp ou acrescente ao /etc/printcap do servidor as seguintes linhas, observando a formatação e adaptando
os diretórios ao seu sistema.
localimp:\
:sd=/var/spool/lpd/localimp
:mx#0:\
:sh:\
:ff=:\
:lp=/dev/lp1:
10.4) Criar impressora nas maquinas remotas Windows
Instale normalmente a impressora na maquina local windows, teste a impresssão e compartilhe a mesma
como localimp conforme a seção configuração de estações windows com impressora
10.5) Imprimindo
Para imprimir no linux , digite lpr -Pimpressora arquivo.
/etc/rc.d/init.d/lpd restart - restarta o serviço de impressao
samba restart ou /etc/rc.d/init.d/smb restart - restarta o samba
cat /etc/printcap > /dev/lp1 - imprime o printcap na lp1 local
lpr - Pimpressora /etc/printcap - imprime o printcap na impressora determinada
Para compartilhar impressora linux com maq. Windows simplesmente instale no windows a impressora como
impressora de rede apontando para o servidor linux.
11 ) Configuração do SAMBA
Planetarium Ltda Pagina 29 de 40
Em inúmeros casos, estas redes são compostas por clientes Windows que utilizam um servidor Windows NT,
Netware, Un*x,... como repositório de dados, controlador de acesso às informações e gerenciador de tarefas de
impressão.
Com a popularização do Linux, em especial no mercado latino americano, muitas redes passaram a utilizar o Linux
como cliente ou estação de trabalho em redes mistas com servidores ou clientes Windows.
O quadro pode ser extremamente heterogêneo, onde as funcionalidades e facilidades de cada plataforma podem ser
exploradas pelo usuário de forma produtiva e adequada às suas necessidades. Aspectos como robustez,
performance, estabilidade, baixo custo e farta disponibilidade de softwares inerentes ao Linux podem ser
aproveitadas na sua plenitude, sem que isso signifique uma mudança radical de plataforma num primeiro momento.
Apresentamos a seguir alguns roteiros e pontos para análise pelo administrador da rede sobre como utilizar o Linux
como servidor ou cliente em redes heterogêneas com máquinas Windows, servindo inclusive a antigas sistemas DOS
ou Windows for Workgroups®.
Linux - Servidor de Estações Windows®
O Conectiva Linux pode assumir, dentre outras, as funções de um servidor de arquivos, de impressão e
autenticação de usuários em uma rede heterogênea de maneira bastante tranquila. Isso sem mencionarmos outras
funções adicionais que podem funcionar de forma simultânea, como servidor Intranet, Correio Eletrônico, etc...
Uma das possibilidades é a utilização do Samba, um software desenvolvido por Andrew Tridgell, o qual converte uma
máquina Linux em uma poderoso servidor de impressão e arquivos para computadores que utilizem DOS e
Windows©. Desde o início de 1991, este produto já demonstrou ser uma ferramenta estável e confiável, tornando-se
inclusive um substituto em muitos casos para servidores Windows NT e Netware.
Para que isso seja possível, os clientes ou estações de rede devem possuir os softwares adequados para poderem
interligar-se à rede local, ou seja devem atuar como Clientes SMB. Exceto para sistemas DOS e Windows 3.1, todos
os demais sistemas operacionais para PCs suportam o protocolo SMB para importar ou exportar arquivos.
Já os servidores SMB disponibilizam espaço em disco aos seus clientes através da função denominada
compartilhamento, constituído por um diretório e seus respectivos subdiretórios disponibilizados aos clientes da
rede através de um nome previamente definido. Um diretório compartilhado pode ser criado a qualquer tempo e com
qualquer nome, assim como uma impressora pode ser disponibilizada na rede através do mesmo método. Os clientes
podem acessar estes recursos (diretórios e impressoras) através do nome do compartilhamento.
O protocolo SMB foi originado na plataforma DOS e se dispõem a cobrir os aspectos de segurança de forma direta.
Todo o recurso compartilhado pode estar protegido por uma senha, a qual pode ser implementada de duas formas
distintas:
• Senha Por Compartilhamento - cada item compartilhado: disco, diretório, impressora, etc. tem uma senha
própria;
• Senha Por Usuário - neste caso todo o usuário deve identificar-se no servidor através de um nome e de uma
senha. Após uma validação positiva, o servidor fornecerá os acessos de acordo com as permissões pré
definidas para o usuário.
A diferença entre os dois métodos é definida no próprio servidor, não podendo coexistirem para um mesmo recurso
compartilhado através da rede.
Instalando o Servidor
No Conectiva Linux está disponível o pacote Samba, constituído pelos servidores SMB e NetBIOS e por diversos
aplicativos complementares. Eles normalmente são instalados no diretório /usr/sbin e os servidores são executados
toda vez que o Linux é inicializado ou a partir do servidor de serviços de rede inetd.
Planetarium Ltda Pagina 30 de 40
Alguns dos programas presentes no pacote Samba:
Nome do Servidor/Cliente Descrição
Programa
smbd Servidor O Servidor Samba
nmbd Servidor Servidor de nomes NetBIOS
smbclient Cliente Cliente SMB para máquinas Unix
sbmbprint Cliente Cliente para envio de tarefas de impressão para uma máquina
SMB
smbstatus Cliente Lista a situação das conexões SMB da máquina local.
O Samba é muito simples de ser instalado. Para tanto deve-se executar os seguintes comandos no Conectiva Linux:
$ mount /dev/cdrom
$ cd /mnt/cdrom/conectiva/RPMS/
$ rpm -ivh samba-2.0.4b-10cl.i386.rpm
Existem ainda alternativas como o kpackage e o gnorpm que possibilitam a instalação de pacotes através da
interface gráfica do Linux.
Após a instalação, passamos para o estágio de configuração do software conforme as necessidades de cada
ambiente. Para tanto deve-se editar o arquivo de configuração /etc/smb.conf, ou utilizar uma das diversas
ferramentas gráficas que podem auxiliar neste processo.
Executando os Servidores
Os dois servidores SMB são denominados /usr/sbin/smbd e /usr/sbin/nmbd. Para que a rede possa funcionar, estes
servidores devem estar permanentemente ativos.
Caso algum deles seja finalizado por qualquer motivo há uma forma de fazer com que ele seja reinicializado
imediatamente.Para tanto eles devem ser executados a partir do servidor de rede inetd . Neste caso insira as
seguintes linhas no arquivo /etc/inetd.conf:
# Serviços NetBIOS e SAMBA (para compartilhamento de arquivos e impressoras)
netbios-ssn stream tcp nowait root /usr/sbin/smbd smbd
netbios-ns dgram udp wait root /usr/sbin/nmbd nmbd
Para inicializar os servidores automaticamente quando todo o sistema for iniciado, acione o programa ntsysv e torne
a opção smb ativa.
Planetarium Ltda Pagina 31 de 40
Após alterar algum parâmetro de configuração esteja seguro de reinicializar o servidor para que os parâmetros sejam
ativados. Este procedimento é realizado dos seguintes comandos:
$ /etc/rc.d/init.d/smb stop
$; /etc/rc.d/init.d/smb start
ou samba start
Configurando Um Servidor
A configuração do Samba no Conectiva Linux é controlada por um único arquivo denominado /etc/smb.conf. Neste
arquivo são determinados quais recursos do sistema se deseja compartilhar com o mundo exterior e quais as
restrições que serão aplicadas aos usuários externos.
O arquivo smb.conf apresentado a seguir é bastante simples e serve apenas para propósitos introdutórios, apesar de
poder atender à configuração básica da maioria das instalações.
#======================= Global Settings =====================================
[global]
workgroup = PLANETARIUM
server string = Samba Server
hosts allow = 172.16.10. 127.
printcap name = /etc/printcap
load printers = yes
; printing = bsd
; guest account = pcguest
log file = /var/log/samba/log.%m
max log size = 50
security = user
; password server = <NT-Server-Name>
; password level = 8
; username level = 8
encrypt passwords = yes
smb passwd file = /etc/smbpasswd
; unix password sync = Yes
; passwd program = /usr/bin/passwd %u
; passwd chat = *New*UNIX*password* %n\n *ReType*new*UNIX*password* %n\n
*passwd:*all*authentication*tokens*updated*successfully*
unix password sync = Yes
passwd program = /usr/local/sbin/smb2pwd %u
passwd chat = *Nova*senha* %n\n *Senha*trocada*
; username map = /etc/smbusers
; include = /etc/smb.conf.%m
socket options = TCP_NODELAY
; interfaces = 192.168.12.2/24 192.168.13.2/24
; remote browse sync = 192.168.3.25 192.168.5.255
; remote announce = 192.168.1.255 192.168.2.44
local master = yes
os level = 33
domain master = yes
preferred master = yes
; domain controller = <NT-Domain-Controller-SMBName>
domain logons = yes
; logon script = %m.bat
logon script = %U.bat
Planetarium Ltda Pagina 32 de 40
logon path = \\%L\Profiles\%U
; name resolve order = wins lmhosts bcast
wins support = yes
; wins server = w.x.y.z
wins proxy = yes
dns proxy = no
; preserve case = yes
; short preserve case = no
default case = lower
; case sensitive = no
#============================ Share Definitions ==============================
[homes]
comment = Home Directories
browseable = no
writable = yes
# Un-comment the following and create the netlogon directory for Domain Logons
[netlogon]
comment = Network Logon Service
path = /home/netlogon
guest ok = yes
writable = no
share modes = no
# NOTE: If you have a BSD-style print system there is no need to
# specifically define each individual printer
[printers]
comment = All Printers
path = /var/spool/samba
browseable = no
# Set public = yes to allow user 'guest account' to print
guest ok = no
writable = no
printable = yes
[cdrom]
comment = Drive de cdrom
path = /misc/cd
public = yes
writable = no
[temp]
comment = Espaco para troca de arquivos
path = /home/temp
public = yes
writable = yes
[sistema]
comment = Espaco para copia do sistema especifíco
path = /arqs
public = yes
writable = yes
valid users = leandro instrutor
create mask = 0775
[instala]
comment = Arquivos de instalação
path = /home/instala
public = yes
Planetarium Ltda Pagina 33 de 40
writable = yes
valid users = leandro instrutor
create mask = 0775
O Arquivo smb.conf
O arquivo smb. conf é constituído por seções e parâmetros. Seções são iniciadas por um nome encerrado entre
colchetes, como por exemplo [global], [homes], [printers], [temp], etc... Parâmetros estão inseridos em seções e são
definidos no formato "nome=valor".
Cada seção do arquivo de configuração descreve um compartilhamento específico, exceto a seção [global] que é
aplicada a todos os compartilhamentos do servidor. O nome da seção é igual ao nome do recurso compartilhado.
Há três seções com nomes especiais: [global], [homes] e [printers].
As permissões de acesso ao servidor são definidas de acordo com os padrões Unix. Para aqueles não familiarizados
com esta nomenclatura, sugerimos a leitura do documento
http://www.conectiva.com.br/documentacao/manual/usuario/node452.html.
Seções
Seção [global]
Os parâmetros nesta seção aplicam-se ao servidor como um todo ou como padrões para que todas as seções não
necessitem especificá-los novamente.
Seção [homes]
Caso uma seção com esta denominação seja incluída no arquivo de configuração, os serviços de conexão de clientes
com os seus diretórios pessoais serão disponibilizados automaticamente. No Conectiva Linux eles serão iguais a
/home/nome_do_usuário.
É sugerido o uso do parâmetro "browsable = no" nesta seção, evitando assim que um usuário comum possa
visualizar os diretórios pessoais alheios.
Seção [printers]
Seção dedicada a impressoras, permitindo que os clientes (Linux, Windows, DOS, ...) possam utilizar uma impressora
conectada à máquina local, configurada através do utilitário printcap (5).
Uma típica seção de impressora terá o seguinte aspecto:
[printers]
path = /usr/spool/public
writeable = no
guest ok = yes
printable = yes
Parâmetros
Parâmetros definem os atributos das seções em que se encontram, sendo que alguns deles são específicos e podem
ser usados somente em determinadas seções.
Varíaveis
Muitos valores definidos para um parâmetro podem ser substituídos por um valor definitivo somente no momento do
acesso ao recurso compartilhado. Por exemplo a opção "path = /tmp/%u" pode ser interpretada como "path =
/tmp/josie" caso se tenha acessado o sistema com o nome de usuário igual a josie.
Dentre diversas variáveis disponíveis, apresentamos a seguir as mais significativas:
Planetarium Ltda Pagina 34 de 40
Variável Descrição
%S Nome do serviço (compartihamento) atual.
%u Nome do usuário.
%g Nome do grupo.
%H Nome do diretório pessoal do usuário.
%m Nome da máquina cliente fornecido pelo NetBIOS.
%L Nome do servidor NetBIOS. Permite que a configuração seja alterada com
base no cliente que está acessando o sistema.
%M Nome Internet da máquina cliente.
%a Sistema operacional da máquina remota. São reconhecidos os seguintes
valores: WfW, WinNT e Win95.
%I O endereço IP da máquina cliente.
%T Data e horário.
Principais Parâmetros do smb.conf
Apresentamos a seguir os principais parâmetros utilizados no arquivo smb.conf. A lista completa pode ser obtida
através do seguinte comando no Conectiva Linux:
$ man smb.conf
Na lista a seguir os parâmetros seguidos de (S) podem ser utilizados em qualquer seção que defina um
compartilhamento, ao passo que aqueles seguidas por (G) podem ser utilizados somente na seção [global].
admin users (S)
Permite definir os usuários que terão privilégios de administração do compartilhamento, ou seja terão poderes de
superusuário. Exemplo:
admin users = josue, buda, moises
announce as (G)
Especifica o tipo de servidor nmbd (Servidor de Nomes NetBIOS) que será divulgado na rede. O padrão é igual a
Windows NT. As opções válidas são "NT", "NT Server", "NT Workstation", "Win95" ou "WfW" . Exemplo
announce as = NT Server
browseable (S)
Controla se o compartilhamento será visualizado na lista de recursos disponíveis. O padrão é
browseable = Yes
comment (S)
Contém o texto que será visualizado pelo usuário quando é feito uma solicitação da lista de recursos disponíveis na
rede. Exemplo
comment = Diretório Pessoal no Servidor Linux
Planetarium Ltda Pagina 35 de 40
copy (S)
Este parâmetro permite que a seção atual seja uma cópia de qualquer seção anterior. Caso haja necessidade de
alterar um parâmetro, basta informá-lo na seção atual.
Esta funcionalidade é muito útil para a criação de modelos que podem ser replicados e rapidamente alterados para
todos os recursos compartilhados.
copy = home
create mode (S)
Define as permissões que serão utilizadas na criação de arquivos no recurso compartilhado. Exemplo:
create mode = 0775
guest account (S)
Define o nome do usuário que será usado para acessar os compartilhamentos definidos com o parâmetro 'guest ok'.
Normalmente este usuário estará definido no Linux, porém não terá uma forma válida de acesso ao sistema.
Usualmente a conta "ftp" é uma boa escolha. Exemplo:
guest account = ftp
guest ok (S)
Caso este parâmetro seja definido como 'yes' para um serviço, então nenhuma senha será solicitada ao usuário. Os
privilégios serão iguais aos definidos para a conta "guess account" definida no parâmetro anterior. Exemplo:
guest ok = yes
hosts allow (S)
Este parâmetro define o conjunto de máquinas que podem acessar um determinado compartilhamento. Pode-se
utilizar o nome ou o endereço IP da máquina.
É possível, por exemplo, restringir o acesso a somente uma sub-rede de classe C, como em "allow hosts =
150.203.5.". Pode-se ainda usar o sub parâmetro "EXCEPT" para excluir-se alguma(s) máquina(s), como por
exemplo:
hosts allow = 150.203. EXCEPT 150.203.6.66
allow hosts = 150.203.5. máquina.domínio.com.br
hosts deny (S)
Exatamente o oposto do parâmetro anterior, já que aqui podem ser listadas todas as máquinas que não devem ter
acesso aos serviços. Exemplo:
hosts deny = 150.203.5. minha_máquina.domínio.com.br
load printers (G)
Variável que define se todas as impressoras definidas no printcap serão disponibilizadas na lista padrão de recursos.
Exemplo:
load printers = yes
max connections (S)
Permite configurar o número máximo de conexões simultâneas a um determinado serviço. Exemplo:
max connections = 10
max disk size (G)
Permite definir um limite aparente da área em disco que pode ser utilizada pelo compartihamento. A unida padrão é
igual a Mb (megabytes). Exemplo:
max disk size = 250
path (S)
Especifica o diretório ao qual o usuário do serviço terá acesso. No caso de impressoras, será o diretório de arquivos
temporários de impressão. Exemplo:
path = /home/josie
Planetarium Ltda Pagina 36 de 40
printer (S)
Este parâmetro define o nome da impressora para a qual os serviços de impressão serão enviados. Exemplo:
printer name = laserwriter
security (G)
Esta opção define a forma de autenticação de um cliente junto ao servidor Samba. São possíveis as seguintes
opções:
"security=share" : senhas de acesso são solicitadas por recurso compartilhado e não por usuário. Ou seja cada
diretório ou impressora poderá ter uma senha única conhecida por todos os usuários autorizados.
"security=user": para acesso a determinado recurso, o usuário deverá apresentar uma identificação individual e
uma senha válida.
"security=server": neste caso o Samba tentará validar o usuário e a senha enviando os dados para um servidor
SMB, como por exemplo um servidor Windows NT.
"security=domain" : caso a máquina local tenha sido adicionada a um Domínio Windows NT através do comando
smbpasswd , então será possível utilizar esta opção. Neste caso as informações de usuário e senha serão
enviadas para um servidor Windows NT Primário exatamente da mesma forma que uma máquina NT o faria.
Note que é necessário que a conta exista tanto no Linux quanto no servidor primário.
O padrão assumido pelo Samba é "security = USER" . Exemplo:
security = DOMAIN
workgroup (G)
Define em qual grupo de trabalho o servidor estará presente, quando pesquisado pelos clientes. Este parâmetro
também define o nome do domínio usado em "security=domain" . Exemplo:
workgroup = LINUX
writeable (S)
Caso este parâmetro seja definido como "no", não será permitida a criação ou modificação de arquivos no diretório
compartilhado.
Note-se que o parâmetro "printable = yes" sempre permitirá a gravação através de operações de geração de
arquivos temporários de impressão. Exemplos:
read only = no
writeable = yes
write ok = yes
Todos produzirão o mesmo efeito!
Configurando os Clientes
Clientes são as máquinas que necessitam acessar os recursos disponíveis no servidor Samba instalado no
Conectiva Linux, as quais podem conter diversos sistemas operacionais, tais como DOS, Windows 3.X, Windows
9X, Windows NT,...
DOS e Windows 3.1
O programa necessário para que máquinas DOS possam atuar como um cliente Samba podem ser obtidos em
ftp://ftp.microsoft.com/bussys/Clients/MSCLIENT, o qual é composto por dois disquetes.
Windows For Workgroups
Esta versão já traz o suporte a SMB, porém o protocolo TCP/IP deverá ser instalado. Ele pode ser obtido em
ftp://ftp.microsoft.com/bussys/clients/WFW/TCP32B.EXE. É um arquivo com um formato de extração automática.
Windows 9X
Estas versões já trazem o suporte a TCP/IP. Para configurá-lo deve-se utilizar o Painel de Controle.
Ferramentas de Configuração do Samba
Agora que tivemos um bom contato com os conceitos de configuração de um servidor Samba, cabe ressaltar que
praticamente toda esta atividade pode ser executada a partir da interface gráfica, sem a necessidade de edição direta
de arquivos :-). Na verdade existe mais de meia dezena de opções possíveis para esta atividade.
A seguir apresentaremos as opções mais utilizadas:
Planetarium Ltda Pagina 37 de 40
SWAT - Ferramenta Web de Administração do Samba
Uma interessante forma de configurar o Samba é a utilização do programa SWAT- Ferramenta Web de
Administração do Samba, o qual permite a administração do Samba a partir de um navegador Internet. Para uma
demonstração de como este utilitário pode funcionar, o leitor pode acessar http://anu.samba.org/cgi-bin/swat/.
Tela SWAT de Configuração dos Parâmetros Globais
Ele é disponibilizado em conjunto com o Samba. Após instalá-lo através do uso do programa rpm, kpackage ou
gnorpm, observe os seguintes passos:
• edite o arquivo /etc/services, adicionando-se a seguinte linha:
swat 901/tcp
A escolha do número da porta não é realmente importante, porém deve obedecer a dois aspectos: ser menor que
1.024 e não pode estar em uso no momento.
• edite o arquivo /etc/inetd.conf e adicione a seguinte linha:
swat stream tcp nowait.400 root /usr/local/samba/bin/swat swat
• a seguir pare e reinicie o inetd para que as mudanças tenham efeito.
Para acessar o swat, acione o navegador de sua preferência e digite na linha da URL
http://localhost:901/.
Use o utilitário testparm para ter certeza que você digitou as configurações corretamente no smb.conf
OBS : Para dar permissão de escrita em compartilhamento especifico, deve-se dar chmod 777 -R no diretorio
desejado ex. Chmod 777 -R /home/temp
Através do parâmetro logon script = %U.bat no smb.conf definimos no secão
# Un-comment the following and create the netlogon directory for Domain Logons
[netlogon]
comment = Network Logon Service
path = /home/netlogon
guest ok = yes
writable = no
share modes = no
definimos que o diretorio /home/netlogon vai conter os scripts de mapeamento automático de cada usuário com a
sintaxe nomedousuario.bat ( leandro.bat ). Para fazermos com que cada usuário possua um mapa de mapeamento
diferente, devemos criai um arquivo com um nome script.modelo com o seguinte conteudo
Planetarium Ltda Pagina 38 de 40
net time \\serverlinux /set /y
net use h: \\serverlinux\home
net use i: \\serverlinux\instala
net use t: \\serverlinux\temp
Este arquivo devera ter sido feito no dos ou windows para que o mesmo possa ser lido por estes sistemas
operacionais.
Planetarium Ltda Pagina 39 de 40
Anotações Gerais:
______________________________________________________________________________
______________________________________________________________________________
______________________________________________________________________________
______________________________________________________________________________
______________________________________________________________________________
______________________________________________________________________________
______________________________________________________________________________
______________________________________________________________________________
______________________________________________________________________________
______________________________________________________________________________
______________________________________________________________________________
______________________________________________________________________________
______________________________________________________________________________
______________________________________________________________________________
______________________________________________________________________________
______________________________________________________________________________
______________________________________________________________________________
______________________________________________________________________________
______________________________________________________________________________
______________________________________________________________________________
______________________________________________________________________________
______________________________________________________________________________
______________________________________________________________________________
______________________________________________________________________________
______________________________________________________________________________
______________________________________________________________________________
______________________________________________________________________________
______________________________________________________________________________
______________________________________________________________________________
______________________________________________________________________________
______________________________________________________________________________
______________________________________________________________________________
______________________________________________________________________________
______________________________________________________________________________
______________________________________________________________________________
______________________________________________________________________________
______________________________________________________________________________
______________________________________________________________________________
______________________________________________________________________________
______________________________________________________________________________
______________________________________________________________________________
______________________________________________________________________________
______________________________________________________________________________
______________________________________________________________________________
Planetarium Ltda Pagina 40 de 40
Anda mungkin juga menyukai
- Aplicando Iot Na Medição Do Nível De Caixa D'água Com Esp8266 (nodemcu) Programado Em ArduinoDari EverandAplicando Iot Na Medição Do Nível De Caixa D'água Com Esp8266 (nodemcu) Programado Em ArduinoBelum ada peringkat
- Linux Conceitos Básicos E Configurações De Serviços De RedeDari EverandLinux Conceitos Básicos E Configurações De Serviços De RedeBelum ada peringkat
- Curso Visual Basic .Net Beginners 2.0 Ebook GratisDokumen81 halamanCurso Visual Basic .Net Beginners 2.0 Ebook GratisLeandro RiosBelum ada peringkat
- Introdução A Delphi Com Banco De Dados FirebirdDari EverandIntrodução A Delphi Com Banco De Dados FirebirdBelum ada peringkat
- Aplicações Eletrônicas Na Raspberry Pi 3 Programado Em Visual C# Para Windows 10 Iot CoreDari EverandAplicações Eletrônicas Na Raspberry Pi 3 Programado Em Visual C# Para Windows 10 Iot CoreBelum ada peringkat
- Antologia De Projetos No Arduino Com Display Lcd Volume VDari EverandAntologia De Projetos No Arduino Com Display Lcd Volume VBelum ada peringkat
- Manual Conectiva LINUX - Guia Do Servidor - BRSH PDFDokumen418 halamanManual Conectiva LINUX - Guia Do Servidor - BRSH PDFFrancisco MolinaBelum ada peringkat
- NBR Iso 12207 PDFDokumen35 halamanNBR Iso 12207 PDFMauro Mendes100% (2)
- Instalando Ocomon Com o Xampp No Windows 7 - Planning IT TechnologyDokumen8 halamanInstalando Ocomon Com o Xampp No Windows 7 - Planning IT TechnologyrochamacedoBelum ada peringkat
- SQLServer 2005 Curso Completo PDFDokumen1.018 halamanSQLServer 2005 Curso Completo PDFrfc_se3982100% (1)
- Apostila Basica de DebianDokumen47 halamanApostila Basica de DebianDENEI2014Belum ada peringkat
- Como Efetuar Um Backup Do Banco MySQL Via SSH - Wiki LocawebDokumen2 halamanComo Efetuar Um Backup Do Banco MySQL Via SSH - Wiki LocawebhenriquecrgBelum ada peringkat
- Conheça a Caelum e seus cursos onlineDokumen178 halamanConheça a Caelum e seus cursos onlineFlavio Aparecido Ribeiro100% (1)
- WebServerSecurityGuideDokumen35 halamanWebServerSecurityGuideraphaelserrinha12Belum ada peringkat
- Exercicios SQL Banco de DadosDokumen4 halamanExercicios SQL Banco de DadosFlávio BassoBelum ada peringkat
- Monitores CRTDokumen50 halamanMonitores CRTRodrigomsoaresBelum ada peringkat
- (ITTrainning) - Microsoft Visual C# Parte IDokumen120 halaman(ITTrainning) - Microsoft Visual C# Parte IWilliam Martins de MoraisBelum ada peringkat
- Primeira Aula - DNS e DHCPDokumen112 halamanPrimeira Aula - DNS e DHCPandreyhlb100% (1)
- Prática Profissional I - Atividade 04Dokumen2 halamanPrática Profissional I - Atividade 04João Álvaro100% (1)
- Compilar kernel Linux 2.6.36 no Debian SqueezeDokumen3 halamanCompilar kernel Linux 2.6.36 no Debian SqueezeEmerson SoaresBelum ada peringkat
- Linux FatecDokumen1.067 halamanLinux Fatecchaser100Belum ada peringkat
- ADR01 - Tipos de ServidoresDokumen15 halamanADR01 - Tipos de ServidoresSilvano OliveiraBelum ada peringkat
- Tutorial de Instalação Do GLPI & OCS InventoryDokumen25 halamanTutorial de Instalação Do GLPI & OCS InventoryandersontarjBelum ada peringkat
- Book Linux 20120625 PDFDokumen534 halamanBook Linux 20120625 PDFMicael Medeiros FélixBelum ada peringkat
- Filewithwatermark60ddc1bbb75ef3.15209445701-LinuxFundamentals Material Full v14Dokumen121 halamanFilewithwatermark60ddc1bbb75ef3.15209445701-LinuxFundamentals Material Full v14jeffersonfernandes19Belum ada peringkat
- Java - Prog Grafica - Banco de Dados - Prof Vladimir Camelo PDFDokumen260 halamanJava - Prog Grafica - Banco de Dados - Prof Vladimir Camelo PDFMárcio JoséBelum ada peringkat
- Introdução ao DataflexDokumen69 halamanIntrodução ao DataflexdiessiBelum ada peringkat
- Curso Visual DataflexDokumen123 halamanCurso Visual DataflexAlmeidaRicardoBelum ada peringkat
- Open GLDokumen41 halamanOpen GLomar2562Belum ada peringkat
- Object Oriented Programming - PTDokumen108 halamanObject Oriented Programming - PTGatsi NorbertoBelum ada peringkat
- Opengl - Um Tutorial: ResumoDokumen53 halamanOpengl - Um Tutorial: ResumoCarlos Eduardo GerazoBelum ada peringkat
- Livro - A Computacao Pessoal e o Sistema Operacional Linux - 0 3Dokumen264 halamanLivro - A Computacao Pessoal e o Sistema Operacional Linux - 0 3MAMUTEBelum ada peringkat
- Instalação & Configuração Oracle DatabaseDokumen82 halamanInstalação & Configuração Oracle DatabaseRafael TrajanoBelum ada peringkat
- Exerc Mini MundoDokumen8 halamanExerc Mini MundoWellington North D'cavalhoBelum ada peringkat
- Clipper e Visual DataflexDokumen26 halamanClipper e Visual DataflexjonecleberBelum ada peringkat
- GeneXus Introdução TeóricaDokumen409 halamanGeneXus Introdução TeóricaCynthia MoraesBelum ada peringkat
- 05 DnsDokumen22 halaman05 DnsGuilhermeNascimentoBelum ada peringkat
- Tutorial Dataflex PDFDokumen61 halamanTutorial Dataflex PDFwilliamhfrBelum ada peringkat
- Instalação do servidor local Vertrigo para desenvolvimento PHPDokumen12 halamanInstalação do servidor local Vertrigo para desenvolvimento PHPClaudio VianaBelum ada peringkat
- Tutorial - 4 Comandos Que Ajudara Acelerar o Seu Windows ! - NovoTopicoDokumen3 halamanTutorial - 4 Comandos Que Ajudara Acelerar o Seu Windows ! - NovoTopicoAdriano FernandesBelum ada peringkat
- Instalar Ubuntu e Windows Dual-bootDokumen18 halamanInstalar Ubuntu e Windows Dual-bootWalter OliveiraBelum ada peringkat
- Cursos Preparatórios para Certificações de TIDokumen35 halamanCursos Preparatórios para Certificações de TIbierleyBelum ada peringkat
- Linux - Samba (PT - BR)Dokumen88 halamanLinux - Samba (PT - BR)Alfredo FariaBelum ada peringkat
- Firebird TextoDokumen18 halamanFirebird TextoRcinfosoftware MeiBelum ada peringkat
- IDE Do VisualgDokumen14 halamanIDE Do Visualgmarcosuniao1970Belum ada peringkat
- Arquitetura AndroidDokumen5 halamanArquitetura AndroidFabricio CostaBelum ada peringkat
- Aplicação De S.g.b.d. Firebird Para Construção De Banco De DadosDari EverandAplicação De S.g.b.d. Firebird Para Construção De Banco De DadosBelum ada peringkat
- Linux Configurações De Serviços De Rede Apostila TécnicaDari EverandLinux Configurações De Serviços De Rede Apostila TécnicaBelum ada peringkat
- Bacula (2ª edição): Ferramenta Livre de BackupDari EverandBacula (2ª edição): Ferramenta Livre de BackupBelum ada peringkat
- Switch 3comDokumen13 halamanSwitch 3comThais RamosBelum ada peringkat
- Tutorial A Prova de Idiotas Pra Fazer Seu GH3Dokumen3 halamanTutorial A Prova de Idiotas Pra Fazer Seu GH3Gray FullbusterBelum ada peringkat
- Seccionalizador trifásico SF6 isola falhasDokumen8 halamanSeccionalizador trifásico SF6 isola falhasWilson Albert Ramos GuerrerosBelum ada peringkat
- QuickStart Miotec-V5Dokumen13 halamanQuickStart Miotec-V5Lucas KleinBelum ada peringkat
- AtalhosDokumen13 halamanAtalhosJuliana CardosoBelum ada peringkat
- Cor Das VelasDokumen5 halamanCor Das VelasJoaquimCSBarbosaBelum ada peringkat
- Gabarito Oficial de InformáticaDokumen16 halamanGabarito Oficial de InformáticaNatália GabrielaBelum ada peringkat
- Histórico AvantsecDokumen9 halamanHistórico AvantsecJSALES MDRBelum ada peringkat
- Carta ABES val. 15.06.24Dokumen5 halamanCarta ABES val. 15.06.24Júnio JorgeBelum ada peringkat
- DDL DML banco dados definir manipularDokumen21 halamanDDL DML banco dados definir manipularValtinhoBelum ada peringkat
- Exercícios Resolvidos: Raiz ComplexaDokumen4 halamanExercícios Resolvidos: Raiz ComplexaDiego OliveiraBelum ada peringkat
- Bola MurchaDokumen9 halamanBola MurchaClaudeci AraújoBelum ada peringkat
- Uma visão do DMBOKDokumen46 halamanUma visão do DMBOKEveraldo ChavesBelum ada peringkat
- Slides01 DesenvolvimentoWebDokumen43 halamanSlides01 DesenvolvimentoWebFelipe TardivoBelum ada peringkat
- Evk 214 N2Dokumen7 halamanEvk 214 N2Mauricioss2313 Soares100% (2)
- Transações BasisDokumen24 halamanTransações Basis20jgas09Belum ada peringkat
- ABAA - Depreciação Do Ativo Fixo - Depreciação ExtraordiáriaDokumen4 halamanABAA - Depreciação Do Ativo Fixo - Depreciação ExtraordiáriaLaura NunesBelum ada peringkat
- Leonardo Medeiros Trujillo - 30996896Dokumen3 halamanLeonardo Medeiros Trujillo - 30996896Wagner LimaBelum ada peringkat
- Evolução Da Tecnologia - História, Resumo, Linha Do TempoDokumen3 halamanEvolução Da Tecnologia - História, Resumo, Linha Do TempoRodrigo Ramón Falconi GómezBelum ada peringkat
- SISTEMAS GERENCIAIS E PROCESSOSDokumen5 halamanSISTEMAS GERENCIAIS E PROCESSOSSilvanoBelum ada peringkat
- Grade Curricular Direito USP PDFDokumen1 halamanGrade Curricular Direito USP PDFpgn999Belum ada peringkat
- Aula 8Dokumen12 halamanAula 8Nelson Hosten AliBelum ada peringkat
- Exercicios MicrocontroladoresDokumen13 halamanExercicios MicrocontroladoresRobson CastroBelum ada peringkat
- Acesso AVA UNIPACDokumen26 halamanAcesso AVA UNIPACTALITA ELOAH GUERRA COUVEABelum ada peringkat
- Manual de Instruções TopAcesso - MP04801-01Dokumen264 halamanManual de Instruções TopAcesso - MP04801-01paivapaivaBelum ada peringkat
- Cronograma Da OBMEP - Documentos GoogleDokumen56 halamanCronograma Da OBMEP - Documentos GoogleMarilia MottaBelum ada peringkat
- SKF SNL 3044 G + C 3044 SpecificationDokumen5 halamanSKF SNL 3044 G + C 3044 SpecificationHenrique FrancoBelum ada peringkat