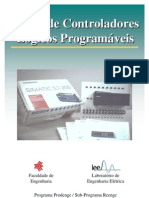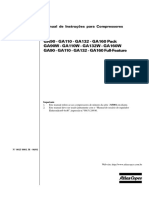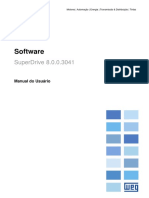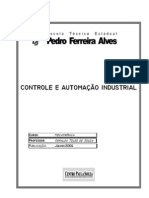Introd LV
Diunggah oleh
3CarmeloJudul Asli
Hak Cipta
Format Tersedia
Bagikan dokumen Ini
Apakah menurut Anda dokumen ini bermanfaat?
Apakah konten ini tidak pantas?
Laporkan Dokumen IniHak Cipta:
Format Tersedia
Introd LV
Diunggah oleh
3CarmeloHak Cipta:
Format Tersedia
CENTRO DE FORMAÇÃO PROFISSIONAL
DA INDÚSTRIA ELECTRÓNICA
INTRODUÇÃO AO LABVIEW
INTRODUÇÃO AO LABVIEW
Conteúdo:
Esta sessão fornece as bases e ferramentas de
trabalho em Labview
No final desta sessão o formando deverá:
• Conhecer e explicar o que é um VI ou
Instrumento Virtual
• Conhecer o ambiente Labview, seus menus e
ferramentas
• Conhecer e utilizar o sistema de help do Labview
LBV/LUF/RCC-RCC/2004-02-07 02:18 pág. 1
CENTRO DE FORMAÇÃO PROFISSIONAL
DA INDÚSTRIA ELECTRÓNICA
INTRODUÇÃO AO LABVIEW
A. Instrumentos Virtuais
Os programas em Labview, são denominados VIs - Instrumentos Virtuais.
Cada VI é composto por três partes principais a saber:
• O painel frontal (“panel”)
• O diagrama de blocos (“diagram”)
• O ligador de ícones
O painel frontal é o interface com o utilizador que permite introduzir e/ou fixar
valores num sistema e depois verificar os seus efeitos e saídas no diagrama.
Devido ao facto do painel frontal ser muito semelhante ao painel frontal dum
aparelho de medida verdadeiro as entradas são chamadas controles, e as
saídas são chamadas indicadores.
É possível utilizar uma grande variedade de controles e indicadores, tais como:
interruptores, botões, écrans gráficos, etc... Tudo isto para permitir um painel
frontal com comandos facilmente identificáveis e compreensíveis. Um exemplo
de painel frontal é mostrado na fig. 1-1. Pertence ao VI de exemplo chamado
“Temperatura”.
LBV/LUF/RCC-RCC/2004-02-07 02:18 pág. 2
CENTRO DE FORMAÇÃO PROFISSIONAL
DA INDÚSTRIA ELECTRÓNICA
INTRODUÇÃO AO LABVIEW
fig. 1-1
Cada painel frontal tem o seu correspondente diagrama de blocos, o qual
traduz o programa de VI.
O diagrama de blocos é construído usando a linguagem gráfica de
programação G.
O diagrama de blocos pode ser entendido com um código-fonte.
Os componentes do diagrama de blocos constituem nós do programa, por
exemplo estruturas de algoritmia como “Loops” e “Cases”, ou ainda funções
aritméticas.
Os componentes, ou estruturas são ligados através de traços que podem
representar fios condutores, ou simplesmente fluxo de dados.
O diagrama de blocos para o exemplo do VI “Temperatura” é mostrado a
seguir:
LBV/LUF/RCC-RCC/2004-02-07 02:18 pág. 3
CENTRO DE FORMAÇÃO PROFISSIONAL
DA INDÚSTRIA ELECTRÓNICA
INTRODUÇÃO AO LABVIEW
fig. 1-2
Utiliza-se o ligador de ícones para transformar um VI , num objecto doutro VI
(sub-VI), que é possível utilizar como sendo uma sub-rotina num diagrama de
blocos de outro VI. O ícone assim inserido gráficamente representa o VI (de
scope inferior) ao qual foi atríbuido no diagrama de blocos do VI principal ou
superior.
Os terminais do ícone indicam onde se devem ligar as entradas e saídas do
ícone. Os terminais do sub-VI comportam-se como sendo parâmetros
duma sub-rotina. Estes correspondem aos controles e indicadores do painel
frontal do VI. A fig. 1-3 mostra o ícone do VI “Temperatura” e os seus terminais.
Normalmente os terminais estão “escondidos” nos ícones até estes serem
seleccionados.
LBV/LUF/RCC-RCC/2004-02-07 02:18 pág. 4
CENTRO DE FORMAÇÃO PROFISSIONAL
DA INDÚSTRIA ELECTRÓNICA
INTRODUÇÃO AO LABVIEW
fig. 1-3
O grande poder e versatilidade do Labview reside essencialmente na
modularidade dos VIs e nas relações de hierarquia que é possível estabelecer
entre eles.
Após o utilizador ter criado um VI pode invocá-lo e usá-lo como sub-VI no
diagrama doutro VI de scope superior. Não existe limite para o número de
scopes na hierarquia de VIs.
LBV/LUF/RCC-RCC/2004-02-07 02:18 pág. 5
CENTRO DE FORMAÇÃO PROFISSIONAL
DA INDÚSTRIA ELECTRÓNICA
INTRODUÇÃO AO LABVIEW
Como exemplo pode-se apresentar a seguinte figura (fig. 1-4),
fig. 1-4
... onde o VI apresentado utiliza o VI “Temperatura” como sub-VI no seu
diagrama.
O painel frontal do VI de scope mais elevado é mostrado acima na fig. 1-4.
LBV/LUF/RCC-RCC/2004-02-07 02:18 pág. 6
CENTRO DE FORMAÇÃO PROFISSIONAL
DA INDÚSTRIA ELECTRÓNICA
INTRODUÇÃO AO LABVIEW
O VI “Temperatura”,que é usado aqui como sub-VI faz a (simulada) aquisição
de dados e depois o VI de scope superior apresenta os resultados sobre a
forma dum gráfico. O utilizador/programador especifica quer o número total de
amostras, quer o tempo decorrente (delay) entre cada uma delas. Esta
especificação é feita nos controles do diagrama do VI principal.
O VI de mais alto nível (ou scope) , através do seu diagrama mostra o VI
“Temperatura” inserido num loop.
Este sub-VI capta sempre os valores de medida da temperatura em cada
iteração do loop. Após o loop se cumprir o especificado número de vezes, o VI
passa os dados através dos seus terminais para o VI principal que assim os vai
mostrar num gráfico no VI de scope mais elevado.
Com o Labview podemos usar um VI, como sendo um sub-VI. Esta filosofia de
trabalho, faz com que os diagramas de blocos sejam modulares e fáceis não
só de compreender, como também de corrigir e alterar.
LBV/LUF/RCC-RCC/2004-02-07 02:18 pág. 7
CENTRO DE FORMAÇÃO PROFISSIONAL
DA INDÚSTRIA ELECTRÓNICA
INTRODUÇÃO AO LABVIEW
fig. 1-5
LBV/LUF/RCC-RCC/2004-02-07 02:18 pág. 8
CENTRO DE FORMAÇÃO PROFISSIONAL
DA INDÚSTRIA ELECTRÓNICA
INTRODUÇÃO AO LABVIEW
1.1 - Barra de Ferramentas do painel
Tanto a janela do painel, como do diagrama contém uma barra de ferramentas
com botões e indicadores de estado que o utilizador usa para controlar o VI.
Uma das barras de ferramentas está sempre disponível dependendo de se
estar presentemente a trabalhar no diagrama ou no painel.
A barra de ferramentas mostrada a seguir surge no topo da janela do painel:
fig. 1-6
O botão de execução ou RUN:
... pode aparecer com outras formas, indicando a situação actual do VI, senão
vejamos:
se o VI é de scope máximo.
se o VI de em causa está a correr chamado por outro de scope superior.
Quando o VI está a ser executado, o botão de STOP aparece. Para parar a
execução do VI basta clickar neste botão.
ATENÇÃO: Deve-se evitar usar o botão de STOP para terminar a
execução dum VI, e é conveniente deixar o VI terminar normalmente o seu
algoritmo até ao fim. Procedendo assim o VI estará sempre num estado de
funcionamento conhecido.
LBV/LUF/RCC-RCC/2004-02-07 02:18 pág. 9
CENTRO DE FORMAÇÃO PROFISSIONAL
DA INDÚSTRIA ELECTRÓNICA
INTRODUÇÃO AO LABVIEW
Um procedimento correcto que nos permite parar um VI em qualquer altura e
correctamente consiste na colocação dum interruptor no seu painel.
Botão de BROKEN RUN.Este botão aparece em vez do botão de RUN
(execução) e indica que o VI não pode ser compilado porque o seu código tem
erros.
Para descobrir quais são esse erros clique neste botão , mas com o botão
direito do rato. Aí surgirá uma lista com todos os erros existentes no seu
código.
ATENÇÃO: Será usada daqui em diante a expressão “pop-up” , esta
expressão significa “carregar no botão direito do rato”, quando se está a pontar
um determinado objecto ou ponto no écran.
Esta acção “pop-up” é hoje cada vez mais usada em aplicações de ambiente
Windows e abre uma série de possibilidades de actuação e definições sobre o
objecto em questão.
Para sistematizar podemos dizer que daqui para a frente, sempre que
referirmos “clickando”, referimo-nos a premir o botão esquerdo do rato,
sempre que referirmos “pop-up”, referimo-nos a premir o botão direito do
rato.
Botão de CONTINUOUS RUN (execução contínua)
Clickando neste botão o VI fica a executar-se contínuamente em ciclo fechado,
e o botão muda de aspecto para: . Para parar a execução contínua do VI a
solução é clickar neste botão novamente.
LBV/LUF/RCC-RCC/2004-02-07 02:18 pág. 10
CENTRO DE FORMAÇÃO PROFISSIONAL
DA INDÚSTRIA ELECTRÓNICA
INTRODUÇÃO AO LABVIEW
Botão de PAUSE/CONTINUE (pausa/arranque)
Este botão provoca uma pausa na execução do VI. Clickando novamente neste
botão o VI retoma a sua execução normal.
RING de selecção de fonte.
Clickando na seta deste RING é possível seleccionar a fonte a utilizar nas
inserções de texto, assim como o seu tamanho, estilo e côr.
RING de alinhamento de objectos.
Clickando na seta deste RING permite-nos seleccionar o tipo de alinhamento
dos objectos que forem préviamente marcados. O tipo de alinhamento
seleccionado pode ser vertical, “top-edge” (de cima para baixo), ou à esquerda.
Isto é válido para dois ou mais objectos seleccionados.
RING de distribuição.
Esta ferramenta permite posicionar os objectos que foram marcados
préviamente e pretendemos agora alinhar. É possível escolher as distribuições
desejadas incluindo espaços livres, zonas de compressão, etc... Tudo isto é
válido para dois ou mais objectos.
1.2 - Barra de ferramentas do diagrama de blocos
A barra de ferramentas do diagrama de blocos contém sensívelmente os
mesmos botões que a barra de ferramentas do painel, além dos botões que
possibilitam o acesso a quatro possibilidades de debug.
LBV/LUF/RCC-RCC/2004-02-07 02:18 pág. 11
CENTRO DE FORMAÇÃO PROFISSIONAL
DA INDÚSTRIA ELECTRÓNICA
INTRODUÇÃO AO LABVIEW
fig. 1-7
Passemos de seguida à análise de cada um dos botões em particular.
Comecemos pelos botões de debug:
Botão de EXECUTION HIGHLIGHT (indicação do estado de execução)
Com este botão assiste-se a uma simulação dos sinais eléctricos a
percorrerem os condutores.
Clickando neste botão obtém-se esse efeito de amostragem do estado de
execução do programa, e caso esteja a ser executado o seu símbolo muda
para Esta simulação no fundo representa o fluxo de dados a percorrerem o
diagrama de blocos.
Botão de STEP OVER , execução passo-a-passo.
Clickando neste botão, inicia-se a execução do VI passo-a-passo. O nó que em
cada instante está pronto a ser executado, surge no diagrama a piscar.
Clickando de novo o botão passa-se ao nó seguinte, ou sub-VI.
Deste modo cada nó é executado duma só vez, sem que a sua execução
interna seja feita passo-a-passo. Para conseguir isso, após estarmos
localizados na execução sobre um determinado nó, devemos clickar o seguinte
botão:
LBV/LUF/RCC-RCC/2004-02-07 02:18 pág. 12
CENTRO DE FORMAÇÃO PROFISSIONAL
DA INDÚSTRIA ELECTRÓNICA
INTRODUÇÃO AO LABVIEW
Botão de STEP INTO - execução interna dum nó passo-a-passo.
Clickando neste botão, permite-nos executar o nó em que estamos, seja ele
uma estrutura de algoritmia, um sub-VI, etc,... Esta execução é realizada
passo-a-passo vendo a evolução de alguns valores de iteração se existirem.
Botão de STEP OUT - conclusão de execução do nó.
Se estivermos a executar um determinado nó passo-a-passo, essa execução
conclui-se imediatamente e passa imediatamente para o próximo nó !
Botão de WARNING - aviso.
Este indicador aparece quando há um provável e potencial problema no
diagrama de blocos do VI em que estamos a trabalhar, mas que não constitui
um erro de código, ou seja que não impede o VI de se executar. Um exemplo
típico é quando colocamos no painel um controle que não é usado em lado
nenhum no nosso VI.
É possível permitir ou não o aparecimento deste indicador usando a opção
Preferences no menu de Edit e depois escolhendo debugging no ring.
1.3 - Menus de “pop-up”
Tal como já foi referido o Labview utiliza o botão direito do rato com enorme
frequência. Fazendo pop-up sobre um objecto podemos actuar sobre todas as
sua características, conforme nos convier.
NOTA: Se estiver a utilizar um Macintosh a forma de chegar aos menus de
pop-up é através da tecla: a
LBV/LUF/RCC-RCC/2004-02-07 02:18 pág. 13
CENTRO DE FORMAÇÃO PROFISSIONAL
DA INDÚSTRIA ELECTRÓNICA
INTRODUÇÃO AO LABVIEW
1.4 - Menus “Pull-Down” (normais em Windows)
A barra de menus do écran do Labview (mostrada abaixo) possibilita o acesso
a várias opções, que passamos a descrever.
As opções apresentadas são além da normal manipulação de ficheiros e
edição gráfica, outras específicas do ambiente labview.
Passemos agora a examinar cada um dos menus de pull-down.
Clickando em File o menu de pull-down, apresenta-nos as seguintes opções:
New - Cria um novo VI abrindo o seu painel
Open - Abre um VI já existente
Close - Fecha a janela activa
Save - Salva o VI corrente
Save as ... - Salva o VI corrente, mas com outro nome
Save a Copy as... - Salva uma cópia do VI corrente, atribuindo-lhe outro nome
Save with Options ... - Abre opções para guardar o VI, ou permite a sua
distribuição por vários ficheiros, inclusivé quanto às livrarias
Revert - Converte o VI corrente na última versão dele que foi salva
Printer Setup ... - Permite configurar a impressora
Print Documentation... - Apresenta opções para imprimir informações sobre os
componentes do VI, o seu scope e a sua descrição.
Print Window... - Imprime a janela activa do VI
Edit VI Library... - Remove os VIs abertos para uma livraria e reorganiza a
ordem da palette de VIs
Mass Compile ... - Compila todos os VIs abertos numa livraria
LBV/LUF/RCC-RCC/2004-02-07 02:18 pág. 14
CENTRO DE FORMAÇÃO PROFISSIONAL
DA INDÚSTRIA ELECTRÓNICA
INTRODUÇÃO AO LABVIEW
Convert CVI EP File... - Converte um DLL de LabWindows/CVI num ficheiro de
Labview como o formato VI
Update VXIplug&play Drivers ... - Actualiza versões anteriores de drivers de
VXIplug&play para a versão actual.
Exit - Sai do Labview
Clickando em Edit na barra de menus temos acesso a opções que nos
permitem modificar o panel e o diagram dum VI. Devem-se usar estas opções
para manipular e reorganizar os vários componentes de Labview ao gosto
pessoal do utilizador / programador.
Vejamos então o que nos apresenta o menú de pull-down:
Cut - Cortar o objecto seleccionado na janela activa e passá-lo para o
Clipboard.
Copy - Copia o objecto seleccionado na janela activa para o clipboard
Paste - Coloca uma cópia do clipboard na janela activa
Clear - Apaga o objecto seleccionado
Import Picture From File - Copia um ficheiro de imagem para o clipboard
Remove Bad Wires - Apaga todos os “fios” mal ligados no diagram
Panel Order ... - Troca a numeração dos objectos do front panel dum modo
interactivo
Edit Control... - Invoca o editor de controles
SubVI From Selection... - Converte o objecto seleccionado no diagrama em
subVI
Move Forward - Move o item seleccionado, uma posição para baixo no stack
Move Backword - Move o item seleccionado uma posição para baixo no stack
Move to Front - Move o item seleccionado para o tipo do stack
LBV/LUF/RCC-RCC/2004-02-07 02:18 pág. 15
CENTRO DE FORMAÇÃO PROFISSIONAL
DA INDÚSTRIA ELECTRÓNICA
INTRODUÇÃO AO LABVIEW
Move to Back - Move o item seleccionado para o fundo do stack
Preferences... - Permite escolher as preferências do ambiente de trabalho,
concretamente no respeitante a memória, espaço, em disco e écran
Selected Palette Set - Permite configurar o aspecto das palettes de Controls e
Functions
Edit Control & Function Palettes ... - Permite escolher os componentes das
palettes de Controls e Functions
Clickando em Projects na barra de menus abrem-se as seguintes opções que
nos permitem obter informação adicional sobre os VIs abertos, seus subVIs e
janelas.
As opções do menu Project são as seguintes:
Show VI Hierarchy - Mostra a hierarquia de VIs e subVIs no VI corrente, em
scopes superiores e inferiores.
This VIs Callers - Mostra uma palette dos VIs que fazem apelo ao VI corrente
This VI’s subVIs - Mostra uma palette com os VIs chamados pelo VI corrente
Unopened SubVIs - Mostra uma palette com os subVIs (não actualmente
abertos) do VI corrente
Unopened Type Defs - Mostra uma palette com as definições de tipos que não
estão actualmente abertos
Find... - Permite encontrar subVIs, Controls e outros objectos que estejam
localizados em memória
Search Results - Mostra os resultados do Find
Find Next - Mostra o próximo item de acordo com os critérios definidos, para a
procura
Find Previous - Mostra o item anterior de acordo com os critérios definidos para
a procura
LBV/LUF/RCC-RCC/2004-02-07 02:18 pág. 16
CENTRO DE FORMAÇÃO PROFISSIONAL
DA INDÚSTRIA ELECTRÓNICA
INTRODUÇÃO AO LABVIEW
Show Profile Window - Indica-nos quais as tarefas ou funções que estão em
execução e a sua taxa de ocupação dos recursos do CPU
O menu Windows pode ser utilizado para localizar rápidamente janelas abertas
e para abrir janelas de subVIs e de VIs de scopes superiores.
As opções deste menu são as seguintes:
Show Panel - Faz a troca entre as janelas do panel e do diagram
Show VI Info... - Mostra uma caixa de diálogo com informação ácerca do VI
corrente
Show History - Mostra uma caixa de diálogo com o histórico do VI corrente
Show Functions Pallete - Mostra a palette de funções
Show Tools Palette - Mostra a palette de ferramentas
Show Clipboard - Mostra uma caixa de diálogo com os erros de programação
do VI corrente
Tile Left and Right - Mostra o panel e o diagram lado-a-lado
Tile Up and Down - Mostra o panel e o diagram, um sobre o outro
Full Size - Usa o écran inteiro para mostrar a janela activa
Parte inferior do menu: Aqui aparecem listadas todas as janelas abertas de
todos os VIs. Aqui aparece marcada com um “v” a janela activa
O menu Help permite-nos ver informações àcerca do panel, diagram, objectos,
e ainda como activar utilidades como sejam referências Online. Permite ainda
ver qual o nº da versão do Labview, que estamos a usar e ainda informações
referentes à utilização de memória pelo computador.
As opções deste menu são as seguintes:
Show Help - Activa a janela de Help que fica depois sempre aberta e vai dando
informações sobre os objectos que vão ficando sobre o cursor.
LBV/LUF/RCC-RCC/2004-02-07 02:18 pág. 17
CENTRO DE FORMAÇÃO PROFISSIONAL
DA INDÚSTRIA ELECTRÓNICA
INTRODUÇÃO AO LABVIEW
Lock Help - “Prende” a janela de Help a um determinado objecto do VI
Simple VI - Altera a forma de apresentação das ligações do objecto mostrado
na janela de Help
Online Reference - Abre o Help Online, sobre a forma de hipertexto
Online Help for... (nome do VI) - Abre o Help Online para o VI corrente
DAQ Example Navigator... - Chama e abre um VI que apresenta questões
sobre um exemplo de aquisição de dados
Technical Support From... - Leva o utilizador / programador a preencher um
formulário com a sua identificação, características do seu PC e equipamento, e
descrição de problemas ocorridos para os quais se pretende pedir apoio
técnico
About Labview... - Mostra a versão de Labview utilizada e o espaço de
memória já alocatada
LBV/LUF/RCC-RCC/2004-02-07 02:18 pág. 18
CENTRO DE FORMAÇÃO PROFISSIONAL
DA INDÚSTRIA ELECTRÓNICA
INTRODUÇÃO AO LABVIEW
1.4 - Palettes
O Labview tem palettes gráficas flutuantes que nos ajudam a criar e a operar
com os VIs. As palettes assim disponíveis são Tools, Controls e Functions.
1.4.5 - Palette de ferramentas (Tools)
É possível criar, modificar, e tirar erros de VIs utilizando as ferramentas
localizadas na palette Tools. Se a palette Tools não fôr visível, seleccione
Show Tools Palette, a partir do menu Windows para mostrar a palette. Após
seleccionar uma ferramenta deste menú, o cursor toma a sua forma (da
ferramenta seleccionada).
Também é possível aceder à palette Tools pressionando SHIFT e o botão
direito do rato. Para Macintosh, o acesso à palette Tools é feito pressionando
COMMAND-SHIFT e o botão do rato.
É possível colocar qualquer ferramenta existente na palette Tools sob um
ícone dum subVI ou duma função para possibilitar a afixagem de informação
pertencente a esse objecto na janela de Help. Torna-se necessário primeiro
seleccionar a opção Show Help a partir do menu Help.
Descrição da palette Tools:
LBV/LUF/RCC-RCC/2004-02-07 02:18 pág. 19
CENTRO DE FORMAÇÃO PROFISSIONAL
DA INDÚSTRIA ELECTRÓNICA
INTRODUÇÃO AO LABVIEW
- Ferramenta de manipulação - Utilize esta ferramenta para manipular os
controles e alguns indicadores do painel frontal. Quando o cursor passa sobre
o canto dum objecto que pode ser redimensionado, ele pode ser alterado para:
- Ferramenta de posicionamento - Use esta ferramenta para seleccionar,
mover ou redimensionar objectos. A ferramenta muda para , ou qualquer
dos quatro cantos duma imagem quando passa sobre um canto dum objecto
redimensionável.
- Ferramenta de etiquetagem - Utilize esta ferramenta para inserir texto em
etiquetas de objectos e também em etiquetas livres. O cursor desta ferramenta
toma a forma de:
- Rôlo de fio - Esta ferramenta deve ser usada para ligar objectos no block
diagram. Coloque o cursor (que entretanto tomou a forma dum rôlo de fio)
sobre um fio do diagram para mostrar os dados referentes ao fio na janela de
Help. Antes desta acção torna-se necessário seleccionar Show Help no menu
Help.
- Ferramenta de pop-up - Esta ferramenta deve ser usada para fazer
aparecer o menu de pop-up dum objecto usando o botão esquerdo do rato.
- Ferramenta de Scroll - Utilize esta ferramenta para arrastar imagens
dentro das janelas sem usar elevadores.
LBV/LUF/RCC-RCC/2004-02-07 02:18 pág. 20
CENTRO DE FORMAÇÃO PROFISSIONAL
DA INDÚSTRIA ELECTRÓNICA
INTRODUÇÃO AO LABVIEW
- Ferramenta de Breakpoint - Utilize esta ferramenta para fixar breakpoints
(pontos de paragem de execução) em VIs, funções e estruturas.
- Ponta de prova - Utilize esta ferramenta para colocar pontas de prova em
fios de do block diagram.
- Conta-gotas de cópia de côr - Utilize esta ferramenta para copiar côres
dum objecto para outro.
- Pincel - Utilize esta ferramenta para colorir um objecto. Também
permite mostrar as côres de fundo dum objecto.
1.4.6 - Palettes de Funções e Controles
Estas palettes consistem em ícones organizados em vários níveis,
representando subpalettes, dando acesso a todo um conjunto de objectos que
permitem criar um VI. É possível aceder às subpalettes clickando nos ícones
de nível mais elevado. É possível também converter uma subpalette numa
palette flutuante que fica no écran, clickando no ponto junto ao “punais”
existente no canto esquerdo da barra superior da subpalette.
1.4.6.1 - Palette de Controls
Colocam-se controles e indicadores no panel dum VI através da palette de
Controls. Cada opção desta palette abre uma subpalette com os controles e
indicadores aqui disponíveis.
Se a palette de Controls não estiver visível é possível abri-la seleccionando
Show Controls Palette no menu Windows. Também é possível aceder a esta
palette se fizermos pop-up numa zona livre da janela do panel. Então aí
LBV/LUF/RCC-RCC/2004-02-07 02:18 pág. 21
CENTRO DE FORMAÇÃO PROFISSIONAL
DA INDÚSTRIA ELECTRÓNICA
INTRODUÇÃO AO LABVIEW
também se torna possível converter esta palette em fixa clickando no seu
“punais”.
NOTA: A palette de Controls só se encontra disponível quando a janela do
panel estiver activa.
Opções e subpalettes da palette de Controls:
- SubPalette Numérica - Disponibiliza um conjunto de controles e
indicadores para manipulação de dados numéricos.
- Subpalette Booleana - Disponibiliza um conjunto de controles e
indicadores para manipulação de dados booleanos.
- Subpalette de Strings - Disponibiliza um conjunto de controles e
indicadores para manipulação de strings.
- Subpalette de listas e rings - Disponibiliza um conjunto de controles e
indicadores para menus com rings e caixas de opções e elevador.
LBV/LUF/RCC-RCC/2004-02-07 02:18 pág. 22
CENTRO DE FORMAÇÃO PROFISSIONAL
DA INDÚSTRIA ELECTRÓNICA
INTRODUÇÃO AO LABVIEW
- Subpalette de Arrays e Clusters - Disponibiliza uma série de controles e
indicadores que permitem manipular grupos ordenados de dados de vários
tipos.
- Subpalette de Gráficos - Disponibiliza um conjunto de indicadores que
desenham gráficos em tempo real.
- Subpalette de Path & Refnum - Disponibiliza um conjunto de
indicadores que permitem manipular paths e refnums de ficheiros.
- Subpalette decorativa - Disponibiliza uma série de formas gráficas (não
gráficos !) que permitem personalizar o front panel dum VI.
- Subpalette de escolha de controles - Abre uma caixa de diálogo que
permite carregar novos controles construídos pelo utilizador/programador.
1.4.6.2 - Palette de Funções
O block diagram é construído com os elementos disponibilizados na palette de
funções. Cada opção da palette abre uma subpalette acessível através dum
ícone. Se a palette de funções não estiver visível, é possível abri-la activando a
opção Show Functions Palette a partir do menu Windows no diagram.
É possível aceder à palette de funções fazendo pop-up numa numa zona livre
da janela do diagram. Também é possível convereter qualquer das subpalettes
LBV/LUF/RCC-RCC/2004-02-07 02:18 pág. 23
CENTRO DE FORMAÇÃO PROFISSIONAL
DA INDÚSTRIA ELECTRÓNICA
INTRODUÇÃO AO LABVIEW
de funções, numa palette fixa, clickando no “punais” no lado esquerdo da sua
barra superior.
NOTA: A palette de funções só está disponível quando a janela do diagram
está activa.
- Subpalette de estruturas - Disponibiliza um conjunto de estruturas de
programação, tais como FOR, WHILE, LOOP, etc. Disponibiliza ainda variáveis
locais e globais.
- Subpalette Numérica - Disponibiliza um conjunto de funções
aritméticas, trignométricas, logarítmicas, e numéricas.
- Subpalette Booleana - Disponibiliza um conjunto de funções lógicas e
aritméticas.
LBV/LUF/RCC-RCC/2004-02-07 02:18 pág. 24
CENTRO DE FORMAÇÃO PROFISSIONAL
DA INDÚSTRIA ELECTRÓNICA
INTRODUÇÃO AO LABVIEW
- Subpalette de strings - Disponibiliza um conjunto de manipulação de
strings.
- Subpalette de arrays - Disponibiliza um conjunto de funções de
processamento de arrays.
- Subpalette de Clusters - Disponibiliza um conjunto de funções de
processamento de clusters.
- Subpalette de comparações - Disponibiliza um conjunto de funções
para comparar tipos numéricos, booleanos e strings.
- Subpalette de temporizações e diálogos - Disponibiliza um conjunto de
funções para janelas de diálogo, temporizadores e tratamento de erros.
- Subpalette de INPUT/OUTPUT - Disponibiliza uma série de VIs e
funções para manipulação de ficheiros de entrada e saída de dados.
- Subpalette de Comunicações - Disponibiliza uma série de VIs que
permitem realizar comunicações com redes com protocolos TCP, DDE, Apple
Events e OLE.
LBV/LUF/RCC-RCC/2004-02-07 02:18 pág. 25
CENTRO DE FORMAÇÃO PROFISSIONAL
DA INDÚSTRIA ELECTRÓNICA
INTRODUÇÃO AO LABVIEW
- Subpalette de Instrumentação para Entrada e Saída de dados -
Disponibiliza um conjunto de VIs que permitem a comunicação com aparelhos
de medida através de protocolos GPIB e VISA, ou ainda de linha série.
- Subpalette de Aquisição de Dados - Esta subpalette apresenta uma
série de ícones que abrem outras subpalettes que disponibilizam VIs para
comunicação com cartas de aquisição de dados.
- Subpalette de Análise e processamento de dados - esta subpalette
apresenta uma série de ícones que abrem outras subpalettes que
disponibilizam VIs para análise e processamento de dados, concretamente:
• Geradores de sinais
• FFTs e outros tipos de transformadas
• Filtros
• ... etc.
- Subpalette de Aprendizagem (Tutorial) - Disponibiliza VIs usados no
curso de aprendizagem do Labview.
- Subpalette de comandos avançados - Esta palette disponibiliza uma
série de diversas funções avançadas para manipulação de VIs, manipulação
de livrarias e I/Os.
LBV/LUF/RCC-RCC/2004-02-07 02:18 pág. 26
CENTRO DE FORMAÇÃO PROFISSIONAL
DA INDÚSTRIA ELECTRÓNICA
INTRODUÇÃO AO LABVIEW
- Subpalette de escolha dum VI - Dá acesso a uma caixa de diálogo que
permite inserir subVIs no VI corrente.
- Subpalette de livraria do utilizador - É o ícone que vai dar acesso aos
VIs criados pelo próprio utilizador/programador.
- Subpalette de Drivers de instrumentos - É o ícone que vai dar acesso
aos drivers dos vários instrumentos de medida virtuais.
NOTA: A subpalette Basics (quando existir) consiste nos VIs usados
no curso básico de Labview.
1.5 - Livrarias de VIs
• É possível carregar e salvar VIs de e para um ficheiro especial chamado
uma livraria de VIs , (normalmente um ficheiro com extensão .llb). Um
exemplo duma destas livrarias é a BASCLASS.LLB. As vantagens de
utilização de livrarias de VIs são as seguintes:
• O nome dum ficheiro do tipo VI pode conter até 255 caractéres incluindo a
extensão VI.
• As livrarias de VIs comprimem os ficheiros para poupar espaço em disco, e
são descomprimidos na altura em que são carregados.
LBV/LUF/RCC-RCC/2004-02-07 02:18 pág. 27
CENTRO DE FORMAÇÃO PROFISSIONAL
DA INDÚSTRIA ELECTRÓNICA
INTRODUÇÃO AO LABVIEW
• Devido ao facto de vários VIs estarem no mesmo ficheiro, é assim mais fácil
transferir vários VIs entre computadores.
1.5.1 - Características das livrarias de VIs.
As livrarias de VIs por natureza não são hierarquizadas, isto é: não é possível
incluir livrarias de VIs, dentro doutra livraria de VIs.
Carregar e salvar livrarias de VIs é óbviamente mais lento do que carregar e
salvar VIs individualmente do file system.
1.6 - Fazendo o “Load” de VIs
Para carregar um VI para a memória (isto é; abri-lo) deve-se escolher a opção
Open a partir do menú File. Quando esta selecção é realizada, surge uma
caixa de diálogo como a mostrada a seguir:
LBV/LUF/RCC-RCC/2004-02-07 02:18 pág. 28
CENTRO DE FORMAÇÃO PROFISSIONAL
DA INDÚSTRIA ELECTRÓNICA
INTRODUÇÃO AO LABVIEW
As livrarias de VIs e os VIs aparecem na caixa de diálogo a seguir a um
símbolo representativo do tipo de VI. Após se criar uma livraria de VIs, ela
aparece na caixa de diálogo de ficheiros como sendo um folder (pasta), com as
letras VI inscritas no meio. Uma directoria normal aparece com o símbolo de
folder normal, mas sem as letras VI. Na figura abaixo apresenta-se como
exemplo, “BASCLASS.LLB” que é uma livraria de VIs e “examples” que é uma
directoria normal.
LBV/LUF/RCC-RCC/2004-02-07 02:18 pág. 29
CENTRO DE FORMAÇÃO PROFISSIONAL
DA INDÚSTRIA ELECTRÓNICA
INTRODUÇÃO AO LABVIEW
Para abrir uma directoria normal ou livraria de VIs deve-se clickar deve-se
clickar duplamente sobre ela e depois em OK. Concerteza notou que o
Labview abre livrarias de VIs como se fossem directorias. Depois de localizar o
VI pretendido para carregá-lo deve-se clickar sobre ele e depois em OK, ou
simplesmente clickar duplamente sobre o nome do VI.
LBV/LUF/RCC-RCC/2004-02-07 02:18 pág. 30
CENTRO DE FORMAÇÃO PROFISSIONAL
DA INDÚSTRIA ELECTRÓNICA
INTRODUÇÃO AO LABVIEW
Quando um VI está a ser carregado para memória pode aparecer no écran a
seguinte caixa de diálogo:
A lista de ficheiros presentes em “Loading”, vai mostrando os nomes dos vários
VIs ou subVIs à medida que eles vão sendo carregados em memória.
“Number Loaded” indica o número de subVIs carregados em memória até ao
presente momento. É possível cancelar este “load” em qualquer instante
clickando em Stop.
Se o Labview não consegue carregar instantâneamente um subVI, ele começa
à sua procura através de todas as directorias especificadas na VI Search Path ,
que é caessível atarvés do menu Edit ; Preferences >> Paths. O campo
“Searching” vai listando os nomes das directorias ou livrarias de VIs onde o
Labview efectua a sua busca. Neste ponto é possível indicar ao Labview que
ignore um subVI, clickando em Ignore subVI, ou pode-se ainda optar por
clickar em Browse, para procurar o ficheiro subVI em falta usando uma caixa
de diálogo.
1.7 - Fazendo o “Save” de VIs
LBV/LUF/RCC-RCC/2004-02-07 02:18 pág. 31
CENTRO DE FORMAÇÃO PROFISSIONAL
DA INDÚSTRIA ELECTRÓNICA
INTRODUÇÃO AO LABVIEW
É possível salvar VIs o numa directoria normal ou livraria de VIs seleccionando
as opções Save, Save As..., ou Save a Copy As..., a partir do menu File.
Para proceder à criação duma nova livraria de VIs, deve-se seleccionar a
opção Save As... do menu File e depois clickar no botão New VI Library, e
final indicar o nome a atribuir à nova livraria. Para Macintosh, deve-se clickar
em Use LLBs e depois clickar no botão New da caixa de diálogo.
Após clickar em New VI Library, ou em New vai aparecer uma das seguintes
caixas de diálogo:
Introduza o nome da nova livraria na caixa de diálogo e clicke no botão VI
Library. O nome da livraria não deve Ter mais de 8 caractéres e uma extensão
.llb. O Labview junta automaticamente a extensão .llb se não fôr indicada. As
LBV/LUF/RCC-RCC/2004-02-07 02:18 pág. 32
CENTRO DE FORMAÇÃO PROFISSIONAL
DA INDÚSTRIA ELECTRÓNICA
INTRODUÇÃO AO LABVIEW
livrarias de VIs apresentam as mesmas propriedades que os folders ou
directorias no que respeita à manipulação de primitivas de load, save e open,
no ambiente Labview.
Para remover ficheiros duma livraria de VIs utilizando a opção Edit VI Library
no menu File ou utilizando o VI llbedit que se encontra na directoria
Examples\llbedit.
NOTA: O Labview por defeito utiliza sempre para load e save os diálogos de
ficheiros, quer se trate de ficheiros ou livrarias.
LBV/LUF/RCC-RCC/2004-02-07 02:18 pág. 33
CENTRO DE FORMAÇÃO PROFISSIONAL
DA INDÚSTRIA ELECTRÓNICA
INTRODUÇÃO AO LABVIEW
1.8 - Movendo VIs dumas plataformas de programação para
outras.
É possível transferir VIs dumas plataformas de programação para outras (por
exemplo do Labview de Macintosh, para Labview de Windows). O Labview
automaticamente traduz e recompila os ficheiros duma plataforma para outra.
As livrarias de VIs simplificam o processo de portabilidade dos VIs entre
plataformas. É possível mesmo transferir um ficheiro dentro duma livraria de
VIs (que para o S.O. é um único ficheiro).
Torna-se então possível usar nomes de ficheiros bastante longos dentro da
livraria, isto mesmo que a nova plataforma (ou o seu S.O.) restrinja os nomes
de ficheiros a um máximo de caractéres.
Devido ao facto das livrarias de VIs e dos VIs eles próprios serem todos
ficheiros, é possível utilizar vários métodos de transferência de ficheiros entre
as várias plataformas. Uma forma muito comum de transferência destes
ficheiros é o protocolo FTP, ou ainda os protocolos Z- ou XModem. Este tipo de
transferência de ficheiros em redes é muito popular porque elimina a
necessidade de software adicional de tradução dos ficheiros duma plataforma
para outra.
Se optarmos por transferir os ficheiros VIs ou livrarias VIs por diskettes ou
hard-disk removível, é necessário um programa de transferência de ficheiros.
Alguns exemplos de conversão de ficheiros entre plataforma são:
• Para plataforma Windows: MacDisk e TransferPro para converter
ficheiros em formato Mac e vice-versa.
LBV/LUF/RCC-RCC/2004-02-07 02:18 pág. 34
CENTRO DE FORMAÇÃO PROFISSIONAL
DA INDÚSTRIA ELECTRÓNICA
INTRODUÇÃO AO LABVIEW
• Para plataforma Sun: PCFile System para converter ficheiros em
plataforma Sun e vice-versa.
• Para plataforma HP-UX (Unix): O comando doscp escreve (a partir
de Unix ou equivalente) os ficheiros em formato DOS ou Windows95
para PC.
• Para plataforma Macintosh: DOS Mounter e Apple File Exchange
são duas aplicações que convertem ficheiros de DOS e Windows95
para Mac e vice-versa.
NOTA: Alguns VIs específicos para determinados Sistemas Operativos não são
portáveis nem convertíveis entre plataformas, por exemplo CINs (Code
Interface Nodes), DDE (VIs de Dynamic Data Exchange) e Apple Events.
LBV/LUF/RCC-RCC/2004-02-07 02:18 pág. 35
Anda mungkin juga menyukai
- Curso de Controladores Lógicos Programáveis - CLPDokumen37 halamanCurso de Controladores Lógicos Programáveis - CLPHumberto Costa95% (39)
- Ga90 Ga110 Ga132 Ga160 Pack Ga90w Ga110w Ga132w Ga160w Ga90 Ga110 Ga132 Ga160 Full Feature PDFDokumen52 halamanGa90 Ga110 Ga132 Ga160 Pack Ga90w Ga110w Ga132w Ga160w Ga90 Ga110 Ga132 Ga160 Full Feature PDFMarcelo FernandesBelum ada peringkat
- WEG Superdrive Manual Do Usuario 10001830643 8.0.0.3041 Manual Portugues BRDokumen76 halamanWEG Superdrive Manual Do Usuario 10001830643 8.0.0.3041 Manual Portugues BRMarcelo FernandesBelum ada peringkat
- ETE - Mecatrônica - Controle e Automação Industrial PDFDokumen131 halamanETE - Mecatrônica - Controle e Automação Industrial PDFLuis M. F. AfonsoBelum ada peringkat