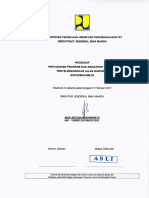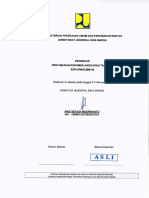Petunjuk Penggunaan Aplikasi Sitia PDF
Petunjuk Penggunaan Aplikasi Sitia PDF
Diunggah oleh
Saraswati NoorJudul Asli
Hak Cipta
Format Tersedia
Bagikan dokumen Ini
Apakah menurut Anda dokumen ini bermanfaat?
Apakah konten ini tidak pantas?
Laporkan Dokumen IniHak Cipta:
Format Tersedia
Petunjuk Penggunaan Aplikasi Sitia PDF
Petunjuk Penggunaan Aplikasi Sitia PDF
Diunggah oleh
Saraswati NoorHak Cipta:
Format Tersedia
PETUNJUK PENGGUNAAN APLIKASI SITIA
Panduan Aplikasi SiTIA untuk Role Penginputan Satker Non Fisik
Untuk memulai aplikasi SiTIA, ketikan alamat aplikasi pada browser internet di komputer
Anda, contoh : Firefox atau Google Chrome.
A. Form Login
Inputkan
username dan password
Pada proses ini username yang digunakan adalah user satker non fisik yang akan
mengajukan usulan pekerjaan, sehingga akan muncul form tampilan input data terkait
proses pengajuan usulan pekerjaan oleh Satker Non Fisik.
Petunjuk Penggunaan Aplikasi SiTIA 1
B. Tampilan Beranda Aplikasi ( Hak Akses = Satker Non Fisik)
Tampilan diatas merupakan tampilan form yang akan muncul ketika user yang login
adalah satker fisik. Keterangan pada gambar adalah sebagai berikut :
1. Menu yang digunakan oleh user untuk melakukan edit profil serta untuk logout
(keluar) dari aplikasi. Berikut ini adalah tampilan ketika menu tersebut digunakan.
a. Profil
Sub Menu Profil ini digunakan untuk melakukan perubahan perihal dengan profil
dari user yang sedang login juga digunakan untuk melakukan reset password.
Berikut ini adalah tampilan ketika user menggunakan fitur ini :
Petunjuk Penggunaan Aplikasi SiTIA 2
Tekan tombol “edit”untuk melakukan perubahan pada profil user apabila ada
yang kurang sesuai. Setelah itu akan muncul pop up windows terkait dengan
tampilan untuk melakukan perubahan.
b. Logout
Menu Logout digunakan untuk keluar aplikasi SiTIA.
2. Menu Satker Fisik terdiri dari 3 sub menu yaitu : Dashboard, Konreg/Prakonreg dan
Import/Export. Dalam Hal ini menu masing-masing menu mempunyai beberapa sub
menu yang dapat digunakan. Untuk keterangan lebih detail akan dijelaskan pada poin
selanjutnya.
3. Dashboard merupakan tampilan grafis jumlah dari usulan kegiatan pekerjaan. Pada
dashboard ini menampilkan usulan kegiatan pekerjaan yang diajukan oleh satker
berdasarkan wilayah satker tersebut dengan menampilkan lokasi kegiatan serta jenis
kegiatannya.
Petunjuk Penggunaan Aplikasi SiTIA 3
C. Menu Satker Non Fisik
a. Menu Dashboard
Dashboard Pemaketan
Berikut ini tampilan dari menu dashboard :
Filtering data Dashboard
Petunjuk Penggunaan Aplikasi SiTIA 4
Pada Dashboard ini terdapat 4 tampilan Dashboard yaitu :
Tampilan Dashboard Untuk Jumlah Usulan & Total Biaya Per Wilayah
Tampilan Dashboard Untuk Jumlah Usulan & Total Biaya Per Satker
Tampilan Dashboard Untuk Jumlah Usulan & Total Biaya Per Kegiatan
Tampilan Dashboard Untuk Jumlah Usulan & Total Biaya Per Jenis Belanja
Pada tampilan dashboard ini, user dapat melakukan filtering data berdasarkan tahun
pengajuan usulan.
Petunjuk Penggunaan Aplikasi SiTIA 5
b. Menu Pra Konreg/Konreg
Menu Pra Konreg/Konreg merupakan menu yang digunakan oleh anggota satker
untuk mengajukan usulan kegiatan-kegiatan yang akan dilakukan. Adapun Sub menu
yang terdapat pada Menu ini adalah sebagai berikut :
Referensi Usulan Program
Referensi usulan program merupakan referensi yang digunakan oleh satker untuk
mengusulkan paket kegiatan pekerjaan yang akan dilaksanakan. Adapun
Referensi Usulan ini bisa berasal dari RAMS, IRMSv3, e-Program, Renstra,
Adapun Referensi Usulan yang berasal dari DPR, Pemda atau DPRD akan muncul
apabila satker fisik yang bersangkutan telah didelegasikan pelaksanaannya oleh
Balai. Dalam menu ini user hanya bisa melihat tanpa melakukan inputan apapun.
Berikut ini adalah tampilan dari Usulan Program tersebut :
Adapun Beberapa tab yang ada pada Referensi Usulan Program adalah sebagai
berikut :
Petunjuk Penggunaan Aplikasi SiTIA 6
RAMS
IRMSv3
e-Program
Petunjuk Penggunaan Aplikasi SiTIA 7
Renstra
Usulan Program
Merupakan menu yang digunakan oleh user untuk menambahkan usulan paket
pekerjaan. Berikut ini adalah tampilan dari menu usulan program.
Klik Tombol “Tambah Paket” maka akan muncul entrian untuk menginputkan
usulan paket baru.
Petunjuk Penggunaan Aplikasi SiTIA 8
Adapun inputan dari tampilan usulan paket ini adalah sebagai berikut
i. Tahun Anggaran
Tahun Anggaran merupakan inputan yang dilakukan oleh user satker terkait
dengan tahun untuk mengajukan usulan kegiatan tersbut. Berikut tampilan
untuk inputan tahun anggaran.
Petunjuk Penggunaan Aplikasi SiTIA 9
Pilih Tahun Anggaran usulan kegiatan tersebut sesuai dengan tahun
pelaksanaan kegiatan yang diusulkan.
Petunjuk Penggunaan Aplikasi SiTIA 10
ii. Kegiatan
Merupakan kegiatan yang akan dilaksanakan oleh satker tersebut. Satker non
memilih kegiatan lain sesuai dengan pilihan yang telah disediakan pada field
kegiatan yang berupa drop down menu dan sesuai dengan pekerjaan non
fisik.
Petunjuk Penggunaan Aplikasi SiTIA 11
Pilihan drop down (pilih salah satu)
Petunjuk Penggunaan Aplikasi SiTIA 12
iii. Output
Inputan Output mengikuti pilihan sesuai dengan Kegiatan yang telah di pilih
sebelumnya.
Petunjuk Penggunaan Aplikasi SiTIA 13
Pilihan drop down (pilih salah satu sesuai dengan usulan paket kegiatan)
Petunjuk Penggunaan Aplikasi SiTIA 14
iv. Sub Output
Pilih field sub output
Pilihan drop down menu akan muncul (pilihan akan muncul sesuai dnegan
output ang sebelumnya dipilih)
Tampilan pada field sub output
Petunjuk Penggunaan Aplikasi SiTIA 15
v. Komponen
Pilih Field Komponen
Petunjuk Penggunaan Aplikasi SiTIA 16
Klik field tersebut, maka akan muncul pilihan drop down seperti berikut :
Pilih salah satu jenis komponen tersebut
vi. Kode Paket
Inputkan nama kode paket yang akan di usulkan ( Kode Paket ini terdiri
maksimal 2 Huruf )
Petunjuk Penggunaan Aplikasi SiTIA 17
Petunjuk Penggunaan Aplikasi SiTIA 18
vii. Nama Paket
Inputkan Nama Paket yang diusulkan
Petunjuk Penggunaan Aplikasi SiTIA 19
viii. KPPN
Inputkan KPPN
Klik field tersebut, maka akan muncul pilihan drop down seperti berikut :
Piih salah satu KKPN
Petunjuk Penggunaan Aplikasi SiTIA 20
ix. PPK
Inputkan Nama PPK
Klik Field tersebut maka akan muncul PPK sesuai satker tersebut
Petunjuk Penggunaan Aplikasi SiTIA 21
Pilih Salah Satu
Setelah semua data di inputkan kemudian tekan tombol “Simpan”, maka akan
muncul list paket yang inputkan seperti berikut :
Tools-tools
Setelah muncul list paket yang diusulkan, user dapat menambahkan item
pakerjaan yang terdapat pada paket yang diusulkan tersebut. Pada list ini ada
Petunjuk Penggunaan Aplikasi SiTIA 22
beberapa tools atau simbol yang dapat digunakan oleh user. Berikut ini adalah
penjelasan dari beberapa tools dan simbol tersebut :
i. Tools Upload (Simbol )
Tools upload ini merupakan tools yang bisa digunakan oleh user untuk
menguploadkan dokumen terkait dengan usulan yang diajukan. Adapun jenis file
yang diupload bisa berbentuk .doc, .pdf dan juga .xls. Berikut ini adalah tampilan
upload dokumen
Klik Add Files
Pilih File yang akan di upload
Start Upload ( bisa Start)
Tunggu sampai file tersebut terupload.
Apabila file tersebut salah/file tersebutakan di upload maka centang di file
tersebut kemudian delete
Untuk proses upload ini user bisa mengupload lebih dari satu file.
Petunjuk Penggunaan Aplikasi SiTIA 23
ii. Tools View ( Simbol )
Tools View ( ) merupakan tools yang bisa digunakan oleh user untuk
menambahkan jenis item pekerjaan pada paket usulan tersebut. Berikut ini
tampilan ketika tools tersebut di klik.
Petunjuk Penggunaan Aplikasi SiTIA 24
Pada user satker fisik Inputan yang dilakukan adalah :
Field Jenis Kegiatan, Output, Sub Output dan Komponen akan otomatis terisi
dikarenakan sesuai paket usulan yang diajukan.
Field di atas bisa di rubah sesuai dengan item pekerjaan yang diusulkan.
Input Jenis Belanja
Akan muncul drop down menu.
Petunjuk Penggunaan Aplikasi SiTIA 25
Pilih salah satu jenis belanja sesuai dengan item paket pekerjaan.
Input Jenis Akun
Akan muncul drop down menu.
Pilih salah satu.
Pilih Sesuai dengan item pekerjaan.
Input Uraian
Inputkan data terkait uraian pekerjaan
Petunjuk Penggunaan Aplikasi SiTIA 26
Inputkan Volume dan Satuan
Inputkan data volume dan satuannya
Inputkan Harga Satuan (Jumlah dan Sumber Dana Otomatis Terakumulasi)
Inputkan data harga satuan, maka field Jumlah dan Sumber Dana akan
otomatis terisi.
Setelah selesai Klik tombol “Simpan”. Maka akan muncul list sitem pekerjaan
Terdapat beberapa tools yang ada pada list tersebut. Yaitu tools edit, delete
dan tools untuk melihat history perubahan. Tools tersebut memiliki fungsi
yang sama sesuai dengan fungsi yang dijelaskan pada point-point selanjutnya.
Hanya saja yang berbeda pada tools ini edit, delete serta history yang ada
merupakan bagian dari item usulan pekerjaan bukan merupakan bagian dari
paket usulan pekerjaan.
Petunjuk Penggunaan Aplikasi SiTIA 27
iii. Tools Editing ( Simbol ) masih di benerin
Tools Editing ( ) merupakan tools yang bisa digunakan oleh user untuk
melakukan editing terhadap hasil entrian usulan kegiatan tersebut. Berikut ini
adalah tampilan editing terhadap usulan kegiatan.
Misalkan dirubah nama paket nya.
Petunjuk Penggunaan Aplikasi SiTIA 28
Klik tombol Simpan, apabila telah selesai melakukan perubahan.
Petunjuk Penggunaan Aplikasi SiTIA 29
iv. Tools Delete (Simbol )
Tools Delete ini digunakan oleh user tersebut untuk menghapus usulan kegiatan
apabila terjadi kesalahan. ketika tools delete digunakan maka akan muncul
notifikasi sepaerti berikut :
Klik Ok apabila user yakin untuk menghapus usulan tersebut dan klik cancel
apabila user membatalkan proses hapus ini.
v. Tools History (simbol )
Tools History digunakan oleh user untuk melihat perubahan-perubahan terhadap
data usulan yang telah dilakukan. Misalnya user tersebut merubah
kabupaten/Kota terkait dengan usulan tersebut maka pada tools ini akan muncul
tampilan perubahannya.
Kertas Kerja Satker
Kertas Kerja satker merupakan tampilan paket hasil dari usulan kegiatan yang
diajukan oleh Satker tersebut sesuai dengan tampilan di RKAKL. Berikut ini
tampilan aplikasi dari menu tersebut :
Petunjuk Penggunaan Aplikasi SiTIA 30
Lakukan filtering data yang akan ditampilkan berdasarkan tahun anggaran
Klik tombol Filter
Sehingga akan muncul tampilan kertas kerja sesuai dengan tampilan di RKAKL.
Petunjuk Penggunaan Aplikasi SiTIA 31
c. Menu Import/Export
Menu ini digunakan oleh user untuk melakukan import data terkait dengan usulan
kegiatan pekerjaan atau paket yang akan di ajukan. Tools ini juga merupakan tools
untuk mempermudah user dalam hal pengentrian. Dimana format dari excel ini
kolom-kolomnya sudah baku. Berikut tampilan pada menu ini :
Klik tombol , maka akan terdownload template file
excel yang akan di upload.
Inputkan Data pada file excel yang sudah terupload.
Setelah selesai menginputkan data di file excel, klik tombol pilih file
yang telah di inputkan datanya.
Klik tombol , maka akan muncul tampilan seperti berikut :
Petunjuk Penggunaan Aplikasi SiTIA 32
Periksa kembali hasil inputan data yang dilakukan pada form excelnya.
klik tombol apabila inputan belum sesuai dan klik tombol
apabila inputan telah sesuai.
Setelah tombol Import di klik maka akan muncul tampilan notifikasi seperti
berikut :
Cek di menu Pra Konreg / Konreg kemudian pilih sub menu Usulan Program.
Petunjuk Penggunaan Aplikasi SiTIA 33
Anda mungkin juga menyukai
- Hotel Grand Inna Surabaya - Google SearchDokumen1 halamanHotel Grand Inna Surabaya - Google SearchSaraswati NoorBelum ada peringkat
- 18.Dpd Sulawesi UtaraDokumen39 halaman18.Dpd Sulawesi UtaraSaraswati NoorBelum ada peringkat
- 29-03-2017 Prosedur Penyusunan. Pemutahiran NSPK Lingkungan, Mitigasi Bencana Alam, Konstruksi Berkelanjutan Dan Keselamatan Jalan SOP - UPM.DJBM-21Dokumen12 halaman29-03-2017 Prosedur Penyusunan. Pemutahiran NSPK Lingkungan, Mitigasi Bencana Alam, Konstruksi Berkelanjutan Dan Keselamatan Jalan SOP - UPM.DJBM-21Saraswati NoorBelum ada peringkat
- Prosedur Pemantauan EvaluasiDokumen13 halamanProsedur Pemantauan EvaluasiSaraswati NoorBelum ada peringkat
- 03-03-2017 Prosedur Penyusunan Program Dan Anggaran Tahunan Penyelenggaraan Jalan Nasional SOP - UPM.DJBM-28Dokumen8 halaman03-03-2017 Prosedur Penyusunan Program Dan Anggaran Tahunan Penyelenggaraan Jalan Nasional SOP - UPM.DJBM-28Saraswati NoorBelum ada peringkat
- 03-03-2017 Prosedur Penyusunan Dokumen Anggaran Tahunan SOP - UPM.DJBM-29Dokumen9 halaman03-03-2017 Prosedur Penyusunan Dokumen Anggaran Tahunan SOP - UPM.DJBM-29Saraswati NoorBelum ada peringkat