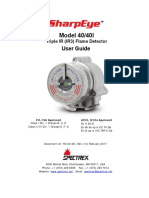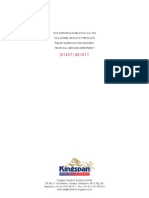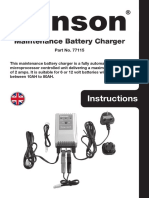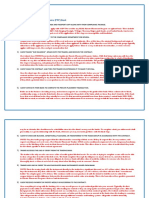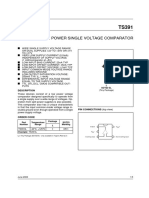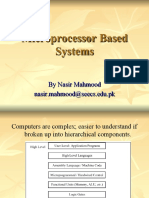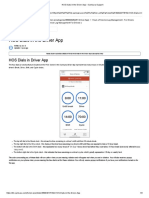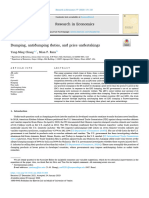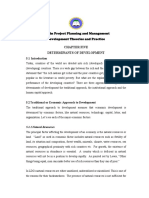Sharpeye 40 40 Series Winhost Manual en Us 4845694
Diunggah oleh
Christian RondonHak Cipta
Format Tersedia
Bagikan dokumen Ini
Apakah menurut Anda dokumen ini bermanfaat?
Apakah konten ini tidak pantas?
Laporkan Dokumen IniHak Cipta:
Format Tersedia
Sharpeye 40 40 Series Winhost Manual en Us 4845694
Diunggah oleh
Christian RondonHak Cipta:
Format Tersedia
WinHost Configuration and Diagnostic
Software
40/40 Flame Detectors
User Guide
8200 Market Blvd, Chanhassen, MN 55317, USA
Phone: +1 (973) 239 8398 Fax: +1 (973) 239 7614
Website: www.spectrex.net Email: spectrex@spectrex.net
Legal Notice
The SPECTREX SharpEye WinHost configuration and diagnostic software described in this document is the property
of Rosemount.
No part of the hardware, software or documentation may be reproduced, transmitted, transcribed, stored in a
retrieval system or translated into any language or computer language, in any form or by any means, without prior
written permission of Rosemount.
While great efforts have been made to assure the accuracy and clarity of this document, Rosemount assumes no
liability resulting from any omissions in this document, or from misuse of the information obtained herein. The
information in this document has been carefully checked and is believed to be entirely reliable with all of the
necessary information included. Rosemount reserves the right to make changes to any products described herein
to improve reliability, function, or design, and reserves the right to revise this document and make changes from
time to time in content hereof with no obligation to notify any persons of revisions or changes. Rosemount does not
assume any liability arising out of the application or any use of any product or circuit described herein; neither
does it convey license under its patent rights or the rights of others.
Warranty
SPECTREX agrees to extend to Purchaser/Distributor a warranty on the SPECTREX supplied components of the
SharpEye products. SPECTREX warrants to Purchaser/Distributor that the products are free from defects in
materials and workmanship for a period of five (5) years, commencing with the date of delivery to
Purchaser/Distributor. SPECTREX expressly excludes damage incurred in transit from the factory or other damage
due to abuse, misuse, improper installation, or lack of maintenance or “Act of God” which are above and beyond its
control. SPECTREX will, upon receipt of any defective product, transportation prepaid, repair or replace it at its sole
discretion if found to have been defective when shipped. Said repair or replacement is SPECTREX’S sole liability
under this warranty and SPECTREX’S liability shall be limited to repair or replacement of the component found
defective and shall not include any liability for consequential or other damages. The customer is responsible for all
freight charges and taxes due on shipments both ways. This warranty is exclusive of all other warranties express or
implied.
TM777050 Rev. (Da), October 2017
Table of Contents
Table of Contents ............................................................................................ v
List of Figures ................................................................................................ vi
List of Tables .................................................................................................. vi
1 About this Guide ........................................................................................ 7
1.1 Release History ...................................................................................... 7
1.2 Glossary and Abbreviations ..................................................................... 8
1.3 Notifications .......................................................................................... 9
1.4 Reference Documents ............................................................................. 9
2 Product Overview .................................................................................... 11
2.1 Software Overview ................................................................................11
2.2 Minimum Requirements .........................................................................11
2.3 Standards ............................................................................................11
3 Loading the Software .............................................................................. 13
4 Getting Started ........................................................................................ 14
4.1 Connecting the Detector to the Computer ................................................14
4.2 Establishing the COM Port ......................................................................15
4.3 Running WinHost ..................................................................................17
5 Operating WinHost .................................................................................. 19
5.1 Main Window ........................................................................................19
5.1.1 Display Area Components ................................................................20
5.1.2 Toolbar Buttons ..............................................................................21
5.1.3 Detector Status ..............................................................................22
5.2 Setup Table Window ..............................................................................22
5.2.1 Setup Table Window Parameters .......................................................24
5.2.2 Detector Sensitivity Setting ..............................................................25
5.3 Setting a New Address ...........................................................................26
5.4 Logging Detector Events ........................................................................26
5.5 Running a Manual Built-In-Test ...............................................................27
5.6 Viewing the Micro Software Version Information .......................................28
Technical Support ......................................................................................... 30
TM777050 Rev. (Da), October 2017 v
List of Figures
Figure 1: USB Adapter Setup Option 1 .................................................................14
Figure 2: USB Adapter Setup Option 2 .................................................................15
Figure 3: COM Port Number ................................................................................16
Figure 4: Opening Window .................................................................................17
Figure 5: Communication Setup Dialog Box ..........................................................17
Figure 6: Main Window ......................................................................................19
Figure 7: Setup Table Window for 40/40I-4 and 40/40I-5 ......................................23
Figure 8: New Address Dialog Box .......................................................................26
Figure 9: Log File Viewer ....................................................................................27
Figure 10: Software Version ...............................................................................28
List of Tables
Table 1: Main Window Display Area .....................................................................20
Table 2: Main Window Toolbar Buttons ................................................................21
Table 3: Detector Status ....................................................................................22
Table 4: Setup Window Table .............................................................................24
Table 5: Sensitivity Settings for the 40/40I and 40/40M ........................................25
Table 6: Sensitivity Settings for the 40/40LB, 40/40L, 40/40U, 40/40UB ..................25
Table 7: Sensitivity Settings for the 40/40L4, 40/40L4B .........................................25
Table 8: Sensitivity Settings for the 40/40UFL ......................................................25
Table 9: Sensitivity Settings for the 40/40UFI .......................................................25
Table 10: Sensitivity Settings for the 40/40R ........................................................25
vi SharpEye™ 40/40 Flame Detectors User Guide
About this Guide
1 About this Guide
This guide describes the SPECTREX WinHost 40/40 Flame Detectors Configuration
and Diagnostics Software for 40/40 Series Flame Detectors software application
and its features, and provides instructions on how to install, operate, and
maintain the software.
Note:
This user guide should be read carefully by all individuals who have or
will have responsibility for using, maintaining, or servicing the
product.
This guide includes the following chapters:
Chapter 1, About this Guide, details the layout of the guide, includes the
release history, a glossary and abbreviations, explains the use of notifications,
and lists relevant reference documents.
Chapter 2, Product Overview, provides a general overview of the software,
principles of operation, and performance considerations.
Chapter 3, Loading the Software, describes how to install the software
application.
Chapter 4, Getting Started, describes how to connect the computer to the
detector and how to run the software application.
Chapter 5, Operating WinHost, describes how to operate and configure the
detector using the software application.
1.1 Release History
Revision Prepared by Approved by
Rev Date
History
A January 2009 First Release Ian Buchanan Eric Zinn
B February 2012 Second Release Jay Cooley Shaul Serero
C November 2013 Third Release Jay Cooley Shaul Serero
Da October 2017 Fourth Release Jay Cooley Shaul Serero
TM777050 Rev. (Da), October 2017 7
About this Guide
1.2 Glossary and Abbreviations
Abbreviation/Term Meaning
Analog Video Video values are represented by a scaled signal
ATEX Atmosphere Explosives
AWG American Wire Gauge
BIT Built-In-Test
Complementary Metal-Oxide Semiconductor image
CMOS
sensor
Each component is represented by a number
Digital Video
representing a discrete quantization
DSP Digital Signal Processing
EMC Electromagnetic Compatibility
EMI Electromagnetic Interference
EOL End of Line
FOV Field of View
Highway Addressable Remote Transducer –
HART
communications protocol
IAD Immune at Any Distance
IP Internet Protocol
IPA Isopropyl Alcohol
IR Infrared
IR3 Refers to the 3 IR sensors in the VID
JP5 Jet Fuel
LED Light Emitting Diode
Serial communications protocol using Master-Slave
MODBUS
messaging
N/A Not Applicable
N.C. Normally Closed
NFPA National Fire Protection Association
Normally Open
N.O.
NPT National Pipe Thread
National Television System Committee (a color encoding
NTSC
system)
Phase Alternation by Line (a color encoding
PAL
system)
P/N Part Number
RFI Radio Frequency Interference
8 SharpEye™ 40/40 Flame Detectors User Guide
About this Guide
Abbreviation/Term Meaning
RTSP Real Time Streaming Protocol
SIL Safety Integrity Level
UNC Unified Coarse Thread
VAC Volts Alternating Current
1.3 Notifications
This section explains and exemplifies the usage of warnings, cautions, and notes
throughout this guide:
Warning:
This indicates a potentially hazardous situation that could result in
serious injury and/or major damage to the equipment.
Caution:
This indicates a situation that could result in minor injury and/or
damage to the equipment.
Note:
This provides supplementary information, emphasizes a point or
procedure, or gives a tip to facilitate operation.
1.4 Reference Documents
TM40/40I, SharpEye IR3 Flame Detector User Guide
TM40/40UFI, SharpEye Ultra Fast IR3 Flame Detector User Guide
TM40/40M, SharpEye Multi IR Hydrocarbon and Hydrogen Flame Detector
User Guide
TM40/40L, SharpEye UV/IR Flame Detector User Guide
TM40/40U, SharpEye UV Flame Detector User Guide
TM40/40UFL, SharpEye ULTRA FAST UV/IR Flame Detector User Guide
TM40/40R, SharpEye Single IR Flame Detector User Guide
CD78420, MODBUS communications protocol for the SharpEye technology-
based flame detectors
TM777050 Rev. (Da), October 2017 9
Product Overview
2 Product Overview
The WinHost is a configuration and diagnostic software for the SPECTREX
SharpEye 40/40 family of detectors models: 40/40I, 40/40M, 40/40UFI, 40/40LB,
40/40L, 40/40L4, 40/40UB, 40/40U, 40/40L4B, 40/40UFL and 40/40R.
The software displays information (such as address, status, serial number, type,
setup, etc.) and makes it possible to change the detector’s configuration.
2.1 Software Overview
The WinHost software makes it possible to:
Communicate with the 40/40 SharpEye Flame Detectors
Read status and setup parameters from the detectors
Change the detector’s address
Record relevant detector data to a log file (FlameDetectorLog.txt)
Perform a manual BIT
2.2 Minimum Requirements
The following are the minimum requirements for operating this software:
Pentium® 3GHz
Windows XP, 7, 8, or 10
2GB RAM
10 GB hard disk free space
Isolated RS-485 Interface Card to be defined as COM1, COM2, COM3, or
COM4; or an RS-232 / RS-485 converter to connect to a standard COM Port.
2.3 Standards
EIA 485: Electrical characteristics of enhanced voltage digital interface
circuits.
TM777050 Rev. (Da), October 2017 11
Loading the Software
3 Loading the Software
To load your computer with the SharpEye 40/40 WinHost configuration
and diagnostic software:
Turn on the computer.
Insert the 40/40 SharpEye installation disk into the correct drive.
Start the 40/40 SharpEye WinHost software installation by running the file
setup.exe.
Follow the installation instructions.
Connect the detector unit to the RS-485 communications port (see
Connecting the Detector to the Computer on page 14).
Start the 40/40 SharpEye WinHost software with specification of the COM port
number as a parameter (see Establishing the COM Port on page 15).
TM777050 Rev. (Da), October 2017 13
Getting Started
4 Getting Started
4.1 Connecting the Detector to the Computer
Before you can perform any configuration or diagnostic operation on a detector,
you must connect the computer to the detector using the harness cable provided.
To connect the computer to a detector:
Connect one end of the USB cable to the computer USB port.
Connect the other end of the USB cable to the USB serial (RS-485) adapter.
Connect the serial port of the adapter to the harness cable.
To connect the detector to the harness cable:
Connect one side of the cable to detector Terminal 10 for RS-485 (+).
Connect the other side of the cable to detector Terminal 11 for RS-485 (-).
To connect a socket D-Type on the other side of the cable:
Connect RS-485 (+) to Pin 2.
Connect RS-485 (-) to Pin 1.
Connect RTN to Pin 5.
To perform USB adapter setup:
Unscrew the cover of the USB adapter.
There are 2 options for setting up the jumpers.
a Option 1:
Figure 1: USB Adapter Setup Option 1
14 SharpEye™ 40/40 Flame Detectors User Guide
Getting Started
b Option 2:
Figure 2: USB Adapter Setup Option 2
Close the USB adapter cover.
Connect the cable.
Caution:
If using a different adapter than the one recommended, check that
the D-connector adapter wiring is similar to wiring above (if not,
adjust the cable wiring to fit the desired adapter).
4.2 Establishing the COM Port
Before using the software, you need to establish the number of the COM port.
This section describes how to establish the COM port used by the adaptor.
To view the COM port used by the adapter:
Select Start > Settings > Control Panel > System > Hardware > Device
Manager.
The COM port number is displayed. This is the COM port number you will use.
TM777050 Rev. (Da), October 2017 15
Getting Started
Figure 3: COM Port Number
16 SharpEye™ 40/40 Flame Detectors User Guide
Getting Started
4.3 Running WinHost
This section describes how to run the WinHost software.
To run the WinHost software:
Select Start > Programs > SharpEye 4040 Series
The WinHost software application runs and the opening window appears:
Figure 4: Opening Window
After a few seconds the opening window disappears and the communications
setup dialog box appears:
Figure 5: Communication Setup Dialog Box
The communication setup dialog box allows the user to select the
communication port number.
Select the communication port number to work with. See Establishing the
COM Port on page 15.
TM777050 Rev. (Da), October 2017 17
Getting Started
5 Operating WinHost
5.1 Main Window
The main window monitors the detector. Figure 6 shows the main window.
Note:
For Windows XP and 2000, in the case of poor communication, press
F12 and wait until good communication is achieved.
Display
area
Toolbar
Figure 6: Main Window
The main window is divided into 2 main areas:
Display Area: Displays the detector’s various parameters.
Toolbar: Enables access to various control and diagnostic functions.
TM777050 Rev. (Da), October 2017 19
Getting Started
5.1.1 Display Area Components
This section describes the composition of the display area in the main window.
Table 1: Main Window Display Area
Element Description
Address Seeks the address of the connected detector.
Finding Buttons This button seeks the connected address from 1
to 247.*
The up and down arrows increment or
decrement the address value by 1, checking
that address.
Address The address currently being looked at by the
software (using the up and down arrows).
Serial No. The detector’s serial number. Each detector has a
unique serial number.
Model The detector’s model number.
Status The detector’s current operational status.
Change A drop-down list that allows you to select the
Address address location to seek the detector.
About Opens a window that displays software version
information.
Do not click the address finding button when more than 1 detector is connected.
20 SharpEye™ 40/40 Flame Detectors User Guide
Getting Started
5.1.2 Toolbar Buttons
This section describes the buttons on the toolbar.
Table 2: Main Window Toolbar Buttons
Button Button Name Description
Comm. Status Indicates the status of communication
between the detector and the mini
laptop.
Built-In-Test Starts a manual Built-In-Test. The
results appear in the Status fields.
Start Log Opens a dialog box that enables you to
set up a log of the detector’s events.
View Log Displays the log file.
New Address Opens a dialog box that enables you to
set a new address location for the
detector.
Setup Opens a dialog box that enables you to
configure the detector.
Primary micro Displays the version and details of the
software version primary micro software.
Secondary micro Displays the version and details of the
software version secondary micro software.
Stop Closes the application.
TM777050 Rev. (Da), October 2017 21
Getting Started
5.1.3 Detector Status
The WinHost software displays the status in 2 fields: a letter field and a number
field. The detector can have the following statuses:
Table 3: Detector Status
Characters Description
DD Disconnection
S90 Startup
S92 Restore from wrong voltage
N0 Normal
W0 Warning
A0 Alarm
L0 Alarm latch
T0 Alarm delay
B0 BIT
M0 Manual BIT
E0 End of manual BIT
N7 Relay fault
N8 BIT Fault
V83 Wrong voltage
Z0 Benzene
5.2 Setup Table Window
This section describes the setup table window and the various parameters that
you can define. Depending on the type of detector you are configuring, different
setup windows are displayed.
To configure the detector:
From the main window, click Setup.
The setup table window appears. The following is an example of the setup
table window for the 40/40I-4 and 40/40I-5 detectors:
22 SharpEye™ 40/40 Flame Detectors User Guide
Getting Started
Figure 7: Setup Table Window for 40/40I-4 and 40/40I-5
Define the parameters as required. Details of each available parameter can be
found in Table 4.
Click Set -F3.
The detector is configured.
TM777050 Rev. (Da), October 2017 23
Getting Started
5.2.1 Setup Table Window Parameters
Table 4 details the setup table window parameters:
Table 4: Setup Window Table
Parameter Description
Sensitivity Sets the detector’s sensitivity. The values are in
meters. A higher number means greater sensitivity
(see Table 5,
Table 6, 7, 8, 9, and 10 per the detector type).
Heat Mode Demister settings for clearing condensation from
the lens. Choose from On, Off, or Auto.
Delay The delay between detection of a signal and
activation of the alarm. Choose from 0, 3, 5, 10,
20, or 30 seconds, or A (anti-flare).
Heat On Temperature at which the demister is activated, if
the heat mode is set to auto.
Enable Alarm When selected, the alarm remains on even when
Latch the signal abates.
Activate When the detector’s status is warning, the
Accessory accessory relay is activated.1
Relay on
Warning
Enable When selected, the Built-In-Test runs automatically
Automatic BIT according to the BIT settings.2
Activate Alarm Activates an alarm when a manual BIT is
on successful successfully completed.3
manual BIT
Activate Activates the accessory relay when a manual BIT is
Accessory successfully completed.1,3
Relay on
successful
manual BIT
Accessory When selected, the accessory relay is always
Relay as EOL activated.1
1
Disable in options 1,2, and 3 for all models.
2
Disable in models L,U, and L4.
3
Disable in models L,U, L4, UFL, and UFI.
24 SharpEye™ 40/40 Flame Detectors User Guide
Getting Started
5.2.2 Detector Sensitivity Setting
The following tables list the detector’s sensitivity settings.
Table 5: Sensitivity Settings for the 40/40I and 40/40M
Setting Sensitivity (ft/m)
15 50/15
30 100/30
45 150/45
65 216/65
Table 6: Sensitivity Settings for the 40/40LB, 40/40L, 40/40U, 40/40UB
Setting Sensitivity (ft/m)
15 50/15
Table 7: Sensitivity Settings for the 40/40L4, 40/40L4B
Setting Sensitivity (ft/m)
28 93/28
Table 8: Sensitivity Settings for the 40/40UFL
Setting Sensitivity (ft/m)
20 66/20
Table 9: Sensitivity Settings for the 40/40UFI
Setting Sensitivity (ft/m)
20 66/20
40 132/40
60 200/60
90 300/90
Table 10: Sensitivity Settings for the 40/40R
Setting Sensitivity (ft/m)
5 16/5
15 50/15
TM777050 Rev. (Da), October 2017 25
Getting Started
Note:
In locations where fast flares may be present, select anti-flare mode
to prevent false alarms. The time delay for the fire alarm in this mode
is 2.5 + 12 seconds.
5.3 Setting a New Address
You can set a new address location for the detector.
To set a new address location for the detector:
From the main window, click New Address.
The new address dialog box appears.
Figure 8: New Address Dialog Box
Enter the desired address.
Click Set.
The new address is set.
5.4 Logging Detector Events
You can use the computer with the WinHost software to log the detector’s events
for diagnostic and other purposes.
When you start logging, set the log file period in minutes. A line is subsequently
written to the log (FlameDetectorLog.txt) whenever that number of minutes
passes (for example, every 2 minutes) and whenever there is a change in the
detector’s status.
Each line in the log notes the following information:
The detector’s serial number
The detector’s address
26 SharpEye™ 40/40 Flame Detectors User Guide
Getting Started
The detector’s status
The date and time
To log detector events:
From the main window, click Start Log.
The log record dialog box appears.
In the text field, enter the log file period (in minutes).
Click OK.
Logging begins and a line is written to the log after each log file period
passes, and any time there is a change in the detector’s status.
To view the log file:
From the main window, click View Log.
The log file viewer window appears.
Figure 9: Log File Viewer
5.5 Running a Manual Built-In-Test
The software is set to run a Built-In-Test (BIT) on the detector every 20 minutes.
You can also run a manual BIT at any time.
TM777050 Rev. (Da), October 2017 27
Getting Started
The results of a BIT are displayed in the status field in the main window.
To run a manual BIT:
From the main window, click B.I.T.
The manual BIT runs and the results appear in the status field.
5.6 Viewing the Micro Software Version Information
You can view the versions of the primary and secondary micro software at any
time.
To view the versions of the primary micro software:
From the main window, click Version.
A field appears in the main window displaying the software version.
To view the versions of the primary micro software:
From the main window, click Sec. Ver.
A field appears in the main window displaying the software version.
Software
version
Figure 10: Software Version
28 SharpEye™ 40/40 Flame Detectors User Guide
Technical Support
For technical assistance or support, contact:
8200 Market Blvd
Chanhassen, MN 55317
USA
Phone: +1 (973) 239 8398
Fax: +1 (973) 239 7614
Email: spectrex@spectrex.net
Website: www.spectrex.net
Your Local SPECTREX Office:
Texas (USA)
Mr. Jay Cooley, Regional Sales Manager
16203 Park Row, Suite 150
Houston, Texas 77084
USA
Phone: +1 (832) 321 5229
Email: jay.cooley@emerson.com
Far East
Mr. Deryk Walker, Regional Sales Manager
59 Fen Ji Hu, Danshui
Taipei County 25163
Taiwan (ROC)
Phone: +886 2 8626 2893
Mobile: +886 926 664 232
Email: deryk.walker@emerson.com
Anda mungkin juga menyukai
- Shoe Dog: A Memoir by the Creator of NikeDari EverandShoe Dog: A Memoir by the Creator of NikePenilaian: 4.5 dari 5 bintang4.5/5 (537)
- Comprehensive Guide to the SharpEye 40/40 Series Flame DetectorsDokumen2 halamanComprehensive Guide to the SharpEye 40/40 Series Flame DetectorsChristian RondonBelum ada peringkat
- Grit: The Power of Passion and PerseveranceDari EverandGrit: The Power of Passion and PerseverancePenilaian: 4 dari 5 bintang4/5 (587)
- SPECTREX 4040iDokumen2 halamanSPECTREX 4040iLupiBelum ada peringkat
- Hidden Figures: The American Dream and the Untold Story of the Black Women Mathematicians Who Helped Win the Space RaceDari EverandHidden Figures: The American Dream and the Untold Story of the Black Women Mathematicians Who Helped Win the Space RacePenilaian: 4 dari 5 bintang4/5 (890)
- 40 40i Triple Ir Ir3 Flame Detector User Guide en Us 1459806 PDFDokumen88 halaman40 40i Triple Ir Ir3 Flame Detector User Guide en Us 1459806 PDFChristian RondonBelum ada peringkat
- The Yellow House: A Memoir (2019 National Book Award Winner)Dari EverandThe Yellow House: A Memoir (2019 National Book Award Winner)Penilaian: 4 dari 5 bintang4/5 (98)
- 40 40i Triple Ir Ir3 Flame Detector User Guide en Us 1459806 PDFDokumen88 halaman40 40i Triple Ir Ir3 Flame Detector User Guide en Us 1459806 PDFChristian RondonBelum ada peringkat
- The Little Book of Hygge: Danish Secrets to Happy LivingDari EverandThe Little Book of Hygge: Danish Secrets to Happy LivingPenilaian: 3.5 dari 5 bintang3.5/5 (399)
- SPECTREX 4040iDokumen2 halamanSPECTREX 4040iLupiBelum ada peringkat
- On Fire: The (Burning) Case for a Green New DealDari EverandOn Fire: The (Burning) Case for a Green New DealPenilaian: 4 dari 5 bintang4/5 (73)
- Philippine Mango Seed Oil: An Untapped ResourceDokumen8 halamanPhilippine Mango Seed Oil: An Untapped ResourceFrancis Peñaflor0% (1)
- The Subtle Art of Not Giving a F*ck: A Counterintuitive Approach to Living a Good LifeDari EverandThe Subtle Art of Not Giving a F*ck: A Counterintuitive Approach to Living a Good LifePenilaian: 4 dari 5 bintang4/5 (5794)
- Outdoor Composting Guide 06339 FDokumen9 halamanOutdoor Composting Guide 06339 FAdjgnf AABelum ada peringkat
- Never Split the Difference: Negotiating As If Your Life Depended On ItDari EverandNever Split the Difference: Negotiating As If Your Life Depended On ItPenilaian: 4.5 dari 5 bintang4.5/5 (838)
- Manual Circulação Forçada PT2008Dokumen52 halamanManual Circulação Forçada PT2008Nuno BaltazarBelum ada peringkat
- Elon Musk: Tesla, SpaceX, and the Quest for a Fantastic FutureDari EverandElon Musk: Tesla, SpaceX, and the Quest for a Fantastic FuturePenilaian: 4.5 dari 5 bintang4.5/5 (474)
- Thesis Submission Certificate FormatDokumen6 halamanThesis Submission Certificate Formatmichellespragueplano100% (3)
- University of Texas at Arlington Fall 2011 Diagnostic Exam Text and Topic Reference Guide For Electrical Engineering DepartmentDokumen3 halamanUniversity of Texas at Arlington Fall 2011 Diagnostic Exam Text and Topic Reference Guide For Electrical Engineering Departmentnuzhat_mansurBelum ada peringkat
- A Heartbreaking Work Of Staggering Genius: A Memoir Based on a True StoryDari EverandA Heartbreaking Work Of Staggering Genius: A Memoir Based on a True StoryPenilaian: 3.5 dari 5 bintang3.5/5 (231)
- 2014 Chevrolet Cruze maintenance schedule guideDokumen2 halaman2014 Chevrolet Cruze maintenance schedule guidericardo rodriguezBelum ada peringkat
- Demecio Flores-Martinez Petition For Review of Enforcement of Removal OrderDokumen9 halamanDemecio Flores-Martinez Petition For Review of Enforcement of Removal OrderBreitbart NewsBelum ada peringkat
- The Emperor of All Maladies: A Biography of CancerDari EverandThe Emperor of All Maladies: A Biography of CancerPenilaian: 4.5 dari 5 bintang4.5/5 (271)
- Kooltherm PipeDokumen8 halamanKooltherm Pipenaseema1Belum ada peringkat
- The Gifts of Imperfection: Let Go of Who You Think You're Supposed to Be and Embrace Who You AreDari EverandThe Gifts of Imperfection: Let Go of Who You Think You're Supposed to Be and Embrace Who You ArePenilaian: 4 dari 5 bintang4/5 (1090)
- Conflict of Laws (Summary Paper)Dokumen13 halamanConflict of Laws (Summary Paper)Anonymous CWcXthhZgxBelum ada peringkat
- The World Is Flat 3.0: A Brief History of the Twenty-first CenturyDari EverandThe World Is Flat 3.0: A Brief History of the Twenty-first CenturyPenilaian: 3.5 dari 5 bintang3.5/5 (2219)
- CP Exit Srategy Plan TemplateDokumen4 halamanCP Exit Srategy Plan TemplateKristia Stephanie BejeranoBelum ada peringkat
- Team of Rivals: The Political Genius of Abraham LincolnDari EverandTeam of Rivals: The Political Genius of Abraham LincolnPenilaian: 4.5 dari 5 bintang4.5/5 (234)
- 77115 Maintenance Battery ChargerDokumen4 halaman77115 Maintenance Battery ChargerClarence ClarBelum ada peringkat
- The Hard Thing About Hard Things: Building a Business When There Are No Easy AnswersDari EverandThe Hard Thing About Hard Things: Building a Business When There Are No Easy AnswersPenilaian: 4.5 dari 5 bintang4.5/5 (344)
- Steps To Private Placement Programs (PPP) DeskDokumen7 halamanSteps To Private Placement Programs (PPP) DeskPattasan U100% (1)
- Devil in the Grove: Thurgood Marshall, the Groveland Boys, and the Dawn of a New AmericaDari EverandDevil in the Grove: Thurgood Marshall, the Groveland Boys, and the Dawn of a New AmericaPenilaian: 4.5 dari 5 bintang4.5/5 (265)
- QA InspectionDokumen4 halamanQA Inspectionapi-77180770Belum ada peringkat
- QAQC Inspection Services Technical Proposal SummaryDokumen69 halamanQAQC Inspection Services Technical Proposal SummaryMathias OnosemuodeBelum ada peringkat
- Application Tracking System: Mentor - Yamini Ma'AmDokumen10 halamanApplication Tracking System: Mentor - Yamini Ma'AmBHuwanBelum ada peringkat
- Rise of ISIS: A Threat We Can't IgnoreDari EverandRise of ISIS: A Threat We Can't IgnorePenilaian: 3.5 dari 5 bintang3.5/5 (137)
- Ts 391 IltDokumen5 halamanTs 391 IltFunnypoumBelum ada peringkat
- Microprocessor Based Systems: by Nasir Mahmood Nasir - Mahmood@seecs - Edu.pkDokumen15 halamanMicroprocessor Based Systems: by Nasir Mahmood Nasir - Mahmood@seecs - Edu.pkMuhammad ZubairBelum ada peringkat
- Dues+&+Bylaws+Committee+Packet ICPI John@bestadmix Com Tholyfield@Dokumen52 halamanDues+&+Bylaws+Committee+Packet ICPI John@bestadmix Com Tholyfield@Greefield JasonBelum ada peringkat
- The Unwinding: An Inner History of the New AmericaDari EverandThe Unwinding: An Inner History of the New AmericaPenilaian: 4 dari 5 bintang4/5 (45)
- November 2022 Examination: Indian Institution of Industrial Engineering Internal Assignment For IIIE StudentsDokumen19 halamanNovember 2022 Examination: Indian Institution of Industrial Engineering Internal Assignment For IIIE Studentssatish gordeBelum ada peringkat
- Newcomb Theodore MDokumen20 halamanNewcomb Theodore MBang Ahmad UstuhriBelum ada peringkat
- HOS Dials in The Driver App - Samsara SupportDokumen3 halamanHOS Dials in The Driver App - Samsara SupportMaryBelum ada peringkat
- Final Year Project - Developing A Plastic Bottle Solar CollectorDokumen78 halamanFinal Year Project - Developing A Plastic Bottle Solar CollectorLegendaryN0% (1)
- Motor Controllers AC Semiconductor Motor Controller Types RSE 22 .. - B, RSE 4. .. - B, RSE 60 .. - BDokumen4 halamanMotor Controllers AC Semiconductor Motor Controller Types RSE 22 .. - B, RSE 4. .. - B, RSE 60 .. - BAbdul Aziz KhanBelum ada peringkat
- JuliaPro v0.6.2.1 Package API ManualDokumen480 halamanJuliaPro v0.6.2.1 Package API ManualCapitan TorpedoBelum ada peringkat
- RIE 2013 Dumping and AD DutiesDokumen21 halamanRIE 2013 Dumping and AD Dutiessm jahedBelum ada peringkat
- Ceoeg-Cebqn Rev0Dokumen3 halamanCeoeg-Cebqn Rev0jbarbosaBelum ada peringkat
- The Sympathizer: A Novel (Pulitzer Prize for Fiction)Dari EverandThe Sympathizer: A Novel (Pulitzer Prize for Fiction)Penilaian: 4.5 dari 5 bintang4.5/5 (119)
- Keys and Couplings: Definitions and Useful InformationDokumen10 halamanKeys and Couplings: Definitions and Useful InformationRobert Michael CorpusBelum ada peringkat
- DX DiagDokumen31 halamanDX DiagJose Trix CamposBelum ada peringkat
- How To Google Like A Pro-10 Tips For More Effective GooglingDokumen10 halamanHow To Google Like A Pro-10 Tips For More Effective GooglingMinh Dang HoangBelum ada peringkat
- Chapter FiveDokumen12 halamanChapter FiveBetel WondifrawBelum ada peringkat
- Her Body and Other Parties: StoriesDari EverandHer Body and Other Parties: StoriesPenilaian: 4 dari 5 bintang4/5 (821)