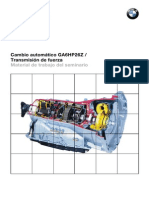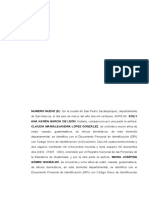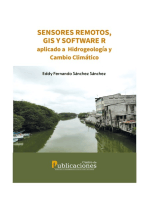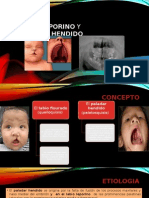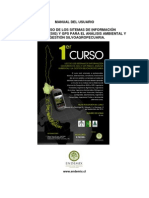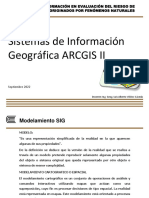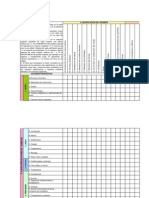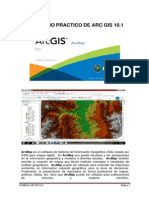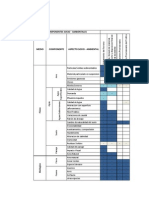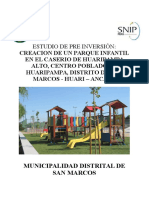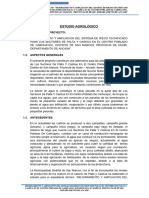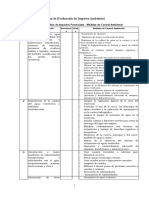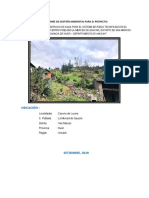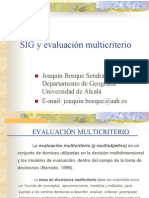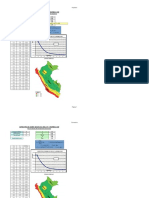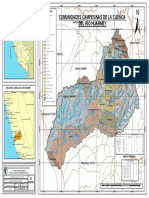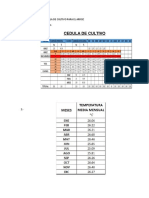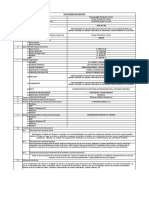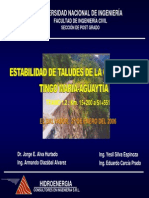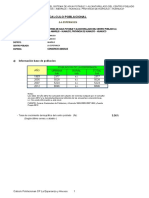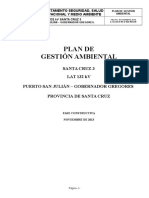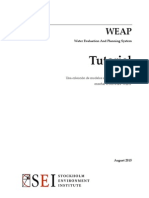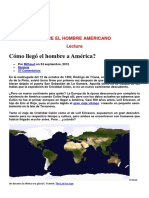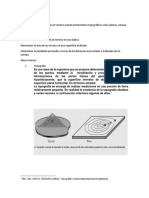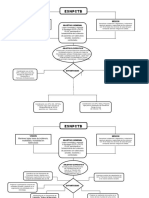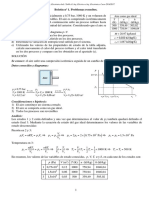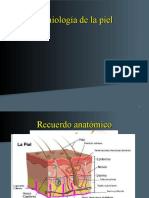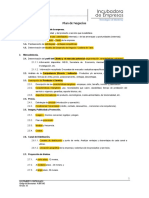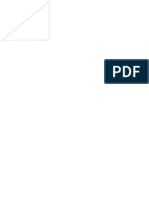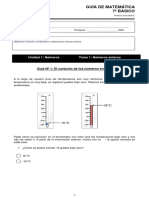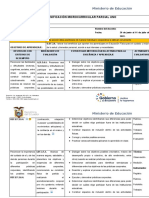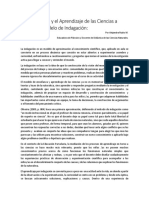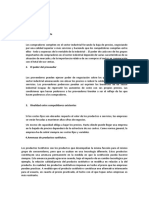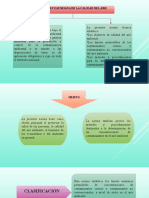Guia de Laboratorio
Diunggah oleh
Wendy Alexandra Victorio RomanHak Cipta
Format Tersedia
Bagikan dokumen Ini
Apakah menurut Anda dokumen ini bermanfaat?
Apakah konten ini tidak pantas?
Laporkan Dokumen IniHak Cipta:
Format Tersedia
Guia de Laboratorio
Diunggah oleh
Wendy Alexandra Victorio RomanHak Cipta:
Format Tersedia
MANUAL DE LABORATORIO DE SISTEMA DE INFORMACIÓN GEOGRÁFICA - 2019 - II
UNIVERSIDAD NACIONAL TECNOLÓGICA
DE LIMA SUR
Escuela Profesional de Ingeniería Ambiental
Laboratorio de Geomática
CURSO: SISTEMA DE INFORMACIÓN
GEOGRÁFICA.
MANUAL DE
LABORATORIO
2019 - II
Docente: Mg. Ing. Ruben Armando Daga Lopez
MANUAL DE LABORATORIO DE SISTEMA DE INFORMACIÓN GEOGRÁFICA - 2019 - II
Indice
UNTELS – Ing. Ambiental - Mg. Ing. Rubén A. Daga López
MANUAL DE LABORATORIO DE SISTEMA DE INFORMACIÓN GEOGRÁFICA - 2019 - II
Generalidades Sobre el ArcGIS
UNTELS – Ing. Ambiental - Mg. Ing. Rubén A. Daga López 1
MANUAL DE LABORATORIO DE SISTEMA DE INFORMACIÓN GEOGRÁFICA - 2019 - II
INTRODUCCIÓN
El presente documento constituye un material didáctico para el laboratorio del Curso de
Sistemas de Información Geográfica (SIG) correspondiente al V semestre de la Escuela
Profesional de Ingeniería Ambiental de la Universidad Nacional Tecnológica de Lima
Sur.
El curso tiene como propósito dar a conocer conceptos y definiciones, dato geográfico,
análisis y generación de nuevos datos. Relaciones topológicas. Formas de presentación
y cartografía de los resultados. Sistemas de almacenamiento. Archivos y Bases de
Datos. Modelos conceptual y físico de datos. Teledetección. Uso y aplicaciones de
imágenes de sensores remotos. Aplicaciones de SIG en los recursos hídricos, medio
ambiente y planificación urbana.
Este documento pretende dejar sustento adecuado y practico del manejo del Software
ArcGis en su versión 10.x el cual se usara para el dictado del curso.
ArcGIS es un software de Sistema de Información Geográfico (SIG) creado por ESRI
para mapeo digital. Este software consta de tres aplicaciones principales: ArcMap,
ArcCatalog y ArcToolbox, este último incorporado en los dos anteriores. ArcMap es
la principal aplicación para la entrada de datos, búsquedas estadísticas y geográficas,
edición y además de formatos de salida; ArcCatalog es la aplicación para organizar y
documentar los datos geográficos y ArcToolbox es la aplicación para los
geoprocesamientos, combinación de capas de información, manipulación de datos,
transformación de sistemas de coordenadas entre otros.
FUNCIONALIDADES DE SOFTWARE ARCGIS
El producto ArcGis tiene varios niveles:
ArcGIS - ArcView: Es la licencia menos costosa y provee la menor funcionalidad de
tipo SIG dentro de esta plataforma. Se pude usar para digitalizar, manipular capas de
UNTELS – Ing. Ambiental - Mg. Ing. Rubén A. Daga López 2
MANUAL DE LABORATORIO DE SISTEMA DE INFORMACIÓN GEOGRÁFICA - 2019 - II
información, geoprocesamiento para funcionalidad limitada y creación de Geodatabases
personales de limitada funcionalidad.
ArcGIS – ArcEditor: Contiene la funcionalidad de ArcView además de otras opciones
para la creación de geodatabase personales y compartidas y geoprocesos adicionales.
ArcGIS – ArcInfo: Posee todas las funcionalidades de los anteriores además de toda la
gama de funcionalidades de geoprocesamientos existentes en antiguas versiones de
ArcInfo.
CONCEPTOS GENERALES - ArcGIS
1. Tema o temática: es un Layer o capa que representa un elemento o rasgo
geográfico del mundo real, Ejm. ríos, límites, pozos, etc. La presentación de todos
los temas se denomina Map Composition, o mapa final.
2. Feature: Elementos o rasgo de un Tema, ellos pueden ser polígonos, líneas y
puntos, Ejm:
o Polígonos o Areas: Cuerpos de agua, zonas urbanas, uso del suelo, etc.
o Líneas o Arcos: Ríos, red vial, delimitación política, etc.
o Puntos: Pozos, centro poblados, puntos de muestreo, etc.
3. View ó Vista: Interfase gráfica de ArcMap en donde se manipulan los Mapas o
temas.
4. Layout: Interfase gráfica de ArcMap en la cual se realizan el diseño, presentación e
impresión final de un mapa.
5. Vector: Provee la ubicación de los objetos geográficos en el mundo real. Estos
objetos geográficos son representados como puntos, líneas y áreas/polígonos. La
posición de dichos objetos es referenciado a posiciones del mapa utilizando sus
coordenadas (x, y) considerando un sistema de referencia o coordenadas.
6. Raster: Consiste de un modelo de cuadricula o celdas rectangulares. La posición de
cada celda o píxel, esta definida por el numero de filas y columnas. El valor
asignado a cada una de las celdas representa el atributo del objeto geográfico el cual
representa y cada celda esta representando un área del mundo real.
7. Coverage: Es el modelo de datos geográfico, también conocido como modelo de
datos georelacional de ESRI introducido durante 1981 con el ArcInfo. Es
Comúnmente conocido como ‘coberturas’ de ArcInfo.
8. Shape: Es un formato de datos geográficos de ArcView, estos Archivos “shape”
pueden representar objetos geográficos de líneas, puntos y áreas/polígonos.
9. Geodatabase: Es la unidad primaria (nivel mas alto) en las clases de datos
geográficos. Considerado como una colección de clases de datos, clases geográficas,
objeto clases, y clases de relaciones.
UNTELS – Ing. Ambiental - Mg. Ing. Rubén A. Daga López 3
MANUAL DE LABORATORIO DE SISTEMA DE INFORMACIÓN GEOGRÁFICA - 2019 - II
a) Clases de datos: Conocida como Geographic Datasets representa tres modelos
de datos geográficos: vector, raster, y triangulación.
En el Geodatabase se conocen como clase geográfica (feature dataset), clase
raster (raster dataset), y clase TIN (TIN dataset).
i. Clase geográfica: Conocida como Feature dataset es una colección de
clases geométricas, puntos, líneas, y polígonos, que tienen el mismo
sistema de coordenadas.
Clase geométrica: Conocida como Feature class es una colección de
objetos geográficos con el mismo tipo de geometría: punto, línea, o
polígono.
Objeto geográfico: conocido como Feature es cualquier elemento o
rasgo del mundo real, representado abstractamente en el mapa.
ii. Clase raster: Puede ser una clase simple o una serie de clases compuesta
de muchas bandas con distintos espectros y valores.
iii. Clase TIN: Contiene una serie de triángulos exactos que cubren un área
con un valor de elevación (coordenada z) en cada nodo que representa
algún tipo de superficie.
b) Objeto clases: Es una tabla dentro de un Geodatabase. Uno puede asociar
comportamiento (behavior) con un objeto clase. Los objetos clases mantienen
información descriptiva de los objetos geográficos que representan o relacionan,
pero no tienen ninguna representación geométrica en el mapa.
c) Clase de relación: Conocida como Relationship class es una tabla que guarda
las relaciones entre objetos geográficos de una o varias clases geométricas u
objeto clases.
10. Layer ArcSDE: Es una clase geométrica creada o registrada con ArcSDE. Un
Coverage o archivo shape podrían ser registrados en ArcSDE. Layers ArcSDE al ser
registrados en un Geodatabase se convierten en clases geométricas dentro de una
clase geográfica del Geodatabase.
11. Layer ArcMap: Es una clase geométrica, a la cual se le asigna su propia
simbología, para despliegue y edición en un mapa. Layers ArcMap solo hacen
referencia a la fuente de datos que puede ser coverages, shapes o clases geométricas
de un Geodatabase.
UNTELS – Ing. Ambiental - Mg. Ing. Rubén A. Daga López 4
MANUAL DE LABORATORIO DE SISTEMA DE INFORMACIÓN GEOGRÁFICA - 2019 - II
Ejemplo de una Geodatabase.
UNTELS – Ing. Ambiental - Mg. Ing. Rubén A. Daga López 5
MANUAL DE LABORATORIO DE SISTEMA DE INFORMACIÓN GEOGRÁFICA - 2019 - II
SESIÓN 1
INTRODUCCIÓN AL ArcCatalogo
Temas:
Familiarizándose con Interfaz de ArcCatalogo
Como navegar hacia mapas y datos.
Explorar datos geográficos y tabulares
Ver y crear metadatos, Utilizando
UNTELS – Ing. Ambiental - Mg. Ing. Rubén A. Daga López 6
MANUAL DE LABORATORIO DE SISTEMA DE INFORMACIÓN GEOGRÁFICA - 2019 - II
Introducción
En este ejercicio introductorio vamos a explorar ArcCatalog, identificar dónde se puede utilizar
dentro del ambiente ArcGIS y practicar sus funcionalidades más importantes. El primer
ejercicio será de familiarización con la interfaz.
Para qué utilizamos ArcCatalog?
ArcCatalog es una aplicación del software ArcGIS diseñado con dos propósitos:
Primero, ArcCatalog le permite manejar, acceder, y explorar datos geográficos existentes, ver el
formato en el que los datos están almacenados o de su localización, ya sea en discos locales o en
alguna parte de la red. Como tal, puede ser comparado con el Windows Explorer, pero
específicamente para datos geográficos.
Segundo, utilizando ArcCatalog usted puede cambiar la estructura de los datos, como: creación
de una nueva Base de datos geográficos, carga (load) de datos existentes a su Base de Geo-datos
y borrar o agregar campos en tablas de atributos.
Durante este ejercicio introductorio pondremos nuestra atención en la parte exploratoria de
ArcCatalog.
Luego introduciremos algunas de las funcionalidades más importantes de ArcCatalog.
Navegando hacia mapas y datos
Al igual que en Windows, usted puede observar el contenido de una carpeta o una base de datos
en el tab Contents. Usted puede escoger mirar el contenido como iconos pequeños o grandes, en
la forma de un listado con detalles o mirar una foto instantánea (Thumbnail) del contenido
geográfico.
Familiarizándose con la interfase ArcCatalog
Iniciando por primera vez Arc Catalog mostraremos brevemente los componentes del escritorio
ArcCatalog.
Ejercicio ArcCatalog
1. Inicie ArcCatalog: Start\Programs\ArcGIS\ArcCatalog
UNTELS – Ing. Ambiental - Mg. Ing. Rubén A. Daga López 7
MANUAL DE LABORATORIO DE SISTEMA DE INFORMACIÓN GEOGRÁFICA - 2019 - II
Interfaz de ArcCatalog
Conectarse a una Carpeta:
Para mirar sus datos, usted debe primero establecer una conexión con la localización donde
sus residen datos. Esta localización puede ser local, en su unidad C:\ o D:\ o en algún lugar en
la red:
De la barra de herramientas Standard seleccione Connect to Folder (Conectar a
Carpeta)
En la ventana Dialog (Diálogo), navegue a la unidad de trabajo.
Haga clic al OK.
Conectarse a una carpeta de trabajo en ArcCatalog
En el Catalog tree (Árbol del Catálogo), observe lo agregado:
Unidad de Trabajo. En el tab Contents (Contenidos) usted observará un número de sub-
carpetas, donde reside el folder principal. Ahora miremos de más cerca el contenido de las sub-
carpetas:
Explore los datos
UNTELS – Ing. Ambiental - Mg. Ing. Rubén A. Daga López 8
MANUAL DE LABORATORIO DE SISTEMA DE INFORMACIÓN GEOGRÁFICA - 2019 - II
Expanda la carpeta de trabajo en el Catalog tree
Haga clic en la sub-carpeta: Ejercicio1
e_boundary: Puntos - Líneas – Polígonos
e_businessarea: Puntos - Líneas – Polígonos
e_districts: Puntos - Líneas – Polígonos
e_mainroads: Puntos - Líneas – Polígonos
e_neighbourhood: Puntos - Líneas – Polígonos
e_railway: Puntos - Líneas – Polígonos
e_roads: Puntos - Líneas – Polígonos
e_water: Puntos - Líneas – Polígonos
Explorar Carpetas
De forma muy sencilla a través del árbol del catálogo, se puede explorar todas las carpetas y
ver su contenido. El contenido se puede visualizar de tres formas diferentes:
Explorando carpetas en ArcCatalog
Creando Thumbnails (figura en miniatura)
Una de las opciones de visualización en la barra de herramientas Standard toolbar son los
Thumbnails. Un thumbnail es una foto instantánea de la geografía de un archivo, sin embargo
ésta no aparece por defecto sino que primero tiene que ser creada.
UNTELS – Ing. Ambiental - Mg. Ing. Rubén A. Daga López 9
MANUAL DE LABORATORIO DE SISTEMA DE INFORMACIÓN GEOGRÁFICA - 2019 - II
En el tab Contents seleccione uno de los archivos.
Seleccione el tab Preview (vista preliminar).
De la barra de herramientas Geography seleccione Create Thumbnail (Creare
Foto Instantánea) y haga clic una vez.
Luego, regrese al tab Contents y observe como el icono ha cambiado a una mini-
imagen de la vista preliminar.
Convierta todos los iconos restantes en la sub-carpeta map elements a Thumbnails.
Visualización de los datos como thumbnails
Explorando lo datos geográficos
Puede hacer una vista previa de cada elemento seleccionándolo con el puntero del mouse.
Verifique que en la parte derecha de la ventana de ArcCatalog esté seleccionado Preview. En
este modo se puede utilizar las herramientas de Zoom In, Zoom Out, Pan, Full Extent e Identify.
Usted puede utilizar la barra de herramientas Geography para explorar los datos geográficos
UNTELS – Ing. Ambiental - Mg. Ing. Rubén A. Daga López 10
MANUAL DE LABORATORIO DE SISTEMA DE INFORMACIÓN GEOGRÁFICA - 2019 - II
Los botones Zoom In / Out le permiten a usted controlar el nivel de detalle o la extensión del
área a ser examinada para ver los datos.
Seleccione el área de interés:
Seleccione el archivo: e_neighbourhood.shp en el Catalog tree
Seleccione el tab Preview
Haga clic al botón Zoom In en la barra de herramientas Geography
Haga clic y arrastre el cuadro sobre el área de interés
Libere el ratón. El área que usted ha definido para ampliación será desplegada ahora
en la pantalla Preview:
Use el botón Pan
Use el botón Full extent.
Use el botón Identify.
Explorando datos Tabulares
Usted observará ahora la tabla de atributos que está conectada al archivo
e_neighbourhood.shp.
En el Preview, cambie la lista de despliegue vertical (dropdown) a Table.
UNTELS – Ing. Ambiental - Mg. Ing. Rubén A. Daga López 11
MANUAL DE LABORATORIO DE SISTEMA DE INFORMACIÓN GEOGRÁFICA - 2019 - II
Calcule estadísticas.
Si existe una columna en particular de la cual usted quiere ver la información de sus valores,
usted puede utilizar la opción: Calculate Statistics (Calcular Estadísticas).
Haga clic derecho al encabezado: AREA.
En la lista de despliegue vertical (dropdown), haga clic en Statistics (Estadísticas).
El cuadro de diálogo salta y despliega toda la información acerca de los valores en la
columna AREA.
Agregar un campo a una tabla.
En la parte inferior derecha de la ventana Preview haga clic al botón Options y haga
clic en Add Field (Agregar Campo).
En la ventana de diálogo Add Field, llene el nombre de la nueva columna. Deje sus
propiedades tal y como están (discutiremos esto luego durante el curso).
Haga clic en OK
UNTELS – Ing. Ambiental - Mg. Ing. Rubén A. Daga López 12
MANUAL DE LABORATORIO DE SISTEMA DE INFORMACIÓN GEOGRÁFICA - 2019 - II
Crear Archivos
Utilizando ArcCatalog es fácil manejar sus datos en una manera similar a la que usted está
acostumbrado en el ambiente de Windows Explorer.
Usted puede copiar, mover, borrar y cambiarle de nombre a ítems tanto datos geográficos como
tabulares en el Catálogo.
Dirigirse a la carpeta de trabajo
Hacer clic derecho sobre el folder y seleccionar la opción New y hacer clic en
shapefile.
En la nueva ventana create new shapefile escribir:
o Name: vías
o Feature data type: polylines y hacer click en ok
Repetir el proceso y crear un nuevo shpefiel: de nombre parcelas (poligono)
Trabajando de Personal Geodatabase (feature Dataset y feature Class)
Para el desarrollo del curso se trabajara con Personal Geodatabase, ya que es un potente
manejador de base de datos espaciales para el entorno de ArcGIS.
Crear Personal Geodatabase
Dirigirse a la carpeta de trabajo
Hacer clic derecho sobre el folder y seleccionar la opción New y hacer clic en Personal
Geodatabase.
Cambiar el nombre al Personal Geodatabase por: Ejercici 1.
UNTELS – Ing. Ambiental - Mg. Ing. Rubén A. Daga López 13
MANUAL DE LABORATORIO DE SISTEMA DE INFORMACIÓN GEOGRÁFICA - 2019 - II
Crear Feature Dataset
Seleccionando el personal geodatabase, hacer clic derecho y seleccionar la opción
New y hacer clic en Dataset.
En la nueva ventana colocar de nombre datos y hacer clic en siguiente
En la siguiente ventana navegar hasta Projected coordinate Systems\UTM\WGS
1984\northen hemisphere. y luego seleccionar: WGS 1984 UTM Zone 32 N. dar click
en siguiente hasta finalizar.
UNTELS – Ing. Ambiental - Mg. Ing. Rubén A. Daga López 14
MANUAL DE LABORATORIO DE SISTEMA DE INFORMACIÓN GEOGRÁFICA - 2019 - II
Crear Feature Class
Seleccionado el Feature Dataset creado dar clic derecho seleccionar la opción New y
dar clic en Feature Class
En la siguiente ventana colocar el nombre de Vias y en Type selccionar Line Feature.
Luego dar siguiente.
UNTELS – Ing. Ambiental - Mg. Ing. Rubén A. Daga López 15
MANUAL DE LABORATORIO DE SISTEMA DE INFORMACIÓN GEOGRÁFICA - 2019 - II
En la siguiente ventana se pude agregar las columnas que contendrá la base de datos
de feature class creado. Para el presente ejercicio escribir Cod_Via y seleccionar como
tipo de dato text. Luego dar click finish.
Importando datos al Geodatabase
Seleccionado el feature dataset Datos, hacer clic derecho seleccionado la opción
import y hacer clic en feature class.
Nota: si se elige la opcion single solo se importar una capa a la vez, en cambio al
seleccionar múltiple se importara varias capas a la vez. Para el ejercicio selcionaremos
la opción múltiple.
UNTELS – Ing. Ambiental - Mg. Ing. Rubén A. Daga López 16
MANUAL DE LABORATORIO DE SISTEMA DE INFORMACIÓN GEOGRÁFICA - 2019 - II
En la siguiente ventana, agregar las capas a importar y hacer clic en OK.
Nota: siempre hay que revisar la dirección de salida sea la indicada.
Búsqueda de Datos
Para buscar datos si no está seguro de su real ubicación, se utiliza la herramienta de búsqueda
de ArcCatalog. Esta búsqueda se puede realizar según criterios de Nombre de archivo,
Ubicación Geográfica, Fecha o Palabras claves en la Metadata.
Una vez que se completa la búsqueda se crean accesos directos del elemento encontrado en
la conexión Search Results\My Search. Para ir a la ubicación exacta del archivo encontrado
haga clic con el botón derecho de su mouse sobre el acceso directo del resultado de la
búsqueda, en la lengüeta Contents, y seleccione Go To Target, como se muestra en la siguiente
figura:
Inmediatamente, ArcCatalog lo lleva a la ubicación exacta del archivo.
UNTELS – Ing. Ambiental - Mg. Ing. Rubén A. Daga López 17
MANUAL DE LABORATORIO DE SISTEMA DE INFORMACIÓN GEOGRÁFICA - 2019 - II
ArcCatalog como una puerta a ArcMap
Hasta ahora hemos explorado brevemente algunas de las funcionalidades más importantes
dentro del ambiente ArcCatalog. El trabajo real de trabajar con los datos y su visualización será
llevado a cabo en ambiente ArcMap, como: Crear mapas, agregar sus datos a los mapas,
Solucionar problemas como ‘donde, cómo y cuándo…?’, Visualizar información de su interés en
mapas, tablas, gráficos, etc.
Los próximos ejercicios explicarán detalladamente un número de temas relacionados con
procesos de geo-información dentro del ambiente ArcMap.
Para accesar ArcMap, proceda de la siguiente forma:
De la barra de herramientas Standard seleccione el icono ArcMap
Tarea: Crear una Personal Geodatabase con el nombre ejercicio 2 que contenga un feature
dataset con el nombre datos, además contenga dos feature class con nombre Calles y Lotes.
Considerar que la información creada es para trabajar en la ciudad de Lima.
UNTELS – Ing. Ambiental - Mg. Ing. Rubén A. Daga López 18
MANUAL DE LABORATORIO DE SISTEMA DE INFORMACIÓN GEOGRÁFICA - 2019 - II
INTRODUCCION AL
ArcMap
UNTELS – Ing. Ambiental - Mg. Ing. Rubén A. Daga López 19
MANUAL DE LABORATORIO DE SISTEMA DE INFORMACIÓN GEOGRÁFICA - 2019 - II
1. Comenzar ArcMap y abrir un documento mapa existente
Inicie ArcMap, Abra un documento mapa existente.
Start\Programs\ArcGIS\ArcMap
En la ventana “Start using Arcmap with” (Empezar utilizando Arcmap con”), haga clic
para abrir un mapa existente y haga clic al OK.
_ En el cuadro de diálogo que aparece, haga clic a la flecha para navegar hacia la
carpeta de trabajo: y navegue a los datos del ejercicio 2.
Haga clic al mapa que desea abrir (en este caso abra el mapa: 01_arcmap.mxd (los
mapas de ArcGis tienen extensión .mxd)
Haga clic al Open (Abrir)
Su pantalla debe mostrar un mapa como este
Interface del ArcMap:
UNTELS – Ing. Ambiental - Mg. Ing. Rubén A. Daga López 20
MANUAL DE LABORATORIO DE SISTEMA DE INFORMACIÓN GEOGRÁFICA - 2019 - II
La ventana del mapa:
La ventana grande se llama la Ventana del Mapa. Esta muestra los datos y la representación
de los datos.
La Tabla de contenidos:
La ventana más pequeña en la parte izquierda se llama la Tabla de Contenidos. Esta muestra
cuáles datos contiene su mapa, organizado en capas.
Las capas representan objetos del mismo tipo como lagos, distritos, calles, etc.
La tabla de contenidos también muestra como los objetos en las capas son representados en
el mapa.
El cuadro junto a cada capa indica si la visualización de la capa está activada o desactivada.
Puede cambiar el ancho de la Tabla de contenidos arrastrando el borde entrela Tabla de
contenidos y el mapa ya sea hacia la izquierda o la derecha.
Barras de herramientas:
Adicionalmente al Menú Principal y a la barra de herramientas Estándar, ArcMap tiene otras
barras de herramientas que contienen comandos que le ayudan a llevar a cabo un grupo de
tareas relacionadas. Tanto ArcCatalog como ArcMap le permiten esconder o mostrar las barras
de herramientas de la lista de barras de herramientas en el menú View (Vista) o en el cuadro
de diálogo Customize (cambios a lo establecido por defecto). Una marca de check al lado del
nombre de la barra de herramientas indica que esta está visible.
Muestre las barras de herramientas necesarias para este ejercicio:
Del menú principal haga clic a Customize y posiciónese en Toolbars.
De la lista de barras de herramientas, marque una barra de herramientas para que ésta
sea mostrada, o desmárquela para esconderla haciendo clic en el cuadro al lado del
nombre de la herramienta.
Para este ejercicio asegúrese de que las herramientas Main Menu, Standard, Tools y
Layout estén marcadas.
UNTELS – Ing. Ambiental - Mg. Ing. Rubén A. Daga López 21
MANUAL DE LABORATORIO DE SISTEMA DE INFORMACIÓN GEOGRÁFICA - 2019 - II
2. Moviéndose alrededor del mapa
Cuando esté explorando el mapa, quizás quiera hacer zoom y pan alrededor de los datos o
desplegar los datos a una escala específica:
Barra de herramienta Tools
Zoom in (Zoom hacia adentro) o out (Zoom hacia afuera)
Haga clic al botón Zoom Out en la barra de herramientas Tools (herramientas)
Mueva el puntero del ratón sobre el mapa y haga clic una vez para hacer un zoom
hacia afuera alrededor de un punto.
Haga clic al botón Zoom In en la barra de herramientas Tools
Mueva el puntero del ratón sobre el mapa y haga clic una vez para hacer zoom hacia
adentro alrededor de un punto.
Puede también hacer clic y arrastrar un rectángulo que define el área que quiere
ampliar. Inténtelo.
Panning (arrastrando)
Haga clic al botón Pan en la barra de herramientas Tools
Mueva el puntero del ratón sobre el mapa y haga clic y arrastre el puntero para
moverse a lo largo del mapa.
UNTELS – Ing. Ambiental - Mg. Ing. Rubén A. Daga López 22
MANUAL DE LABORATORIO DE SISTEMA DE INFORMACIÓN GEOGRÁFICA - 2019 - II
Hacer Zoom to the full extent (Zoom a la extensión completa) de los datos
Haga clic al botón Full Extent en la barra de herramientas El mapa es desplegado
en su extensión completa mostrando todos losobjetos que están en el mapa.
Ir a lo desplegado previamente.
Cuando hace clic al botón Back Extent (Extensión hacia Atrás), se muestra lo
desplegado anteriormente.
Cuando hace clic al botón Forward Extend (Extensión hacia Delante), moverá lo
desplegado hacia adelante
Haga Zoom a una escala de mapa específica.
Escriba la escala deseada en la barra de herramientas Standard. (en este caso escriba:
1:100000 ) y presione Enter.
Barra de herramientas Standar
Intente desplegar el mapa en otras escalas.
Luego de esto, haga un zoom to the full extents de los datos y observe que la escala en
la barra de herramientas también cambia.
Creando un bookmark espacial.
Un bookmark espacial es un enlace con una localización geográfica particular en el mapa que
luego quiere consultar. En la vista Data, puede crear bookmarks espaciales.
Haga Zoom o Pan para desplegar únicamente la parte central de Enschede en la
ventana del mapa.
Haga clic al menú bookmark, elija Bookmarks, y haga clic en Create (Crear).
En la pequeña ventana que aparece, escriba el nombre del bookmark: “Centro” y haga
clic al OK
Luego de esto, haga un zoom to the full extent de los datos
Para ir al bookmark que creó, haga clic al menú bookmark, y haga clic al nombre del
bookmark que creó (Centro). Aparecerá la visualización desde la cual creó el
bookmark.
UNTELS – Ing. Ambiental - Mg. Ing. Rubén A. Daga López 23
MANUAL DE LABORATORIO DE SISTEMA DE INFORMACIÓN GEOGRÁFICA - 2019 - II
Eliminación de un bookmark espacial
Si no quiere utilizar el bookmark que creó, puede borrarlo.
Haga clic en el menú bookmark, y haga clic en Manage (Manejo)
En la haga clic al bookmark que quiere eliminar (Centro)
Haga clic a Remove (Eliminar) y cierre la ventana
3. Mirando el mapa en Data View (vista de datos) y en Layout View (vista layout)
Existen dos formas diferentes de ver su mapa: Data view y Layout view.
La vista de datos (Data View) es utilizada para desplegar, explorar y seleccionar datos en su
mapa.
La vista Layout es utilizada para mostrar el mapa tal y como sería impreso en una hoja de
papel, lo cual ha sido especificado en el Page Setup (Formato de Página). En la vista layout
puede diseñar su mapa y agregar todos los artículos para completar su mapa, tal como un
título, una leyenda, texto, barras de escalas, etc.
Cambiando de vista Data a vista Layout:
Haga clic al menú View en la barra de herramientas Standard.
Haga clic a Layout View.
UNTELS – Ing. Ambiental - Mg. Ing. Rubén A. Daga López 24
MANUAL DE LABORATORIO DE SISTEMA DE INFORMACIÓN GEOGRÁFICA - 2019 - II
Como puede observar, el mapa es visualizado como si estuviera en una página. En este caso,
la orientación del papel es Portrait (Formato Vertical).
Puede cambiar la orientación del papel a Landscape (Formato Horizontal).
Haga clic al menú File (Archivo) en la barra de herramientas Standard, haga clic a
Page Setup y seleccione orientación Landscape.
Haga clic al OK y la página en el layout cambiará a orientación Landscape.
Cambie de nuevo a data view
Haga clic al menu View menu en la barra de herramientas Standard.
Haga clic al Data View.
4. La tabla de contenidos
La tabla de contenidos le proporciona información sobre el contenido de su mapa y sobre cómo
este está representado. Puede también cambiar el contenido y la representación de su mapa
utilizando la tabla de contenidos. Los datos están organizados en diferentes capas, las cuales
contienen los diferentes tipos de información.
En la tabla de contenidos se puede observar los datos de 4 maneras:
Cambia el orden de visualización de capas.
En la tabla de contenidos, haga clic al nombre de la capa e_boundary y arrástrelo hacia
la posición más alta de su tabla de contenidos. (Haga clic al nombre de la capa y
presione el botón del ratón mientras mueve el ratón hacia arriba).
UNTELS – Ing. Ambiental - Mg. Ing. Rubén A. Daga López 25
MANUAL DE LABORATORIO DE SISTEMA DE INFORMACIÓN GEOGRÁFICA - 2019 - II
Como puede observar en la ventana del mapa, la capa e_boundary esconde todas las otras
capas porque está puesta arriba en la tabla de contenidos.
En la tabla de contenidos, arrastre la capa e_boundary hacia abajo a la posición entre
e_water y e_railway.
Encienda o apague la visualización de una capa.
En la tabla de contenidos, haga clic al cuadro junto al nombre de la capa para
desmarcarla.
Agregue una capa al mapa
Haga clic al botón Add Data (Agregar Datos) en la barra de herramientas Standard.
Haga clic a la flecha para navegar a la carpeta de trabajo.
Haga clic a la capa: e_roads y haga clic a Add (Agregar). La capa será agregada a su
mapa.
Cuando se abre ArcCatalog, puede también agregar datos arrastrando la capa de datos de
ArcCatalog y soltándola en la ventana de visualización del mapa de ArcMap
UNTELS – Ing. Ambiental - Mg. Ing. Rubén A. Daga López 26
MANUAL DE LABORATORIO DE SISTEMA DE INFORMACIÓN GEOGRÁFICA - 2019 - II
5. Explore los datos en su mapa
No siempre la información sobre sus datos puede ser explorada mirando el mapa visible. Usted
necesita información sobre los objetos en el mapa y examinar los atributos de una capa de
datos.
Identificar objetos
Haga clic al botón Identify en la barra de herramientas Tools
Haga clic al puntero del ratón en el objeto del mapa del cual quiere obtener información
(E.j. el área comercial grande a la izquierda del mapa). Por defecto, la ventana muestra
la información, la cual está disponible en la tabla de atributo en la capa superior del
mapa.
En la identify, puede cambiar la capa de la cual quiere obtener información haciendo
clic a la flecha de las capas y seleccionando: todas las capas visibles para obtener
información de todas las capas o seleccionar una capa diferente para obtener
información de solamente una. Luego de identificar los objetos. cierre la ventana
identify.
UNTELS – Ing. Ambiental - Mg. Ing. Rubén A. Daga López 27
MANUAL DE LABORATORIO DE SISTEMA DE INFORMACIÓN GEOGRÁFICA - 2019 - II
Despliegue la tabla de atributos de una capa.
En la tabla de contenidos, haga clic derecho al nombre de la capa (E.j. e_boundary), y
haga clic a Open Attribute Table (Abrir Tabla de Atributos). Se abrirá la tabla atributiva
de la capa. Como puede observar, existe un único registro (la forma del límite de la
municipalidad de Enschede). Luego de que se muestran los atributos de ese registro,
Cierre la tabla atributo.
Observe las tablas atributo de las otras capas
6. Seleccionando Objetos
Algunas veces tiene que seleccionar objetos de una colección de datos. Puede seleccionar
objetos en su mapa interactivamente haciéndoles clic en el mapa o arrastrando un cuadro
alrededor de ellos. Antes de seleccionar los objetos interactivamente, puede especificar las
capas de las cuales quiere hacer la selección.
También puede seleccionar objetos en el mapa seleccionando sus registros en la tabla
atributos.
Selección interactiva
Capas Seleccionables
Se puede “seleccionar” las capas que van a permitir realizar la selección de sus datos ya sea a
través del menú selección, o desde la tabla de contenidos, tal como muestra la figura.
UNTELS – Ing. Ambiental - Mg. Ing. Rubén A. Daga López 28
MANUAL DE LABORATORIO DE SISTEMA DE INFORMACIÓN GEOGRÁFICA - 2019 - II
Haga clic a la herramienta Click the Select Features (Haga clic a los Objetos
Seleccionados).
Haga clic al objeto que quiere seleccionar. Como puede observar, (un contorno azul
mostrará los objetos seleccionados)
Para seleccionar objetos adicionales, presione la tecla Shift de su teclado mientras le
hace clic a los objetos.
La selección interactiva de registros en una tabla de atributos
En la tabla de contenidos, haga clic derecho a la capa e_businessarea y haga clic a
Open Attribute table (Abrir la tabla Atributiva).
Seleccione un objeto en la tabla haciendo clic a la izquierda del registro. Como puede
observar, se resalta la selección en la tabla y en el mapa.
UNTELS – Ing. Ambiental - Mg. Ing. Rubén A. Daga López 29
MANUAL DE LABORATORIO DE SISTEMA DE INFORMACIÓN GEOGRÁFICA - 2019 - II
Para seleccionar objetos adicionales, presione la techa Ctrl de su teclado y haga clic a
la izquierda de los registros en la tabla atributiva
Quitar la selección de objetos
De la barra de herramientas Tools hacer clic en clear selected to features para
limpiar toda la selección.
Métodos de Selección interactiva:
Se puede especificar cual métodos de selección interactiva, se va utilizar desde el Menú
Selección
Hacer clic en el Menú selección
UNTELS – Ing. Ambiental - Mg. Ing. Rubén A. Daga López 30
MANUAL DE LABORATORIO DE SISTEMA DE INFORMACIÓN GEOGRÁFICA - 2019 - II
Selección por Grafico
También podemos seleccionar datos utilizando un grafico como apoyo.
Con la ayuda de la barra de herramientas Draw , dibujar un rectángulo en el centro del
Mapa, como muestra la imagen a continuación
Ir al menú selección y dar click en Options
Revizar la ventana selectión options el menú selección
Seleccionar elementos que estén
parcialmente o totalmente contenidos en el
grafico.
Seleccionar elementos que estén contenidos
en el grafico.
Seleccionar los elementos que contienen
totalmente al grafico
UNTELS – Ing. Ambiental - Mg. Ing. Rubén A. Daga López 31
MANUAL DE LABORATORIO DE SISTEMA DE INFORMACIÓN GEOGRÁFICA - 2019 - II
Con el cursor seleccionar el grafico.
Ir al menú selección y dar click en selected by graphics, ver el mapa.
Ir al opciones de selección y cambiar el tipo de selección por grafico y repetir el paso
anterior, observar las diferencias discutir las diferencias.
Quitar la selección.
Convertir en una nueva capa la selección.
Abrir la tabla de atributos de “e_water” y seleccionar los registros que tengan Id del 9 al
14.
Para acercarnos a la selección hacer click derecho en zoom to elected feature de
la barra de herramientas tolos.
En la Tabla de contenidos dar click derecho en la capa “e_water” ir Data y a export
data.
Navegar hasta la carpeta de trabajo y renombrar el archivo y dar ok.
Se puede agregar esta capa un nuevo elemento en el mapa.
Guardar el mapa.
UNTELS – Ing. Ambiental - Mg. Ing. Rubén A. Daga López 32
MANUAL DE LABORATORIO DE SISTEMA DE INFORMACIÓN GEOGRÁFICA - 2019 - II
REPRESENTACIÓN DE
DATOS ESPACIALES
UNTELS – Ing. Ambiental - Mg. Ing. Rubén A. Daga López 33
MANUAL DE LABORATORIO DE SISTEMA DE INFORMACIÓN GEOGRÁFICA - 2019 - II
DISEÑO Y PRESENTACIÓN DE MAPAS (LAYOUTS)
En esta parte del curso aprenderá a crear, modificar, cargar layouts para la presentación
e impresión final de los mapas. Hasta esta parte del curso, se ha trabajado siempre en el
ambiente de Vistas, por lo tanto para pasar al ambiente de Layouts lo puede hacer de 2
maneras:
1. Cargue el tema de la carpeta Practica/Shapes/ DISTRITOS_INEI.shp
2. Luego una vez cargado podrá realizar bajo dos forma el poder visualizar los
Layouts:
a. Clic en Layouts
b. Ir a la barra de menú y seleccionar <View / Layout View>
Bajo estos dos formas de activar el Layout podrá observar los siguiente:
UNTELS – Ing. Ambiental - Mg. Ing. Rubén A. Daga López 34
MANUAL DE LABORATORIO DE SISTEMA DE INFORMACIÓN GEOGRÁFICA - 2019 - II
CONFIGURANDO LA PÁGINA.
Este es el primer que se debe de hacer al entrar a un layout, siempre y cuando no se
quiera cambiar las propiedades de la página.
1. Clic en barra de menú <File / Page and Print Setup>
2. Cambie los valores de la ventana tal como aparece a continuación.
UNTELS – Ing. Ambiental - Mg. Ing. Rubén A. Daga López 35
MANUAL DE LABORATORIO DE SISTEMA DE INFORMACIÓN GEOGRÁFICA - 2019 - II
HERRAMIENTAS DE DESPLAZAMIENTO EN
LAYOUTS
(Sólo para layouts)
Estas son las herramientas que se ocupan para desplazarse dentro de un
layout sin alterar la vista (View). Tenga cuidado de sólo utilizar estas
herramientas para los layouts.
UNTELS – Ing. Ambiental - Mg. Ing. Rubén A. Daga López 36
MANUAL DE LABORATORIO DE SISTEMA DE INFORMACIÓN GEOGRÁFICA - 2019 - II
INSERTANDO ELEMENTOS DE UN LAYOUT
Estos son los elementos contenidos para preparar su
mapa final
INSERTANDO TÍTULO
1. Clic en la barra de menú <Insert / Title>
2. Aparece un recuadro en el cual se escribe el texto del título del mapa.
UNTELS – Ing. Ambiental - Mg. Ing. Rubén A. Daga López 37
MANUAL DE LABORATORIO DE SISTEMA DE INFORMACIÓN GEOGRÁFICA - 2019 - II
Si desea cambiar el título, sólo haga doble clic sobre él y aparecerá una ventana para
editar el texto.
Ahora, si desea hacer algunos cambios sobre el font, tamaño, color del texto ocupe las
siguientes herramientas
UNTELS – Ing. Ambiental - Mg. Ing. Rubén A. Daga López 38
MANUAL DE LABORATORIO DE SISTEMA DE INFORMACIÓN GEOGRÁFICA - 2019 - II
INSERTANDO TEXTO
1. Clic en la barra de menú <Insert / Text>
2. Aparece un recuadro en el cual se escribe el texto del mapa, en nuestro caso
escribiremos OCEANO PACIFICO.
3. Mueve con el mouse el texto a su lugar correspondiente.
4. Puede cambiar font, tamaño, etc., al igual como se hace con un título, como también
poner el titulo para ad uno de los polígonos, como también puede poner los textos,
de acuerdo a los etiquetados automáticos, vistos en los capítulos anteriores.
INSERTANDO LEYENDAS
1. Clic en la barra de menú <Insert / Legend>
UNTELS – Ing. Ambiental - Mg. Ing. Rubén A. Daga López 39
MANUAL DE LABORATORIO DE SISTEMA DE INFORMACIÓN GEOGRÁFICA - 2019 - II
Leyendas
Activas
Capas
Disponibles
Orden de la
Leyenda
Columnas de la
Pre-Vistas Leyenda
2. Aparece la ventana de Leyendas <Legend Wizard>. Haga clic en Siguiente.
3. En la casilla Legend Title digite PROVINCIAS. Puede cambiar el font, alineado,
etc. Haga clic en Siguiente para continuar.
UNTELS – Ing. Ambiental - Mg. Ing. Rubén A. Daga López 40
MANUAL DE LABORATORIO DE SISTEMA DE INFORMACIÓN GEOGRÁFICA - 2019 - II
4. Una vez clasificado la leyenda continúe con siguiente y en ventana puede colocar
marco a la leyenda:
Border: Borde del marco
Background: Color del fondo del marco.
Drop Shadow: Color de sombra del marco.
5. Haga clic en Siguiente para continuar.
UNTELS – Ing. Ambiental - Mg. Ing. Rubén A. Daga López 41
MANUAL DE LABORATORIO DE SISTEMA DE INFORMACIÓN GEOGRÁFICA - 2019 - II
6. En esta ventana puede escoger la figura que representará, en nuestro caso, a los
polígonos de las provincias (puede seleccionar cualquiera). Haga clic en Siguiente
para continuar.
7. En la ultima ventana haga clic en Finalizar sino desea hacer más cambios en la
leyenda.
8. La leyenda aparece en uno de los lados del mapa y con el mouse podrá mover al
lugar que usted desee.
UNTELS – Ing. Ambiental - Mg. Ing. Rubén A. Daga López 42
MANUAL DE LABORATORIO DE SISTEMA DE INFORMACIÓN GEOGRÁFICA - 2019 - II
INSERTANDO EL NORTE
1. En la barra de menú, haga clic en Insert / North Arrow
2. Escoja un símbolo de Norte y presione OK
El símbolo del Norte aparece en el centro del layout, ubíquelo en una esquina superior
del mapa.
UNTELS – Ing. Ambiental - Mg. Ing. Rubén A. Daga López 43
MANUAL DE LABORATORIO DE SISTEMA DE INFORMACIÓN GEOGRÁFICA - 2019 - II
INSERTANDO LOGOS
1. En la barra de menú, haga clic en Insert / Picture.
2. Navegue a la Carpeta Practica/Raster y luego cargue Clip_Image002.jpg
3. Aparece el logo en el centro, arrástrelo a una esquina.
AGREGAR COORDENADAS
1. Seleccionar las propiedades del Data Frame, a través del menú View y
seleccionando Data Frame Properties.
2. Seleccionar la prestaña Grid y dar click en New Grid
UNTELS – Ing. Ambiental - Mg. Ing. Rubén A. Daga López 44
MANUAL DE LABORATORIO DE SISTEMA DE INFORMACIÓN GEOGRÁFICA - 2019 - II
3. Seleccionar la segunda opción de estilos de grillas y hacer click en siguiente.
4. Seleccionar la opción e intervalo de grilla más adecuado y hacer click en siguiente.
UNTELS – Ing. Ambiental - Mg. Ing. Rubén A. Daga López 45
MANUAL DE LABORATORIO DE SISTEMA DE INFORMACIÓN GEOGRÁFICA - 2019 - II
5. Dar click en siguiente hasta finalizar y dar click en aplicar.
IMPRESIÓN DE LAYOUTS
6. En la barra de menú, seleccione File / Print
7. Presione OK cuando este seguro que todos los parámetros de impresión son los
deseados.
UNTELS – Ing. Ambiental - Mg. Ing. Rubén A. Daga López 46
MANUAL DE LABORATORIO DE SISTEMA DE INFORMACIÓN GEOGRÁFICA - 2019 - II
Ejercicio
Prepare un mapa final con el mapa de TasaCrecimiento, el cual se encuentra en
<Carpeta/Shapes/ TasaCrecimiento.shp>.
UNTELS – Ing. Ambiental - Mg. Ing. Rubén A. Daga López 47
MANUAL DE LABORATORIO DE SISTEMA DE INFORMACIÓN GEOGRÁFICA - 2019 - II
INTRODUCCIÓN A
EDICIÓN DE DATOS
UNTELS – Ing. Ambiental - Mg. Ing. Rubén A. Daga López 48
MANUAL DE LABORATORIO DE SISTEMA DE INFORMACIÓN GEOGRÁFICA - 2019 - II
EDITAR ELEMENTOS (FEATURES) CON LA BARRA DE
HERRAMIENTAS DEL EDITOR
En este ejercicio, usted modificará un mapa base de parcelas existentes. Aprenderá como usar una
variedad de herramientas disponibles en la barra de herramientas del Editor.
PASO 1: INICIE ARCMAP Y CARGUE LOS DATOS
Inicie ArcMap usando A new empty map (Un nuevo mapa vacío).
Haga click al botón de Añadir Datos y navegue a la carpeta de trabajo.
Haga click a Subdivision haga click a Añadir (Add).
La capa Subdivisión contiene ocho parcelas.
PASO 2: ABRA LA BARRA DE HERRAMIENTAS EDITOR Y EMPIECE UNA
SESION DE EDICION
Antes de que pueda comenzar una sesión de edición, debe desplegar la barra de herramientas Editor.
UNTELS – Ing. Ambiental - Mg. Ing. Rubén A. Daga López 49
MANUAL DE LABORATORIO DE SISTEMA DE INFORMACIÓN GEOGRÁFICA - 2019 - II
Desde el menú Editor en la barra de herramientas Editor, haga click “Start Editing”
para Comenzar a Editar.
Ahora las herramientas en la barra están activas
PASO 3: SELECCIONE Y MUEVA UNA PARCELA
Primero, usted usará el botón de Edición. El botón de Edición es la herramienta primaria para seleccionar
y mover los elementos (features) y manipular los vértices.
Haga click al botón de Edición .
Haga click a la parcela en la esquina noreste.
La parcela es resaltada y el puntero de su mouse cambia para indicar que se puede arrastrar el elemento
(feature). Note que varios botones están ahora habilitados en la barra de herramientas Editor.
Haga click y arrastre la parcela a la derecha de las otras parcelas.
UNTELS – Ing. Ambiental - Mg. Ing. Rubén A. Daga López 50
MANUAL DE LABORATORIO DE SISTEMA DE INFORMACIÓN GEOGRÁFICA - 2019 - II
NOTA: Si usted arrastra la parcela hacia afuera de la extensión del mapa, haga clic en
‘Fixed Zoom Out’ (Alejamiento Fijo) hasta que pueda ver el elemento (feature).
PASO 4: ROTE UN ELEMENTO (FEATURE)
A continuación, usted rotará la parcela seleccionada. La parcela rotará alrededor de su ancla de selección
(la 'X' en el centro de la parcela). Si usted ha fijado su barra de herramientas de Edición, puede que tenga
que agrandar la ventana de ArcMap para ver el botón de Rotar.
Haga click al botón de Rotar .
Haga click y arrastre en cualquier lugar de la pantalla de despliegue para rotar el
elemento (feature) alrededor de su ancla de selección.
PASO 5: MUEVA EL ANCLA DE SELECCION DEL ELEMENTO (FEATURE)
Se puede mover el ancla de selección para ver cómo el ancla afecta la rotación del elemento (feature).
Sostenga el puntero del mouse sobre el ancla de selección hasta que su icono cambie.
Haga click y arrastre el ancla de selección a una nueva ubicación afuera del elemento
(feature), ligeramente hacia abajo y hacia la izquierda. Rote la parcela de nuevo.
(1) (2)
UNTELS – Ing. Ambiental - Mg. Ing. Rubén A. Daga López 51
MANUAL DE LABORATORIO DE SISTEMA DE INFORMACIÓN GEOGRÁFICA - 2019 - II
PASO 6: ESPECIFIQUE UN ANGULO DE ROTACION
Usted puede rotar un elemento especificando el ángulo. El ángulo es relativo al elemento que se rota y es
especificado en grados. Un ángulo positivo rota los elementos a la derecha; un ángulo negativo rota los
elementos a la izquierda.
Presione A en el teclado.
Teclee 45 y presione Enter para rotar el elemento 45 grados.
(1) (2)
o
45
PASO 7: MUEVA UN VERTICE
Usted puede usar el botón de Edición para mover un vértice.
Haga click al botón de Edición .
Haga doble click a la parcela que ha estado editando.
El sketch (bosquejo) de la parcela le muestra la ubicación de sus vértices y segmentos.
Mueva el puntero de su mouse sobre el vértice inferior izquierdo. Haga click y
arrastre el vértice a una nueva ubicación.
UNTELS – Ing. Ambiental - Mg. Ing. Rubén A. Daga López 52
MANUAL DE LABORATORIO DE SISTEMA DE INFORMACIÓN GEOGRÁFICA - 2019 - II
Las líneas que muestran la nueva forma (shape) son parte del sketch.
PASO 8: BORRE UN VERTICE
Usted puede modificar los vértices rápidamente usando el menú contextual que aparece cuando le da
botón derecho al sketch.
Mueva el puntero de su mouse sobre el vértice ubicado arriba y a la izquierda, hasta
que su icono cambie de forma. Haga click derecho para acceder el menú contextual,
luego haga click a la opción ‘Delete Vertex’ (Borrar Vértice).
Su sketch debería semejar el que se muestra abajo, dependiendo de cómo haya rotado la parcela.
PASO 9: AÑADA UN VERTICE
Además de mover y borrar vértices, usted puede añadir vértices.
Mueva el puntero de su mouse sobre la línea arriba y a la derecha del sketch. Haga
click derecho para abrir el menú contextual y haga click a ‘Insert Vertex’ (Inserte
Vértice).
UNTELS – Ing. Ambiental - Mg. Ing. Rubén A. Daga López 53
MANUAL DE LABORATORIO DE SISTEMA DE INFORMACIÓN GEOGRÁFICA - 2019 - II
Haga click derecho aquí
Right-click here
Haga click en cualquier lugar lejos del bosquejo para finalizar la edición de vértices.
Agregar
Vértice
vertex Final
PASO 10: BORRE UNA PARCELA
Seleccione la parcela haciendo click sobre esta. En la barra de herramientas Estándar,
haga click al botón ‘Delete’ (Borrar), o presione la tecla Borrar (Delete) del
teclado.
La parcela es borrada.
Parcela Seleccionada
UNTELS – Ing. Ambiental - Mg. Ing. Rubén A. Daga López 54
MANUAL DE LABORATORIO DE SISTEMA DE INFORMACIÓN GEOGRÁFICA - 2019 - II
Select parcel
Final
Ahora guarde su edición.
Haga click en Editor > Save Editing
En el siguiente paso usted aprenderá más de cómo trabajar con sketches. Usted seleccionará las
propiedades del snapping, usando las opciones de dibujo paralelo y perpendicular, y experimentará con
herramientas que trabajan en conjunto con la herramienta Sketch.
PASO 11: CREACIÓN DE ELEMENTOS
En este paso usted creará nuevos elementos usando la herramienta Sketch. El ambiente del snapping le
podrá ayudar a crear elementos. Antes de usar la herramienta sketch, usted seleccionará las propiedades
del snapping.
Haga click en Editor > Snapping> Snapping Toolbar
Para cada capa hay tres opciones de snapping: Vertex (Vértices), Edge (Lados), y End (Puntos finales).
Vertex snapping permite conectarse a los vértices de los elementos. Edge snapping permite conectarse a
cualquier parte de la línea en la capa y no es influenciada por los vértices. End snapping se conecta a los
puntos finales de las líneas. Usted configurará las propiedades del snapping para conectarse a los vértices.
Haga click en la casilla Vertex.
Cierre la ventana de ambiente del Snapping. Pero recuerde cómo abrirla porque usted
la usará el resto del ejercicio.
Ahora defina la tolerancia del snap.
Haga click en Snapping > Options
Para “Snapping tolerance” escriba 10
Haga click en OK.
UNTELS – Ing. Ambiental - Mg. Ing. Rubén A. Daga López 55
MANUAL DE LABORATORIO DE SISTEMA DE INFORMACIÓN GEOGRÁFICA - 2019 - II
Para crear una nueva figura hacer en el icono de créate feature con lo cual se
abrira la ventana desiguiente:
UNTELS – Ing. Ambiental - Mg. Ing. Rubén A. Daga López 56
MANUAL DE LABORATORIO DE SISTEMA DE INFORMACIÓN GEOGRÁFICA - 2019 - II
Realice Click la opción de autocompletar.
Mueva el puntero cerca del vértice marcado como (1). Vea la figura de abajo.
Note como el puntero se conecta al vértice que esté dentro de la tolerancia que usted definió
previamente.
(A)
(1)
Haga click para agregar un vértice a (1).
Mueva el puntero al borde de la parcela marcada como (A), haga click derecho sobre
el borde para seleccionar Parallel.
(A)
(1)
Puede notar que el borde del polígono seleccionado (borde (A)) brevemente parpadea para mostrar que ha
sido seleccionado como un elemento al cual el sketch será paralelo.
Mueva el puntero horizontalmente de izquierda a derecha y note como la línea del
sketch mantiene la ruta en la misma dirección del borde (A).
UNTELS – Ing. Ambiental - Mg. Ing. Rubén A. Daga López 57
MANUAL DE LABORATORIO DE SISTEMA DE INFORMACIÓN GEOGRÁFICA - 2019 - II
Mueva el puntero a la derecha del vértice marcado (1), haga click derecho y escoja
Length (longitud).
(1)
(A)
En el diálogo Length, digite 27 y presione Enter
Esto establecerá el vértice marcado como (2). Vea la figura de abajo.
Usted ha finalizado de agregar el límite norte de la nueva parcela. Usted ahora agregará el límite este
paralelo al borde existente marcado (B).
(2)
(1)
(A)
(B)
Haga click derecho sobre el límite (B) y escoja Parallel.
Haga click derecho y escoja Length.
En el diálogo Length, digite 28 y presione Enter
Esto establecerá el vértice marcado (3). Vea la figura de abajo.
UNTELS – Ing. Ambiental - Mg. Ing. Rubén A. Daga López 58
MANUAL DE LABORATORIO DE SISTEMA DE INFORMACIÓN GEOGRÁFICA - 2019 - II
(2)
(1)
(A)
(C)
(3)
(4)
Usted ha finalizado de agregar el límite este de la nueva parcela. Usted agregará ahora el límite sur y
auto-completará el polígono de la parcela.
Mueva el puntero y haga doble click en el vértice marcado como (4).
Esto completará la parcela.
Nota: Usted también pudo haber hecho un click derecho y seleccionar Finish Sketch,
lo cual también auto-completa el polígono de la parcela.
Note que a través de los pasos de la tarea de Auto-Complete Polygon, usted no necesitó agregar
físicamente el límite (C) para la nueva parcela. La tarea de Auto-Complete Polygon se encargó de esto. La
nueva parcela es creada con una coincidencia perfecta entre esta y la parcela vecina. Su parcela debería
parecerse a la de abajo.
UNTELS – Ing. Ambiental - Mg. Ing. Rubén A. Daga López 59
MANUAL DE LABORATORIO DE SISTEMA DE INFORMACIÓN GEOGRÁFICA - 2019 - II
Haga click en Editor > Save Edits.
PASO 12: AGREGAR UN ELEMENTO USANDO MÁS OPCIONES
En este paso usted agregará un acueducto (waterline) para la subdivisión.
Agregue la capa Lines a su mapa.
Para crear un nuevo elemento, use la tarea Create New Feature, la cual trabaja en conjunto con la capa
destino
Cuando un Nuevo elemento es creado, es agregado a la capa destino. La capa destino solo afecta la
creación de nuevos elementos, usted puede aún editar cualquier elemento en una capa editable del mapa.
Usted definirá el snapping a los vértices y lados de la capa Lines.
Configure el sanpping para los vértices y lados de la capa lines
A continuación agregue un acueducto para subdivision. La línea existente está orientada en la dirección
de la calle a la derecha de la subdivisión. La nueva tubería de agua se bifurcará desde la mitad exacta de
la línea existente (hacia la calle sin salida). La nueva línea tendrá una longitud de 85 metros de largo y
será perpendicular a la línea existente. Cuando finalice el acueducto este deberá parecerse al de abajo.
Nueva tubería
(85water
metros)
New main
(85 meters)
UNTELS – Ing. Ambiental - Mg. Ing. Rubén A. Daga López 60
MANUAL DE LABORATORIO DE SISTEMA DE INFORMACIÓN GEOGRÁFICA - 2019 - II
Haga click en la herramienta Line.
Desplace el puntero sobre la tubería existente.
Haga click derecho para acceder el menú de contexto de herramientas del sketch
(Sketch Tool Context Menu).
Haga click en Snap to Feature > Midpoint.
El primer vértice la nueva línea ha sido agregado y está conectada al punto medio la tubería existente. La
nueva tubería de agua necesita ser agregada perpendicularmente a una tubería existente.
Mantenga el puntero cerca de la tubería de agua existente y haga click derecho para
acceder el menú de contexto de la herramienta sketch (Sketch Tool Context Menu).
Haga click en Perpendicular.
Las opciones Parallel (paralelo), Perpendicular (perpendicular), and Segment Deflection (deflexión desde
un segmento) hacen referencia a los elementos sobre los cuales el puntero está posicionado cuando el
menú de contexto se despliega.
Note que el puntero está ahora fijado para moverse a lo largo de la ruta perpendicular a la línea existente
que usted uso. Ahora usted agregará una línea de 85 metros de largo.
Mueva el puntero hacia adelante hasta el final de la calle sin salida.
Haga click derecho para acceder al menú de contexto del sketch (Sketch Context
Menu).
Haga click en Length (longitud).
Para Length, digite 85 y presione Enter
Haga click derecho y click a Finish Sketch.
Usted debe tener una tubería que va hasta el centro de la calle sin salida.
UNTELS – Ing. Ambiental - Mg. Ing. Rubén A. Daga López 61
MANUAL DE LABORATORIO DE SISTEMA DE INFORMACIÓN GEOGRÁFICA - 2019 - II
Salve sus ediciones.
PASO 13: USE MULTIPLE HERRAMIENTAS DE SKETCH
Otras ocho herramientas trabajan en conjunto con la herramienta Sketch. Estas herramientas son
mostradas en la figura de abajo y están disponibles hacienda click en la flecha hacia abajo, próxima a la
herramienta Sketch.
Nota: Si usted quiere deshacer un sketch o una porción de este, use el botón Undo
sobre la barra de herramientas principal.
La siguiente es una descripción de lo que estas herramientas pueden hacer. Cada herramienta trabaja en
conjunto con la herramienta Sketch.
La herramienta Intersection encuentra la intersección implícita entre dos líneas.
La herramienta Arc (Arco) crea un arco circular desde el sketch actual. Estos
segmentos de arco son verdaderas curvas con vértices al principio y al final del arco.
La herramienta Midpoint (Punto medio) coloca un vértice en el punto medio entre dos
localizaciones especificados por el usuario.
La herramienta End Point Arc (Arco con punto final) crea un arco circular con un
radio ajustable. Los primeros dos puntos son especificados como inicio y final de la
curva. El tercer punto controla el radio.
La herramienta Tangent (Tangente) crea un arco circular basado en un segmento
previamente dibujado.
UNTELS – Ing. Ambiental - Mg. Ing. Rubén A. Daga López 62
MANUAL DE LABORATORIO DE SISTEMA DE INFORMACIÓN GEOGRÁFICA - 2019 - II
La herramienta Distance-Distance encuentra dos posibles localizaciones dada la
distancia desde dos puntos fijos, y usted puede seleccionar cual localización usará en
el sketch.
La herramienta Direction-Distance (Dirección-Distancia) permite introducir un
ángulo y una distancia desde un punto conocido hasta un nuevo vértice.
La herramienta Trace permite trazar a lo largo de un desplazamiento (offset)
específico desde los elementos seleccionados.
Usted creará una parcela con un punto de inicio a 60 metros de la esquina sureste del lote y 40 metros
desde la esquina noreste del lote. Cuando finalice, su parcela debería parecerse a la presentada abajo.
40 meters
(1) New parcel
to be added
60 meters
Primero, usted localizará el punto (1), en la figura de arriba usando la herramienta Distance-
Distance (Distancia-Distancia).
Apague el snapping a vértices (Vertex) y lados (Edge) de la capa Lines.
Encienda el snapping a vértices (Vertex) desde la capa SubdivisionParcels.
En este punto usted está bien enterado de cómo opera la ventana de Snapping Environment. Para el resto
del ejercicio, puede dejar la ventana de Snapping Environment abierta o cerrada, dependiendo de su
preferencia.
Para Target (Capa destino), haga click en SubdivisionParcels.
Haga click en la herramienta Distance-Distance .
Haga click en la esquina noreste del lote.
Esquina noreste de la
parcela
UNTELS – Ing. Ambiental - Mg. Ing. Rubén A. Daga López 63
MANUAL DE LABORATORIO DE SISTEMA DE INFORMACIÓN GEOGRÁFICA - 2019 - II
Northeast
lot corner
La herramienta Distance-Distance permite que usted defina distancias usando el mouse o digitando una
distancia explicita. Si usted escogió definir las distancias con el mouse, la distancia es reportada en
ArcMap en el área de mensajes (esquina inferior izquierda de la ventana de la aplicación).
En este paso usted digitará una distancia explícita. Las teclas R y D (Radio y distancia) permiten digitar
una distancia explícita.
Presione R en el teclado.
Digite 40 y presione Enter
Haga click sobre la esquina sureste del lote.
EsquinaSoutheast
sureste de
lot corner
la parcela
Presione D desde el teclado.
Digite 60 y presione Enter
Después de especificar las dos distancias en Distance-Distance, usted debe marcar con un click en la
localización apropiada.
Haga click en la localización más al este de las parcelas.
UNTELS – Ing. Ambiental - Mg. Ing. Rubén A. Daga López 64
MANUAL DE LABORATORIO DE SISTEMA DE INFORMACIÓN GEOGRÁFICA - 2019 - II
Apague el snapping a los vértices desde la capa SubdivisionParcels.
Haga click al botón Sketch .
Usando la habilidad adquirida, agregue un segmento de 28 metros de largo y paralelo
a la línea del acueducto que atraviesa la calle.
Pista: Usted debe especificar que la línea sea paralela al acueducto antes de
especificar la longitud.
Agregue el límite norte de la parcela perpendicular al ultimo segmento (de cualquier
longitud que quiera, sugerimos 30).
Pista: Use el comando de Deflexión de la herramienta Sketch en el menú de contexto
(usted accede a este menú hacienda click derecho desde el sketch actual) para
especificar que usted quiere que el nuevo segmento sea de 90 grados desde el segmento
previo. Entonces use el comando Length desde el menú de contexto de la herramienta
sketch para especificar que usted quiere una longitud de 30.
UNTELS – Ing. Ambiental - Mg. Ing. Rubén A. Daga López 65
MANUAL DE LABORATORIO DE SISTEMA DE INFORMACIÓN GEOGRÁFICA - 2019 - II
Pregunta 1: ¿Cual es el otro método que usted puede usar para generar un ángulo recto con su
sketch?:___________________________________________
Pista: Examine la ventana de Snapping Environment.
Usando el mismo método de arriba, agregue el límite este de la parcela perpendicular
al último segmento (de cualquier longitud que usted quiera, sugerimos 28).
Haga click derecho y click en Finish Sketch (Finalizar sketch).
Desde el menú Editor, haga click en Stop Editing, y haga click en Yes.
Desde el menú File del ArcMap, seleccione “Save As”.
Guarde su documento mapa
Salga del ArcMap.
En este ejercicio usted aprendió a configurar las opciones de snapping para edición. Usted creó
polígonos, líneas y puntos usando la herramienta Sketch y usó algunas de las opciones como: Parallel,
Perpendicular, Length, y Absolute XY. Usted también usó la herramienta Distance-Distance para crear
nuevos elementos. Y usted creó una nueva clase de elementos vacía en ArcCatalog.
UNTELS – Ing. Ambiental - Mg. Ing. Rubén A. Daga López 66
MANUAL DE LABORATORIO DE SISTEMA DE INFORMACIÓN GEOGRÁFICA - 2019 - II
GEORREFERENCIACION DE
IMAGEN
UNTELS – Ing. Ambiental - Mg. Ing. Rubén A. Daga López 67
MANUAL DE LABORATORIO DE SISTEMA DE INFORMACIÓN GEOGRÁFICA - 2019 - II
GEORREFERENCIACION DE IMAGEN EN ARCMAP
En esta parte del curso aprenderá a georreferenciar una imagen teniendo encuenta
puntos de control.
PASO 1: INICIE ARCMAP Y CARGUE LOS DATOS
Inicie ArcMap usando A new empty map (Un nuevo mapa vacío).
Haga click al botón de Añadir Datos y navegue a la carpeta de trabajo.
Haga click a digita.bmp haga click a Añadir (Add).
PASO 2: ABRIR LA BARRA DE HERRAMIENTAS DE GEORREFERENCING
Antes de que pueda comenzar una sesión de edición, debe desplegar la barra de herramientas de
georreferencing.
Desde la barra de herramientas de georreferencing elegir la imagen que se va a
georreferenciar.
Para el ejercicio solo aparecerá la imagen digita.bmp.
PASO 3: SELECCIONAR LOS PUNTOS DE CONTROL.
La imagen digita.bmp, tiene cuatro puntos de control en los extremos y las coordenadas que le
corresponden a estos.
UNTELS – Ing. Ambiental - Mg. Ing. Rubén A. Daga López 68
MANUAL DE LABORATORIO DE SISTEMA DE INFORMACIÓN GEOGRÁFICA - 2019 - II
Con la ayuda del icono se marca los puntos de control y con el menu contextual
del boton derecho se ingresa los valores de X y Y.
UNTELS – Ing. Ambiental - Mg. Ing. Rubén A. Daga López 69
MANUAL DE LABORATORIO DE SISTEMA DE INFORMACIÓN GEOGRÁFICA - 2019 - II
Repetir el mismo procedimiento para los 3 puntos de control restante.
Apoyarse en las herramientas de zoom y pan para seleccionar los puntos de control con mayor
precisión.
Luego se puede ver la tabla con dando click en el icono , ahí se verá el error RMS
y el tipo de transformación que se está usando, para 4 puntos se usara la
transformación polinomial de primer orden(Afín). Una vez finalizada la
georeferenciación se puede grabar los puntos de control con el botón SAVE.
En esta misma tabla se pude corregir o eliminar algún punto que se ha introducido de manera errónea.
Finalmente presionar la opción GEOREFERENCING de la herramienta y elegir
RECTIFY grabar la imagen con tipo TIF.
Para asignarle un sistema de coordenadas a la imagen se debe abrir ArcCatalog, seleccionar la imagen
rectificada, presionar el botón derecho del mouse, en el menú emergente seleccionar PROPERTIES, en
la ventana que aparece ingresar a la pestaña SPATIAL REFERENCE, aparecerá otra ventana. En esta
UNTELS – Ing. Ambiental - Mg. Ing. Rubén A. Daga López 70
MANUAL DE LABORATORIO DE SISTEMA DE INFORMACIÓN GEOGRÁFICA - 2019 - II
ventana presionar el botón SELECT y seleccionar Projected Coordinate Systems, luego UTM, luego
WGS 1984 y finalmente WGS 1984 UTM ZONE 19S.prj
UNTELS – Ing. Ambiental - Mg. Ing. Rubén A. Daga López 71
MANUAL DE LABORATORIO DE SISTEMA DE INFORMACIÓN GEOGRÁFICA - 2019 - II
TRABAJANDO Y
EDITANDO TABLAS
UNTELS – Ing. Ambiental - Mg. Ing. Rubén A. Daga López 72
MANUAL DE LABORATORIO DE SISTEMA DE INFORMACIÓN GEOGRÁFICA - 2019 - II
1. Explorando los datos
En este ejercicio aprenderemos como obtener información sobre objetos con
representación espacial (spatial features), como explorar la información asociada a los
diferentes registros en la tabla de atributos.
Identificando objetos
Inicie ArcMap y seleccione la opción “open a new empty map”.
Agregue los siguientes mapas y en el mismo orden:
o Distrito (polygon, mapa de polígonos)
o Barrio (polygon, mapa de polígonos)
[Tenga en cuenta que el orden en que los mapas son agregados es importante. El último mapa
agregado aparecerá como primero en la tabla de contenido, aunque el orden puede ser
modificado después en la tabla de contenido (TOC)]
Use el botón “identify” para obtener información sobre los barrios.
Cuando se hace clic (con el puntero del mouse) en alguno de los barrios (individual
polígonos), aparece una ventana que despliega información sobre el polígono u objeto
seleccionado (Identify Results window). La sección derecha de la ventana de dialogo
muestra los del atributos del objeto seleccionado. La sección izquierda identifica a cual
mapa pertenecen los atributos desplegados en la ventana. Para evitar el despliegue de
una lista muy larga de atributos en la sección derecha de la ventana con información
sobre el objeto seleccionado, note que solo la columna o campo principal de
despliegue (primary display field) de la capa seleccionada es desplegado en la sección
izquierda de la ventana. A continuación exploraremos más en detalle esta opción.
UNTELS – Ing. Ambiental - Mg. Ing. Rubén A. Daga López 73
MANUAL DE LABORATORIO DE SISTEMA DE INFORMACIÓN GEOGRÁFICA - 2019 - II
Seleccionar Campo principal
Seleccione el nombre del barrio como el campo principal de despliegue (primary
display field)
Seleccione el mapa barrios, haga Clic con el botón derecho del mouse, y de
Nuevo sobre la opción “Properties” (propiedades).
Clic sobre la opción “Display” y seleccione el campo “Distr_Name” como el
“field”
Además activar la casilla de “Show Maptips using the display expression”
Clic OK.
Use el botón “identify” y haga clic sobre alguno de los barrios en el mapa.
Ejecución de una consulta simple (basic query)
Para seleccionar objetos de acuerdo con propiedades no visibles en el mapa podemos
preparar una consulta o “query”. Un “query” selecciona objetos que cumplen ciertas
condiciones especificadas.
Localice en el mapa distrito el distrito con nombre South East
Haga clic en el menú Selection y escoja la opción Select by attributes.
En la ventana de dialogo Select By Attributes, clic el dropdown menú Layer y
seleccione Distritos.
Los campos de la tabla de atributos aparecen en la opción Fields sobre la
izquierda de la ventana de dialogo. Haga doble clic sobre el campo
“Distr_Name” (en la ventana Unique Values, los valores presentes en el campo
Distr_Name de la tabla de atributos son listados).
Seleccione un operador para la consulta (query), en este caso (=).
Haga doble clic sobre el valor 'South East' en la lista de valores únicos Unique
Values.
UNTELS – Ing. Ambiental - Mg. Ing. Rubén A. Daga López 74
MANUAL DE LABORATORIO DE SISTEMA DE INFORMACIÓN GEOGRÁFICA - 2019 - II
La consulta ha sido agregada en la ventana “expression box”.
Clic Apply y luego cierre la ventana.
2. Crear y modificar datos tabulares
Los datos obtenidos tienen algunos errores. En este ejercicio identificaremos algunos
de esos errores y los corregiremos. También modificaremos la estructura de la base de
datos para asegurar que la entrada de datos se haga de una manera consistente.
Identificando errores
Organizando los registros
Agregue la capa edificios al mapa.
Abra la tabla de atributos.
Haga clic sobre el atributo type (la columna es seleccionada en azul), haga clic
con el botón derecho y organice los datos seleccionando la opción “sort
descending”.
El atributo Code contiene los códigos para los objetos representados en la capa. Las
descripciones correspondientes a cada código están incluidas en el atributo type.
Usted puede observar que el tipo storage tank describe dos códigos diferentes, 1080 y
1090. Después de consultar con los planificadores del departamento, sabemos que
este es un error en los datos, ya que códigos diferentes deben corresponder a
descripciones diferentes. El código 1090 debe cambiarse a “reservoir tank”.
Edite la tabla de atributos Edificios
Clic Editor en barra de herramientas (toolbar) Editor.
UNTELS – Ing. Ambiental - Mg. Ing. Rubén A. Daga López 75
MANUAL DE LABORATORIO DE SISTEMA DE INFORMACIÓN GEOGRÁFICA - 2019 - II
Seleccione Start editing para modificar los valores en la tabla de atributos.
Localice el puntero del mouse sobre el atributo type con valor Code =1090.
Cambie la descripción a reservoir tank.
En el menú Editor, Clic sobre la opción Stop Editing. Cuando se le pregunte si
quiere salvar los cambios, clic Yes.
Mejorando la base de datos
Queremos saber cuáles objetos de la capa edificios son considerados como
edificaciones “buildings” (y no storage tanks, por ejemplo). Mirando a la tabla de
atributos podríamos:
Opción uno: hacer una consulta que seleccione los objetos donde type =
building.
Opción dos: si sabemos cuál es el código para ese tipo particular de objeto,
ejecutar la búsqueda que seleccione los objetos cuyo código es 1000, Code =
1000.
Opción uno: Seleccione las edificaciones (buildings) basados en el atributo type
En el menú selection, clic sobre la opción Select by attributes.
En el dialogo Select by attributes, clic el menú dropdown Layer y seleccione
edificios.
Los campos de la tabla de atributos aparecen en la opción Fields sobre la
izquierda de la ventana de dialogo. Haga doble clic sobre type.
Seleccione un operador para la consulta, en este caso (=).
Luego escriba ‘building’.
Clic Apply y cierre la ventana.
Abra la tabla de atributos de la capa Buildings
UNTELS – Ing. Ambiental - Mg. Ing. Rubén A. Daga López 76
MANUAL DE LABORATORIO DE SISTEMA DE INFORMACIÓN GEOGRÁFICA - 2019 - II
En la parte inferior de la tabla de atributos, al lado del botón Selected, podemos ahora
ver cuántos registros han sido seleccionados (12140).
Opción dos: Seleccione las edificaciones (buildings) utilizando el atributo Code
Proceda a hacer la operación Selection by Attributes pero esta vez use la
expresión Code = 1000 (sabemos que este código corresponde a los objetos
“buildings”).
Cuantos registros fueron seleccionados? __________________
Por qué?_______________
Crear una nueva tabla
Cree una nueva tabla en ArcCatalog.
Abra ArcCatalog
Navegue hasta la carpeta de trabajo.
En el catalogo de opciones del ArcCatalog (ArcCatalog tree), haga un clic con
el botón derecho sobre la carpeta de trabajo.
Seleccione New.
Clic sobre dBASETable.
Escriba el nombre edificio_LUT para la tabla.
Entrar a las propiedades de la tabla
Para agregar un campo en la tabla, clic sobre la pestaña fields, Field Name, y
luego escriba Code. (este campo contendrá los códigos para la tabla
Buildings.)
UNTELS – Ing. Ambiental - Mg. Ing. Rubén A. Daga López 77
MANUAL DE LABORATORIO DE SISTEMA DE INFORMACIÓN GEOGRÁFICA - 2019 - II
Clic sobre la columna Data Type al lado del nombre del campo y seleccione
Short Integer.
Repita los últimos dos pasos y cree un campo llamado Descr con tipo de datos
Text (este campo contendrá la descripción de los códigos).
Clic sobre Finish.
Cierre ArcCatalog.
Crear una nueva tabla en la Geodatabase
En ArcCatalog, navegue hasta la geodatabase y haciendo click con el botón
derecho seleccionar la opción de new.
Clic sobre Table.
Escriba el nombre edificio_LUT para la tabla.
Para agregar un campo en la tabla, en la siguiente ventana en Field Name
escriba Code. (este campo contendrá los códigos para la tabla Buildings.)
Clic sobre la columna Data Type al lado del nombre del campo y seleccione
Short Integer.
Repita los últimos dos pasos y cree un campo llamado Descr con tipo de datos
Text (este campo contendrá la descripción de los códigos).
Clic sobre Finish.
Cierre ArcCatalog.
UNTELS – Ing. Ambiental - Mg. Ing. Rubén A. Daga López 78
MANUAL DE LABORATORIO DE SISTEMA DE INFORMACIÓN GEOGRÁFICA - 2019 - II
Entre los valores en la nueva tabla utilizando ArcMap
Abra su documento en ArcMap.
Agregue la tabla edificio_LUT en la TOC.
Abra la tabla.
Inicie una sesión de edición en ArcMap usando Start Editing del menú Editor de
la barra de herramientas Editor.
Digite los siguiente valores:
Una vez haya terminado de digitar los valores, clic sobre el menú Editor y
seleccione la opción Stop Editing.
Cree un nuevo campo en la tabla Buildings llamado New_Code (Cual sería el tipo de
dato a seleccionar para este nuevo atributo?)
Agregar los nuevos códigos a la tabla Buildings.
Abra su documento en ArcMap.
Abra la tabla de atributos e inicie una sesión de edición.
Ejecute una consulta utilizando la opción Selection by Attributes para resaltar
los objetos de tipo building en la tabla de atributos.
Haga clic con el botón derecho sobre el encabezado del campo
New_Code y clic para seleccionar Calculate Values.
UNTELS – Ing. Ambiental - Mg. Ing. Rubén A. Daga López 79
MANUAL DE LABORATORIO DE SISTEMA DE INFORMACIÓN GEOGRÁFICA - 2019 - II
Escriba el valor de la columna OBJECTID (de la tabla edificio_LUT) asignado a la
descripción building.
Agregue los valores restantes en el atributo New_Code en la tabla edificios y
termine la sesión de edición aceptando y salvando los cambios.
3. Uniendo, relacionando tablas y ejecutando consultas (queries).
Join (Unión): cuando dos tablas se unen, los atributos de una las tablas son
anexados a la otra tabla utilizando un atributo común. Podemos unir dos tablas cuando
los datos en las tablas tienen una relación de uno – uno (one-to-one) o varios - uno
(many-to-one).
Por ejemplo, tenemos: una capa que representa la localización de barrios y una tabla
con datos estadísticos para cada uno de ellos (relación one-to-one). O también
tenemos la misma capa con barrios y otra con distritos. En este caso, como varios
barrios pueden pertenecer al mismo distrito, decimos que las capas tienen una
relación de varios – uno (many-to-one).
Relate (relación): la operación “Relating” entre tablas define una relación entre dos
tablas—también basada en un campo común—pero no anexa los atributos de una
tabla a la otra. En este caso, podemos acceder los datos relacionados cuando sea
requerido. La operación “relating: entre tablas se puede considerar conveniente
cuando los datos tiene una relación Uno – muchos (one-to-many) o muchos –
muchos (many-to-many).
UNTELS – Ing. Ambiental - Mg. Ing. Rubén A. Daga López 80
MANUAL DE LABORATORIO DE SISTEMA DE INFORMACIÓN GEOGRÁFICA - 2019 - II
Por ejemplo, la relación entre distritos y barrios es una relación one-to-many, ya que
un distrito puede contener varios barrios. También podríamos tener una capa con
parcelas y una tabla de propietarios. Una parcela puede tener más de un propietario, y
un propietario puede tener más de una parcela. Porque la relación es de tipo many-to-
many, podemos relacionar los datos en las tablas.
Relacionando (Relating) datos tabulares
En este ejercicio vamos a relacionar las tablas de atributos de las capas Distrito y
barrio, para saber cuáles barrios pertenecen a cierto distrito.
En ArcMap, agregue los mapas Distrito y barrio a la TOC (Tabla de Contenido).
En la TOC haga clic con el botón derecho sobre la capa Distrito, seleccione
“Joins and Relates”, y haga clic sobre Relate.
Clic en el primer menu dropdown la opción para escoger el campo en esta
capa que se usara para establecer la relación. Clic sobre el campo WIJK (que
contiene los identificadores de los distritos)
Clic el segundo dropdown opción y seleccione la capa barrio.
Clic el tercer dropdown opción y seleccione el campo WIJK
Escriba Distrito_barrio como el nombre de la relación. Este nombre será
utilizado para acceder los datos relacionados.
Clic OK
Visualizando los datos relacionados
Abra la tabla de atributos de la capa Distrito (esta es la capa para la cual se
definió la relación)
UNTELS – Ing. Ambiental - Mg. Ing. Rubén A. Daga López 81
MANUAL DE LABORATORIO DE SISTEMA DE INFORMACIÓN GEOGRÁFICA - 2019 - II
Seleccione el distrito con id WIJK = 2, haciendo un clic en la columna mas a la
izquierda adyacente al campo.
Clic el botón Options al interior de la tabla de atributos, seleccione Related
Tables, y clic Distrito_barrio
La tabla barrio despliega los registros relacionados que han sido
seleccionados.
Removiendo la relación
Remueva la selección en ambas capas.
Clic-derecho sobre la capa Distrito.
Seleccione Relates> Remove Relate(s)> Distrito_barrio.
Puede usted hacer una selección de los barrios pertenecientes a cierto distrito
utilizando una operación espacial (spatial operation) y no basándose en un campo
común a las dos tablas? Escriba la operación topológica que usted usaría.
Unión (joining) de tablas
En el ejercicio previo hemos utilizado la operación “relate” para relacionar datos
tabulares. Cuando se utiliza la operación “relate”entre tablas, se establece una
conexión entre las tablas, pero las tablas permanecen separadas. Cuando lo que se
quiere es desplegar todos los atributos de ambas tablas, se utiliza la operación de
unión (join). El resultado es una sola tabla que contiene la información de las tablas
involucradas en la operación. De esta manera se puede, entonces, elaborar consultas
para extraer información útil.
Explorando datos estadísticos
Agregue la tabla población de la carpeta de trabajo a la TOC.
La tabla población contiene información acerca de la población de los barrios en
Enschede de acuerdo a categorías de edad.
¿Cuántos registros tiene esta tabla? _____
Si abrimos la tabla de atributos de la capa barrio encontraremos un atributo
denominado Neighb_ID el cual contiene los valores del atributo OBJECTID de la tabla
población. Este atributo actúa como foreign key y está relacionado con el atributo
Neighb_ID en la tabla población (de Nuevo, somos “obligados” por ArcGis a tenerlo de
esta manera!)
¿Cuántos registros tiene esta tabla?_________
Ejecutando la unión
Clic-botón derecho sobre la capa barrio.
Seleccione Joins and Relates y luego clic Join.
UNTELS – Ing. Ambiental - Mg. Ing. Rubén A. Daga López 82
MANUAL DE LABORATORIO DE SISTEMA DE INFORMACIÓN GEOGRÁFICA - 2019 - II
Especifique que quiere unir atributos de una tabla, seleccione Join attributes
from a table.
Escoja el campo Neighb_ID para la unión.
Escoja la tabla poblacion (esta es la tabla que queremos unir a la capa barrio).
Seleccione OBJECTID como el campo en el cual se basa la unión.
Clic OK.
El resultado de la operación de unión (join) es que la tabla de atributos de la capa
barrio contiene sus atributos originales más los atributos de la tabla población.
Seleccionando barrios de acuerdo a su población
El departamento quiere seleccionar barrios con un alto número de personas jóvenes.
Más exactamente, aquellos barrios con más de 200 personas entre 15 y 19 años de
edad (contenido en el atributo B1519_98).
Abra la tabla de atributos barrio.
En el menú Selection, clic > Select by attributes.
Seleccione aquellos registros donde Population.B1519_98 > 200.
Clic Apply.
Los barrios que satisfacen la condición han sido seleccionados en el mapa y en la
tabla de atributos de la capa.
Si queremos saber cuál de los registros seleccionados tiene la mayor población:
En la tabla de atributos de la capa barrio clic en el botón Selected. Solo los
registros seleccionados son desplegados.
Clic-botón derecho sobre el encabezado del atributo B1519_98 y seleccione
Sort Descending
UNTELS – Ing. Ambiental - Mg. Ing. Rubén A. Daga López 83
MANUAL DE LABORATORIO DE SISTEMA DE INFORMACIÓN GEOGRÁFICA - 2019 - II
¿Cuál es el nombre del barrio?__________________________
De los registros seleccionados, existe el interés de seleccionar aquellas áreas con más
de 100 personas con edades entre 10 y 14 anos.
Barrios con más de 200 personas con edades entre 15 y 19, y más de 100 personas
con edades entre 10 y 14 años.
En el menú Selection, clic Select by attributes.
Asegurese que está haciendo la consulta en la capa barrio
Del conjunto de opciones Method, seleccione Select from the current selection.
Escriba la expresión population.B1014_98 > 100.
Clic Apply.
¿Pude usted escribir una expresión en la ventana Select by attributes que ejecute la
misma operación pero en una sola consulta, usando solo el método: Create a new
selection?
Densidad de población para el rango de edad 15 a 19 años
Crear un campo llamado Densyoung No olvide usar como tipo de datos
Double.
Inicie una sesión de edición, seleccione del menú Editor > Start editing.
UNTELS – Ing. Ambiental - Mg. Ing. Rubén A. Daga López 84
MANUAL DE LABORATORIO DE SISTEMA DE INFORMACIÓN GEOGRÁFICA - 2019 - II
Clic-botón derecho en el campo Densyoung.
Seleccione Calculate Values.
Escriba la siguiente expresión en la ventana “field calculador”:
________________________________
Clic Apply.
Termine la sesión de edición salvando los cambios.
UNTELS – Ing. Ambiental - Mg. Ing. Rubén A. Daga López 85
MANUAL DE LABORATORIO DE SISTEMA DE INFORMACIÓN GEOGRÁFICA - 2019 - II
VISUALIZANDO
CONTENIDOS Y SIMBOLOGIA
ArcMap
UNTELS – Ing. Ambiental - Mg. Ing. Rubén A. Daga López 86
MANUAL DE LABORATORIO DE SISTEMA DE INFORMACIÓN GEOGRÁFICA - 2019 - II
VISUALIZACION DE CONTENIDOS EN EL
ARCMAP
1. Revisar la carpeta ejercicio 7
2. Construir la Geodatabase (ejercicio 7) y Feature Data Set (datos) e importar los
shp a este.
3. Abrir ArcMap y agregar la información de Geomorfología
4. Navegue la carpeta /ejercicio 7/
5. Haga clic en el feature class <Geomofologia>
6. Clic <Add> para cargar el feature class seleccionado y podrá observar la
siguiente vista
UNTELS – Ing. Ambiental - Mg. Ing. Rubén A. Daga López 87
MANUAL DE LABORATORIO DE SISTEMA DE INFORMACIÓN GEOGRÁFICA - 2019 - II
Nota: Puede seleccionar varios feature class a la vez señalándolos con el mouse y
presionando al mismo tiempo la <tecla Shift>.
CONSULTANDO DATOS DE TEMÁTICAS
Para este ejemplo, Realice lo siguiente:
1. Clic en Identify .
2. Clic sobre el mapa a consultar en este caso de geomorfología
3. Agregar a Tabla_Geomorfologia y realizar el <<join>> con el feature class de
geomorfología.
DEFINICIÓN DE SIMBOLOS DE MAPAS
TEMÁTICOS
En esta sección se aprenderá a simbolizar o crear leyendas que explican mejor un mapa.
1. Para ello puede efectuar doble Clic sobre el tema de Geomorfología o también
puede realizar seleccionar el tema y ejecutar clic derecho con el mouse y visualizara
<Properties>
2. Seleccione <Simbology.>
UNTELS – Ing. Ambiental - Mg. Ing. Rubén A. Daga López 88
MANUAL DE LABORATORIO DE SISTEMA DE INFORMACIÓN GEOGRÁFICA - 2019 - II
3. Seleccione en la ventana show izquierda: Categories, <Unique Vales>
4. Seleccione el campo de clasificación en <Value Field> SIMBOLO
5. Posteriormente seleccionamos <Add All Values>
UNTELS – Ing. Ambiental - Mg. Ing. Rubén A. Daga López 89
MANUAL DE LABORATORIO DE SISTEMA DE INFORMACIÓN GEOGRÁFICA - 2019 - II
6. Presione <Aceptar> para simbolizar el mapa, el cual se aprecia en el siguiente
dibujo.
7. Los colores los puede cambiar haciendo doble clic sobre cada uno y la otra manera
es darles una coloración con tramas de colores, eso se puede realizar con el <Color
Ramp>, de la siguiente manera.
UNTELS – Ing. Ambiental - Mg. Ing. Rubén A. Daga López 90
MANUAL DE LABORATORIO DE SISTEMA DE INFORMACIÓN GEOGRÁFICA - 2019 - II
8. Presione Aceptar para simbolizar el mapa.
REALIZAR LAS ETIQUETAS DE MANERA
AUTOMÁTICA
1. Clic derecho en el tema a etiquetar automáticamente y seleccione <Properties>.
2. Seleccione el nombre del campo en base al cual se etiquetará: <Labels / Label Field
/> SIMBOLO
UNTELS – Ing. Ambiental - Mg. Ing. Rubén A. Daga López 91
MANUAL DE LABORATORIO DE SISTEMA DE INFORMACIÓN GEOGRÁFICA - 2019 - II
3. Presione <Aceptar>.
4. Haga clic derecho sobre el tema y seleccione <Label Features> para que se etiquete
todos los departamentos en forma automática.
Nota: para borrar las etiquetas automáticas sólo desmarque la opción <Label
Features.>
UNTELS – Ing. Ambiental - Mg. Ing. Rubén A. Daga López 92
MANUAL DE LABORATORIO DE SISTEMA DE INFORMACIÓN GEOGRÁFICA - 2019 - II
ETIQUETANDO SÓLO ELEMENTOS INDICADOS.
Con el ejercicio dado se tiene configurado para iniciar el etiquetado es decir con el
tema Geoomorfologia y considerando el campo SIMBOLO para ello etiquetaremos los
polígonos el cual se señalara con el mouse, de la siguiente manera:
1. Clic en icono “A”
Tal como se observa en la figura siguiente
2. Luego seleccione para etiquetar.
3. Sale esta figura en la cual debe seleccionar la opción <Place label at Position
clicked > y luego cierre la ventana.
4. Posteriormente realice el clic en cada polígono del mapa de Geomorfología y
visualizara lo que desea etiquetar.
Elaborar Mapas con la demás información del ejercicio 7
UNTELS – Ing. Ambiental - Mg. Ing. Rubén A. Daga López 93
MANUAL DE LABORATORIO DE SISTEMA DE INFORMACIÓN GEOGRÁFICA - 2019 - II
PROYECTAR MAPA
A los proyectos ArcMap se deben asignar sistemas de coordenadas para ello se debe
realizar las siguientes acciones:
1. Hacer click derecho en el Data Frame (layers) y seleccionar propiedades
2. En la pestaña coordinate System seleccionar el sistema de coordenadas en el
cual se va trabajar para este caso WGS 1984 UTM Zone 17S.
3. Hacer click en aceptar
Nota: con esta accion las capas ingresadas se proyectaran al sistema de coordenadas
seleccionada.
Asignar Unidades de medida al mapa
4. En la pestaña General de las propiedades de Data Frame cambiar las unidades de
despliegue a grados, minutos y segundos como lo muestra la figura y luego
aceptar.
UNTELS – Ing. Ambiental - Mg. Ing. Rubén A. Daga López 94
MANUAL DE LABORATORIO DE SISTEMA DE INFORMACIÓN GEOGRÁFICA - 2019 - II
Las Unidades del Mapa ahora se desplegarán en coordenadas angulares
PROYECTAR INFORMACIÓN
En muchas ocasiones la información a trabajar se encuentra en diferentes sistemas de
coordenadas (UTM, Geografica), para ello es necesario que toda la información se
encuentre un mismo sistema.
1. En el Geodatabase de Ejercicio 7, crear un Feature Data Set llamado datos_Geo,
teniendo asignando como sistema de coordenadas WGS 1984
UNTELS – Ing. Ambiental - Mg. Ing. Rubén A. Daga López 95
MANUAL DE LABORATORIO DE SISTEMA DE INFORMACIÓN GEOGRÁFICA - 2019 - II
2. Para transformar el sistema de coordenada del feature class utilizamos la
herramienta Project de ArcToolbox
3. Elegir el archivo que se quiere transformar, dar nombre al archivo de salida y el
sistema de coordenadas de salida, para este caso WGS 1984.
UNTELS – Ing. Ambiental - Mg. Ing. Rubén A. Daga López 96
MANUAL DE LABORATORIO DE SISTEMA DE INFORMACIÓN GEOGRÁFICA - 2019 - II
Nota: En un mismo Geodatabase no debe existir Feature Class con el mimso nombre,
aunque se encuentran en diferentes Feature Data Set.
UNTELS – Ing. Ambiental - Mg. Ing. Rubén A. Daga López 97
MANUAL DE LABORATORIO DE SISTEMA DE INFORMACIÓN GEOGRÁFICA - 2019 - II
MODELAMIENTO Y ANÁLISIS - I
(Nivel de Tablas)
UNTELS – Ing. Ambiental - Mg. Ing. Rubén A. Daga López 98
MANUAL DE LABORATORIO DE SISTEMA DE INFORMACIÓN GEOGRÁFICA - 2019 - II
MODELAMIENTO Y ANÁLISIS
Permite realizar las operaciones analíticas espacial necesarias para modelar, hacer
predicciones y llegar a conclusiones sobre problemas de interés
NIVELES
El análisis se puede realizar a dos niveles un es a través de la base de datos es decir a
nivel de tablas y el segundo a nivel espacial (Modelamiento y análisis espacial)
PRINCIPALES HERRAMIENTAS A NIVEL DE BASE DE DATOS
Entre las principales herramientas para realizar análisis a nivel de base de datos se tiene:
1. Selección por atributo (Query)
Desde el menú selction.
Desde el menú de la Table
2. Join o Union y Relate o Relaciones
Desde la tabla de contenidos
UNTELS – Ing. Ambiental - Mg. Ing. Rubén A. Daga López 99
MANUAL DE LABORATORIO DE SISTEMA DE INFORMACIÓN GEOGRÁFICA - 2019 - II
Desde el menú de table
3. Agregar Campo
Desde ArcCatalog
UNTELS – Ing. Ambiental - Mg. Ing. Rubén A. Daga López
100
MANUAL DE LABORATORIO DE SISTEMA DE INFORMACIÓN GEOGRÁFICA - 2019 - II
Desde el menú de table
4. Fiel Calculator (calculadora)
CASO DE ESTUDIO
Fuente: Notas de Clase del curso Introducción a los SIGs y Modelamiento de la
Maestría de Ciencias de la Geo información y observación de la tierra.
CLAS – UMSS – Cochabamba Bolivia - 2007
Calidad de vida en Zona Sur de la Ciudad de Cochabamba-Bolivia
Este ejercicio tiene como objetivo realizar un mapa de la calidad de vida en la parte sur
del municipio de Kanata (Cochabamba, al sur del río Rocha).
Los datos que se utilizaran,
UNTELS – Ing. Ambiental - Mg. Ing. Rubén A. Daga López
101
MANUAL DE LABORATORIO DE SISTEMA DE INFORMACIÓN GEOGRÁFICA - 2019 - II
Cochabamba.shp: shape correspondiente a las manzanas de un barrio de la
ciudad de Cochabamba.
Mz_Cocha.dbf: tabla con información social de las manzanas de barrio de la
ciudad de Cochabamba.
En la tabla calidad existen las siguientes columnas:
Bui_ healt Número de centros de salud en la manzana
Bui_ water Número de construcciones con servicio de agua potable
Bui_sewer Número de construcciones con alcantarillado
Age_l5_19 Población entre 15 y 19 años
Age_20_24 Población entre 20 y 24 años
Edu_15_19 Población entre 15 y 19 años que tiene educación
Edu_20_24 Población entre 20 y 24 años que tiene educación
Pea_ocu Población con trabajo económicamente activa
Pea_ces Población sin trabajo económicamente activa
Pina_hou Población económicamente inactiva, amas de casa
Pina_est Población económicamente inactiva, estudiantes
Pina_ret Población económicamente inactiva, retirados
Pop_healt Número de personas que asisten a centros de salud
Construcciones Número de construcciones en la manzana
a) PREPARAR LA BASE DE DATOS.
1. Crear una Geodatabase con el nombre Cochabamba, un Feature Data Set con el
nombre Datos.
Nota: La ciudad de Cochabamba se encuentra en la Zona 19 S.
2. Importar el shapefile Cochabamba al Feature Data Set Datos con el mismo
nombre (Cochabamba).
3. Importar la tabla Mz_Cochabamba al Geodatabase Cochabamba, con el
mismo nombre (Mz_Cochabamba).
4. Unir (Join) la tabla de Mz_Cochabamba al Feature Data Set Cochabamba e
exportar la unión a un nuevo feature class con el nombre
Cochabamba_Calidad
b) MODELO DE CALIDAD DE VIDA
Donde:
- eduporc: Porcentaje de personas con educación entre 15 y 24 años.
- empleo: Porcentaje de personas con empleo en relación a los habitantes por
manzanas.
- dispagua: Porcentaje de construcciones con servicio de agua potable
- dispalca: Porcentaje de construcciones con servicio de alcantarillado y,
- hospital: Presencia de un hospital o Centro Médico.
1) Calculo del porcentaje de personas con educación entre 15 y 24 años.
Calcular la cantidad de gente con educación entre 15-24 años
UNTELS – Ing. Ambiental - Mg. Ing. Rubén A. Daga López
102
MANUAL DE LABORATORIO DE SISTEMA DE INFORMACIÓN GEOGRÁFICA - 2019 - II
• Crear una nueva columna en la tabla Cochabamba_Calidad, presionar el botón
del menú de la tabla y elegir la opción ADD FIELD. Ingresar los siguientes datos:
Name: educ1524
Type: short integer
• Seleccionar la nueva columna, presionar el botón derecho del mouse, y en el menú
emergente seleccionar FIELD CALCULATOR.
• En la nueva ventana elegir las columnas que se sumaran, de la siguiente manera:
Fórmula: educ1524= _______________________________
Calcular la cantidad de personas entre 15-24 años
• Primero, se creará una nueva columna en la tabla Cochabamba_Calidad, de la
siguiente manera: con la tabla abierta, presionar el botón del menú de la tabla y
elegir la opción ADD FIELD. Ingresar los siguientes datos:
Name: edad1524
Type: short integer
UNTELS – Ing. Ambiental - Mg. Ing. Rubén A. Daga López
103
MANUAL DE LABORATORIO DE SISTEMA DE INFORMACIÓN GEOGRÁFICA - 2019 - II
• Seleccionar la nueva columna, presionar el botón derecho del mouse, y en el
menú emergente seleccionar FIELD CALCULATOR.
Fórmula: edad1524= _______________________________
Calcular el porcentaje de personas que reciben educación entre 15-24 años
Para este cálculo se requiere crear un campo de nombre eduporc
Name: eduporc
Type: Float
Teniendo encuenta que el porcentaje de personas que reciben educación entre 15
y 24 viene a estar dado por = (edu1524/edad1524)*100 y en una división el
divisor debe ser diferente de cero se debe realizar el siguiente artificio.
- Selección por atributos: seleccionando aquellas manzanas que contengan
a población entre 15 y 24 igual a cero.
Utilizando field calculator cambiar el valor de 0 por -1, del campo edad1524.
UNTELS – Ing. Ambiental - Mg. Ing. Rubén A. Daga López
104
MANUAL DE LABORATORIO DE SISTEMA DE INFORMACIÓN GEOGRÁFICA - 2019 - II
Luego aplicar la fórmula para hallar el porcentaje de población que recibe educación
entre 15 y 24 en el campo eduporc, en aquellos campos mayores a 0.
Fórmula: eduporc= _______________________________
2) Calcular el porcentaje de personas con empleo en relación con todos los
habitantes de una manzana
- De la misma manera que en los casos anteriores, crear dos nuevas columnas
llamadas Pop y Empleo.
- Calcular la siguiente fórmula en la columna Pop:
Fórmula:
Pop= PEA_OCU + PEA_CES + PINA_HOU + PINA_EST + PINA_RET
Empleo= PEA_OCU/Pop*100
Nota: Al igual que en caso anterior considerar que no se puede dividir entre 0.
Elaborar mapas con los campos eduporc y empleo.
3) Calcular el porcentaje de construcciones en la manzana con servicio de
agua
- Añadir una nueva columna llamada dispagua.
- Ingresar la siguiente formula:
dispagua:=___________________________________________________________
Nota: tener en cuenta las consideraciones previas (divisor ≠ 0)
UNTELS – Ing. Ambiental - Mg. Ing. Rubén A. Daga López
105
MANUAL DE LABORATORIO DE SISTEMA DE INFORMACIÓN GEOGRÁFICA - 2019 - II
Elaborar el Mapa correspondiente
4) Calcular el porcentaje de construcciones en la manzana con servicio de
alcantarillado
- Abrir la tabla del mapa.
- Añadir una nueva columna llamada dispalca.
- Ingresar la siguiente fórmula:
Fórmula:
dispalca:=________________________________________________________
Nota: tener en cuenta las consideraciones previas (divisor ≠ 0)
Elaborar el Mapa correspondiente
5) Determinar las manzanas con influencia de un hospital o centro médico
- Añadir una nueva columna llamada hospital.
- si existen hospitales en la manzana escriba 100, si no existen escriba 0
6) Calcular la calidad de vida de una manzana.
- Añadir una nueva columna llamada calidad a la tabla.
- Escribir la siguiente fórmula:
- calidad:=(0.2*eduporc)+(0.2*empleo)+(0.25*dispagua)+(0.25*dispalca)+(0.1*
hospital)
7) Clasificar el mapa
- Realizar la clasificación para su visualización en 5 clases (la que contenga al
valor -1 con el nombre de sin información).
- Agregar un campo de nombre N_Calidad (nivel de calidad) y con la ayuda de
selección por atributos y fiel calculator completar lo campos de acuerdo al
detalle siguiente:
- Las 5 clases deben ser como sigue:
Rango -1 = Sin información
Rango 0-30 = Baja
Rango 31-50= Media
Rango 51-70 = Alta
Rango >70 = Muy Alta
- Asigne los colores más apropiados, de acuerdo a su propio criterio.
- Asignar la leyenda, coordenadas, flecha norte, etc.
- Grabar el mapa final.
UNTELS – Ing. Ambiental - Mg. Ing. Rubén A. Daga López
106
Anda mungkin juga menyukai
- Fichas FarmacologicasDokumen83 halamanFichas FarmacologicasWendy Alexandra Victorio Roman81% (27)
- E65 Cambio Automático GA6HP26Z y Transmisión de Fuerza MTDokumen55 halamanE65 Cambio Automático GA6HP26Z y Transmisión de Fuerza MTJuanCarlosCastillo100% (1)
- Compraventa de Bien Inmueble Por Medio de Gestor de NegociosDokumen4 halamanCompraventa de Bien Inmueble Por Medio de Gestor de Negocioshector velasquezBelum ada peringkat
- Examen de MontacargasDokumen2 halamanExamen de MontacargasEver QhBelum ada peringkat
- Manual MapInfoDokumen20 halamanManual MapInfoMiguel SalcedoBelum ada peringkat
- Manual Arcview Intermedio - Part1Dokumen80 halamanManual Arcview Intermedio - Part1elpelonchas6Belum ada peringkat
- Matriz de LeopoldDokumen17 halamanMatriz de LeopoldemetoBelum ada peringkat
- Sensores remotos, GIS y software R aplicado a Hidrogeología y Cambio ClimáticoDari EverandSensores remotos, GIS y software R aplicado a Hidrogeología y Cambio ClimáticoBelum ada peringkat
- Labio LeporinoDokumen11 halamanLabio LeporinoAndres PerezBelum ada peringkat
- Manual Del Curso GPS - SIGDokumen79 halamanManual Del Curso GPS - SIGpocram100% (2)
- Tema 1 Arcgis GeneralidadesDokumen5 halamanTema 1 Arcgis GeneralidadesBernar Jsmb CalleBelum ada peringkat
- Informe Colecbi PHDokumen1 halamanInforme Colecbi PHWilson IzaguirreBelum ada peringkat
- Representación de Datos en ArcGisDokumen28 halamanRepresentación de Datos en ArcGisLeonel Ramirez GalvezBelum ada peringkat
- Provincias de La Cuenca HuarmeyDokumen1 halamanProvincias de La Cuenca HuarmeyOsvaldo CachaBelum ada peringkat
- 3.arcgis II Evar Modelamiento SigDokumen65 halaman3.arcgis II Evar Modelamiento SigGlider Aguilar Mori100% (1)
- Manual ArcGISDokumen86 halamanManual ArcGISbrunoBelum ada peringkat
- Memoria Descriptiva EstadioDokumen14 halamanMemoria Descriptiva EstadioJames Montoya ChaconBelum ada peringkat
- Matriz de Leopold FinalDokumen74 halamanMatriz de Leopold FinalFranck Jhonatan Saldaña BrionesBelum ada peringkat
- Cuadro de Plan de Manejo AmbientalDokumen9 halamanCuadro de Plan de Manejo AmbientalFernando Licas EspinozaBelum ada peringkat
- Memoria Descriptiva Suelos CUMDokumen37 halamanMemoria Descriptiva Suelos CUMDante CordobaBelum ada peringkat
- Clase - 01 - El Agua en El Mundo PDFDokumen58 halamanClase - 01 - El Agua en El Mundo PDFWendy Alexandra Victorio RomanBelum ada peringkat
- Fisioterapia RespiratoriaDokumen5 halamanFisioterapia RespiratoriaWendy Alexandra Victorio RomanBelum ada peringkat
- ARGIS ManualDokumen37 halamanARGIS ManualMari_1312Belum ada peringkat
- CURSO Basico - Sig - Topologia PDFDokumen52 halamanCURSO Basico - Sig - Topologia PDFestuardo fuentesBelum ada peringkat
- Matriz de LeopoldDokumen8 halamanMatriz de LeopoldMaelo Travezaño CapuñayBelum ada peringkat
- Impacto AmbientalDokumen5 halamanImpacto AmbientalJAVIER JOSSEPH ZHI ARANIBALBelum ada peringkat
- Diseño de VigasDokumen1 halamanDiseño de Vigashenry_trejoBelum ada peringkat
- Pip HuaripampaDokumen93 halamanPip HuaripampaNolbert Sánchez LázaroBelum ada peringkat
- Informe de Estudios de Impacto AmbientalDokumen15 halamanInforme de Estudios de Impacto AmbientalKevinZuloetaBelum ada peringkat
- Estudio de CanterasDokumen4 halamanEstudio de CanterasÁlvaro VelaBelum ada peringkat
- 4.4. Estudio AgrologicoDokumen14 halaman4.4. Estudio AgrologicoEspiritu Espiritu HiberBelum ada peringkat
- Ficha Tecnica AmbientalDokumen6 halamanFicha Tecnica AmbientalEdwin Urbano EstradaBelum ada peringkat
- Matriz de LeopoldDokumen44 halamanMatriz de LeopoldMarlon CabBelum ada peringkat
- Informe Igade Riego Tecnificado en El Caserío de LucmaDokumen74 halamanInforme Igade Riego Tecnificado en El Caserío de Lucmarodolfo smithBelum ada peringkat
- Sig EmcDokumen54 halamanSig EmcLuis SolitarioBelum ada peringkat
- Memoria de Estudio de SuelosDokumen41 halamanMemoria de Estudio de SuelosJuan Laureano MarchanBelum ada peringkat
- Espectro de Sismo ReservorioDokumen6 halamanEspectro de Sismo ReservorioMpolo EscobarBelum ada peringkat
- Panel Fotografico Estudio de Canteras HorizontalDokumen5 halamanPanel Fotografico Estudio de Canteras Horizontalnayla2013Belum ada peringkat
- Comunidades CampesinasDokumen1 halamanComunidades CampesinasOsvaldo Cacha100% (1)
- 03 Cuenca HidrograficaDokumen37 halaman03 Cuenca HidrograficaCarlos BalderaBelum ada peringkat
- 03 Cedula de Cultivos Ttio 2BDokumen43 halaman03 Cedula de Cultivos Ttio 2BECHEGARAY LIGAS MARCO ANTONIIOBelum ada peringkat
- Metodologia EurekaDokumen16 halamanMetodologia EurekaGenaro Vasquez VelasquezBelum ada peringkat
- Cedula de CultivoDokumen7 halamanCedula de CultivoDaniel LlaiquiBelum ada peringkat
- Estudio AgrológicoDokumen111 halamanEstudio AgrológicoVirgilio Edgar Herrera PolinoBelum ada peringkat
- Detalle Informe de Evaluación de Riesgos Ante Desastres PRONIEDDokumen2 halamanDetalle Informe de Evaluación de Riesgos Ante Desastres PRONIEDAstrid Sandoval ChinchayBelum ada peringkat
- Tarea 2 Identificación y Valoración de Impactos Ambientales - ColaborativoDokumen13 halamanTarea 2 Identificación y Valoración de Impactos Ambientales - ColaborativoMichelle ContrerasBelum ada peringkat
- Sistema de Informacion Geografica - SIGRIDDokumen11 halamanSistema de Informacion Geografica - SIGRIDMiqueas GonzalesBelum ada peringkat
- Informe Final Fabrica Sal MorropeDokumen35 halamanInforme Final Fabrica Sal MorropeJoaquinGabrielVaríasRuizBelum ada peringkat
- Ficha Tecnica ParqueDokumen8 halamanFicha Tecnica ParquenoebladimirBelum ada peringkat
- Taludes Las VegasDokumen56 halamanTaludes Las VegasChristian Quijada BenitoBelum ada peringkat
- Lineaminetos de PI en Servicios EcosistemicosDokumen50 halamanLineaminetos de PI en Servicios EcosistemicosAldo CardenasBelum ada peringkat
- Presupuesto Base 2019Dokumen8 halamanPresupuesto Base 2019Edwin Întuneric CarrilloBelum ada peringkat
- 2.0 C Pob La Esperanza 2018Dokumen16 halaman2.0 C Pob La Esperanza 2018katherine sosaBelum ada peringkat
- 2.1 Estudio Topografico 20230719 194144 346Dokumen11 halaman2.1 Estudio Topografico 20230719 194144 346Agustin TemocheBelum ada peringkat
- Hoja de Ensayos C1 y C2Dokumen15 halamanHoja de Ensayos C1 y C2Thalia AcevedoBelum ada peringkat
- Geo PortalesDokumen5 halamanGeo PortalesRobinson Huallanca RemonBelum ada peringkat
- Formatos Del AdR (Propuesta OPI-Educacion)Dokumen12 halamanFormatos Del AdR (Propuesta OPI-Educacion)Jissel alvardo ccantoBelum ada peringkat
- Plan de Gestión Ambiental Santa Cruz 3 BisDokumen43 halamanPlan de Gestión Ambiental Santa Cruz 3 BisrodrigoBelum ada peringkat
- Plan de Operaciones de Emergencia LoretoDokumen103 halamanPlan de Operaciones de Emergencia LoretoRomario CondeBelum ada peringkat
- Análisis de Hidrología Puerto AsísDokumen5 halamanAnálisis de Hidrología Puerto AsísJhimmy Calvache FajardoBelum ada peringkat
- Escenario Sismo Tsunami Lima Callao PDFDokumen47 halamanEscenario Sismo Tsunami Lima Callao PDFAnonymous DWTJOjXJBelum ada peringkat
- WEAP Tutorial SpanishDokumen279 halamanWEAP Tutorial SpanishMax Steven Pajuelo HenostrozaBelum ada peringkat
- 12.3.2.2.1.2.plano de Planta y Perfil Linea de ConducciónDokumen4 halaman12.3.2.2.1.2.plano de Planta y Perfil Linea de ConducciónELVIA RAMOS RUIZBelum ada peringkat
- Fma Plan Desarrollo Local Concert Ado 2007 2021 Distrito San Marcos Provincia Huari Region AncashDokumen110 halamanFma Plan Desarrollo Local Concert Ado 2007 2021 Distrito San Marcos Provincia Huari Region Ancashjp__salasBelum ada peringkat
- Municipalidad Distrital de Daniel Alomia RoblesDokumen2 halamanMunicipalidad Distrital de Daniel Alomia Roblesalfredo miguel garay alvaBelum ada peringkat
- Tesis Pistas y VeredasDokumen151 halamanTesis Pistas y VeredasMiguel Angel Huaytalla CajavilcaBelum ada peringkat
- TDR para Estudios de RiesgoDokumen3 halamanTDR para Estudios de RiesgoWalter Loymer Rugel CabreraBelum ada peringkat
- Cómo Llegó El Hombre A América?Dokumen14 halamanCómo Llegó El Hombre A América?Wendy Alexandra Victorio RomanBelum ada peringkat
- PortadaDokumen19 halamanPortadaWendy Alexandra Victorio RomanBelum ada peringkat
- Informe de Edafología 6Dokumen16 halamanInforme de Edafología 6Wendy Alexandra Victorio RomanBelum ada peringkat
- TopografiaDokumen5 halamanTopografiaWendy Alexandra Victorio RomanBelum ada peringkat
- Flujograma de ObjetivosDokumen7 halamanFlujograma de ObjetivosWendy Alexandra Victorio RomanBelum ada peringkat
- Semana 7 FisicaDokumen4 halamanSemana 7 FisicaJeanpier AnayaBelum ada peringkat
- Act 1 Base de DatosDokumen6 halamanAct 1 Base de DatosRene CruzBelum ada peringkat
- Informe-Vitamina CDokumen6 halamanInforme-Vitamina CAdriana BermudezBelum ada peringkat
- Proyecto Final. Anàlisis Gravimetrico de Humedad y Ca+ en Amaranto. Grupo 10.Dokumen16 halamanProyecto Final. Anàlisis Gravimetrico de Humedad y Ca+ en Amaranto. Grupo 10.JessPenaVasquezBelum ada peringkat
- Boletín 1-Resueltos-IETC-16 - 17-V1Dokumen14 halamanBoletín 1-Resueltos-IETC-16 - 17-V1Yassin BehdaouiBelum ada peringkat
- 10 Corrientes de Media FrecuenciaDokumen18 halaman10 Corrientes de Media FrecuenciaJulroj OfficialBelum ada peringkat
- El SueloDokumen4 halamanEl SueloFernandoBelum ada peringkat
- Proceso de Manipulación y Envasado de Las Frutas y HortalizasDokumen3 halamanProceso de Manipulación y Envasado de Las Frutas y Hortalizascristhian antonio mejia castro100% (1)
- Bolo 7 Semiología de La PielDokumen45 halamanBolo 7 Semiología de La PielmargaritaBelum ada peringkat
- Ejemplo de Plan de Negocios PDFDokumen3 halamanEjemplo de Plan de Negocios PDFLeticia ValderramaBelum ada peringkat
- Informe de Exposición FinalDokumen16 halamanInforme de Exposición FinalEnrique PortillaBelum ada peringkat
- 2 - Capítulo 3 GinaDokumen24 halaman2 - Capítulo 3 GinaLuluRamirezBelum ada peringkat
- Ever David Mendoza GonzalezDokumen4 halamanEver David Mendoza GonzalezerikaBelum ada peringkat
- Guía #1 Conjunto de Los Números EnterosDokumen4 halamanGuía #1 Conjunto de Los Números EnterosYulieth Vanessa Palomino PérezBelum ada peringkat
- Principios de La ContabilidadDokumen8 halamanPrincipios de La ContabilidadJose HernandezBelum ada peringkat
- 7mo - Ed. Fisica - Micro - PudDokumen31 halaman7mo - Ed. Fisica - Micro - PudNiurka MonceBelum ada peringkat
- Bachiller PresentacionDokumen27 halamanBachiller PresentacionPercy LopezBelum ada peringkat
- SR Energy Transition Es v2Dokumen82 halamanSR Energy Transition Es v2Jhon Fredy Martinez VargasBelum ada peringkat
- IMD - Arboles y GrafosDokumen14 halamanIMD - Arboles y GrafosJose RodriguezBelum ada peringkat
- Método de IndagaciónDokumen5 halamanMétodo de IndagaciónCarolina AndreaBelum ada peringkat
- 5 Fuerzas de PorterDokumen2 halaman5 Fuerzas de PorterIsabel RiveraBelum ada peringkat
- Reglamento de Aparatos A Presion-Orden 1244 de 04-04-1979Dokumen2 halamanReglamento de Aparatos A Presion-Orden 1244 de 04-04-1979arreburraBelum ada peringkat
- Diapositivas AireDokumen7 halamanDiapositivas AireValeriaBelum ada peringkat
- Anthony Ayala Tipos de ArcosDokumen2 halamanAnthony Ayala Tipos de Arcoscarlosayala258anthonBelum ada peringkat
- Trabajo Práctico 8 - Sistema D ÓrganosDokumen2 halamanTrabajo Práctico 8 - Sistema D ÓrganosAinara zubillagaBelum ada peringkat
- Calculo Termico para Motor DieselDokumen10 halamanCalculo Termico para Motor DieselBrayan Villanueva VillenaBelum ada peringkat