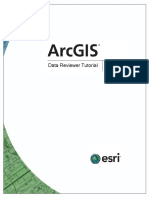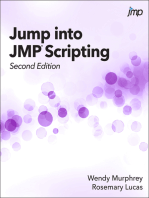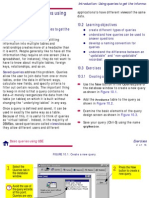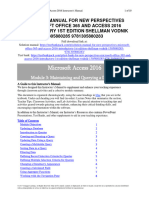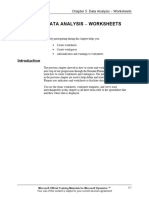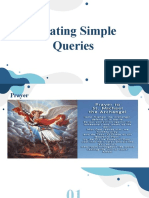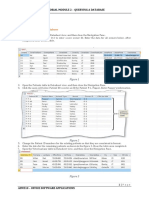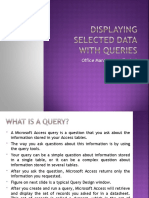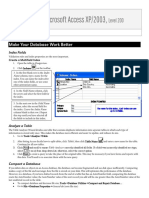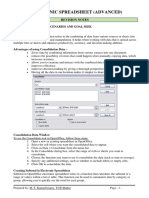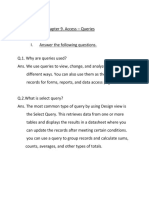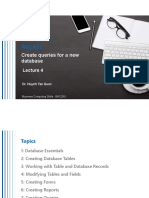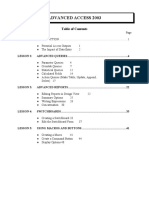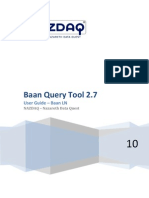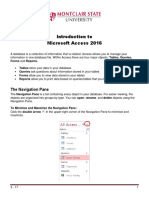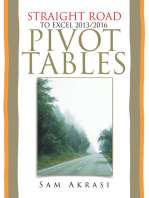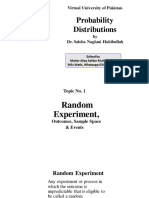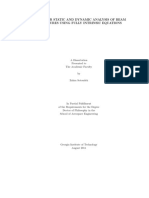Problem Solving Uding Access 2007
Diunggah oleh
ansrogu21Deskripsi Asli:
Hak Cipta
Format Tersedia
Bagikan dokumen Ini
Apakah menurut Anda dokumen ini bermanfaat?
Apakah konten ini tidak pantas?
Laporkan Dokumen IniHak Cipta:
Format Tersedia
Problem Solving Uding Access 2007
Diunggah oleh
ansrogu21Hak Cipta:
Format Tersedia
P L U G - I N
T7 Problem Solving Using
Access 2007
LEARN IN G OUT C O ME S
1. Describe the process of using the Query Wizard using Access.
2. Describe the process of using the Design view for creating a query using Access.
3. Describe the process of adding a calculated field to a query using Access.
4. Describe the process of using aggregate functions to calculate totals in queries using
Access.
5. Describe how to format results displayed in calculated fields using Access.
Introduction
A query is a tool for extracting, combining, and displaying data from one or more ta-
bles, according to criteria you specify. For example, in a book inventory database, you
could create a query to view a list of all hardcover books with more than 500 pages that
you purchased in the past five months. In a query, you can sort information, summarize
data (display totals, averages, counts, and so on), display the results of calculations on
data, and choose exactly which fields are shown. You can view the results of a query in
a tabular format, or you can view the query’s data through a form or on a report (which
is covered in Plug-In T8, “Decision Making Using Access 2007”). In this plug-in, you will
learn how to use the Query Wizard and Query-By-Example (QBE) tool to solve problems
using Microsoft Access 2007.
Creating Simple Queries
Use the Query Wizard to create a select query. A select query displays data from a table or
tables, based on the fields that you select, but it does not sort or filter the data. For exam-
ple, if you owned a bicycle shop and wanted a list of customer names that rented bikes,
you could use a simple query that would show fields from a CUSTOMER table.
To create a query using the Simple Query Wizard:
1. Open the file T7_SlopesideBikes_Data.mdb from the data file that accompanies
this text.
2. You will see a Security Warning. Click on the Options button and select Enable this
content. Click OK.
T7-2 * Plug-In T7 Problem Solving Using Access 2007
haa10778_plugint07.indd 2 8/1/07 3:09:08 PM
FIGURE T7.1
Create Query by Using
Wizard
Select the
table or query
that contains
the fields you
want.
Fields that
will appear
in your
query.
3. Click the Create tab and then click the Query Wizard button.
4. In the New Query dialog box, select Simple Query Wizard and then click OK.
5. Once the wizard opens, click the Tables/Queries drop-down arrow. Select Table:
CUSTOMER (refer to Figure T7.1).
6. Add all the fields by clicking on the right double arrow (>>) button.
7. Click Next.
8. In the next window, make sure the radio button Detail is selected and click Next.
9. In the next window, type Customer Query as the Query title and select the radio but-
ton for Open the query to view information.
10. Click Finish to view the query in Datasheet view (refer to Figure T7.2).
11. Close the query (it will automatically be saved).
By modifying the query in Design view, you can specify that the query display only
records that meet certain criteria or that the query display records in a specific order.
*
Note: Keep in mind that a query database object stores only the query definition—
field names, data selection criteria, sorting orders, grouping information, and so on. It
does not store the actual data that it displays; that data is stored only in the database
tables. Consequently, every time you run a particular query, it shows the current state of
the data stored in the database tables.
REORDERING COLUMNS IN THE SELECT QUERY DATASHEET
If you use the Query Wizard, the query datasheet displays fields in the order you added
them. You can reorder columns by clicking and dragging.
To reorder columns (refer to Figure T7.3):
1. Open the CUSTOMER Query by double-clicking on it in the Navigation Pane.
2. Click the First Name field selector and then click it again and drag it to the left one
column (i.e., First Name should now be to the left of Last Name).
FIGURE T7.2
Query in Datasheet
View
Plug-In T7 Problem Solving Using Access 2007
* T7-3
haa10778_plugint07.indd 3 8/1/07 3:09:09 PM
FIGURE T7.3 To move a column, click and
Reorder Column in drag a field selector.
Datasheet View Query
3. Notice the dark, thick column border line that appears to the left of the selected column.
As you move your mouse across the screen, the column border line will move with it.
4. Close and save the query.
Note: You can select adjacent columns by clicking a field selector and dragging the
mouse across other field selectors, then clicking one of them again to drag the whole
selection.
CREATING A SELECT QUERY IN DESIGN VIEW
You do not have to use the Query Wizard to create select queries; you can create a new
select query in Design view (which can be referred to as a Query-By-Example, or QBE,
tool).
To create a select query in Design view (refer to Figure T7.4):
1. Click the Create tab and then click the Query Design button in the Other group.
2. Click the name of the BIKE table. Click the Add button.
3. Click the Close button to continue.
4. Double-click the Bike ID field in the field list at the top of the query window. You can
also click the name and drag it to the query design grid below.
5. Double-click the Description field in the field list.
6. Run the query by clicking the Run button in the Results group (see Figure T7.5).
7. Close and save the query as Bike List.
Note: If you want to include all the fields from a table in your query, click and drag
the asterisk (*) to the field row in the query design grid. Notice that rather than listing
each field from the table separately, there is only one field called table. The * character
represents a wild card. Rather than look for specific field names, the query will look for
all the fields in that table. Therefore, if you later add or delete fields, you will not need to
change the query design.
FIGURE T7.4
Query in Design View
Table
and
field
list
Query
design
grid
T7-4 * Plug-In T7 Problem Solving Using Access 2007
haa10778_plugint07.indd 4 8/1/07 3:09:11 PM
Run button FIGURE T7.5
Run Query in Design View
You can add tables to the field list by clicking the toolbar button or selecting Show
Table from the Query Setup group of the Design tab menu.
ADDING SELECTION CRITERIA TO A SELECT QUERY
Although a select query displays only the fields you select, by default, it will show all of
the records. By modifying the select query in Design view, you can refine the query so
that it shows only records that meet specific criteria. You can also hide fields so they do
not display in Datasheet view.
To specify criteria for a select query:
1. In the Navigation Pane, click the Bike List query, right-click and click on Design
View.
2. In Design view, double-click the Cost Per Hour field under BIKE in the field list.
3. Click in the Criteria cell under the Cost Per Hour field and type in <15 (refer to Fig-
ure T7.6).
FIGURE T7.6
Criteria for a Select Query
Type the criteria value.
Plug-In T7 Problem Solving Using Access 2007
* T7-5
haa10778_plugint07.indd 5 8/1/07 3:09:12 PM
4. Run the query.
5. Close and save the query as Bikes Under $15.
If you need to hide a query field in Datasheet view:
1. In Design view, click in the Show check box, in the query design grid, to remove the
checkmark for the field you want to hide.
2. Run the query.
Note: Criteria expressions are not case-sensitive.
SORTING DATA IN A SELECT QUERY
You can control how records in a query appear in Datasheet view by using the sort
feature.
To modify the select query to sort records:
1. Open the Bikes Under $15 query that you created in the previous section.
2. In Design view, click Sort under the Description field.
3. Click the drop-down arrow and select the Ascending button (Sort Smallest to Larg-
est).
4. Run the query.
5. Close and save the query as Sorted Bikes Under $15.
If you want to sort the results of a select query while in Datasheet view:
1. Click in the field that you want to sort on.
2. Click the Sort Ascending or Sort Descending toolbar button in the Sort & Filter group
on the ribbon.
Note: If two fields have the sort option selected, Access will sort by the farthest left
field first.
Advanced Queries
Database fields generally display the data that are entered into them. However, a calcu-
lated field will automatically figure its value based on values in other fields. Queries often
include calculated fields that display values based on other values returned by the query.
To enter formulas in calculated fields, follow these steps:
1. Click the Create tab and then click the Query Design button.
2. Click the names of the BIKE, CUSTOMER, and RENTAL tables in the Navigation
Pane (hold down the CTRL key to select each one). In the Show Table dialog box that
appears, click the Add button.
3. Click the Close button to continue.
4. Double-click the Last Name and First Name fields from the CUSTOMER table,
double-click the Date field from the RENTAL table, and double-click the Description
field from the BIKE table.
5. To add a new calculated field, click inside the field row of a blank column, and type
Rental Amount:—this is the name of an anonymous field (it is actually a variable
name to hold the value of the calculated field).
6. Now you will enter the expression to be calculated. Type in: ([Time In]-[Time
Out])*24*[Cost Per Hour] (refer to Figure T7.7). Note: When referring to a field name,
enclose the name in brackets. You can use standard mathematical operator symbols like
* (multiplication), / (division), + (addition), − (subtraction), and ^ (exponentiation).
7. Click on the Show check box under the Rental Amount column.
8. Run the query (click Run button in toolbar) to see the results of the calculated field.
9. Close and save the query as Rental Amount.
T7-6 * Plug-In T7 Problem Solving Using Access 2007
haa10778_plugint07.indd 6 8/1/07 3:09:14 PM
FIGURE T7.7
Expression to
Be Calculated
Enter expression to be calculated.
Note: When using a calculated field to combine text fields, you usually want to hide
the text fields that are being combined and show only the new calculated field.
USING THE EXPRESSION BUILDER
You do not always have to type your calculated field expressions. The Expression Builder
lets you construct expressions with just a few clicks of the mouse. It even has a built-in
checker, so you will know right away if you have made a mistake.
To create a calculated field with the Expression Builder:
1. Click the Create tab and then click the Query Design button.
2. Click the names of the BIKE, CUSTOMER, and RENTAL tables in the Navigation
Pane (hold down the CTRL key to select each one). Click the Add button.
3. Click the Close button to continue.
4. Double-click the Last Name and First Name fields from the CUSTOMER table,
double-click the Date field from the RENTAL table, and double-click the Description
field from the BIKE table.
5. Position the insertion point in the field row of the next
blank column in the query design grid. Click the Build-
er toolbar button, found in the Query Setup group.
6. In the Expression Builder dialog box (see Figure T7.8),
click the ( button, and then double-click the Tables
folder in the lower left pane.
7. Double-click the Rental subfolder. In the middle pane,
double-click on Time In, click on the – button, double-
click on Time Out, then double-click the ) button.
8. Continue to build the expression in the Expression
Builder dialog box.
9. Click OK to add the expression to your query.
10. Run the query to see the results of the calculated field.
11. Close and save the query as Rental Amount 2.
When you create a new calculated field, by default, Ac- FIGURE T7.8
cess will set the Show option in the query design grid to off. Be sure to check the Show
Query Expression Builder
check box, or your new field will not show when you run the query.
Plug-In T7 Problem Solving Using Access 2007
* T7-7
haa10778_plugint07.indd 7 8/1/07 3:09:15 PM
When you create a calculated field with the Expression Builder, Access will
automatically name the field Expr1. Rename the field by clicking in the field name box
and typing the name you want before the colon that precedes the expression. Be sure not
to delete the colon after the name; Access needs it to know that this is a calculated field.
USING AGGREGATE FUNCTIONS TO CALCULATE
TOTALS IN QUERIES
Access includes a group of powerful built-in commands known as aggregate (or total)
functions. Using aggregate functions, you can easily calculate totals for groups of records
returned by the query specifications. Aggregate functions can calculate the sum, mini-
mum, maximum, average, count, variance, and standard deviation. In the Query Design
window, you should include a field to group by as well as the field that contains the val-
ues needed for the calculation. The values of aggregate calculations are not stored in the
table; instead, Access recalculates the totals each time the query is run.
To use aggregate functions in queries:
1. Click the Create tab and then click the Query Design button.
2. Click the name of the BIKE table and click the Add button.
3. Click the Close button to continue.
4. Double-click the Description and Cost Per Hour fields.
5. Click the Totals button (the Sigma icon on the menu bar in the Show/Hide group) to
add the Total row to the query design grid (refer to Figure T7.9).
6. Click in the Total row for the Description field. Click the drop-down arrow and se-
lect the Group By function.
7. Click in the Total row for the Cost Per Hour cell. Click the arrow and select the Avg
function (refer to Figure T7.9).
8. Click the Run button on the toolbar.
9. Notice that the query does not return individual records. Instead, there is one row for
each unique value in the Group by field. Each row shows the calculated total for that
group of records (refer to Figure T7.10).
10. Close and save the query as Bike Average Cost Per Hour.
Note: Queries with aggregate calculations are often used to form the basis for strate-
gic analysis or statistical reports.
FIGURE T7.9 Totals button
Calculate Totals in a Query
T7-8 * Plug-In T7 Problem Solving Using Access 2007
haa10778_plugint07.indd 8 8/1/07 3:09:21 PM
FIGURE T7.10
Calculate Totals for a
Group
FORMATTING RESULTS DISPLAYED IN A CALCULATED FIELD
You can specify the format for calculated field results by changing the format property.
To use the format property for calculated fields:
1. Open the Rental Amount query in Design view.
2. Right-click in the Rental Amount calculated field.
3. Click Properties . . . from the shortcut menu.
4. Click in the Format box.
5. Click the drop-down arrow.
6. Scroll down and click the Currency format.
7. Close the Field Properties dialog box by clicking the close box in the upper right
corner.
8. Click the Run button.
9. Close and save the query.
Note: Be careful that you are viewing the field properties and not the query proper-
ties. If the field does not have the Show check box checked, you will open the Query
Properties dialog box instead of the Field Properties dialog box.
CREATING AND RUNNING QUERIES TO MODIFY DATA
So far, this plug-in has described one major type of query: the select query. Four ad-
ditional types of queries, which are known as action queries, can actually change your
data:
1. A Make Table query.
2. An Append query.
3. A Delete query.
4. An Update query.
To use action queries:
1. Create a new query in Design view as you’ve done previously.
2. Select the BIKE table and click Add in the Show Table dialog box that appears.
Plug-In T7 Problem Solving Using Access 2007
* T7-9
haa10778_plugint07.indd 9 8/1/07 3:09:22 PM
FIGURE T7.11 Update button
Query Type Option
Update To:
row
3. Click Close to continue.
4. Double-click the Cost Per Hour field to add it to the query grid.
5. Convert the query to an action query by choosing the Update button in the Query
Type group on the toolbar (refer to Figure T7.11).
6. Notice that you now have another line—Update To:—on the query design grid.
7. Click inside the Update To: row and type in [Cost Per Hour] +.50 (this will add 50
cents to each cost per hour).
8. Run the query. You will first get a warning message, like that shown in Figure T7.12.
Click Yes.
9. Close and save the query as Update Query.
Note: Make Table, Append, and Delete queries work the same way as the Update
Query example above. Before running any of the queries, make a backup copy of your
database. These queries can permanently modify your database, possibly removing a
large amount of data.
FIGURE T7.12
Query Type Warning
T7-10 * Plug-In T7 Problem Solving Using Access 2007
haa10778_plugint07.indd 10 8/1/07 3:09:23 PM
* PLUG-IN SUMMARY
A
query is a tool for extracting, combining, and displaying data from one or more tables,
according to criteria you specify. You can use the Query Wizard or Query-By-Example
tool to select specific data from a table or tables. You can sort the rows of a query by a
particular field, hide a particular field, enter a value to search on, summarize information, and
even modify data using a query.
* MAKING BUSINESS DECISIONS
1. ProSwing Analysis
Carol Redden had been a part-time tennis instructor for several years. Frustrated with the
tennis equipment available in the market, she started her own company. With the aid of her
attorneys and investors, she founded ProSwing to design tennis equipment and apparel.
Carol developed a strong product line and was becoming successful in the United
States, but she was having trouble with the firm’s international marketing strategy. Carol
thought that the most effective way to advertise was by getting players to use and wear
her products. She wanted to be sure that the players using her line were the players fol-
lowed by the fans (her target market). She knew that this would bring ProSwing attention
from tennis players around the world. She decided to concentrate on the tennis players
with the highest current winnings, since they were likely to be very popular and visible to
the fans. She would approach the top 25 international men and women players about using
ProSwing products. She would then additionally advertise during tennis matches in the
four countries most represented by the top players in order to represent both the men and
women top players.
Carol prepared a database after finding recent sport statistics on the Web and compiled
data on the top players. Included in the database are the player’s name, country of resi-
dence, most recent winnings, and gender. Carol needs your help to organize the data to
plan her international strategy. She has provided you with the database file T7_ProSwing_
Data.mdb in order to complete the following:
1. Create a query that will sort the player data in descending order by winnings. Save the
query as Player Winnings Query.
2. Create a query that will sort the data in ascending order by Country Name and then in
descending order by Winnings within each country. Change the order of the columns
so that Country is the first column, followed by Winnings, and then Player. Save the
query as Country Winnings Query.
3. Create a query that will total the winnings for each country. Use the Country Name for
the criteria and sort the Winnings in descending order. Save the query as Total Win-
nings for Country Query.
2. WasteNot Recycling
WasteNot Recycling is an organization that picks up recyclables from homeowners in
Boulder, Colorado, as introduced in Plug-In T6. The CUSTOMER table holds static cus-
tomer information such as name, address, and phone. The CUSTOMER RECORD table
holds data about each recyclable pickup. Enough test data has been added to each table to
test queries (use the T7_WasteNotRecycling_Data.mdb file associated with this text).
Plug-In T7 Problem Solving Using Access 2007
* T7-11
haa10778_plugint07.indd 11 8/1/07 3:09:24 PM
The owners of WasteNot Recycling have asked you to assist with creating several que-
ries. Specifically they need to do the following:
1. Create a query using the CUSTOMER data that will select records for customers who
had their first pickup in May 2004. Sort the records by customer’s Last Name. Save the
query as May Pickup Query.
2. Create a query on CUSTOMER RECORD to determine the total weights of paper and
other products each customer has had picked up. Use the CUSTOMER Last Name and
First Name in the query. Save the query as Customer Weight Query.
3. Create a query using the Name, Street, Address, and Weight fields from the CUSTOMER
DETAIL table. Enter the criteria that will select customers with less than 10 pounds in
either recyclable field. Save the query as Low Volume Query.
3. Scale Classic Cars
Johnny Krol runs a body shop that specializes in restoring classic cars. Johnny owns three
classics and began collecting scale models when his wife put her foot down and said no to
building more garage space for his cars.
Although Johnny frequently used the Internet and e-mail, he had never considered start-
ing an e-business. The Scale Classics Web site began as a technology class project for
Johnny’s son J.J., who created a basic text and graphics informational site. Johnny liked
the site, but wanted a complex site dedicated to the serious collector. He envisioned a store-
front, auction house, and collector’s forums and had been unable to find such a site in his
online searches. Johnny hired a local consultant to build the site, found a processing house
to manage orders and payments, and began shipping scale models from the body shop.
The storefront is largely for American classic cars, which come in 1/18, 1/24, 1/43, and
1/64 scale. Popular foreign cars are also available. Johnny has hired you to create some
business analysis queries; specifically he wants you to:
1. Use the T7_ClassicCars_Data.mdb database.
2. Create a query to select any record with “coupe” in the model name. Include the Make
and Model in the query. Save the query as Coupe Query.
3. Create a query to select the models that cost less than $35. The query should display
the Car ID, Make, Model, and Price fields and sort the result from the highest to the
lowest price. Save the query as Less Than $35 Query.
4. Create a query listing classic cars grouped by their make. The query should display
only the Make, Model, and Price fields. Sort by the model and calculate the average
price for each make. Save the query as Cars By Model Query.
4. BookFinder.com
BookFinder.com is an open marketplace for books online, a one-stop e-commerce search
engine where you can search through more than 100 million new, used, rare, and out-of-
print books for sale.
The site is produced by a team of high-tech librarians and programmers, working since
2004 to connect readers with the books they are looking for. They are part of their own
audience; members of the BookFinder.com team are heavy readers and buy several dozen
books every year using BookFinder.com. They also blog about their work, connecting read-
ers and booksellers from around the world and supporting public access to a strong, di-
verse bookselling industry.
BookFinder.com was first developed in 2004 by then-19-year-old University of Denver
undergraduate Charles Cook (as a personal Web site). Over the years, the site has grown
to become one of the best online resources for book-related e-commerce, as evidenced
T7-12 * Plug-In T7 Problem Solving Using Access 2007
haa10778_plugint07.indd 12 8/1/07 3:09:24 PM
by the great feedback received from users and the press. Whether customers collect rare
books or buy cheap paperbacks to read, BookFinder.com is an unbiased marketplace and
search engine.
Charles needs help developing some custom queries for his sales and marketing team
members. He has provided you with a sample data file, T7_BookFinder_Data.mdb. Specifi-
cally, what Charles needs is:
1. A query of all authors who have written a book that costs more than $10 and is a novel.
The query needs to have the author’s First Name, Last Name, Title of Book, Price, and
Category displayed. Save the query as Authors Query.
2. A query that calculates a 15 percent increase in the purchase price of each book. For-
mat the calculated field with the Currency format. Sort the query on the new calculated
field. Save the query as Book Prices Query.
3. A query that displays the minimum price of all the books. Save the query as Min Book
Price Query.
4. A query that updates the price of each book by subtracting 50 cents. Save the query as
Less 50 Cents Query.
Plug-In T7 Problem Solving Using Access 2007
* T7-13
haa10778_plugint07.indd 13 8/1/07 3:09:25 PM
Anda mungkin juga menyukai
- Reviewer TutorialDokumen43 halamanReviewer TutorialLuis Carlos PaniaguaBelum ada peringkat
- Weka Tutorial: 1. Downloading and Installing Weka (Version 3.6)Dokumen4 halamanWeka Tutorial: 1. Downloading and Installing Weka (Version 3.6)aditi1687Belum ada peringkat
- Beam Deflection - Moment Area Method PDFDokumen10 halamanBeam Deflection - Moment Area Method PDFنور عليBelum ada peringkat
- Microsoft AccessDokumen12 halamanMicrosoft Accessanon-674183100% (6)
- T7 - AccesDokumen13 halamanT7 - AccesGuiomar MeadersBelum ada peringkat
- Query by Example QBE TutorialDokumen16 halamanQuery by Example QBE Tutorialnreid2701Belum ada peringkat
- Openoffice Base Queries: A. Multiple Choice QuestionsDokumen4 halamanOpenoffice Base Queries: A. Multiple Choice QuestionsDivyam DixitBelum ada peringkat
- 2 Access2010 QueriesDokumen11 halaman2 Access2010 QueriesJan Albert AlavarenBelum ada peringkat
- New Perspectives Microsoft Office 365 and Access 2016 Introductory 1st Edition Shellman Solutions Manual 1Dokumen19 halamanNew Perspectives Microsoft Office 365 and Access 2016 Introductory 1st Edition Shellman Solutions Manual 1davidwilliamsrqfkwpjatb100% (31)
- Computer9.q3 ModuleDokumen40 halamanComputer9.q3 ModuleMark Estioco-MendezBelum ada peringkat
- 4.1 Introduction: Using Queries To Get The Information You NeedDokumen27 halaman4.1 Introduction: Using Queries To Get The Information You NeedAsk Bulls BearBelum ada peringkat
- DP20 Enus DP 05Dokumen20 halamanDP20 Enus DP 05venkateshBelum ada peringkat
- Foundation of It: Ubmitted By: Ubmitted To: Bhishek Athak R. Am Arshney IrDokumen12 halamanFoundation of It: Ubmitted By: Ubmitted To: Bhishek Athak R. Am Arshney IrAbhinav PathakBelum ada peringkat
- QueryDokumen7 halamanQuerybiruk mollaBelum ada peringkat
- Designing Action Queries in Access 2010Dokumen8 halamanDesigning Action Queries in Access 2010AmirBelum ada peringkat
- CURS 4&5S - Create QueriesDokumen22 halamanCURS 4&5S - Create QueriesClaudia IoanaBelum ada peringkat
- LG7 - Creating Simple QueriesDokumen15 halamanLG7 - Creating Simple Querieskiddie angelsBelum ada peringkat
- Tutorial Module 2Dokumen16 halamanTutorial Module 2erieshaBelum ada peringkat
- Office Management Tools II Ms Saima GulDokumen78 halamanOffice Management Tools II Ms Saima Gulmuhammadbais225485Belum ada peringkat
- 0141 Creating Queries and Reports CourseDokumen69 halaman0141 Creating Queries and Reports CourseKladjenje TipBelum ada peringkat
- Lab 7 ManualDokumen10 halamanLab 7 ManualMuhammad UmarBelum ada peringkat
- To Make Table, Queries, Forms & Reports in MS Access 2007Dokumen11 halamanTo Make Table, Queries, Forms & Reports in MS Access 2007Pankaj GillBelum ada peringkat
- QueriesDokumen4 halamanQueriesEmilio AguinaldoBelum ada peringkat
- Sap QueryDokumen20 halamanSap Queryramayya79Belum ada peringkat
- Microsoft Access XP/2003,: Level 200Dokumen7 halamanMicrosoft Access XP/2003,: Level 200vishwassinghagraBelum ada peringkat
- Database 4Dokumen8 halamanDatabase 4Ahmed HurmziBelum ada peringkat
- Navicat BookDokumen37 halamanNavicat BookRaggu SinghBelum ada peringkat
- MS Access-Creating TableDokumen52 halamanMS Access-Creating TableMuhammad AliBelum ada peringkat
- 02 Electronic Spreadsheet Advanced Revision NotesDokumen8 halaman02 Electronic Spreadsheet Advanced Revision Notesnandarak4Belum ada peringkat
- STD 8 CHP 9Dokumen3 halamanSTD 8 CHP 9xyz 999Belum ada peringkat
- Project On Query in Ms AccessDokumen36 halamanProject On Query in Ms Accessmathews johnsonBelum ada peringkat
- MySQL Activity 2Dokumen17 halamanMySQL Activity 2Jeremias C. EsperanzaBelum ada peringkat
- Access 2007: Queries and Reports: Learning GuideDokumen28 halamanAccess 2007: Queries and Reports: Learning GuideMegha JainBelum ada peringkat
- Lecture 4 - Access Create queries-QHDokumen36 halamanLecture 4 - Access Create queries-QHTâm TrươngBelum ada peringkat
- 02 Electronic Spreadsheet AdvancedDokumen40 halaman02 Electronic Spreadsheet AdvancedujjwaljoshijBelum ada peringkat
- Query 7 - Reporting: Lab 12 - Use Activefactory Query 6-21Dokumen10 halamanQuery 7 - Reporting: Lab 12 - Use Activefactory Query 6-21RAHALBelum ada peringkat
- Advanced Access 2003Dokumen58 halamanAdvanced Access 2003avinash shuklaBelum ada peringkat
- Sybase SQLAnywhere-250607Dokumen25 halamanSybase SQLAnywhere-250607naresh514Belum ada peringkat
- 7 Creating Query With Query Wizard and Query Designer: L L L LDokumen27 halaman7 Creating Query With Query Wizard and Query Designer: L L L LroselathikaBelum ada peringkat
- Ex - No:: Aim: Distributed DatabaseDokumen21 halamanEx - No:: Aim: Distributed DatabasejayanthikrishnanBelum ada peringkat
- Access For Microsoft 365 Access 2019 Access 2016 Access 2013 Access 2010 Access 2007Dokumen26 halamanAccess For Microsoft 365 Access 2019 Access 2016 Access 2013 Access 2010 Access 2007edrisBelum ada peringkat
- Basic PeopleSoft Query Updated 011702Dokumen58 halamanBasic PeopleSoft Query Updated 011702anusha12344321Belum ada peringkat
- DB QueriesDokumen19 halamanDB QueriesKanhaiya KapaseBelum ada peringkat
- Baan Query Tool 2.7: User Guide - Baan LNDokumen28 halamanBaan Query Tool 2.7: User Guide - Baan LNmoughabatBelum ada peringkat
- Tableau Study GuideDokumen37 halamanTableau Study GuideBalachandar Ganesan67% (3)
- Dips v7 Manual (121-140)Dokumen20 halamanDips v7 Manual (121-140)Karina CarmonaBelum ada peringkat
- OBIEE 11G Row Level SecurityDokumen10 halamanOBIEE 11G Row Level SecurityRajesh GlrBelum ada peringkat
- Universal Table BrowserDokumen21 halamanUniversal Table BrowsermanukleoBelum ada peringkat
- Introduction To Access 2016 PDFDokumen9 halamanIntroduction To Access 2016 PDFAbcBelum ada peringkat
- OBIEE ObeDokumen360 halamanOBIEE ObeOlabooye AyodejiBelum ada peringkat
- Lab#7 Granting Privileges, Creating Synonyms, Sequences, and ViewsDokumen3 halamanLab#7 Granting Privileges, Creating Synonyms, Sequences, and ViewsGautam Trivedi100% (1)
- OBIEE Data SecurityDokumen39 halamanOBIEE Data SecuritySree GowriBelum ada peringkat
- Lab 01Dokumen10 halamanLab 01tayyabrockstar1Belum ada peringkat
- Access 2007, Intermediate 1129-07Dokumen17 halamanAccess 2007, Intermediate 1129-07Youssef RjiliBelum ada peringkat
- Pivot Tables In Depth For Microsoft Excel 2016Dari EverandPivot Tables In Depth For Microsoft Excel 2016Penilaian: 3.5 dari 5 bintang3.5/5 (3)
- The SQL Workshop: Learn to create, manipulate and secure data and manage relational databases with SQLDari EverandThe SQL Workshop: Learn to create, manipulate and secure data and manage relational databases with SQLBelum ada peringkat
- Straight Road to Excel 2013/2016 Pivot Tables: Get Your Hands DirtyDari EverandStraight Road to Excel 2013/2016 Pivot Tables: Get Your Hands DirtyBelum ada peringkat
- Hibernate, Spring & Struts Interview Questions You'll Most Likely Be Asked: Job Interview Questions SeriesDari EverandHibernate, Spring & Struts Interview Questions You'll Most Likely Be Asked: Job Interview Questions SeriesBelum ada peringkat
- SQL Server Interview Questions You'll Most Likely Be Asked: Job Interview Questions SeriesDari EverandSQL Server Interview Questions You'll Most Likely Be Asked: Job Interview Questions SeriesBelum ada peringkat
- Take Home ExamDokumen10 halamanTake Home ExamRaine PiliinBelum ada peringkat
- STA642 Handouts Topic 1 To 187 by Mahar Afaq Safdar MuhammadDokumen1.739 halamanSTA642 Handouts Topic 1 To 187 by Mahar Afaq Safdar Muhammadhumairamubarak2001Belum ada peringkat
- Mean and Median.Dokumen3 halamanMean and Median.shailesh100% (1)
- MAS Exam Reviewer - 060502Dokumen44 halamanMAS Exam Reviewer - 060502Clay MaaliwBelum ada peringkat
- Top Down ParsingDokumen45 halamanTop Down Parsinggargsajal9Belum ada peringkat
- S Cet Prospectus 2013Dokumen99 halamanS Cet Prospectus 2013Muhammad Tariq SadiqBelum ada peringkat
- Modul 1 AnthropometryDokumen23 halamanModul 1 Anthropometryssoppriok 12Belum ada peringkat
- Philosophy of Mind (Jenkins & Sullivan) (2012)Dokumen199 halamanPhilosophy of Mind (Jenkins & Sullivan) (2012)Claudenicio Ferreira100% (2)
- Commodore 64 User's GuideDokumen121 halamanCommodore 64 User's GuideMoe B. Us100% (5)
- An Empirical Investigation of Job StressDokumen24 halamanAn Empirical Investigation of Job StressNafees Naseer100% (1)
- FPGA Implementation of CORDIC Processor: September 2013Dokumen65 halamanFPGA Implementation of CORDIC Processor: September 2013lordaranorBelum ada peringkat
- Let Us C SolutionsDokumen81 halamanLet Us C Solutionsneonav100% (2)
- Variables Answers ReasonsDokumen4 halamanVariables Answers ReasonsEDEN FE D. QUIAPOBelum ada peringkat
- DepressionnnDokumen5 halamanDepressionnnMilkie MangaoilBelum ada peringkat
- Applications of Linear AlgebraDokumen4 halamanApplications of Linear AlgebraTehmoor AmjadBelum ada peringkat
- Estimation The Volume Flow Rate Using Venturi-Meter ApparatusDokumen8 halamanEstimation The Volume Flow Rate Using Venturi-Meter ApparatusAyman N YassinBelum ada peringkat
- Chaos. Making A New Science James GleickDokumen20 halamanChaos. Making A New Science James GleickmitchxpBelum ada peringkat
- U Exercise Work Male Height Weight Age Health: 5.2. Consider A Model For The Health of An IndividualDokumen21 halamanU Exercise Work Male Height Weight Age Health: 5.2. Consider A Model For The Health of An IndividualDella ShabrinaBelum ada peringkat
- ASTM E92 Vickers Hardness of Metallic MaterialsDokumen9 halamanASTM E92 Vickers Hardness of Metallic MaterialsUNAQ ManufacturaBelum ada peringkat
- Sample Question Paper - 1: Class - XDokumen12 halamanSample Question Paper - 1: Class - XABHISHEK VERMABelum ada peringkat
- Kinematics of Mechanisms and Machines Assignment-0Dokumen5 halamanKinematics of Mechanisms and Machines Assignment-0Appam NiharBelum ada peringkat
- Gaussian Beam OpticsDokumen16 halamanGaussian Beam OpticsModyKing99Belum ada peringkat
- A Beautiful Blonde A Nash Coordination GameDokumen12 halamanA Beautiful Blonde A Nash Coordination GameAnonymous va7umdWyhBelum ada peringkat
- Echo Park Community Design OverlayDokumen4 halamanEcho Park Community Design OverlayechodocumentsBelum ada peringkat
- Two Way Slab Design Excel SheetDokumen11 halamanTwo Way Slab Design Excel Sheetkshitj100% (1)
- Engineering Mathematics III 2015 Solved Question Papers For VTU All Semester 3 PDFDokumen25 halamanEngineering Mathematics III 2015 Solved Question Papers For VTU All Semester 3 PDFAbishek Abh50% (2)
- Sotoudeh Zahra 201108 PHDDokumen110 halamanSotoudeh Zahra 201108 PHDnoneofyourbusineesBelum ada peringkat
- Math 139-1 Lesson 6 and 7Dokumen52 halamanMath 139-1 Lesson 6 and 7jenny teresa50% (2)
- HW 4 Assignment - E7Dokumen9 halamanHW 4 Assignment - E7Krupa BhulaniBelum ada peringkat