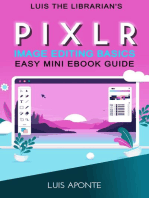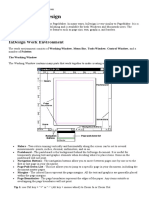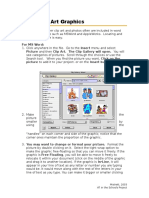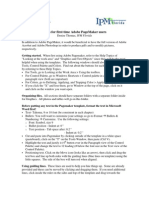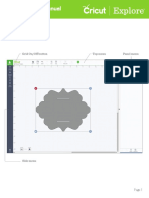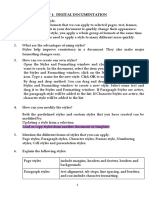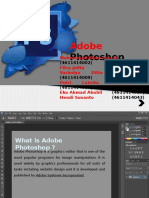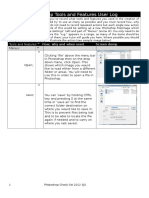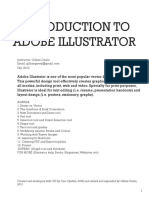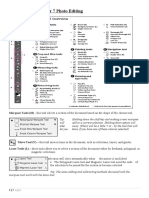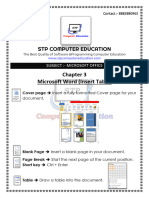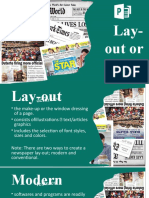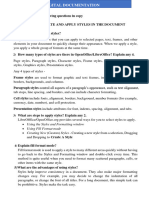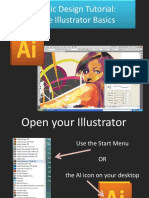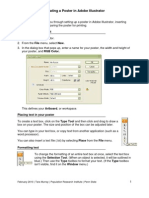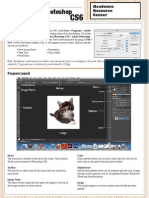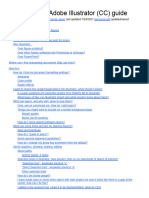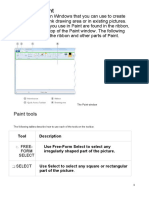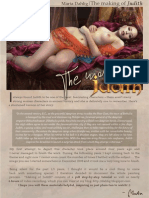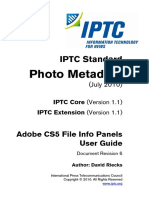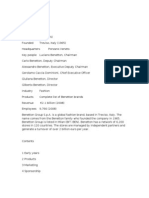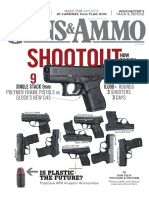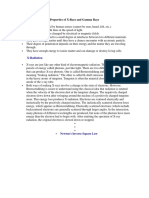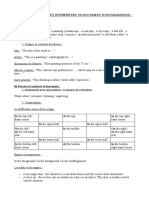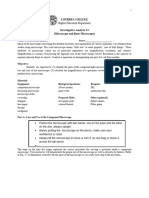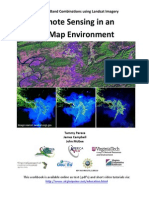2011 GR 8 Unit 1 Intro To Desktop Lecture Notes
Diunggah oleh
Mel Johnson Aquino0 penilaian0% menganggap dokumen ini bermanfaat (0 suara)
4 tayangan3 halamanUnit 1 provides an introduction to desktop publishing and discusses inserting clip art images. It describes how to search for, insert, and resize clip art. It also explains different text wrapping options for controlling how text flows around inserted images and graphics. Maintaining readable text that is not interrupted by images is emphasized.
Deskripsi Asli:
PUBLISHER
Judul Asli
2011 Gr 8 Unit 1 Intro to Desktop Lecture Notes
Hak Cipta
© © All Rights Reserved
Format Tersedia
PDF, TXT atau baca online dari Scribd
Bagikan dokumen Ini
Apakah menurut Anda dokumen ini bermanfaat?
Apakah konten ini tidak pantas?
Laporkan Dokumen IniUnit 1 provides an introduction to desktop publishing and discusses inserting clip art images. It describes how to search for, insert, and resize clip art. It also explains different text wrapping options for controlling how text flows around inserted images and graphics. Maintaining readable text that is not interrupted by images is emphasized.
Hak Cipta:
© All Rights Reserved
Format Tersedia
Unduh sebagai PDF, TXT atau baca online dari Scribd
0 penilaian0% menganggap dokumen ini bermanfaat (0 suara)
4 tayangan3 halaman2011 GR 8 Unit 1 Intro To Desktop Lecture Notes
Diunggah oleh
Mel Johnson AquinoUnit 1 provides an introduction to desktop publishing and discusses inserting clip art images. It describes how to search for, insert, and resize clip art. It also explains different text wrapping options for controlling how text flows around inserted images and graphics. Maintaining readable text that is not interrupted by images is emphasized.
Hak Cipta:
© All Rights Reserved
Format Tersedia
Unduh sebagai PDF, TXT atau baca online dari Scribd
Anda di halaman 1dari 3
Unit 1
Intro to Desktop Publishing
Desktop Publishing—documents that combine text and graphics to design and layout
pages for publication--includes newsletters, cards, flyers, announcements, invitations,
etc.
Clip Art—professionally designed images sold for use in word
processing and graphics documents.
Many word processing programs include a wide variety of clip art
images.
You can also find a number of Internet sites that offer free use of clip
art images.
To insert a clip art image—
Insert tab,
Illustrations section
Clip Art button
Type in the subject of images you would like to search for
Be specific
Double check spelling
Help Pane for Clip Art—
Works very similar to Internet
searches.
Also very useful Clip Art library
online for Microsoft Word
Once search is complete, you will get
a menu of pictures to choose from.
Click on the drop down arrow next to
the picture.
Choose Insert from the menu.
Text Wrapping—change the way text is placed around a selected graphic or other
object.
Make sure image is active (handles around
picture)—
Use Picture Tools tab and
Format tab
Arrange section
Text Wrapping button
Text Wrapping Choices
In Line with Text—words are placed on a
line above and below the picture
Square—moves the words around the
image leaving a square area containing the image
Tight—moves the words around the image and follows the contours of the image.
Behind Text—allows the words to show in front of (or float over) the picture.
In Front of Text—allows you to “float” the graphic over the text and place it
wherever you wish (the text is covered by the graphic).
Top and Bottom—similar to In Line with Text.
Through—similar to Tight.
Edit Wrap Points—allows you to determine how close you want the words to come
to the picture.
This process will place handles around your graphic.
Handles— small circles surrounding an object indicating that it has been selected and
is in an Edit mode.
Aspect ratio—the relationship between an image’s height and
width.
If a picture is 1’ tall and 1” wide, it has a 1:1 aspect ratio.
If you do not want to distort a picture when you resize it, use the
handles on any CORNER to reduce or enlarge the image.
These handles keep the aspect ratio of an image constant.
Click on an image to make it active.
Then, place your pointer on a corner handle, hold the mouse button down, and drag the
corner in or out until the image is the size you need.
Whenever you place Clip Art in text, be careful how your graphic is placed in the
paragraphs.
NEVER let a graphic split up lines of text.
This forces your eye to jump over the image
and interrupts your reading rhythm
The words need to be easily readable
and not interrupted with a picture.
Anda mungkin juga menyukai
- Photoshop Day: Branding Department September 18, 2010Dokumen31 halamanPhotoshop Day: Branding Department September 18, 2010Karl Adrian AguroBelum ada peringkat
- Tutorial 1 - InDesignDokumen24 halamanTutorial 1 - InDesignReich P. JanolinoBelum ada peringkat
- Page MakerDokumen49 halamanPage Makerkeltrontvm100% (1)
- 1st Meeting MIDTERM in ADVANCE WORD PROCESSINGDokumen5 halaman1st Meeting MIDTERM in ADVANCE WORD PROCESSINGChristopher CristobalBelum ada peringkat
- Project File Of: IT: Writer Styles and Image EditingDokumen8 halamanProject File Of: IT: Writer Styles and Image Editingishita magguBelum ada peringkat
- Insert Tab: Insert and Format A PictureDokumen2 halamanInsert Tab: Insert and Format A PictureSHANITAHBelum ada peringkat
- Using Clip Art Graphics: For MS Word: Picture and Then Clip Art. The Clip Gallery Will Open. You WillDokumen3 halamanUsing Clip Art Graphics: For MS Word: Picture and Then Clip Art. The Clip Gallery Will Open. You Willmridanish jBelum ada peringkat
- Redefining Quality: 1 Prepared By: Mr. MwangiDokumen4 halamanRedefining Quality: 1 Prepared By: Mr. MwangipmainaBelum ada peringkat
- Hints For First Time Adobe Pagemaker UsersDokumen3 halamanHints For First Time Adobe Pagemaker UsersSujith KuttanBelum ada peringkat
- Digital Imaging & Adobe Photoshop CS3Dokumen15 halamanDigital Imaging & Adobe Photoshop CS3KatBelum ada peringkat
- Cricut Design Studio ManualDokumen335 halamanCricut Design Studio ManualBetty Weese Holdread100% (3)
- Chapter 1 Digital Documentation - Q&ADokumen9 halamanChapter 1 Digital Documentation - Q&AJaskiran KaurBelum ada peringkat
- Photoshop EssayDokumen24 halamanPhotoshop EssaylucijaBelum ada peringkat
- How To Operate Photoshop: Tutorial For BeginnersDokumen2 halamanHow To Operate Photoshop: Tutorial For BeginnersulfahBelum ada peringkat
- Photoshop BasicsDokumen42 halamanPhotoshop BasicsJessie Jr Dela CruzBelum ada peringkat
- Photoshop Tool Checklist Example CompleteDokumen9 halamanPhotoshop Tool Checklist Example Completeapi-295378159Belum ada peringkat
- Ê Aold, Underline, and ItalicizeDokumen7 halamanÊ Aold, Underline, and ItalicizeMudasir Khan JatoiBelum ada peringkat
- Designing and Creating Your Poster Publisher Setup and PDF Directions 10.3.1 Updated11.17.15Dokumen10 halamanDesigning and Creating Your Poster Publisher Setup and PDF Directions 10.3.1 Updated11.17.15rameshBelum ada peringkat
- Adobe Photoshop CC Tutorial 1Dokumen23 halamanAdobe Photoshop CC Tutorial 1Thaina17Belum ada peringkat
- Word Processing (Intermediate) : Managing Styles Insert Graphical Objects & Illustrations Applying CharactersDokumen18 halamanWord Processing (Intermediate) : Managing Styles Insert Graphical Objects & Illustrations Applying CharactersSudhanshu MehtaBelum ada peringkat
- Word Processing (Intermediate) : Managing Styles Insert Graphical Objects & Illustrations Applying CharactersDokumen18 halamanWord Processing (Intermediate) : Managing Styles Insert Graphical Objects & Illustrations Applying CharactersSudhanshu MehtaBelum ada peringkat
- Tutorial Incepatori - IllustratorDokumen19 halamanTutorial Incepatori - IllustratorFlorinUrdaBelum ada peringkat
- Ict ReviewerDokumen12 halamanIct ReviewerAlex Zénith Abrams100% (1)
- Photoshop TutorialDokumen41 halamanPhotoshop TutorialBal Bantillo100% (1)
- Adobe Pagmaker6Dokumen15 halamanAdobe Pagmaker6anon_799086399Belum ada peringkat
- A Preparing FilesDokumen12 halamanA Preparing FilesitsamegamanBelum ada peringkat
- Digital Documentation Session - 2Dokumen4 halamanDigital Documentation Session - 2Lakshmi PBelum ada peringkat
- And Introduction To Photoshop: Group IDokumen51 halamanAnd Introduction To Photoshop: Group ILyka BunuanBelum ada peringkat
- Indesign Drawing ObjectsDokumen3 halamanIndesign Drawing Objectsnats007Belum ada peringkat
- Nota Illustrator CS4Dokumen19 halamanNota Illustrator CS4sk kubuBelum ada peringkat
- Digital DocumentationDokumen12 halamanDigital DocumentationCelebrity CelebrityBelum ada peringkat
- DigitalDocumentation PDFDokumen6 halamanDigitalDocumentation PDFEirlixxBelum ada peringkat
- Illustrator Hand OutDokumen17 halamanIllustrator Hand OutHisyamuddin YussofBelum ada peringkat
- 1ST MeetingDokumen4 halaman1ST MeetingericajanesarayanBelum ada peringkat
- Computer - Lecture 1Dokumen5 halamanComputer - Lecture 1AlexBelum ada peringkat
- Ilovepdf MergedDokumen26 halamanIlovepdf MergedAbhisek GhoshBelum ada peringkat
- Lay-Out or Make Up Publsi Her: Microsoft PublsiherDokumen24 halamanLay-Out or Make Up Publsi Her: Microsoft PublsiherNorina may MejosBelum ada peringkat
- Digital DocumentationcopyworkDokumen4 halamanDigital Documentationcopyworkpandeyishwar580Belum ada peringkat
- Artistic EffectDokumen6 halamanArtistic EffectsivabtechitBelum ada peringkat
- Adobe Illustrator Basics1Dokumen41 halamanAdobe Illustrator Basics1ElCapitan05100% (8)
- Mr. Bernard Julius Assistant Lecturer Udom-Cive 0718171547/0787171547Dokumen30 halamanMr. Bernard Julius Assistant Lecturer Udom-Cive 0718171547/0787171547Dahood GambaBelum ada peringkat
- Reviewer Summative FDokumen3 halamanReviewer Summative FmabuyaoneljosiahBelum ada peringkat
- IndesignflyerDokumen26 halamanIndesignflyerapi-253440916Belum ada peringkat
- A Project On: Adobe FlashDokumen29 halamanA Project On: Adobe FlashJayant H KhatriBelum ada peringkat
- Creating A Poster in Adobe IllustratorDokumen6 halamanCreating A Poster in Adobe IllustratorDvs LochBelum ada peringkat
- Microsoft Power Point 2010 - PublishDokumen23 halamanMicrosoft Power Point 2010 - PublishZarif RahmanBelum ada peringkat
- 61x9jjmzp - Introduction To Photo Editing UpdatedDokumen48 halaman61x9jjmzp - Introduction To Photo Editing UpdatedLyra Mae De BotonBelum ada peringkat
- Adobe IlustratorDokumen12 halamanAdobe IlustratorSanBelum ada peringkat
- ReviewerDokumen3 halamanReviewerRosalyn Joy TrumataBelum ada peringkat
- Adobe Photoshop: Academic Resource CenterDokumen2 halamanAdobe Photoshop: Academic Resource CenterteacherashleyBelum ada peringkat
- Study Materials: Centre For Career DevelopmentDokumen10 halamanStudy Materials: Centre For Career DevelopmentashuBelum ada peringkat
- Raj Lab Basic Adobe Illustrator (CC) GuideDokumen28 halamanRaj Lab Basic Adobe Illustrator (CC) GuideJoel SajiBelum ada peringkat
- Microsoft PaintDokumen11 halamanMicrosoft Paintk3lvynBelum ada peringkat
- Ms Paint: Fundamentals of ComputerDokumen40 halamanMs Paint: Fundamentals of ComputerRashka CadeBelum ada peringkat
- Integrating Images and Other Materials PDFDokumen20 halamanIntegrating Images and Other Materials PDFMikhael HerreraBelum ada peringkat
- COMPUTER 5 - 3rd GP - Rules in Creating ADokumen27 halamanCOMPUTER 5 - 3rd GP - Rules in Creating Adolorivan05Belum ada peringkat
- Digital Art: A Complete Guide to Making Your Own Computer ArtworksDari EverandDigital Art: A Complete Guide to Making Your Own Computer ArtworksBelum ada peringkat
- Father CrespiDokumen7 halamanFather CrespiArsmagnetica100% (1)
- The New Yorker - 09 January 2017 PDFDokumen80 halamanThe New Yorker - 09 January 2017 PDFRaulFCURVELO_2011Belum ada peringkat
- Automatic Number Plate Recognition SystemDokumen10 halamanAutomatic Number Plate Recognition SystemsnehalBelum ada peringkat
- Better Photography - Differant Ways To Shoot Black & White (April 2015)Dokumen92 halamanBetter Photography - Differant Ways To Shoot Black & White (April 2015)Andy Nguyen100% (2)
- 2 PDFDokumen51 halaman2 PDFSalah JallaliBelum ada peringkat
- Penn Brickworks 2008Dokumen9 halamanPenn Brickworks 2008digitalpastBelum ada peringkat
- Judith WalkthroughDokumen7 halamanJudith Walkthroughmr.mostro100% (1)
- Listening Writing Test Unit 1 - 2Dokumen3 halamanListening Writing Test Unit 1 - 2THE JOKERYTBelum ada peringkat
- IPTC Standard Photo Metadata PDFDokumen40 halamanIPTC Standard Photo Metadata PDFAnbr CamaBelum ada peringkat
- Zone One by Colson WhiteheadDokumen31 halamanZone One by Colson WhiteheadRandomHouseAU43% (7)
- BenettonDokumen8 halamanBenettonVivek PanjetaBelum ada peringkat
- Guns Ammo - July 20151Dokumen20 halamanGuns Ammo - July 20151ooi100% (4)
- Freedom Action Zoom 90 enDokumen4 halamanFreedom Action Zoom 90 enspscribd1Belum ada peringkat
- NIght Vision CameraDokumen11 halamanNIght Vision CamerawahajuddinahmedBelum ada peringkat
- Preproduction Blueprint: How To Plan Game Environments and Level Designs, 2nd Edition, A. GaluzinDokumen306 halamanPreproduction Blueprint: How To Plan Game Environments and Level Designs, 2nd Edition, A. GaluzinMai Dan100% (10)
- GK-CSS & PMSDokumen78 halamanGK-CSS & PMSAtif RashidBelum ada peringkat
- American Bee Journal February 2018 PDFDokumen116 halamanAmerican Bee Journal February 2018 PDFMirelaMilanBelum ada peringkat
- RediographyDokumen18 halamanRediographysreekanth suraBelum ada peringkat
- Lucid IntroductionDokumen18 halamanLucid IntroductionOctavian LescuBelum ada peringkat
- Décrire Et Analyser Un Document IconographiqueDokumen3 halamanDécrire Et Analyser Un Document IconographiqueMartin VidalBelum ada peringkat
- MAPDA2012 Winners Web2Dokumen36 halamanMAPDA2012 Winners Web2m.zanoniBelum ada peringkat
- The Music and Sound of Experimental FilmDokumen337 halamanThe Music and Sound of Experimental FilmAugusto Gerardi100% (3)
- Laboratory 4 Biochem FinishedDokumen16 halamanLaboratory 4 Biochem FinishedKent Justin YeeBelum ada peringkat
- The Case of Kathputli Colony - CPRWorkingPaper (2) - 1Dokumen26 halamanThe Case of Kathputli Colony - CPRWorkingPaper (2) - 1smskaushik1Belum ada peringkat
- 2 All, Most (Of) Little, Some, Any, No. None Of, Etc. With KEYDokumen2 halaman2 All, Most (Of) Little, Some, Any, No. None Of, Etc. With KEYCarlos Rodriguez100% (1)
- Chapter - 12 - Band Combinations Using Landsat ImageryDokumen18 halamanChapter - 12 - Band Combinations Using Landsat ImageryRicardo Javier Garnica PeñaBelum ada peringkat
- RGP Fitting ReviewDokumen4 halamanRGP Fitting ReviewSulki HanBelum ada peringkat
- Graphic-Vision®: 500 Series Digital Web ViewersDokumen2 halamanGraphic-Vision®: 500 Series Digital Web ViewersTanto PriambodoBelum ada peringkat
- Take Better Landscapes!: Exclusive!Dokumen140 halamanTake Better Landscapes!: Exclusive!api-3808225Belum ada peringkat