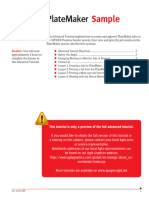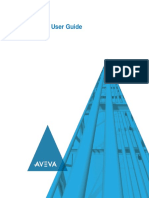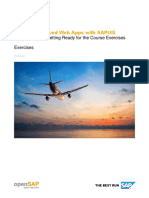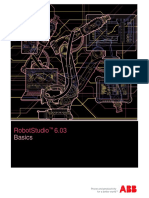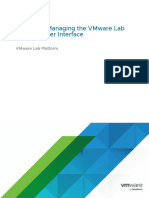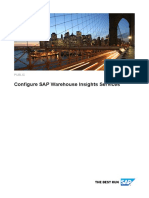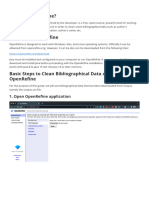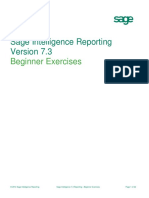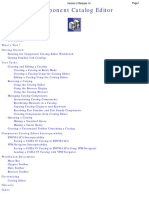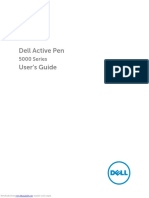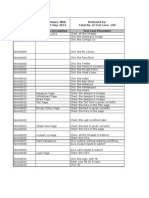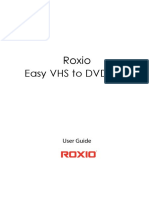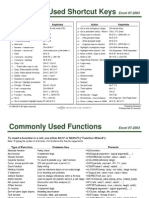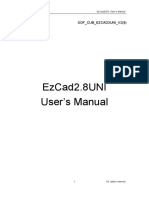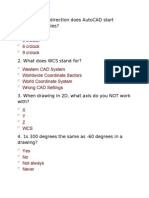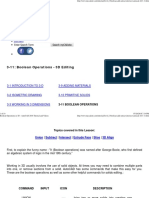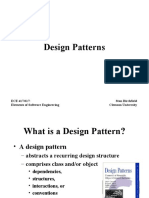Paraview Getting Started Guide
Diunggah oleh
Mina NinaJudul Asli
Hak Cipta
Format Tersedia
Bagikan dokumen Ini
Apakah menurut Anda dokumen ini bermanfaat?
Apakah konten ini tidak pantas?
Laporkan Dokumen IniHak Cipta:
Format Tersedia
Paraview Getting Started Guide
Diunggah oleh
Mina NinaHak Cipta:
Format Tersedia
ParaView
Getting Started Guide
1 6
2
b
4 5
a
Reset Session
1 At any time, click to reset ParaView to its initial state when the program is first started.
The Undo and Redo buttons are also available to undo/redo individual changes.
Open File
Click the folder icon or choose File -> Open. From
2 the Examples directory, open the file can.ex2. Doing
so creates a file reader in the Pipeline Browser.
Select Data Variables
Before the data are loaded, you can choose which
variables to load in the Properties panel (lower left,
3 ParaView window). Click the checkbox next to
Variables to load all variables. Note: many controls in
ParaView are located in this panel.
Apply Data
Click the Apply button to load the data. If you change
4 any file reader properties, click Apply to update the
visualization.
Interact with 3D View
a. Click the left mouse button and drag to rotate, the
middle mouse button to translate, and the scroll wheel
5 or right mouse button to zoom. For one- or two-button
mice, hold down Shift and Control keys while clicking
and dragging to tilt, translate, and zoom.
b. To re-center the data in the view, click .
Animate the Data
6 Press the play button and watch the can get crushed.
Other buttons enable moving to different timesteps.
7
a
8
Apply a Color Map to a Variable
7 Click on the drop-down menu in the variables
toolbar and select the EQPS variable.
Add Vector Glyphs
a. Ensure can.ex2 is selected in the
Pipeline Browser. Click the Glyph filter icon
in the toolbar to add a filter to the pipeline
that will add arrow glyphs to the visualization.
8 b. In the Properties panel, choose VEL from
the Orientation Array menu. Change the
Scale Array to VEL. Set the Scale Factor to
0.004 to scale the arrow glyphs to a
reasonable size. Click Apply to update the
visualization. Use the variables toolbar to
color the glyphs by VEL (see previous step).
Save Screenshot
Save an image for presentation or
publication by choosing File -> Save
Screenshot…
• ParaView Guide – comprehensive user guide for
Get Additional Help ParaView
Additional resources for learning about • Help – online help for file readers and filters
ParaView are available in the Help menu. • Online Tutorials – in-depth tutorials for ParaView
• Online Blogs – informative blog posts on new
features in ParaView
Anda mungkin juga menyukai
- Paraview Getting Started GuideDokumen2 halamanParaview Getting Started GuideatmalavoltaBelum ada peringkat
- ParaView Getting Started GuideDokumen2 halamanParaView Getting Started GuideAldo Dwi RizaldiBelum ada peringkat
- Labsheet 5Dokumen13 halamanLabsheet 5deftsoftpBelum ada peringkat
- Sanity Test Steps V81 (09.11.2023)Dokumen20 halamanSanity Test Steps V81 (09.11.2023)bs23aemBelum ada peringkat
- Page Gallery HelpDokumen137 halamanPage Gallery Helpjtz00000Belum ada peringkat
- ABAP Development - s4-p1Dokumen164 halamanABAP Development - s4-p1Nilesh GajjarBelum ada peringkat
- Agilewrap Quick Start Guide: Bringing Agility To Application LifecycleDokumen16 halamanAgilewrap Quick Start Guide: Bringing Agility To Application LifecycleVanessa BedoyaBelum ada peringkat
- PlateMaker-Advanced-Tutorial-SampleDokumen8 halamanPlateMaker-Advanced-Tutorial-SampleTushar ChaudhariBelum ada peringkat
- ABAP ReFactoringDokumen5 halamanABAP ReFactoringthiarllisbBelum ada peringkat
- 8f. RevMan Practical ExerciseDokumen21 halaman8f. RevMan Practical ExercisedesytrilistyoatiBelum ada peringkat
- Practical Exercise: Review Manager 5 tutorialDokumen17 halamanPractical Exercise: Review Manager 5 tutorialJR SaltBelum ada peringkat
- ParaView User's Guide v3.10 PDFDokumen401 halamanParaView User's Guide v3.10 PDFAntônio BonessBelum ada peringkat
- 27 REVIT TIPS & TRICKS FOR HIGH EFFICIENCYDokumen96 halaman27 REVIT TIPS & TRICKS FOR HIGH EFFICIENCYIvanBelum ada peringkat
- VisualLive Plugins User GuideDokumen30 halamanVisualLive Plugins User GuideJean André Broncano ValverdeBelum ada peringkat
- Ni Labview Embedded Platform Evaluation Kit TutorialDokumen59 halamanNi Labview Embedded Platform Evaluation Kit TutorialTeguh Dwi DdarmawanBelum ada peringkat
- Aveva Object Viewer User GuideDokumen20 halamanAveva Object Viewer User GuideNikhil WakchaureBelum ada peringkat
- HowTo Personas MergeTabs Public 01Dokumen8 halamanHowTo Personas MergeTabs Public 01Gian Carlo IIBelum ada peringkat
- ImageNow - Overview HandoutDokumen30 halamanImageNow - Overview HandoutCarmine PorcelliBelum ada peringkat
- SIMO TranscriptDokumen14 halamanSIMO TranscriptjoshuaBelum ada peringkat
- Working With The Class Diagrams of UMLDokumen5 halamanWorking With The Class Diagrams of UMLghazi membersBelum ada peringkat
- RevMan Practical Exercise v1.0Dokumen23 halamanRevMan Practical Exercise v1.0John AngusBelum ada peringkat
- KB 51769 Lab Manual - VBA Trend ManipulationDokumen13 halamanKB 51769 Lab Manual - VBA Trend Manipulationmaurosergiorovetta100% (1)
- Crear Reportes en MasshunterDokumen28 halamanCrear Reportes en Masshunteramucal2006Belum ada peringkat
- Fiori Web App DevelopmentDokumen13 halamanFiori Web App DevelopmentSubrata PatraBelum ada peringkat
- Nbu82adm Les04Dokumen42 halamanNbu82adm Les04Christopher MeyerweckBelum ada peringkat
- High Score and High ScoreDokumen97 halamanHigh Score and High ScorejuanBelum ada peringkat
- Getting Started in Steady State 1Dokumen20 halamanGetting Started in Steady State 1Douda SamihBelum ada peringkat
- 01 GettingStartedInSteadyStateDokumen20 halaman01 GettingStartedInSteadyStatetaeebBelum ada peringkat
- SAP ForecastingDokumen88 halamanSAP ForecastingAdrianBelum ada peringkat
- Module 01 Basics 603Dokumen56 halamanModule 01 Basics 603hisham_eyesBelum ada peringkat
- VLP-user-guideDokumen38 halamanVLP-user-guidebelete asmareBelum ada peringkat
- Basics - LabDokumen112 halamanBasics - LabLeonel marcosBelum ada peringkat
- ST Tutorial JavaDokumen31 halamanST Tutorial Javaapi-3738664Belum ada peringkat
- EPRCS Admin GuideDokumen175 halamanEPRCS Admin GuideDhananjayBelum ada peringkat
- Talend Data Integration Installation Guide For Windows: Welcome To Talend Help CenterDokumen2 halamanTalend Data Integration Installation Guide For Windows: Welcome To Talend Help CenterKarthick Suseela MurugesanBelum ada peringkat
- Labview 8.0 Upgrade Notes-The Upgrade and Compatibility Issues Section and TheDokumen51 halamanLabview 8.0 Upgrade Notes-The Upgrade and Compatibility Issues Section and TheCristhian Alexander VallejoBelum ada peringkat
- Enable OData V4 Service Groups in An SAP EWM SystemDokumen7 halamanEnable OData V4 Service Groups in An SAP EWM SystemAltamir Nunes JuniorBelum ada peringkat
- Talend Data Integration Installation Guide For Windows: Welcome To Talend Help CenterDokumen2 halamanTalend Data Integration Installation Guide For Windows: Welcome To Talend Help CenterKarthick Suseela MurugesanBelum ada peringkat
- GU SAP S4 HANA Creating and Changing ABAP Programs PDF 1706931928Dokumen11 halamanGU SAP S4 HANA Creating and Changing ABAP Programs PDF 1706931928splunks159Belum ada peringkat
- TotalView Quick ViewDokumen26 halamanTotalView Quick ViewBoldie LutwigBelum ada peringkat
- UPGRADE GUIDE - Sap Enable Now 3Dokumen6 halamanUPGRADE GUIDE - Sap Enable Now 3Carola SanchezBelum ada peringkat
- Module 4 Tracking and Analyzing A Project1Dokumen31 halamanModule 4 Tracking and Analyzing A Project1workneshBelum ada peringkat
- SAP SuccessFactors Workforce Analytics AdministrationDokumen397 halamanSAP SuccessFactors Workforce Analytics AdministrationJWALA NARASIMHABelum ada peringkat
- Bugging in Sap SDDokumen25 halamanBugging in Sap SDkartik mouryaBelum ada peringkat
- Spring Batch Tutorial - The ULTIMATE Guide - Java Code Geeks - 2020Dokumen17 halamanSpring Batch Tutorial - The ULTIMATE Guide - Java Code Geeks - 2020Jorge Bernardo Flores SullónBelum ada peringkat
- Avro TutorialDokumen49 halamanAvro TutorialCosmicBlue100% (1)
- Working With Dashboard S Course PDFDokumen24 halamanWorking With Dashboard S Course PDFJonatan MonsalvoBelum ada peringkat
- IntouchrecipeDokumen40 halamanIntouchrecipefer menBelum ada peringkat
- Configure SAP Warehouse Insights ServicesDokumen7 halamanConfigure SAP Warehouse Insights ServicesAltamir Nunes JuniorBelum ada peringkat
- Primavera P6 Professional Fundamentals 1-3: Overview and Navigation Practice ActivitiesDokumen28 halamanPrimavera P6 Professional Fundamentals 1-3: Overview and Navigation Practice ActivitiesLuis Mario CarvajalBelum ada peringkat
- BC405 Course OutlineDokumen27 halamanBC405 Course OutlineAhmetOkanYılmazBelum ada peringkat
- Harmonising Bibliographic Data Using OpenRefineDokumen5 halamanHarmonising Bibliographic Data Using OpenRefineraum123Belum ada peringkat
- L2.1: Virtual Instrumentation With LabVIEWDokumen20 halamanL2.1: Virtual Instrumentation With LabVIEWSimoko James PhiriBelum ada peringkat
- Aloha Feature Focus: Quick CountDokumen32 halamanAloha Feature Focus: Quick CountBennNewtonBelum ada peringkat
- Sage Intelligence Reporting - Beginner Exercise ManualDokumen22 halamanSage Intelligence Reporting - Beginner Exercise ManualMark100% (1)
- Introduction to PANalytical X’Pert HighScore Plus v3.0Dokumen20 halamanIntroduction to PANalytical X’Pert HighScore Plus v3.0Fred montalvo amancaBelum ada peringkat
- Create and Manage Component CatalogsDokumen133 halamanCreate and Manage Component CatalogsManojBelum ada peringkat
- APStart StudentmanualDokumen190 halamanAPStart StudentmanualAlejandro BrondoBelum ada peringkat
- Notes On JavaBeansDokumen59 halamanNotes On JavaBeansnagraj_cietBelum ada peringkat
- Sap/ABAP Hana Programming: Learn to design and build SAP HANA applications with ABAP/4Dari EverandSap/ABAP Hana Programming: Learn to design and build SAP HANA applications with ABAP/4Belum ada peringkat
- T LE 9 June 3Dokumen9 halamanT LE 9 June 3Ellise DanielleBelum ada peringkat
- SICAS ICT Curriculum 1-5 OverviewDokumen5 halamanSICAS ICT Curriculum 1-5 OverviewHassan khanBelum ada peringkat
- Dell Active Pen User's Guide: 5000 SeriesDokumen24 halamanDell Active Pen User's Guide: 5000 Seriesashokj1984Belum ada peringkat
- Dsu ReportDokumen9 halamanDsu ReportHarshal PatilBelum ada peringkat
- Vicon Pegasus Product GuideDokumen69 halamanVicon Pegasus Product GuideIndah SaniBelum ada peringkat
- Database Recovery TechniquesDokumen37 halamanDatabase Recovery TechniquesMeena Jose100% (1)
- Archicad ShortcutsDokumen5 halamanArchicad ShortcutsMelaniaRahadiyantiBelum ada peringkat
- Notewave Testcase V1.4PrioritizedDokumen129 halamanNotewave Testcase V1.4Prioritizedxavier_rajaBelum ada peringkat
- XVL Player Ver. 12.1a Menu ListDokumen5 halamanXVL Player Ver. 12.1a Menu ListKAUR DISPARIPORABelum ada peringkat
- Roxio: Easy VHS To DVD PlusDokumen58 halamanRoxio: Easy VHS To DVD PlusjBelum ada peringkat
- Planning With SAP Analytics Cloud - Advanced Topics: Week 1Dokumen69 halamanPlanning With SAP Analytics Cloud - Advanced Topics: Week 1Alena PritulaBelum ada peringkat
- Ct7 Pro ManualDokumen311 halamanCt7 Pro ManualJosé LópezBelum ada peringkat
- TTS Shortcut Keys v13.0.0Dokumen10 halamanTTS Shortcut Keys v13.0.0Aníbal EspinoBelum ada peringkat
- Videodeluxe enDokumen353 halamanVideodeluxe enMarcin StęplowskiBelum ada peringkat
- EZCAD User ManuaL PDFDokumen154 halamanEZCAD User ManuaL PDFHotdesBelum ada peringkat
- VEGAS PRO KEYBOARD SHORTCUT GUIDEDokumen15 halamanVEGAS PRO KEYBOARD SHORTCUT GUIDEPratik BishtBelum ada peringkat
- QuizDokumen52 halamanQuizPonnmaniprapu GuganBelum ada peringkat
- Boolean Operations in 3D - AutoCAD 2016 Tutorial and VideosDokumen19 halamanBoolean Operations in 3D - AutoCAD 2016 Tutorial and VideosRohit Chandrakant SalveBelum ada peringkat
- Autocad CommandsDokumen16 halamanAutocad CommandsMariecris Lenezo CaringalBelum ada peringkat
- AutoCAD CommandsDokumen6 halamanAutoCAD CommandsHello HiBelum ada peringkat
- Microsoft Word 2007Dokumen6 halamanMicrosoft Word 2007JoshLowensohn100% (32)
- Design Patterns: ECE 417/617: Elements of Software Engineering Stan Birchfield Clemson UniversityDokumen24 halamanDesign Patterns: ECE 417/617: Elements of Software Engineering Stan Birchfield Clemson Universityyasser alaliBelum ada peringkat
- Interactive Manual PDFDokumen24 halamanInteractive Manual PDFRonnel Manilag AtienzaBelum ada peringkat
- Lecture 3.Ppt AUTOcadDokumen29 halamanLecture 3.Ppt AUTOcadVincent LibreaBelum ada peringkat
- Ornamental Pro BasicsDokumen18 halamanOrnamental Pro BasicsSpitfire51Belum ada peringkat
- Sketchup Activity 2 Shortcuts To RememberDokumen1 halamanSketchup Activity 2 Shortcuts To RememberKen ZoBelum ada peringkat
- Wavestate: Editor/Librarian Owner's ManualDokumen24 halamanWavestate: Editor/Librarian Owner's ManualRobson LuisBelum ada peringkat
- 200F User ManualDokumen148 halaman200F User Manualsupport dataBelum ada peringkat
- Aurora 3D Presentation PDFDokumen113 halamanAurora 3D Presentation PDFSandra Lopes0% (1)