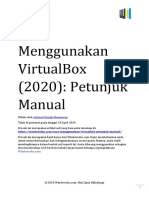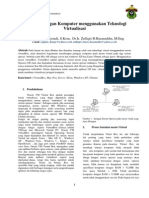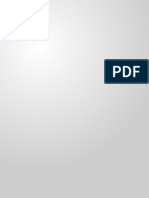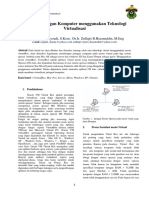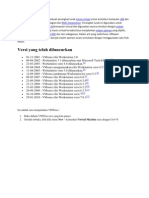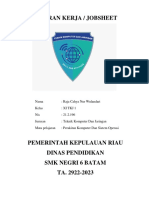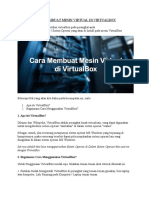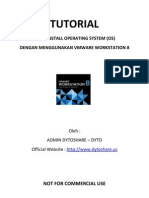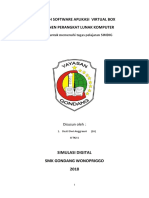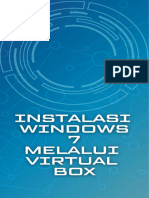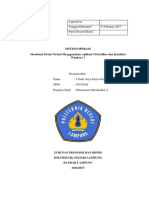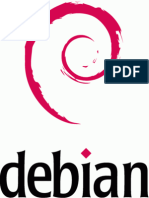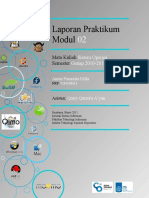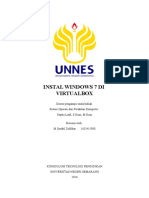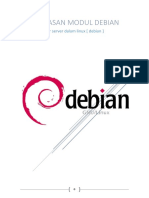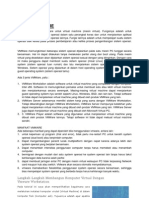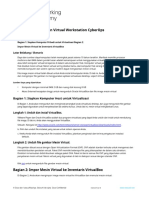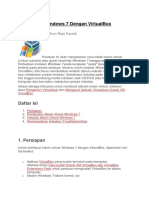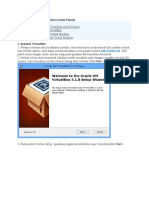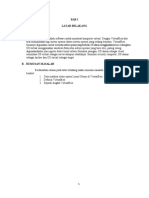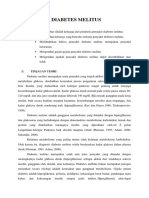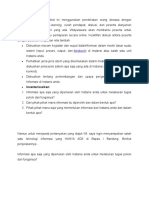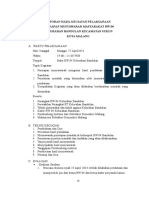Cara Menggunakan Virtual Box
Diunggah oleh
Lowokwaru MalangJudul Asli
Hak Cipta
Format Tersedia
Bagikan dokumen Ini
Apakah menurut Anda dokumen ini bermanfaat?
Apakah konten ini tidak pantas?
Laporkan Dokumen IniHak Cipta:
Format Tersedia
Cara Menggunakan Virtual Box
Diunggah oleh
Lowokwaru MalangHak Cipta:
Format Tersedia
Cara
Menggunakan
VirtualBox
(2019): Petunjuk
Manual
Ditulis oleh Achmed Islamic Hernawan
Telah di perbarui pada tanggal 20 Januari 2019
E-book ini merupakan artikel asli yang bisa anda temukan di:
https://windowsku.com/cara-menggunakan-virtualbox-petunjuk-manual/
E-book ini merupakan hasil karya dari Windowsku.com. Kami membebaskan anda
untuk menyebarluaskan dan menggunakannya secara gratis. Namun, anda wajib
membagikannya dalam bentuk asli seperti ini. Anda dilarang menggunakan
sebagian atau keseluruhan isi E-book ini untuk tujuan komersil tanpa
sepengetahuan Windowsku.com
© 2019 Windowsku.com. Hak Cipta Dilindungi
1
Daftar Isi
Cara Menggunakan VirtualBox (2019): Petunjuk Manual .......................................................... 3
Persiapan menggunakan VirtualBox ............................................................................................ 3
Meng-install VirtualBox ................................................................................................................. 4
Meng-install Windows 10 ke Virtual Machine ............................................................................. 6
Membuat Virtual Machine .............................................................................................................. 7
Unduh Windows 10 ...................................................................................................................... 12
Install Windows 10 ke Virtual Machine ...................................................................................... 16
Konfigurasi Windows 10 di Virtual Machine ............................................................................. 22
Meng-install Guest Additions ..................................................................................................... 29
Install Ubuntu ke Virtual Machine di VirtualBox....................................................................... 31
Unduh Ubuntu ............................................................................................................................... 32
Memasang Ubuntu ke Virtual Machine ..................................................................................... 32
Meng-install Guest Addition di Ubuntu ..................................................................................... 36
Cara Menggunakan VirtualBox: Tools yang ada di VirtualBox ................................................ 38
Menggunakan shortcut keyboard .............................................................................................. 38
Aktifkan shortcut menggunakan Host Key .............................................................................. 38
Opsi untuk Shutdown .................................................................................................................. 39
Menggunakan Snapshot .............................................................................................................. 40
Dukungan berbagi File dan Folder antar sistem ....................................................................... 44
Beberapa hal yang bisa anda lakukan dengan VirtualBox ....................................................... 46
Kesimpulan ................................................................................................................................... 46
Informasi: E-Book ini memiliki fitur “Bookmark” agar anda mudah dalam
bernavigasi di setiap topik yang ingin dituju.
© 2019 Windowsku.com. Hak Cipta Dilindungi
2
VirtualBox memungkinkan anda untuk menggunakan banyak sistem operasi tanpa
harus membeli komputer baru. Dengan memasang VirtualBox di komputer, anda
dapat menjalankan sistem operasi lain tanpa harus menghapus sistem operasi yang
sudah terpasang. Artinya, sistem operasi utama dan sistem operasi kedua akan
berjalan berdampingan. Terdengar menarik bukan? Lalu, bagaimana cara
menggunakan VirtualBox?
Artikel ini pertama kali terbit pada tanggal 24 April 2018 dan diperbarui untuk
mengikuti perkembangan VirtualBox di tahun ini menggunakan Virtualbox versi
6.0.2 (sebelumnya versi 5.2.10). Serta menggunakan Windows 10 October 2018
Update dan Ubuntu 18.04 LTS.
Cara Menggunakan VirtualBox (2019): Petunjuk Manual
Di artikel ini, kita akan belajar bersama bagaimana cara menggunakan VirtualBox.
Dan penulis menggunakan VirtualBox versi terbaru, sehingga pastikan anda
mengunduh VirtualBox terbaru. Saat artikel ini turun, versi VirtualBox yang penulis
pakai adalah VirtualBox 6.0.2. Walaupun nantinya ada versi baru, penulis yakin cara
menggunakannya tidak banyak berubah dalam tahun ini. Pastikan juga VirtualBox
yang anda unduh sesuai dengan sistem operasi yang anda pakai. Karena artikel cara
menggunakan VirtualBox ini cukup panjang, sebaiknya anda bookmark agar di
browser anda agar bisa anda tidak lupa untuk mengakses artikel ini.
Persiapan menggunakan VirtualBox
Menggunakan VirtualBox sangat menguras performa komputer anda. Karena ini
sama saja menjalankan 2 sistem operasi secara bersamaan (bahkan anda bisa
menjalankan lebih dari 2). Prosesor yang mumpuni, juga dengan RAM dan hard disk
yang memiliki ruang banyak perlu untuk disediakan.
© 2019 Windowsku.com. Hak Cipta Dilindungi
3
Prosesor yang digunakan sangat berpengaruh terhadap optimalnya anda dalam
menggunakan VirtualBox. Jika anda menggunakan prosesor yang dirilis 10 tahun
belakangan ini, kemungkinan performanya tidak akan terlalu buruk.
Performa VirtualBox akan semakin meningkat apabila dibekali Virtualization
Technology. Teknologi ini berada di prosesor dan tidak semua prosesor memiliki
teknologi ini. Umumnya, seluruh lini prosesor Intel Core memiliki teknologi ini.
Sebagai contoh, penulis memiliki laptop dengan prosesor Intel Core i5 7200U dan
sudah memiliki Virtualization Technology seperti gambar diatas. Anda bisa
mengeceknya di BIOS masing-masing komputer untuk mengetahui lebih lanjut.
Tanpa adanya teknologi virtualization, anda juga tidak bisa memasang sistem
operasi versi 64-bit. Sehingga, hanya sistem operasi 32-bit saja yang bisa anda
pakai.
Langsung saja, ini dia cara menggunakan VirtualBox.
Meng-install VirtualBox
Dalam proses instalasi VirtualBox, tidak ada pengaturan yang harus anda ubah.
Oleh karena itu, langsung saja install seperti biasa dengan
mengklik Next hingga Finish.
© 2019 Windowsku.com. Hak Cipta Dilindungi
4
Setelah selesai, langsung jalankan VirtualBox. Tampilannya akan seperti gambar
diatas. Langkah selanjutnya adalah membuat Virtual Machine (VM) baru. Maksud
dari Virtual Machine adalah istilah yang digunakan membuat sebuah sistem virtual.
Dalam hal ini, sistem adalah sebuah komputer. Jadinya, anda membuat komputer
virtual di dalam komputer fisik anda. Di VM inilah kita akan memasang sistem
operasi lainnya.
Ukuran VM sangat tergantung dari ukuran sistem operasi yang akan anda install.
Bisa saja akan memakan ruang penyimpanan anda sebanyak 20 GB bahkan lebih.
Apalagi jika anda menaruh banyak file di VM, akan semakin membengkak. Secara
bawaan, VM akan disimpan dalam folder User pada partisi C, dimana sistem operasi
utama anda ter-install.
© 2019 Windowsku.com. Hak Cipta Dilindungi
5
Jika anda memiliki partisi lain yang memiliki kapasitas lebih banyak, anda tentu bisa
mengubahnya. Caranya adalah klik FIle > Preference. Kemudian pada "Default
machine folder", pilih direktori baru tempat anda menyimpan VM. Karena
komputer penulis hanya memiliki satu partisi, maka penulis membiarkannya
disimpan di partisi C. Jika sudah, klik OK.
Meng-install Windows 10 ke Virtual Machine
Langkah cara menggunakan VirtualBox selanjutnya adalah kita mulai untuk sistem
operasi dalam VM. Untuk percobaan kali ini, penulis akan meng-install Windows 10
ke VM. Walaupun penulis sebenarnya sudah menggunakan Windows 10 di
komputer ini, penulis ingin menggunakan Windows 10 di VM sebagai sistem
operasi test. Tentu anda dapat bebas memilih sistem operasi yang akan anda
install. Bahkan sistem operasi lama Windows seperti Windows XP juga bisa anda
install.
© 2019 Windowsku.com. Hak Cipta Dilindungi
6
Membuat Virtual Machine
Untuk membuat VM, silahkan klik "New". Tampilannya akan seperti gambar diatas.
Silahkan beri nama untuk sistem operasi anda. Kemudian, pilih tipe dan versi sistem
operasi yang akan ada install. Jika sudah, klik "Next".
© 2019 Windowsku.com. Hak Cipta Dilindungi
7
Langkah kedua adalah mengalokasikan penggunaan RAM. Windows 10 32 bit dapat
berjalan di RAM sebesar 1024 MB atau 1 GB. Jika menggunakan sistem operasi 64
bit, biasanya harus disediakan RAM minimal 2 GB. Perlu diingat bahwa alokasi RAM
ini tentu mengambil porsi RAM fisik anda. Jika komputer anda memiliki RAM 8 GB,
maka ketika anda mengalokasikan 1 GB untuk VM, maka ketika VM berjalan, RAM
fisik anda akan tersisa 7 GB saja. Jadi pastikan RAM fisik anda mencukupi. Klik Next
jika sudah yakin.
© 2019 Windowsku.com. Hak Cipta Dilindungi
8
Langkah ketiga adalah membuat virtual Hard disk. Virtual Hard disk inilah yang
digunakan untuk menyimpan file-file penting sistem operasi anda. Biarkan saja opsi
bawaan terpilih, yaitu "Create a virtual hard disk now". Langsung saja klik Create.
© 2019 Windowsku.com. Hak Cipta Dilindungi
9
Langkah keempat adalah memilih jenis virtual Hard disk. Anda tidak perlu
mengganti opsi yang ada. Langsung saja klik Next.
© 2019 Windowsku.com. Hak Cipta Dilindungi
10
Langkah kelima adalah memilih opsi mengenai ukuran hard disk virtual. Opsi
pertama yaitu "Dynamically allocated", dimana ukuran virtual hard disk akan
bertambah atau berkurang sesuai penggunaan. Jika VM anda ukurannya semakin
besar, begitu juga hard disk virtual-nya. Opsi kedua yaitu "Fixed size" dimana
ukurannya bersifat permanen. Jika anda memberikan 20 GB, maka ukurannya tidak
akan berubah. Penulis kali ini akan memilih opsi pertama yaitu "Dynamically
allocated". Jika sudah, klik Next.
© 2019 Windowsku.com. Hak Cipta Dilindungi
11
Langkah keenam adalah mengalokasikan besarnya hard disk virtual. Walaupun
penulis memilih hard disk virtual yang ukurannya dinamis, kita harus
mengspesifikasikannya sebagai ruang dasar dalam membuat hard disk virtual.
Penulis disini hanya mengalokasikannya sebesar 25 GB dan tentu akan bertambah
sesuai keadaan. Jika sudah, klik Create. Selesai sudah membuat VM dalam artikel
cara menggunakan VirtualBox ini.
Unduh Windows 10
Virtual Machine sudah selesai dibuat. Tentu agar dapat digunakan, anda perlu
sistem operasi. Karena dari awal penulis ingin menggunakan Windows 10, penulis
butuh file instalasinya. Anda bisa mengunduh Windows 10 disini. File-nya
berbentuk installer, sehingga anda tidak langsung mendapatkan Windows 10-
nya. Kemudian, jalankan untuk mulai.
© 2019 Windowsku.com. Hak Cipta Dilindungi
12
Langkah pertama, anda harus menyetujui EULA agar dapat mengunduh Windows
10. Klik Accept untuk memulai. Selanjutnya, anda diminta untuk memilih
bagaimana Windows 10 akan terinstall. Pilih opsi kedua yaitu "Create installation
media (USB flash drive, DVD, or ISO file) for another PC". Karena kita akan
mengunduh file berekstensi ISO. Klik Next jika sudah.
© 2019 Windowsku.com. Hak Cipta Dilindungi
13
Langkah kedua, anda harus memilih jenis Windows 10 yang akan anda pilih. Disini,
saya menggunakan Windows 10 64 bit. Namun jika anda ingin menggunakan versi
32 bit. hilangkan tanda centang pada "Use the recommended options for this
PC". Pada kolom architecture, penulis pilih 32-bit (x86). Windows 10 versi 32 bit
lebih ringan daripada 64 bit. Apalagi ini hanya untuk tes saja, opsi 32 bit menurut
saya cukup. Jika sudah, klik Next.
© 2019 Windowsku.com. Hak Cipta Dilindungi
14
Langkah ketiga adalah memilih media instalasi. Disini kita membutuhkan ISO File,
oleh karena itu pilih saja opsi itu. Klik Next jika sudah. Kemudian, anda diminta
untuk memilih lokasi dimana file-nya akan disimpan.
© 2019 Windowsku.com. Hak Cipta Dilindungi
15
Tergantung dari kecepatan internet yang anda miliki, tunggu beberapa saat
hingga Installer selesai mengunduh Windows 10.
Install Windows 10 ke Virtual Machine
Langkah selanjutnya dalam cara menggunakan VirtualBox adalah install Windows
10. Pada saat proses install Windows 10 ke Virtual Machine, Windows 10 akan
menggunakan internet anda untuk mengunduh update yang ada. Jika anda tidak
© 2019 Windowsku.com. Hak Cipta Dilindungi
16
suka, anda bisa mengklik menu Devices > Network > Connect Network
Adapter. Jika memang komputer anda tidak terkoneksi internet, anda bisa
melompati cara ini.
Virtual Machine sudah siap, begitu juga dengan file instalasi Windows 10. Langkah
selanjutnya dalam cara menggunakan VirtualBox adalah meng-install Windows 10
ke Virtual Machine. Di VirtualBox, silahkan anda klik dobel VM yang sudah anda
buat. Kemudian, anda diminta untuk memilih file instalasi. Karena sebelumnya
sudah anda unduh, pilih saja file-nya seperti gambar diatas. Jika sudah, klik Start.
© 2019 Windowsku.com. Hak Cipta Dilindungi
17
Selanjutnya, anda mulai untuk meng-install Windows 10 ke dalam VM. Tampilannya
pun seperti diatas. Inilah penulis bilang dimana 2 sistem operasi berjalan
bersamaan. Saat ini, komputer penulis menjalankan 2 Windows 10 dalam 1
komputer dan secara berdampingan. Opsi yang perlu anda ubah di gambar diatas
mungkin hanya pada kolom "Time anda currency format". Ubahlah agar menjadi
Indonesia. Jika sudah, klik Next. Selanjutnya di tampilan berikutnya, klik "Install
Now".
© 2019 Windowsku.com. Hak Cipta Dilindungi
18
Anda akan diminta untuk memasukkan serial number Windows 10. Karena kita
tidak punya, langsung saja klik "I don't have a product key".
© 2019 Windowsku.com. Hak Cipta Dilindungi
19
Kemudian, anda akan diminta untuk memilih versi Windows 10 yang akan di-install.
Disini, penulis akan menggunakan "Windows 10 Pro" untuk menggunakan seluruh
fitur yang diberikan Windows 10. Jika sudah, klik Next.
© 2019 Windowsku.com. Hak Cipta Dilindungi
20
Selanjutnya, anda diminta untuk menyetujui EULA. Seperti biasa, beri tanda
centang pada "I accept the license term" dan klik Next. Kemudian, anda diminta
jenis instalasi yang dipakai. Karena kita install bersih, pilih opsi yang "Custom:
Install Windows Only (Advanced)".
© 2019 Windowsku.com. Hak Cipta Dilindungi
21
Kemudian, anda diminta untuk memilih dimana Windows 10 akan terinstall.
Sebelumnya, kita sudah mengalokasikan virtual hard disk sebesar 25 GB. Maka
seperti gambar diatas, yang tersedia juga 25 GB. Jika sudah, klik Next. Tunggu
beberapa saat hingga Windows 10 selesai di-install.
Konfigurasi Windows 10 di Virtual Machine
Saat selesai ter-install, Windows 10 akan memandu anda mengkonfigurasi
Windows 10 dengan Cortana. Klik saja icon microphone di pojok kiri bawah jika
anda tidak ingin menggunakan Cortana.
© 2019 Windowsku.com. Hak Cipta Dilindungi
22
Pertama, anda akan diminta memilih region. Untuk kenyamanan, pilih saja
Indonesia dan klik Yes.
© 2019 Windowsku.com. Hak Cipta Dilindungi
23
Untuk layout keyboard, pilih saja US dan klik Yes. Ketika diminta untuk
menambahkan layout kedua, klik saja "Skip".
© 2019 Windowsku.com. Hak Cipta Dilindungi
24
Selanjutnya, anda diminta untuk koneksi ke internet. Karena sebelumnya penulis
sudah mematikan internet, maka penulis diminta untuk koneksi ke internet. Klik
saja "Skip for now" agar Windows 10 tidak dapat menggunakan jaringan internet
anda jika anda ingin seperti itu.
© 2019 Windowsku.com. Hak Cipta Dilindungi
25
Jika anda tidak menggunakan internet, anda akan dikonfirmasi lagi oleh Windows
untuk menggunakan internet agar Windows bisa melakukan update. Untuk saat ini,
lebih baik anda tidak perlu melakukan update. Klik "No" agar Windows tidak
menggunakan internet.
© 2019 Windowsku.com. Hak Cipta Dilindungi
26
Selanjutnya, berikan nama siapa yang akan menggunakan VM ini. Jika sudah, klik
Next.
© 2019 Windowsku.com. Hak Cipta Dilindungi
27
Langkah selanjutnya, silahkan berikan password. Berikan saja password yang
mudah. Klik Next. Tahap selanjutnya, konfirmasi password yang anda buat dan klik
Next. Kemudian, anda diminta untuk memberikan petunjuk mengenai password.
Anda diminta memberikan 3 jawaban untuk 3 pertanyaan. Ikuti saja dan klik Next
jika sudah.
© 2019 Windowsku.com. Hak Cipta Dilindungi
28
Setelah itu, anda akan diperkenalkan dengan "Activity History". Fitur ini akan
menyinkronkan aktivitas penggunaan Windows anda ke komputer lain yang
menggunakan Windows 10 juga. Karena kita disini menggunakan VirtualBox, fitur
ini tidak akan kita pakai. Dan jika anda memerlukannya, anda bisa mengaktifkannya
nanti setelah selesai instalasi. Untuk saat ini, klik saja "No".
Kemudian, anda diminta untuk mengkonfigurasi pengaturan privasi. Langsung saja,
klik "Accept". Tunggu beberapa saat hingga konfigurasi selesai. Setelah masuk ke
desktop, maka Windows 10 sudah bisa anda gunakan.
Meng-install Guest Additions
Walaupun Windows 10 dalam VirtualBox sudah bisa anda gunakan, namun anda
sangat disarankan meng-install satu komponen yang sangat penting. Namanya
adalah "Guest Additions" yang merupakan kumpulan driver dan
berbagai utility lainnya agar koneksi antara komputer utama dan VM semakin baik.
Dengan memasang guest additions, anda dapat mengubah ukuran jendela VM,
dukungan drag & drop, dan lain-lain. Performa dari VM pun akan meningkat, berkat
adanya driver yang sesuai.
© 2019 Windowsku.com. Hak Cipta Dilindungi
29
Untuk meng-install Guest Additions, tidak diperlukan adanya internet karena
sebenarnya sudah ada di VirtualBox. Anda meng-install-nya melalui virtual CD
Drive. Caranya adalah klik Devices > Insert Guest Addition CD Image. Kemudian,
buka File Explorer dengan cara tekan tombol Windows + E. Klik dobel pada virtual
CD. Maka tampilannya akan seperti dibawah ini:
© 2019 Windowsku.com. Hak Cipta Dilindungi
30
Ada 3 file .exe yang akan muncul. Pilih saja yang "VBoxWindowsAdditions" seperti
gambar diatas. Kemudian, klik Next saja hingga instalasi selesai. Nantinya ada
driver yang harus anda install. Jika ada pemberitahuan instalasi driver, klik
saja "Install". Terakhir, anda akan diminta untuk restart. Setelah selesai restart,
maka ketika anda resize ukuran VM-nya, sistem operasi di dalamnya pun akan
menyesuaikan ukurannya. Begitu juga dukungan drag & drop, anda bisa copy dan
paste file dengan mudah antar sistem.
Install Ubuntu ke Virtual Machine di VirtualBox
Sebagai bonus dalam artikel cara menggunakan VirtualBox, penulis juga sertakan
bagaimana cara install Ubuntu ke Virtual Machine di VirtualBox. Silahkan baca
bagian "Membuat Virtual Machine" di artikel ini. Bedanya hanyalah pada saat
memilih sistem operasi, pilihlah sistem operasi Ubuntu seperti gambar diatas.
Kemudian, ikuti saja seperti cara sebelumnya.
© 2019 Windowsku.com. Hak Cipta Dilindungi
31
Unduh Ubuntu
Anda bisa mengunduh Ubuntu disini. Penulis merekomendasikan anda
menggunakan Ubuntu versi LTS karena LTS adalah versi yang paling stabil. Pada
saat artikel ini diperbarui, versi LTS yang terbaru adalah Ubuntu 18.04.1. Klik saja
tombol "Download" seperti gambar diatas untuk memulai. Jika anda ingin
mengunduh Ubuntu versi 32 bit, klik saja "Alternative downloads and
torrents". Pastikan anda mengunduh file yang berekstensi ISO sama seperti
Windows 10.
Memasang Ubuntu ke Virtual Machine
© 2019 Windowsku.com. Hak Cipta Dilindungi
32
VM dan file instalasi Ubuntu anda sudah ada, sekarang saatnya memasang ke VM.
Klik ganda VM-nya dan pilih file Ubuntu yang berekstensi ISO yang sudah anda
download seperti gambar diatas. Jika sudah, klik "Start" untuk memulai.
© 2019 Windowsku.com. Hak Cipta Dilindungi
33
Setelah anda menunggu beberapa saat, maka akan muncul tampilan diatas.
Langsung saja klik "Install Ubuntu".
Kemudian, anda diminta untuk memilih Keyboard Layout. Biarkan saja
pengaturannya seperti normalnya dan klik saja "Continue".
© 2019 Windowsku.com. Hak Cipta Dilindungi
34
Selanjutnya, anda diminta untuk memilih jenis instalasi Ubuntu. Pilih saja
opsi "Normal Installation" agar Ubuntu juga memasang aplikasi esensial seperti
browser, media player, office, dan aplikasi-aplikasi penting lainnya. Jika sudah,
klik "Continue".
Selanjutnya, anda memilih tipe instalasi. Disini, kita akan menggunakan opsi "Erase
disk and install Ubuntu" dimana opsi ini merupakan opsi termudahnya. Jika sudah,
klik "Install Now". Kemudian, anda akan dikonfirmasi lagi mengenai opsi tersebut.
Klik saja lagi "Continue" untuk memulainya.
Selagi instalasi berlangsung, anda akan diminta memasukkan beberapa informasi
seperti di kota mana anda tinggal. Kalau anda tinggal di Indonesia bagian barat,
pilih saja Jakarta. Indonesia tengah pilih saja Makassar. Dan Indonesia timur bisa
memilih Jayapura.
© 2019 Windowsku.com. Hak Cipta Dilindungi
35
Terakhir, anda akan diminta memasukkan nama beserta nama komputer anda
nantinya. Karena ini hanya sebuah VM, isi saja terserah anda. Jika
sudah, klik "Continue". Tunggu beberapa saat sampai instalasi Ubuntu selesai
dilakukan. Nanti anda diminta untuk melakukan Restart jika dibutuhkan.
Meng-install Guest Addition di Ubuntu
Seperti Windows 10, agar dukungan fitur VirtualBox semakin banyak serta
performa yang lebih mantap, lakukan instalasi Guest Addition. Klik menu Devices >
Insert guest addition CD image. Setelah itu, akan ada pemberitahuan untuk anda
menjalankan software Guest Addition. Klik saja "Run". Di Ubuntu, anda harus
memberikan password agar bisa menginstall software baru. Masukkan password
agar Guest Addition dapat ter-install dan klik "Authenticate".
© 2019 Windowsku.com. Hak Cipta Dilindungi
36
Proses instalasi Guest Addition di Ubuntu akan tampak seperti diatas. Tunggu
beberapa saat hingga proses instalasi selesai.
Setelah selesai, anda akan diminta untuk Restart VM anda. Pada pojok kanan atas,
ada icon power. Klik saja dan klik "Shut down". Kemudian, anda akan diminta
memilih lagi. Klik "Restart". Setelah Restart, anda siap menggunakan Ubuntu di
VirtualBox!
© 2019 Windowsku.com. Hak Cipta Dilindungi
37
Cara Menggunakan VirtualBox: Tools yang ada di VirtualBox
Sampai saat ini, anda sudah berhasil membuat VM dengan 2 sistem operasi yang
berbeda. Selanjutnya, penulis akan mencoba memperkenalkan anda dengan
beberapa tools yang bisa anda pakai.
Menggunakan shortcut keyboard
Ketika anda menggunakan shortcut keyboard di VM yang anda buat, tidak
semua shortcut tersebut dapat bekerja. Shortcut umum seperti CTRL + C dan CTRL
+ V bisa anda lakukan. Jika jendela VM anda aktif, maka shortcut tersebut akan
terjadi di VM, bukan di komputer utama anda.
Namun, ada beberapa shortcut yang hanya aktif di komputer utama anda saja.
Misalnya saja, coba saja anda menekan tombol CTRL + ALT + DEL saat anda
menggunakan VM. Shortcut tersebut aktif di komputer utama anda, bukan di
VM. Lalu, bagaimana cara mengaktifkannya ke VM?
Caranya adalah dengan klik menu Input > Insert CTRL-Alt-Del untuk mengaktifkan
shortcut tersebut ke VM. Di Ubuntu, shortcut ini berfungsi untuk Log out dari
komputer. Anda juga bisa mengatur shortcut lainnya di bagian "Keyboard
Settings".
Aktifkan shortcut menggunakan Host Key
Host Key adalah sebuah tombol khusus yang digunakan oleh VirtualBox yang aktif
melalui komputer utama, namun memberikan efek ke VM. Jika anda menggunakan
Windows, host key ini adalah tombol CTRL sebelah kanan keyboard anda.
Host Key ini sangat berguna ketika VM anda buka Full Screen dan anda ingin balik
ke komputer utama. Untuk masuk ke Full Screen Mode, tekan saja Host Key + F.
Maka VM anda akan masuk ke Full Screen dan komputer utama anda tidak akan
© 2019 Windowsku.com. Hak Cipta Dilindungi
38
kelihatan. Disini anda bingung, bagaimana balik ke komputer utama agar bisa
digunakan?
Tekan saja shortcut tersebut lagi, sehingga ukuran jendela VM akan mengecil dan
komputer utama bisa anda gunakan. Shortcut-shortcut yang menggunakan host
key ini bisa anda temukan di beberapa menu seperti menu View seperti gambar
diatas.
Opsi untuk Shutdown
VM bisa anda gunakan layaknya anda menggunakan komputer biasa. Anda
bisa shutdown dan restart seperti biasa, namun hal tersebut hanya berlaku untuk
VM, bukan komputer utama. Untuk memudahkan anda dalam melakukan hal
tersebut, VirtualBox mendukung shutdown VM lewat tampilan komputer utama.
© 2019 Windowsku.com. Hak Cipta Dilindungi
39
Pada jendela VM, ketika anda klik icon "x" seperti animasi diatas, maka ada 3 opsi
yang bisa anda gunakan. Berikut penjelasannya:
• Save the machine state: Proses ini sama layaknya hibernate. Kondisi VM saat
ini akan disimpan termasuk program-program yang berjalan. Ketika anda
menjalankan VM-nya lagi, program-program tersebut langsung terbuka
seperti sebelumnya.
• Send the shutdown signal: Proses ini akan mengirimkan sinyal shutdown ke
VM. Ini sama seperti anda shutdown langsung di VM-nya.
• Power off the machine: Proses ini akan menutup paksa VM. Ini sama seperti
mencabut colokan listrik, sehingga komputer anda langsung mati jika anda
menggunakan komputer fisik.
Menggunakan Snapshot
Dengan fitur Snapshot, anda bisa menyimpan keadaan awal dari VM, sehingga
kapan saja anda ingin kembali ke keadaan semula, anda bisa menggunakan fitur ini.
© 2019 Windowsku.com. Hak Cipta Dilindungi
40
Snapshot sangat berguna jika anda ingin mengutak-atik VM dan ketika bermasalah,
anda cukup mengembalikan ke keadaan semula dengan Snapshot ini.
Cara menggunakan Snapshot di VirtualBox adalah pilih dulu VM yang ingin
anda snapshot. Klik icon option di sebelah kanan dan klik "Snapshots" seperti
gambar diatas.
© 2019 Windowsku.com. Hak Cipta Dilindungi
41
Kemudian, klik tombol "Take" seperti gambar diatas untuk merekam keadaan Windows 10
Tester saat ini.
Berikan deskripsi mengenai rekaman ini. Jika sudah, klik Ok.
Mari kita tes bersama. Penulis membuat sebuah file di desktop dengan nama "test-
snapshot". Setelah itu, Shut down VM anda.
© 2019 Windowsku.com. Hak Cipta Dilindungi
42
Selanjutnya, penulis akan restore ke keadaan semula dimana file tersebut
seharusnya tidak ada. Caranya adalah pilih saja snapshot yang sudah dibuat
sebelumnya dan klik Restore. Kemudian, anda akan dikonfirmasi kembali mengenai
proses ini. Klik lagi "Restore" untuk mengkonfirmasi.
Anda akan dimintai konfirmasi mengenai snapshot yang ingin anda restore. Jika
anda ingin menyimpan keadaan VM yang sekarang, anda bisa mencentang
opsi "Create a snapshot of the current machine state". Klik Restore untuk memulai.
© 2019 Windowsku.com. Hak Cipta Dilindungi
43
Jalankan VM lagi dan perhatikan bahwa file "test-snapshot" yang penulis buat
sudah tidak ada.
Dukungan berbagi File dan Folder antar sistem
Langkah terakhir dalam cara menggunakan VirtualBox adalah berbagi file dan
folder. Alangkah mudahnya jika anda dapat berbagi file dan folder entah itu dari
komputer utama ke VM atau sebaliknya. Sebelumnya, anda diminta untuk meng-
install Guest Additions. Agar berbagi file dapat dilakukan, pastikan anda sudah
meng-install Guest Additions.
© 2019 Windowsku.com. Hak Cipta Dilindungi
44
Lalu pada jendela VirtualBox Manager, klik kanan VM yang ingin anda hidupkan
dukungan berbagi dan klik "Settings...".
Lalu pada bagian General > Advanced, ubah pengaturan Shared Clipboard dan Drag
'n' Drop menjadi Bidirectional seperti gambar diatas. Jika sudah, klik OK.
© 2019 Windowsku.com. Hak Cipta Dilindungi
45
Masih banyak hal yang bisa anda lakukan di menu Settings pada VM. Silahkan anda
telusuri opsi seperti System untuk mengatur pengaturan Motherboard dan
prosesor, Display untuk mengatur layar, dan masih banyak lagi.
Untuk mencobanya, jalankan VM-nya dan lakukan drag 'n' drop seperti animasi
diatas. Maka anda bisa berbagi file dengan mudah, baik dari komputer utama ke
VM maupun sebaliknya.
Beberapa hal yang bisa anda lakukan dengan VirtualBox
https://windowsku.com/alasan-menggunakan-virtual-machine/
Selesai anda menggunakan VirtualBox, pastinya ada banyak hal yang ingin anda
lakukan. Berikut penulis sajikan beberapa hal yang dapat anda lakukan di
VirtualBox pada artikel diatas.
Kesimpulan
Dengan membaca artikel ini, anda akan sangat paham bagaimana cara
menggunakan VirtualBox yang benar. Entah apapun alasan anda menggunakan
VirtualBox, aplikasi ini sangat powerful dan penulis sangat menyukai aplikasi gratis
ini. Lalu, bagaimana dengan anda? Apakah sudah berhasil menggunakan
VirtualBox? Apa alasan anda menggunakan VirtualBox? Jangan malu-malu untuk
tulis di kotak komentar.
Sekian artikel Cara Menggunakan VirtualBox (2019): Petunjuk Manual, semoga
artikel ini bermanfaat untuk anda. Jangan lupa untuk Like Facebook untuk
berlangganan maupun via email agar artikel terbaru langsung hadir ke Facebook
atau email anda.
© 2019 Windowsku.com. Hak Cipta Dilindungi
46
Anda mungkin juga menyukai
- Virtual Box - Manual 2020Dokumen47 halamanVirtual Box - Manual 2020NagaKembarBelum ada peringkat
- Install Dan Setting Oracle Virtual BoxDokumen41 halamanInstall Dan Setting Oracle Virtual BoxAli Wafa100% (1)
- Analisis Jaringan Komputer Menggunakan Teknologi VirtualisasiDokumen9 halamanAnalisis Jaringan Komputer Menggunakan Teknologi VirtualisasiGunBelum ada peringkat
- Analisis Jaringan Komputer Menggunakan Teknologi VirtualisasiDokumen6 halamanAnalisis Jaringan Komputer Menggunakan Teknologi VirtualisasiAsruny RosadaBelum ada peringkat
- Jurnal Analisis Jaringan Komputer Menggunakan Teknologi Virtualisasi PDFDokumen9 halamanJurnal Analisis Jaringan Komputer Menggunakan Teknologi Virtualisasi PDFAhmad Wasil100% (5)
- Tutorial Membuat Server DivirtualboxDokumen162 halamanTutorial Membuat Server Divirtualboxuserrumah kita cobacobaBelum ada peringkat
- Laporan VmwareDokumen13 halamanLaporan VmwareSaragih RubenBelum ada peringkat
- Cara Menggunakan Virtualbox (2022) : Petunjuk ManualDokumen51 halamanCara Menggunakan Virtualbox (2022) : Petunjuk Manualm. burhanudinBelum ada peringkat
- Panduan Belajar Software Virtual Box PDFDokumen9 halamanPanduan Belajar Software Virtual Box PDFAinun BungaBelum ada peringkat
- OS INSTALASI VIRTUALBOXDokumen13 halamanOS INSTALASI VIRTUALBOXAlyaBelum ada peringkat
- Cara Membuat Mesin Virtual Di VirtualboxDokumen9 halamanCara Membuat Mesin Virtual Di Virtualboxhelena sesiliaBelum ada peringkat
- 2112000021-Muhammad Azmi Khalid-UAS Sistem Operasi Pertemuan 16 Nomor 5 Dan Nomor 6Dokumen13 halaman2112000021-Muhammad Azmi Khalid-UAS Sistem Operasi Pertemuan 16 Nomor 5 Dan Nomor 6the legend of AangBelum ada peringkat
- Cara Install Ubuntu Di VirtualboxDokumen5 halamanCara Install Ubuntu Di VirtualboxBagus Budi.wBelum ada peringkat
- Tutorial Install OS Dengan VMWareDokumen14 halamanTutorial Install OS Dengan VMWareDhede Nhiiaa IskandarBelum ada peringkat
- Makalah Software Virtual Box - TKJ SMK GondangDokumen10 halamanMakalah Software Virtual Box - TKJ SMK GondangSiti Rosmalina EdelwisBelum ada peringkat
- Latifah (Asj)Dokumen16 halamanLatifah (Asj)Raza Graphic Tebing TinggiBelum ada peringkat
- VirtualBox Windows 7Dokumen17 halamanVirtualBox Windows 7beniBelum ada peringkat
- 10 - I Gusti Nyoman Anton Surya Diputra-SO - Laporan Praktikum Virtual BoxDokumen21 halaman10 - I Gusti Nyoman Anton Surya Diputra-SO - Laporan Praktikum Virtual BoxI Gusti Nyoman Anton Surya DiputraBelum ada peringkat
- Cara Instalasi So Jaringan Berbasis Text Debian Melalui Virtual BoxDokumen37 halamanCara Instalasi So Jaringan Berbasis Text Debian Melalui Virtual BoxalieyahyaBelum ada peringkat
- Cara Instal Mac Os Di WindowsDokumen10 halamanCara Instal Mac Os Di WindowsYovaniNissiMKetarenBelum ada peringkat
- Modul - Instalasi VirtualBoxDokumen8 halamanModul - Instalasi VirtualBoxIrhady Kusuma WBelum ada peringkat
- P Maajemen Server Os 2Dokumen3 halamanP Maajemen Server Os 2kantor kita umi mandiriBelum ada peringkat
- LP Modul 2Dokumen21 halamanLP Modul 2Annis Paramita DillaBelum ada peringkat
- CARA INSTALDokumen2 halamanCARA INSTALAkuu BahagiaBelum ada peringkat
- Tutorial Instalasi BeesmartDokumen35 halamanTutorial Instalasi BeesmartSuparman AlbarBelum ada peringkat
- Cara Install VirtualBox dan Sistem Operasi di Mesin VirtualDokumen20 halamanCara Install VirtualBox dan Sistem Operasi di Mesin VirtualArdhi WiraBelum ada peringkat
- Instalasi Windows 7 Di VirtualBoxDokumen25 halamanInstalasi Windows 7 Di VirtualBoxMirzarachmadBelum ada peringkat
- Juknis Instalasi Server SekolahDokumen29 halamanJuknis Instalasi Server SekolahAhmadSanusiAl-KalkuniBelum ada peringkat
- Jobsheet 1 Instalasi Sistem Operasi Jaringan Kelompok 6 - Bily SepdiansyahDokumen19 halamanJobsheet 1 Instalasi Sistem Operasi Jaringan Kelompok 6 - Bily SepdiansyahAnisa Nuzul NBelum ada peringkat
- Instalasi Windows 7 Di VirtualboxDokumen21 halamanInstalasi Windows 7 Di VirtualboxSyafril ZulfikarBelum ada peringkat
- Pik TK P3 203310014 MayanurlestariDokumen19 halamanPik TK P3 203310014 MayanurlestariMaaayy LiiiBelum ada peringkat
- JOBSHEET 1 INSTALASI W7Dokumen18 halamanJOBSHEET 1 INSTALASI W7Uswat ChoironBelum ada peringkat
- CARA INSTAL WINDOWS 7 DI VIRTUALBOXDokumen6 halamanCARA INSTAL WINDOWS 7 DI VIRTUALBOXsmk bhaktiinsaniBelum ada peringkat
- Isi Buku Installasi Sistem Operasi Dengan VirtualboxDokumen59 halamanIsi Buku Installasi Sistem Operasi Dengan VirtualboxannaBelum ada peringkat
- CARA INSTAL WINDOWS 7 DENGAN VIRTUAL BOX (Dani)Dokumen4 halamanCARA INSTAL WINDOWS 7 DENGAN VIRTUAL BOX (Dani)Uzlifatul JannahBelum ada peringkat
- MEMBUKA VM DENGAN VIRTUALBOXDokumen37 halamanMEMBUKA VM DENGAN VIRTUALBOXjoese6Belum ada peringkat
- Konfigurasi Debian Server DasarDokumen56 halamanKonfigurasi Debian Server DasarEnji Ivana TumbelakaBelum ada peringkat
- VMwareDokumen15 halamanVMwareagus_pglBelum ada peringkat
- Modul V Instalasi Sistem Operasi Linux-Praktikum Pengantar Teknologi InformasiDokumen20 halamanModul V Instalasi Sistem Operasi Linux-Praktikum Pengantar Teknologi InformasiKangsa suraBelum ada peringkat
- OPTIMIZED TITLEDokumen22 halamanOPTIMIZED TITLEArief SaifulBelum ada peringkat
- Pertemuan 2 - Menginstall VirtualBox Dan Install Ubuntu Pada VirtualBox PDFDokumen33 halamanPertemuan 2 - Menginstall VirtualBox Dan Install Ubuntu Pada VirtualBox PDFSari SilitongaBelum ada peringkat
- 1.1.1.4 Lab - Installing The CyberOps Workstation Virtual Machine - En.idDokumen4 halaman1.1.1.4 Lab - Installing The CyberOps Workstation Virtual Machine - En.idFerdy JuliyantoBelum ada peringkat
- Ubuntu 13.10Dokumen22 halamanUbuntu 13.10RikaBelum ada peringkat
- Cara Install Windows 7 Dengan VirtualBoxDokumen14 halamanCara Install Windows 7 Dengan VirtualBoxbeniBelum ada peringkat
- INSTALLASI UBUNTU DAN WEB SERVERDokumen19 halamanINSTALLASI UBUNTU DAN WEB SERVERbeniBelum ada peringkat
- Tutorial Cara Install VirtualBoxDokumen11 halamanTutorial Cara Install VirtualBoxelisabethtiara dewantiBelum ada peringkat
- Materi KuliahDokumen9 halamanMateri KuliahIwan UnighaBelum ada peringkat
- Instalasi Debian 8.6 Dengan VirtualBoxDokumen28 halamanInstalasi Debian 8.6 Dengan VirtualBoxIhwan DienomovicBelum ada peringkat
- Cara Membuat VM VirtualboxDokumen13 halamanCara Membuat VM Virtualboxeko ady saputraBelum ada peringkat
- Cara Instal Windows Server 2003di Virtual Memory PDFDokumen8 halamanCara Instal Windows Server 2003di Virtual Memory PDFOm WoodyBelum ada peringkat
- Laporan Sistem OperasiDokumen10 halamanLaporan Sistem OperasidikaBelum ada peringkat
- Jobsheet 3 - Partisi Saat Instalasi Sistem Operasi JaringanDokumen19 halamanJobsheet 3 - Partisi Saat Instalasi Sistem Operasi JaringanrenatharuthhBelum ada peringkat
- Pertemuan 1Dokumen21 halamanPertemuan 1Dipo Crisvandoli MehaBelum ada peringkat
- Instalasi Dan Penggunaan VirtualboxDokumen14 halamanInstalasi Dan Penggunaan VirtualboxSyukran SetiawanBelum ada peringkat
- Laporan Praktikum 01 (Aenitkj3)Dokumen11 halamanLaporan Praktikum 01 (Aenitkj3)Lutfi MaulidaBelum ada peringkat
- Laporan Install Ubuntu Server 16Dokumen37 halamanLaporan Install Ubuntu Server 16fadiaaaBelum ada peringkat
- Makalah Kelompok 3 PSJK KMT40Dokumen22 halamanMakalah Kelompok 3 PSJK KMT40Nur RohmahBelum ada peringkat
- OPTIMASI VIRTUALBOXDokumen7 halamanOPTIMASI VIRTUALBOXIwan UnighaBelum ada peringkat
- 1709044778modul 1Dokumen11 halaman1709044778modul 1Kailla SalsabilaBelum ada peringkat
- Panduan Cara Menginstall Linux Mint Untuk Pemula Lengkap Dengan GambarDari EverandPanduan Cara Menginstall Linux Mint Untuk Pemula Lengkap Dengan GambarPenilaian: 3 dari 5 bintang3/5 (1)
- Wabku PokjaDokumen3 halamanWabku PokjaLowokwaru MalangBelum ada peringkat
- Diabetes Melitus IDokumen19 halamanDiabetes Melitus ILowokwaru MalangBelum ada peringkat
- GRAFIKDokumen4 halamanGRAFIKLowokwaru MalangBelum ada peringkat
- Menjelang RamadhanDokumen117 halamanMenjelang RamadhanNeris Peri Ardiansyah100% (1)
- Asuhan Keperawatan Pada Pasien Dengan DiDokumen77 halamanAsuhan Keperawatan Pada Pasien Dengan DiJitroSinuratKhanBelum ada peringkat
- 1 UndanganDokumen1 halaman1 UndanganLowokwaru MalangBelum ada peringkat
- SuratKuasaAmbilBPKBDokumen1 halamanSuratKuasaAmbilBPKBANWARBelum ada peringkat
- Jawaban DiskusiDokumen5 halamanJawaban DiskusiLowokwaru MalangBelum ada peringkat
- Pedoman Teknis Fasilitas RS Kelas C-CompleteDokumen95 halamanPedoman Teknis Fasilitas RS Kelas C-CompleteYasir MaulanaBelum ada peringkat
- Laporan Hasil Kegiatan Pra MMRWDokumen3 halamanLaporan Hasil Kegiatan Pra MMRWLowokwaru MalangBelum ada peringkat
- Tentang BpptikDokumen3 halamanTentang BpptikAyu PramesywaryBelum ada peringkat
- Tentang BpptikDokumen3 halamanTentang BpptikAyu PramesywaryBelum ada peringkat
- Tentang BpptikDokumen3 halamanTentang BpptikAyu PramesywaryBelum ada peringkat
- Sallika Akuntansi 52416032 FilsafatMoralDokumen25 halamanSallika Akuntansi 52416032 FilsafatMoralLowokwaru MalangBelum ada peringkat
- Menjelang RamadhanDokumen117 halamanMenjelang RamadhanNeris Peri Ardiansyah100% (1)
- Bab IiDokumen19 halamanBab IiThalinaBelum ada peringkat
- Pendidikan Seks Sejak Dini Sebagai AlatDokumen24 halamanPendidikan Seks Sejak Dini Sebagai AlatLowokwaru MalangBelum ada peringkat
- Salinan Permenristekdikti Nomor 63 Tahun 2016 Tentang Tata Cara Penulisan GelarDokumen5 halamanSalinan Permenristekdikti Nomor 63 Tahun 2016 Tentang Tata Cara Penulisan Gelardiarto trisnoyuwonoBelum ada peringkat
- Daftar Hadir DRG 1Dokumen1 halamanDaftar Hadir DRG 1Lowokwaru MalangBelum ada peringkat