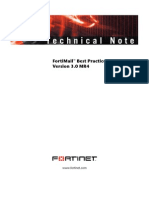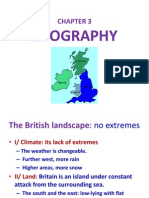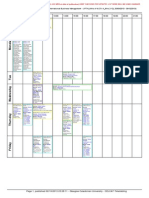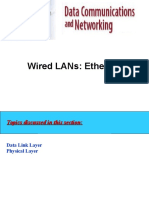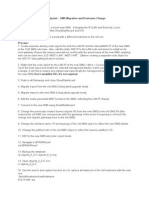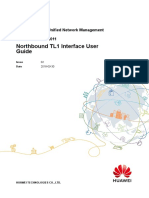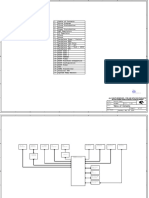WPA Set Up For Windows
Diunggah oleh
Trong NguyenDeskripsi Asli:
Judul Asli
Hak Cipta
Format Tersedia
Bagikan dokumen Ini
Apakah menurut Anda dokumen ini bermanfaat?
Apakah konten ini tidak pantas?
Laporkan Dokumen IniHak Cipta:
Format Tersedia
WPA Set Up For Windows
Diunggah oleh
Trong NguyenHak Cipta:
Format Tersedia
Information Technology Services
Wireless setup guide for Windows XP & Vista
Configuring Windows PCs to connect to RMIT-WPA secure wireless
network
October 2009
Contents
1 Introduction ……………………………………………………………………………………………….2
2 Instructions for PC Users ..............................................................................................................2
2.1 Preparation......................................................................................................................….2
2.2 Configuration Proxy……………………………………………………………………………….2
2.3 Downloading and installing the SecureW2 client ............................................................…..4
2.4 Configuring the RMIT-WPA wireless connection ............................................................…..7
2.4.1 Windows XP .............................................................................................................7
2.4.2 Windows Vista ...................................................................................................…....9
2.5 Configuring the SecureW2 client.........................................................................................12
2.6 Connecting to the RMIT-WPA wireless network .................................................................13
3 Troubleshooting ............................................................................................................................15
3.1 Mobile wireless connectivity ................................................................................................15
3.2 Wireless support..................................................................................................................15
Information Technology Services Status: FINAL Document: Wireless-WPA-Guide-for-XP+Vista- Apr10.doc
Version: 2.0 Save Date: 13/04/10
Page 1 of 15
Wireless setup guide for Windows XP & Vista
1 Introduction
This document describes how to connect a Windows XP or Windows Vista computer to the RMIT
secure wireless network (RMIT-WPA). This guide assumes no knowledge of wireless or network
configurations and includes sections on troubleshooting.
The steps for getting connected are downloading the secure client via a wired internet connection,
installing the client, then configuring and connecting the client. Configuration should take no more
than 10 minutes.
For further information about the network, please refer the RMIT web site page About RMIT’s
wireless network via http://online.rmit.edu.vn/wpa
2 Instructions for PC Users
2.1 Preparation
Before beginning your wireless configuration, please check the following factors:
• Ensure that your network account is active and that the password has not expired.
This is your staff ‘v’ number or your student ‘s’ and ‘l’ number.
• Obtain administrator access to the computer
• Ensure that the PC’s wireless port is operational, or install the wireless card as per the
manufacturer’s instructions.
2.2 Configuring proxy
Internet Explorer
Step 1. Open web browser, go to Tools Options.
Figure 1. Internet Option, Connection tab
Information Technology Services Status: FINAL Document: Wireless-WPA-Guide-for-XP+Vista- Apr10.doc
Version: 2.0 Save Date: 13/04/10
Page 2 of 15
Wireless setup guide for Windows XP & Vista
Step 2. Switch to “Connection” Tab and choose “LAN Settings”, tick on “Use automatic
configuration script”
Enter http://wpad.rmit.edu.vn/wpad.dat into Address box then click OK.
Figure 2. Proxy configuration
Mozilla Firefox
Step 1. Start web browser, go to “Tools” “Options”, switch to “Advanced” tab. Go to
“Network” sub-tab click on “Settings”.
Figure 3. Advanced option, Network tab
Information Technology Services Status: FINAL Document: Wireless-WPA-Guide-for-XP+Vista- Apr10.doc
Version: 2.0 Save Date: 13/04/10
Page 3 of 15
Wireless setup guide for Windows XP & Vista
Step 2. Choose “Automatic proxy configuration URL”
Enter http://wpad.rmit.edu.vn/wpad.dat then click OK
Figure 4. Proxy configuration
2.3 Downloading and installing the SecureW2 client
Step 1. Connect to the internet via unsecured wireless connection ‘rmitvnnet’ on campus or
via broadband at home.
Step 2. Open Internet Explorer, try to open to a global WWW page, say www.google.com,
user is redirected to RMIT’s wireless user guides and resources page
(http://online.rmit.edu.vn/wpa).
Step 3. Download the wireless client called SecureW2_EAP Suite for Windows, and save it to
your desktop. The client will have a version number – as at November 2008, the latest
version number is 1.1.1, which is referred to as 111 in the instructions following.
Step 4. Right click on the zip file called SecureW2_EAP_Suite_111.zip on your desktop and
select Extract all to extract the contents to a folder of the same name on your desktop.
Step 5. Open the folder SecureW2_EAP_Suite_111.zip on your desktop and double-click to run
the executable file: SecureW2_EAP_Suite_111.exe. This will start the software installer.
Step 6. Select English when prompted
for language, then click OK.
Figure 5. This user guide supports English only.
Information Technology Services Status: FINAL Document: Wireless-WPA-Guide-for-XP+Vista- Apr10.doc
Version: 2.0 Save Date: 13/04/10
Page 4 of 15
Wireless setup guide for Windows XP & Vista
Step 7. Click Next.
Figure 6. Installer welcome screen.
Step 8. Click I Agree
to the
resulting
licensing
agreement.
Figure 7. You must accept the License Agreement.
Information Technology Services Status: FINAL Document: Wireless-WPA-Guide-for-XP+Vista- Apr10.doc
Version: 2.0 Save Date: 13/04/10
Page 5 of 15
Wireless setup guide for Windows XP & Vista
Step 9. Tick the
TTLS check
box and then
click Install.
Figure 8. Configure the installation.
Step 10. Select
Reboot now
and click
Finish to
complete the
installation of
the
SecureW2
client.
Figure 9. Completing the installation.
Information Technology Services Status: FINAL Document: Wireless-WPA-Guide-for-XP+Vista- Apr10.doc
Version: 2.0 Save Date: 13/04/10
Page 6 of 15
Wireless setup guide for Windows XP & Vista
2.4 Configuring the RMIT-WPA wireless connection
2.4.1 Windows XP
Follow these instructions only if you have the Windows XP operating system. Windows Vista
users should skip to section 2.3.2 Windows Vista.
Step 1. Click the Start menu, then open Control Panel
Step 2. If the Pick a Category heading
displays, click Network and
Internet Connections.
Figure 10. Icons differ depending on your Control Panel view.
Then, under the Pick a control
panel icon heading, click
Network Connections. Figure 11. Network Connections icon from category view.
Otherwise, open Network
Connections
Figure 12. Network Connections icon from classic view.
Step 3. In the Network Connections window, right-click on Wireless Connection icon and select
Properties.
Step 4. Click the Wireless Networks
tab and then click Add.
Figure 13. Adding a preferred network.
Information Technology Services Status: FINAL Document: Wireless-WPA-Guide-for-XP+Vista- Apr10.doc
Version: 2.0 Save Date: 13/04/10
Page 7 of 15
Wireless setup guide for Windows XP & Vista
The Wireless network properties screen displays with the Association tab in the foreground.
Step 5. Type RMIT-WPA for Network
name (SSID).
Step 6. Select WPA for Network
Authentication, and TKIP for
Data encryption.
Figure 14. Setting the network key.
Step 7. Click the Authentication tab.
Figure 15. There are also configuration options on other tabs.
Step 8. On the Authentication tab,
select SecureW2TTLS for
EAP type.
Step 9. Click Properties.
The SecureW2 Configuration
window opens.
Step 10. To continue, follow the
instructions in section 2.4
Configuring the SecureW2
Client in this document.
Figure 16. Accessing other configuration options.
Information Technology Services Status: FINAL Document: Wireless-WPA-Guide-for-XP+Vista- Apr10.doc
Version: 2.0 Save Date: 13/04/10
Page 8 of 15
Wireless setup guide for Windows XP & Vista
2.4.2 Windows Vista
Follow these instructions only if you have the Windows Vista operating system:
Step 1. Click the Start menu, Control Panel, Network and Internet.
Step 2. Click Network
and Sharing
Center.
Figure 17. Control Panel items.
Step 3. Click Manage
Wireless
Networks
from the left
hand menu.
Figure 18. Accessing wireless network management.
Step 4. Click Add.
Figure 19. There may not be any wireless networks configured as yet.
Information Technology Services Status: FINAL Document: Wireless-WPA-Guide-for-XP+Vista- Apr10.doc
Version: 2.0 Save Date: 13/04/10
Page 9 of 15
Wireless setup guide for Windows XP & Vista
Step 5. Click
Manually
create a
network
profile.
Figure 20. This guide describes only the manual method of adding a network.
Step 6. Type RMIT-
WPA for
Network
name.
Step 7. Select WPA2-
Enterprise for
Security type.
Step 8. Select TKIP
for Encryption
type.
Step 9. Click Next.
Figure 21. Configuring security and encryption types.
Information Technology Services Status: FINAL Document: Wireless-WPA-Guide-for-XP+Vista- Apr10.doc
Version: 2.0 Save Date: 13/04/10
Page 10 of 15
Wireless setup guide for Windows XP & Vista
Step 10. After successful
addition of the
RMIT-WPA Profile,
select Change
Connection
Settings.
Figure 22. Further configuration is required.
The RMIT-WPA Wireless
network properties screen
displays.
Step 11. Click the Security
tab, and select
SecureW2 EAP-
TTLS for the
network
authentication
method
Step 12. Click Settings.
The SecureW2
Configuration
window will open.
Note: make sure Cache
user information for
subsequent connections
to this network is
unchecked
Step 13. To continue, follow
the instructions in
section 2.4
Configuring the
SecureW2 Client in
this document.
Figure 23. Accessing other configuration options.
Information Technology Services Status: FINAL Document: Wireless-WPA-Guide-for-XP+Vista- Apr10.doc
Version: 2.0 Save Date: 13/04/10
Page 11 of 15
Wireless setup guide for Windows XP & Vista
2.5 Configuring the SecureW2 client
The following steps must be completed on both Windows XP and Windows Vista computers:
Step 1. Click Configure
Figure 24. Accessing the SecureW2 client configuration settings.
Step 2. Confirm your laptop has the same settings on all four tabs as shown in the screen
captures that follow.
• Connection tab: nothing ticked • Certificates tab: nothing ticked, no items
in greyed out box
Figure 25. SecureW2 Profile screen, Connection tab. Figure 26. SecureW2 Profile screen, Certificates tab.
Information Technology Services Status: FINAL Document: Wireless-WPA-Guide-for-XP+Vista- Apr10.doc
Version: 2.0 Save Date: 13/04/10
Page 12 of 15
Wireless setup guide for Windows XP & Vista
• Authentication tab: select PAP • User account tab: Tick Prompt user for
Authentication Method. credentials.
Figure 27. SecureW2 Profile screen, User
Figure 28. SecureW2 Profile screen, User account
Authentication tab.
tab.
Step 3. Continue to section 2.5 Connecting to the RMIT-WPA wireless network.
2.6 Connecting to the RMIT-WPA wireless network
Step 1. Activate the wireless device according to the manufacturer’s instructions. (This may be a
physical switch on the PC or card.) In a few seconds, a pop-up information balloon for the
RMIT-WPA network should appear in the System Tray (the area at the bottom right of
screen).
Figure 30. Information balloon for Windows Vista.
Figure 29. Information balloon for Windows
XP.
Step 2. Click on the information balloon and the login window will appear.
Step 3. Enter your RMIT user ID, password and domain. You have the choice here of ticking
Save user credentials:
• If you do not enable this option, you will have to re-authenticate every time to re-connect to
the wireless network
• If you do enable this option, then the PC will be able to automatically authenticate and
connect to the wireless network when at RMIT.
Note: When your password is updated, the password here will have to be changed to match.
Information Technology Services Status: FINAL Document: Wireless-WPA-Guide-for-XP+Vista- Apr10.doc
Version: 2.0 Save Date: 13/04/10
Page 13 of 15
Wireless setup guide for Windows XP & Vista
Figure 31. Automatic connection is achieved with a tick on this screen.
Step 4. At this point you should now be connected to the RMIT-WPA wireless network. The following
screen shots reveal the connection status of your wireless connection/s:
Figure 33. Windows Vista
connection status balloon.
Figure 32. Viewing the status of wireless networks in Windows XP.
Step 5. Try to access to a global WWW page, say
www.hp.com. When prompted to enter
username and password please enter it in the
following format:
Username: <your ID> (e.g. S3124567 or l9991234)
Password: <network login password>
Click to select “Remember my password” box OK.
Figure 34. User authenticate
Information Technology Services Status: FINAL Document: Wireless-WPA-Guide-for-XP+Vista- Apr10.doc
Version: 2.0 Save Date: 13/04/10
Page 14 of 15
Wireless setup guide for Windows XP & Vista
3 Troubleshooting
3.1 Mobile wireless connectivity
A constant connection must be maintained as the wireless connection to a laptop uses a secure
tunnel. Disconnection simply requires reconnection and possibly to re-logon to any web sites you
were signed into at the time of disconnection. To avoid being disconnected from the RMIT
wireless network:
• Minimize movement while logged in to the wireless network
• Do not leave a wireless location
• Avoid movement between non-contiguous wireless areas. For example, moving from The
Hub to Building 37 will cause disconnection, as there is no wireless support when crossing
Swanston Street
• Moving out of a wireless location then returning will have the same effect i.e. the wireless
network connection will be lost.
3.2 Wireless support
IT Helpdesk is available for troubleshooting the connection to the wireless network.
Assistance is available at:
• IT Helpdesk via the email: helpdesk@rmit.edu.vn or
o SGS Campus
Level 4 room 4.18.1
Tel: (08) 3776 1313
o Hanoi Campus
Building 1, Level 3, 3.6.1
Tel: (04) 3726 1460 (x 6047 or x 6070)
Information Technology Services Status: FINAL Document: Wireless-WPA-Guide-for-XP+Vista- Apr10.doc
Version: 2.0 Save Date: 13/04/10
Page 15 of 15
Anda mungkin juga menyukai
- A Heartbreaking Work Of Staggering Genius: A Memoir Based on a True StoryDari EverandA Heartbreaking Work Of Staggering Genius: A Memoir Based on a True StoryPenilaian: 3.5 dari 5 bintang3.5/5 (231)
- The Sympathizer: A Novel (Pulitzer Prize for Fiction)Dari EverandThe Sympathizer: A Novel (Pulitzer Prize for Fiction)Penilaian: 4.5 dari 5 bintang4.5/5 (121)
- Grit: The Power of Passion and PerseveranceDari EverandGrit: The Power of Passion and PerseverancePenilaian: 4 dari 5 bintang4/5 (588)
- Never Split the Difference: Negotiating As If Your Life Depended On ItDari EverandNever Split the Difference: Negotiating As If Your Life Depended On ItPenilaian: 4.5 dari 5 bintang4.5/5 (838)
- The Little Book of Hygge: Danish Secrets to Happy LivingDari EverandThe Little Book of Hygge: Danish Secrets to Happy LivingPenilaian: 3.5 dari 5 bintang3.5/5 (400)
- Devil in the Grove: Thurgood Marshall, the Groveland Boys, and the Dawn of a New AmericaDari EverandDevil in the Grove: Thurgood Marshall, the Groveland Boys, and the Dawn of a New AmericaPenilaian: 4.5 dari 5 bintang4.5/5 (266)
- The Subtle Art of Not Giving a F*ck: A Counterintuitive Approach to Living a Good LifeDari EverandThe Subtle Art of Not Giving a F*ck: A Counterintuitive Approach to Living a Good LifePenilaian: 4 dari 5 bintang4/5 (5794)
- Rise of ISIS: A Threat We Can't IgnoreDari EverandRise of ISIS: A Threat We Can't IgnorePenilaian: 3.5 dari 5 bintang3.5/5 (137)
- Her Body and Other Parties: StoriesDari EverandHer Body and Other Parties: StoriesPenilaian: 4 dari 5 bintang4/5 (821)
- The Gifts of Imperfection: Let Go of Who You Think You're Supposed to Be and Embrace Who You AreDari EverandThe Gifts of Imperfection: Let Go of Who You Think You're Supposed to Be and Embrace Who You ArePenilaian: 4 dari 5 bintang4/5 (1090)
- The World Is Flat 3.0: A Brief History of the Twenty-first CenturyDari EverandThe World Is Flat 3.0: A Brief History of the Twenty-first CenturyPenilaian: 3.5 dari 5 bintang3.5/5 (2259)
- The Hard Thing About Hard Things: Building a Business When There Are No Easy AnswersDari EverandThe Hard Thing About Hard Things: Building a Business When There Are No Easy AnswersPenilaian: 4.5 dari 5 bintang4.5/5 (345)
- Shoe Dog: A Memoir by the Creator of NikeDari EverandShoe Dog: A Memoir by the Creator of NikePenilaian: 4.5 dari 5 bintang4.5/5 (537)
- The Emperor of All Maladies: A Biography of CancerDari EverandThe Emperor of All Maladies: A Biography of CancerPenilaian: 4.5 dari 5 bintang4.5/5 (271)
- Team of Rivals: The Political Genius of Abraham LincolnDari EverandTeam of Rivals: The Political Genius of Abraham LincolnPenilaian: 4.5 dari 5 bintang4.5/5 (234)
- Hidden Figures: The American Dream and the Untold Story of the Black Women Mathematicians Who Helped Win the Space RaceDari EverandHidden Figures: The American Dream and the Untold Story of the Black Women Mathematicians Who Helped Win the Space RacePenilaian: 4 dari 5 bintang4/5 (895)
- Elon Musk: Tesla, SpaceX, and the Quest for a Fantastic FutureDari EverandElon Musk: Tesla, SpaceX, and the Quest for a Fantastic FuturePenilaian: 4.5 dari 5 bintang4.5/5 (474)
- On Fire: The (Burning) Case for a Green New DealDari EverandOn Fire: The (Burning) Case for a Green New DealPenilaian: 4 dari 5 bintang4/5 (74)
- The Yellow House: A Memoir (2019 National Book Award Winner)Dari EverandThe Yellow House: A Memoir (2019 National Book Award Winner)Penilaian: 4 dari 5 bintang4/5 (98)
- The Unwinding: An Inner History of the New AmericaDari EverandThe Unwinding: An Inner History of the New AmericaPenilaian: 4 dari 5 bintang4/5 (45)
- BB Manual CANopen Rev1.7Dokumen84 halamanBB Manual CANopen Rev1.7Pompy PompyBelum ada peringkat
- Bolton's Reading ListDokumen2 halamanBolton's Reading ListTrong NguyenBelum ada peringkat
- FortiMail Best Practices 06-30004-0392-20081029Dokumen16 halamanFortiMail Best Practices 06-30004-0392-20081029karlosm84Belum ada peringkat
- CHAPTER 3 - GeographyDokumen19 halamanCHAPTER 3 - GeographyTrong NguyenBelum ada peringkat
- NVMe 102 1 Part 2 NVMe of Transports - FinalDokumen46 halamanNVMe 102 1 Part 2 NVMe of Transports - FinalJames ZhangBelum ada peringkat
- NSN - NW Sharing MORAN and MOCN For 3G - RevisedDokumen27 halamanNSN - NW Sharing MORAN and MOCN For 3G - Revisedtlovaszi100% (1)
- Site Config Indosat 2020Dokumen81 halamanSite Config Indosat 2020agus wiridoBelum ada peringkat
- Programme Timetable - P02577 - 1fta, MSC International Business Management - (1fta) (Wks 4-14 (Tri A - Wks 2-12), 30/09/2013 - 09/12/2013)Dokumen1 halamanProgramme Timetable - P02577 - 1fta, MSC International Business Management - (1fta) (Wks 4-14 (Tri A - Wks 2-12), 30/09/2013 - 09/12/2013)Trong NguyenBelum ada peringkat
- S.M. Introduction & ContextsDokumen21 halamanS.M. Introduction & ContextsTrong NguyenBelum ada peringkat
- Announcement AY 2010 - EngDokumen1 halamanAnnouncement AY 2010 - EngTrong NguyenBelum ada peringkat
- Nagios Fusion - Getting StartedDokumen3 halamanNagios Fusion - Getting Startedbhuvi2312Belum ada peringkat
- Gpon - Test - Results - 10-12-2022 13-59-21Dokumen12 halamanGpon - Test - Results - 10-12-2022 13-59-21Cam Ly TrạmBelum ada peringkat
- SharetruDokumen12 halamanSharetrusharetru3211Belum ada peringkat
- Comandos Huawei ProfDokumen5 halamanComandos Huawei Proftopalov31269Belum ada peringkat
- Fujitsu NG ROADM PDFDokumen10 halamanFujitsu NG ROADM PDFHugo Mauricio CastilloBelum ada peringkat
- HP ArcSight SmartConnectors Supported ProductsDokumen3 halamanHP ArcSight SmartConnectors Supported ProductsANNguyenBelum ada peringkat
- Chapter 1 Network DesignDokumen26 halamanChapter 1 Network DesignnyeluBelum ada peringkat
- Model 9085 RJ45 A/B Switch, Remotely Controllable, DIN Rail Mounted, CompliantDokumen1 halamanModel 9085 RJ45 A/B Switch, Remotely Controllable, DIN Rail Mounted, CompliantessameldinBelum ada peringkat
- Datacoms 5Dokumen56 halamanDatacoms 5John Kevin DiciembreBelum ada peringkat
- Checkpoint SMS Migration ProcessDokumen3 halamanCheckpoint SMS Migration ProcessDave CullenBelum ada peringkat
- SAILOR H4122 Iridium Ship Security Alert System: User & Installation ManualDokumen20 halamanSAILOR H4122 Iridium Ship Security Alert System: User & Installation ManualParul MehtaBelum ada peringkat
- Hussein ALi-Fiber NetworkDokumen12 halamanHussein ALi-Fiber NetworkHussein Ali AljuburiBelum ada peringkat
- SAP Network Guide PDFDokumen14 halamanSAP Network Guide PDFUmit ArslanBelum ada peringkat
- KPI Calculations SheetDokumen24 halamanKPI Calculations Sheetdheerajg2005Belum ada peringkat
- Universal Serial Bus USB ReportDokumen24 halamanUniversal Serial Bus USB ReportshivaBelum ada peringkat
- Soho Product Catalog: Ip-Pbx Small and Medium BusinessesDokumen12 halamanSoho Product Catalog: Ip-Pbx Small and Medium Businessessumansonu23Belum ada peringkat
- Introduction To SupernettingDokumen1 halamanIntroduction To Supernettingagaver2Belum ada peringkat
- Nettoplcsim S7online Documentation en v0.9.1Dokumen5 halamanNettoplcsim S7online Documentation en v0.9.1SyariefBelum ada peringkat
- Northbound TL1 Interface User Guide PDFDokumen3.820 halamanNorthbound TL1 Interface User Guide PDFnpc_nicoBelum ada peringkat
- Arctic Tern Module Schematic v1.01Dokumen27 halamanArctic Tern Module Schematic v1.01Foo BarBelum ada peringkat
- PLN (I) CVM11 OSSv1 - 01.16Dokumen108 halamanPLN (I) CVM11 OSSv1 - 01.16Jason2017Belum ada peringkat
- HC12011B014 IP QoS ImplementationDokumen44 halamanHC12011B014 IP QoS ImplementationEDWIN GREGORIO MARIN VARGASBelum ada peringkat
- WPAN - Wireless Personal Area NetworksDokumen13 halamanWPAN - Wireless Personal Area NetworksTan DuyBelum ada peringkat
- Skywan® Fad-9350/-9400: Cost Effective Voice Via SatelliteDokumen2 halamanSkywan® Fad-9350/-9400: Cost Effective Voice Via SatelliteNasreddine BaoucheBelum ada peringkat
- EIGRP Interview Questions - MCQ's Part-5 - ATech (Waqas Karim)Dokumen11 halamanEIGRP Interview Questions - MCQ's Part-5 - ATech (Waqas Karim)Mery MeryBelum ada peringkat