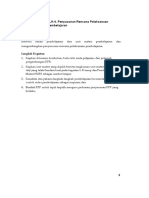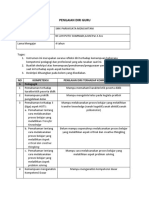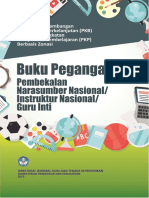Manual AKSI
Diunggah oleh
dindin ginanjarJudul Asli
Hak Cipta
Format Tersedia
Bagikan dokumen Ini
Apakah menurut Anda dokumen ini bermanfaat?
Apakah konten ini tidak pantas?
Laporkan Dokumen IniHak Cipta:
Format Tersedia
Manual AKSI
Diunggah oleh
dindin ginanjarHak Cipta:
Format Tersedia
2018
USER MANUAL
Aplikasi Motivasi
(Modul Tes Inovatif Siswa Indonesia)
Program Asesmen Kompetensi Siswa Indonesia
Pusat Penilaian Pendidikan
Badan Penelitian dan Pengembangan
Kementerian Pendidikan dan Kebudayaan
Tahun 2018
User Manual Aplikasi Motivasi AKSI 2018
A. Memulai Aplikasi Motivasi AKSI 2018
Aplikasi Motivasi AKSI 2018 dijalankan langsung dari flashdisk atau USB, atau bisa di-
copy ke suatu folder terlebih dahulu. Untuk menjalankan Aplikasi Motivasi AKSI 2018
tidak perlu melakukan instalasi dan jaringan internet.
Untuk memulai menjalankan Aplikasi AKSI 2018 dapat dilihat pada langkah-langkah di
bawah ini :
1. Petugas dapat memasukan flashdisk atau USB ke dalam computer dan membuka
directory flashdisk atau USB tersebut seperti pada gambar di bawah ini.
Gambar 1 Directory Aplikasi Motivasi AKSI 2018
Petugas dapat masuk ke dalam folder motivasi, dan lakukan double click pada
motivasi-menu, seperti pada gambar di bawah ini.
User Manual Aplikasi AKSI Sekolah Halaman 1
Gambar 2 Motivasi-menu
2. Petugas dapat melihat tampilan awal Aplikasi Motivasi AKSI 2018 seperti pada
gambar di bawah ini.
Gambar 3 Tampilan Awal Aplikasi
Terdapat tiga menu yang akan muncul, yaitu :
1) Memulai Aplikasi → digunakan untuk menjalankan sistem, database, dsb.
User Manual Aplikasi AKSI Sekolah Halaman 2
2) Memulai Ujian → digunakan untuk memulai ujian untuk siswa. Ketika masuk ke
dalam menu ini, akan muncul portable browser (Firefox) kemudian akan muncul
halaman login siswa.
3) Login Petugas → digunakan oleh admin tes untuk membuat kartu peserta,
mengupload jawaban, melakukan penskoran, dan manajemen tes yang lain.
*note : Jika portable browser aktif atau apabila ada browser firefox lain aktif, maka
akan di-close otomatis oleh aplikasi.
3. Petugas akan memulai menjalankan aplikasi dengan memilih menu
(Memulai Aplikasi), kemudian penggunan akan menunggu sebentar (Loading) untuk
menjalankan aplikasi seperti pada gambar di bawah ini.
Gambar 4 Loading
User Manual Aplikasi AKSI Sekolah Halaman 3
Maka akan muncul tampilan seperti di bawah ini.
Gambar 5 Aplikasi Berjalan
4. Ketika aplikasi sudah dijalankan dan memilih menu Memulai Ujian atau Upload
Jawaban, maka akan muncul Portable browser seperti pada gambar di bawah ini.
Gambar 6 Portable Browser
Saat portable browser aktif, maka keyboard akan di-Lock.
Tombol yang tidak dapat digunakan : F1, F2, F3, F4, F5, F6, F9, F10, F12, esc,
windows, ctrl, alt, dsb.
User Manual Aplikasi AKSI Sekolah Halaman 4
Untuk mengunlock, tekan f7 masukan password. passwordnya : 1241-14514.
Tombol F8 untuk pause ujian siswa, masukkan username dan password petugas,
kemudian pause/unpause.
5. Kemudian siswa dapat memulai mengerjakan ujian.
6. Apabila siswa telah selesai mengerjakan ujian, petugas dapat mengambil data dari
flashdisk dengan alamat : flashdisk -> motivasi -> webapps -> WORK_DIR -> DATA
File yang diambil dalam bentuk zip dengan penamaannya : usernamesiswa.zip
Yang dapat dilihat seperti pada gambar di bawah ini.
Gambar 7 Pengambilan Data
7. Setelah selesai, petugas dapat menekan menu (Menghentikan
Aplikasi) untuk menghentikan Aplikasi Motivasi AKSI 2018.
User Manual Aplikasi AKSI Sekolah Halaman 5
B. Modul Asesmen
Modul Asesmen digunakan oleh siswa untuk melakukan asesmen sesuai dengan paket
soal yang telah ditentukan sebelumnya pada program AKSI 2018.
1. Login Modul Asesmen
Untuk masuk ke dalam Aplikasi Motivasi AKSI 2018 modul asesmen, siswa harus
memasukan ID Siswa dan Password pada form login seperti pada gambar di bawah ini.
Gambar 8 Form Login
Kemudian siswa dapat menekan tombol (Login) untuk dapat masuk ke dalam
Aplikasi Motivasi AKSI 2018.
2. Sesi Pilih Kategori
Setelah Melakukan Login, Siswa akan di hadapkan dengan sesi memilih jenjang
pendidikan siswa tersebut.
Gambar 9 Pilih Jenjang
Siswa memiliki 2 pilihan yaitu jenjang SD dan jenjang SMP, siswa harus memilih jenjjang
sesuai dengan jenjangnya saat itu.
User Manual Aplikasi AKSI Sekolah Halaman 6
Gambar 10 Pilih Mata Pelajaran
Setelah siswa memilih jenjang, mereka akan memilih mata pelajaran yang akan diujikan.
Pada setiap jenjang memiliki 3 mata pelajaran yang akan diujikan, siswa harus memilih
salah satu dari mata pelajaran yang ada untuk melanjutkan ke tahap selanjutnya.
Selanjutnya siswa akan diarahkan ke menu Pilih Topik seperti gambar di bawah ini.
Gambar 11 Pilih Topik
Jika siswa sudah memilih mata pelajaran yang disediakan, siswa akan memilih topik
ujian yang akan diujiankan. Pada setiap mata pelajaran akan diberikan beberapa topik
yang harus dipilih siswa. Siswa harus memilih salah satu topik di antara topik yang sudah
diberikan untuk melewati sesi ini.
Pada bagian ini siswa dapat melanjutkan tahap berikutnya dengan cara memilih salah
satu topik pilihan dari mata pelajaran yang sudah dipilih sebelumnya.
User Manual Aplikasi AKSI Sekolah Halaman 7
Gambar 12 Pembahasan Persamaan dan Rumus
Setelah siswa memilih topik, aplikasi akan menampilkan pembahasan dari topik yang
sudah dipilih. Siswa dapat mendownload pembahasan dengan menekan tombol
, lalu siswa dapat menekan tombol untuk melanjutkan ke sesi
berikutnya.
Selanjutnya siswa akan diminta untuk memilih paket seperti gambar di bawah ini.
Gambar 13 Pilih Paket
Siswa dapat menekan tombol “Kembali” jika ingin mengganti topik dan tombol Paket
untuk melanjutkan ke sesi berikutnya.
User Manual Aplikasi AKSI Sekolah Halaman 8
Gambar 14 Pilih Kegiatan
Setelah melewati sesi Pilih Paket siswa akan diarahkan ke menu Pilih Kegiatan, pada
bagian ini siswa dapat memilih kegiatan untuk masuk ke sesi ujian, atau dapat kembail
ke menu Pilih Topik dengan menekan tombol “Kembali”
3. Sesi Ujian
Saat masuk ke dalam sesi ujian, siswa akan dihadapkan dengan paket soal yang akan
diberikan secara acak kepada setiap siswa seperti pada gambar di bawah ini.
Gambar 15 Contoh Soal
User Manual Aplikasi AKSI Sekolah Halaman 9
Siswa harus mengerjakan soal ujian dan memberikan jawaban yang sesuai. Siswa dapat
melihat detail pada setiap soal yang terdiri dari :
1. Soal yang diujikan
2. Input jawaban soal
3. Waktu pengerjaan soal
4. Penggaris
5. Kalkulator
6. Bantuan aplikasi
7. Soal sebelumnya
8. Soal sesudahnya
9. Tandai soal (ragu-ragu)
10. Nomor soal
11. Keluar dari aplikasi
Seperti yang dapat dilihat pada gambar di bawah ini sesuai dengan angka.
Gambar 16 Keterangan Soal
Penggunaan fitur tambahan pada ujian dapat dilihat pada penjelasan di bawah ini.
1. Waktu pengerjaan soal / Time Countdown
Fitur waktu pengerjaan soal atau time countdown yang digunakan untuk
menghitung waktu mundur atau waktu yang tersisa untuk melaksanakan ujian. Fitur
waktu pengerjaan soal dapat dilihat seperti pada gambar di bawah ini.
User Manual Aplikasi AKSI Sekolah Halaman 10
Gambar 17 Waktu Pengerjaan Soal
2. Bantuan aplikasi
Fitur bantuan aplikasi dapat digunakan oleh siswa jika memerlukan bantuan dalam
pengerjaan soal. Untuk dapat mengakses fitur bantuan aplikasi, siswa dapat
menekan icon (bantuan), maka akan muncul tampilan seperti pada gambar di
bawah ini.
User Manual Aplikasi AKSI Sekolah Halaman 11
User Manual Aplikasi AKSI Sekolah Halaman 12
Gambar 18 Fitur Bantuan Aplikasi
3. Tandai soal (ragu-ragu) / Penanda Pertanyaan atau Status
Fitur penanda pertanyaan atau status yang dapat digunakan pada setiap soal.
Penanda soal atau status dibedakan dengan warna yang terdapat pada nomor
halaman yang akan membedakan status dari setiap soal, dengan keterangan warna
dan status sebagai berikut :
User Manual Aplikasi AKSI Sekolah Halaman 13
a. Kuning → untuk pertanyaan dengan jawaban yang masih ragu
b. Merah → untuk pertanyaan yang belum dijawab
c. Hijau → untuk pertanyaan yang sudah dijawab
d. Putih → untuk pertanyaan yang belum dikunjungi
e. Biru → untuk pertanyaan yang sedang dikunjungi
Untuk melakukan penandaan pertanyaan atau soal yang masih ragu, siswa dapat
memberikan tanda checklist seperti pada gambar di bawah ini.
Gambar 19 Chacklist Penanda Soal
Selanjutnya siswa dapat melihat warna status pada setiap soal pada nomor soal
seperti pada gambar di bawah ini.
User Manual Aplikasi AKSI Sekolah Halaman 14
Gambar 180 Status Soal
Setelah selesai mengerjakan semua soal, siswa dapat mengakhiri sesi ujian dengan
dapat menekan icon (Keluar), maka akan muncul komfirmasi seperti pada gambar di
bawah ini.
Gambar 21 Konfirmasi Mengakhiri Ujian
Siswa dapat menekan tombol (Ya) untuk mengakhiri sesi ujian, atau menekan
tombol (Tidak) jika tidak jadi mengakhiri sesi ujian.
User Manual Aplikasi AKSI Sekolah Halaman 15
Jika siswa menekan tombol (Ya) akan muncul notifikasi seperti pada gambar di
bawah ini.
Gambar 192 Notifikasi
Siswa dapat menekan tombol (OK) untuk memulai sesi pengisian angket (Modul
Angket).
4. Bantuan Aplikasi
Fitur Bantuan Aplikasi ini dapat membantu siswa dalam menjelaskan hal Kolom Navgasi,
Cara Menjawab, dan Berkerja Dengan Simulasi, akan terdapat 3 tombol yang akan
mengarahkan siswa dalam fitur bantuan, dapat dilihat pada gambar di bawah ini.
Gambar 203 Fitur Bantuan
User Manual Aplikasi AKSI Sekolah Halaman 16
Dapat dilihat terdapat 3 tombol yaitu .
Pada menu navigasi akan menamplkan cara fitur fitur yang ada pada aplikasi seperti
gambar di bawah ini.
Gambar 24 Kolom Navigasi
Pada bagian Cara Menjawab siswa dapat mendapat bantuan cara menjawab setiap tipe
soal yang ada seperti gambar di bawah ini.
User Manual Aplikasi AKSI Sekolah Halaman 17
Gambar 25 Cara Menjawab
Pada bagian Berkerja dengan Simulasi siswa dapat membaca mantuan untuk memahami
cara melakukan simulasi simulasi yang ada seperti gambar di bawah ini.
User Manual Aplikasi AKSI Sekolah Halaman 18
Gambar 26 Bekerja dengan Simulasi
User Manual Aplikasi AKSI Sekolah Halaman 19
C. Modul Guru/Petugas
1. Menu Login
Untuk masuk ke dalam Aplikasi Motivasi AKSI 2018, petugas harus login terlebih dahulu
dengan cara menginputkan Username dan Password lalu menekan tombol Login seperti
di bawah ini.
Gambar 27. Login Petugas
Jika petugas telah melakukan Login dengan menginputkan Username dan Password
dengan benar maka akan masuk ke dalam AKSI 2018.
Username: puspendik
Password: puspendik@2018
Pada saat masuk ke menu Home Petugas, petugas diberikan 5 kegiatan yang dapat
dipilih dan sebuah tombol Logout di bagian atas kanan seperti gambar di bawah ini.
Gambar 28. Home Petugas
User Manual Aplikasi AKSI Sekolah Halaman 20
1. Menu Daftar Siswa
Jika Petugas memilih menu Daftar Siswa, maka akan muncul tampilan seperti di bawah
ini.
Gambar 29. Menu Daftar Siswa
Pada menu daftar siswa, petugas dapat melakukan hal hal sebagai berikut :
1. Mengimport data siswa dengan cara memilih data berkas dengan menekan tombol
, lalu menekan tombol jika berkas sudah dipilih.
2. Selain mengimport data siswa dari luar, petugas dapat menambahkan data siswa
secara manual dengan cara menekan tombol , setelah itu petugas akan
diminta untuk menginputkan data NISN dan nama siswa pada kolom seperti gambar
di bawah ini dan menekan tombol simpan jika data sudah di isi dengan benar.
User Manual Aplikasi AKSI Sekolah Halaman 21
Gambar 30. Tambah Siswa
Jika data berhasil di tambahkan maka akan tampil pemberitahuan seperti di bawah
ini. Lalu tekan tombol OK untuk kembali ke menu Daftar Siswa.
Gambar 31. Pemberitahuan Tambah Siswa Berhasil
3. Lalu petugas juga dapat mengubah data siswa dengan menekan tombol (ubah)
dan menghapusnya dengan menekan tombol (hapus).
- Jika petugas menekan tombol ubah maka petugas dapat mengubah nama siswa
seperti gambar di bawah ini. Lalu tekan tombol simpan jika sudah selesai
mengubah nama siswa.
Gambar 32. Ubah Siswa
- Jika petugas menekan tombol hapus maka aplikasi akan menampilkan
pemberitahuan seperti di bawah ini. Lalu tekan tombol “OK” jika ingin
menghapus data siswa dan tekan tombol “Cancel” jika ingin membatalkan
menghapus data siswa.
User Manual Aplikasi AKSI Sekolah Halaman 22
Gambar 33. Konfirmasi Hapus Siswa
4. Petugas juga dapat mengatur berapa banyak data siswa yang di tampilkan dengan
cara menekan tombol , jika di tekan maka petugas akan
dapat memilih 10, 25, 50, dan 100 data yang akan di tampilkan.
5. Petugas juga dapat mencari data mahasiswa dengan mengetikan kata kunci pada
kolom berikut.
2. Menu Daftar Kegiatan
Jika petugas memilih menu Daftar Kegiatan maka aplikasi akan menampilkan tampilan
seperti di bawah ini.
Gambar 34. Menu Daftar Kegiatan
User Manual Aplikasi AKSI Sekolah Halaman 23
Pada menu Daftar Kegiatan, petugas dapat melakukan hal hal sebagai berikut:
a. Petugas dapat mencari data siswa dan mengatur berapa banyak data siswa yang
akan ditampilkan seperti pada menu Daftar Siswa.
b. Petugas dapat menambah kegiatan dengan menekan tombol ,
setelah ditekan aplikasi akan menampilkan gambar seperti di bawah yang harus di
sini oleh petugas untuk menambah daftar kegiatan. Tekan tombol Simpan Kegiatan
jika seluruh data sudah diisi dengan benar.
Gambar 35. Tambah Kegiatan
c. Selain itu petugas dapat melakukan Rekapitulasi Jawaban dengan cara menekan
tombol , setelah menekan tombol Rekapitulasi Jawaban maka aplikasi
akan menampilkan tampilan seperti di bawah ini.
User Manual Aplikasi AKSI Sekolah Halaman 24
Gambar 36. Rekapitulasi Jawaban
Petugas akan memilih kegiatan mana saja yang akan di export, jika sudah tekan
tombol “EXPORT” pada bagian bawah kanan maka akan mendownload rekapitulasi
jawaban, tekan tombol “Batalkan” untuk membatalkan kegiatan.
d. Petugas juga dapat melakukan penilaian dengan menekan tombol pada
kolom kegiatan yang akan di nilai, lalu akan muncul pemberitahuan untuk mengisi
password, setelah di isi tekan tombol “Masuk” untuk masuk dan “Batal” untuk
membatalkan, jika menekan tombol Masuk maka aplikasi akan menampilkan
tampilan sebagai berikut :
User Manual Aplikasi AKSI Sekolah Halaman 25
Gambar 37. Halaman Penilaian
Pada bagian penilaian petugas dapat melakukan hal hal sebagai berikut :
a. Petugas dapat melihat menu pembahasan yang merupakan penjelasan tata
cara penilaian seperti pada gambar di bawah ini, petugas juga dapat
mendownload pembahasan penilaian dengan menekan tombol “Download”.
Gambar 38. Tampilan PDF Pembahasan
User Manual Aplikasi AKSI Sekolah Halaman 26
b. Petugas dapat menekan tombol Penskoran Otomastis yang
akan melakukan penilaian otomatis.
c. Petugas dapat mendownload hasil dari penilaian dengan cara menekan
tombol .
d. Untuk melakukan penilaian, petugas dapat mengklik setiap kode soal yang
akan dilakukan penilaian. Maka akan muncul halaman seperti di bawah ini :
Gambar 39 Halaman Penilaian
Untuk melihat pedoman penskoran, klik pada link Lihat Pedoman. Maka akan
muncul popup seperti di bawah ini.
Gambar 40 Pedoman Penskoran
Halaman pedoman penskoran ini berisi kode beserta deskripsi atau
penjelasan terkait kode penskoran tersebut. Untuk menutup popup, tekan
OK.
User Manual Aplikasi AKSI Sekolah Halaman 27
Untuk memberikan penilaian Petugas dapat memilih kode penskoran yang
ada pada bagian kanan setiap baris response siswa.
Gambar 41 Pilih Skor
Pilih salah satu kode penskoran, maka system secara otomatis menyimpan
kode penskoran yang dipilih pada setiap baris response siswa.
Untuk melihat soal beserta response siswa, klik pada tautan Lihat Soal pada
setiap baris response siswa.
e. Pada menu Daftar Kegiatan petugas juga dapat mengubah dan menghapus Kegiatan
seperti yang ada pada Menu Daftar Siswa.
f. Lalu Petugas dapat mengupload jawaban dengan menekan tombol pada
kegiatan yang akan di upload jawabannya, setelah menekan tombol upload
jawaban makan petugas akan diarahkan ke menu bagian upload jawaban dan akan
mengimport jawaban seperti pada di bawah ini.
User Manual Aplikasi AKSI Sekolah Halaman 28
Gambar 42. Upload Jawaban Siswa
g. Petugas juga dapat melaukan Pencetakan Kartu Siswa pada kegiatan yang dipilih
dengan menekan tombol , lalu aplikasi akan mendownload Kartu Siswa.
3. MENGEKSPOR HASIL PENILAIAN
Petugas dapat mendownload hasil dari penilaian dengan cara menekan tombol
.
Modul ini digunakan oleh Proktor/Petugas Sekolah untuk meng-upload data hasil
penilaian
Excel:
Gambar 43. Layar Excel Hasil Ekspor
User Manual Aplikasi AKSI Sekolah Halaman 29
Selain itu petugas dapat melakukan Rekapitulasi Jawaban dengan cara menekan tombol
, setelah menekan tombol Rekapitulasi Jawaban maka aplikasi akan
menampilkan tampilan seperti di bawah ini.
Gambar 44. Layar Rekapitulasi Jawaban
Petugas akan memilih kegiatan mana saja yang akan di export, jika sudah tekan tombol
“EXPORT” pada bagian bawah kanan maka akan mengunduh rekapitulasi jawaban, tekan
tombol “Batalkan” untuk membatalkan kegiatan.
4. KELUAR DARI APLIKASI
Jika sudah selesai menggunakan aplikasi dan akan keluar, cara keluar:
Klik tombol F7 atau fn+F7
Masukkan kode 124114514 (*** cara menghafal: 12=R; 4=A; 11=H; 4=A; 5=S ;1=I ;4=A,
digabungkan menjadi RAHASIA)
Setelah itu, tekan tombol windows di keyboard
User Manual Aplikasi AKSI Sekolah Halaman 30
Maka layar lain akan muncul pada window bar
Klik simbol aplikasi motivasi
Sampai muncul layar berikut:
Klik menu MENGHENTIKAN APLIKASI
Kemudian tutup aplikasi
User Manual Aplikasi AKSI Sekolah Halaman 31
Anda mungkin juga menyukai
- LK 4 RPP SuarnadiDokumen18 halamanLK 4 RPP Suarnadidindin ginanjarBelum ada peringkat
- Instrumen Penilaian Diri RevisiDokumen2 halamanInstrumen Penilaian Diri Revisidindin ginanjarBelum ada peringkat
- Buku Penilaian HotsDokumen82 halamanBuku Penilaian Hotsdesi ariyantiBelum ada peringkat
- Buku Pembelajaran HOTSDokumen108 halamanBuku Pembelajaran HOTSFerdian SyahBelum ada peringkat
- Buku Pegangan in IK GIDokumen72 halamanBuku Pegangan in IK GIErni Wahyuni100% (1)
- Buku-Pegangan I Struktur Nasional PKP 2019Dokumen72 halamanBuku-Pegangan I Struktur Nasional PKP 2019dindin ginanjarBelum ada peringkat
- Pand. Penilaian SMK 2017 PDFDokumen102 halamanPand. Penilaian SMK 2017 PDFAhmad Hadi Mashuri HadiBelum ada peringkat
- 8 2 1 Kikd Tata Boga RevisiDokumen13 halaman8 2 1 Kikd Tata Boga Revisidindin ginanjarBelum ada peringkat
- Menghitung Kebutuhan GiziDokumen5 halamanMenghitung Kebutuhan Gizidindin ginanjarBelum ada peringkat