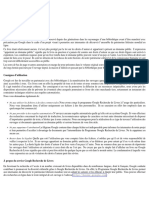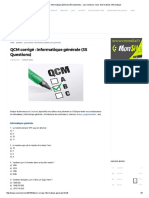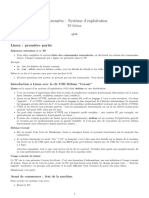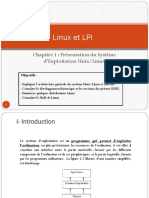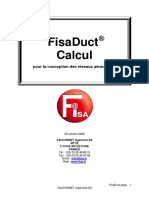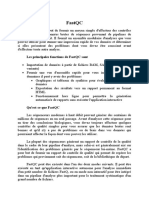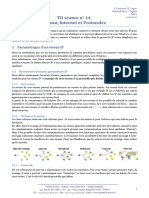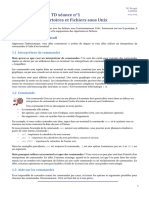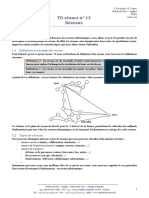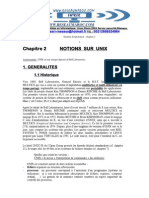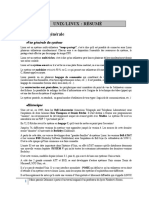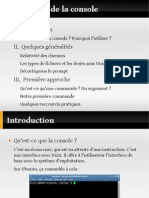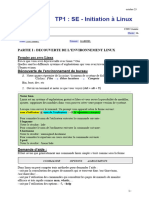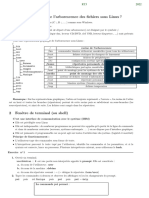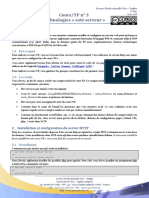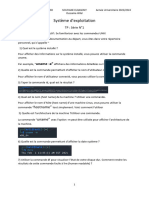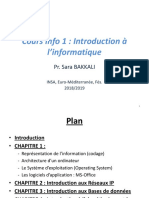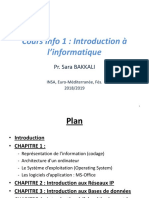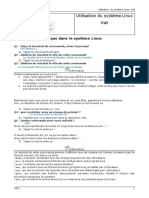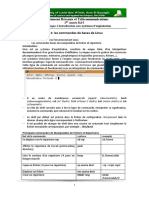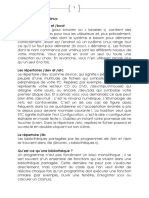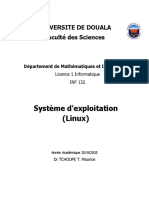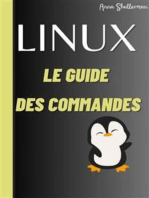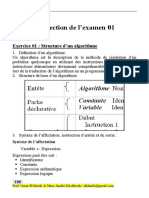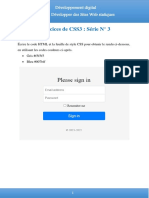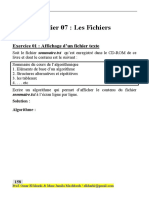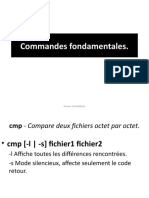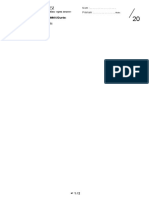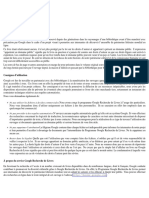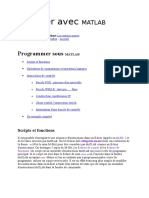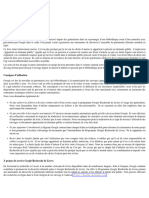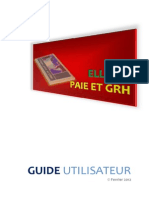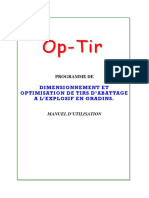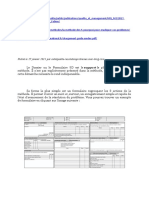03-04 Fichiers Repertoires Unix PDF
Diunggah oleh
Omar OughzalJudul Asli
Hak Cipta
Format Tersedia
Bagikan dokumen Ini
Apakah menurut Anda dokumen ini bermanfaat?
Apakah konten ini tidak pantas?
Laporkan Dokumen IniHak Cipta:
Format Tersedia
03-04 Fichiers Repertoires Unix PDF
Diunggah oleh
Omar OughzalHak Cipta:
Format Tersedia
N. Ferry, H. Renard, S. Lavirotte, D.
Lopez
Polytech’Nice – Sophia
PeiP 1
TD séances n° 3 et n° 4 2019-2020
Répertoires et Fichiers sous Unix
Ce TD est destiné à vous familiariser avec vos premières commandes. Fortement axé sur la pratique, il aborde la
notion de répertoire et de fichier ainsi que les commandes pour la création, manipulation et suppression de ces
entités sous l'environnement UNIX.
1 Environnement de travail
Il est souvent utile de savoir utiliser un ordinateur à l’aide de commandes au lieu de cliquer. C’est souvent beau-
coup plus efficace. Vous allez donc apprendre à utiliser un interpréteur de commandes dans un terminal.
1.1 Interpréteur de commandes
Mais qu’est-ce que c’est un interpréteur de commandes ? C’est un programme pour exécuter des commandes
tapées au clavier par un utilisateur dans un terminal. Les interpréteurs de commandes sont aussi appelés « Shells »
(coquilles en anglais). Il existe de nombreux interpréteurs de commandes : sh, bash, csh, ksh, zsh, qui ont chacun
des particularités. Dans ce cours, nous exposerons les concepts communs à tous les interpréteurs de commandes et
nous ne nous intéresserons pas aux particularités de chacun.
Les commandes sont tapées dans un terminal en mode texte, constitué d’une fenêtre dans un environnement gra-
phique, ou d’une console sur un écran en texte seul (sans environnement graphique). Pour vous indiquer que
l’interpréteur de commandes est prêt à recevoir une commande, il affiche un message en début de ligne appelé
prompt en anglais. Ce prompt est généralement constitué du nom de l’utilisateur puis du nom de la machine et
enfin du nom du dossier où vous vous trouvez, souvent suivi du caractère $.
utilisateur@machine:chemin$
Dans ce support de cours, nous simplifierons le prompt au simple affichage du symbole $ en début de ligne. Cela
permettra de distinguer la commande que l’on tape, du résultat que l’on obtient.
Les résultats sont aussi affichés sur le terminal. Une sortie graphique n'est pas obligatoire (pour la plupart des
commandes la sortie est textuelle). Un interpréteur de commandes analyse et exécute les commandes que vous
tapez. Mais il peut aussi exécuter automatiquement une suite de commandes que vous avez programmée dans un
« script Shell ». Mais nous verrons cela plus tard. Pour le moment, apprenons à utiliser les commandes.
1.2 Commande
Une commande Unix est un mot ou une phrase à la syntaxe bien particulière entrée dans un interpréteur de com-
mandes et donnant l'ordre d'actions à exécuter par l'ordinateur. Une commande UNIX se décompose en 3 parties :
− la commande elle-même (c’est toujours le premier élément sur la ligne),
− des options commençant par le symbole moins « - » qui, comme le nom l’indique, sont optionnelles (zé-
ro, une ou plusieurs options),
− des arguments : zéro, un nombre fixe ou variable d'arguments.
$ commande -option1 -option2 -option3 argument1 argument2
Par exemple, pour connaître la date, tapez dans un terminal la commande date; le système vous afficher un texte
contenant la date du jour et l’heure. Dans ce cas, la commande est utilisée sans option ni argument.
Si nous prenons l’exemple de la commande cal, suivant son utilisation, vous pourrez avoir plusieurs résultats à
partir de cette même commande :
− cal : commande sans option ni argument, elle imprimera le calendrier du mois courant
− cal -y : avec l’option -y, elle imprimera les calendriers de l’année entière (year)
− cal 2018 : avec l’argument 2018, elle imprimera le calendrier de l’année spécifiée (2018)
Polytech’Nice – Sophia / Université Nice – Sophia Antipolis 1
930, Route des Colles – B.P. 145 - 06903 Sophia Antipolis Cedex – France 1
Tél : +33 (0)4 92 96 50 50 – Fax : +33 (0)4 92 96 50 55 – http://www.polytech.unice.fr/
N. Ferry, H. Renard, S. Lavirotte, D. Lopez
Polytech’Nice – Sophia
PeiP 1
TD séances n° 3 et n° 4 2019-2020
Répertoires et Fichiers sous Unix
Dans les exemples précédents, le comportement de la commande cal est modifié en fonction des options ou des
arguments qui lui sont passés.
La commande, les options et les arguments sont séparés par au moins un espace. Il est possible d’accéder
aux commandes précédemment tapées grâce à la flèche vers le haut.
Mais pourquoi utiliser un terminal et taper des commandes ? Vous verrez dans la suite de ce cours tout
l’intérêt d’un interpréteur de commandes. En effet, l’énorme avantage, quand on le maitrise, est que l’on peut ap-
pliquer une commande à un nombre très important de fichiers ou bien enchainer plusieurs commandes pour réali-
ser des opérations complexes. En effet, il n’est pas réaliste de faire certaines opérations à l’aide de la souris (ou alors
vous perdez votre temps). De plus, certaines fois, c’est le seul moyen d’interaction avec la machine. Quand on n’a
pas un ordinateur de bureau, un portable ou une tablette mais un objet informatique sans écran ou un serveur à
distance, souvent, seules les commandes sont utilisables pour interagir avec le système.
1.3 Aide sur les commandes
Il est bien sûr impossible de connaître toutes les commandes par cœur, ni toutes les options et arguments possibles
pour chacune des commandes. Heureusement, UNIX est bien fait et a tout prévu.
1.3.1 A propos
Si vous désirez connaître les commandes qui concernent un sujet particulier, vous pouvez utiliser la commande
apropos. Par exemple, si vous souhaitez connaître toutes les commandes qui traitent du calendrier :
$ apropos calendar
1.3.2 Manuel des commandes
Pour tout connaître sur une commande, une page de manuel est fournie avec le système. Ces pages sont souvent
disponibles dans plusieurs langues, mais la page en anglais est toujours la référence ; les autres ne sont que des
traductions de plus ou moins à jour et de bonne qualité. Pour tout savoir sur une commande :
$ man commande
Ce n’est pas toujours drôle de devoir lire le descriptif d’une commande, mais c’est le passage obligé, même pour les
plus chevronnés. Une expression anglaise résume bien la situation : RTFM (Read The Fucking Manual) ! Vous n’y
échapperez pas.
1.3.1 Comprendre une commande avec ses options
Un site Web permet de réaliser l’opération inverse qui consiste à savoir ce que fait une commande en fonction des
options et arguments fournis. Cela peut être utile pour vous aider dans un premier temps :
http://explainshell.com/
Et maintenant que vous avez les informations minimums, commençons !
2 Système de fichiers
2.1 Définition
L’ensemble des répertoires et fichiers constitue le système de fichiers (en anglais File System).
Polytech’Nice – Sophia / Université Nice – Sophia Antipolis 2
930, Route des Colles – B.P. 145 - 06903 Sophia Antipolis Cedex – France 2
Tél : +33 (0)4 92 96 50 50 – Fax : +33 (0)4 92 96 50 55 – http://www.polytech.unice.fr/
N. Ferry, H. Renard, S. Lavirotte, D. Lopez
Polytech’Nice – Sophia
PeiP 1
TD séances n° 3 et n° 4 2019-2020
Répertoires et Fichiers sous Unix
Illustration : Imaginez qu’une grande commode soit votre système de fichiers. Il contient des tiroirs (les réper-
toires) dans lesquels pourraient se trouver des documents (les fichiers) mais aussi d'autres tiroirs (des sous-
répertoires). Un répertoire peut donc contenir :
− des fichiers (les papiers rangés dans un tiroir de la commode);
− d'autres répertoires (des tiroirs).
Mais la commande elle-même a un rôle un peu spécial par rapport aux tiroirs, elle les contient tous : elle ne peut
pas se trouver elle-même dans un tiroir !
Dans le cas de l'informatique, on appelle la commode, la racine du système de fichiers (en anglais Root Directory) :
il s'agit de l'entité de plus haut niveau, car elle peut contenir des fichiers ou des répertoires mais ne peut pas se
trouver elle-même dans un répertoire ! C’est la première entité du système de fichiers.
Donc le système de fichiers est organisé hiérarchiquement sous la forme d’un arbre (une structure arborescente) et
il est constitué de deux éléments : les répertoires et les fichiers. Les répertoires sont les nœuds de l'arborescence et
les fichiers sont situés dans les répertoires. Le système de fichier sous Unix dispose d’une racine unique (contrai-
rement à Windows) qui notée /. Cette organisation permet d'unifier la manipulation des fichiers et répertoires
indépendamment de l'organisation matérielle, c'est-à-dire des supports physiques sur lesquels sont stockés ces
fichiers (disques durs locaux ou d'une autre machine sur le réseau, lecteur de CD ou DVD, clé USB, etc…).
/
(racine)
boot bin lib dev etc media root usr home users tmp ...
... cdrom floppy usb bin lib local
...
uname date
... bin lib
firefox
...
firefox
Figure 1: Exemple d’organisation d’un système de fichiers (source : Univ Grenoble Alpes, IUT2)
En résumé :
− Arborescence : Structure hiérarchisée des répertoires et des sous-répertoires. Sur les représentations gra-
phiques (comme celle-ci-dessus), l’arbre est toujours représenté « à l’envers ». La racine de l’arbre est en
haut et toute les branches (répertoires) partent de cette racine puis se subdivisent en sous-branches (les
sous-répertoires), et ainsi de suite. Les fichiers sont rangés dans les répertoires.
− Racine : Point de départ d'une arborescence. Sous UNIX, elle est notée / (signe divisé du clavier, prononcé,
slash en anglais) et est unique. Sous Windows, elle peut être multiple (il y a plusieurs systèmes de fichiers)
et est notée sous la forme d’une lettre suivie de deux points : C:, D:, …
− Répertoire : Une liste de descriptions de fichiers. Du point de vue du système de fichiers, il est traité
comme un fichier. Un répertoire a donc les mêmes types de propriétés qu'un fichier comme le nom, la
taille, la date, les droits d'accès et les divers autres attributs que nous étudierons plus tard dans ce cours.
Polytech’Nice – Sophia / Université Nice – Sophia Antipolis 3
930, Route des Colles – B.P. 145 - 06903 Sophia Antipolis Cedex – France 3
Tél : +33 (0)4 92 96 50 50 – Fax : +33 (0)4 92 96 50 55 – http://www.polytech.unice.fr/
N. Ferry, H. Renard, S. Lavirotte, D. Lopez
Polytech’Nice – Sophia
PeiP 1
TD séances n° 3 et n° 4 2019-2020
Répertoires et Fichiers sous Unix
2.2 Visualisation des répertoires et fichiers
La commande ls (abréviation du mot anglais list) vous permet de visualiser le contenu du système de fichiers. Elle
affiche les fichiers et le nom des sous-répertoires qui se trouvent dans un répertoire. De nombreuses options sont
disponibles pour cette commande. Voici les plus courantes :
Option Objectif
-a (abréviation de mot « all » : tous) Affiche tous les fichiers en incluant ceux qui commencent par un
point (i.e. les fichiers cachés)
--color Affiche en couleur suivant le type des éléments
-l (abréviation de « long ») Affiche en format long (type, date, taille, propriétaire, permissions)
-R (abréviation de « récursive ») Affiche les contenus des sous-répertoires
-S (abréviation de « size » : taille) Liste les fichiers par taille (les fichiers les plus gros en premier)
-t (abréviation de « temps ») Liste les fichiers selon la date de la dernière modification
-u (abréviation de « update » : mise à jour) Liste les fichiers selon la date du dernier accès
-r (abréviation de « reverse » : inversé) Affiche les fichiers en ordre inverse
Ces options peuvent être utilisées individuellement ou combinées. Par exemple, la commande suivante affichera
les noms des fichiers et dossiers en format long, en ordre de modification chronologique inverse.
$ ls -ltr
Vous noterez qu’il est possible de contracter les options qui ne font qu’une lettre (on n’a pas tapé : ls -l -t -r).
Dans le tableau précédent sur les options de la commande ls, vous noterez aussi que l’option color débute par
deux tirets « -- ». Ce n’est pas une erreur. Cela permet de distinguer l’option color de la concaténation d’options à
une lettre que pourrait être -c -o -l -o -r.
3 Répertoire
Un répertoire (ou dossier) est donc un objet informatique qui contient des fichiers. Pour être plus précis, sous
Unix, un répertoire est lui-même un fichier contenant la liste des fichiers et des sous-répertoires qu’il contient,
mais nous reviendrons sur ce point un peu plus tard.
Répertoire personnel : Il y a un répertoire un peu particulier, c’est le vôtre (associé à votre compte utilisateur). Il
est dénommé en anglais « home directory » ou « homedir ». C’est l’équivalent du répertoire « Mes documents »
sous Windows.
3.1 Nom des répertoires et noms « spécifiques »
Chaque répertoire dispose d’un nom, comme pour les fichiers. Depuis le début d'Unix, aucune limitation majeure
n'est faite pour le nom d’un fichier ou d’un répertoire. Tout caractère, y compris les espaces, peut être utilisé dans
le nom. Mais attention, les majuscules et les minuscules ne sont pas identiques. Donc le nom Directory et directory
sont deux noms différents.
Certains symboles sont utilisés pour désigner des répertoires particuliers.
3.1.1 Le répertoire courant : .
Le répertoire courant. « . » désigne le répertoire dans lequel vous vous trouvez. Il peut être utilisé pour une
commande lorsque l’on a besoin de spécifier le répertoire où l’on se trouve.
Polytech’Nice – Sophia / Université Nice – Sophia Antipolis 4
930, Route des Colles – B.P. 145 - 06903 Sophia Antipolis Cedex – France 4
Tél : +33 (0)4 92 96 50 50 – Fax : +33 (0)4 92 96 50 55 – http://www.polytech.unice.fr/
N. Ferry, H. Renard, S. Lavirotte, D. Lopez
Polytech’Nice – Sophia
PeiP 1
TD séances n° 3 et n° 4 2019-2020
Répertoires et Fichiers sous Unix
3.1.2 Le répertoire parent : ..
Le répertoire parent. « .. » désigne le répertoire qui se trouve juste au-dessus dans l’arborescence ; c’est le pa-
rent, celui d’où l’on vient. Par exemple, sur la Figure 1, le répertoire parent du répertoire cdrom est le répertoire
media.
3.1.3 Le répertoire personnel : ~
Le caractère « ~ » (AltGr-2) permet de désigner votre répertoire personnel. Les interpréteurs de commande le
remplacent par le nom du répertoire de l'utilisateur courant. Mais attention, ~ pour vous, ne désigne pas le même
répertoire pour une autre utilisateur.
3.1.4 Le répertoire personnel d’un utilisateur particulier : ~helene (ou ~login)
De façon analogue, il est remplacé par l’interpréteur de commandes par le répertoire personnel de l'utilisateur
helene.
3.2 Chemin
Pour identifier de façon non ambiguë une entrée (un répertoire ou un fichier) que l'on veut manipuler par une
commande, il faut la désigner par son nom précédé par le chemin qui permet d'y accéder au sein du système de
fichiers. Le nom seul ne suffit pas puisque deux entrées situées dans deux répertoires différents peuvent tout à fait
avoir le même nom. Par exemple sur la Figure 1, il y a deux fichiers qui s’appellent firefox. Un chemin désigne
donc le répertoire père de l'entrée.
Pour construire ce chemin, on énumère la liste des répertoires qu'il faut traverser au sein du système de fichiers
pour atteindre l'entrée. Il y a deux points de départ possibles pour ce chemin :
− le répertoire racine (/) : on parle alors de chemin absolu
− le répertoire courant : on parle alors de chemin relatif
Les noms des différents répertoires qui composent un chemin seront donc énumérés, séparés par le caractère / (le
même que celui qui désigne le dossier racine). Par exemple, si je me trouve dans le répertoire local (qui se trouve
dans le répertoire usr, lui-même à la racine sur la Figure 1) et que je veux désigner le fichier date (qui contient le
code du programme date que nous avons utilisé tout au début), je peux le faire avec :
− un chemin absolu : /bin/date
− un chemin relatif : ../../bin/date
On peut toujours spécifier un emplacement par l’un ou l’autre des chemins. L’utilisation de l’un ou de l’autre type
de chemin dépend souvent de la longueur de celui-ci (et donc du nombre de caractères à taper).
Tout chemin qui débute par « / » est un chemin absolu. Un chemin qui commence par « ~ » est un chemin absolu
pour un utilisateur donné (un autre utilisateur arrivera bien sûr dans son propre dossier).
En résumé :
− Chemin (« path ») : Séquence de répertoires imbriqués (séparés par le caractère /) désignant une entrée
unique (un fichier ou un répertoire) sur le système de fichiers.
3.3 Commandes manipulant les répertoires
3.3.1 cd : se déplacer dans l’arborescence de répertoires
Pour se déplacer à l'intérieur de l'arborescence des répertoires, il faut utiliser la commande cd. Elle s'utilise en spé-
cifiant en argument le nom du répertoire qui doit devenir celui courant pour les actions suivantes.
Polytech’Nice – Sophia / Université Nice – Sophia Antipolis 5
930, Route des Colles – B.P. 145 - 06903 Sophia Antipolis Cedex – France 5
Tél : +33 (0)4 92 96 50 50 – Fax : +33 (0)4 92 96 50 55 – http://www.polytech.unice.fr/
N. Ferry, H. Renard, S. Lavirotte, D. Lopez
Polytech’Nice – Sophia
PeiP 1
TD séances n° 3 et n° 4 2019-2020
Répertoires et Fichiers sous Unix
$ cd répertoire
Faites bien attention de séparer par un espace « cd » et le nom du répertoire. UNIX exige une grande précision dans
la syntaxe des commandes. Soumettez la commande au système grâce à la touche « Entrée », évidemment !
Le répertoire peut être indiqué de manière absolue (par rapport à la racine en commençant le chemin par /) ou
relative (par rapport au répertoire courant). On peut aussi utiliser « .. » qui désigne le répertoire parent d'un ré-
pertoire ou « . » qui désigne le répertoire courant. Par exemple pour remonter dans l'arborescence, on utilise :
$ cd ..
La commande cd peut être utilisée avec l’argument « - » (moins) qui désigne le répertoire où l’on se trouvait pré-
cédemment. Mais cela ne se fait que sur un seul niveau de mémorisation. Une fois revenu dans le répertoire précé-
dent, - désigne celui d'où on vient.
$ cd -
3.3.2 pwd : afficher le chemin du répertoire où je me trouve
Si vous ne savez plus dans quel répertoire vous vous trouvez, utilisez la commande pwd. Elle affichera le chemin
absolu du répertoire dans lequel vous vous trouvez.
3.3.3 mkdir : créer un répertoire
La commande mkdir permet de créer un (ou plusieurs) répertoires. Il suffit de spécifier le nom du (ou des) réper-
toire(s) que vous souhaitez créer en argument de la commande.
$ mkdir rep1 rep2
Cette commande créera les deux répertoires rep1 et rep2 dans le répertoire courant (où est exécutée la com-
mande). Vous pouvez bien entendu spécifier un chemin spécifique où créer rep1 ou rep2. Par exemple :
$ mkdir rep1 /tmp/rep2
Cette commande créera le répertoire rep1 dans le dossier courant et rep2 dans le dossier tmp qui se trouve à la
racine.
3.3.4 rmdir : supprimer un répertoire
Pour supprimer un répertoire, utilisez la commande rmdir. Cette commande ne permet de supprimer que des
répertoires vides (qui ne contiennent aucun fichier et aucun sous-répertoire). Nous verrons que la commande rm
(permettant de supprimer des fichiers) permet aussi de supprimer un répertoire et tout ce qu’il contient, si on lui
ajoute les bonnes options.
4 Fichiers
Un fichier contient une suite d'informations binaires, c'est-à-dire une suite de 0 et de 1. Un fichier texte est un
fichier composé de caractères stockés sous la forme de valeurs numériques codées en binaire. Vous n'y comprenez
rien ?? C'est normal ! Nous verrons cela plus tard dans le cours sur le codage de l’information. Sachez toutefois
pour le moment qu’un fichier peut contenir des données (qui peuvent être de différents types : texte, image, son,
vidéo, ...) ou des programmes (suite d’instruction à exécuter par la machine).
Polytech’Nice – Sophia / Université Nice – Sophia Antipolis 6
930, Route des Colles – B.P. 145 - 06903 Sophia Antipolis Cedex – France 6
Tél : +33 (0)4 92 96 50 50 – Fax : +33 (0)4 92 96 50 55 – http://www.polytech.unice.fr/
N. Ferry, H. Renard, S. Lavirotte, D. Lopez
Polytech’Nice – Sophia
PeiP 1
TD séances n° 3 et n° 4 2019-2020
Répertoires et Fichiers sous Unix
4.1 Type de données dans un fichier, Type de fichiers
Un fichier est enregistré sur le système de fichiers sous la forme « nom_du_fichier.ext ». « .ext » représente
l'extension c'est un moyen d’identifier le type de données dans un fichier et de lui associer le bon programme pour
interpréter ces données (attention cela ne garantit pas le type de données du fichier : on peut changer l'extension
du nom de fichier, cela ne change pas les données du fichier pour autant ! Mais nous reviendrons sur ce point ulté-
rieurement dans le cours).
Lorsque vous faites la commande ls dans un répertoire avec l’option -l, vous obtenez la liste détaillée des fichiers
contenus dans un répertoire. Pour savoir de quel type est un fichier, il suffit de regarder la première lettre de la
ligne. Pour les autres données, nous verrons cela ultérieurement.
Désignation Type Description
- Fichier standard C'est un fichier ordinaire tel qu'un fichier texte ou un programme
d Directory / Répertoire C'est l'élément qui contient les fichiers, en référence au dossier d'un
système d'exploitation.
l Link / Lien Un élément qui est soit un lien hard, soit un lien soft.
Il existe aussi d’autres types de fichiers sous Unix (b et c par exemple), mais nous n’étudierons pas ceux-ci dans le
cadre de ce cours.
Il faut qu’un répertoire existe déjà pour y ranger un fichier !
4.2 Fichiers cachés
Lorsque vous utilisez la commande ls, celle-ci n’affiche pas tous les fichiers et répertoires ; elle masque certains
fichiers et répertoires. En fait, les noms de fichiers ou de répertoires qui commencent par le caractère « . » ne sont
pas affichés. On les appelle donc les fichiers cachés. Si on souhaite aussi les lister, on ajoutera l’option -a à la
commande ls qui a pour but d’afficher les fichiers (et répertoires) cachés, ceux qui commencent donc par « . ».
Dans un répertoire vide (qui ne contient aucun fichier ou sous-répertoire), voici le résultat des commandes sui-
vantes :
$ ls -l
$ ls -la
drwxrwxr-x 2 user user 4096 sept. 9 10:44 ./
drwxr-xr-x 25 user user 4096 sept. 9 10:44 ../
En effet, le répertoire courant et le répertoire parent commencent tout deux pas « . », donc ne sont pas affichés si
l’option -a n’est pas utilisée.
4.3 Commandes manipulant les fichiers
Voici les premières commandes à maîtriser pour la manipulation des fichiers.
4.3.1 touch : modifier la date de dernière mise à jour d’un fichier ou le créer
La commande touch fixe la date de dernière modification du fichier au moment présent. Si le fichier n'existe pas,
la commande crée un fichier vide.
L'autre méthode dépend du type de fichier à créer. Si c'est un fichier texte, utilisez un des éditeurs de texte, par
exemple gedit.
Polytech’Nice – Sophia / Université Nice – Sophia Antipolis 7
930, Route des Colles – B.P. 145 - 06903 Sophia Antipolis Cedex – France 7
Tél : +33 (0)4 92 96 50 50 – Fax : +33 (0)4 92 96 50 55 – http://www.polytech.unice.fr/
N. Ferry, H. Renard, S. Lavirotte, D. Lopez
Polytech’Nice – Sophia
PeiP 1
TD séances n° 3 et n° 4 2019-2020
Répertoires et Fichiers sous Unix
4.3.2 gedit : éditer le contenu d’un fichier texte
Vous pouvez créer ou éditer un fichier texte grâce à la commande gedit. Vous lancez cette application en utilisant
le menu Ubuntu (la spirale en haut à gauche) et en tapant son nom. Vous pourrez utiliser cette commande pour
créer les fichiers textes correspondant à votre compte-rendu de TD.
4.3.3 cp : copier un fichiers et/ou un répertoire
La commande cp (abréviation du mot « copy ») copie un fichier existant vers un autre. Elle a deux arguments :
− le fichier à copier, qui doit exister et pouvoir être lu (nous verrons les permissions plus tard),
− le fichier résultat, qui doit être placé dans un répertoire où on a le droit d'écriture.
Si le fichier existe déjà, alors il est remplacé par un autre nom, par exemple :
$ cp VariableAléatoire Laplace
Si on met un nom de répertoire comme destination, le fichier copié a le même nom que le fichier à copier.
$ cp VariableAléatoire khi2/
$ ls khi2/
VariableAléatoire
ou :
$ cd khi2/
$ cp ../VariableAléatoire .
$ ls
VariableAléatoire
C'est la même chose au répertoire près !
La commande cp peut avoir plusieurs arguments :
$ cp -r VariableAléatoire khi2/ LoiCauchy LoiBernoulli Probabilités/
(cp -r : copie récursive qui prend le répertoire et tout ce qu'il contient, y compris les autres répertoires) . On copie
(duplique) toute la branche d'un arbre, i.e. tout un tiroir et ce qu’il contient !
$ ls Probabilités/
VariableAléatoire khi2/ LoiCauchy LoiBernoulli
ou :
$ cd Probabilités/
$ cp -r ../VariableAléatoire ../khi2/ ../LoiCauchy ../LoiBernoulli
(cp -r : copie récursive qui prend le répertoire et tout ce qu'il contient, y compris les autres répertoires))
$ ls
VariableAléatoire khi2/ LoiCauchy LoiBernoulli
En règle générale, la commande cp a au moins deux arguments :
− les n-1 premiers sont les noms de fichiers (ou de répertoires) à copier,
− le dernier est le nom du répertoire où copier,
4.3.4 mv : déplacer ou renommer un fichier et/ou un répertoire
La commande mv (abréviation du mot « move ») déplace un fichier existant ou le renomme. Sous sa forme la plus
simple, elle a 2 arguments :
− le fichier source, qui doit exister et pouvoir être lu et supprimé,
− le fichier destination, qui doit être dans un répertoire où on a le droit d'écriture.
Renommer un fichier, c'est le déplacer (même s’il reste dans le même répertoire) !
Polytech’Nice – Sophia / Université Nice – Sophia Antipolis 8
930, Route des Colles – B.P. 145 - 06903 Sophia Antipolis Cedex – France 8
Tél : +33 (0)4 92 96 50 50 – Fax : +33 (0)4 92 96 50 55 – http://www.polytech.unice.fr/
N. Ferry, H. Renard, S. Lavirotte, D. Lopez
Polytech’Nice – Sophia
PeiP 1
TD séances n° 3 et n° 4 2019-2020
Répertoires et Fichiers sous Unix
Comme pour la commande cp, mv peut avoir n arguments. Si n est strictement supérieur à 2, le dernier argument
est obligatoirement un répertoire (le répertoire destination où déplacer les fichiers ou répertoires indiqués par les
n-1 arguments).
4.3.5 rm : supprimer un fichier
La commande rm (abréviation du mot « remove ») permet de supprimer un ou des fichiers, mais aussi des réper-
toires qui ne sont pas vides (contenant un ou des fichiers et/ou un ou des sous-répertoires).
$ rm fichier1 fichier2
Cette commande supprimera les deux fichiers fichier1 et fichier2.
Option Description
-f Supprime des éléments sans demander de confirmation
-i Demande confirmation avant de supprimer quoi que ce soit
-r Accède aux sous-répertoires et supprime les éléments qui s'y
trouvent
-v Affiche des informations au cours du processus de suppression
Ces options peuvent être utilisées séparément ou combinées.
La commande suivante permet de supprimer un répertoire et tous les fichiers ou sous-répertoires qu’il contient.
$ rm -r repertoire
La commande rm -rf est peut-être la plus dangereuse des commandes Linux, en particulier si
vous êtes connecté en tant que « super utilisateur » (root). Les fichiers supprimés ne pourront
pas être restaurés ! Quand on utilise les commandes, il n’y a pas de corbeille. Si vous tapez la
commande rm -rf * à la racine et que vous êtes super-utilisateur, vous effacez toute
l’arborescence (répertoires et fichiers), sans possibilité de retour en arrière.
4.4 Références à plusieurs fichiers - Caractères génériques
Beaucoup de commandes acceptent une liste de fichiers dont les noms sont séparés par des espaces et constituent
autant d'arguments. Le Shell fournit une notation pour référencer plusieurs fichiers à la fois :
− le joker « * » représente une chaîne quelconque, éventuellement vide,
*.c doc*unix.html
− le joker « ? » dénote un caractère quelconque,
?nix *.s??
− les caractères « . » (en début de nom de fichier) et « / » ne peuvent pas être reconnus par un joker.
− [...] représente un caractère appartenant à un ensemble
[Uu]nix *.sx[ci]
− [^...] dénote un caractère n'appartenant pas à un ensemble
.[^co] [^[:upper:]]*
Le Shell possède la caractéristique de terminer les noms de fichiers à votre place. Si vous écrivez un
nom de fichier long sur la ligne de commandes, entrez les premières lettres, puis appuyez sur la
touche Tab, le Shell complète le reste en fonction des fichiers se trouvant dans le chemin désigné
(ou le répertoire courant si rien n’a été spécifié) ! C'est pareil pour les commandes.
Polytech’Nice – Sophia / Université Nice – Sophia Antipolis 9
930, Route des Colles – B.P. 145 - 06903 Sophia Antipolis Cedex – France 9
Tél : +33 (0)4 92 96 50 50 – Fax : +33 (0)4 92 96 50 55 – http://www.polytech.unice.fr/
N. Ferry, H. Renard, S. Lavirotte, D. Lopez
Polytech’Nice – Sophia
PeiP 1
TD séances n° 3 et n° 4 2019-2020
Répertoires et Fichiers sous Unix
Exercices
Exercice n°1: Lister le contenu de votre répertoire personnel
Testez la commande ls en affichant, depuis votre répertoire personnel, la liste de tous vos fichiers et sous-
répertoires :
1. sous un format condensé (uniquement les noms)
2. sous un format long (affichant les permissions, le propriétaire, la taille, ...)
3. en affichant aussi les fichiers cachés (dont le nom commence par un point)
4. en colorant le nom des fichiers suivant leur type et en ordre inverse
5. avec un format long et en affichant les fichiers cachés, mais du plus récent au plus ancien (au lieu de
l’ordre alphabétique qui est utilisé par défaut)
6. avec un format long et en affichant les fichiers cachés, mais du plus ancien au plus récent
Exercice n°2: Répertoires
Effectuer l’ensemble des actions suivantes et donnez pour chaque action la (les) commandes correspondante(s).
1. Dans votre répertoire personnel, créez un dossier envinfo1.
2. En restant dans votre répertoire personnel, créez les dossier td3 td4 td5 dans le répertoire envinfo1 à
l’aide d’une seule commande.
3. Déplacez-vous dans le répertoire envinfo1.
4. Créez les répertoires td6 td7 td8 à l’aide d’une seule commande.
5. Quelle(s) différence(s) faites-vous entre ces deux commandes pour créer les répertoires ?
6. En restant dans le répertoire envinfo1, créez en une seule commande un dossier eval, lui-même conte-
nant qcm1 et qcm2.
7. Si vous avez donné 3 arguments à la commande précédente, essayer de faire cette même action avec seu-
lement 2 arguments (et en utilisant une option en plus des arguments).
Vous devez obtenir l’arborescence suivante :
répertoire
personnel
Bureau Documents env inf o1 Images Modèles Musique Téléchargements Vidéos
td3 td4 td5 td6 td7 td8 eval
qcm1 qcm2
Exercice n°3: Arborescence et chemins
À la suite de l’exercice précédent, vous vous trouvez toujours dans le répertoire envinfo1.
1. Déplacez-vous dans le répertoire qcm1 en une seule commande.
Polytech’Nice – Sophia / Université Nice – Sophia Antipolis 10
930, Route des Colles – B.P. 145 - 06903 Sophia Antipolis Cedex – France 10
Tél : +33 (0)4 92 96 50 50 – Fax : +33 (0)4 92 96 50 55 – http://www.polytech.unice.fr/
N. Ferry, H. Renard, S. Lavirotte, D. Lopez
Polytech’Nice – Sophia
PeiP 1
TD séances n° 3 et n° 4 2019-2020
Répertoires et Fichiers sous Unix
2. Utilisez la commande cd sans paramètre. Où vous retrouvez-vous ?
3. Déplacez-vous dans le répertoire qcm1. Avez-vous tapé la même commande qu’à première question de cet
exercice ? Pourquoi ?
4. Allez dans le répertoire « grand-parent » de qcm1 (donc dans le répertoire envinfo1). Donnez le chemin
relatif par rapport au répertoire où vous vous trouvez (qcm1) et donnez le chemin absolu pour vous rendre
dans ce répertoire.
5. Donnez la commande pour trouver le chemin absolu de votre répertoire personnel. Quel est ce chemin ?
6. Pour vous déplacer dans le répertoire eval donnez les chemins absolus (à partir de la racine puis à partir
de votre répertoire personnel) et le chemin relatif.
Exercice n°4: Fichiers et Répertoires
À la suite de l’exercice précédent, vous vous trouvez toujours dans le répertoire eval.
1. Créez les fichiers vides controle1.txt, controle2.txt et controle3.txt en une seule commande.
2. Créez le répertoire controles
3. Renommez le répertoire controles en examens
4. Déplacer les fichiers controle1.txt, controle2.txt et controle3.txt dans le répertoire examens.
5. Déplacez-vous dans le répertoire examens puis copiez tous les fichiers dans le répertoire qcm1.
6. Déplacez-vous dans le répertoire qcm1 et créez en une seule commande les fichiers question1.txt,
question2.txt et question3.txt.
A ce stade, pour visualiser facilement l’arborescence et les fichiers quelle contient, vous pouvez utiliser la com-
mande tree. Vous obtiendrez l’affichage suivant :
Exercice n°5: Suppression de répertoire et de fichiers
À la suite de l’exercice précédent, vous vous trouvez dans le répertoire qcm1.
1. Essayer d’effacer le répertoire examens à l’aide de la commande rmdir. Pourquoi cela ne fonctionne pas ?
2. Supprimer le répertoire qcm2.
3. Déplacer-vous dans le dossier envinfo1. En une seule commande. Dupliquez le répertoire qcm1 et tout ce
qu’il contient sous le nom qcm2.
4. Déplacez-vous dans le répertoire qcm2.
Polytech’Nice – Sophia / Université Nice – Sophia Antipolis 11
930, Route des Colles – B.P. 145 - 06903 Sophia Antipolis Cedex – France 11
Tél : +33 (0)4 92 96 50 50 – Fax : +33 (0)4 92 96 50 55 – http://www.polytech.unice.fr/
N. Ferry, H. Renard, S. Lavirotte, D. Lopez
Polytech’Nice – Sophia
PeiP 1
TD séances n° 3 et n° 4 2019-2020
Répertoires et Fichiers sous Unix
5. Supprimez tous les fichiers dont le nom commence par controle (utilisez pour cela un « joker »).
6. Créez le fichier caché reponses.txt.
7. Affichez l’ensemble des fichiers du répertoire qcm2 avec les fichiers cachés et en format long.
8. Supprimez le dossier qcm1 et tout ce qu’il contient en une seule commande.
Exercice n°6: Joker
A la suite de l’exercice précédent vous vous trouvez dans le répertoire qcm2.
1. Dans le répertoire eval créez les fichiers suivants : qcm1.txt Qcm2.doc QCm3.txt et QCM4.doc.
2. Affichez tous les fichiers de eval dont le nom commence par la lettre Q majuscule.
3. Affichez les noms de fichiers donc la troisième lettre est un M majuscule.
4. Affichez les noms de fichiers qui se terminent par l’extension .txt
5. Supprimez tous les fichiers que vous avez créés lors de la première question de cet exercice en essayant
de spécifier le moins d’arguments possible.
Exercice n°7: Pour conclure, on utilise un peu tout
A la suite de l’exercice précédent vous vous trouvez dans le répertoire eval.
1. Déplacez-vous dans le répertoire qcm2.
2. Sans changer de répertoire, affichez uniquement les dossiers td4, td5, td6, td7 et td8. Pour réaliser cette
opération, utilisez une seule commande et un seul argument
3. Supprimez les dossiers td4, td5, td6, td7 et td8. Pour réaliser cette suppression, utilisez la commande
précédente sans la retaper.
4. A l’aide de la commande ls, affichez l’ensemble des répertoires, des sous-répertoires et des fichiers du ré-
pertoire envinfo1 (sans changer de répertoire courant). Cet affichage devra être réalisé en format long et
avec les fichiers cachés. Vous utiliserez un chemin absolu et un chemin relatif. Utilisez aussi la commande
tree pour visualiser l’arborescence.
5. Allez dans la corbeille. Pouvez-vous récupérer les répertoire et fichiers que vous avez supprimés avec les
commandes précédentes.
6. Allez dans votre dossier personnel, supprimer le répertoire envinfo1
Polytech’Nice – Sophia / Université Nice – Sophia Antipolis 12
930, Route des Colles – B.P. 145 - 06903 Sophia Antipolis Cedex – France 12
Tél : +33 (0)4 92 96 50 50 – Fax : +33 (0)4 92 96 50 55 – http://www.polytech.unice.fr/
N. Ferry, H. Renard, S. Lavirotte, D. Lopez
Polytech’Nice – Sophia
PeiP 1
TD séances n° 3 et n° 4 2019-2020
Répertoires et Fichiers sous Unix
Exercices complémentaires
Exercice A :
1. Créez un répertoire system dans votre répertoire personnel puis un répertoire tp1 dans system
2. Effacez le répertoire system avec la commande rmdir. Que constatez-vous ?
3. Après avoir effacé les répertoires tp1 et system, créez à l'aide d'une seule commande les répertoires sys-
tem, system/tp1, system/tp2
4. Renommez le répertoire system en test
5. Copiez un fichier de votre choix du répertoire /bin dans le répertoire test/tp1 de votre dossier person-
nel :
1. En faisant la copie depuis le répertoire /bin
2. En faisant la copie depuis le répertoire test/tp1
3. En faisant la copie depuis votre homedir, en utilisant des chemins absolus
4. En faisant la copie depuis votre homedir, en utilisant des chemins relatifs
6. Effacez à l'aide d'une seule commande les répertoires test/tp1 et test/tp2
Exercice B :
1. Combien y a-t-il de noms de répertoires dans la racine ?
2. Donnez un exemple de nom de fichier se trouvant dans votre répertoire personnel :
o par un chemin relatif;
o par un chemin absolu.
Exercice C :
Déterminez les commandes permettant de réaliser les actions suivantes :
− Déterminer le répertoire par défaut dans la hiérarchie des répertoires ?
− Y a t-il des fichiers, des répertoires dans ce répertoire ?
− Entrer du texte dans un fichier nommé « Mon_fichier » que vous avez créé au préalable.
− Lister le contenu de « Mon_fichier ».
− Lister le répertoire courant.
− Lister les répertoires /bin et /dev.
− Créer sous votre répertoire deux sous-répertoires : « Source » et « Data ».
− Se positionner sous « Source ».
− Listez le répertoire courant.
− Revenir sous le répertoire de départ et détruire « Source ».
− Créer un deuxième fichier nommé « Mon_fichier_2 ».
− Copier chaque fichier en nom_de_fichier.old.
− Créer un répertoire « Old ».
− Déplacer les fichiers avec l'extension .old vers le répertoire « Old ».
− Effacer tous les fichiers créés dans Old sans effacer le répertoire Old.
Exercice D
Exploration de l'arborescence Linux.
ls, cp, mv, rm, cd, pwd, mkdir, rmdir
− Indiquez par une commande dans quel répertoire vous vous trouvez.
− Allez dans le répertoire /usr/share/doc, puis vérifiez le chemin de votre répertoire courant.
− Remonter dans le répertoire parent puis vérifier.
− Allez dans votre répertoire personnel sans taper son chemin.
Polytech’Nice – Sophia / Université Nice – Sophia Antipolis 13
930, Route des Colles – B.P. 145 - 06903 Sophia Antipolis Cedex – France 13
Tél : +33 (0)4 92 96 50 50 – Fax : +33 (0)4 92 96 50 55 – http://www.polytech.unice.fr/
N. Ferry, H. Renard, S. Lavirotte, D. Lopez
Polytech’Nice – Sophia
PeiP 1
TD séances n° 3 et n° 4 2019-2020
Répertoires et Fichiers sous Unix
− Retournez dans votre répertoire précédent sans taper son chemin.
− Retourner dans votre répertoire personnel et listez les fichiers présents.
− Listez maintenant tous les fichiers (même ceux cachés).
− Affichez de façon détaillée le contenu du répertoire /usr sans changer le répertoire de travail.
− Affichez l'arborescence de fichiers contenue dans /var sans changer le répertoire de travail.
− Affichez de façon détaillée le contenu du répertoire /var/log en classant les fichiers du plus vieux au plus
récent.
Exercice E
Répertoires et consultation de fichiers.
− Allez dans votre répertoire personnel.
− Créez un répertoire portant le nom de CommandesLinux.
− Allez dans votre répertoire CommandesLinux.
− Créez l'arborescence cours1/cours2/cours3/cours4.
− Listez le contenu du répertoire courant de façon récursive.
− Supprimez le répertoire cours1. Est-ce possible ?
− Supprimez l'arborescence de répertoire cours1/cours2/cours3/cours4, puis vérifiez en listant le ré-
pertoire de façon récursive.
− Allez dans le dossier CommandesLinux et créez les répertoires suivants :
Code :
.
|--couleur
| `--froide
`--forme
|--angle
`--courbe
− Copiez le fichier /etc/services dans votre répertoire CommandesLinux.
− À qui appartient le fichier que vous venez de copier ? Quelle est sa date de sa dernière modification ?
− Créez les fichiers ne contenant aucune donnée et dont les noms sont les suivants :
rond.txt, triangle.txt, carre.txt, rectangle.txt, vert.txt et bleu.txt
− Déplacez le fichier rond.txt dans le répertoire courbe et les fichiers triangle.txt, carre.txt, rec-
tangle.txt dans le répertoire angle.
− Déplacez les fichiers vert.txt et bleu.txt dans le répertoire froide.
− Allez dans le répertoire couleur et afficher le contenu du répertoire de façon récursive.
− Copier le répertoire sous le nom chaude. Est-ce possible ? Comment ?
− Allez dans le répertoire chaude et renommez le fichier bleu.txt en rouge.txt et vert.txt en
jaune.txt.
− Remontez dans le répertoire CommandesLinux et renommez le répertoire couleur en peinture. Est-il
besoin de spécifier une option particulière à la commande mv.
− Listez la totalité de l'arborescence contenue dans le répertoire CommandeLinux.
− Affichez le contenu du fichier /etc/issue. Que contient-il ?
Polytech’Nice – Sophia / Université Nice – Sophia Antipolis 14
930, Route des Colles – B.P. 145 - 06903 Sophia Antipolis Cedex – France 14
Tél : +33 (0)4 92 96 50 50 – Fax : +33 (0)4 92 96 50 55 – http://www.polytech.unice.fr/
Anda mungkin juga menyukai
- Thuileur Des Trente-Trois Degrés REAADokumen369 halamanThuileur Des Trente-Trois Degrés REAAgutenbergcBelum ada peringkat
- Support de Formation Caneco BT 1586190055Dokumen285 halamanSupport de Formation Caneco BT 1586190055fatima-ezzahra moujjane100% (2)
- QCM Corrigé - Informatique GénéraleDokumen6 halamanQCM Corrigé - Informatique Généralemohammed aftatah100% (1)
- Cours Systeme Exploitation LinuxDokumen123 halamanCours Systeme Exploitation LinuxNéhémie Gorba100% (1)
- Conception Du RéseauDokumen4 halamanConception Du Réseaumohza13Belum ada peringkat
- TP DebianDokumen26 halamanTP DebianPrestaBelum ada peringkat
- Prog CDokumen166 halamanProg CJamal JamBelum ada peringkat
- Cours Linux Et LPI 2016 2017Dokumen117 halamanCours Linux Et LPI 2016 2017malek chaariBelum ada peringkat
- FisaductDokumen43 halamanFisaductMaestro AbdellahBelum ada peringkat
- FastQC DocumentationDokumen31 halamanFastQC DocumentationDaouda Diallo100% (1)
- 03-04 Fichiers Repertoires UnixDokumen12 halaman03-04 Fichiers Repertoires Unixelies_jabri7874Belum ada peringkat
- 06 Utilisateurs UnixDokumen6 halaman06 Utilisateurs UnixDavid Kevin OvengaBelum ada peringkat
- 06-07 Gestion Avancee Fichiers UnixDokumen8 halaman06-07 Gestion Avancee Fichiers UnixJihen KhalfallahBelum ada peringkat
- TP01 FSM 2019Dokumen8 halamanTP01 FSM 2019abdallah bouslimiBelum ada peringkat
- 14 Reseau Internet Et ProtocolesDokumen13 halaman14 Reseau Internet Et ProtocolesleaderBelum ada peringkat
- 06-07 Gestion Avancee Fichiers WindowsDokumen4 halaman06-07 Gestion Avancee Fichiers WindowsIdrissa GakouBelum ada peringkat
- TP01Dokumen9 halamanTP01mr.robot.fs.00Belum ada peringkat
- 08c FonctionsDokumen4 halaman08c FonctionsleaderBelum ada peringkat
- A. Les Commandes de BaseDokumen3 halamanA. Les Commandes de Baseghaitan00Belum ada peringkat
- Cours Gratuit - Com Id 106Dokumen23 halamanCours Gratuit - Com Id 106Mohamed BehtaneBelum ada peringkat
- Rapport UnixDokumen8 halamanRapport UnixBoutaïna EttakiBelum ada peringkat
- Partie2 Programmation ShellDokumen139 halamanPartie2 Programmation ShellAnouar BelabbesBelum ada peringkat
- Sami 4Dokumen17 halamanSami 4sami caBelum ada peringkat
- 13 ReseauxDokumen9 halaman13 Reseauxمصعب مصعب100% (1)
- Chapitre 2 Notions Sur Unix: 1. GeneralitesDokumen28 halamanChapitre 2 Notions Sur Unix: 1. GeneralitesradouaneBelum ada peringkat
- TP1 SE - Initiation À LinuxDokumen12 halamanTP1 SE - Initiation À Linuxq6bzx7b7t4Belum ada peringkat
- 420-LUX-IDF Guide DapprentissageDokumen16 halaman420-LUX-IDF Guide DapprentissageJujuBelum ada peringkat
- Cours UnixDokumen48 halamanCours UnixWael Ben Mohamed AkermiBelum ada peringkat
- Chapitre I - Commandes UnixDokumen18 halamanChapitre I - Commandes Unixyaniah randriaBelum ada peringkat
- SE2 LinuxDokumen10 halamanSE2 LinuxAchfakidine JaovitahermannBelum ada peringkat
- Travaux Dirigés - Unix UserDokumen6 halamanTravaux Dirigés - Unix UserRaoùf Ben FadhélBelum ada peringkat
- TP1 PDFDokumen2 halamanTP1 PDFMehdi Ait EL KadiBelum ada peringkat
- Console IntroDokumen24 halamanConsole IntroAmine BakhboukhBelum ada peringkat
- EnvInfo1 1Dokumen42 halamanEnvInfo1 1Imad IsmailBelum ada peringkat
- Cours Systeme 2012 2013 Part1 PDFDokumen77 halamanCours Systeme 2012 2013 Part1 PDFLandry KenangBelum ada peringkat
- (ESR) TP1 - UnixDokumen7 halaman(ESR) TP1 - Unixbouki15Belum ada peringkat
- TP1 SE - Initiation À Linux GPDokumen10 halamanTP1 SE - Initiation À Linux GPq6bzx7b7t4Belum ada peringkat
- Rapport LinuxDokumen3 halamanRapport LinuxLahcen DahmiBelum ada peringkat
- TP N - 1 - LinuxDokumen6 halamanTP N - 1 - Linuxmadydiallo70514873Belum ada peringkat
- Administration SystemDokumen18 halamanAdministration SystemrichelleBelum ada peringkat
- Administration SystemeDokumen14 halamanAdministration SystemerichelleBelum ada peringkat
- P - Web PHP - TP3 - MDSDokumen22 halamanP - Web PHP - TP3 - MDSSmail AmazianeBelum ada peringkat
- TD 1 ReponseDokumen4 halamanTD 1 Reponseghaitan00Belum ada peringkat
- Architecture Materielle: Syst Emes D' ExploitationDokumen8 halamanArchitecture Materielle: Syst Emes D' Exploitationsouaiaziz20Belum ada peringkat
- Serie D'exerciceDokumen6 halamanSerie D'exerciceNader TouihriBelum ada peringkat
- Système d’exploitation TP Série N°1 Objectif Se familiaris (2)Dokumen11 halamanSystème d’exploitation TP Série N°1 Objectif Se familiaris (2)Sofian El-QasimyBelum ada peringkat
- Tpsys: Processus SchedulerDokumen2 halamanTpsys: Processus SchedulerHakima SabriBelum ada peringkat
- Administration Systeme UnixDokumen414 halamanAdministration Systeme Unixoudet9977Belum ada peringkat
- TD TP OS-LinuxDokumen10 halamanTD TP OS-LinuxNael Le BayonBelum ada peringkat
- TP1 Intro JupyterPythonDokumen13 halamanTP1 Intro JupyterPythonOuar DiaBelum ada peringkat
- TP TD 1 Inf132Dokumen5 halamanTP TD 1 Inf132PLOHTTOS GAMINGBelum ada peringkat
- Cours Info 1 Chapitre1 Partie2 Version MoodleDokumen101 halamanCours Info 1 Chapitre1 Partie2 Version MoodleLARBI ALAOUIBelum ada peringkat
- Cours Info 1 Chapitre1 Partie2 Version MoodleDokumen101 halamanCours Info 1 Chapitre1 Partie2 Version MoodleLARBI ALAOUIBelum ada peringkat
- Révision Prosit 2 ConvertiDokumen46 halamanRévision Prosit 2 ConvertiSarah Ben BelaidBelum ada peringkat
- TPUnix 1Dokumen3 halamanTPUnix 1gorigBelum ada peringkat
- TP UtilisationLinuxKali eDokumen4 halamanTP UtilisationLinuxKali eMatteo PetraultBelum ada peringkat
- Linux Fondamental OK 01Dokumen14 halamanLinux Fondamental OK 01Jardel YimbaBelum ada peringkat
- TP1 RappelsDokumen3 halamanTP1 RappelsCheikhouna MbackeBelum ada peringkat
- TP 01 Commandes SystemesDokumen5 halamanTP 01 Commandes Systemesamine aminoBelum ada peringkat
- Système de Fichier LinuxDokumen156 halamanSystème de Fichier LinuxntutaBelum ada peringkat
- Apprenez À Utiliser La Ligne de Commande Dans Un TerminalDokumen23 halamanApprenez À Utiliser La Ligne de Commande Dans Un TerminalMohaMed BenzizaBelum ada peringkat
- Inf 132 PDFDokumen114 halamanInf 132 PDFElvis ThommeBelum ada peringkat
- Linux Hi Chana FinalDokumen163 halamanLinux Hi Chana FinalMohammed ChaoukiBelum ada peringkat
- Linux CoursDokumen52 halamanLinux Coursbahaj zouhairBelum ada peringkat
- Correction Examen01Dokumen11 halamanCorrection Examen01Omar OughzalBelum ada peringkat
- Exercices CSS3 S3Dokumen2 halamanExercices CSS3 S3Omar OughzalBelum ada peringkat
- Atelier 06 - Les Fonctions Et ProceduresDokumen14 halamanAtelier 06 - Les Fonctions Et ProceduresOmar OughzalBelum ada peringkat
- Algorithmiques 04 - Les Instructions D'entrée Et SortieDokumen9 halamanAlgorithmiques 04 - Les Instructions D'entrée Et SortieOmar OughzalBelum ada peringkat
- Atelier 08 - Les Algorithmes de Tri Et de RechercheDokumen13 halamanAtelier 08 - Les Algorithmes de Tri Et de RechercheOmar OughzalBelum ada peringkat
- TP 4Dokumen2 halamanTP 4Omar OughzalBelum ada peringkat
- Atelier 07 - Les FichiersDokumen3 halamanAtelier 07 - Les FichiersOmar OughzalBelum ada peringkat
- Examen 03Dokumen3 halamanExamen 03Omar OughzalBelum ada peringkat
- Correction Examen02Dokumen8 halamanCorrection Examen02Omar OughzalBelum ada peringkat
- Atelier 02 - Les Structures Alternatives Et RepetitivesDokumen16 halamanAtelier 02 - Les Structures Alternatives Et RepetitivesOmar OughzalBelum ada peringkat
- Atelier 04 - Les StructuresDokumen3 halamanAtelier 04 - Les StructuresOmar OughzalBelum ada peringkat
- Atelier 01 - Instructions de Base Dun AlgorithmeDokumen6 halamanAtelier 01 - Instructions de Base Dun AlgorithmeOmar OughzalBelum ada peringkat
- TP 3Dokumen5 halamanTP 3Omar OughzalBelum ada peringkat
- Algorithmiques 03 L'instruction D'affectationDokumen13 halamanAlgorithmiques 03 L'instruction D'affectationOmar OughzalBelum ada peringkat
- TP 1Dokumen3 halamanTP 1Omar OughzalBelum ada peringkat
- Tar GzipDokumen3 halamanTar GzipOmar OughzalBelum ada peringkat
- Les Principales Commandes À ConnaîtreDokumen3 halamanLes Principales Commandes À ConnaîtreOmar OughzalBelum ada peringkat
- TP 1 SolutionDokumen3 halamanTP 1 SolutionOmar OughzalBelum ada peringkat
- TP4 LNDokumen1 halamanTP4 LNOmar OughzalBelum ada peringkat
- TP2 - Pages de ManuelDokumen1 halamanTP2 - Pages de ManuelOmar OughzalBelum ada peringkat
- Commandes FondamentalesDokumen36 halamanCommandes FondamentalesOmar OughzalBelum ada peringkat
- TP1 - Arrêt Et Redémarrage Du SystèmeDokumen1 halamanTP1 - Arrêt Et Redémarrage Du SystèmeOmar OughzalBelum ada peringkat
- Aide-Mémoire Des Commandes LinuxDokumen16 halamanAide-Mémoire Des Commandes LinuxOmar Oughzal100% (1)
- TP33 LinuxDokumen3 halamanTP33 LinuxOmar OughzalBelum ada peringkat
- Commandes Gnu-Linux de BaseDokumen22 halamanCommandes Gnu-Linux de BaseOmar OughzalBelum ada peringkat
- Controle2 LINUX TRIDokumen2 halamanControle2 LINUX TRIOmar OughzalBelum ada peringkat
- Date: Régler L'heure: Exécuter Un Programme À Une Heure DifféréeDokumen11 halamanDate: Régler L'heure: Exécuter Un Programme À Une Heure DifféréeOmar OughzalBelum ada peringkat
- Les Paquetages - Mod13Dokumen14 halamanLes Paquetages - Mod13Omar OughzalBelum ada peringkat
- Controle2 LINUX TRI - CopieDokumen2 halamanControle2 LINUX TRI - CopieOmar OughzalBelum ada peringkat
- Commandes Fondamentales - CopieDokumen52 halamanCommandes Fondamentales - CopieOmar OughzalBelum ada peringkat
- Santa GenovevaDokumen221 halamanSanta GenovevaIgnacio Pérez BorgarelliBelum ada peringkat
- Débuter Avec MATLABDokumen16 halamanDébuter Avec MATLABbabisoBelum ada peringkat
- Cours - Informatique - 9ème (2010-2011) Anissa TEYEBDokumen6 halamanCours - Informatique - 9ème (2010-2011) Anissa TEYEBSamira Elkamel0% (1)
- Chapter 2 HDFS and ZooKeeper - v2Dokumen70 halamanChapter 2 HDFS and ZooKeeper - v2Sweety PrincessBelum ada peringkat
- Seance01TP PratiqueInformatiqueDokumen31 halamanSeance01TP PratiqueInformatiqueWilfreed MINFOUNDIBelum ada peringkat
- Institution OratoireDokumen445 halamanInstitution OratoireSimon LiétaertBelum ada peringkat
- TP2 Administration Base de DonnéesDokumen5 halamanTP2 Administration Base de DonnéesEtienne AhikpaBelum ada peringkat
- Faire Une Sauvegarde de Vos Fichiers Avec Windows - Le Crabe Info - Le Crabe InfoDokumen11 halamanFaire Une Sauvegarde de Vos Fichiers Avec Windows - Le Crabe Info - Le Crabe Infojocky1972Belum ada peringkat
- Mediagate HDDokumen11 halamanMediagate HDCarine BBelum ada peringkat
- Guide Utilisateur Ellipse Paie Et GRH - Fevrier 2012Dokumen106 halamanGuide Utilisateur Ellipse Paie Et GRH - Fevrier 2012Gustave MbinBelum ada peringkat
- 6ème Correction S1a2Dokumen3 halaman6ème Correction S1a2guyotBelum ada peringkat
- EGTSI106: Culture Et Techniques Intermédiaire Du Numérique: 1ère AnnéeDokumen81 halamanEGTSI106: Culture Et Techniques Intermédiaire Du Numérique: 1ère AnnéeelboulalsihamBelum ada peringkat
- Journal ScolaireDokumen17 halamanJournal Scolaireclasses_TICE100% (2)
- Notice OptirDokumen26 halamanNotice OptirMokhtar AdjouBelum ada peringkat
- Sewercad LydiaDokumen4 halamanSewercad LydiaDã Dõ0% (1)
- Etats Et RequetesDokumen240 halamanEtats Et Requetesali aliBelum ada peringkat
- Comment Surligner Un Texte Dans Un PDFDokumen2 halamanComment Surligner Un Texte Dans Un PDFJasonBelum ada peringkat
- 8DDokumen3 halaman8DMoez AlouiBelum ada peringkat
- KRea v3 Manuel PartieB FR PDFDokumen132 halamanKRea v3 Manuel PartieB FR PDFYO Batia BiiBelum ada peringkat
- CCS3 Manuel.1Dokumen14 halamanCCS3 Manuel.1Narimen Boudilmi100% (1)
- FR Dsmbisp SLM v40Dokumen227 halamanFR Dsmbisp SLM v40ChristopheReyndersBelum ada peringkat
- Manuel de TP - Project 2013Dokumen15 halamanManuel de TP - Project 2013ait laajine imaneBelum ada peringkat
- Disque Dur Externe - ProblèmesDokumen10 halamanDisque Dur Externe - ProblèmesBernard SagnaBelum ada peringkat
- Windows7 Partie2Dokumen4 halamanWindows7 Partie2Arou N'aBelum ada peringkat