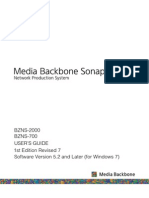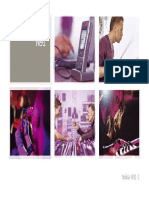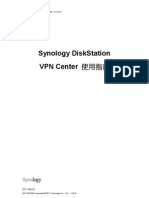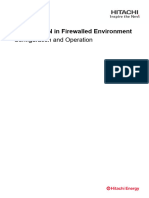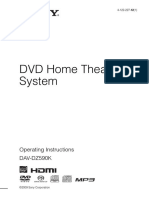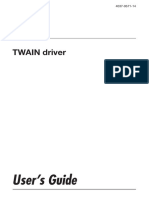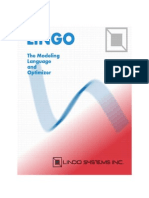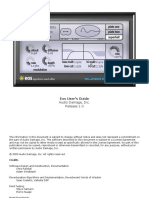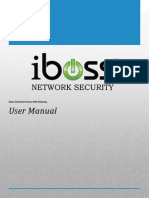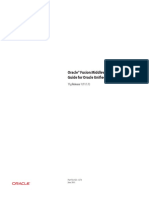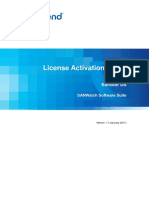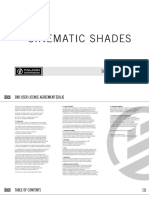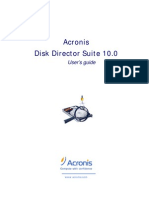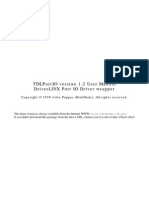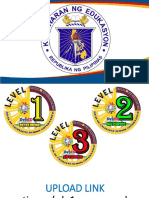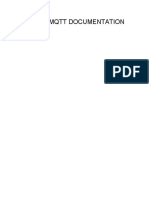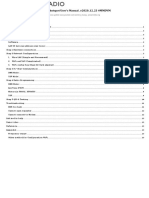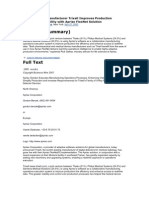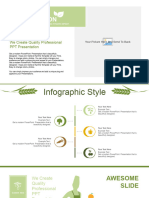Synology Disk Station: Mail Station User Guide
Diunggah oleh
Anonymous aRBJIBADeskripsi Asli:
Judul Asli
Hak Cipta
Format Tersedia
Bagikan dokumen Ini
Apakah menurut Anda dokumen ini bermanfaat?
Apakah konten ini tidak pantas?
Laporkan Dokumen IniHak Cipta:
Format Tersedia
Synology Disk Station: Mail Station User Guide
Diunggah oleh
Anonymous aRBJIBAHak Cipta:
Format Tersedia
Synology Disk Station Mail Station User Guide
Synology Disk Station
Mail Station User Guide
2009-11-05
2009-3-16 | ® 2009 Synology Inc. All Rights Reserved. 1
Synology Disk Station Mail Station User Guide
Semiconductor, Inc. or its
subsidiaries in the United
States and other countries.
Synology Inc.
Other products and company
® 2009 Synology Inc.
names mentioned herein are
All rights reserved.
trademarks of their respective
holders.
No part of this publication may
be reproduced, stored in a
Even though Synology has
retrieval system, or
reviewed this document,
transmitted, in any form or by
SYNOLOGY MAKES NO
any means, mechanical,
WARRANTY OR
electronic, photocopying,
REPRESENTATION, EITHER
recording, or otherwise,
EXPRESS OR IMPLIED,
without prior written permission
WITH RESPECT TO THIS
of Synology Inc., with the
DOCUMENT, ITS QUALITY,
following exceptions: Any
ACCURACY,
person is hereby authorized to
MERCHANTABILITY, OR
store documentation on a
FITNESS FOR A
single computer for personal
PARTICULAR PURPOSE. AS
use only and to print copies of
A RESULT, THIS DOCUMENT
documentation for personal
IS PROVIDED “AS IS,” AND
use provided that the
YOU, THE READER, ARE
documentation contains
ASSUMING THE ENTIRE
Synology’s copyright notice.
RISK AS TO ITS QUALITY
AND ACCURACY. IN NO
The Synology logo is a
EVENT WILL SYNOLOGY BE
trademark of Synology Inc.
LIABLE FOR DIRECT,
INDIRECT, SPECIAL,
No licenses, express or implied,
INCIDENTAL, OR
are granted with respect to any
CONSEQUENTIAL
of the technology described in
DAMAGES RESULTING
this document. Synology
FROM ANY DEFECT OR
retains all intellectual property
INACCURACY IN THIS
rights associated with the
DOCUMENT, even if advised
technology described in this
of the possibility of such
document. This document is
damages.
intended to assist application
developers to develop
THE WARRANTY AND
applications only for
REMEDIES SET FORTH
Synology-labeled computers.
ABOVE ARE EXCLUSIVE
AND IN LIEU OF ALL
Every effort has been made to
OTHERS, ORAL OR
ensure that the information in
WRITTEN, EXPRESS OR
this document is accurate.
IMPLIED. No Synology dealer,
Synology is not responsible for
agent, or employee is
typographical errors.
authorized to make any
modification, extension, or
Synology Inc.
addition to this warranty.
6F-2, No. 106, Chang-An W.
Rd. Taipei 103, Taiwan
Some states do not allow the
exclusion or limitation of
Synology and the Synology
implied warranties or liability
logo are trademarks of
for incidental or consequential
Synology Inc., registered in the
damages, so the above
United States and other
limitation or exclusion may not
countries.
apply to you. This warranty
gives you specific legal rights,
Marvell is registered
and you may also have other
trademarks of Marvell
rights which vary from state to
Semiconductor, Inc. or its
state.
subsidiaries in the United
States and other countries.
Freescale is registered
trademarks of Freescale
2009-3-16 | ® 2009 Synology Inc. All Rights Reserved. 2
Synology Disk Station Mail Station User Guide
Table of Content
Introduction .................................................................................................................... 4
1. How E-mail works ................................................................................................. 5
1.1. Mail User Agent (MUA) ........................................................................... 5
1.2. Mail Transfer Agent (MTA) ...................................................................... 5
1.3. Mail Delivery Agent (MDA) .................................................................... 6
1.4. Simple Mail Transfer Protocol (SMTP).................................................... 6
2. Before Using Mail Station ..................................................................................... 7
2.1. Connect Synology Disk Station to the Internet......................................... 7
2.2. DNS Setup ................................................................................................ 8
2.3. Reverse DNS Setup................................................................................. 11
3. Install Mail Station ............................................................................................... 13
3.1. Enable User Home .................................................................................. 13
3.2. Install and Enable Mail Station ............................................................... 13
3.3. Mail Station Setting ................................................................................ 14
3.4. Webmail .................................................................................................. 15
4. Mail Station Testing ............................................................................................. 18
4.1. Send E-mails to Synology Disk Station .................................................. 19
4.2. Send E-mail to Other E-mail Server ....................................................... 20
4.3. Send E-mail to Disk Station .................................................................... 20
5. Troubleshooting ................................................................................................... 21
6. Document Revision History................................................................................. 23
2009-3-16 | ® 2009 Synology Inc. All Rights Reserved. 3
Synology Disk Station Mail Station User Guide
Introduction
This document is aimed to guide you through the installation of Mail Station
and to provide troubleshooting. It should resolve most cases. However, if you
still have technical problems, please visit www.synology.com/support to seek
support from Synology
2009-3-16 | ® 2009 Synology Inc. All Rights Reserved. 4
Synology Disk Station Mail Station User Guide
1. How E-mail works
Whenever you send a piece of e-mail, your mail user agent interacts with
the mail transfer agents in order to get to the destination.
1.1. Mail User Agent (MUA)
A mail user agent, or MUA, is an application (e.g. Outlook Express) run
directly by a user. Mail user agents are used to compose and send
out-going messages as well as to display, file and print messages, which
have arrived in a user's mailbox.
1.2. Mail Transfer Agent (MTA)
Mail transfer agents, or MTA, are used to pass email between different
mail servers. Mail user agents give the message to the mail transfer
agent, who may pass it onto another transfer agent, or possibly many
other transfer agents. Transfer agents are responsible for properly
routing messages to their destination.
2009-3-16 | ® 2009 Synology Inc. All Rights Reserved. 5
Synology Disk Station Mail Station User Guide
1.3. Mail Delivery Agent (MDA)
Mail delivery agents, or MDA, are used to place a message into a local
user's mailbox. When the message arrives at its destination, the final
transfer agent will give the message to the appropriate delivery agent,
who will add the message to the user's mailbox.
1.4. Simple Mail Transfer Protocol (SMTP)
Simple Mail Transfer Protocol (SMTP) is an Internet standard for e-mail
transmission across Internet Protocol (IP) networks. While mail transfer
agents use SMTP to send and receive mail messages, mail user agents
typically only use SMTP for sending messages to a mail server for
relaying.
2009-3-16 | ® 2009 Synology Inc. All Rights Reserved. 6
Synology Disk Station Mail Station User Guide
2. Before Using Mail Station
You have to complete the following preparations before experiencing the
Synology Mail Station.
2.1. Connect Synology Disk Station to the
Internet
This section will show you how to use your disk station to deliver or
receive e-mails. You can follow any of the steps below to have the Disk
Station connected.
Please note that it is very important for a mail server to have a static IP
address. Although it is possible to run a mail server with a dynamic IP
address, it is not as reliable as a server with a static IP. We recommend
applying a static IP address for your mail server.
There are 2 ways to connect the DS to the Internet – by NAT port
forwarding or PPPoE/Direct Internet Access
2.1.1. NAT port forwarding
If your DS is sit behind the NAT firewall/router, you will need to setup
the port forwarding and open the ports of email service to DS.
The following port numbers are required:
Protocol SMTP POP3 IMAP IMAPS POP3S
Port 25 110 143 993 995
Notes IMAPS: IMAP over SSL/TLS
POP3S: POP3 over SSL/TLS
Here is a good reference regarding to setup the port forwarding for
different routers: http://portforward.com/
2.1.2. PPPoE / Direct Internet Access
If your DS is connected to Internet by PPPoE, you could enable
PPPoE to have your Disk Station connected to the Internet without a
router.
However, for better security, it is recommended that you enable the
2009-3-16 | ® 2009 Synology Inc. All Rights Reserved. 7
Synology Disk Station Mail Station User Guide
firewall in your DS and only open the necessary ports to the Internet.
Always disable the firewall before testing the Mail Station, so you can
make sure the email delivery problem is not caused by inproper
firewall configuration.
2.2. DNS Setup
A valid domain name is required for others from the Internet to deliver the
emails to your mail server.
To setup the DNS of a mail server, you would need to set the MX record
and/or the A record in the DNS server. We will explain the details below.
An MX record or Mail Exchanger record is a type of resource record in
the Domain Name System (DNS) specifying how Internet e-mail should
be routed using the Simple Mail Transfer Protocol (SMTP). Each MX
record contains a preference and a host name, so that the collection of
MX records for a given domain name point to the servers that should
receive e-mail for that domain, and their priority relative to each other.
For example, to have a email address alex@example.com, you would
have to setup the MX record of the domain example.com. You would
need to point the MX record to your DiskStation’s IP or domain name.
2.2.1. Using existing DNS
If you have registered a domain name, you can apply the same
setting. For example, if your email address is alex@example.com,
you should setup the A record and point the example.com to the DS’s
IP. Or, you can set the MX of example.com to the DS’s IP or domain
name. The DS’s domain can be anything like mail.example.com or
ds107.dyndns.org. Just make sure the MX point to a valid domain or
IP. So the emails of example.com can be delivered to DS.
2.2.2. How to use DDNS
If you do not own a registered domain name, you can setup a free
dynamic DNS. We still recommend you to have a static IP address
with the DDNS, so your email delivery would be more reliable. There
are many DDNS suppliers such as DynDNS
2009-3-16 | ® 2009 Synology Inc. All Rights Reserved. 8
Synology Disk Station Mail Station User Guide
(http://www.dyndns.com/), TwoDNS (http://www.two-dns.de/), or
No-IP (http://www.no-ip.com/). The following steps will guide you to
apply DDNS from No-IP:
Step 1: Go to No-IP’s website: http://www.no-ip.com/. Please login or
click Create Account.
Step 2: Log in, click Add a Host to create a new host or click
Manage Host to modify the host.
Step 3: You have to fill Hostname when creating a new host. Then
you have to fill the hostname such as synology-no-ip.info on the
Ez-Internet page on the Synology Disk Station (take DSM 2.0 as
example).
Step 4: The IP address shown here is your current IP address. You
could also replace it with the IP address of your Synology products.
Step 5: Fill the MX Record with the host name such as
synology.no-ip.info.
2009-3-16 | ® 2009 Synology Inc. All Rights Reserved. 9
Synology Disk Station Mail Station User Guide
Step 6: Click Create Host to complete the application.
Step 7: Log in the Disk Station Manager, and go to Network Services
-> DDNS to enable DDNS support. Choose any service provider as
you wish. Then fill the host name, account and password and click
OK.
Step 8: Few minutes later, you log in your Disk Station with DDNS.
2009-3-16 | ® 2009 Synology Inc. All Rights Reserved. 10
Synology Disk Station Mail Station User Guide
2.3. Reverse DNS Setup
The process of assigning specific DNS records to a domain name is
known as “Forward DNS”, this is what leads the domain name to the
exact server. However, there is also a reverse process, known as
“Reverse DNS”.
2.3.1. What is Reverse DNS?
The Reverse DNS process is just one side of the behavior of the
Domain Name System (DNS). Its main function is to translate the
numeric addresses of the websites - the IP, to domain/host names, as
opposed to the Forward DNS process. The Reverse DNS refers also
to locating which domain name/host belongs to a given IP address,
which is why this process is often referred to as Reverse DNS lookup.
When a domain name has a valid Reverse DNS, it can also be
accessed by just using the IP address.
2.3.2. What does the Reverse DNS serve for?
Why would you need a Reverse DNS set up for your mail server?
The Reverse DNS is one of the basic requirements for running a mail
server. It is also often used as a spam filter to determine whether the
IP address of the incoming message matches an authenticated
domain name and to block the message if it doesn't. You will notice
your emails coming back as non deliverable if you do not setup
Reverse DNS.
2.3.3. How to setup Reverse DNS
1. Setup Reverse DNS on your own host
Some ISPs may delegate a portion of the zone to you so that you
could host your own reverse DNS. You can configure a Reverse DNS
by determining PTR records in a DNS server. The PTR records are
managed by the entity that controls the IP address assigned to you. It
may be either your host or yourself, if the host has delegated the
Reverse DNS for your IP space (containing one or multiple IP
2009-3-16 | ® 2009 Synology Inc. All Rights Reserved. 11
Synology Disk Station Mail Station User Guide
addresses) to you. A PTR record usually represents the IP entered
backwards, followed by an in-addr.arpa entry.
2. Setup Reverse DNS with your ISP provider
The ISP or entity that owns your IP address is the only one that can
add the appropriate PTR records.
2009-3-16 | ® 2009 Synology Inc. All Rights Reserved. 12
Synology Disk Station Mail Station User Guide
3. Install Mail Station
Once you complete the setting above, you can install the Mail Station.
3.1. Enable User Home
Go to Privileges -> User, click User Home to enable this service. Then
the mail sent to or delivered by users will be stored at their Home folder.
3.2. Install and Enable Mail Station
Download the package of MailStation.spk from Synology’s Download
Center (http://www.synology.com/enu/support/download.php ). And go to
the Package Management page to install the package. Once the
installation is done, click Run to enable the service.
2009-3-16 | ® 2009 Synology Inc. All Rights Reserved. 13
Synology Disk Station Mail Station User Guide
3.3. Mail Station Setting
Once the Mail Station is enabled, you can find the icon of that on the
application panel list.
Step 1: Please fill the Doman name of your email address. For example,
if your email address is alex@example.com, please fill the
“example.com” here. Basically, it is the domain name after the @ of your
email address.
Step 2: Enable SMTP.
Step 2-1: If "SMTP Authorization is required" is enabled, then you
must provide your Synology Disk Station's user account and password for
authentication when setting SMTP server in other mail clients. Take
Outlook Express, for example, you can enable the option at "My server
requires authentication" in [Tools] > [Accounts] > [Mail Account] >
[Properties] > [Servers]. This option is recommended to be enabled to
avoid being a Spammer.
Step 3: You must enable at least one of the protocols (POP3, POP3
SSL/TLS, IMAP and IMAP SSL/TLS) to receive mails via mail clients. You
can enable multiple protocols. If you need to set up NAT port forwarding,
the protocol you choose should be based on the NAT port.
2009-3-16 | ® 2009 Synology Inc. All Rights Reserved. 14
Synology Disk Station Mail Station User Guide
Step 4: If you want to use Webmail, IMAP have to be enabled.
Step 5: Click OK once the setting is completed. Then you can receive or
deliver e-mails via the Mail Station.
3.4. Webmail
The Webmail does not accept non-English account or empty password.
3.4.1. Reading Mail
Step 1: When logging the Webmail, you can see the inbox. The
window below is the preview pane that will show the content of mails
you choose.
Step 2: Or, double click the mail and it will be shown in a larger
window.
2009-3-16 | ® 2009 Synology Inc. All Rights Reserved. 15
Synology Disk Station Mail Station User Guide
Step3: If you want to disable the preview function, click Personal
Settings and disable the Show Preview Pane.
3.4.2. Writing Mails
Step 1: Click Create New Message button, you can begin to write
e-mails
Step 2: Fill the information of receiver, and then click Send Now.
Step 3: Or, you can click Save this draft.
2009-3-16 | ® 2009 Synology Inc. All Rights Reserved. 16
Synology Disk Station Mail Station User Guide
Step 4: Or if you want to attach files, the maximum size of the
attachment is 5MB.
Step 5: Or, you can write the e-mail with the HTML editor.
2009-3-16 | ® 2009 Synology Inc. All Rights Reserved. 17
Synology Disk Station Mail Station User Guide
4. Mail Station Testing
We have setup the mail station. Now we are going to do some testing to
make sure the mail server works.
The above picture shows how emails are delivered. Our testing is to
divide the process and make sure every step works
To send email from DS to DS itself and make sure the mail server
works
To send email from a PC to the user in the DS. So we can make sure
the MUA can communicate with MTA
To send email TO another email server to make sure DS can deliver
the email to the internet.
To send email FROM another email server to make sure DS can
receive email from the Inetnet.
If any of the step fail, please find the trouble shooting in section 5 to solve
the problem.
2009-3-16 | ® 2009 Synology Inc. All Rights Reserved. 18
Synology Disk Station Mail Station User Guide
4.1. Send E-mails to Synology Disk
Station
4.1.1. Notification Setting
Fill the SMTP server with your Disk Station’s server name. Then,
check Authentication required and fill in username, password and
e-mail address such as admin@synology.no-ip.info to exam if the Mail
Station functions well. Then, click “Send a test email” button.
Note: If you do not receive the testing mail, please refer to 5.1
4.1.2. Webmail
Please refer to 3.4.2 for using Webmail to operate the mail testing. If
you do not receive the testing mail, please refer to 5.1
4.1.3. E-mail Software
You can use Outlook Express, Thunderbird and other e-mail software
to receive or deliver the disk station’s mails by filling necessary
information such as account and password. If you can not receive
e-mails, please refer to 5.2
Then, send a testing e-mail to your account. If you cannot receive or
deliver the testing e-mail please refer to 5.2
2009-3-16 | ® 2009 Synology Inc. All Rights Reserved. 19
Synology Disk Station Mail Station User Guide
4.2. Send E-mail to Other E-mail
Server
4.2.1. Webmail
Refer to 5.1 and send a testing e-mail to other e-mail accounts such
as Gmail. If you cannot receive the testing mail please refer to 5.1
4.2.2. E-mail Software
You can use Outlook Express, Thunderbird and other e-mail software
to receive or deliver the disk station’s mails by filling necessary
information such as account and password. If you can receive e-mails,
please refer to 5.2
Then use the e-mail software to send a testing mail to other e-mail
accounts such as Gmail. If you cannot receive the testing mail please
refer to 5.2.
4.3. Send E-mail to Disk Station
You can send e-mails to your disk station account by other e-mail servers
such as Gmail. If you cannot receive the mails please refer to 5.3.
2009-3-16 | ® 2009 Synology Inc. All Rights Reserved. 20
Synology Disk Station Mail Station User Guide
5. Troubleshooting
5.1. Why can’t I send or receive emails via webmail from Mail
Station?
1. Check if the settings on your Mail Station such as SMTP, DNS, and MX
are correct.
2. Check if the Internet settings of your Synology Disk Station are correct.
Go to System -> Time, then perform Update Now with a NTP server to
exam if the Internet settings are correct. If the result comes back
successfully, the settings are correct.
3. Check if the port number on your router is correct.
4. Check if your IP is listed as spammer. Please visit
http://www.spamhaus.org/sbl/ If so, apply on the same website to remove
your IP as spam.
5.2. Why can’t I send or receive emails via my email clients?
1. Check if you have enabled protocols for IMAP and POP3.
2. Check if your username and password are correct.
3. Check if the settings on your Mail Station such as SMTP, DNS, and MX
are correct.
4. Check if the Internet settings of your Synology Disk Station are correct.
Go to System -> Time, and then perform Update Now with a NTP server
to exam if the Internet settings are correct. If the result comes back
successfully, the settings are correct.
5. Check if the port number on your router is correct.
6. Check if your IP is listed as spammer. Go to
http://www.spamhaus.org/sbl/ If so, apply on the same website to remove
your IP as spam.
5.3. Why can’t I receive emails sent from another email server
(e.g. Gmail)
1. Make sure the DNS is correct configured. You will need to point the MX
and A record to DS. So other mail servers can find the DS.
2. Make sure DS has a static IP address and is connected to the Internet
3. If the DS is sit behind the NAT firewall/router, please make sure the port
forwarding works. You can check whether the port forwarding works by
go to the http://canyouseeme.org/ and input the port 25.
4. Check message in the returned mail if any. So you can find the detail
reason of the error.
2009-3-16 | ® 2009 Synology Inc. All Rights Reserved. 21
Synology Disk Station Mail Station User Guide
5.4. Why do I get rejected emails when I send it to some sites,
like Gmail or Hotmail?
Many free email providers do a reverse DNS lookup to check the validity
of the sender. If your reverse DNS lookup did not correspond to the
sending domain name, you emails would be rejected. Please check with
your ISP provider. Another possibility is that your IP address is listed in
the SPAM block list. You can check this by visting
http://www.spamhaus.org/sbl/.
2009-3-16 | ® 2009 Synology Inc. All Rights Reserved. 22
Synology Disk Station Mail Station User Guide
6. Document Revision History
This table describes the changes to the Synology Disk Station Mail Station User
Guide.
Date Note
2009-1-16 Official release of Synology Disk Station Mail Station User
Guide
2009-3-16 Revision of Synology Disk Station Mail Station User Guide
2009-11-05 Revision of Synology Disk Station Mail Station User Guide
2009-3-16 | ® 2009 Synology Inc. All Rights Reserved. 23
Anda mungkin juga menyukai
- Dangerous Waters User ManualDokumen562 halamanDangerous Waters User ManualRimantas PetniunasBelum ada peringkat
- ServiceNow Integrations With Microsoft Teams Installation GuideDokumen17 halamanServiceNow Integrations With Microsoft Teams Installation GuideMarcio Oliveira Gouveia100% (1)
- Demantra12251 InstallationDokumen25 halamanDemantra12251 Installationajay78_hiBelum ada peringkat
- Lingo 14Dokumen899 halamanLingo 14Gerson SchafferBelum ada peringkat
- ADCX 17a SG Vol2 PDFDokumen256 halamanADCX 17a SG Vol2 PDFLi Kang100% (1)
- Anti-Theft Security System Using Face Recognition Thesis Report by Chong Guan YuDokumen76 halamanAnti-Theft Security System Using Face Recognition Thesis Report by Chong Guan Yuakinlabi aderibigbeBelum ada peringkat
- QA - Sample Resume - CVDokumen2 halamanQA - Sample Resume - CVsample.resumes.cv89% (19)
- Sonaps V5.3 User's GuideDokumen195 halamanSonaps V5.3 User's GuideMundo IPTVBelum ada peringkat
- Synology DiskStation MIB GuideDokumen17 halamanSynology DiskStation MIB Guideudal64Belum ada peringkat
- Synology DiskStation MIB Guide PDFDokumen15 halamanSynology DiskStation MIB Guide PDFAngel PerezBelum ada peringkat
- Synology DiskStation MIB GuideDokumen15 halamanSynology DiskStation MIB GuideSOPORTE2 XPRO-EBelum ada peringkat
- t810375 en Us PDFDokumen16 halamant810375 en Us PDFPedro GoulartBelum ada peringkat
- Nokia N93iDokumen141 halamanNokia N93ikor_m8100% (1)
- Synology SSO Server: Development GuideDokumen12 halamanSynology SSO Server: Development GuideDhani Aristyawan SimangunsongBelum ada peringkat
- Nokia n71 Apac Ug enDokumen121 halamanNokia n71 Apac Ug enaries07072000Belum ada peringkat
- Multi Disc Player: Owner's RecordDokumen64 halamanMulti Disc Player: Owner's RecordpratishgnairBelum ada peringkat
- Nokia N91 User GuideDokumen123 halamanNokia N91 User GuideCliff-Jacky ChengBelum ada peringkat
- AVIC-F900BT AVIC-F700BT: Important Information For The UserDokumen18 halamanAVIC-F900BT AVIC-F700BT: Important Information For The UserGrig AndreiBelum ada peringkat
- DME-7000 DME-3000: Product GuideDokumen90 halamanDME-7000 DME-3000: Product GuidePeter MüllerBelum ada peringkat
- Lingo 14 Users ManualDokumen903 halamanLingo 14 Users ManualNicolás Sobrevía MuñozBelum ada peringkat
- Contents Sony Ericsson W300IDokumen71 halamanContents Sony Ericsson W300IRodrigoBelum ada peringkat
- VPN Center CHTDokumen26 halamanVPN Center CHTAlex KangBelum ada peringkat
- Ers2x0 12 Life2 UserGuide PDFDokumen316 halamanErs2x0 12 Life2 UserGuide PDFaeroseb1Belum ada peringkat
- INTR Getting Started 31Dokumen119 halamanINTR Getting Started 31Brian Pyungho KwakBelum ada peringkat
- 1KHW029012_foxman-un_firewall_anDokumen16 halaman1KHW029012_foxman-un_firewall_anperecsenBelum ada peringkat
- Samsung Galaxy S6 Active G890ADokumen108 halamanSamsung Galaxy S6 Active G890AShijen WongBelum ada peringkat
- ZOOM Ambisonics Player Installation - Guide - Win - EDokumen5 halamanZOOM Ambisonics Player Installation - Guide - Win - EGöestaf ZarBelum ada peringkat
- Samsung Galaxy S7 Edge G935ADokumen127 halamanSamsung Galaxy S7 Edge G935ANarcis PatrascuBelum ada peringkat
- Gryphon I GD4500 Quick Reference Guide (ENG)Dokumen44 halamanGryphon I GD4500 Quick Reference Guide (ENG)Matej KovacBelum ada peringkat
- SAMSUNG Galaxy S6Dokumen108 halamanSAMSUNG Galaxy S6Eric AcevedoBelum ada peringkat
- DVD Home Theatre System: Operating Instructions DAV-DZ590KDokumen132 halamanDVD Home Theatre System: Operating Instructions DAV-DZ590Klico200Belum ada peringkat
- CMS (Central Management SystemrManual)Dokumen43 halamanCMS (Central Management SystemrManual)varroasBelum ada peringkat
- Soundbank User Guide: Software Version 1.0 EN170125Dokumen13 halamanSoundbank User Guide: Software Version 1.0 EN170125dk8889Belum ada peringkat
- Flir Ex Series User Manual 3Dokumen4 halamanFlir Ex Series User Manual 3Patricio CajasBelum ada peringkat
- Manual de Usuario Nokia n73Dokumen241 halamanManual de Usuario Nokia n73hanss102Belum ada peringkat
- Manual enDokumen49 halamanManual enمتوكل أبوسلميةBelum ada peringkat
- Lingo 13 Users ManualDokumen854 halamanLingo 13 Users ManualThanh Van LeBelum ada peringkat
- Soundbank User Guide: Software Version 1.0 EN170410Dokumen13 halamanSoundbank User Guide: Software Version 1.0 EN170410ghjghjghj456Belum ada peringkat
- Eos User's Guide: Audio Damage, Inc. Release 1.0Dokumen14 halamanEos User's Guide: Audio Damage, Inc. Release 1.0Bryan Carrasco TarcoBelum ada peringkat
- FlexLm Install 0006 13Dokumen19 halamanFlexLm Install 0006 13dsfgfsdgBelum ada peringkat
- Manual Iboss EnterpriseDokumen184 halamanManual Iboss Enterprisejbjrjaen4792100% (1)
- Disk Station: User's GuideDokumen60 halamanDisk Station: User's GuideStephen ChanBelum ada peringkat
- Walkman Sonymzn710 PDFDokumen116 halamanWalkman Sonymzn710 PDFSilvia PrietoBelum ada peringkat
- Galaxy Tab E User ManualDokumen95 halamanGalaxy Tab E User Manualovidiu6767Belum ada peringkat
- Oracle® Fusion Middleware Installation Guide For Oracle Unified DirectoryDokumen76 halamanOracle® Fusion Middleware Installation Guide For Oracle Unified DirectorytonBelum ada peringkat
- IP-PSTN User Guide For Win NTDokumen135 halamanIP-PSTN User Guide For Win NTSidhuBelum ada peringkat
- Seko PDFDokumen100 halamanSeko PDFAnonymous vypymttdCOBelum ada peringkat
- EonStor DS LicenseActivation UMN v1.7Dokumen23 halamanEonStor DS LicenseActivation UMN v1.7Jawad Ahmed TVBelum ada peringkat
- Nokia_N70_APAC_UG_enDokumen132 halamanNokia_N70_APAC_UG_enmktg.materialsa2zBelum ada peringkat
- Wif Sm-T350nz-Tab-A en Um MM 6.0 Final Wac PDFDokumen96 halamanWif Sm-T350nz-Tab-A en Um MM 6.0 Final Wac PDFAman TrivediBelum ada peringkat
- Cinematic-Shades ManualDokumen13 halamanCinematic-Shades ManualmedioalmudBelum ada peringkat
- User Guide: Nokia N81-1 8GBDokumen139 halamanUser Guide: Nokia N81-1 8GBkor_m8Belum ada peringkat
- Flow Charting 5: User'S GuideDokumen183 halamanFlow Charting 5: User'S GuideRoel Carlo PanganibanBelum ada peringkat
- SEKONIC Dts MANUALDokumen97 halamanSEKONIC Dts MANUALTudor VladimirescuBelum ada peringkat
- Nokia N81 User Guide: EN 9204651 Issue 1 enDokumen146 halamanNokia N81 User Guide: EN 9204651 Issue 1 envhinrada100% (1)
- DiskDirectorSuite10.0 Ug - enDokumen130 halamanDiskDirectorSuite10.0 Ug - enpopulux100% (4)
- Nokia n95-1 Apac Ug enDokumen148 halamanNokia n95-1 Apac Ug enkhatru999Belum ada peringkat
- Oracle® Fail Safe: Tutorial Release 4.1 For Microsoft WindowsDokumen46 halamanOracle® Fail Safe: Tutorial Release 4.1 For Microsoft WindowsPaxa TrumanBelum ada peringkat
- Lingo 11 Users ManualDokumen712 halamanLingo 11 Users ManualahtramggBelum ada peringkat
- UC Software Admin Guide v4 0 1Dokumen616 halamanUC Software Admin Guide v4 0 1simul99Belum ada peringkat
- Oracle® Identity Synchronization For Windows 6.0 Installation and Configuration GuideDokumen254 halamanOracle® Identity Synchronization For Windows 6.0 Installation and Configuration GuideSrinivas ToomuBelum ada peringkat
- DLPort IODokumen19 halamanDLPort IOJhon Wilser Velasco MarquinaBelum ada peringkat
- AI Writer AssistantsohqncDokumen2 halamanAI Writer Assistantsohqncthreadcinema8Belum ada peringkat
- eSRC HANDS ON ACTIVITYDokumen66 halamaneSRC HANDS ON ACTIVITYRaulJunioRamos100% (2)
- IBM Global Services - Training Center - Hortolândia: Mainframe: Z/VM ConceptsDokumen47 halamanIBM Global Services - Training Center - Hortolândia: Mainframe: Z/VM ConceptsDie001Belum ada peringkat
- EJ Unit 4Dokumen39 halamanEJ Unit 4Yexo KajBelum ada peringkat
- Iv7 Rfid Vehicle Reader Data Sheet enDokumen2 halamanIv7 Rfid Vehicle Reader Data Sheet enMArceloBelum ada peringkat
- Left 4 Dead 2Dokumen9 halamanLeft 4 Dead 2Sam Agung PermanaBelum ada peringkat
- AOMEI Backupper UserManual PDFDokumen64 halamanAOMEI Backupper UserManual PDFAnonymous oTrMzaBelum ada peringkat
- Rest AssuredDokumen25 halamanRest AssuredraviinterBelum ada peringkat
- Schneider Electric ATV312HU40N4 DatasheetDokumen3 halamanSchneider Electric ATV312HU40N4 DatasheetMagda DiazBelum ada peringkat
- 2008 Argus DC Catalog - ReducedDokumen100 halaman2008 Argus DC Catalog - ReducedL IvanBelum ada peringkat
- Zipato MQTTCloudDokumen34 halamanZipato MQTTClouddensasBelum ada peringkat
- Duplex Hotspot User Manual v2020!12!23Dokumen17 halamanDuplex Hotspot User Manual v2020!12!23alfiog72Belum ada peringkat
- Thread BasicsDokumen20 halamanThread Basicskhoaitayran2012_4950Belum ada peringkat
- ISO - 9241 - 307 - 2008 - EN - PDF 307Dokumen19 halamanISO - 9241 - 307 - 2008 - EN - PDF 307patricia nhavotoBelum ada peringkat
- Laporan Praktikum Keamanan Siber - Tugas 6 - Kelas C - Kelompok 3Dokumen5 halamanLaporan Praktikum Keamanan Siber - Tugas 6 - Kelas C - Kelompok 3I Gede Arie Yogantara SubrataBelum ada peringkat
- Gravity Falls N1Dokumen1 halamanGravity Falls N1facu XdBelum ada peringkat
- Pass Task 3.1: Drawing Program - Drawing: Swinburne University of TechnologyDokumen9 halamanPass Task 3.1: Drawing Program - Drawing: Swinburne University of TechnologyHiếu PhanBelum ada peringkat
- 489 Genator Management Relay PDFDokumen322 halaman489 Genator Management Relay PDFEugene MababaBelum ada peringkat
- Medical Device Manufacturer Trixell Improves Production VisibilityDokumen3 halamanMedical Device Manufacturer Trixell Improves Production VisibilityrazaalvBelum ada peringkat
- TAC+Xenta+527+NPR FeatureBlastDokumen3 halamanTAC+Xenta+527+NPR FeatureBlastMihai ConstantinescuBelum ada peringkat
- HiTutor Emergency Contact GuideDokumen3 halamanHiTutor Emergency Contact GuideEdén Verde Educación Con SaludBelum ada peringkat
- Autodesk - Authorised Training Centres - India - KarnatakaDokumen3 halamanAutodesk - Authorised Training Centres - India - Karnatakaचन्दनप्रसादBelum ada peringkat
- Business Requirements Document (BRD) : Project/Initi Ati Ve Month 2020Dokumen13 halamanBusiness Requirements Document (BRD) : Project/Initi Ati Ve Month 2020Samplet BackupBelum ada peringkat
- Etsi Ts 101 220 PDFDokumen2 halamanEtsi Ts 101 220 PDFSaraBelum ada peringkat
- Food PowerP2Dokumen9 halamanFood PowerP2Winda FeBelum ada peringkat