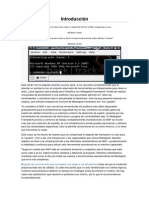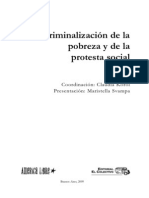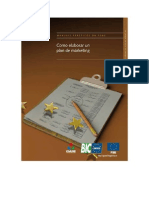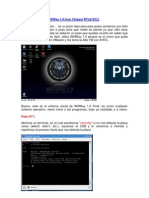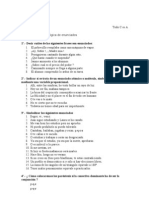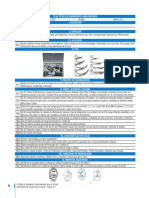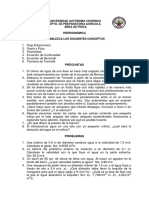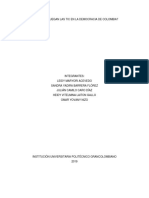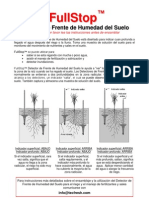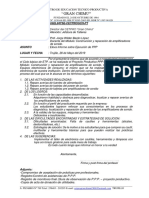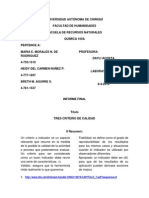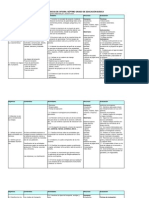Sesión 04
Diunggah oleh
cejunaHak Cipta
Format Tersedia
Bagikan dokumen Ini
Apakah menurut Anda dokumen ini bermanfaat?
Apakah konten ini tidak pantas?
Laporkan Dokumen IniHak Cipta:
Format Tersedia
Sesión 04
Diunggah oleh
cejunaHak Cipta:
Format Tersedia
ESCTEL-PNP Internet
Sesión 04
Los Navegadores
El servicio más utilizado de Internet es la Web, seguido de cerca por el correo
electrónico. Cuando hablamos de entrar en Internet o navegar por Internet nos
estamos refiriendo en realidad a la Web. Para poder acceder a la Web necesitas
un programa llamado navegador.
Introducción
La información en la Web está disponible mediante páginas web, estas páginas
están escritas internamente en lenguaje HTML, para transformar ese lenguaje en
páginas Web visibles hace falta un programa, a estos programas se les llama
navegadores o browsers (en inglés). Son programas complejos que realizan
muchas funciones pero desde sus inicios han sido gratuitos y se pueden
descargar de la Web. El navegador más utilizado es Internet Explorer (IE).
Un navegador sirve para acceder a Internet, pero también puedes utilizar IE sin
conexión a Internet para ver páginas web que tengas grabadas en el disco duro,
en un CD, DVD u otro dispositivo.
Los navegadores van incorporando las nuevas tecnologías que se generan en
torno a Internet, cada poco tiempo aparecen versiones nuevas, es conveniente
tener actualizado nuestro navegador.
Cuando aparece una nueva versión, el navegador instalará las actualizaciones
automáticamente. También podemos visitar la web del navegador y descargar
gratis la última versión. Si tienes una versión vieja puede que al visitar ciertos
sitios no los puedas ver correctamente. Por ejemplo, ciertas animaciones pueden
no funcionar correctamente, o un menú puede que no se abra.
El primer navegador que se difundió por la red fue el
Mosaic, en 1993. Después se transformó en Netscape,
que dominó el mercado hasta la llegada de Microsoft
con su Internet Explorer (IE) en 1996.
Se inició la llamada "guerra de los navegadores" en la que se interpusieron
demandas contra Microsoft por intentar abusar de su posición dominante en el
mercado de los sistemas operativos, con Windows, para introducir su IE.
Esta guerra en los tribunales fue larga y disputada. Pero la guerra comercial ha
sido ganada claramente por Microsoft que en el año 2005 tenía más del 90% del
Por: Luis Manuel Cabrera Pacora Pág. 1
ESCTEL-PNP Internet
mercado de los navegadores. La principal ventaja de Microsoft era tener su
navegador ya preinstalado en Windows. Lo que hizo que la mayoría de usuarios
simplemente no se molestasen en descargar e instalar otro.
En los últimos años, Internet Explorer ha ido perdiendo cuota de mercado.
Aunque si sumamos los usuarios de IE 6, IE 7 e IE 8, todavía se mantiene en
primer lugar.
En 2005 surgió con fuerza un nuevo competidor para IE, se
trataba de Firefox, el navegador de la organización Mozilla y la
continuación del abandonado (por entonces) Netscape. Esta
organización pertenece al mundo del código abierto y no al
mundo empresarial como Microsoft.
Firefox es un navegador moderno que innovó con unas características muy
interesantes. Por ejemplo, Firefox tiene un bloqueador de las molestas ventanas
emergentes (pop-ups), también tiene la posibilidad de abrir nuevas páginas web
en la misma ventana utilizando diferentes solapas. En Firefox hay integrados, en
la parte superior derecha, varios de los buscadores más utilizados, como Google,
Yahoo, etc.
La principal ventaja de Firefox el es uso de complementos, y la gran cantidad de
ellos que hay disponibles, lo que adapta las funcionalidades del navegador a las
necesidades del usuario.
Aunque como iras viendo, estas características novedosas han ido
incorporándose al resto de navegadores poco a poco.
En Septiembre de 2008 apareció otro navegador de la mano de Google, el
Chrome. Teniendo en cuenta la fuerza de Google en la red, es probable que logre
una cuota importante del mercado.
También está disponible para los usuarios de Windows el navegador Safari de
Apple.
Otro navegador digno de mencionarse y con bastantes usuarios es Opera. Muy
ligero y que tiene como filosofía la total configuración del programa por parte del
usuario y el cumplimiento a rajatabla de los estándares publicados por la W3C.
Estos cinco sin duda son los navegadores dominantes, y aunque existen otros, su
difusión es mínima.
Existen páginas especializadas en medir la calidad del navegador. Por ejemplo el
test Acid3 comprueba cómo respeta los estándares el navegador, dándole una
puntuación entre 0 y 100. Otro test, SunSpider se encarga de medir la velocidad
con la que el navegador ejecuta el código JavaScript, cada vez más empleado en
las llamadas aplicaciones web.
Por: Luis Manuel Cabrera Pacora Pág. 2
ESCTEL-PNP Internet
Internet Explorer
Vamos a ver cómo se maneja el IE, el navegador más utilizado, aunque los
conceptos básicos son los mismos para los demás navegadores. Esperamos que
descubras alguna cosa que te haga más fácil navegar por la red de redes.
Internet Explorer (IE) es el navegador de Microsoft y viene junto con los sistemas
operativos de Microsoft: Windows98, Windows2000 , WindowsXP y Windows 7.
Por lo tanto si tienen uno de estos sistemas no habrán necesitado instalar IE
porque se instala junto con el sistema operativo.
En este curso vamos a utilizar la versión 7 de IE.
Al arrancar IE aparece una pantalla como esta, para que conozcas los nombres
de los diferentes elementos los hemos remarcado y los vamos a ir describiendo
en orden.
Así podrás saber, en el resto de la asignatura, a qué nos referimos cuando
hablemos de la Barra de herramientas o de la Barra de direcciones.
Por: Luis Manuel Cabrera Pacora Pág. 3
ESCTEL-PNP Internet
Manejo Básico de un Navegador
Arrancar IE .
Hay varias formas de arrancar IE.
1 - Desde el botón Inicio, situado, normalmente, en la esquina inferior izquierda de
la pantalla. Haz clic en este botón, elige Programas y haz clic en la línea donde
ponga Internet Explorer.
2- Desde el icono de IE que puede estar situado en el escritorio y en la barra
de tareas.
3.- Desde una página web situada en el escritorio o en la lista del Explorador de
Windows. Basta con hacer doble clic en el icono de la carpeta que hay delante
del nombre del archivo, o en el acceso directo del escritorio.
Para cerrar IE hacer clic en el botón cerrar o mediante la combinación de
teclas ALT+F4.
Antes de arrancar IE debes instalar una conexión a Internet. Aunque también
puedes utilizar IE sin conexión a Internet para ver páginas web que tengas
grabadas en el disco duro o en un CD, DVD u otro dispositivo.
Navegar .
Navegar por Internet es pasar de una página web a otra. Normalmente cada
página tiene un enlace a la siguiente página y a la página anterior, habitualmente
en forma de unas flechas o con letreros. Así las páginas de un determinado tema
están enlazadas como un libro.
Pero también se dispone, normalmente de un índice que permite ir directamente a
una página concreta. A veces el índice está de forma permanente en un lateral de
la página o en una lista desplegable que se activa la colocar el cursor o hacer clic.
Otras veces el índice es el mapa del web.
De esta forma podemos ir visitando las páginas de un sitio web en orden o
saltando de vez en cuando a una página determinada. En cualquier caso vamos
visitando páginas, una detrás de otra, y creando así un orden propio, que será
diferente al propio orden lógico en el que están enlazadas las páginas por su
autor. Es importante distinguir claramente entre estas dos ordenaciones para no
despistarnos al navegar.
Por: Luis Manuel Cabrera Pacora Pág. 4
ESCTEL-PNP Internet
Hasta ahora hemos supuesto que para pasar de una página a otra utilizas los
enlaces que hay dentro de las propias páginas. Pero también se pueden utilizar
los iconos avanzar y retroceder, en forma de flecha, que hay en la barra
superior del navegador. La diferencia es que con las flechas del navegador
avanzas o retrocedes en el orden propio que tú mismo has creado.
Puedes comprobar esto fijándote en un detalle. Cuando arrancas el navegador se
carga la página por defecto y tanto el icono avanzar como el icono retroceder del
navegador están desactivados puesto que no has visitado ninguna otra página.
Cuando visites otra página se activará el icono retroceder. El icono avanzar sólo
se activará cuando hayas retrocedido.
Retroceder .
El icono retroceder del navegador es útil en el siguiente caso. Cuando
navegas por un sitio web también suele haber enlaces a otros sitios web, al hacer
clic en un enlace a otro sitio web lo podrás seguir visitando siguiendo sus propias
flechas o enlaces, pero si quieres volver al primer sitio web puedes hacer clic en
el icono retroceder del navegador hasta que vuelvas al sitio web inicial. De esta
forma siempre puedes volver al origen.
Al utilizar el icono retroceder del navegador se activa el icono avanzar, de esta
forma puedes avanzar y retroceder en el orden propio que creas al navegar.
En la mayoría de los casos lo recomendable es utilizar las flechas del propio sitio
web, si está bien diseñado no tendrás ningún problema para navegar. Cuando te
pierdas puedes utilizar el icono retroceder del navegador hasta lograr orientarte
de nuevo.
Otra forma de retroceder que puede ser muy útil consiste en hacer clic en el
pequeño triángulo que hay al lado de la flecha .
Al hacerlo se desplegará una lista con las últimas páginas que hemos visitado.
Sólo tenemos que hacer clic en el elemento de la lista para ir a esa página.
También tenemos el icono Historial en la barra estándar que nos indica los últimos
sitios web que hemos visitado, así como la barra de direcciones que también
conserva información de las direcciones visitadas.
Estado de la carga de las páginas.
Al hacer clic en un hiperenlace puede que la página tarde un tiempo en cargarse,
si no tenemos un poco de paciencia y volvemos a hacer clic en el hiperenlace, la
descarga termina y vuelve a comenzar desde el principio. Con lo cual tardará más
en cargarse.
Por: Luis Manuel Cabrera Pacora Pág. 5
ESCTEL-PNP Internet
Para saber si una página se está cargando podemos fijarnos en el cursor, si toma
la forma de un reloj de arena quiere decir que está cargándose. En ocasiones hay
que colocar el cursor sobre la barra de herramientas para que el cursor cambie de
forma. También puedes ver en la línea de estado, en la parte inferior del
navegador, una zona que se va rellenando de color azul según avanza la carga.
La Barra de Título
Está en la primera línea de la pantalla, con fondo azul (generalmente) y en ella
aparece el título de la página web seguida por el literal Microsoft Internet
Explorer.
No confundir este título con la dirección de la página web (URL). El título de la
página web suele ser una descripción del contenido de la página, como por
ejemplo en la que imagen que vemos: ESCTEL PNP
La Barra de Direcciones
Contiene la dirección URL de la página actual.
Podemos escribir una nueva dirección, basta colocar el cursor hacer clic y teclear
la nueva dirección. Para ir a la página pulsar la tecla Enter o hacer clic en el botón
de la derecha Ir.
Las direcciones a veces son largas y difíciles de escribir pero hay dos formas de
hacerlo más fácil.
1.- En primer lugar tenemos el botón con el triángulo que hay justo a la
derecha de la dirección, al hacer clic aparece una lista desplegable con las
últimas direcciones tecleadas, podemos hacer clic en una de ellas para
seleccionarla.
Por: Luis Manuel Cabrera Pacora Pág. 6
ESCTEL-PNP Internet
2.- En segundo lugar tenemos la característica de autocompletar que
consiste en que al teclear las primeras letras de una dirección nos presenta
automáticamente una lista con las direcciones que IE tiene almacenadas y
se parecen a esas primeras letras. Si hay alguna que nos interesa basta
con hacer clic para seleccionarla.
Por supuesto, IE sólo puede almacenar aquellas direcciones que ya hemos
visitado previamente.
En esta barra también encontraremos algunos botones que nos serán muy útiles:
Atrás
Permite ir a la página que acabamos de visitar. Volvemos hacia atrás.
Adelante
Después de utilizar el icono Atrás, permite ir hacia adelante. Es decir volver a
avanzar lo que antes se retrocedió.
Por: Luis Manuel Cabrera Pacora Pág. 7
ESCTEL-PNP Internet
Detener
Detiene la carga de la página. Para navegar por Internet hacemos clic en un
hiperenlace que contiene la dirección (URL) de una página, y el navegador intenta
acceder al servidor donde está la página para cargarla. El proceso de cargar una
página puede durar desde un segundo a varios minutos.
Mientras se intenta cargar la página el cursor toma la forma de un reloj de arena.
Si queremos detener el proceso de cargar de la página podemos hacer clic en
este icono . Si ya se había cargado parte de la página, se quedará en ese
estado. Por ejemplo, se puede haber cargado el texto y faltar cargar algunas
imágenes, con lo cual veremos la página incompleta.
Actualizar
Vuelve a cargar la página actual. Podríamos preguntarnos para qué sirve volver
a cargar la misma página, si ya la tenemos cargada. Vamos a ver cuatro casos
en los que es conveniente utilizar este comando.
1. Cuando visitamos una página el navegador la guarda en nuestro disco duro, de
esta forma, si la volvemos a visitar la coge del disco y no necesita volver a
acceder al servidor para cargarla de nuevo. Esto tiene la ventaja de ahorrar
mucho tiempo en la carga, pero el inconveniente de no ver la última versión de la
página.
Si la página ha sido modificada después de guardarla en el disco no veremos las
modificaciones, puesto que estaremos viendo una versión antigua. Pero si
pulsamos el icono Actualizar obligamos al navegador a tomar la página de
Internet. Así nos aseguramos de tener la última versión. Esto es útil para
páginas que cambian frecuentemente de contenido y queremos asegurarnos de
ver la última versión.
Esta forma de actuar se puede configurar desde el menú Herramientas /
Opciones de Internet, como veremos más adelante.
2. A veces durante el proceso de carga de una página se produce un error, o la
página no acaba nunca de cargarse, en estos casos hay que pulsar el botón
Detener y luego Actualizar para iniciar la carga de nuevo.
3. Si hemos pulsado el botón Detener por error, debemos pulsar Actualizar para
cargar la página.
4. En ocasiones, bien por una sobrecarga de la red o de los servidores, nuestro
navegador no consigue cargar la página buscada y nos devuelve un error
parecido a "Página no encontrada". Si queremos asegurar que realmente esta
Por: Luis Manuel Cabrera Pacora Pág. 8
ESCTEL-PNP Internet
página no existe pulsamos Actualizar , si el problema estaba en la red,
puede que ahora nos aparezca la página.
Búsqueda
Este icono abre una ventana con los resultados proporcionados por Google a
partir de las palabras que se introduzcan en estas cajas.
El Área de la Página Web
Es la zona donde reside el contenido de la página web. Ya sabemos que, como la
mayoría de las ventanas de Windows, la ventana de IE se puede variar de
tamaño. Sólo tenemos que hacer clic en el botón Restaurar de la esquina
superior derecha y ajustar el tamaño arrastrando desde los márgenes de la
ventana.
La mayoría de las páginas web están diseñadas para adaptar el contenido al
tamaño de la ventana, cuando la ventana es tan pequeña que algunas imágenes
ya no caben aparecen automáticamente unas barras de desplazamiento
horizontales que permiten mover la ventana a izquierda/derecha para ver el
contenido. Las barras de desplazamiento verticales suelen estar siempre
presentes.
La Barra de Estado
Contiene información sobre el estado de la página. Por ejemplo te indicará si la
página se está cargando, o si faltan algunas imágenes por cargarse. También
aparece una barra azul que se va rellenando proporcionalmente al avance en la
carga de la página, así tenemos una idea de lo que va a tardar en completarse la
carga.
En esta zona también pueden aparecer mensajes escritos por el autor de la
página.
En la parte de la derecha encontrarás una herramienta para acercar el contenido
utilizando un zoom. Esta característica es muy útil para gente con problemas de
visión.
Por: Luis Manuel Cabrera Pacora Pág. 9
ESCTEL-PNP Internet
La Barra de Herramientas
Vamos a ver uno a uno los iconos de esta barra. Son los más utilizados y
conviene conocerlos bien.
Inicio
Carga la página inicial.
Mediante el menú Herramienta - Opciones de Internet se determina cuál es la
página inicial, como veremos más adelante.
Si hacemos clic en la flecha que se encuentra a su derecha desplegaremos un
pequeño menú:
Aquí encontrarás el listado de páginas de Inicio guardadas (ten en cuenta que
pueden ser más de una pues se abrirían en pestañas diferentes a la vez).
Haciendo clic en Agregar o cambiar la página principal verás las mismas
opciones que encontrarás en Herramienta – Opciones de Internet.
Utilizando el comando Quitar podemos eliminar páginas de Inicio del listado
actual.
RSS
Para las páginas que contengan enlaces sindicados (RSS, Atom, XML, etc.)
podrás utilizar este botón para añadirlos rápidamente al lista de de fuentes RSS
que veremos más adelante.
Por: Luis Manuel Cabrera Pacora Pág. 10
ESCTEL-PNP Internet
Imprimir
Utiliza este botón para imprimir la página que se está visualizando actualmente.
Si despliegas el menú de la derecha verás que puedes o bien acceder a la Vista
previa de impresión de la página o Configurar la página para establecer las
opciones de impresión.
Página
Desde este menú podrás ver todas las opciones relativas a la página que estás
visualizando.
Selecciona Nueva ventana para abrir
una nueva ventana el navegador.
Los comandos Cortar, Copiar y Pegar
funcionan del mismo modo que en el
resto de aplicaciones de Windows.
Guardar como... te permitirá guardar
una copia de la página web en tu disco
duro, de esta forma podrás verla sin estar
conectado y modificarla o trabajar sobre
su código más adelante.
Con las opciones de Enviar la página
por correo electrónico y Enviar vínculo
por correo electrónico abrirá Outlook
Express (o tu programa de correo
determinado) para enviar o bien la página
o un enlace a ésta a la dirección que tú
elijas.
Las opciones de Zoom, Tamaño del
texto y Codificación trabajan sobre la
forma en la que visualizarás la página.
Si haces clic en la opción Ver código
fuente verás el código HTML del que está formado la página, esto te ayudará a
aprender cómo están hechas las páginas web.
Por: Luis Manuel Cabrera Pacora Pág. 11
ESCTEL-PNP Internet
Herramientas
Desde este desplegable podrás
acceder a muchas de las opciones de
Internet Explorer.
Veremos sus opciones más adelante.
Favoritos
Lo veremos con detalle en el siguiente punto.
Controles de Pestaña
Finalmente encontramos los Controles de pestaña que te permitirán trabajar con
más de una página web en una sola ventana.
Utiliza el botón derecho para seleccionar los hiperenlaces de las páginas web y
selecciona Abrir en una nueva ficha para poder ver la página en una pestaña
aparte.
Por: Luis Manuel Cabrera Pacora Pág. 12
ESCTEL-PNP Internet
Favoritos o Marcadores
Para visitar una página web podemos teclear su dirección en la barra de
direcciones, llegar a ella través de un hiperenlace o desde un buscador. Cuando
encontramos una página que nos interesa podemos agregarla a nuestros
Favoritos. Es decir, guardarnos su dirección utilizando las facilidades que nos
proporciona el navegador IE.
Cuando queramos visitar esa página sólo tendremos que buscarla en nuestros
Favoritos y hacer clic.
Al principio sólo tendremos unas pocas páginas en Favoritos pero poco a poco
iremos añadiendo más y más páginas hasta que ya sea un poco más difícil
encontrar la que buscamos. Podemos organizar nuestros favoritos en carpetas y
subcarpetas, igual que hacemos en el disco duro. De esta forma nos resultará
más fácil la búsqueda dentro de Favoritos.
A continuación vamos a ver con detalle cómo acceder a Favoritos, agregar y
organizar Favoritos.
En otros navegadores, como Firefox y Chrome, los favoritos son llamados
Marcadores.
Para acceder a Favoritos
Se puede acceder a Favoritos haciendo clic
en el botón .
Se abrirá el siguiente panel:
Para visitar un página hacer clic sobre ella.
Para cerrar los Favoritos hacer clic en el
icono cerrar (x) de la primera línea.
Los comandos Agregar... y Organizar...
están disponibles desde estas dos formas
de acceder a los favoritos.
Para salir sin visitar ninguna página hacer
clic fuera de la lista de favoritos.
Haciendo clic en este botón acoplarás
el panel a la parte derecha de la ventana,
Por: Luis Manuel Cabrera Pacora Pág. 13
ESCTEL-PNP Internet
así aunque estemos navegando por Internet seguiremos viendo nuestros favoritos
en todo momento.
Gestionar Favoritos
Agregar a Favoritos.
Para añadir una dirección más a la lista de favoritos, una vez estamos situados en
la página web que queremos añadir y hacemos clic en el botón Agregar y
seleccionamos la opción Agregar a favoritos (o Control + D), nos aparece un
cuadro de diálogo como este.
Lo que escribamos en el campo Nombre será lo que veremos al desplegar la lista
de favoritos. Inicialmente aparece el título de la página web, pero podemos
cambiarlo.
Podemos agregar en la lista a primer nivel o agregarlo dentro de una carpeta,
también podemos crear una carpeta nueva.
Para agregarlo a una carpeta de las que se nos muestran basta hacer clic sobre
ella para seleccionarla. Si queremos agregarlo a la carpeta de primer nivel
seleccionar la carpeta Favoritos.
Una vez seleccionada la carpeta hacer clic en Aceptar.
Para crear una carpeta nueva selecciona en la carpeta dentro de la cual
queremos que se cree la nueva carpeta y haz clic en el botón Nueva Carpeta,
aparecerá un cuadro de diálogo para que demos el nombre de la nueva carpeta.
Haz clic en Aceptar para agregar el enlace a esa nueva carpeta.
Organizar los Favoritos.
Al hacer clic en el botón Agregar, podemos encontrar el desplegable que vemos.
Si seleccionamos Organizar favoritos se nos permitirá organizar los favoritos en
carpetas y subcarpetas.
Por: Luis Manuel Cabrera Pacora Pág. 14
ESCTEL-PNP Internet
Es decir podemos decidir cambiar de lugar los favoritos, borrar y crear carpetas.
De esta forma puedes tener agrupados por temas y subtemas los favoritos. Así
luego te será más fácil encontrar lo que buscas.
Si inviertes un poco tiempo en diseñar una buena organización luego ahorrarás
mucho tiempo. En función de cada caso particular convendrá utilizar un tipo de
organización más o menos compleja. No conviene que las carpetas tengan más
elementos de los que se pueden ver en una pantalla. Procura que no haya
carpetas con temas muy parecidos, porque luego tendrás que buscar en las dos
carpetas.
Al hacer clic en la opción Organizar Favoritos aparecerá una pantalla como esta.
En la parte izquierda tienes cuatro botones con los comandos disponibles, a la
derecha tienes la lista de la estructura actual de los favoritos, con las carpetas y
los enlaces favoritos.
Para seleccionar una carpeta o favorito haz clic sobre él, para ver el contenido de
una carpeta haz doble clic, para cerrar una carpeta abierta haz doble clic.
Por: Luis Manuel Cabrera Pacora Pág. 15
ESCTEL-PNP Internet
Al seleccionar un favorito aparece toda su información en la parte izquierda,
puedes ver el nombre del favorito, la dirección (URL), el número de visitas y la
fecha de la última visita.
También hay una casilla que indica si está disponible sin conexión.
Vamos a ver los cuatro botones existentes para organizar tus favoritos.
- Crear Carpeta. Para crear una carpeta nueva, primero selecciona la carpeta
dentro de la cual quieres que se cree la nueva carpeta y a continuación haz clic
en el botón Crear carpeta, aparecerá un cuadro de diálogo para que indiques el
nombre de la nueva carpeta.
- Cambiar nombre. Puedes cambiar tanto el nombre de un favorito como el de
una carpeta, basta seleccionar y hacer clic en este botón, entonces podrás
escribir el nuevo nombre. Recuerda que el nombre del favorito que aparece la
primera vez es el título de la página web, pero puedes cambiarlo sin ningún
problema. Por ejemplo, puedes hacerlo más corto. Ese cambio no afectará al
título de la página web.
- Mover... Sirve para mover carpetas completas o favoritos a otro lugar.
Seleccionar la carpeta o el favorito y al hacer clic en este botón se abrirá una
ventana con la estructura actual de los favoritos para que selecciones la carpeta o
posición donde deseas dejar lo que tienes seleccionado.
- Eliminar. Selecciona la carpeta o favorito que quieres borrar y haz clic en el
botón Eliminar.
Menú contextual.
También podemos realizar otras operaciones
sobre la página web a través del menú
contextual que se abre al hacer clic con el botón
derecho del ratón.
El menú contextual será diferente según el
lugar donde esté situado el cursor. Según cada
caso tendrá opciones diferentes.
Por ejemplo, el menú contextual de esta imagen
se abre al colocar el cursor sobre un gráfico
que contiene un hiperenlace y hacer clic con
el botón derecho del ratón.
Por: Luis Manuel Cabrera Pacora Pág. 16
ESCTEL-PNP Internet
El primer grupo de opciones del menú contextual se refiere a cuando estamos
sobre un hiperenlace.
Abrir vínculo, nos permite abrir la página en la misma ventana o en una nueva
ventana. Si no queremos perder la pista de la página en la que estamos conviene
abrir la página en una ventana nueva con Abrir vínculo en una ventana nueva.
También podemos guardar o imprimir la dirección del hiperenlace con los dos
comandos siguientes.
El segundo grupo de opciones tiene sentido cuando estamos sobre una imagen.
La opción Guardar imagen como... es muy utilizada ya que te permite copiar en
tu disco duro la mayoría de las imágenes que veas en Internet. Sólo tienes que
colocarte encima de la imagen, pulsar el botón derecho, elegir esta opción y
aparecerá un cuadro de diálogo para que elijas la carpeta donde guardar la
imagen.
Con los otros dos comandos puedes establecer la imagen como tapiz o elemento
del escritorio.
Las otras opciones del menú contextual te permiten Copiar, Copiar acceso
directo, Agregar a favoritos.
La opción Propiedades nos proporciona diferente tipo de información
dependiendo del objeto sobre el que se ha hecho clic. Por ejemplo, en el caso de
una imagen, nos informa del nombre de la imagen y el tamaño que ocupa.
Botón Herramientas
En el botón Herramientas contiene,
fundamentalmente, el comando Opciones
de Internet que veremos en profundidad
en los siguientes apartados. También tiene
estos otros comandos.
La opción Pantalla completa nos puede
ser muy útil si tenemos un monitor
pequeño, como por ejemplo en el caso de
los PCs portátiles, ya que hace que
desaparezcan todas las barras y sólo se
muestre una barra superior que contiene
lo más imprescindible, con esto se
consigue ganar más espacio para el
contenido de la página web. La forma
rápida de pasar a pantalla completa es
pulsando la tecla F11, para retornar a la
pantalla normal, volver a pulsar la tecla
Por: Luis Manuel Cabrera Pacora Pág. 17
ESCTEL-PNP Internet
F11. Si estás utilizando IE puedes probarlo ahora mismo, quizás te guste.
Barra de herramientas.
Al hacer clic en la opción Barras de herramientas se despliega la lista que
puedes ver en la siguiente imagen.
En este listado aparecen varias barras que puedes mostrar. Selecciona
Favoritos, Historial o Fuentes para mostrar su respectivo panel.
El resto de barras que podrás mostrar son relativas a aplicaciones exteriores
como la barra de SnagIt, la de Norton Toolbar o la de PDF de Adobe.
Para hacer que deje de verse alguna de ellas basta hacer clic sobre ella.
La opción Personalizar permite decidir qué comandos concretos aparecen en la
barra de herramientas.
Si haces clic en esta opción verás un cuadro de diálogo como este, en la parte
izquierda están los botones disponibles y en la parte derecha los botones que
componen actualmente la barra de herramientas.
Por: Luis Manuel Cabrera Pacora Pág. 18
ESCTEL-PNP Internet
Para añadir un botón a la barra basta seleccionarlo en la zona izquierda y hacer
clic en el botón Agregar.
Para eliminar un botón de la barra hay que seleccionarlo y hacer clic en el botón
Quitar.
Cierra el cuadro de diálogo y observa los cambios que has realizado en la barra.
Opciones de Internet
Al hacer clic en Opciones de
Internet del botón Herramientas se
nos mostrará un cuadro de diálogo
donde encontraremos muchas de
las opciones más importantes a la
hora de trabajar con Internet
Explorer.
Solapa General.
Tiene cinco bloques. Página
principal, Historial de exploración,
Búsqueda y Fichas.
1. Página principal.
Cuando arrancamos el explorador
se abrirá con las páginas que le
indiquemos aquí. Hay cuatro formas
de especificar la página de inicio:
- Tecleándola directamente.
- Con el botón Usar actual, que hace
que se copie la dirección de la página en la que estemos.
- Con el botón Usar predeterminada, que copia la dirección de Microsoft.
- Con el botón Usar Página en blanco, que muestra una página en blanco llamada
about:blank.
2. Historial de Exploración.
Cada vez que visitamos una página, IE la guarda en el disco de la PC. Al intentar
visitarla una segunda vez, primero mira a ver si la tiene almacenada. Si es así la
toma del disco y si no va a buscarla a Internet. Así las páginas de cargan antes.
Esto tiene la contrapartida de que las páginas puede que no estén actualizadas y
Por: Luis Manuel Cabrera Pacora Pág. 19
ESCTEL-PNP Internet
además estamos ocupando
espacio en el disco duro. A
esto se le llaman Archivos
Temporales de Internet.
Luego también encontramos
el Historial, que es una lista
de las direcciones de los
sitios que hemos visitado
últimamente. IE la construye
automáticamente y nosotros
la podemos consultar
cuando queramos mostrando
el panel Historial.
Desde este panel podemos
hacer varias cosas:
Con el botón Eliminar
abrimos el cuadro de diálogo
de Eliminación del Historial
de exploración.
Con el botón Configuración podemos entrar en la Configuración del
Historial de exploración.
Solapa Seguridad.
En esta pantalla podemos configurar el nivel de seguridad que deseamos en
nuestras conexiones.
En la parte superior tienes cuatro opciones según quieras configurar el acceso a
Internet o a una intranet local, también puedes definir sitios de confianza y
restringidos.
Puedes personalizar cada nivel haciendo clic en el botón Nivel personalizado.
Así podrás, por ejemplo desactivar las "cookies" si no quieres que los sitios web
las utilicen. Aunque algunos sitios web no dejan acceder a sus páginas si están
desactivadas.
Por: Luis Manuel Cabrera Pacora Pág. 20
ESCTEL-PNP Internet
Las "cookies" son una pequeña cantidad de información que se graba en tu disco
duro para mantener los datos de la sesión. Así, por ejemplo, un sitio web puede
saber si ya lo has visitado anteriormente.
Solapa Contenido.
Aquí tenemos cuatro áreas.
Asesor de contenido,
Certificados, Autocompletar y
Fuentes.
1. Asesor de contenido.
Podemos hacer clic en el botón
Habilitar... y aparecerá una
pantalla en la que podemos
definir distintos niveles de
restricción en el acceso a
páginas web para temas de sexo
y violencia. Por ejemplo, para
violencia podemos definir que se
puedan ver las páginas que se
ajusten a alguno de estos cuatro
niveles de violencia. Lucha,
muerte, muerte con sangre y
horror, violencia perversa sin
provocación.
2. Certificados.
Los certificados digitales son
emitidos por entidades autorizadas a petición de usuarios y empresas para
aumentar el nivel de seguridad en las transacciones por Internet. En esta pantalla
puedes definir tus certificados y compañías en las que confías. Por ejemplo, a
veces habrás observado que al descargar algún programa aparece una pantalla
pidiéndote tu confianza para esa compañía, si ya la tienes especificada aquí, no te
aparecerá esa pantalla de autorización.
3. Autocompletar.
Con el botón Configuración puedes definir si quieres que se rellenen
automáticamente direcciones web, formularios y contraseñas. También tienes la
opción de borrar la información que hay almacenada hasta el momento, y que se
usa para rellenar estos datos. Si compartes el ordenador con otras personas ten
en cuenta que mediante esta opción activada pueden ver la información que
introduces en los formularios.
Por: Luis Manuel Cabrera Pacora Pág. 21
ESCTEL-PNP Internet
4. Fuentes.
Con el botón Configuración puedes establecer la configuración de las fuentes
RSS que decidas descargarte de Internet. Estas fuentes se agregarán desde el
botón Fuentes RSS que puedes encontrar en la barra de herramientas.
Solapa Conexiones.
Aquí podemos definir las conexiones que utilizamos para conectarnos a Internet,
aunque lo más normal es hacerlo desde el menú Inicio, Panel de control ,
Conexión a redes.
Solapa Programas.
Desde esta pantalla podemos definir qué programas se arrancarán cuando desde
IE queramos editar una página HTML, enviar un correo, ver un grupo de noticias,
etc. Lo que ocurre es que sólo podemos especificar programas de Microsoft.
Solapa Avanzadas.
Aquí se muestran muchas
características de IE que se pueden
cambiar. No vamos a citarlas todas
pero hay posibilidad de indicar que
no se muestren las imágenes,
animaciones y vídeos directamente,
sino que haya que hacer clic en el
lugar que ocupan. También se
puede activar que se impriman los
colores de fondo de la página web.
Por ejemplo, en la imagen que ves
aquí tienes las distintas opciones
para subrayar los vínculos o
hiperenlaces. Puedes elegir que no
se subrayen nunca, siempre o al
activarlos.
Ventanas emergentes
Uno de los recursos utilizados en
Internet para hacer la web más
dinámica son las ventanas
emergentes. Éstas son ventanas
que se abren por orden de la página que estás visitando. Una de las grandes
ventajas de estos elementos es que causan una navegación más cómoda y
organizada. Muchas de las páginas existentes usan este método para mostrar
Por: Luis Manuel Cabrera Pacora Pág. 22
ESCTEL-PNP Internet
vídeos, fotos, o simplemente para resaltar información importante. La página web
de la escuela, usa ventanas emergentes para ver los mensajes.
El problema surge cuando se abusa de las ventanas emergentes o pop-ups (en
inglés). Muchos sitios hacen un uso excesivo de esta técnica y abren un sinfín de
publicidad aprovechándose de este recurso. Es por esto que los principales
navegadores hayan incluido bloqueadores de ventanas emergentes (o anti pop-
ups) en sus últimas versiones. Cuando se produce uno de estos bloqueos, el
navegador muestra este aviso para hacerte saber que está bloqueando una
ventana emergente:
Si tenemos el bloqueador activado es posible que veamos este aviso bastante a
menudo, si quisiéramos abrir la ventana existe un modo rápido para saltar el
bloqueo. Basta con hacer clic con el botón derecho del ratón sobre la advertencia
y elegir entre Permitir elementos emergentes temporalmente, y abrir la nueva
ventana sólo una vez, o Permitir siempre elementos emergentes de este sitio... y
permitir siempre el uso de ventanas emergentes al sitio que estás visitando.
Este recurso es fácil y rápido, y puedes utilizarlo cuantas veces quieras. Pero,
¿qué debemos hacer para no bloquear las ventanas emergentes de nuestros
sitios más visitados?.
Cómo configurar el bloqueador
Una vez abierto Internet Explorer haz clic en Herramientas y se mostrará una lista
de opciones, si eliges Bloqueador de elementos emergentes se abrirá un menú
desplegable con dos opciones: la primera desactiva el bloqueador de elementos
emergentes (en este caso darás permiso a todas las páginas para que puedan
abrir ventanas emergentes), la segunda, Configuración del bloqueador de
elementos emergentes abrirá la ventana de configuración del bloqueador.
Por: Luis Manuel Cabrera Pacora Pág. 23
ESCTEL-PNP Internet
Si mantienes activado el bloqueador
podrás configurarlo para que a
determinados sitios de tu elección
les esté permitido el uso de ventanas
emergentes. Sólo tendrás que
escribir la dirección de la página en
la cual el navegador no boqueará los
elementos emergentes y hacer clic
en Agregar. El sitio se agregará a la
lista de sitios permitidos.
Sobre los niveles de filtro podríamos
decir que los niveles Medio y Bajo
permiten en mayor o menor medida
el uso de pop-ups por el navegador.
El nivel Alto bloquea
sistemáticamente todas las ventanas
emergentes, pero permite la opción
de apertura de éstas manteniendo la
tecla Ctrl pulsada mientras haces clic
en el vínculo (link) que abre el pop-up.
El Contenido Activo y Los Controles Active X
En Internet el uso de elementos de seguridad es altamente recomendable, es por
esto que Internet Explorer permite cada vez mayor configuración del
comportamiento del contenido activo en las páginas web.
El contenido activo es código incluido en la web que permite navegar con mayor
interactividad, ofrece mayor dinamismo a las páginas, te permite escuchar música
y visualizar vídeos vía web, instalar software de forma automática, mostrar
información actualizada al segundo, y un largo etcétera. Pero esta tecnología, en
malas manos, puede resultar dañina para tu ordenador. Es posible que desde
sitios no confiables se ejecuten secuencias de comandos que instalen malware
sin nosotros saberlo. Por ello deberías ser prudente en cuanto a los permisos que
das a las páginas para que ejecuten contenido activo.
Por: Luis Manuel Cabrera Pacora Pág. 24
ESCTEL-PNP Internet
Respecto a este tema existen diversas advertencias, pero quizás la más común
sea esta:
· Otro tipo de advertencias serían las relativas a:
Instalación de controles ActiveX.
Uso de controles ActiveX instalados.
Descarga de archivos en tu equipo.
Falta de concordancia entre el contenido del archivo y su información de
seguridad.
Los controles ActiveX forman parte de una tecnología creada por Microsoft y se
van asentando poco a poco en la programación web. Pero ten cuidado, si decides
descargar y ejecutar estos controles deberás tener bien claro quién los ha creado
y qué función realizan.
Todos estos bloqueos causarán avisos e iconos de
advertencia, como el que ves en esta imagen, será entonces
cuando deberás decidir qué hacer con el código que la página
está intentando ejecutar. Si prefieres no permitir la ejecución
del contenido activo, la página se visualizará y funcionará como
si no existiese la secuencia de comandos. Esto puede ocasionar pérdidas de
información, por lo que es preferible anular el bloqueo en páginas confiables y
visualizar su contenido en totalidad.
Eliminar el bloqueo es bastante sencillo. Basta con hacer clic con el botón
derecho del ratón en la advertencia emergente y seleccionar la opción
correspondiente del menú desplegable para que el contenido activo se ejecute.
La dificultad aparece cuando debemos decidir si confiar en el contenido activo o
no. Hay que poner especial cuidado en aquellos sitios cuyos contenidos no
coincidan con sus declaraciones de seguridad. En última instancia, recuerda que
eres tú quien toma la decisión, así que si no crees que el sitio es confiable
bloquea su contenido.
Por: Luis Manuel Cabrera Pacora Pág. 25
Anda mungkin juga menyukai
- Retos de La Reforma Policial y CapacitacionDokumen162 halamanRetos de La Reforma Policial y CapacitacioncejunaBelum ada peringkat
- Manual UbuntuDokumen22 halamanManual UbuntucejunaBelum ada peringkat
- Intro EmacsDokumen53 halamanIntro EmacsrickmoeBelum ada peringkat
- Metasploit CompletoDokumen484 halamanMetasploit CompletoRober OrtizBelum ada peringkat
- Una Guia Linuxera para Un Windolero v3Dokumen41 halamanUna Guia Linuxera para Un Windolero v3PsyfuriusBelum ada peringkat
- Backtrack 5 Manual TraducidoDokumen298 halamanBacktrack 5 Manual Traducidoaidc5Belum ada peringkat
- Seguridad ciudadana PerúDokumen41 halamanSeguridad ciudadana PerúLander Banner Barrios RosasBelum ada peringkat
- Criminalización de la pobreza y protestaDokumen306 halamanCriminalización de la pobreza y protestaGorka Etxague100% (1)
- 2ElaborarPlanMarketing CDokumen79 halaman2ElaborarPlanMarketing Cmarianaaqueiroz100% (2)
- Guía Paso A Paso de La Instalación de Un SO en VirtualBoxDokumen5 halamanGuía Paso A Paso de La Instalación de Un SO en VirtualBoxcejunaBelum ada peringkat
- Asterisk (Telefonia IP Linux)Dokumen75 halamanAsterisk (Telefonia IP Linux)Shagy GacsBelum ada peringkat
- Aprender y Educar Con Las Tecnologias Del Siglo XXIDokumen160 halamanAprender y Educar Con Las Tecnologias Del Siglo XXICompucamarena Rebeca LangoBelum ada peringkat
- Programas para Tomar El Control de Un PC de Manera RemotaDokumen2 halamanProgramas para Tomar El Control de Un PC de Manera RemotacejunaBelum ada peringkat
- Transito I - DoctrinaDokumen245 halamanTransito I - DoctrinacejunaBelum ada peringkat
- Experto en Visual Foxpro 9 SP2Dokumen162 halamanExperto en Visual Foxpro 9 SP2Adrian Venturo100% (6)
- Atajos de Teclado Por Defecto en Illustrator CS5 5Dokumen12 halamanAtajos de Teclado Por Defecto en Illustrator CS5 5cejunaBelum ada peringkat
- Auditoria WEP en WifiWay 1Dokumen11 halamanAuditoria WEP en WifiWay 1cejunaBelum ada peringkat
- Cambiar El Idioma de Windows 7Dokumen3 halamanCambiar El Idioma de Windows 7cejunaBelum ada peringkat
- Micro Biolog I ADokumen7 halamanMicro Biolog I AcejunaBelum ada peringkat
- Catalogo Software Libre - pdf1Dokumen91 halamanCatalogo Software Libre - pdf1cosmofloydBelum ada peringkat
- Panorama Libro Electronico PeruDokumen40 halamanPanorama Libro Electronico PerucejunaBelum ada peringkat
- ManualOOCalc Cap1Dokumen31 halamanManualOOCalc Cap1cejunaBelum ada peringkat
- Manual de Planilla de Cálculo - CalcDokumen40 halamanManual de Planilla de Cálculo - Calcalegarcia100% (1)
- Publicar en Facebook Desde Lugares AsombrososDokumen11 halamanPublicar en Facebook Desde Lugares AsombrososcejunaBelum ada peringkat
- Actividad (Alumnos) 2Dokumen19 halamanActividad (Alumnos) 2cejunaBelum ada peringkat
- Sesion 01Dokumen8 halamanSesion 01cejunaBelum ada peringkat
- Practica 2 OndasDokumen7 halamanPractica 2 OndasMiguel AVBelum ada peringkat
- Tarea 2. Eficiencia LaboralDokumen3 halamanTarea 2. Eficiencia LaboralSaul HernanBelum ada peringkat
- Matriz de Evaluación de Alternativas 140111Dokumen11 halamanMatriz de Evaluación de Alternativas 140111herque2103Belum ada peringkat
- Análisis de casos de estudio de empresasDokumen9 halamanAnálisis de casos de estudio de empresastaniaBelum ada peringkat
- Modelacion Atmosferica de La Calidad Del AireDokumen34 halamanModelacion Atmosferica de La Calidad Del AireReyder JaeeBelum ada peringkat
- SAE Ingenieros MovilidadDokumen4 halamanSAE Ingenieros MovilidadCristian Caira100% (1)
- Tarea 02 - Arranque de Motor Trifásico y Electrobombas.Dokumen13 halamanTarea 02 - Arranque de Motor Trifásico y Electrobombas.Alberto Miguel Quispe LimaBelum ada peringkat
- Preparacion de Alimentos y BebidasDokumen81 halamanPreparacion de Alimentos y BebidasEfrain RiosBelum ada peringkat
- 3er-Capitulo-Auditoria-Papeles-De-Trabajo MEJOR QUE MONOGRAFÍAS PDFDokumen16 halaman3er-Capitulo-Auditoria-Papeles-De-Trabajo MEJOR QUE MONOGRAFÍAS PDFOscar ChávezBelum ada peringkat
- EC-062 Pantoscopio PDFDokumen1 halamanEC-062 Pantoscopio PDFRichard PerezBelum ada peringkat
- TDR Odel ArtesaniaDokumen84 halamanTDR Odel Artesaniaruth yisela colque surco100% (1)
- Telefonos Meridian Serie 3900Dokumen166 halamanTelefonos Meridian Serie 3900caperolBelum ada peringkat
- Cabel Lazaro Victor Junior Nota de Crédito: OriginalDokumen3 halamanCabel Lazaro Victor Junior Nota de Crédito: OriginalvikBelum ada peringkat
- Erika G - La Niña de Los Ojos MielDokumen68 halamanErika G - La Niña de Los Ojos Mielangel_sol90Belum ada peringkat
- Instalacion Intouch 10.1SP2 Windows 7Dokumen6 halamanInstalacion Intouch 10.1SP2 Windows 7Ruben Aparicio Robles100% (1)
- Iluminacion BBDokumen54 halamanIluminacion BBBryan Reyes BazalarBelum ada peringkat
- Tarea HidrodinamicaDokumen4 halamanTarea HidrodinamicaJesusLuisMolinaCastroBelum ada peringkat
- Control de Lectura - Inteligencia ArtificialDokumen10 halamanControl de Lectura - Inteligencia ArtificialMiguel ReyesBelum ada peringkat
- ENSAYO - Las Tic en La DemocraciaDokumen10 halamanENSAYO - Las Tic en La DemocraciaSandra Barrera FlórezBelum ada peringkat
- Listamarzo16 03 09Dokumen18 halamanListamarzo16 03 09johnny ivan colmenares100% (2)
- FullStop InstruccionesDokumen6 halamanFullStop InstruccionesBlas Arias CaychoBelum ada peringkat
- Informe de PPDokumen2 halamanInforme de PPJorge Wilder Bazán LópezBelum ada peringkat
- Metrados Ing. Elena Tema IIIDokumen187 halamanMetrados Ing. Elena Tema IIILiseth Ch.Belum ada peringkat
- Sist. de RefrigeracionDokumen10 halamanSist. de RefrigeracionEdison ApBelum ada peringkat
- Guia 2Dokumen11 halamanGuia 2DerlisBelum ada peringkat
- Tecnología de La Información y Comunicación (TIC) en La EducaciónDokumen57 halamanTecnología de La Información y Comunicación (TIC) en La EducaciónCarlos Miranda LevyBelum ada peringkat
- Mendoza Paul Generador Hidroeléctrico Portable RuralesDokumen61 halamanMendoza Paul Generador Hidroeléctrico Portable RuralesRuben Antonio Taype SanchezBelum ada peringkat
- Trabajo A BasDokumen65 halamanTrabajo A BasLeninSotoQuispeBelum ada peringkat
- Universidad Autónoma de Chiriquí Laboratorio#3Dokumen7 halamanUniversidad Autónoma de Chiriquí Laboratorio#3HeidyNuñezBelum ada peringkat
- Programa de nociones básicas de oficinaDokumen4 halamanPrograma de nociones básicas de oficinaLuis Gonzalez100% (1)