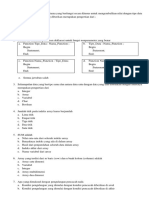Acronis True Image 2015
Diunggah oleh
Ilham FrihandiJudul Asli
Hak Cipta
Format Tersedia
Bagikan dokumen Ini
Apakah menurut Anda dokumen ini bermanfaat?
Apakah konten ini tidak pantas?
Laporkan Dokumen IniHak Cipta:
Format Tersedia
Acronis True Image 2015
Diunggah oleh
Ilham FrihandiHak Cipta:
Format Tersedia
Table of contents
1 Pendahuluan ...................................................................................................................4
1.1 Apakah yang dimaksud dengan Acronis® True Image™ 2015? .................................................4
1.2 Baru dalam versi ini ...................................................................................................................4
1.3 Persyaratan sistem dan media yang didukung ..........................................................................5
1.3.1 Persyaratan sistem minimum ........................................................................................................................ 5
1.3.2 Sistem operasi yang didukung........................................................................................................................ 5
1.3.3 Sistem file yang didukung ............................................................................................................................... 6
1.3.4 Jenis sambungan Internet yang didukung..................................................................................................... 6
1.3.5 Media penyimpanan yang didukung ............................................................................................................. 7
1.4 Menginstal Acronis True Image 2015 ........................................................................................7
1.5 Mengaktifkan Acronis True Image 2015 ....................................................................................8
1.6 Informasi versi uji coba ..............................................................................................................9
1.7 Meng-upgrade Acronis True Image 2015 ................................................................................10
1.8 Dukungan Teknis......................................................................................................................11
2 Persiapan ...................................................................................................................... 12
2.1 Melindungi sistem ...................................................................................................................12
2.1.1 Langkah 1. Mencadangkan disk sistem ....................................................................................................... 12
2.1.2 Langkah 2. Membuat media cadangan yang dapat di-boot ...................................................................... 13
2.2 Mencadangkan semua data pada PC.......................................................................................14
2.3 Persiapan Acronis Cloud ..........................................................................................................14
2.3.1 Informasi langganan...................................................................................................................................... 15
2.3.2 Cloud dan Acronis True Image Unlimited.................................................................................................... 15
3 Konsep dasar ................................................................................................................. 16
3.1 Konsep dasar............................................................................................................................16
3.2 Perbedaan antara profil cadangan file dan disk/partisi ..........................................................17
3.3 Cadangan penuh, bertahap, dan diferensial ...........................................................................18
3.4 Menentukan lokasi penyimpanan cadangan ...........................................................................21
4 Mencadangkan data ...................................................................................................... 23
4.1 Mencadangkan disk dan partisi ...............................................................................................23
4.2 Mencadangkan file dan folder .................................................................................................24
4.3 Pilihan cadangan ......................................................................................................................25
4.3.1 Penjadwalan .................................................................................................................................................. 26
4.3.2 Skema pencadangan ..................................................................................................................................... 28
4.3.3 Mengecualikan item dari cadangan............................................................................................................. 30
4.3.4 Mode pembuatan profil ............................................................................................................................... 31
4.3.5 Perlindungan cadangan ................................................................................................................................ 32
4.3.6 Pembersihan Acronis Cloud ......................................................................................................................... 32
4.3.7 Kunci enkripsi................................................................................................................................................. 33
4.4 Operasi dengan pencadangan .................................................................................................33
4.4.1 Menu operasi pencadangan ......................................................................................................................... 34
4.4.2 Memvalidasi cadangan ................................................................................................................................. 35
4.4.3 Menghapus data dari Acronis Cloud............................................................................................................ 35
2 Copyright © Acronis International GmbH, 2002-2014
5 Memulihkan data .......................................................................................................... 37
5.1 Memulihkan disk dan partisi....................................................................................................37
5.1.1 Memulihkan sistem ke disk yang sama ....................................................................................................... 37
5.1.2 Memulihkan partisi dan disk ........................................................................................................................ 39
5.1.3 Menyusun urutan boot dalam BIOS ............................................................................................................ 40
5.2 Memulihkan file dan folder .....................................................................................................41
5.3 Memulihkan data dari cadangan online ..................................................................................42
5.4 Memulihkan sistem dari Acronis Cloud ...................................................................................43
6 Mensinkronisasi data ..................................................................................................... 47
6.1 Tentang fitur Sinkronisasi ........................................................................................................47
6.2 Hal yang dapat dan tidak dapat Anda sinkronisasi ..................................................................47
6.3 Pembuatan sinkronisasi ...........................................................................................................48
6.3.1 Sinkronisasi default ....................................................................................................................................... 48
6.4 Bagaimana cara menghapus tautan perangkat dari akun .......................................................49
7 Kloning dan migrasi disk................................................................................................. 51
7.1 Utilitas kloning disk ..................................................................................................................51
7.1.1 Wizard Kloning Disk....................................................................................................................................... 51
7.2 Memigrasi ke SSD menggunakan metode pencadangan dan pemulihan ...............................53
8 Alat bantu ..................................................................................................................... 55
8.1 Membuat media cadangan yang dapat di-boot ......................................................................56
8.1.1 Acronis Media Builder................................................................................................................................... 56
8.2 Acronis Startup Recovery Manager .........................................................................................61
8.3 Acronis Secure Zone ................................................................................................................62
8.3.1 Membuat dan mengelola Acronis Secure Zone.......................................................................................... 63
8.4 Menambahkan hard disk baru .................................................................................................63
8.5 Alat Bantu Keamanan dan Privasi ............................................................................................64
8.5.1 Acronis DriveCleanser ................................................................................................................................... 64
8.5.2 Pembersihan Sistem ..................................................................................................................................... 65
8.5.3 Metode Penghapusan Aman Hard Disk ...................................................................................................... 67
8.6 Acronis Universal Restore ........................................................................................................68
8.6.1 Apa yang dimaksud dengan Acronis Universal Restore ............................................................................. 68
8.6.2 Menginstal Acronis Universal Restore ......................................................................................................... 68
8.6.3 Membuat media yang dapat di-boot .......................................................................................................... 69
8.6.4 Menggunakan Acronis Universal Restore ................................................................................................... 69
9 Mengatasi masalah ........................................................................................................ 72
9.1 Acronis System Report.............................................................................................................72
9.2 Acronis Smart Error Reporting .................................................................................................73
9.3 Acronis Customer Experience Program ...................................................................................74
3 Copyright © Acronis International GmbH, 2002-2014
1 Pendahuluan
Apakah yang dimaksud dengan Acronis® True Image™ 2015?.................. 4
Baru dalam versi ini.................................................................................... 4
Persyaratan sistem dan media yang didukung .......................................... 5
Menginstal Acronis True Image 2015 ........................................................ 7
Mengaktifkan Acronis True Image 2015 .................................................... 8
Informasi versi uji coba .............................................................................. 9
Meng-upgrade Acronis True Image 2015 ................................................10
Dukungan Teknis ......................................................................................11
1.1 Apakah yang dimaksud dengan Acronis® True
Image™ 2015?
Acronis True Image 2015 merupakan rangkaian perangkat lunak terintegrasi yang akan memastikan
keamanan semua informasi di PC Anda. Rangkaian tersebut dapat mencadangkan dokumen, foto,
email, dan partisi yang dipilih, bahkan keseluruhan drive disk, termasuk sistem operasi, aplikasi,
pengaturan, dan semua data Anda.
Pencadangan memungkinkan Anda memulihkan sistem komputer jika terjadi kerusakan, seperti
kehilangan data, menghapus file atau folder penting secara tidak sengaja, atau terjadi kerusakan
hard disk parah.
Cadangan online memungkinkan Anda menyimpan file dan disk di Acronis Cloud. Data Anda akan
dilindungi meskipun komputer hilang, dicuri, atau hancur, dan data Anda dapat dipulihkan
sepenuhnya ke perangkat baru jika diperlukan.
Fitur utama:
Pencadangan disk ke penyimpanan lokal dan ke Acronis Cloud
Pencadangan file ke penyimpanan lokal dan ke Acronis Cloud
Media cadangan yang dapat di-boot
Kloning hard disk
Sinkronisasi file
Alat bantu keamanan dan privasi
1.2 Baru dalam versi ini
Desain yang sepenuhnya baru—Desain dan kegunaan Acronis True Image 2015 sepenuhnya
diubah untuk meningkatkan dan menyederhanakan pengalaman pengguna. Interface yang baru
juga memungkinkan Anda mengoperasikan True Image pada layar sentuh.
Pemulihan disk dari Acronis Cloud melalui Wi-Fi—Bila Anda memulihkan disk dari Acronis Cloud
dan Anda tidak dapat menggunakan kabel Ethernet, maka Anda dapat menyambung dan
mengunduh data menggunakan sambungan Wi-Fi. Acronis True Image 2015 mendukung
beberapa protokol keamanan nirkabel, termasuk WPA-Personal, WPA2-Personal, dan
WPA2-Enterprise. Anda bahkan dapat memigrasi sistem operasi Anda secara nirkabel beserta
semua program yang terinstal ke komputer yang belum diinstal dengan sistem operasi.
4 Copyright © Acronis International GmbH, 2002-2014
Deduplikasi otomatis data sumber cadangan online—Sebelum pencadangan online dijalankan,
True Image akan menganalisis data yang dipilih. Jika terdapat dua atau beberapa blok data yang
sama, hanya salah satu blok data yang akan diunggah ke Acronis Cloud. Selama pemulihan, True
Image akan menduplikasi blok dan menyisipkannya ke semua lokasi tempat blok awalnya
terdeteksi. Algoritme ini akan mengurangi jumlah data yang diunggah rata-rata sebesar 10
persen dan menghemat ruang kosong di Acronis Cloud.
Versi produk Standar mencakup fungsi versi Premium—Bila Anda membeli Acronis True Image
2015, Anda akan memperoleh rangkaian fitur lengkapnya, termasuk dukungan disk dinamis dan
Acronis WinPE ISO builder.
Acronis Media Builder baru yang disederhanakan—Wizard baru membantu Anda membuat
media yang dapat di-boot Acronis dan media berbasis WinPE dalam sejumlah cara mudah.
Cadangan Seluruh PC—Dengan jenis cadangan Seluruh PC yang baru, Anda dapat melindungi
semua data yang disimpan di komputer secara sekaligus. Jika terjadi bencana, Anda akan dapat
memulihkan Windows dan aplikasi, selain semua dokumen, foto, dan file lainnya.
Alat bantu yang jarang digunakan telah dihapus—Untuk merampingkan produk dan
menjadikannya lebih andal, sejumlah alat berikut telah dihapus:
Acronis Extended Capacity Manager
Trim SSD
Konversi file cadangan dari format .tib ke .vhd, dan sebaliknya
Disk Editor
Boot Sequence Manager
File Shredder
Impor dan ekspor pengaturan cadangan
Try&Decide
Cadangan e-mail
1.3 Persyaratan sistem dan media yang didukung
1.3.1 Persyaratan sistem minimum
Acronis True Image 2015 memerlukan perangkat keras berikut:
Prosesor Pentium 1 GHz.
1 GB RAM.
Ruang kosong 1,5 GB pada hard disk.
Drive CD-RW/DVD-RW atau drive flash USB untuk pembuatan media yang dapat di-boot.
Resolusi layar adalah 1152 x 720.
Mouse atau perangkat penunjuk lainnya (disarankan).
1.3.2 Sistem operasi yang didukung
Acronis True Image 2015 telah diuji pada sistem operasi berikut:
Windows XP SP3
Windows 7 SP1 (semua edisi)
Windows 8 (semua edisi)
Windows 8,1 (semua edisi)
5 Copyright © Acronis International GmbH, 2002-2014
Windows Home Server 2011
Acronis True Image 2015 juga membantu Anda membuat CD-R/DVD-R yang dapat di-boot dan dapat
mencadangkan dan memulihkan disk/partisi di komputer yang menjalankan sistem operasi PC
berbasis Intel atau AMD apa pun, termasuk Linux®. (Perlu diketahui bahwa Apple Macintosh berbasis
Intel tidak didukung.)
1.3.3 Sistem file yang didukung
FAT16/32
NTFS
Ext2/Ext3/Ext4 *
ReiserFS *
Linux SWAP *
Jika sistem file tidak didukung atau rusak, Acronis True Image 2015 dapat menyalin data
menggunakan metode sektor per sektor.
*Sistem file Ext2/Ext3/Ext4, ReiserFS, dan Linux SWAP hanya didukung untuk operasi pencadangan/pemulihan
disk atau partisi. Anda tidak dapat menggunakan Acronis True Image 2015 untuk operasi tingkat file dengan
sejumlah sistem file ini (pencadangan, pemulihan, pencarian file, serta pemasangan profil, dan pemulihan file
dari profil). Anda juga tidak dapat melakukan pencadangan ke disk atau partisi dengan sejumlah sistem file ini.
Partisi dan disk ReiserFS tidak dapat dicadangkan ke Acronis Cloud.
1.3.4 Jenis sambungan Internet yang didukung
Tabel di bawah ini menunjukkan jenis sambungan Internet yang didukung oleh fungsi produk.
Jenis sambungan Internet
Acronis Console di Windows Media yang dapat di-boot Acronis
Sambungan apa Server proksi Kabel Wi-Fi Server proksi
pun yang dibuat Ethernet
di Windows
Pencadangan tingkat disk + - - - -
dan tingkat file ke Acronis
Cloud
Pemulihan tingkat disk dari + - + + -
Acronis Cloud
Pemulihan tingkat file dari + - - - -
Acronis Cloud
Sinkronisasi data + - - - -
Aktivasi produk + -* - - -
Pembaruan produk + - ** - - -
* - Anda dapat mengaktifkan produk dengan menggunakan kode aktivasi. Lihat bagian Aktivasi dari
komputer lain dalam Mengaktifkan Acronis True Image 2015 (p. 8) untuk rincian.
** - Untuk memperbarui produk, unduh versi produk yang lebih baru dari situs web Acronis, lalu
instal untuk menggantikan versi saat ini.
6 Copyright © Acronis International GmbH, 2002-2014
1.3.5 Media penyimpanan yang didukung
Drive hard disk*
SSD (Solid State Drive)
Perangkat penyimpanan jaringan
Server FTP**
CD-R/RW, DVD-R/RW, DVD+R (termasuk DVD+R lapisan ganda), DVD+RW, DVD-RAM, BD-R,
BD-RE
USB 1.1 / 2.0 / 3.0, eSATA, FireWire (IEEE-1394), dan perangkat penyimpanan kartu PC
* Batasan pada pengoperasian dengan disk dinamis dan GPT:
Pembuatan Acronis Secure Zone pada disk dinamis tidak didukung.
Pemulihan volume dinamis sebagai volume dinamis dengan perubahan ukuran manual tidak
didukung.
Operasi "Kloning disk" tidak didukung untuk disk dinamis.
** Server FTP harus memungkinkan transfer file mode pasif. Agar data dapat dipulihkan secara
langsung dari server FTP, cadangan harus berisi sejumlah file yang masing-masing tidak boleh
melebihi 2GB.
Pengaturan firewall komputer sumber harus memiliki Port 20 dan 21 yang terbuka agar protokol TCP
dan UDP dapat berfungsi. Layanan Perutean dan Akses Jauh Windows harus dinonaktifkan.
1.4 Menginstal Acronis True Image 2015
Menginstal Acronis True Image 2015
Untuk menginstal Acronis True Image 2015:
1. Jalankan file konfigurasi. Sebelum memulai proses konfigurasi, Acronis True Image 2015 akan
memeriksa versi pembuatan terbaru di situs web. Jika ada, versi yang lebih baru akan ditawarkan
untuk diinstal.
2. Baca:
Persyaratan perjanjian lisensi.
Persyaratan partisipasi dalam Program Pengalaman Pelanggan Acronis.
3. Jika Anda menerima persyaratan kedua dokumen tersebut, klik Instal.
Acronis True Image 2015 akan diinstal pada partisi sistem (biasanya C:).
4. Jika penginstalan telah selesai, klik Jalankan aplikasi.
5. Pada jendela yang terbuka, masukkan nomor seri, lalu klik Aktifkan.
Memulihkan dari kesalahan Acronis True Image 2015
Jika Acronis True Image 2015 berhenti berjalan atau menghasilkan kesalahan, file-nya mungkin rusak.
Untuk memperbaiki masalah ini, pertama-tama Anda harus memulihkan program tersebut. Untuk
melakukannya, jalankan lagi penginstal Acronis True Image 2015. Penginstal akan mendeteksi
Acronis True Image 2015 di komputer dan akan menanyakan apakah Anda ingin memperbaiki atau
menghapusnya.
Menghapus Acronis True Image 2015
Pilih Mulai -> Pengaturan -> Panel kontrol -> Tambahkan atau hapus program -> Acronis True
Image 2015 -> Hapus. Kemudian, ikuti petunjuk pada layar.
7 Copyright © Acronis International GmbH, 2002-2014
Jika Anda menggunakan Windows Vista, pilih Mulai -> Panel kontrol -> Program dan Fitur -> Acronis
True Image 2015 -> Hapus. Kemudian, ikuti petunjuk pada layar. Anda mungkin harus mem-boot
ulang komputer setelahnya untuk menyelesaikan tugas.
Jika Anda menggunakan Windows 7, pilih Mulai -> Panel Kontrol -> Hapus instalan program ->
Acronis True Image 2015 -> Hapus. Kemudian, ikuti petunjuk pada layar. Anda mungkin harus
mem-boot ulang komputer setelahnya untuk menyelesaikan tugas.
Jika Anda menggunakan Windows 8, klik ikon Pengaturan, lalu pilih Panel Kontrol -> Hapus instalan
program -> Acronis True Image 2015 -> Hapus instalan.
Jika Anda menggunakan Acronis Secure Zone atau Acronis Nonstop Backup, pilih tindakan yang harus dilakukan
dengan zona dan penyimpanan Nonstop Backup pada jendela yang muncul.
Meng-upgrade dari versi lama True Image
Jika Anda telah memiliki True Image terinstal, versi baru akan memperbaruinya. Tidak perlu
menghapus versi lama dan menginstal ulang perangkat lunak.
Perlu diketahui bahwa cadangan yang dibuat oleh versi program selanjutnya mungkin tidak
kompatibel dengan versi program sebelumnya. Oleh karena itu jika Anda mengembalikan Acronis
True Image 2015 ke versi yang lebih lama, Anda mungkin harus membuat ulang cadangan
menggunakan versi yang lebih lama. Kami sangat menyarankan agar Anda membuat media yang
dapat di-boot baru setelah setiap upgrade produk.
1.5 Mengaktifkan Acronis True Image 2015
Untuk menggunakan Acronis True Image 2015, Anda harus mengaktifkannya melalui Internet. Tanpa
aktivasi, produk yang berfungsi sepenuhnya akan beroperasi selama 30 hari. Jika Anda tidak
mengaktifkannya selama periode tersebut, maka semua fungsi program akan menjadi tidak tersedia
kecuali pemulihan.
Anda dapat mengaktifkan Acronis True Image 2015, baik di komputer maupun dari komputer lain jika
komputer Anda tidak tersambung ke Internet.
Aktivasi di komputer yang tersambung ke Internet
Jika komputer Anda tersambung ke Internet, produk akan diaktifkan secara otomatis.
Jika komputer untuk menginstal Acronis True Image 2015 tidak memiliki sambungan Internet atau
jika program tidak dapat menyambung ke Acronis Activation Server, klik Lisensi pada panel samping,
lalu pilih salah satu tindakan berikut:
Coba lagi - gunakan pilihan ini untuk mencoba menyambung lagi ke Acronis Activation
Server.
Coba lagi nanti secara otomatis - Acronis True Image 2015 akan mencoba menyambung ke
Acronis Activation Server setiap jam tanpa interaksi pengguna.
Aktifkan offline - Anda dapat mengaktifkan program secara manual dari komputer lain yang
tersambung ke Internet (lihat di bawah ini).
Aktivasi dari komputer lain
Jika komputer tidak tersambung ke Internet, Anda dapat mengaktifkan Acronis True Image 2015
dengan menggunakan komputer lain yang memiliki sambungan Internet.
8 Copyright © Acronis International GmbH, 2002-2014
Untuk mengaktifkan produk dari komputer lain:
1. Instal, lalu jalankan Acronis True Image 2015.
2. Pada panel samping, klik Lisensi, lalu klik Aktifkan offline.
3. Pada jendela aktivasi Acronis True Image 2015, lakukan 3 langkah mudah berikut:
1. Simpan kode penginstalan ke file dengan mengklik tombol Simpan ke file, lalu tentukan
media eksternal sebagai lokasi file (misalnya, drive flash USB). Anda juga dapat mencatat
kode ini pada selembar kertas.
2. Di komputer lain yang memiliki sambungan Internet, buka
http://www.acronis.com/activation/. Petunjuk pada layar akan membantu Anda
mendapatkan kode aktivasi dengan menggunakan kode penginstalan. Simpan kode aktivasi
yang diperoleh ke file di media eksternal, atau tuliskan di kertas.
3. Di komputer, klik tombol Muat dari file, lalu tentukan jalur ke file yang berisi kode aktivasi,
atau ketik kode dari lembar kertas ke dalam kotak.
4. Klik Aktifkan.
Masalah "terlalu banyak aktivasi"
Kemungkinan penyebab untuk masalah tersebut:
Anda telah melampaui jumlah komputer maksimum yang menginstal Acronis True Image 2015.
Misalnya, Anda memiliki nomor seri untuk satu komputer dan Anda menginstal True Image di
komputer kedua.
Solusi:
Masukkan nomor seri baru. Jika Anda tidak memilikinya, Anda dapat membelinya di toko
internal Acronis.
Pindahkan lisensi ke komputer baru dari komputer lain yang sudah mengaktifkan produk.
Untuk melakukannya, pilih komputer yang Anda inginkan untuk mengambil lisensi. Perlu
diketahui bahwa True Image akan dinonaktifkan di komputer tersebut.
Anda menginstal ulang Windows, atau mengubah perangkat keras komputer.
Misalnya, Anda mungkin meng-upgrade motherboard atau prosesor di komputer. Aktivasi hilang,
karena True Image menganggap komputer sebagai komputer baru.
Solusi:
Untuk mengaktifkan ulang True Image di komputer, pilih komputer yang sama menggunakan
nama lamanya dari daftar.
1.6 Informasi versi uji coba
Batasan umum
Versi uji coba Acronis True Image 2015 hanya berfungsi selama masa uji coba 30 hari. Versi uji coba
memiliki batasan berikut:
Kloning disk dinonaktifkan.
Pemulihan hanya tersedia saat boot dari Acronis Bootable Media.
Sinkronisasi
Sinkronisasi data tersedia tanpa batasan apa pun, namun bila masa uji coba berakhir:
9 Copyright © Acronis International GmbH, 2002-2014
Komputer akan dikecualikan dari semua sinkronisasi. Setelah menginstal versi lengkap Acronis
True Image 2015, Anda dapat tersambung ke sinkronisasi lagi.
Semua versi file yang disinkronisasi akan dihapus secara permanen dari Acronis Cloud.
Acronis Cloud
Anda memiliki ruang penyimpanan yang tidak terbatas selama masa uji coba. Anda dapat
menggunakan ruang ini untuk menyimpan cadangan online dan versi file yang disinkronisasi. Setelah
masa uji coba berakhir, Acronis Cloud akan berfungsi dalam mode hanya-pemulihan selama 30 hari.
Setelah periode ini, Anda tidak akan dapat menggunakan layanan Acronis Cloud dan semua data di
Cloud akan dihapus.
Meng-upgrade ke versi lengkap
Anda dapat membeli versi lengkap di situs web Acronis atau menggunakan fungsi pembelian dalam
aplikasi. Lihat rincian dalam Meng-upgrade Acronis True Image 2015 (p. 10).
1.7 Meng-upgrade Acronis True Image 2015
Upgrade versi uji coba
Untuk meng-upgrade ke produk versi lengkap:
1. Jalankan Acronis True Image 2015.
2. Pada panel samping, klik Lisensi, lalu klik Beli versi lengkap. Toko internal akan terbuka.
3. Pilih lisensi yang ingin Anda beli, lalu klik Beli sekarang.
4. Berikan informasi pembayaran.
Memperbarui Acronis True Image 2015
Untuk memperbarui True Image:
1. Jalankan Acronis True Image 2015.
2. Pada panel samping, klik Bantuan, lalu klik Tentang Acronis True Image.
Jika ada versi baru yang tersedia, Anda akan melihat pesan yang sesuai di sebelah nomor
pembuatan saat ini.
3. Klik Unduh dan instal.
Sebelum Anda mulai mengunduh, pastikan firewall tidak akan menghalangi proses pengunduhan.
4. Bila versi baru diunduh, klik Instal sekarang.
Untuk memeriksa pembaruan secara otomatis, aktifkan atau nonaktifkan pengalih Periksa
pembaruan secara otomatis saat pengaktifan.
Toko internal
Acronis True Image 2015 dilengkapi toko dalam aplikasi. Menggunakan toko ini, Anda dapat:
Membeli versi lengkap Acronis True Image 2015.
Upgrade dari satu lisensi ke lisensi yang lain (misalnya, dari Acronis True Image 2015 untuk PC ke
Acronis True Image Unlimited).
Untuk mengakses toko dalam aplikasi, buka tab Lisensi, lalu klik Upgrade. Anda akan melihat toko
dalam aplikasi dan semua pilihan pembelian yang tersedia.
10 Copyright © Acronis International GmbH, 2002-2014
Menginstal hotfix Acronis
Hotfix Acronis adalah pembaruan kecil untuk produk Acronis. Hotfix membuat perubahan pada satu
atau beberapa file aplikasi atau kode registri namun tidak mengubah versi aplikasi. Hotfix ditujukan
hanya untuk versi pembuatan Acronis True Image 2015 tertentu, dan tidak dapat diterapkan pada
versi pembuatan lainnya.
Untuk menginstal hotfix Acronis, ikuti langkah yang dijelaskan dalam Memperbarui Acronis True
Image 2015 di atas. Daftar hotfix yang tersedia untuk versi pembuatan saat ini akan ditampilkan
dalam tabel agar Anda dapat memilih hotfix yang akan diinstal.
Meng-upgrade dari versi lama True Image
Jika Anda telah memiliki True Image terinstal, versi baru akan memperbaruinya. Tidak perlu
menghapus versi lama dan menginstal ulang perangkat lunak.
Kami sangat menyarankan agar Anda membuat media yang dapat di-boot baru setelah setiap
upgrade produk.
1.8 Dukungan Teknis
Program Pemeliharaan dan Dukungan
Jika Anda memerlukan bantuan dengan produk Acronis Anda, buka
http://www.acronis.com/support/
Pembaruan Produk
Anda dapat mengunduh pembaruan terkini untuk semua produk perangkat lunak Acronis yang
terdaftar dari situs web kami setiap saat setelah Anda log in ke dalam Akun
(http://www.acronis.com/my) dan mendaftarkan produk. Lihat Mendaftarkan Produk Acronis di
Situs Web (http://kb.acronis.com/content/4834) dan Panduan Pengguna Situs Web Acronis
(http://kb.acronis.com/content/8128).
11 Copyright © Acronis International GmbH, 2002-2014
2 Persiapan
Melindungi sistem ....................................................................................12
Mencadangkan semua data pada PC .......................................................14
Persiapan Acronis Cloud ..........................................................................14
2.1 Melindungi sistem
Untuk melindungi sistem:
1. Buat cadangan disk sistem (p. 12).
2. Buat media yang dapat di-boot (p. 13).
Sebaiknya uji media cadangan sebagaimana dijelaskan pada bagian Memastikan media cadangan
dapat digunakan bila diperlukan.
2.1.1 Langkah 1. Mencadangkan disk sistem
Kapan saya harus mencadangkan disk sistem?
Buat cadangan baru setelah setiap aktivitas signifikan dalam sistem Anda.
Contoh aktivitas tersebut mencakup:
Anda membeli komputer baru.
Anda menginstal ulang Windows di komputer.
Anda mengkonfigurasi semua pengaturan sistem (misalnya, waktu, tanggal, bahasa) dan
menginstal semua program yang diperlukan di komputer baru.
Pembaruan sistem penting.
Untuk memastikan Anda mempertahankan kondisi disk yang baik, sebaiknya pindai disk untuk mendeteksi virus
sebelum mencadangkannya. Gunakan perangkat lunak antivirus untuk keperluan ini. Perhatikan bahwa operasi
ini sering kali memerlukan waktu yang lama.
Bagaimana cara mencadangkan sistem?
1. Jalankan Acronis True Image 2015.
2. Pada panel samping, klik Cadangan.
Jika Anda mencadangkan pertama kalinya, Anda akan melihat layar konfigurasi pencadangan.
Jika Anda sudah memiliki beberapa cadangan dalam daftar cadangan, maka terlebih dulu Anda
harus mengklik tanda plus di bagian bawah daftar.
3. Klik ikon Sumber cadangan, klik Disk dan partisi, lalu pilih partisi sistem (biasanya C:) dan partisi
Khusus Sistem (jika ada).
Daripada memilih partisi tertentu, Anda dapat memilih seluruh cadangan PC. Lihat
Mencadangkan semua data di PC (p. 14) untuk rincian.
4. Klik ikon Tujuan pencadangan, lalu pilih tempat penyimpanan untuk cadangan (lihat saran di
bawah ini).
5. Klik Mulai pencadangan.
Hasil: Kotak cadangan baru akan muncul dalam daftar Cadangan saya. Untuk membuat versi baru
cadangan di lain waktu, pilih kotak cadangan dari daftar, lalu klik Cadangkan.
12 Copyright © Acronis International GmbH, 2002-2014
Untuk pengguna tingkat lanjut: cara terbaik untuk membuat cadangan disk sistem adalah dengan
mencadangkan dengan media yang dapat di-boot, dan bukan dengan di Windows.
Lihat Mencadangkan disk dan partisi (p. 23) untuk rincian.
Di mana saya menyimpan cadangan disk?
Baik: Hard disk internal biasa.
Lebih baik: Acronis Secure Zone. Ini adalah partisi khusus yang aman di hard drive lokal Anda
untuk menyimpan cadangan.
Terbaik: Acronis Cloud atau hard disk eksternal.
Lihat Memutuskan di mana cadangan disimpan (p. 21) untuk rincian.
Berapa banyak versi cadangan yang saya perlukan?
Dalam sebagian besar kasus, Anda memerlukan 2-3 versi cadangan disk sistem, dengan maksimum
4-6 (lihat di atas untuk informasi tentang kapan membuat cadangan).
Ingat, versi cadangan pertama (versi cadangan penuh) adalah yang paling penting. Ini adalah
cadangan yang paling besar karena berisi semua data yang tersimpan pada disk. Versi cadangan
lainnya (versi cadangan bertahap dan diferensial) dapat diatur dalam skema yang berbeda. Versi
tersebut hanya berisi perubahan data. Itulah sebabnya versi cadangan tersebut tergantung pada
versi cadangan penuh dan itulah sebabnya versi cadangan penuh sangat penting.
Secara default, cadangan disk dibuat dengan menggunakan skema bertahap. Skema ini optimal
dalam sebagian besar kasus.
Untuk pengguna tingkat lanjut: sebaiknya buat 2-3 versi cadangan penuh, lalu simpan di perangkat
penyimpanan lain. Metode ini jauh lebih andal.
2.1.2 Langkah 2. Membuat media cadangan yang dapat di-boot
Apa yang dimaksud dengan media yang dapat di-boot?
Media yang dapat di-boot adalah produk, misalnya CD-R/RW atau drive flash USB, yang dapat
digunakan untuk menjalankan True Image bila Windows tidak dapat dijalankan. Anda dapat
membuat media yang dapat di-boot dengan menggunakan Acronis Media Builder.
Bagaimana cara membuat media yang dapat di-boot?
1. Masukkan CD-R/RW atau sambungkan drive USB.
2. Jalankan Acronis True Image 2015.
3. Pada panel samping, klik Alat, lalu klik Rescue Media Builder.
4. Pada langkah pertama, pilih Media cadangan yang dapat di-boot Acronis.
5. Pilih perangkat yang akan digunakan untuk membuat media yang dapat di-boot.
6. Klik Lanjutkan.
Bagaimana cara menggunakan media yang dapat di-boot?
Gunakan media yang dapat di-boot untuk memulihkan komputer bila Windows tidak dapat
dijalankan.
1. Sambungkan media yang dapat di-boot ke komputer (masukkan CD atau sambungkan drive USB).
13 Copyright © Acronis International GmbH, 2002-2014
2. Susun urutan boot dalam BIOS agar perangkat media cadangan (CD atau drive USB) adalah
perangkat pertama yang dapat di-boot.
Lihat Menyusun urutan boot dalam BIOS (p. 40) untuk rincian.
3. Lakukan boot komputer dari media cadangan, lalu pilih Acronis True Image 2015.
Hasil: Setelah True Image dimuat, Anda dapat menggunakannya untuk memulihkan komputer.
Lihat Acronis Media Builder untuk rincian.
Lihat Memulihkan sistem (p. 37) untuk rincian lebih lanjut tentang pemulihan komputer.
2.2 Mencadangkan semua data pada PC
Apa yang dimaksud dengan cadangan Seluruh PC?
Cadangan Seluruh PC adalah cara termudah untuk mencadangkan konten lengkap di komputer.
Sebaiknya gunakan pilihan ini bila Anda tidak yakin data mana yang perlu dilindungi. Jika Anda ingin
mencadangkan hanya partisi sistem, lihat Mencadangkan disk dan partisi (p. 23) untuk rincian.
Bila Anda memilih Seluruh PC sebagai jenis pencadangan, True Image akan mencadangkan semua
hard drive internal dalam mode disk. Cadangan berisi sistem operasi, program terinstal, pengaturan
sistem, dan semua data pribadi termasuk foto, musik, dan dokumen.
Pemulihan dari cadangan Seluruh PC juga dipermudah. Anda hanya perlu memilih tanggal untuk
mengembalikan data Anda. True Image akan memulihkan semua data dari cadangan ke lokasi asli.
Perlu diketahui bahwa Anda tidak dapat memilih disk atau partisi tertentu untuk pemulihan dan
Anda tidak dapat mengubah tujuan default. Jika Anda perlu menghindari batasan tersebut, sebaiknya
Anda mencadangkan data dengan metode pencadangan tingkat disk biasa. Lihat Mencadangkan disk
dan partisi (p. 23) untuk rincian.
Jika cadangan Seluruh PC berisi disk dinamis, Anda akan memulihkan data dalam mode partisi.
Artinya, Anda dapat memilih partisi yang akan dipulihkan dan mengubah tujuan pemulihan.
Bagaimana cara membuat cadangan Seluruh PC?
Untuk membuat cadangan keseluruhan konten komputer:
1. Jalankan Acronis True Image 2015.
2. Pada panel samping, klik Cadangan.
3. Klik ikon Sumber pencadangan, lalu pilih Seluruh PC.
4. Klik ikon Tujuan pencadangan, lalu pilih tujuan untuk cadangan.
5. Klik Mulai pencadangan.
2.3 Persiapan Acronis Cloud
Acronis Cloud might be unavailable in your region. For more information, click here:
http://kb.acronis.com/content/4541
Penyimpanan jauh
Di satu sisi, Acronis Cloud adalah penyimpanan jauh aman yang dapat digunakan untuk menyimpan:
Cadangan file dan folder
14 Copyright © Acronis International GmbH, 2002-2014
Cadangan partisi dan disk
Versi file dan folder yang telah disinkronisasi
Karena file disimpan pada penyimpanan jauh, file akan dilindungi meskipun komputer dicuri atau
rumah Anda terbakar. Jika terjadi bencana atau kerusakan data, Anda dapat memulihkan file dan
bahkan keseluruhan konten komputer.
Dengan satu akun, Anda dapat menyimpan data dari beberapa komputer dan semua perangkat
bergerak yang menjalankan sistem operasi iOS dan Android. Lihat Apakah yang dimaksud dengan
True Image untuk perangkat seluler agar memperoleh rincian.
Untuk mulai menggunakan Acronis Cloud, Anda harus berlangganan ke layanan. Lihat Informasi
berlangganan (p. 15) untuk memperoleh rinciannya.
Aplikasi web
Di sisi lain, Acronis Cloud adalah aplikasi web yang memungkinkan Anda memulihkan dan mengelola
data yang disimpan di Acronis Cloud. Untuk bekerja dengan aplikasi tersebut, Anda dapat
menggunakan komputer yang tersambung ke Internet.
Untuk mengakses aplikasi, buka https://www.acronis.com/my/online-backup/, log in ke akun Anda,
lalu klik Pulihkan data saya sekarang.
2.3.1 Informasi langganan
Melakukan pencadangan ke Acronis Cloud memerlukan langganan layanan Acronis Cloud. Untuk
berlangganan, jalankan Acronis True Image 2015, lalu sign in menggunakan akun Acronis Anda.
Jika Anda menggunakan produk versi uji coba, ruang penyimpanan tanpa batas dan langganan gratis
30 hari akan ditetapkan ke akun Anda secara otomatis. Lihat rincian dalam Informasi versi uji coba (p.
9).
Jika Anda menggunakan produk versi lengkap, buka https://www.acronis.com/my/online-backup/,
lalu pilih paket langganan yang sesuai. Untuk mengubah tarif, memperpanjang langganan, atau
berhenti berlangganan, buka halaman web langganan yang sama.
Bagaimana cara membuat akun Acronis
Jika Anda tidak memiliki akun Acronis, ikuti langkah berikut ini:
1. Pada panel samping, klik Akun, lalu klik Buat akun.
2. Dalam formulir pendaftaran yang terbuka, berikan alamat email, sandi untuk akun baru, lalu
konfirmasikan sandi dengan mengetik ulang sandi dalam kolom yang sesuai.
Untuk menjaga agar data pribadi aman, pilih sandi yang kuat untuk cadangan online, jaga sandi agar tidak
jatuh ke tangan yang salah, dan ubah sandi dari waktu ke waktu.
3. Klik Buat akun.
4. Pesan email akan dikirim ke alamat yang Anda tentukan. Buka pesan ini, lalu konfirmasikan
keinginan Anda untuk membuat akun.
2.3.2 Cloud dan Acronis True Image Unlimited
Perlu diketahui bahwa Acronis Cloud diatur oleh Kebijakan Penggunaan Wajar dari lisensi
AcronisTrue Image Unlimited. Lihat rincian lebih lanjut di: https://kb.acronis.com/atih2015/fairusage.
15 Copyright © Acronis International GmbH, 2002-2014
3 Konsep dasar
Konsep dasar ............................................................................................16
Perbedaan antara profil cadangan file dan disk/partisi ...........................17
Cadangan penuh, bertahap, dan diferensial ............................................18
Menentukan lokasi penyimpanan cadangan ...........................................21
3.1 Konsep dasar
Bagian ini berisi informasi umum tentang konsep dasar yang dapat bermanfaat untuk memahami
cara kerja program tersebut.
Pencadangan dan pemulihan
Pencadangan mengacu pada pembuatan salinan data sehingga salinan tambahan ini dapat
digunakan untuk memulihkan data asli setelah hilangnya data.
Cadangan terutama bermanfaat untuk dua tujuan:
Untuk memulihkan sistem operasi bila sistem tersebut rusak atau tidak dapat dijalankan (disebut
pemulihan bencana). Lihat Melindungi sistem (p. 12) untuk rincian selengkapnya tentang
melindungi komputer dari bencana.
Untuk memulihkan file dan folder tertentu setelah terhapus secara tidak sengaja atau rusak.
Acronis True Image 2015 melakukan keduanya dengan membuat profil disk (atau partisi) dan
cadangan tingkat file.
Versi cadangan
Versi cadangan adalah file atau file yang dibuat selama setiap operasi pencadangan. Jumlah versi
yang dibuat sama dengan jumlah pencadangan yang dilakukan. Jadi, versi merupakan titik waktu
untuk mengembalikan sistem atau data.
Versi cadangan merupakan cadangan penuh, bertahap, dan diferensial. Lihat Cadangan penuh,
bertahap, dan diferensial (p. 18).
Versi cadangan ini sama dengan versi file. Konsep versi file sudah dikenal oleh pengguna yang
menggunakan fitur Windows Vista dan Windows 7 yang disebut "Versi file sebelumnya". Fitur ini
memungkinkan Anda mengembalikan file sebagaimana file tersebut ada pada tanggal dan waktu
tertentu. Versi cadangan memungkinkan Anda memulihkan data dengan cara yang sama.
Kloning disk
Operasi ini akan menyalin keseluruhan konten dari satu drive disk ke drive disk lain. Operasi ini
mungkin diperlukan, misalnya, saat Anda akan mengkloning sistem operasi, aplikasi, dan data ke disk
baru dengan kapasitas yang lebih besar. Anda dapat melakukannya dalam dua cara:
Gunakan utilitas Kloning disk.
Cadangkan drive disk lama, lalu pulihkan ke yang baru.
Format file cadangan
True Image biasanya akan menyimpan data cadangan dalam format tib khusus menggunakan
kompresi. Data dari cadangan file .tib dapat dipulihkan hanya melalui True Image, di Windows atau
dalam lingkungan pemulihan.
16 Copyright © Acronis International GmbH, 2002-2014
Cadangan Nonstop Acronis menggunakan penyimpanan tersembunyi khusus untuk data dan
metadata. Data yang dicadangkan akan dikompresi dan dibagi menjadi sejumlah file yang berukuran
1 GB. Sejumlah file ini juga memiliki format khusus dan data yang ada di dalamnya dapat dipulihkan
hanya dengan bantuan True Image.
Validasi cadangan
Fitur validasi cadangan memungkinkan Anda mengkonfirmasi bahwa data dapat dipulihkan. Program
menambahkan nilai checksum ke blok data yang dicadangkan. Selama validasi cadangan, True Image
akan membuka file cadangan, menghitung ulang nilai checksum, dan membandingkan nilai tersebut
dengan nilai yang disimpan. Jika semua nilai yang dibandingkan sesuai, file cadangan tidak rusak.
Penjadwalan
Agar pencadangan Anda dapat sangat bermanfaat, maka pencadangan harus dibuat "terbaru".
Jadwalkan cadangan agar berjalan secara otomatis dan rutin.
Menghapus cadangan
Bila ingin menghapus cadangan dan versi cadangan yang tidak lagi diperlukan, lakukan tindakan
tersebut dengan menggunakan alat bantu yang diberikan oleh Acronis True Image 2015.
Acronis True Image 2015 akan menyimpan informasi pada cadangan dalam database informasi
metadata. Oleh karena itu, menghapus file cadangan yang tidak diperlukan dalam Windows Explorer
tidak akan menghapus cadangan ini dari database. Hal ini akan mengakibatkan kesalahan saat
program mencoba menjalankan operasi cadangan yang tidak ada lagi.
3.2 Perbedaan antara profil cadangan file dan
disk/partisi
Bila Anda mencadangkan file dan folder, maka hanya pohon file dan folder yang dikompresi dan
disimpan.
Cadangan disk/partisi berbeda dari cadangan file dan folder. Acronis True Image 2015 menyimpan
snapshot disk atau partisi yang serupa. Prosedur ini disebut "membuat profil disk" atau "membuat
cadangan disk" dan cadangan yang dihasilkan sering disebut "profil disk/partisi" atau "cadangan
disk/partisi".
Apa isi dari cadangan disk/partisi?
Cadangan disk/partisi berisi semua data yang tersimpan pada disk atau partisi:
1. Trek nol hard disk dengan master boot record (MBR) (hanya berlaku untuk cadangan disk MBR).
2. Satu atau beberapa partisi, termasuk:
1. Kode boot.
2. Data meta sistem file , termasuk file servis, tabel alokasi file atau file allocation table (FAT),
dan rekaman boot partisi.
3. Data sistem file, termasuk sistem operasi (file sistem, registri, driver), data pengguna, dan
aplikasi perangkat lunak.
3. Partisi Khusus Sistem jika ada.
4. Partisi sistem EFI jika ada (berlaku hanya untuk cadangan disk GPT).
17 Copyright © Acronis International GmbH, 2002-2014
Apa yang dikecualikan dari cadangan disk?
Untuk mengurangi ukuran profil dan mempercepat pembuatan profil, secara default Acronis True
Image 2015 hanya menyimpan sektor hard disk yang berisi data.
Acronis True Image 2015 akan mengecualikan file berikut dari cadangan disk:
pagefile.sys
hiberfil.sys (file yang menyimpan konten RAM saat komputer beralih ke hibernasi)
Anda dapat mengubah metode default ini dengan mengaktifkan mode sektor per sektor. Dalam
kasus ini, Acronis True Image 2015 akan menyalin semua sektor hard disk, dan tidak hanya sektor
yang berisi data.
Selain itu, bila Anda mencadangkan partisi atau disk sistem ke Acronis Cloud, True Image akan
mengecualikan data berikut:
Folder Sementara (biasanya terletak di C:\Windows\Temp\)
Folder Informasi Volume Sistem (biasanya terletak di C:\System Volume Information\)
Keranjang Sampah
Data sementara browser web:
File Internet sementara
Cookie
Riwayat
Cache
File .tib
File .tmp
File .~
3.3 Cadangan penuh, bertahap, dan diferensial
Acronis True Image 2015 menawarkan tiga metode cadangan:
Metode penuh
Hasil operasi cadangan metode penuh (juga dikenal sebagai versi cadangan penuh) berisi semua data
pada waktu pembuatan cadangan.
Contoh: Setiap hari, Anda menulis satu halaman dokumen, lalu mencadangkannya menggunakan
metode penuh. True Image akan menyimpan keseluruhan dokumen setiap kali Anda menjalankan
pencadangan.
18 Copyright © Acronis International GmbH, 2002-2014
1.tib, 2.tib, 3.tib, 4.tib - versi cadangan penuh.
Informasi tambahan
Versi cadangan penuh membentuk dasar untuk cadangan bertahap dan diferensial. Versi tersebut
juga dapat digunakan sebagai cadangan mandiri. Cadangan penuh mandiri mungkin merupakan
solusi optimal jika Anda sering mengembalikan sistem ke status awalnya atau jika Anda tidak suka
mengelola beberapa versi cadangan.
Metode bertahap
Hasil operasi cadangan metode bertahap (juga dikenal sebagai versi cadangan bertahap) hanya berisi
sejumlah file yang telah diubah sejak CADANGAN TERAKHIR.
Contoh: Setiap hari, Anda menulis satu halaman dokumen, lalu mencadangkannya menggunakan
metode bertahap. True Image akan menyimpan halaman baru setiap kali Anda menjalankan
cadangan.
Catatan: Versi cadangan pertama yang dibuat akan selalu menggunakan metode penuh.
1.tib - versi cadangan penuh.
2.tib, 3.tib, 4.tib - versi cadangan bertahap.
19 Copyright © Acronis International GmbH, 2002-2014
Informasi tambahan
Metode bertahap adalah metode yang paling bermanfaat bila Anda memerlukan versi cadangan
berbeda dan kemampuan untuk kembali ke titik waktu tertentu. Biasanya, versi cadangan bertahap
berukuran lebih kecil dibandingkan versi penuh atau diferensial.
Di sisi lain, versi bertahap memerlukan lebih banyak tugas agar program dapat memberikan
pemulihan. Pada contoh di atas, untuk memulihkan keseluruhan tugas dari file 4.tib, True Image akan
membaca data dari semua versi cadangan. Dengan demikian, jika Anda kehilangan versi cadangan
bertahap atau cadangan menjadi rusak, maka semua versi bertahap selanjutnya tidak akan dapat
digunakan.
Metode diferensial
Hasil operasi cadangan metode diferensial (juga dikenal sebagai versi cadangan diferensial) hanya
berisi sejumlah file yang telah diubah sejak CADANGAN PENUH TERAKHIR.
Contoh: Setiap hari, Anda menulis satu halaman dokumen, lalu mencadangkannya menggunakan
metode diferensial. True Image akan menyimpan keseluruhan dokumen kecuali halaman pertama
yang disimpan dalam versi cadangan penuh.
Catatan: Versi cadangan pertama yang dibuat akan selalu menggunakan metode penuh.
1.tib - versi cadangan penuh.
2.tib, 3.tib, 4.tib - versi cadangan diferensial.
Informasi tambahan
Metode diferensial adalah penengah di antara dua metode pertama. Metode tersebut memerlukan
waktu dan ruang yang lebih sedikit daripada metode "Penuh", namun lebih banyak daripada metode
"Bertahap". Untuk memulihkan data dari versi cadangan diferensial, True Image hanya memerlukan
versi diferensial dan versi penuh terakhir. Oleh karena itu, pemulihan dari versi diferensial lebih
mudah dan lebih andal dibandingkan dengan pemulihan dari versi bertahap.
Cadangan bertahap atau diferensial yang dibuat setelah disk didefragmentasi mungkin jauh lebih besar dari
biasanya. Hal ini disebabkan program defragmentasi mengubah lokasi file pada disk dan cadangan
menerapkan perubahan tersebut. Jika demikian, sebaiknya buat ulang cadangan penuh setelah defragmentasi
disk.
Untuk menentukan metode cadangan yang diinginkan, Anda biasanya harus mengkonfigurasi skema
cadangan kustom. Untuk informasi selengkapnya, lihat Skema kustom.
20 Copyright © Acronis International GmbH, 2002-2014
3.4 Menentukan lokasi penyimpanan cadangan
Acronis True Image 2015 mendukung beberapa perangkat penyimpanan. Untuk informasi
selengkapnya, lihat Media penyimpanan yang didukung.
Tabel di bawah ini menunjukkan tujuan cadangan untuk data Anda.
HDD SSD Drive Acronis Server Berbagi Berba Server Disk Kartu
(internal flash Cloud file, jaringan gi FTP DVD memori
atau USB NAS SMB/ atau
eksternal) atau NFS Blue-ra
NDAS y
Partisi MBR atau + + + + + + + + + +
keseluruhan disk
(HDD, SSD)
Volume atau disk + + + + + + + + + +
GPT/dinamis
File dan folder + + + + + + + + + +
Email - - - - - - - - - -
Meskipun mencadangkan ke hard drive lokal merupakan pilihan yang paling mudah, sebaiknya
simpan cadangan di luar lokasi karena akan meningkatkan keamanan data.
Media penyimpanan yang disarankan:
1. Acronis Cloud
2. Drive eksternal
Jika Anda berencana menggunakan hard drive USB eksternal dengan PC desktop, sebaiknya
sambungkan drive ke konektor belakang menggunakan kabel pendek.
3. File server awal, NAS, atau NDAS
Periksa apakah Acronis True Image 2015 mendeteksi penyimpanan cadangan yang dipilih, baik di
Windows maupun saat di-boot dari media cadangan.
Untuk memperoleh akses ke perangkat penyimpanan yang mendukung NDAS, biasanya Anda
harus menentukan ID perangkat NDAS (20 karakter) dan kunci tulis (lima karakter). Kunci tulis
memungkinkan Anda menggunakan perangkat yang mendukung NDAS dalam mode tulis
(misalnya untuk menyimpan cadangan Anda). Biasanya ID perangkat dan kunci tulis dicetak pada
stiker yang dilekatkan di bagian bawah perangkat NDAS atau di bagian dalam casing-nya. Jika
stiker tidak ditemukan, maka Anda harus menghubungi vendor perangkat NDAS untuk
memperoleh informasi tersebut.
Perangkat NAS tertentu dapat dideteksi oleh Acronis True Image 2015 jika perangkat lunak Bonjour
diinstal.
4. Berbagi jaringan
Lihat juga: Pengaturan otentikasi.
5. Server FTP
Lihat juga: Sambungan FTP.
6. Disk optik (CD, DVD, BD)
21 Copyright © Acronis International GmbH, 2002-2014
Harga disk optik kosong seperti DVD-R, DVD+R sangat murah, sehingga disk optik tersebut akan
menjadi solusi dengan biaya termurah untuk mencadangkan data Anda, meskipun proses
pencadangannya paling lambat.
Karena disk harus ditukar selama proses, sebaiknya hindari pencadangan ke DVD jika jumlah
disknya lebih dari tiga. Jika tidak ada cara selain pencadangan ke DVD, sebaiknya salin semua
DVD ke folder pada hard disk, lalu pulihkan dari folder tersebut.
22 Copyright © Acronis International GmbH, 2002-2014
4 Mencadangkan data
Mencadangkan disk dan partisi ...............................................................23
Mencadangkan file dan folder .................................................................24
Pilihan cadangan ......................................................................................25
Operasi dengan pencadangan .................................................................33
4.1 Mencadangkan disk dan partisi
Berbeda dari cadangan file, cadangan disk dan partisi berisi semua data yang tersimpan pada disk
atau partisi. Jenis cadangan ini biasanya digunakan untuk membuat salinan partisi sistem yang
serupa dari keseluruhan disk sistem. Cadangan tersebut membantu Anda memulihkan komputer bila
Windows tidak beroperasi dengan benar atau tidak dapat dijalankan.
Untuk mencadangkan disk atau partisi:
1. Jalankan Acronis True Image 2015.
2. Pada panel samping, klik Cadangan.
3. Untuk menambah cadangan baru, klik tanda plus di bagian bawah daftar cadangan, lalu ketik
nama cadangan tersebut.
4. Klik ikon Sumber pencadangan, lalu pilih Disk dan partisi.
5. Pada jendela yang terbuka, pilih kotak centang di sebelah partisi dan disk yang akan dicadangkan,
lalu klik OK.
Untuk melihat partisi tersembunyi, klik Daftar partisi lengkap.
Untuk mencadangkan disk dinamis, Anda dapat menggunakan hanya mode partisi.
6. Klik ikon Tujuan cadangan, lalu pilih tujuan cadangan:
Acronis Cloud—Sign in ke akun Acronis, lalu klik OK.
Jika tidak memiliki akun Acronis, klik Buat akun, ketik alamat email, sandi, lalu klik tombol
Buat akun. Lihat Informasi berlangganan (p. 15) untuk memperoleh rinciannya.
23 Copyright © Acronis International GmbH, 2002-2014
Drive eksternal—Bila drive eksternal disambungkan ke komputer, maka Anda dapat
memilihnya dari daftar.
Telusuri—Pilih tujuan dari pohon folder.
Jika mungkin, jangan simpan cadangan partisi sistem pada disk dinamis karena partisi sistem dipulihkan
dalam lingkungan Linux. Linux dan Windows beroperasi dengan disk dinamis secara berbeda. Hal ini dapat
menyebabkan masalah selama pemulihan.
7. [langkah opsional] Klik Pilihan agar dapat menetapkan pilihan untuk cadangan, termasuk Jadwal
(p. 26), Skema (p. 28), dan Perlindungan sandi (p. 32). Untuk informasi selengkapnya, lihat Pilihan
cadangan (p. 25).
8. Lakukan salah satu langkah berikut:
Untuk menjalankan cadangan segera, klik Mulai pencadangan.
Untuk menjalankan pencadangan nanti atau berdasarkan jadwal, klik tanda panah di sebelah
kanan tombol Mulai pencadangan, lalu klik Nanti.
Bila mencadangkan data ke Acronis Cloud, cadangan pertama akan memerlukan waktu yang cukup lama untuk
diselesaikan. Proses cadangan selanjutnya kemungkinan akan berlangsung lebih cepat karena hanya
perubahan file yang akan ditransfer melalui Internet.
4.2 Mencadangkan file dan folder
Untuk melindungi file seperti dokumen, foto, file musik, dan file video. Anda tidak perlu
mencadangkan keseluruhan partisi yang berisi file tersebut. Anda dapat mencadangkan file dan
folder tertentu.
Untuk mencadangkan file dan folder:
1. Jalankan Acronis True Image 2015.
2. Pada panel samping, klik Cadangan.
3. Untuk menambah cadangan baru, klik tanda plus di bagian bawah daftar cadangan, lalu ketik
nama cadangan tersebut.
4. Klik ikon Sumber cadangan, lalu pilih File dan folder.
5. Pada jendela yang terbuka, pilih kotak centang di samping file dan folder yang akan dicadangkan,
lalu klik OK.
24 Copyright © Acronis International GmbH, 2002-2014
6. Klik ikon Tujuan cadangan, lalu pilih tujuan cadangan:
Acronis Cloud—Sign in ke akun Acronis, lalu klik OK.
Jika tidak memiliki akun Acronis, klik Buat akun, ketik alamat email, sandi, lalu klik tombol
Buat akun. Lihat Informasi berlangganan (p. 15) untuk memperoleh rinciannya.
Drive eksternal—Bila drive eksternal disambungkan ke komputer, maka Anda dapat
memilihnya dari daftar.
Telusuri—Pilih tujuan dari pohon folder.
7. [langkah opsional] Klik Pilihan agar dapat menetapkan pilihan untuk cadangan, termasuk Jadwal
(p. 26), Skema (p. 28), dan Perlindungan sandi (p. 32). Untuk informasi selengkapnya, lihat Pilihan
cadangan (p. 25).
8. Lakukan salah satu langkah berikut:
Untuk menjalankan cadangan segera, klik Mulai pencadangan.
Untuk menjalankan pencadangan nanti atau sesuai jadwal, klik panah bawah di sebelah
kanan tombol Mulai pencadangan, lalu klik Nanti.
Bila mencadangkan data ke Acronis Cloud, cadangan pertama akan memerlukan waktu yang cukup lama untuk
diselesaikan. Proses cadangan selanjutnya kemungkinan akan berlangsung lebih cepat karena hanya
perubahan file yang akan ditransfer melalui Internet.
4.3 Pilihan cadangan
Bila Anda membuat cadangan, Anda dapat mengubah pilihan tambahan dan menyesuaikan proses
cadangan. Untuk membuka jendela pilihan, pilih sumber dan tujuan untuk cadangan, lalu klik Pilihan.
Perlu diketahui bahwa pilihan setiap jenis pencadangan (pencadangan tingkat disk, pencadangan
tingkat file, pencadangan online, pencadangan berkelanjutan) sepenuhnya independen dan Anda
harus mengkonfigurasi setiap jenis pencadangan secara terpisah.
Setelah Anda menginstal aplikasi, semua pilihan diatur ke nilai awal. Anda dapat mengubahnya hanya
untuk operasi pencadangan saat ini atau untuk semua cadangan yang akan dibuat di masa
mendatang. Pilih kotak centang Simpan pengaturan sebagai default untuk menerapkan pengaturan
yang diubah ke semua operasi pencadangan lainnya secara default.
25 Copyright © Acronis International GmbH, 2002-2014
Jika Anda ingin mengatur ulang semua pilihan yang diubah ke nilai yang ditetapkan setelah
penginstalan produk di awal, klik tombol Atur ulang ke pengaturan awal. Perlu diketahui bahwa
tindakan ini akan mengatur ulang pengaturan hanya untuk cadangan saat ini. Untuk mengatur ulang
pengaturan cadangan lainnya, klik Atur ulang ke pengaturan awal, pilih kotak centang Simpan
pengaturan sebagai default, lalu klik OK.
Penjadwalan .............................................................................................26
Skema pencadangan ................................................................................28
Mengecualikan item dari cadangan .........................................................30
Mode pembuatan profil ...........................................................................31
Perlindungan cadangan............................................................................32
Pembersihan Acronis Cloud .....................................................................32
Kunci enkripsi ...........................................................................................33
4.3.1 Penjadwalan
Tab Jadwal membantu Anda menentukan pengaturan jadwal pencadangan dan validasi.
Anda dapat memilih dan mengkonfigurasi salah satu frekuensi pencadangan atau validasi berikut:
Nonstop—Pencadangan akan berjalan setiap lima menit.
Harian (p. 27)—Operasi akan dijalankan sekali sehari atau lebih sering.
Mingguan (p. 27)—Operasi akan dijalankan seminggu sekali atau beberapa kali seminggu pada
hari yang dipilih.
Bulanan (p. 28)—Operasi akan dijalankan sebulan sekali atau beberapa kali dalam sebulan pada
tanggal yang dipilih.
Saat aktivitas (p. 28)—Operasi akan dijalankan saat muncul aktivitas.
Jangan jadwalkan—Penjadwal akan dinonaktifkan untuk pengoperasian saat ini. Dalam kasus ini,
pencadangan atau validasi akan berjalan hanya bila Anda mengklik Cadangkan sekarang atau
Validasi pada jendela utama.
26 Copyright © Acronis International GmbH, 2002-2014
Pengaturan lanjutan
Dengan mengklik Pengaturan lanjutan, Anda dapat menentukan pengaturan tambahan berikut ini
untuk pencadangan dan validasi:
Untuk menunda pengoperasian terjadwal hingga waktu berikutnya saat komputer sedang tidak
digunakan (screen saver akan ditampilkan atau komputer dikunci), pilih kotak centang Jalankan
pencadangan hanya saat komputer tidak digunakan. Jika Anda menjadwalkan validasi, kotak
centang akan berubah menjadi Jalankan validasi hanya saat komputer tidak digunakan.
Jika Anda ingin mengaktifkan kembali komputer yang tidur/berhibernasi untuk melakukan
pengoperasian terjadwal, pilih kotak centang Aktifkan komputer yang tidur/berhibernasi.
Jika komputer dimatikan saat waktu terjadwal tiba, maka pengoperasian tidak akan dilakukan.
Anda dapat memaksa agar pengoperasian yang dilewati dijalankan pada pengaktifan sistem
berikutnya. Untuk melakukannya, pilih kotak centang Jalankan pada sistem pengaktifan.
Selain itu, Anda dapat mengatur penundaan waktu untuk memulai pencadangan setelah
pengaktifan sistem. Misalnya, untuk memulai pencadangan 20 menit setelah pengaktifan sistem,
ketik 20 dalam kotak yang tepat.
Jika Anda menjadwalkan pencadangan ke drive flash USB atau validasi cadangan yang terdapat
pada drive flash USB, satu kotak centang tambahan akan ditampilkan: Jalankan bila perangkat
tujuan saat ini terpasang. Dengan memilih kotak centang, Anda akan dapat melakukan
pengoperasian yang dilewati bila drive flash USB dipasang setelah dilepas pada waktu yang
terjadwal.
Jika Anda ingin mencadangkan data yang berada pada media eksternal (misalnya drive flash USB)
atau penyimpanan jauh (misalnya folder jaringan atau NAS), sebaiknya pilih kotak centang
Jalankan saat perangkat sumber saat ini terpasang. Hal ini berguna karena perangkat
penyimpanan eksternal mungkin sering tidak tersedia pada saat pencadangan yang terjadwal
dilakukan. Dalam kasus ini jika kotak centang dipilih, maka operasi pencadangan yang dilewati
akan dijalankan saat perangkat disambungkan atau dipasang.
Jalankan pencadangan saat muncul alarm HDD (tersedia bila Acronis Drive Monitor diinstal) -
jika diaktifkan, pencadangan akan berjalan segera setelah muncul alarm pada Acronis Drive
Monitor yang mengindikasikan kemungkinan masalah pada satu atau beberapa hard disk dalam
sumber pencadangan. Acronis Drive Monitor adalah utilitas pemantauan kondisi hard drive
berdasarkan informasi yang diterima dari laporan S.M.A.R.T. hard drive, log Windows, dan
skripnya sendiri.
4.3.1.1 Parameter eksekusi harian
Anda dapat mengkonfigurasi parameter berikut untuk eksekusi operasi harian:
Waktu mulai atau periodisitas
Jika Anda memilih Pada, atur waktu mulai operasi. Masukkan jam dan menit secara manual,
atau atur waktu mulai yang diinginkan menggunakan tombol atas dan bawah. Anda dapat
menetapkan beberapa waktu mulai dengan mengklik Tambahkan.
Jika Anda memilih Setiap, pilih periodisitas operasi harian dari daftar dropdown (misalnya,
setiap 2 jam).
Untuk keterangan tentang Pengaturan lanjutan, lihat dalam Penjadwalan (p. 26).
4.3.1.2 Parameter eksekusi mingguan
Anda dapat mengkonfigurasi parameter berikut untuk eksekusi operasi mingguan:
27 Copyright © Acronis International GmbH, 2002-2014
Hari
Pilih hari untuk menjalankan operasi dengan mengklik namanya.
Waktu mulai
Tetapkan waktu mulai operasi. Masukkan jam dan menit secara manual, atau atur waktu mulai
yang diinginkan menggunakan tombol atas dan bawah.
Untuk keterangan tentang Pengaturan lanjutan, lihat dalam Penjadwalan (p. 26).
4.3.1.3 Parameter eksekusi bulanan
Anda dapat mengkonfigurasi parameter berikut untuk eksekusi operasi bulanan:
Periodisitas atau tanggal
Jika Anda memilih Setiap, pilih angka dan hari dalam seminggu dari daftar dropdown
(contoh: Senin pertama - operasi akan dilakukan pada hari Senin pertama dalam setiap
bulan)
Jika Anda memilih Pada, pilih tanggal untuk eksekusi operasi (contoh: Anda mungkin ingin
operasi dijalankan pada hari ke-10, 20, dan hari terakhir dalam sebulan)
Waktu mulai
Tetapkan waktu mulai operasi. Masukkan jam dan menit secara manual, atau atur waktu mulai
yang diinginkan menggunakan tombol atas dan bawah.
Untuk keterangan tentang Pengaturan lanjutan, lihat dalam Penjadwalan (p. 26).
4.3.1.4 Parameter eksekusi saat aktivitas
Anda dapat mengkonfigurasi parameter berikut untuk Eksekusi operasi saat aktivitas:
Aktivitas
Logon pengguna – operasi akan dijalankan setiap kali pengguna saat ini log on ke OS.
Logoff pengguna – operasi akan dijalankan setiap kali pengguna saat ini log off dari OS.
Pengaktifan sistem – operasi akan dijalankan setiap kali pengaktifan OS.
Selain itu, Anda dapat mengatur penundaan waktu untuk memulai pencadangan setelah
pengaktifan sistem. Misalnya, untuk memulai pencadangan 20 menit setelah pengaktifan
sistem, ketik 20 dalam kotak yang tepat.
Penonaktifan atau pengaktifan ulang sistem – operasi akan dijalankan setiap kali komputer
dimatikan atau di-boot ulang.
Kondisi tambahan
Jika Anda ingin menjalankan operasi hanya saat kemunculan pertama aktivitas pada hari ini,
pilih kotak centang Hanya sekali sehari.
Untuk keterangan tentang Pengaturan lanjutan, lihat dalam Penjadwalan (p. 26).
4.3.2 Skema pencadangan
Skema pencadangan beserta penjadwal akan membantu Anda mengkonfigurasi strategi cadangan.
Skema membantu Anda mengoptimalkan penggunaan ruang penyimpanan cadangan, meningkatkan
keandalan penyimpanan data, dan menghapus versi cadangan yang tidak terpakai secara otomatis.
Skema pencadangan menentukan parameter berikut:
28 Copyright © Acronis International GmbH, 2002-2014
Metode pencadangan yang akan digunakan untuk membuat versi cadangan (penuh, diferensial,
atau bertahap)
Urutan versi cadangan dibuat menggunakan berbagai metode
Aturan pembersihan versi
Acronis True Image 2015 membantu Anda memilih skema pencadangan berikut:
Satu versi (p. 29) - pilih skema ini jika Anda ingin menggunakan penyimpanan cadangan terkecil.
Rantai versi (p. 30) - skema ini mungkin merupakan skema optimal dalam banyak kasus.
Bertahap - pilih untuk membuat versi penuh setelah setiap lima versi bertahap. Ini adalah skema
default.
Diferensial - pilih untuk membuat hanya cadangan diferensial setelah cadangan penuh awal.
Kustom - pilih untuk mengkonfigurasi skema pencadangan secara manual.
Anda tidak dapat mengubah skema pencadangan saat mencadangkan ke media optik seperti DVD/BD. Dalam
kasus ini, Acronis True Image 2015 secara default menggunakan skema kustom hanya dengan cadangan
penuh. Hal ini disebabkan program tidak dapat mengkonsolidasi cadangan yang disimpan pada media optik.
4.3.2.1 Skema satu versi
Skema pencadangan ini sama untuk kedua jenis cadangan disk dan cadangan file (kecuali pengaturan
penjadwal).
Program akan membuat versi cadangan penuh dan menimpa cadangan penuh tersebut setiap waktu
sesuai dengan jadwal yang ditentukan atau bila Anda menjalankan pencadangan secara manual.
Pengaturan penjadwal pencadangan untuk cadangan disk: setiap bulan.
Pengaturan penjadwal pencadangan untuk cadangan file: setiap hari.
Hasil: Anda memiliki satu versi cadangan penuh terbaru.
Ruang penyimpanan yang diperlukan: minimum.
29 Copyright © Acronis International GmbH, 2002-2014
4.3.2.2 Skema rantai versi
Skema pencadangan ini berbeda untuk jenis cadangan disk dan cadangan file.
Rantai versi cadangan disk
Pada awalnya, program membuat versi cadangan penuh ke-1. Versi tersebut akan disimpan hingga
Anda menghapusnya secara manual. Setelah itu, sesuai jadwal yang ditentukan (atau saat Anda
menjalankan pencadangan secara manual) program akan membuat: 1 versi cadangan penuh dan 5
versi cadangan diferensial, lalu 1 versi cadangan penuh dan 5 versi cadangan diferensial lagi dan
seterusnya. Versi tersebut akan disimpan selama 6 bulan. Setelah periode tersebut, program akan
menganalisis apakah versi cadangan terlama (kecuali versi penuh ke-1) dapat dihapus. Hal ini
tergantung pada jumlah minimum versi (delapan) dan konsistensi rantai versi. Program akan
menghapus versi terlama satu per satu setelah membuat versi baru dengan metode pencadangan
yang sama (misalnya, versi diferensial terlama akan dihapus setelah pembuatan versi diferensial
terbaru). Pertama-tama, versi diferensial terlama akan dihapus, lalu versi penuh terlama akan
dihapus.
Pengaturan cadangan penjadwal: setiap bulan.
Hasil: Anda memiliki versi cadangan bulanan untuk 6 bulan terakhir serta versi cadangan penuh awal
yang dapat disimpan selama periode yang lebih lama.
Ruang penyimpanan yang diperlukan: tergantung pada jumlah versi dan ukurannya.
Rantai versi cadangan file
Sesuai dengan jadwal yang ditentukan (atau saat Anda menjalankan pencadangan secara manual),
program akan membuat: 1 versi cadangan penuh dan 6 versi cadangan bertahap, lalu 1 versi
cadangan penuh dan 6 versi bertahap lagi dan seterusnya. Versi tersebut akan disimpan selama 1
bulan. Setelah periode tersebut, program akan menganalisis apakah versi cadangan terlama dapat
dihapus. Tergantung pada konsistensi rantai versi. Untuk menjaga konsistensi, program akan
menghapus versi terlama dengan rantai "1 versi cadangan penuh + 6 versi cadangan bertahap "
setelah membuat rantai versi analog baru.
Pengaturan penjadwal cadangan: setiap hari.
Hasil: Anda memiliki versi cadangan untuk setiap hari dalam bulan terakhir.
Ruang penyimpanan yang diperlukan: tergantung pada jumlah versi dan ukurannya.
4.3.3 Mengecualikan item dari cadangan
Jika Anda ingin mengecualikan file yang tidak diperlukan dari cadangan, tetapkan jenis file yang
sesuai pada tab Pengecualian pada pilihan pencadangan. Anda dapat menetapkan pengecualian
untuk cadangan disk, cadangan file, atau cadangan online.
Bila Anda memilih file tertentu untuk pencadangan, file tersebut tidak dapat dikecualikan oleh
pengaturan pengecualian. Pengaturan hanya berlaku hanya untuk file yang tersimpan pada partisi,
disk, atau dalam folder yang dipilih untuk dicadangkan.
Bagaimana cara menggunakan pengaturan pengecualian default
Setelah Anda telah menginstal aplikasi, semua pengaturan pengecualian diatur ke nilai awal. Anda
dapat mengubahnya hanya untuk operasi pencadangan saat ini atau untuk semua cadangan yang
akan dibuat di masa mendatang. Pilih kotak centang Simpan sebagai default untuk menerapkan
30 Copyright © Acronis International GmbH, 2002-2014
pengaturan yang diubah ke semua operasi pencadangan lainnya secara default. Jika Anda ingin
mengatur ulang semua pengaturan yang diubah ke nilai yang diatur di awal saat produk diinstal, klik
tombol Atur ulang ke pengaturan awal.
Apa yang dapat Anda kecualikan dan bagaimana caranya
1. Anda dapat mengecualikan file yang disembunyikan dan file sistem dari cadangan dengan memilih
kotak centang yang sesuai.
Sebaiknya jangan kecualikan file yang sembunyikan dan file sistem dari cadangan partisi sistem.
2. Anda dapat mengecualikan file yang memenuhi kriteria yang ditentukan. Untuk melakukannya,
pilih kotak centang File yang sesuai dengan kriteria berikut, masukkan kriteria pengecualian, lalu klik
Tambahkan.
Bagaimana cara menambahkan kriteria pengecualian:
Anda dapat memasukkan nama file yang jelas untuk pengecualian dari cadangan:
file.ext - semua file tersebut akan dikecualikan dari cadangan.
C:\file.ext - file file.ext di disk C: akan dikecualikan.
Anda dapat menggunakan karakter wildcard (* dan ?):
*.ext - semua file dengan ekstensi .ext akan dikecualikan.
??name.ext - semua file dengan ekstensi .ext , memiliki enam huruf dalam namanya (diawali
dengan dua simbol (??) dan diakhiri dengan nama), akan dikecualikan.
Untuk mengecualikan folder dari pencadangan tingkat disk, klik Telusuri, pilih folder yang ingin
Anda kecualikan pada pohon direktori, klik OK, lalu Klik Tambahkan.
Untuk menghapus kriteria, misalnya jika ditambahkan tanpa disengaja, klik ikon hHapus di sebelah
kanan kriteria.
4.3.4 Mode pembuatan profil
Anda dapat menggunakan parameter ini untuk membuat salinan keseluruhan partisi atau hard disk
yang serupa, bukan hanya sektor yang berisi data. Hal ini dapat bermanfaat bila Anda akan
mencadangkan partisi atau disk yang berisi sistem operasi yang tidak didukung oleh True Image.
31 Copyright © Acronis International GmbH, 2002-2014
Perhatikan bahwa mode ini akan menambah waktu pemrosesan dan biasanya menghasilkan file
profil berukuran lebih besar.
Untuk membuat profil sektor per sektor, pilih kotak centang Cadangkan sektor per sektor.
Untuk menyertakan semua ruang disk yang bebas ke cadangan, pilih kotak centang Cadangkan
ruang bebas.
Kotak centang ini hanya tersedia bila kotak centang Cadangkan sektor per sektor dipilih.
4.3.5 Perlindungan cadangan
File cadangan dapat dilindungi sandi. Secara default, tidak ada perlindungan sandi untuk cadangan.
Anda tidak dapat mengatur atau mengubah sandi untuk cadangan yang sudah ada.
Untuk melindungi cadangan:
1. Masukkan sandi untuk cadangan ke kolom Sandi. Sebaiknya Anda menggunakan sandi yang lebih
panjang dari tujuh simbol dan berisi huruf (besar dan kecil) serta angka agar lebih sulit ditebak.
Sandi tidak dapat diambil. Ingatlah sandi yang Anda tetapkan untuk perlindungan cadangan.
2. Ketik ulang sandi yang dimasukkan sebelumnya ke dalam kolom Konfirmasi.
3. [langkah opsional] Untuk meningkatkan keamanan data rahasia, Anda dapat mengenkripsi
cadangan dengan algoritme kriptografi AES (Advanced Encryption Standard) standar industri
yang kuat. AES tersedia dengan tiga panjang kunci, yaitu 128, 192, dan 256-bit untuk
menyeimbangkan performa dan perlindungan sesuai yang diinginkan.
Kunci enkripsi 128-bit biasanya sudah cukup untuk sebagian besar aplikasi. Semakin panjang
kunci, maka semakin aman data Anda. Namun, kunci sepanjang 192 dan 256-bit akan
memperlambat proses pencadangan secara signifikan.
Jika Anda ingin menggunakan enkripsi AES, pilih salah satu kunci berikut ini:
AES 128 - untuk menggunakan kunci enkripsi 128-bit
AES 192 - untuk menggunakan kunci enkripsi 192-bit
AES 256 - untuk menggunakan kunci enkripsi 256-bit
Jika Anda tidak ingin mengenkripsi cadangan dan hanya ingin melindungi cadangan dengan sandi,
pilih Tidak Ada.
4. Setelah menentukan pengaturan cadangan, klik OK.
Bagaimana cara mendapatkan akses ke cadangan yang dilindungi sandi
True Image akan meminta sandi setiap kali Anda mencoba mengubah cadangan:
Memulihkan data dari cadangan
Mengedit pengaturan
Menghapus
Memasang
Memindahkan
Untuk mengakses cadangan, Anda harus menetapkan sandi yang benar.
4.3.6 Pembersihan Acronis Cloud
Pilihan ini hanya tersedia untuk cadangan online.
32 Copyright © Acronis International GmbH, 2002-2014
Anda dapat mengkonfigurasi pengaturan pembersihan Acronis Cloud untuk mengoptimalkan
penggunaan ruangnya.
Untuk menetapkan batas untuk jumlah versi Acronis Cloud:
Pilih kotak centang Hapus versi yang lebih lama dari, lalu masukkan nilai yang membatasi masa
simpan maksimum versi lama. Semua versi lainnya akan secara otomatis dihapus kecuali versi
yang terkini.
Pilih kotak centang Simpan tidak lebih dari … versi terkini, lalu masukkan nilai yang membatasi
jumlah maksimum semua versi dalam penyimpanan.
4.3.7 Kunci enkripsi
Pilihan ini hanya tersedia untuk cadangan online.
Untuk melindungi data di Acronis Cloud dari akses yang tidak sah, Anda dapat menggunakan enkripsi.
Dalam kasus ini, data Anda akan disimpan di Acronis Cloud dalam bentuk yang telah dienkripsi. Untuk
mengenkripsi dan mendekripsi data, program memerlukan kunci enkripsi, yang harus Anda tentukan
saat Anda mendaftarkan komputer Anda. Kunci enkripsi berisi kode alfanumerik yang unik, seperti
sandi. Anda dapat menentukan rangkaian karakter apa pun yang Anda suka. Perhatikan bahwa kunci
peka terhadap huruf besar-kecil.
Peringatan! Kunci enkripsi tidak dapat diperoleh. Ingatlah kunci yang telah Anda tentukan selama
pendaftaran komputer.
Sewaktu mencoba mengakses data yang dienkripsi, program akan meminta Anda memasukkan kunci
enkripsi.
Perlu diketahui bahwa Anda tidak dapat mengatur atau mengubah kunci enkripsi untuk cadangan online yang
ada.
4.4 Operasi dengan pencadangan
Menu operasi pencadangan ....................................................................34
33 Copyright © Acronis International GmbH, 2002-2014
Memvalidasi cadangan ............................................................................35
Menghapus data dari Acronis Cloud ........................................................35
4.4.1 Menu operasi pencadangan
Menu operasi pencadangan memberikan akses yang mudah ke operasi tambahan yang dapat
dilakukan dengan cadangan yang dipilih.
Menu operasi pencadangan dapat berisi item berikut:
Edit pengaturan - memungkinkan pengeditan pengaturan cadangan saat ini.
Konfigurasi ulang (untuk cadangan yang ditambahkan secara manual ke daftar cadangan) -
memungkinkan konfigurasi pengaturan cadangan yang dibuat oleh versi True Image sebelumnya.
Item ini mungkin juga akan ditampilkan untuk cadangan yang dibuat di komputer lainnya dan
ditambahkan ke daftar cadangan tanpa mengimpor pengaturannya.
Anda tidak dapat me-refresh cadangan dengan mengklik Cadangkan sekarang tanpa pengaturan
cadangan. Anda juga tidak dapat mengedit dan mengkloning pengaturan cadangan.
Konfigurasi ulang (untuk cadangan online) - memungkinkan Anda mengaitkan cadangan online
yang dipilih ke komputer saat ini. Untuk melakukannya, klik item ini, lalu konfigurasikan ulang
pengaturan cadangan. Perlu diketahui bahwa hanya satu cadangan online yang dapat diaktifkan
pada satu komputer.
Validasikan - memulai validasi cadangan.
Bersihkan (hanya tersedia untuk cadangan nonstop) - membuka kotak dialog Pembersihan untuk
menghapus versi cadangan yang tidak diperlukan lagi. Rantai cadangan tidak akan rusak.
Buka lokasi - membuka folder yang berisi file cadangan.
Pengaturan kloning - kotak Buat cadangan kosong baru dengan pengaturan cadangan awal, lalu
dinamai (1) [nama cadangan awal]. Ubah pengaturan, simpan, lalu klik Cadangkan sekarang
pada kotak cadangan yang dikloning.
Pindahkan - klik untuk memindahkan file cadangan ke lokasi lainnya. Versi cadangan berikutnya
akan disimpan ke lokasi baru.
Jika Anda mengubah tujuan cadangan dengan mengedit pengaturan cadangan, hanya versi
cadangan baru yang akan disimpan ke lokasi baru. Versi cadangan lama akan tetap berada di
lokasi lama.
Hapus dari daftar - menghapus cadangan saat ini dari daftar cadangan yang ditampilkan dalam
area Cadangan saya. Operasi ini juga akan menonaktifkan penjadwalan cadangan yang dihapus
(jika jadwal ditetapkan), namun tidak akan menghapus file cadangan.
34 Copyright © Acronis International GmbH, 2002-2014
Hapus - tergantung pada jenis cadangan, perintah ini akan menghapus cadangan sepenuhnya
dari lokasinya atau memungkinkan Anda memilih apakah akan menghapus cadangan
sepenuhnya atau hanya kotak cadangan. Bila kotak cadangan dihapus, maka file cadangan akan
tetap berada di lokasinya, lalu Anda dapat menambahkan cadangan ke daftar nanti. Perlu
diketahui bahwa bila Anda menghapus cadangan sepenuhnya, maka penghapusan tidak dapat
dibatalkan.
4.4.2 Memvalidasi cadangan
Prosedur validasi akan memeriksa apakah pemulihan data dari cadangan dapat dilakukan.
Memvalidasi cadangan di Windows
Untuk memvalidasi seluruh cadangan:
1. Jalankan Acronis True Image 2015, lalu klik Cadangan pada panel samping.
2. Dari daftar cadangan, pilih cadangan yang akan divalidasi, klik Operasi, lalu klik Validasi.
Memvalidasi cadangan dalam versi True Image mandiri (media yang dapat di-boot)
Untuk memvalidasi versi cadangan tertentu atau keseluruhan cadangan:
1. Pada tab Pemulihan, cari cadangan berisi versi yang akan divalidasi. Jika cadangan tidak
tercantum, klik Telusuri cadangan, lalu tetapkan jalur ke cadangan. True Image akan
menambahkan cadangan ini ke daftar.
2. Klik kanan cadangan atau versi tertentu, lalu klik Validasi Arsip. Tindakan ini akan membuka
Wizard Validasi.
3. Klik Lanjutkan.
4.4.3 Menghapus data dari Acronis Cloud
Karena ruang yang tersedia di Acronis Cloud terbatas, maka Anda harus mengelola ruang Cloud Anda
dengan membersihkan data yang tidak terpakai atau data yang tidak diperlukan lagi. Pembersihan
dapat dilakukan dalam berbagai cara.
Menghapus keseluruhan cadangan
Tindakan yang paling "drastis" adalah menghapus keseluruhan cadangan dari komputer di Acronis
Cloud. Untuk menghapus cadangan, klik ikon roda gigi pada kotak cadangan online, lalu klik Hapus.
Pengaturan pembersihan
Pilihan Cadangan online memberikan fungsi pembersihan Acronis Cloud otomatis. Anda dapat
menetapkan penghapusan file yang telah disimpan lebih lama dari jumlah bulan atau hari yang
ditentukan. Selain itu, Anda dapat mengatur jumlah maksimum versi file yang akan disimpan di
Acronis Cloud. Anda dapat menerima pengaturan default untuk pilihan tersebut atau menetapkan
nilai yang diperlukan. Untuk informasi lebih lanjut, lihat Pembersihan Acronis Cloud (p. 32).
Pembersihan sekali
Bila ruang Acronis Cloud Anda penuh atau hampir habis, sebaiknya gunakan alat bantu pembersihan
dalam aplikasi web Acronis Cloud. Alat bantu ini memungkinkan Anda mengosongkan jumlah ruang
yang cukup besar di Cloud dengan cepat dan mudah.
Untuk membersihkan Acronis Cloud:
35 Copyright © Acronis International GmbH, 2002-2014
1. Jalankan Acronis True Image 2015, lalu klik Pulihkan pada kotak cadangan online. Anda akan
dialihkan ke aplikasi web Acronis Cloud.
2. Pada tab Status penyimpanan, klik tautan Bersihkan ruang pada bagian tengah layar.
3. Pada jendela yang terbuka, konfigurasikan pengaturan pembersihan, lalu klik Bersihkan
sekarang.
Menghapus file dan folder tertentu
Anda juga dapat mengelola Acronis Cloud dengan menghapus file dan folder individu.
1. Jalankan Acronis True Image 2015, lalu klik Pulihkan pada kotak cadangan online. Anda akan
dialihkan ke aplikasi web Acronis Cloud.
2. Pilih file dan folder yang akan dihapus, lalu klik tombol Hapus.
36 Copyright © Acronis International GmbH, 2002-2014
5 Memulihkan data
Untuk informasi tentang cara memulihkan ke perangkat keras yang berbeda, lihat Acronis Universal
Restore (p. 68).
Memulihkan disk dan partisi ....................................................................37
Memulihkan file dan folder......................................................................41
Memulihkan data dari cadangan online ..................................................42
Memulihkan sistem dari Acronis Cloud ...................................................43
5.1 Memulihkan disk dan partisi
Memulihkan sistem ke disk yang sama....................................................37
Memulihkan partisi dan disk ....................................................................39
Menyusun urutan boot dalam BIOS.........................................................40
5.1.1 Memulihkan sistem ke disk yang sama
Sebelum Anda memulai, sebaiknya Anda menyelesaikan prosedur yang dijelaskan dalam Menyiapkan
untuk pemulihan.
Untuk memulihkan sistem:
1. Pasang drive eksternal jika berisi cadangan yang akan digunakan untuk pemulihan dan pastikan
drive dihidupkan.
2. Susun urutan boot dalam BIOS agar perangkat media cadangan (CD, DVD, atau stik USB) menjadi
perangkat boot pertama. Lihat Menyusun urutan boot dalam BIOS (p. 40).
3. Lakukan boot dari media cadangan, lalu pilih True Image.
4. Pada layar Awal, pilih Disk saya di bawah Pulihkan.
37 Copyright © Acronis International GmbH, 2002-2014
5. Pilih cadangan disk atau partisi sistem yang akan digunakan untuk pemulihan.
Bila cadangan tidak ditampilkan, klik Telusuri, lalu tentukan jalur ke cadangan secara manual.
6. Pilih Pulihkan seluruh disk dan partisi pada langkah Metode pemulihan.
7. Pilih partisi sistem (biasanya C) pada layar Apa yang akan dipulihkan. Jika partisi sistem memiliki
huruf yang berbeda, pilih partisi menggunakan kolom Tanda. Partisi harus memiliki tanda Pri,
Akt.
Untuk Windows 7, partisi Khusus Sistem akan memiliki tanda Pri, Akt. Untuk pemulihan, Anda harus
memilih partisi Khusus Sistem dan partisi Sistem.
38 Copyright © Acronis International GmbH, 2002-2014
8. Pada langkah "Pengaturan partisi C" (atau huruf partisi sistem jika berbeda), periksa pengaturan
default, lalu klik Berikutnya jika pengaturan sudah benar. Jika tidak, ubah pengaturan
sebagaimana diperlukan sebelum mengklik Berikutnya. Mengubah pengaturan akan diperlukan
saat memulihkan ke hard disk baru dengan kapasitas yang berbeda.
9. Baca ringkasan operasi pada langkah Selesai. Jika Anda tidak mengubah ukuran partisi, ukuran
dalam item Menghapus partisi dan Memulihkan partisi harus cocok. Setelah memeriksa
ringkasan, klik Lanjutkan.
10. Saat operasi selesai, keluar dari versi mandiri Acronis True Image 2015, keluarkan media
cadangan, lalu jalankan boot dari partisi sistem yang dipulihkan. Setelah memastikan Windows
telah dipulihkan ke kondisi yang Anda perlukan, kembalikan urutan boot asli.
5.1.2 Memulihkan partisi dan disk
Anda dapat memulihkan disk dari cadangan yang terletak pada penyimpanan lokal, penyimpanan
jaringan, atau Acronis Cloud.
Tergantung pada kecepatan sambungan Internet, pemulihan disk dari Acronis Cloud dapat berlangsung lama.
Untuk memulihkan partisi atau disk:
1. Jalankan Acronis True Image 2015.
2. Jika Anda ingin memulihkan data Anda dari Acronis Cloud, pastikan Anda sudah masuk ke akun
Acronis.
3. Pada bagian Cadangan, pilih cadangan data yang berisi partisi atau disk yang ingin Anda pulihkan,
lalu klik Pulihkan disk.
39 Copyright © Acronis International GmbH, 2002-2014
4. Dalam daftar Versi cadangan, pilih versi cadangan yang ingin Anda pulihkan berdasarkan tanggal
dan waktu pencadangan.
5. Pilih disk yang akan dipulihkan.
Jika Anda perlu memulihkan partisi terpisah, klik Pulihkan partisi tertentu, lalu pilih partisi yang
akan dipulihkan.
6. Dalam kolom tujuan pemulihan di bawah nama partisi, pilih partisi tujuan. Partisi yang tidak
sesuai ditandai dengan huruf merah. Perlu diketahui bahwa semua data pada partisi tujuan akan
hilang karena akan digantikan oleh data dan sistem file yang dipulihkan.
Untuk memulihkan ke partisi asli, minimum 5% dari ruang partisi harus kosong. Jika tidak, tombol Pulihkan
sekarang tidak akan tersedia.
7. [langkah opsional] Untuk mengkonfigurasi parameter tambahan untuk proses pemulihan disk,
klik Pilihan.
8. Setelah selesai dengan pilihan Anda, klik Pulihkan sekarang untuk memulai pemulihan.
Apakah saya perlu memulihkan MBR?
Sebaiknya Anda memulihkan Master Boot Record (MBR) bila Windows tidak menjalankan boot
setelah pemulihan. Untuk memulihkan MBR, klik Tampilkan MBR, lalu pilih kotak centang MBR.
5.1.3 Menyusun urutan boot dalam BIOS
Untuk mem-boot komputer dari media cadangan yang dapat di-boot Acronis, Anda harus menyusun
urutan boot dalam BIOS agar media tersebut menjadi perangkat boot pertama.
Untuk menjalankan boot dari media yang dapat di-boot Acronis:
1. Jika Anda menggunakan drive flash USB sebagai media yang dapat di-boot, sambungkan ke port
USB.
2. Hidupkan komputer. Selama Power-On Self Test (POST), Anda akan melihat kombinasi tombol
yang harus ditekan agar dapat masuk ke BIOS.
3. Tekan kombinasi tombol (misalnya Del, F1, Ctrl+Alt+Esc, Ctrl+Esc). Utilitas konfigurasi BIOS akan
terbuka. Perhatikan bahwa BIOS mungkin berbeda dalam hal tampilan, rangkaian item, nama, dll.
Beberapa motherboard memiliki menu boot yang dibuka dengan menekan tombol atau kombinasi tombol
tertentu, misalnya F12. Menu boot membantu memilih perangkat boot dari daftar perangkat yang dapat
di-boot tanpa mengubah konfigurasi BIOS.
40 Copyright © Acronis International GmbH, 2002-2014
4. Jika Anda menggunakan CD atau DVD sebagai media yang dapat di-boot, masukkan ke dalam
drive CD atau DVD.
5. Jadikan perangkat media cadangan Anda (CD, DVD atau drive USB) sebagai perangkat boot
pertama:
1. Navigasikan ke pengaturan urutan boot dengan menggunakan tombol panah pada keyboard.
2. Tempatkan penunjuk pada perangkat media yang dapat di-boot, lalu jadikan sebagai item
pertama dalam daftar. Anda biasanya dapat menggunakan tombol Tanda Plus dan Minus
untuk mengubah urutan.
6. Keluar dari BIOS dan simpan perubahan yang telah dibuat. Komputer akan menjalankan boot dari
media yang dapat di-boot Acronis.
Jika komputer gagal menjalankan boot dari perangkat pertama, komputer akan mencoba menjalankan boot
dari perangkat kedua dalam daftar, dan seterusnya.
5.2 Memulihkan file dan folder
Anda dapat memulihkan file dan folder dari cadangan tingkat file dan tingkat disk.
Untuk memulihkan file dan folder:
1. Jalankan Acronis True Image 2015.
2. Pada panel samping, klik Cadangan.
3. Dari daftar cadangan, pilih cadangan yang berisi file atau folder yang ingin Anda pulihkan.
4. Pada panel kanan, klik Pulihkan file.
5. Pilih versi cadangan (status data pada tanggal dan waktu tertentu).
41 Copyright © Acronis International GmbH, 2002-2014
6. Pilih file dan folder yang ingin Anda pulihkan, lalu klik Berikutnya.
7. Pilih tujuan di komputer untuk memulihkan file/folder yang dipilih. Anda dapat memulihkan data
ke lokasi aslinya atau memilih lokasi baru jika diperlukan. Untuk memilih lokasi baru, klik tombol
Telusuri.
Bila Anda memilih lokasi baru, item yang dipilih akan dipulihkan secara default tanpa
memulihkan jalur absolut yang asli. Anda mungkin juga akan memulihkan item dengan
keseluruhan hierarki foldernya. Dalam kasus ini, pilih kotak centang Pertahankan struktur folder
asli.
8. Bila diperlukan, atur pilihan untuk proses pemulihan (prioritas proses pemulihan, pengaturan
keamanan tingkat file, dll.). Untuk mengatur pilihan, klik Pilihan. Pilihan yang ditetapkan di sini
akan diterapkan hanya untuk operasi pemulihan saat ini.
9. Untuk memulai proses pemulihan, klik tombol Pulihkan sekarang.
Anda dapat menghentikan pemulihan dengan mengklik Batalkan. Perlu diketahui bahwa
pemulihan yang dibatalkan masih dapat mengakibatkan perubahan dalam folder tujuan.
Memulihkan file di Windows Explorer
Untuk memulihkan file dan folder secara langsung dari Windows Explorer:
1. Klik dua kali file .tib yang sesuai, lalu telusuri ke file atau folder yang ingin Anda pulihkan.
2. Salin file atau folder ke hard disk.
Catatan: File yang disalin akan kehilangan atribut "Terkompresi" dan "Terenkripsi". Jika Anda perlu
mempertahankan atribut tersebut, sebaiknya pulihkan cadangan.
5.3 Memulihkan data dari cadangan online
Dengan Acronis True Image 2015, Anda dapat menelusuri dan memulihkan data yang dicadangkan di
Acronis Cloud. Jika Anda telah mencadangkan data dari beberapa komputer, pilih kotak cadangan
online untuk komputer yang datanya dicadangkan dan ingin Anda pulihkan.
Untuk memulihkan file dan folder dari Acronis Cloud:
1. Jalankan Acronis True Image 2015.
2. Pada panel samping, klik Cadangan.
42 Copyright © Acronis International GmbH, 2002-2014
3. Dari daftar cadangan, pilih cadangan yang berisi file atau folder yang ingin Anda pulihkan.
4. Pada panel kanan, klik Pulihkan file.
Anda akan diarahkan ke situs web Acronis Cloud.
Jika data dari komputer yang dipilih akan disimpan di Cloud dalam bentuk terenkripsi, Anda akan diminta
memasukkan kode enkripsi yang telah digunakan untuk enkripsi. Anda tidak akan dapat mengakses data
hingga Anda memasukkan kode enkripsi yang benar.
5. Setelah tab File di Acronis Cloud terbuka, pilih cadangan online yang diperlukan dalam area
Cadangan.
6. Pilih file dan folder yang ingin Anda pulihkan. Klik tombol Unduh untuk memulai pemulihan.
Jika Anda memilih beberapa file dan folder, file dan folder ini akan ditempatkan ke dalam arsip zip.
Secara default, data akan diunduh ke folder Unduhan. Anda dapat mengubah jalur pengunduhan.
5.4 Memulihkan sistem dari Acronis Cloud
Tergantung pada kecepatan sambungan Internet, pemulihan disk dari Acronis Cloud dapat berlangsung lama.
Sebelum Anda memulai, sebaiknya Anda menyelesaikan persiapan yang dijelaskan dalam
Menyiapkan untuk pemulihan. Jika Anda memulihkan sistem ke disk baru, Anda tidak perlu
memformat disk baru karena pemformatan akan dilakukan dalam proses pemulihan.
Sebelum memulai prosedur ini, pastikan komputer tersambung ke Internet melalui kabel Ethernet
atau Wi-Fi.
Untuk memulihkan disk sistem dari Acronis Cloud:
1. Susun urutan boot dalam BIOS agar perangkat media cadangan (CD, DVD, atau stik USB) menjadi
perangkat boot pertama. Lihat Menyusun urutan boot dalam BIOS (p. 40).
2. Lakukan boot dari media cadangan, lalu pilih True Image.
43 Copyright © Acronis International GmbH, 2002-2014
3. Pada layar Awal, pilih Disk saya di bawah Pulihkan.
4. Untuk menambahkan cadangan online dari disk sistem atau partisi sistem ke dalam daftar
cadangan yang tersedia, klik Telusuri.
5. Dalam pohon direktori pada jendela yag terbuka, pilih Acronis Cloud, lalu masukkan kredensial
akun Acronis.
6. Pilih cadangan yang ingin Anda gunakan untuk pemulihan, lalu klik OK.
44 Copyright © Acronis International GmbH, 2002-2014
7. Pada langkah Pilihan arsip, pilih pencadangan online, lalu klik Berikutnya.
8. Pada langkah Metode pemulihan, pilih Pulihkan seluruh disk dan partisi.
9. Pada langkah Apa yang akan dipulihkan, pilih partisi sistem (biasanya C) dan partisi Khusus
Sistem (jika ada). Anda juga dapat mengenali partisi tersebut dengan tanda Pri, Akt.
10. Pada langkah "Pengaturan partisi C" (atau huruf partisi sistem jika berbeda), ubah pengaturan
jika diperlukan. Misalnya, Anda perlu mengubah pengaturan saat memulihkan ke hard disk baru
dengan kapasitas yang berbeda.
45 Copyright © Acronis International GmbH, 2002-2014
11. Baca ringkasan operasi pada langkah Selesai. Jika Anda tidak mengubah ukuran partisi, ukuran
dalam item Menghapus partisi dan Memulihkan partisi harus cocok. Klik Lanjutkan.
12. Bila pemulihan selesai, keluar dari versi mandiri Acronis True Image 2015, lalu keluarkan media
cadangan. Lakukan boot dari partisi sistem yang dipulihkan. Setelah memastikan Windows telah
dipulihkan ke kondisi yang Anda perlukan, kembalikan urutan boot asli.
46 Copyright © Acronis International GmbH, 2002-2014
6 Mensinkronisasi data
Tentang fitur Sinkronisasi ........................................................................47
Hal yang dapat dan tidak dapat Anda sinkronisasi ..................................47
Pembuatan sinkronisasi ...........................................................................48
Bagaimana cara menghapus tautan perangkat dari akun .......................49
6.1 Tentang fitur Sinkronisasi
Manfaat utama fitur Sinkronisasi:
Langganan Acronis Cloud diperlukan untuk menggunakan fitur Sinkronisasi. Lihat Informasi
berlangganan (p. 15) untuk memperoleh rinciannya.
Anda dapat memiliki data yang sama, yaitu dokumen, foto, video, dll. di semua komputer dan
perangkat bergerak dengan sistem operasi iOS dan Android. Data Anda mudah diakses di mana
pun dan kapan pun. Tidak perlu lagi mengirim file melalui email ke diri sendiri atau membawa
drive USB setiap waktu.
Anda dapat membuat sinkronisasi sebanyak yang diperlukan.
Acronis Cloud akan menyimpan file yang disinkronisasi dan versi dari file tersebut. Hal ini
memungkinkan Anda mengembalikan ke versi file sebelumnya kapan pun Anda memerlukannya.
Anda dapat mengakses file di Acronis Cloud dari semua komputer dan perangkat bergerak.
Anda juga dapat mengakses Internet menggunakan browser web, tanpa harus menginstal
aplikasi kami.
6.2 Hal yang dapat dan tidak dapat Anda sinkronisasi
Anda dapat mensinkronisasi data yang tersimpan dalam dua folder atau lebih. Mari kita
pertimbangkan di mana folder tersebut berada dan data apa yang ada di dalamnya.
Jenis penyimpanan
Proses sinkronisasi dapat dibuat antara:
Dua folder atau lebih di dua komputer atau lebih.
Satu atau beberapa komputer dan Acronis Cloud.
Acronis Cloud selalu berisi versi file terakhir yang disinkronisasi. Pada saat yang sama, Anda tidak
dapat memilih folder di Acronis Cloud untuk disertakan dalam sinkronisasi karena folder tersebut
akan dibuat secara otomatis.
Perangkat bergerak dan Acronis Cloud. Lihat rincian dalam Apa yang dimaksud dengan True
Image untuk perangkat bergerak.
Dalam satu proses sinkronisasi, Anda dapat menetapkan hanya satu folder sinkronisasi di setiap
komputer.
Anda tidak dapat memilih satu file untuk sinkronisasi. Untuk mensinkronisasi file, pilih folder yang berisi file
tersebut.
Jenis data
Anda dapat mensinkronisasi data berikut:
47 Copyright © Acronis International GmbH, 2002-2014
File (foto, musik, video, dokumen, dll.), kecuali yang tercantum dalam daftar di bawah ini
Hanya atribut file FAT32 dan NTFS asli yang disinkronisasi. Jika folder yang disinkronisasi termasuk dalam
sistem file yang berbeda, maka program akan mensinkronisasi hanya atribut yang didukung oleh kedua
sistem file tersebut.
Folder lain di dalam folder sinkronisasi (yaitu subfolder sinkronisasi) dan isinya
Anda tidak dapat mensinkronisasi data berikut:
Disk dan partisi
File dan folder sistem
File dan folder tersembunyi
File dan folder sementara
Registri sistem
Database
Data program e-mail (termasuk Microsoft Outlook dan lainnya)
Data lainnya yang tidak dapat dianggap sebagai file atau folder terpisah (misalnya, kontak dari
buku alamat Anda)
Perpustakaan Windows 7 dan Windows 8 (Dokumen, Musik, dll.)
6.3 Pembuatan sinkronisasi
Sebelum Anda memulai pembuatan sinkronisasi baru, pastikan kondisi berikut dipenuhi:
Anda memiliki akun Acronis dan langganan layanan Acronis Cloud. Lihat Informasi berlangganan
(p. 15) untuk memperoleh rinciannya.
True Image Home 2012 atau yang lebih baru terinstal di setiap komputer.
Jika Anda menyambungkan komputer melalui jaringan area lokal, pastikan sambungan lokal
dibuat.
Setiap komputer memiliki sambungan ke Internet.
Untuk mensinkronisasi file dan folder:
1. Pada panel samping, klik Sinkronisasi.
2. Jika Anda tidak sign in, masukkan kredensial akun Acronis.
3. Lakukan salah satu langkah berikut:
Jika ini adalah sinkronisasi pertama Anda, klik Mulai, lalu pilih folder yang akan Anda
sinkronisasikan. True Image akan mulai mensinkronisasi dengan Acronis Cloud. Ini adalah
sinkronisasi default. Lihat Sinkronisasi default (p. 48) untuk rincian.
Untuk sinkronisasi kedua dan seterusnya, Anda harus memutuskan terlebih dulu apakah
Anda ingin menyertakan Acronis Cloud dalam sinkronisasi baru. Pilih jenis sinkronisasi yang
sesuai, lalu pilih folder yang akan Anda sinkronisasikan.
4. Untuk bergabung dengan sinkronisasi ini, jalankan Acronis True Image 2015 di komputer lain,
pilih sinkronisasi ini pada bagian Sinkronisasi, klik Bergabung dengan sinkronisasi, lalu pilih
folder yang akan Anda sinkronisasikan.
6.3.1 Sinkronisasi default
Saat Anda mulai menggunakan fitur Sinkronisasi, sinkronisasi pertama selalu merupakan sinkronisasi
default.
48 Copyright © Acronis International GmbH, 2002-2014
Sinkronisasi ini memiliki fitur utama berikut:
Sinkronisasi default selalu disinkronisasi dengan Acronis Cloud. Anda tidak dapat membatalkan
sinkronisasi penyimpanan.
Sinkronisasi juga selalu menyimpan versi file di Acronis Cloud.
Asalkan Acronis True Image 2015 diinstal, Anda tidak dapat menghapus folder sinkronisasi
default. Jika Anda menghapus folder tersebut, misalnya menggunakan Windows Explorer, maka
folder tersebut akan dibuat ulang selama program dijalankan berikutnya.
Isi folder sinkronisasi default secara otomatis disinkronisasi dengan folder sinkronisasi default di
komputer lain yang terdaftar dalam akun Acronis yang sama.
Isi folder sinkronisasi juga secara otomatis disinkronisasi dengan perangkat bergerak yang
memiliki aplikasi True Image terinstal.
Menggunakan sinkronisasi default adalah cara termudah untuk mensinkronisasi data. Jika diperlukan,
Anda juga dapat membuat sinkronisasi lainnya.
6.4 Bagaimana cara menghapus tautan perangkat dari
akun
Terkadang Anda mungkin harus menghapus tautan salah satu komputer atau perangkat bergerak
dari akun. Misalnya, bila komputer gagal atau dicuri.
Untuk menghapus tautan perangkat:
Buka halaman akun Acronis di http://www.acronis.com/my/index.html.
1. Log in ke akun Anda.
2. Klik Sinkronisasi pada sebelah kiri layar. Tab Komputer dalam area Kelola sinkronisasi akan
ditampilkan secara default.
3. Klik Hapus tautan di sebelah kanan nama komputer yang ingin Anda hapus tautannya.
4. Klik OK dalam pesan konfirmasi.
49 Copyright © Acronis International GmbH, 2002-2014
Menghapus tautan komputer:
Hapus tautan dari daftar Komputer.
Hapus dari semua sinkronisasi yang menyertakan komputer.
Blokir sertifikat peserta sinkronisasi.
50 Copyright © Acronis International GmbH, 2002-2014
7 Kloning dan migrasi disk
Operasi ini akan menyalin keseluruhan konten dari satu drive disk ke drive disk lain. Operasi ini
mungkin diperlukan, misalnya, saat Anda akan mengkloning sistem operasi, aplikasi, dan data ke disk
baru dengan kapasitas yang lebih besar. Anda dapat melakukannya dalam dua cara:
Gunakan utilitas Kloning disk (p. 51).
Cadangkan drive disk lama, lalu pulihkan ke yang baru.
Utilitas kloning disk ..................................................................................51
Memigrasi ke SSD menggunakan metode pencadangan dan pemulihan53
7.1 Utilitas kloning disk
Utilitas kloning disk membantu Anda mengkloning drive hard disk dengan menyalin partisi ke hard
disk lain.
Baca sebelum Anda mulai:
Bila Anda ingin mengkloning sistem ke hard disk yang berkapasitas lebih tinggi, sebaiknya pasang
drive target (baru) di tempat Anda berencana menggunakannya dan drive sumber di lokasi lain,
misalnya dalam casing USB eksternal. Hal ini terutama penting untuk laptop.
Peringatan! Hard drive lama dan baru Anda harus beroperasi dalam mode pengontrol yang sama
(misalnya, IDE atau AHCI). Jika tidak, komputer tidak akan dapat dijalankan dari hard drive baru.
Peringatan! Jika Anda mengkloning disk dengan Windows ke hard drive USB eksternal, Anda tidak
akan dapat menjalankan boot dari hard drive tersebut. Windows tidak mendukung boot dari hard drive
USB eksternal. Lakukan kloning ke SSD atau HDD internal sebagai gantinya.
Pada layar program, partisi yang rusak akan ditandai dengan lingkaran merah dan tanda silang
putih di sudut kiri atas. Sebelum memulai kloning, periksa disk tersebut apakah ada kesalahan,
lalu perbaiki kesalahan tersebut menggunakan alat bantu sistem operasi yang sesuai.
Kami sangat menyarankan agar Anda membuat cadangan seluruh disk asli sebagai tindakan
pencegahan. Cadangan ini dapat menjadi penyelamat data Anda jika hard disk asli bermasalah
selama kloning. Untuk informasi tentang cara membuat cadangan tersebut, lihat Mencadangkan
partisi dan disk. Setelah membuat cadangan, pastikan Anda memvalidasinya.
7.1.1 Wizard Kloning Disk
Sebelum Anda memulai, sebaiknya baca informasi umum tentang Utilitas kloning disk (p. 51).
Untuk mengkloning disk:
1. Pada panel samping, klik Alat bantu, lalu klik Kloning disk.
2. Pada langkah Mode Kloning, pilih mode transfer.
Otomatis—Disarankan dalam sebagian besar kasus.
Manual—Mode manual akan memberikan fleksibilitas transfer data yang lebih besar. Mode
manual dapat berguna jika Anda ingin mengubah tata letak partisi disk.
51 Copyright © Acronis International GmbH, 2002-2014
Jika program menemukan dua disk, yang satu dipartisi dan lainnya tidak, maka secara otomatis program
akan mengenali disk yang dipartisi sebagai disk sumber dan disk yang tidak dipartisi sebagai disk tujuan.
Jika demikian, langkah berikutnya akan dilewati dan Anda akan diarahkan ke layar Ringkasan kloning.
3. Pada langkah Disk Sumber, pilih disk yang ingin Anda kloning.
Acronis True Image 2015 tidak mendukung kloning dinamis disk.
4. Pada langkah Disk Tujuan, pilih disk tujuan untuk data yang dikloning.
Jika disk tujuan yang dipilih berisi partisi, Anda harus mengkonfirmasi penghapusan partisi.
Perhatikan bahwa pemusnahan data nyata akan dilakukan hanya saat Anda mengklik Lanjutkan
pada langkah terakhir wizard.
Jika disk tidak dipartisi, maka program akan secara otomatis mengenalinya sebagai tujuan dan melewati
langkah ini.
5. [Langkah ini hanya tersedia dalam mode kloning manual]. Pada langkah Pindahkan metode, pilih
metode pemindahan data.
Sebagaimana adanya—partisi baru akan dibuat untuk setiap partisi lama dengan ukuran dan
jenis, sistem file, dan label yang sama. Ruang yang tidak digunakan akan menjadi bebas.
Proporsional—ruang disk baru akan didistribusikan secara proporsional di antara sejumlah
partisi yang dikloning.
Manual—Anda akan menentukan sendiri ukuran baru dan parameter lainnya.
6. [Langkah ini hanya tersedia dalam mode kloning manual]. Pada langkah Ubah tata letak disk,
Anda dapat mengedit pengaturan partisi yang akan dibuat pada tujuan disk. Lihat Pemartisian
manual untuk rincian.
7. [Langkah opsional] Pada langkah Apa yang akan dikecualikan, Anda dapat menetapkan file dan
folder yang tidak Anda inginkan untuk dikloning. Lihat Mengecualikan item dari kloning untuk
rincian.
52 Copyright © Acronis International GmbH, 2002-2014
8. Pada langkah Selesai, pastikan pengaturan yang dikonfigurasi sesuai dengan kebutuhan Anda,
lalu klik Lanjutkan.
Jika operasi kloning berhenti karena beberapa alasan, Anda harus mengkonfigurasi dan memulai
kembali prosedurnya. Anda tidak akan kehilangan data, karena True Image tidak akan mengubah disk
asli dan data yang tersimpan di dalamnya selama kloning.
Kloning disk yang berisi sistem operasi yang sedang aktif akan memerlukan boot ulang. Dengan
demikian, setelah mengklik Lanjutkan, Anda akan diminta untuk mengkonfirmasi boot ulang
tersebut. Membatalkan boot ulang akan membatalkan seluruh prosedur. Secara default, Acronis
True Image 2015 akan mematikan komputer setelah proses kloning selesai. Hal ini membantu Anda
mengubah posisi jumper master/slave dan mengeluarkan salah satu hard drive.
7.2 Memigrasi ke SSD menggunakan metode
pencadangan dan pemulihan
Anda dapat menggunakan prosedur berikut untuk semua sistem operasi yang didukung. Pertama,
mari kita pertimbangkan kasus sederhana, yaitu disk sistem terdiri dari satu partisi. Perlu diketahui
bahwa untuk Windows 7, disk sistem biasanya memiliki partisi Khusus Sistem yang tersembunyi.
Sebaiknya Anda memigrasi sistem ke SSD kosong yang tidak berisi partisi (ruang disk bebas). Perlu
diketahui bahwa jika SSD Anda masih baru dan belum pernah digunakan, maka SSD tidak berisi
partisi.
Untuk memigrasi sistem ke SSD:
1. Jalankan Acronis True Image 2015.
2. Buat media cadangan Acronis jika Anda belum memilikinya. Untuk melakukannya, pada bagian
Alat Bantu, klik Buat media yang dapat di-boot, lalu ikuti petunjuk pada layar.
3. Cadangkan seluruh drive sistem Anda (dalam mode pencadangan disk) ke hard disk selain hard
disk sistem dan SSD.
4. Matikan komputer, lalu lepaskan hard disk sistem Anda.
53 Copyright © Acronis International GmbH, 2002-2014
5. Pasang SSD ke slot tempat hard disk.
Untuk merek SSD tertentu, Anda mungkin perlu memasukkan SSD ke slot PCI Express.
6. Jalankan boot dari media cadangan Acronis.
7. Validasikan cadangan untuk memastikan cadangan dapat digunakan untuk pemulihan. Untuk
melakukannya, klik Pemulihan pada panel kiri, lalu pilih cadangan. Klik kanan, pilih Validasikan
Arsip dalam menu pintasan, lalu klik Lanjutkan.
8. Setelah validasi selesai, klik kanan cadangan, lalu pilih Pulihkan dalam menu pintasan.
9. Pilih Pulihkan seluruh disk dan partisi pada langkah metode pemulihan, lalu klik Berikutnya.
10. Pilih disk sistem pada langkah Apa yang akan dipulihkan.
11. Klik Lokasi baru, lalu pilih SSD sebagai lokasi baru untuk disk sistem, lalu klik Terima.
12. Pada langkah berikutnya, klik Lanjutkan untuk memulai pemulihan.
13. Setelah pemulihan selesai, keluar dari versi mandiri Acronis True Image 2015.
14. Coba boot dari SSD, lalu pastikan Windows dan aplikasi beroperasi dengan benar.
Jika hard disk sistem juga berisi partisi pemulihan atau diagnostik yang tersembunyi, seperti yang
sering terjadi dengan notebook, prosedurnya akan berbeda. Anda biasanya harus mengubah ukuran
partisi secara manual selama pemulihan ke SSD. Untuk petunjuk, lihat Memulihkan disk dengan
partisi tersembunyi.
54 Copyright © Acronis International GmbH, 2002-2014
8 Alat bantu
Pada tab Alat bantu, Anda dapat menemukan Rescue Media Builder, disk Kloning, dan Acronis
Universal Restore. Semua alat bantu lainnya tersedia dalam menu Mulai dalam folder Acronis (untuk
pengguna Windows 7 dan yang lebih lama) atau dalam menu Aplikasi (untuk pengguna Windows 8).
Kami menghapus sejumlah fitur dalam Acronis True Image 2015. Bila kami menghapus suatu fitur, hal
ini terjadi hanya setelah dilakukan peninjauan secara rinci dan dengan pemahaman bahwa kami akan
memberikan solusi yang setara atau lebih baik serta lebih efisien, mudah, dan andal. Dalam Acronis
True Image 2015, beberapa fitur telah dihapus karena fitur tersebut awalnya dirancang untuk
Windows XP (misalnya: Boot Sequence Manager) dan fitur lainnya karena ada cara yang lebih efektif
untuk melakukan tugas ini dalam Acronis True Image 2015 (misalnya: Try and Decide). Lihat rincian
di: https://kb.acronis.com/content/48662.
Alat bantu dan utilitas Acronis mencakup alat bantu perlindungan, alat bantu pemasangan, utilitas
kloning disk, utilitas keamanan dan privasi, serta utilitas manajemen disk.
Alat bantu perlindungan
Media Acronis Universal Restore
Jika Anda memulihkan profil di komputer dengan konfigurasi perangkat keras yang berbeda,
program mungkin tidak dapat menemukan beberapa driver perangkat dalam folder default,
terutama bila perangkat keras target memiliki pengontrol penyimpanan massa tertentu.
Alat ini dapat ditemukan pada tab Alat bantu dalam Acronis True Image 2015 atau diunduh dari
akun Acronis. Lihat rincian di: https://kb.acronis.com/ati2015/aur.
Acronis Startup Recovery Manager
Memungkinkan Anda menjalankan Acronis True Image 2015 tanpa memuat sistem operasi
dengan menekan F11 pada waktu boot sebelum sistem operasi dijalankan.
Rescue Media Builder
Membantu Anda membuat media cadangan yang dapat di-boot dengan produk Acronis (atau
komponennya yang ditentukan) terinstal di komputer.
Acronis Secure Zone
Memungkinkan Anda menyimpan cadangan dalam partisi khusus yang aman pada disk.
Kloning disk
Gunakan wizard Kloning disk jika Anda perlu mengkloning drive hard disk dengan menyalin partisi ke
hard disk lain.
Keamanan dan privasi
Acronis DriveCleanser
Utilitas Acronis DriveCleanser memberikan pemusnahan data secara aman pada hard disk.
Pembersihan Sistem
Dengan utilitas Pembersihan Sistem, Anda dapat membersihkan komponen (folder, file, bagian
registri, dll.) yang terkait dengan tugas sistem umum. Sejumlah komponen Windows tersebut
menyimpan bukti aktivitas pengguna PC, jadi komponen tersebut juga harus dihapus secara
menyeluruh untuk menjaga kerahasiaan.
Manajemen disk
Tambah disk baru
55 Copyright © Acronis International GmbH, 2002-2014
Wizard Tambah disk baru akan membantu Anda menambahkan drive hard disk baru ke
komputer. Anda akan dapat mempersiapkan drive hard disk yang baru dengan membuat dan
memformat partisi pada hard disk baru ini.
Pemasangan profil
Pasang profil
Dengan alat bantu ini, Anda dapat menelusuri profil yang dibuat sebelumnya. Anda dapat
menetapkan huruf drive sementara ke profil partisi dan mengakses profil ini sebagai drive logis
biasa dengan mudah.
Lepas profil
Dengan alat bantu ini, Anda dapat melepas drive logis sementara yang telah Anda buat untuk
menelusuri profil.
8.1 Membuat media cadangan yang dapat di-boot
Anda dapat menjalankan Acronis True Image 2015 dari media boot darurat di komputer yang belum
diinstal dengan sistem operasi atau komputer rusak yang tidak dapat menjalankan boot. Anda
bahkan dapat mencadangkan disk di komputer bukan Windows, yaitu menyalin semua datanya ke
dalam cadangan dengan pembuatan profil disk dalam mode sektor per sektor. Untuk melakukannya,
Anda memerlukan media yang dapat di-boot berisi salinan versi <PRODUCT_NAME > mandiri
terinstal.
Bagaimana cara memperoleh media yang dapat di-boot:
Gunakan CD penginstalan dari produk berkemasan kotak.
Buat media yang dapat di-boot dengan Acronis Media Builder:
CD Kosong
DVD Kosong
Drive flash USB
Catatan: Data yang berada di dalamnya tidak akan diubah.
Buat file profil .iso untuk dibakar nanti ke dalam CD atau DVD.
Buat media berbasis WinPE dengan plug-in Acronis.
8.1.1 Acronis Media Builder
Acronis Media Builder membantu Anda membuat drive flash USB atau CD/DVD kosong yang dapat
di-boot. Jika Windows tidak dapat berjalan, gunakan media yang dapat di-boot untuk menjalankan
versi mandiri True Image dan memulihkan komputer.
Anda dapat membuat beberapa jenis media yang dapat di-boot:
Media cadangan yang dapat di-boot Acronis
Jenis ini disarankan untuk sebagian besar pengguna.
Media berbasis WinPE dengan plug-in Acronis
Menjalankan Acronis True Image 2015 di lingkungan sebelum penginstalan dapat memberikan
kompatibilitas yang lebih baik dengan perangkat keras komputer karena lingkungan sebelum
penginstalan menggunakan driver Windows.
56 Copyright © Acronis International GmbH, 2002-2014
Sebaiknya Anda membuat jenis media ini bila media cadangan yang dapat di-boot Acronis tidak
membantu Anda menjalankan boot di komputer.
Untuk menggunakan pilihan ini, Anda memerlukan komponen berikut untuk diinstal:
Pengaya Media Acronis. Anda dapat mengunduhnya dari situs web Acronis.
Salah satu dari hal berikut:
Windows Automated Installation Kit (AIK).
Komponen ini diperlukan untuk membuat WinPE 3.0.
Windows Assessment and Deployment Kit (ADK).
Komponen ini diperlukan untuk membuat WinPE 4.0 dan WinPE 5.0.
Catatan
Sebaiknya Anda membuat media yang dapat di-boot baru setelah setiap upgrade Acronis True
Image 2015.
Jika Anda menggunakan media non-optik, media tersebut harus memiliki sistem file FAT16 atau
FAT32.
Acronis Media Builder hanya mendukung WinPE 3.0, WinPE 4.0, dan WinPE 5.0 x86. Distribusi
WinPE ini juga dapat beroperasi pada perangkat keras x64.
Profil PE berdasarkan WinPE 3.0 memerlukan minimal RAM 256 MB untuk beroperasi, sedangkan
untuk WinPE 4.0 dan WinPE 5.0, persyaratan ini adalah 512 MB.
Jika Acronis Media Builder tidak mengenali drive flash USB, Anda dapat mencoba menggunakan
prosedur yang dijelaskan dalam artikel Basis Pengetahuan Acronis di
http://kb.acronis.com/content/1526.
Saat menjalankan boot dari Media Cadangan, Anda tidak dapat melakukan pencadangan ke disk
atau partisi dengan sistem file Ext2/Ext3/Ext4, ReiserFS, dan Linux SWAP.
Saat menjalankan boot dari media cadangan dan menggunakan versi mandiri Acronis True Image
2015, Anda tidak dapat memulihkan file dan folder yang dienkripsi dengan menggunakan
enkripsi dalam sistem operasi Windows XP dan yang lebih baru. Untuk informasi lebih lanjut,
lihat Pengaturan keamanan tingkat file untuk cadangan. Di sisi lain, cadangan yang dienkripsi
menggunakan fitur enkripsi Acronis True Image 2015 dapat dipulihkan.
8.1.1.1 Membuat media yang dapat di-boot
Untuk membuat media yang dapat di-boot:
1. Pasang drive flash USB, atau masukkan CD atau DVD kosong.
2. Jalankan Acronis True Image 2015.
3. Pada bagian Alat bantu, klik Rescue Media Builder.
4. Pilih jenis media yang ingin Anda buat. Lihat Acronis Media Builder untuk rincian.
5. Pilih tujuan untuk media:
CD
DVD
Drive flash USB (hanya tersedia untuk media cadangan yang dapat di-boot Acronis)
Jika drive Anda memiliki sistem file yang tidak didukung, Acronis True Image akan
menyarankan agar sistem file tersebut diformat menjadi sistem file FAT.
Peringatan! Pemformatan akan menghapus semua data pada disk secara permanen.
57 Copyright © Acronis International GmbH, 2002-2014
File profil ISO
Anda harus menetapkan nama file .iso dan folder tujuan.
Bila file .iso dibuat, Anda dapat membakarnya ke CD atau DVD. Misalnya di Windows 7 dan
yang lebih baru, Anda dapat melakukannya menggunakan alat bantu pembakar internal.
Dalam Windows Explorer, klik dua kali file profil ISO yang dibuat, lalu klik Bakar.
File profil WIM (hanya tersedia untuk media berbasis WinPE)
Acronis True Image menambahkan plug-in Acronis ke file .wim dari Windows AIK atau
Windows ADK. Anda harus menentukan nama baru untuk file .wim dan folder tujuan.
Untuk membuat media yang dapat di-boot dengan menggunakan file .wim, Anda harus
mengonversinya menjadi file .iso terlebih dulu. Lihat Membuat file .iso dari file .wim (p. 60)
untuk rincian.
6. Klik Lanjutkan.
8.1.1.2 Parameter pengaktifan media yang dapat di-boot
Di sini, Anda dapat mengatur parameter pengaktifan media yang dapat di-boot untuk
mengkonfigurasi pilihan boot media cadangan agar lebih kompatibel dengan perangkat keras lain.
Tersedia beberapa pilihan (nousb, nomouse, noapic, dll.). Parameter tersebut diberikan untuk
pengguna tingkat lanjut. Jika Anda mengalami masalah kompatibilitas perangkat keras saat menguji
boot dari media cadangan, mungkin sebaiknya hubungi Dukungan Teknis Acronis.
Untuk menambahkan parameter pengaktifan:
Masukkan perintah ke dalam kolom Parameter. Anda dapat mengetik beberapa perintah yang
dipisahkan dengan spasi.
Klik Berikutnya untuk melanjutkan.
Parameter tambahan yang dapat diterapkan sebelum mem-boot kernel Linux
Keterangan
Parameter berikut dapat digunakan untuk memuat kernel Linux dalam mode khusus:
acpi=off
Menonaktifkan ACPI dan mungkin membantu konfigurasi perangkat keras tertentu.
noapic
Menonaktifkan APIC (Advanced Programmable Interrupt Controller) dan dapat membantu
konfigurasi perangkat keras tertentu.
nousb
Menonaktifkan pemuatan modul USB.
nousb2
Menonaktifkan dukungan USB 2.0. Perangkat USB 1.1 masih beroperasi dengan pilihan ini. Pilihan ini
memungkinkan Anda menggunakan drive USB tertentu dalam mode USB 1.1 jika drive USB tersebut
tidak beroperasi dalam mode USB 2.0.
quiet
58 Copyright © Acronis International GmbH, 2002-2014
Parameter ini diaktifkan secara default dan pesan pengaktifan tidak ditampilkan. Jika dihapus, pesan
pengaktifan akan ditampilkan saat kernel Linux dimuat dan perintah shell ditawarkan sebelum
menjalankan program Acronis.
nodma
Menonaktifkan DMA untuk semua drive disk IDE. Mencegah kernel dari membekukan perangkat
keras tertentu.
nofw
Menonaktifkan dukungan FireWire (IEEE1394).
nopcmcia
Menonaktifkan deteksi perangkat keras PCMCIA.
nomouse
Menonaktifkan dukungan mouse.
[module name]=off
Menonaktifkan modul (misalnya sata_sis=off).
pci=bios
Memaksa untuk menggunakan BIOS PCI, dan tidak mengakses perangkat keras secara langsung.
Misalnya, parameter ini mungkin digunakan jika mesin memiliki bridge host PCI yang tidak standar.
pci=nobios
Melarang penggunaan BIOS PCI. Hanya metode akses perangkat keras secara langsung yang
dibolehkan. Misalnya, parameter ini dapat digunakan jika Anda mengalami gangguan saat proses
boot yang mungkin disebabkan oleh BIOS.
pci=biosirq
Menggunakan panggilan BIOS PCI untuk mendapatkan tabel perutean interupsi. Panggilan ini
diketahui bermasalah pada mesin tertentu dan panggilan ini membekukan mesin saat digunakan,
namun di komputer, ini adalah satu-satunya cara untuk mendapatkan tabel perutean interupsi. Coba
pilihan ini jika kernel tidak dapat mengalokasikan IRQ atau menemukan bus PCI sekunder pada
motherboard.
vga=ask
Mendapatkan daftar mode video yang tersedia untuk kartu video Anda dan memungkinkan memilih
mode video yang paling sesuai untuk kartu video dan monitor. Coba pilihan ini jika mode video yang
dipilih secara otomatis tidak sesuai untuk perangkat keras Anda.
8.1.1.3 Membuat ISO WinPE 3.0 kustom dengan driver
Terkadang disk WinPE dasar dengan plug-in Acronis tidak memiliki driver untuk perangkat keras
khusus Anda, misalnya untuk pengontrol perangkat penyimpanan . Pengguna Windows 7 dapat
menambahkan driver tersebut ke profil WinPE 3.0 dasar (WIM) sebelum membuat file ISO dengan
plug-in Acronis.
Perhatian! Anda hanya dapat menambahkan driver yang memiliki ekstensi nama file inf.
Prosedur berikut berdasarkan pada artikel MSDN yang dapat ditemukan di
http://technet.microsoft.com/en-us/library/dd799244(WS.10).aspx
59 Copyright © Acronis International GmbH, 2002-2014
Untuk membuat profil Windows PE, lakukan langkah berikut:
1. Dalam menu Mulai, klik Microsoft Windows AIK, lalu klik kanan Permintaan Perintah Komputer
Alat Penerapan, lalu pilih Jalankan sebagai administrator.
2. Jalankan skrip copype. cmd untuk membuat folder dengan file Windows PE. Misalnya, dari
permintaan perintah, ketik:
copype x86 C:\winpe_x86
3. Pasang profil dasar dengan menggunakan alat bantu DISM ke direktori lokal. Misalnya,
Dism /Mount-Wim /WimFile:C:\winpe_x86\winpe.wim /index:1
/MountDir:C:\winpe_x86\mount
4. Tambahkan driver perangkat keras dengan menggunakan perintah Dism dengan pilihan
/Add-Driver. Misalnya:
Dism /image:C:\winpe_x86\mount /Add-Driver /driver:C:\drivers\mydriver.inf
5. Ulangi Langkah 4 untuk semua driver lain yang perlu Anda tambahkan.
6. Lakukan perubahan menggunakan perintah Dism dengan pilihan /Unmount-Wim/Commit.
Dism /Unmount-Wim /MountDir:C:\winpe_x86\mount /Commit
Jangan keluar dari permintaan perintah.
7. Jalankan Acronis Media Builder, lalu tambahkan plug-in Acronis ke file custom.wim. Lihat
Membuat media yang dapat di-boot (p. 57) untuk rincian.
8. Membuat profil PE (file .iso) dari file .wim yang dihasilkan. Lihat Membuat file .iso dari file .wim
untuk rincian.
8.1.1.4 Membuat file .iso dari file .wim
Untuk membuat media yang dapat di-boot dengan menggunakan file .wim, Anda harus
mengonversinya menjadi file .iso terlebih dulu.
Untuk membuat profil PE (file .iso) dari file .wim yang dihasilkan:
1. Pilih Microsoft Windows AIK Permintaan Perintah Alat Bantu Windows PE dari menu Mulai.
Pengguna Windows 7 harus memilih Microsoft Windows AIK Permintaan Perintah Alat Bantu
Penerapan dari menu Mulai.
Jika Anda membuat ISO WinPE 4.0, pilih Windows Kits Windows ADK Lingkungan Alat
Bantu Penerapan dan Pembuatan Profil dari menu Mulai.
2. Jalankan skrip copype. cmd untuk membuat folder dengan file Windows PE. Misalnya, dari
permintaan perintah, ketik:
copype x86 c:\winpe_x86
3. Ganti file boot.wim default dalam folder Windows PE dengan file. wim yang baru dibuat
(misalnya AcronisMedia.wim). Jika file AcronisMedia.wim terletak pada c:\, maka:
Untuk WinPE 3.0, ketik:
copy c:\AcronisMedia.wim c:\winpe_x86\ISO\sources\boot.wim
Untuk WinPE 4.0 atau WinPE 5.0, ketik:
copy "c:\AcronisMedia.wim" c:\winpe_x86\media\sources\boot.wim
4. Gunakan alat bantu Oscdimg. Untuk membuat file .iso, ketik:
oscdimg -n –bc:\winpe_x86\etfsboot.com c:\winpe_x86\ISO
c:\winpe_x86\winpe_x86.iso
60 Copyright © Acronis International GmbH, 2002-2014
5. Bakar file .iso ke CD menggunakan alat bantu pihak ketiga (misalnya Nero) dan Anda akan
memiliki disk Windows PE yang dapat di-boot dengan Acronis True Image 2015.
8.2 Acronis Startup Recovery Manager
Bagaimana cara kerjanya
Acronis Startup Recovery Manager membantu Anda menjalankan Acronis True Image 2015 tanpa
memuat sistem operasi. Dengan fitur ini, Anda dapat menggunakan Acronis True Image 2015 sendiri
untuk memulihkan partisi yang rusak, meskipun sistem operasi tidak dapat di-boot. Tidak seperti
menjalankan boot dari media eksternal Acronis, Anda tidak akan memerlukan media terpisah atau
sambungan jaringan untuk menjalankan Acronis True Image 2015.
Bagaimana cara mengaktifkan
Untuk mengaktifkan Acronis Startup Recovery Manager:
1. Di Windows 7 dan yang lebih lama:
Klik tombol Mulai —> Acronis (folder produk) —> True Image —> Alat Bantu dan Utilitas —>
Aktifkan Acronis Startup Recovery Manager.
Di Windows 8 dan yang lebih baru:
Dalam menu Aplikasi, klik Acronis (folder produk) —> Aktifkan Acronis Startup Recovery
Manager.
2. Pada jendela yang terbuka, klik Aktifkan.
Bagaimana cara menggunakan
Jika kegagalan terjadi, hidupkan komputer, lalu tekan F11 bila pesan "Tekan F11 untuk Acronis
Startup Recovery Manager" ditampilkan. Tindakan ini akan menjalankan versi Acronis True Image
2015 mandiri yang hanya sedikit berbeda dari versi lengkap.
Informasi tambahan
Huruf disk dalam Acronis True Image 2015 mandiri terkadang berbeda dari cara Windows
mengidentifikasi drive. Misalnya, disk D: yang diidentifikasi dalam Acronis True Image 2015 mandiri
mungkin adalah disk E: di Windows. Label disk dan informasi tentang ukuran partisi, sistem file,
kapasitas drive, produsennya, dan nomor model dapat membantu mengidentifikasi disk dan partisi
dengan benar.
Apakah Acronis Startup Recovery Manager mempengaruhi pemuat lainnya?
61 Copyright © Acronis International GmbH, 2002-2014
Bila Acronis Startup Recovery Manager diaktifkan, utilitas tersebut akan menimpa master boot
record (MBR) dengan kode boot-nya sendiri. Jika Anda memiliki manajer boot pihak ketiga terinstal,
Anda akan perlu mengaktifkannya kembali setelah Startup Recovery Manager telah diaktifkan. Untuk
pemuat Linux (misalnya LiLo dan GRUB), Anda mungkin mempertimbangkan menginstalnya ke
catatan boot partisi akar Linux (atau boot) bukan ke MBR sebelum mengaktifkan Acronis Startup
Recovery Manager.
Mekanisme boot UEFI berbeda dari mekanisme BIOS. Setiap pemuat OS atau program boot lainnya
memiliki variabel boot yang menentukan jalur untuk pemuat yang sesuai. Semua pemuat disimpan di
partisi khusus yang disebut Partisi Sistem EFI. Bila Anda mengaktifkan Acronis Startup Recovery
Manager dalam sistem yang di-boot UEFI, maka program ini akan mengubah urutan boot dengan
menuliskan variabel boot sendiri. Variabel ini akan ditambahkan ke daftar variabel dan tidak akan
mengubah daftar. Karena semua pemuat bersifat independen dan tidak saling memengaruhi, Anda
tidak perlu mengubah apa pun sebelum atau setelah mengaktifkan Acronis Startup Recovery
Manager.
8.3 Acronis Secure Zone
Acronis Secure Zone adalah partisi khusus aman yang dapat Anda buat di komputer untuk
menyimpan cadangan. Acronis Secure Zone memiliki sistem file FAT32.
Acronis Secure Zone di Windows Explorer
Acronis Secure Zone yang dibuat akan ditampilkan pada bagian Lainnya di Windows Explorer. Anda
dapat menavigasi dalam Acronis Secure Zone seperti partisi biasa.
Klik kanan cadangan atau versi cadangan tertentu untuk melihat semua operasi yang tersedia:
Telusuri
Pasang (untuk cadangan profil)
Pulihkan
Validasi
Perbarui
Hapus
Lihat rincian versi
Jika Acronis Secure Zone dilindungi sandi, operasi apa pun akan memerlukan sandi dimasukkan,
kecuali untuk melihat rincian versi.
Pembersihan Acronis Secure Zone
Jika tidak terdapat cukup ruang di Acronis Secure Zone untuk cadangan baru, Anda dapat:
Membatalkan operasi pencadangan, menambah ukuran Acronis Secure Zone, lalu menjalankan
pencadangan lagi.
Membatalkan operasi pencadangan, menghapus beberapa cadangan di Acronis Secure Zone
secara manual, lalu menjalankan pencadangan lagi.
Konfirmasikan bahwa Anda ingin menghapus cadangan terlama dari jenis yang sama (tingkat file
atau tingkat disk) secara otomatis dengan semua versi bertahap dan diferensial. Setelah itu jika
ruang kosong masih tidak cukup, True Image akan meminta konfirmasi dan akan menghapus
cadangan penuh berikutnya. Hal ini akan ulangi hingga terdapat ruang kosong yang memadai
62 Copyright © Acronis International GmbH, 2002-2014
untuk cadangan baru. Jika setelah menghapus semua cadangan sebelumnya, ruang masih tidak
cukup, maka pencadangan akan dibatalkan.
Untuk mencegah kelebihan zona, sebaiknya Anda memilih kotak centang Bila ruang tidak cukup di
ASZ, hapus cadangan terlama dalam pilihan pencadangan yang dijadwalkan. Lihat Penanganan
kesalahan untuk rincian.
True Image tidak akan menghapus versi cadangan berkelanjutan dalam Acronis Secure Zone secara
otomatis. Versi tersebut hanya dapat dihapus secara manual. Untuk informasi lebih lanjut, lihat
Penyimpanan data Cadangan Nonstop Acronis.
8.3.1 Membuat dan mengelola Acronis Secure Zone
Untuk membuat atau mengubah Acronis Secure Zone:
1. Klik tombol Mulai —> Acronis (folder produk) —> True Image —> Alat dan Utilitas —> Acronis
Secure Zone.
Wizard Kelola Acronis Secure Zone akan terbuka.
2. Lakukan salah satu langkah berikut:
Jika Anda ingin membuat Acronis Secure Zone, tentukan lokasi dan ukurannya.
Jika Anda ingin mengubah Acronis Secure Zone, pilih tindakan:
Tambah atau kurangi ukuran
Hapus
Ubah sandi
Kemudian, ikuti sejumlah langkah dalam wizard.
1. Pada langkah Selesai, klik Lanjutkan.
Catatan: Operasi ini mungkin memerlukan pengaktifan komputer.
8.4 Menambahkan hard disk baru
Jika Anda tidak memiliki cukup ruang untuk data, Anda dapat mengganti disk lama dengan disk baru
yang berkapasitas lebih tinggi, atau menambahkan disk baru hanya untuk menyimpan data, sehingga
meninggalkan sistem pada disk lama.
Untuk menambahkan hard disk baru:
1. Matikan komputer, lalu pasang disk baru.
2. Hidupkan komputer.
3. Klik tombol Mulai —> Acronis (folder produk) —> True Image —> Alat Bantu dan Utilitas —>
Tambah Disk Baru.
4. Ikuti langkah wizard.
5. Pada langkah Selesai, pastikan tata letak disk yang dikonfigurasi sesuai dengan kebutuhan Anda,
lalu klik Lanjutkan.
63 Copyright © Acronis International GmbH, 2002-2014
8.5 Alat Bantu Keamanan dan Privasi
Acronis DriveCleanser ..............................................................................64
Pembersihan Sistem.................................................................................65
Metode Penghapusan Aman Hard Disk ...................................................67
8.5.1 Acronis DriveCleanser
Acronis DriveCleanser membantu Anda memusnahkan semua data secara permanen di hard disk dan
partisi yang dipilih. Untuk pemusnahan, Anda dapat menggunakan salah satu algoritme standar atau
membuat algoritme sendiri. Lihat Pilihan algoritme (p. 64) untuk rincian.
Mengapa saya memerlukannya?
Bila Anda memformat hard drive lama sebelum membuangnya, informasi tidak musnah secara
permanen dan masih dapat diambil. Dengan cara ini, informasi pribadi Anda dapat berakhir di tangan
yang salah. Untuk mencegah hal ini, sebaiknya Anda menggunakan Acronis DriveCleanser saat Anda:
Mengganti hard drive lama dengan yang baru dan tidak berencana menggunakan lagi drive lama
tersebut.
Memberikan hard drive lama ke keluarga atau teman.
Menjual hard drive lama.
Bagaimana cara menggunakan Acronis DriveCleanser
Untuk menghancurkan data pada disk secara permanen:
1. Klik tombol Mulai —> Acronis (folder produk) —> True Image —> Alat Bantu dan Utilitas —>
DriveCleanser.
Wizard Acronis DriveCleanser akan terbuka.
2. Pada langkah Pilihan sumber, pilih disk dan partisi yang ingin Anda hapus. Lihat Pilihan sumber
untuk rincian.
3. Pada langkah Pilihan algoritme, pilih algoritme yang ingin Anda gunakan untuk pemusnahan
data. Lihat Pilihan algoritme (p. 64) untuk rincian.
4. [langkah opsional] Anda dapat membuat algoritme sendiri. Lihat Membuat algoritme kustom
untuk rincian.
5. [langkah opsional] Pada langkah Tindakan pasca-penghapusan aman, pilih tindakan yang harus
dilakukan dengan partisi dan disk bila pemusnahan data selesai. Lihat Tindakan
pasca-penghapusan aman untuk rincian.
6. Pada langkah Selesai, pastikan pengaturan yang dikonfigurasi sudah benar. Untuk memulai
proses, pilih kotak centang Hapus partisi yang dipilih secara permanen, lalu klik Lanjutkan.
Perhatikan bahwa, tergantung pada ukuran total partisi yang dipilih dan algoritme pemusnahan data yang
dipilih, pemusnahan data dapat memerlukan waktu berjam-jam.
8.5.1.1 Pilihan algoritme
Pada langkah Pilihan algoritme, lakukan salah satu langkah berikut:
Untuk menggunakan salah satu algoritme standar, pilih algoritme yang diinginkan. Lihat Metode
Penghapusan Aman Hard Disk (p. 67) untuk rincian.
64 Copyright © Acronis International GmbH, 2002-2014
[Hanya untuk pengguna tingkat lanjut] Untuk membuat algoritme kustom, pilih Kustom.
Kemudian, lanjutkan pembuatan pada langkah Definisi algoritme. Setelah itu, Anda akan dapat
menyimpan algoritme yang dibuat ke file dengan ekstensi *.alg.
Untuk menggunakan algoritme kustom yang sebelumnya disimpan, pilih Muat dari file, lalu pilih
file yang berisi algoritme.
8.5.2 Pembersihan Sistem
Wizard Pembersihan Sistem membantu Anda menghilangkan semua jejak tindakan PC dengan aman,
termasuk nama pengguna, sandi, dan informasi pribadi lainnya.
Proses tersebut dapat melaksanakan operasi berikut:
Memusnahkan data dengan aman dalam Windows Recycle Bin
Menghapus file sementara dari folder Windows yang sesuai
Membersihkan ruang kosong hard disk dari setiap jejak informasi yang sebelumnya disimpan
hard disk tersebut
Menghapus jejak pencarian file dan komputer pada disk dan komputer yang tersambung dalam
jaringan area lokal
Membersihkan daftar dokumen yang terakhir digunakan
Membersihkan daftar Windows Run
Membersihkan riwayat file yang dibuka/disimpan
Membersihkan daftar tempat jaringan yang telah disambungkan pengguna menggunakan
kredensial jaringan
Membersihkan Windows prefetch directory tempat Windows menyimpan informasi tentang
program yang telah dijalankan dan beroperasi baru-baru ini
Windows Vista dan Windows 7 tidak menyimpan informasi tentang pencarian file dan komputer. Selain itu,
informasi tentang file yang dibuka/disimpan akan disimpan secara berbeda dalam registri, sehingga wizard
akan menampilkan informasi ini dengan cara yang berbeda.
***
65 Copyright © Acronis International GmbH, 2002-2014
Perhatikan bahwa Windows menyimpan sandi hingga sesi berakhir, jadi pembersihan daftar kredensial
pengguna jaringan tidak akan diterapkan hingga Anda mengakhiri sesi Windows saat ini dengan log out atau
dengan mem-boot ulang komputer.
Untuk memulai wizard Pembersihan Sistem, klik tombol Mulai —> Acronis (folder produk) —> True
Image —> Alat Bantu dan Utilitas —> Pembersihan Sistem.
Setelah wizard dijalankan, wizard akan mencari setiap jejak tindakan pengguna yang disimpan oleh
Windows. Bila pencarian selesai, hasilnya akan tersedia pada bagian atas jendela wizard.
Anda dapat melihat hasil pencarian dan memilih item yang ingin Anda hapus secara manual.
Jika Anda ingin mengubah pengaturan pembersihan sistem default, klik tautan yang sesuai pada
jendela pertama dalam wizard Pembersihan Sistem.
Klik Bersihkan untuk menghapus item yang ditemukan.
8.5.2.1 Pengaturan pembersihan
Pada jendela pengaturan pembersihan, Anda dapat mengubah pengaturan pembersihan setiap
komponen sistem. Beberapa pengaturan tersebut berlaku untuk semua komponen.
Untuk mengubah pengaturan pembersihan komponen:
Buka item Komponen Sistem dalam pohon, lalu pilih pengaturan pembersihan komponen yang
ingin Anda ubah. Anda dapat mengaktifkan atau menonaktifkan pemindaian komponen dengan
wizard Pembersihan. Untuk melakukannya, pilih atau kosongkan kotak centang Aktifkan.
Jika diperlukan, Anda juga dapat membuka komponen dan menyesuaikan metode pemusnahan
data yang diinginkan, file yang akan dibersihkan, string pencarian registri pembersihan yang telah
Anda gunakan untuk menemukan komputer di jaringan lokal, dll. Untuk melakukannya, klik
segitiga di dekat komponen, gunakan pilihan dari daftar, lalu tentukan pengaturannya.
Setelah Anda mengatur properti komponen yang diinginkan, klik OK untuk menyimpan
pengaturan. Pengaturan ini akan digunakan sebagai default saat berikutnya Anda mengaktifkan
wizard Pembersihan.
Jika Anda telah mengubah pengaturan pembersihan sebelumnya, Anda dapat selalu kembali ke
program secara default dengan mengklik tombol Kembalikan Default.
66 Copyright © Acronis International GmbH, 2002-2014
Komponen sistem:
Keranjang Sampah
File sementara
Ruang kosong hard disk
Cari daftar Komputer
Cari daftar File
Daftar Dokumen yang Terakhir Digunakan
Daftar Jalankan Windows
Riwayat file yang disimpan/dibuka
Kredensial Pengguna
Windows Prefetch Directory
8.5.3 Metode Penghapusan Aman Hard Disk
Apa masalahnya?
Informasi yang dihapus dari drive hard disk dengan cara yang tidak aman (misalnya, dengan
menghapus di Windows) dapat dipulihkan dengan mudah. Dengan menggunakan peralatan khusus,
Anda dapat memulihkan informasi yang bahkan ditimpa berulang kali.
Mekanisme kebocoran
Data disimpan di hard disk sebagai urutan biner 1 dan 0 (angka satu dan nol), yang diwakili oleh
sejumlah bagian disk berbeda yang dimagnetisasi.
Secara umum, angka 1 yang ditulis ke hard disk akan dibaca sebagai 1 oleh pengontrol, dan angka 0
akan dibaca sebagai 0. Namun jika Anda menulis 1 di atas 0, hasilnya adalah 0,95 secara kondisional
dan sebaliknya jika 1 ditulis di atas 1, hasilnya adalah 1,05. Perbedaan ini tidak relevan untuk
pengontrol. Namun, dengan menggunakan peralatan khusus, urutan 1 dan 0 yang «berada di bawah»
dapat mudah dibaca.
Metode penghapusan aman informasi yang digunakan oleh Acronis
Teori yang rinci tentang penghapusan aman informasi yang terjamin dijelaskan dalam artikel dari
Peter Gutmann. Lihat "Secure Deletion of Data from Magnetic and Solid-State Memory" di
http://www.cs.auckland.ac.nz/~pgut001/pubs/secure_del.html.
No. Algoritme (metode penulisan) Laluan Rekaman
1. Departemen Pertahanan 4 Laluan ke-1 – simbol yang dipilih secara acak untuk
Amerika Serikat 5220.22-M setiap byte pada setiap sektor, 2 – tambahan untuk
ditulis selama laluan ke-1, 3 – simbol acak lagi, 4 –
verifikasi penulisan.
2. Amerika Serikat: NAVSO 4 Laluan ke-1 – 0x01 untuk semua sektor,
P-5239-26 (RLL) 2-0x27FFFFFF, 3 – urutan simbol acak, 4 – verifikasi.
3. Amerika Serikat: NAVSO 4 Laluan ke-1 – 0x01 untuk semua sektor,
P-5239-26 (MFM) 2-0x7FFFFFFF, 3 – urutan simbol acak, 4 – verifikasi.
4. Jerman: VSITR 7 Ke-1 – ke-6 – urutan alternatif dari: 0x00 dan 0xFF,
ke-7 – 0xAA, yakni 0x00, 0xFF, 0x00, 0xFF, 0x00, 0xFF,
0xAA.
67 Copyright © Acronis International GmbH, 2002-2014
No. Algoritme (metode penulisan) Laluan Rekaman
5. Rusia: GOST P50739-95 1 Nol logis (angka 0x00) untuk setiap byte pada setiap
sektor untuk sistem tingkat keamanan ke-6 hingga
ke-4.
Simbol (angka) yang dipilih secara acak untuk setiap
byte pada setiap sektor untuk sistem tingkat
keamanan ke-3 hingga ke-1.
6. Metode Peter Gutmann 35 Metode Peter Gutmann sangat rumit. Metode
tersebut didasarkan pada teorinya tentang
penghapusan aman informasi hard disk (lihat artikel
Secure Deletion of Data from Magnetic and
Solid-State Memory).
7. Metode Bruce Schneier 7 Bruce Schneier menawarkan metode penimpaan
tujuh laluan dalam buku Kriptografi Terapannya.
Laluan ke-1 – 0xFF, laluan ke-2 – 0x00, lalu lima kali
dengan urutan acak-semu yang aman secara
kriptografis.
8. Cepat 1 Nol logis (angka 0x00) untuk semua sektor yang akan
dihapus.
8.6 Acronis Universal Restore
Apa yang dimaksud dengan Acronis Universal Restore ...........................68
Menginstal Acronis Universal Restore .....................................................68
Membuat media yang dapat di-boot .......................................................69
Menggunakan Acronis Universal Restore ................................................69
8.6.1 Apa yang dimaksud dengan Acronis Universal Restore
Alat bantu Acronis Universal Restore dirancang untuk membantu mem-boot sistem operasi di mesin
fisik atau virtual. Alat bantu tersebut akan mencari dan menginstal driver yang sangat penting untuk
pengaktifan sistem operasi, seperti pengontrol penyimpanan, motherboard, atau chipset.
Universal Restore sangat bermanfaat dalam skenario berikut:
1. Pemulihan cepat dari sistem yang gagal pada perangkat keras yang berbeda.
2. Kloning dan penerapan sistem operasi yang tidak tergantung pada perangkat keras.
3. Migrasi mesin fisik-ke-fisik, fisik-ke-virtual, dan virtual-ke-fisik.
8.6.2 Menginstal Acronis Universal Restore
Unduh paket penginstalan dari http://www.acronis.com/aur/, lalu simpan di mesin yang akan diinstal
dengan produk.
untuk menginstal Acronis Universal Restore di Windows
1. Jalankan file .msi yang diunduh.
2. Ikuti petunjuk pada layar.
untuk menginstal Acronis Universal Restore di Linux
1. Buka direktori tempat paket penginstalan (file .i686 atau .x86_64) berada, lalu jalankan perintah
berikut:
68 Copyright © Acronis International GmbH, 2002-2014
chmod 755 Acronis*
2. Jalankan file penginstalan sebagai pengguna akar.
3. Ikuti petunjuk pada layar.
8.6.3 Membuat media yang dapat di-boot
Untuk membuat media yang dapat di-boot
1. Jalankan file terinstal yang dapat dijalankan.
Di Windows, produk diinstal secara default ke folder berikut:
Dalam versi 32-bit Windows: %CommonProgramFiles%\Acronis\UniversalRestore.
Dalam versi 64-bit Windows: %CommonProgramFiles(x86)%\Acronis\UniversalRestore.
Dalam Linux, peluncur produk adalah /usr/sbin/universal_restore.
2. Ikuti petunjuk pada layar. Untuk rincian, lihat bantuan internal.
8.6.4 Menggunakan Acronis Universal Restore
Untuk menerapkan Universal Restore ke sistem operasi, jalankan boot mesin dari media yang dapat
di-boot. Jika terdapat lebih dari satu sistem operasi di mesin, Anda akan diminta untuk memilih salah
satu untuk menerapkan Universal Restore.
8.6.4.1 Universal Restore di Windows
Persiapan
Siapkan driver
Sebelum menerapkan Universal Restore ke sistem operasi Windows, pastikan Anda memiliki driver
untuk pengontrol HDD dan chipset yang baru. Driver tersebut penting untuk menjalankan sistem
operasi. Gunakan CD atau DVD yang diberikan oleh vendor perangkat keras atau unduh driver dari
situs web vendor. File driver tersebut harus memiliki ekstensi *.inf, *.sys, atau *.oem. Jika Anda
mengunduh driver dalam format *.exe, *.cab, atau *.zip, ekstrak menggunakan aplikasi pihak ketiga.
Praktik terbaik adalah dengan menyimpan driver untuk semua perangkat keras yang digunakan di
perusahaan Anda dalam satu repositori yang diurutkan berdasarkan jenis perangkat atau dengan
konfigurasi perangkat keras. Anda dapat menyimpan salinan repositori pada DVD atau drive flash;
mengambil driver tertentu, lalu menambahkannya ke media yang dapat di-boot; membuat media
kustom yang dapat di-boot dengan driver yang diperlukan (dan konfigurasi jaringan yang diperlukan)
untuk masing-masing server. Atau, Anda dapat menentukan jalur untuk repositori Universal Restore
setiap kali digunakan.
Periksa akses ke driver tersebut di lingkungan dapat di-boot
Pastikan Anda memiliki akses ke perangkat dengan driver saat bekerja dalam media yang dapat
di-boot. Gunakan media berbasis WinPE jika perangkat tersedia di Windows namun media berbasis
Linux tidak mendeteksinya.
Pengaturan Universal Restore
Pencarian driver otomatis
Tentukan tempat program akan mencari Hardware Abstraction Layer (HAL), driver pengontrol HDD,
dan driver adapter jaringan:
Jika driver berada pada disk vendor atau media eksternal lainnya, aktifkan Cari media eksternal.
69 Copyright © Acronis International GmbH, 2002-2014
Jika driver berada di folder jaringan atau pada media yang dapat di-boot, tetapkan jalur ke folder
dengan mengklik Tambah folder.
Selain itu, Universal Restore akan mencari di folder penyimpanan driver Windows default . Lokasinya
akan ditentukan dalam nilai registri DevicePath yang dapat ditemukan dalam kunci registri
HKEY_LOCAL_MACHINE\SOFTWARE\Microsoft\Windows\CurrentVersion. Folder penyimpanan ini
biasanya WINDOWS/inf.
Universal Restore akan melakukan pencarian rekursif dalam semua sub-folder dari folder yang
ditentukan, menemukan driver pengontrol HAL dan HDD yang paling sesuai dari semua yang
tersedia, lalu menginstalnya ke dalam sistem. Universal Restore juga akan mencari driver adapter
jaringan. Jalur untuk menemukan driver kemudian dikirim oleh Universal Restore ke sistem operasi.
Jika perangkat keras Anda memiliki beberapa kartu interface jaringan, Universal Restore akan
mencoba mengkonfigurasi semua driver kartu.
Driver penyimpanan massal yang tetap akan diinstal
Anda memerlukan pengaturan ini jika:
Perangkat keras memiliki pengontrol penyimpanan massal tertentu seperti RAID (terutama
NVIDIA RAID) atau adapter saluran serat.
Anda memigrasi sistem ke mesin virtual yang menggunakan pengontrol hard drive.
Menggunakan driver SCSI yang disertakan dengan perangkat lunak virtualisasi atau mengunduh
versi driver terbaru dari situs web produsen perangkat lunak.
Jika pencarian driver otomatis tidak membantu menjalankan boot sistem.
Tentukan driver yang sesuai dengan mengklik Tambah driver. Driver yang ditentukan di sini akan
diinstal dengan peringatan yang sesuai, meskipun program tersebut akan menemukan driver yang
lebih baik.
Proses Universal Restore
Setelah Anda memiliki pengaturan yang diperlukan, klik OK.
Jika Universal Restore tidak dapat menemukan driver yang kompatibel di lokasi yang ditentukan,
maka perintah tentang masalah perangkat akan ditampilkan. Lakukan salah satu langkah berikut:
Tambah driver pada setiap lokasi yang ditentukan sebelumnya, lalu klik Lagi.
Jika Anda lupa lokasi, klik Abaikan untuk melanjutkan proses. Jika hasilnya tidak memuaskan,
terapkan kembali Universal Restore. Bila mengkonfigurasi operasi, tentukan driver yang
diperlukan.
Setelah Windows di-boot, Windows akan menginisialisasi prosedur standar untuk memasang
perangkat keras baru. Driver adapter jaringan akan diinstal tanpa interaksi pengguna jika driver
memiliki tanda tangan Microsoft Windows. Jika tidak, Windows akan meminta konfirmasi apakah
driver yang tidak ditandatangani dapat diinstal.
Setelah itu, Anda dapat mengkonfigurasi sambungan jaringan dan menentukan driver untuk adapter
video, USB, dan perangkat lainnya.
8.6.4.2 Universal Restore di Linux
Universal Restore dapat diterapkan pada sistem operasi Linux dengan versi kernel 2.6.8 atau yang
lebih baru.
70 Copyright © Acronis International GmbH, 2002-2014
Bila Universal Restore diterapkan untuk sistem operasi Linux, utilitas tersebut akan memperbarui
sistem file sementara yang disebut sebagai disk RAM awal (initrd). Hal ini akan memastikan sistem
operasi dapat di-boot pada perangkat keras baru.
Universal Restore menambahkan modul untuk perangkat keras yang baru (termasuk driver
perangkat) ke disk RAM awal. Sebagai aturan, Universal Restore akan mencari modul yang diperlukan
dalam direktori/lib/modul. Jika Universal Restore tidak dapat menemukan modul yang diperlukan,
utilitas tersebut akan mencatat nama file modul ke dalam log.
Universal Restore dapat mengubah konfigurasi pemuat boot GRUB. Hal ini mungkin diperlukan,
misalnya, untuk memastikan kemampuan boot sistem bila mesin baru memiliki tata letak volume
yang berbeda daripada mesin asli.
Universal Restore tidak pernah mengubah kernel Linux.
Mengembalikan ke disk RAM awal yang asli
Anda dapat mengembalikan ke disk RAM awal yang asli jika diperlukan.
Disk RAM awal akan disimpan di mesin dalam file. Sebelum memperbarui disk RAM awal untuk
pertama kalinya, Universal Restore akan menyimpan salinan disk RAM awal ke direktori yang sama.
Nama salinan adalah nama file, yang diikuti dengan akhiran _acronis_backup.img. Salinan ini tidak
akan ditimpa jika Anda menjalankan Universal Restore lebih dari sekali (misalnya, setelah Anda
menambahkan driver yang tidak ada).
Untuk mengembalikan ke disk RAM awal yang asli, lakukan salah satu langkah berikut:
Ubah nama salinan tersebut secara sesuai. Misalnya, jalankan perintah yang sama seperti
berikut:
mv initrd-2.6.16.60-0.21-default_acronis_backup.img
initrd-2.6.16.60-0.21-default
Tetapkan salinan pada baris initrd dalam Konfigurasi pemuat boot GRUB.
71 Copyright © Acronis International GmbH, 2002-2014
9 Mengatasi masalah
Acronis System Report .............................................................................72
Acronis Smart Error Reporting .................................................................73
Acronis Customer Experience Program ...................................................74
9.1 Acronis System Report
Saat menghubungi tim dukungan Acronis, mereka biasanya akan memerlukan informasi tentang
sistem Anda untuk mengatasi masalah. Terkadang mendapatkan informasi merupakan proses yang
tidak nyaman dan dapat berlangsung lama. Alat bantu Buat laporan sistem akan menyederhanakan
prosedur tersebut. Alat bantu ini akan membuat laporan sistem yang berisi semua informasi teknis
yang diperlukan dan memungkinkan Anda menyimpan informasi ke file. Bila perlu, Anda dapat
melampirkan file yang dibuat ke keterangan masalah dan mengirimkannya ke tim dukungan Acronis.
Hal ini akan mempermudah dan mempercepat pencarian solusi.
Untuk membuat laporan sistem, lakukan salah satu langkah berikut:
Pada panel samping, klik Bantuan, lalu klik Buat laporan sistem.
Pada menu Mulai Windows, klik Semua program -> Acronis -> Acronis True Image 2015 -> Alat
Bantu dan Utilitas -> Acronis System Report.
Tekan CTRL+F7. Perhatikan bahwa Anda dapat menggunakan kombinasi tombol bahkan saat
Acronis True Image 2015 melakukan operasi lainnya.
Setelah laporan dibuat:
Untuk menyimpan laporan sistem yang dibuat ke file, klik Simpan dan pada jendela yang terbuka,
tentukan lokasi untuk file yang dibuat.
Untuk keluar dari jendela program utama tanpa menyimpan laporan, klik Batal.
Anda dapat meletakkan alat bantu tersebut pada media cadangan yang dapat di-boot sebagai
komponen terpisah untuk membuat laporan sistem bila komputer tidak dapat di-boot. Setelah Anda
menjalankan boot dari media, Anda dapat membuat laporan tanpa menjalankan Acronis True Image
2015. Cukup pasang drive flash USB, lalu klik ikon Acronis System Report. Laporan yang dibuat akan
disimpan pada drive flash USB.
Untuk menempatkan alat bantu Acronis System Report pada media cadangan yang dapat di-boot:
Pilih kotak centang Acronis System Report pada halaman Pilihan Konten Media Cadangan dalam
wizard Acronis Media Builder.
Klik Berikutnya untuk melanjutkan.
Membuat laporan sistem dari permintaan baris perintah
1. Jalankan Windows Command Processor (cmd.exe) sebagai administrator.
2. Ubah direktori saat ini menjadi folder penginstalan Acronis True Image 2015. Untuk
melakukannya, masukkan:
cd C:\Program Files (x86)\Acronis\TrueImageHome
3. Untuk membuat file laporan sistem, masukkan:
SystemReport
File SystemReport.zip akan dibuat dalam folder saat ini.
72 Copyright © Acronis International GmbH, 2002-2014
Jika Anda ingin membuat file laporan dengan nama kustom, ketik nama baru untuk
menggantikan <nama file>:
SystemReport.exe /filename:<file name>
9.2 Acronis Smart Error Reporting
Bila suatu masalah disebabkan oleh kesalahan dalam operasi program, Acronis True Image 2015 akan
menampilkan pesan kesalahan yang terjadi. Pesan kesalahan berisi kode aktivitas dan keterangan
singkat tentang kesalahan tersebut.
Bila Anda memiliki sambungan Internet
Untuk melihat artikel Basis Pengetahuan Acronis yang menyarankan solusi untuk memperbaiki
kesalahan, klik tombol Basis Pengetahuan.
Tindakan ini akan membuka jendela konfirmasi yang mencantumkan informasi yang akan dikirim
melalui Internet ke Basis Pengetahuan Acronis. Klik OK untuk mengizinkan pengiriman informasi.
Jika di masa mendatang, Anda ingin mengirim informasi tersebut tanpa konfirmasi, pilih kotak
centang Selalu kirim tanpa konfirmasi.
Bila Anda tidak memiliki sambungan Internet
1. Pada jendela pesan kesalahan, klik Rincian lebih lanjut, lalu catat kode aktivitas. Kode mungkin
terlihat seperti ini:
0x000101F6 - contoh kode aktivitas biasa.
0x00970007+0x00970016+0x00970002 - contoh kode aktivitas gabungan. Kode seperti ini
mungkin muncul saat terjadi kesalahan dalam modul program tingkat rendah, lalu diteruskan ke
modul tingkat yang lebih tinggi, sehingga juga mengakibatkan kesalahan dalam modul tersebut.
1. Bila Anda membuat sambungan Internet atau jika Anda dapat menggunakan komputer lain yang
memiliki sambungan Internet, masukkan kode aktivitas di: http://kb.acronis.com/errorcode/.
Jika kode aktivitas tidak dikenali dalam Basis Pengetahuan, basis tersebut belum berisi artikel untuk
menyelesaikan masalahnya. Jika demikian, buka tiket masalah di Pusat Pelanggan Acronis.
73 Copyright © Acronis International GmbH, 2002-2014
9.3 Acronis Customer Experience Program
Acronis Customer Experience Program (CEP) adalah cara baru yang memungkinkan pelanggan
Acronis berkontribusi terhadap fitur, desain, dan pengembangan produk Acronis. Program ini
memungkinkan pelanggan memberikan informasi kepada kami, termasuk informasi tentang
konfigurasi perangkat keras komputer host dan/atau mesin virtual, fitur yang paling sering (dan
paling jarang) digunakan, dan sifat dari masalah yang Anda hadapi. Berdasarkan informasi ini, kami
akan dapat meningkatkan produk dan fitur Acronis yang paling sering digunakan.
Untuk mengambil keputusan:
1. Pada panel samping, klik Bantuan, lalu klik Tentang Acronis True Image.
2. Untuk meninggalkan program, nonaktifkan pengalih Berpartisipasi dalam Acronis Customer
Experience Program.
Jika Anda memilih untuk berpartisipasi, informasi teknis akan dikumpulkan secara otomatis setiap 90
hari. Kami tidak akan mengumpulkan data pribadi apa pun, seperti nama Anda, alamat, nomor
telepon, atau input keyboard. Partisipasi dalam CEP bersifat sukarela, namun hasil akhirnya ditujukan
untuk memberikan peningkatan perangkat lunak dan penyempurnaan fungsi agar lebih memenuhi
kebutuhan pelanggan.
74 Copyright © Acronis International GmbH, 2002-2014
Pernyataan Hak Cipta
Hak Cipta © Acronis International GmbH, 2002-2014. Semua hak dilindungi undang-undang.
"Acronis", "Acronis Compute with Confidence", "Acronis Recovery Manager", "Acronis Secure Zone",
Acronis True Image, Acronis Try&Decide, dan logo Acronis adalah merek dagang dari Acronis
International GmbH.
Linux adalah merek dagang terdaftar dari Linus Torvalds.
VMware dan VMware Ready adalah merek dagang dan/atau merek dagang terdaftar dari VMware,
Inc. di Amerika Serikat dan/atau wilayah hukum tertentu lainnya.
Windows dan MS-DOS adalah merek dagang terdaftar dari Microsoft Corporation.
Semua merek dagang dan hak cipta lainnya yang disebutkan adalah properti dari masing-masing
pemiliknya.
Penyebarluasan versi dokumen yang diubah secara substansial adalah dilarang tanpa izin tersurat
dari pemegang hak cipta.
Penyebarluasan karya atau karya turunan dalam bentuk buku (kertas) standar untuk tujuan
komersial adalah dilarang kecuali izin sebelumnya diperoleh dari pemegang hak cipta.
DOKUMENTASI DIBERIKAN "SEBAGAIMANA ADANYA" DAN SEMUA KONDISI BAIK TERSURAT
MAUPUN TERSIRAT, PERNYATAAN DAN JAMINAN, TERMASUK JAMINAN TERSIRAT TENTANG
KELAYAKAN UNTUK DIPERDAGANGKAN, KESESUAIAN UNTUK TUJUAN TERTENTU, ATAU
NON-PELANGGARAN, AKAN DITOLAK, KECUALI JIKA SEJAUH PENOLAKAN TERSEBUT DIANGGAP TIDAK
VALID BERDASARKAN HUKUM.
Kode pihak ketiga dapat diberikan dengan Perangkat Lunak dan/atau Layanan. Persyaratan lisensi
untuk pihak ketiga tersebut diterangkan secara rinci dalam file license.txt yang terletak dalam
direktori penginstalan akar. Anda dapat selalu menemukan daftar terbaru untuk kode pihak ketiga
dan persyaratan lisensi terkait yang digunakan dengan Perangkat Lunak dan/atau Layanan di
http://kb.acronis.com/content/7696
Teknologi Acronis yang dipatenkan
Teknologi yang digunakan dalam produk ini tercakup dan dilindungi oleh satu atau beberapa Nomor
Paten AS: 7,047,380; 7,275,139; 7,281,104; 7,318,135; 7,353,355; 7,366,859; 7,475,282; 7,603,533;
7,636,824; 7,650,473; 7,721,138; 7,779,221; 7,831,789; 7,886,120; 7,895,403; 7,934,064; 7,937,612;
7,949,635; 7,953,948; 7,979,690; 8,005,797; 8,051,044; 8,069,320; 8,073,815; 8,074,035; 8,145,607;
8,180,984; 8,225,133; 8,261,035; 8,296,264; 8,312,259; 8,347,137; 8,484,427; 8,645,748; 8,732,121,
dan pengajuan paten yang sedang diproses.
75 Copyright © Acronis International GmbH, 2002-2014
Anda mungkin juga menyukai
- BAB 1 - Sistem BilanganDokumen21 halamanBAB 1 - Sistem BilanganIlham FrihandiBelum ada peringkat
- Praktik Keamanan JaringanDokumen15 halamanPraktik Keamanan JaringanIlham FrihandiBelum ada peringkat
- Cloning Harddisk Melalui Jaringan Komputer Dengan Menggunakan Software GhostDokumen5 halamanCloning Harddisk Melalui Jaringan Komputer Dengan Menggunakan Software GhostIlham FrihandiBelum ada peringkat
- Soal A Usbn 100Dokumen19 halamanSoal A Usbn 100Ilham FrihandiBelum ada peringkat
- 22-Pemrograman Dasar-UtamaDokumen10 halaman22-Pemrograman Dasar-UtamaIlham FrihandiBelum ada peringkat
- Soal A Usbn 40Dokumen9 halamanSoal A Usbn 40Ilham FrihandiBelum ada peringkat
- Soal A Usbn 40Dokumen9 halamanSoal A Usbn 40Ilham FrihandiBelum ada peringkat