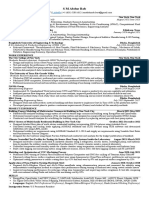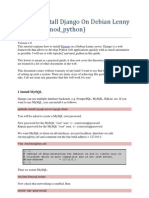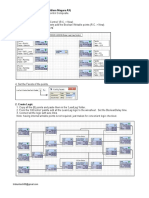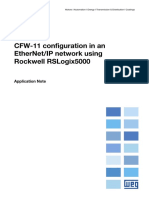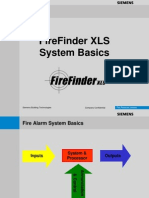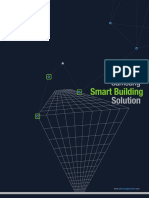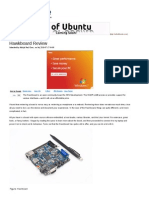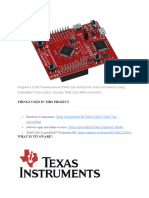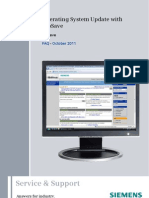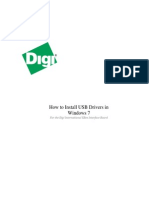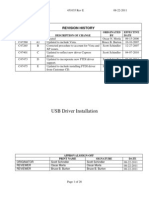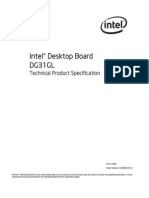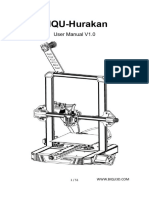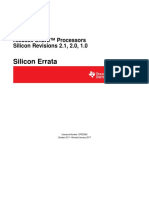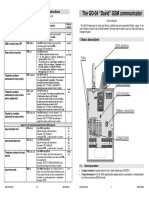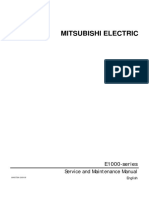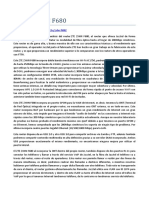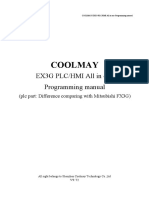Zeus Instalacion - 020 - A6v10322961 - Anexo B
Diunggah oleh
Ana MoraJudul Asli
Hak Cipta
Format Tersedia
Bagikan dokumen Ini
Apakah menurut Anda dokumen ini bermanfaat?
Apakah konten ini tidak pantas?
Laporkan Dokumen IniHak Cipta:
Format Tersedia
Zeus Instalacion - 020 - A6v10322961 - Anexo B
Diunggah oleh
Ana MoraHak Cipta:
Format Tersedia
APPENDIX B
Introduction
The FireFinder XLS PMI-2 person machine interface uses USB-USB communication between the
PMI-2 and the computer with the installed Zeus Tool. In order to use this communication protocol,
the PMI-2 and the computer must be connected with the USB A-USB B cable. In addition, special
Windows drivers (for Windows XP and Windows 7) must be installed on the USB port(s) of the
computer that will be used to connect to the PMI-2. The installation procedure is different for
Windows XP and Windows 7. Both procedures will be described in turn.
The USB drivers for FireFinder XLS PMI-2 are not installed during the installation of the Zeus Tool.
After the Zeus Tool has been successfully installed on your computer, connect the computer to the
PMI-2 with the supplied USB-USB cable to install the special drivers for the USB port(s).
Installation
Windows XP Installation
When Windows XP is the operating system on your computer, the FireFinder XLS driver must be
installed on every USB port on your computer that will be used to communicate with the
FireFinder XLS PMI-2 panel. If you always use the same USB port on your computer to
communicate with the PMI-2 panel, you don’t need to install the FireFinder XLS driver on
additional USB ports.
The installation procedure for the first FireFinder XLS USB driver is different from the installation
procedure for subsequent USB ports on the same computer. While the installation for subsequent
ports is simpler, it can only be done after the first USB port on the computer has had the
FireFinder XLS USB driver installed. If you are using a computer where you do not know if the
FireFinder XLS USB driver is installed, use the procedure for installing the first FireFinder XLS
driver.
Installation on First Windows XP USB Port
When the USB-USB cable is first connected from the FireFinder XLS PMI-2 panel to the computer,
Windows XP opens the “Found New Hardware Wizard” for “Gadget Serial” as shown in Figure 1.
Select the option “Install from a list or specific location” and press the “Next” Button.
Figure 1: New Hardware Wizard for Gadget Serial
Zeus 10.0 Installation Manual 16 Siemens Industry, Inc.
P/N 315-034686-14 Building Technologies Division
The wizard then asks for your search and installation options as shown in Figure 2. Select the
option “Don’t search. I will choose the driver to install” and press the “Next” button.
Figure 2: Search and Installation Options
The wizard then asks for the “Hardware Type” as shown in Figure 3. Select “Ports” and press the
“Next” button.
Figure 3: Select a Hardware Type
The wizard next asks you to select the device driver you want to install for this hardware as shown
in Figure 4. Press the “Have Disk…” button.
Figure 4: Select the Device Driver
Siemens Industry, Inc. 17 Zeus 10.0 Installation Manual
Building Technologies Division P/N 315-034686-14
In the “Install From Disk” dialog, press the “Browse” button and select the directory where the Zeus
Tool is installed (“Copy manufacturer’s files from:”). In Figure 5, the location is shown as
“D:\FireFinderXLS.” (In most cases, the Zeus Tool is installed in “C:\Program Files \Siemens
FireFinder XLS\Zeus”.) When FireFinderXLS has been selected, press “OK.”
Figure 5: Install Device Driver from Disk
The wizard will find the device driver “FireFinder XLS” in the directory where the FireFinderXLS
program files are located. Select “FireFinder XLS” as shown in Figure 6. Note that the warning
message “This driver is not digitally signed!” is displayed on the lower part of the page. Ignore this
message and press the “Next” button.
Figure 6: Selecting FireFinder XLS Device Driver
When the wizard has successfully completed installing the software for the FireFinderXLS driver, a
screen similar to Figure 7 will display. Communication from the Zeus Tool to the FireFinder XLS
PMI-2 panel will now be possible.
Figure 7: FireFinder XLS Device Driver Successfully Installed
Zeus 10.0 Installation Manual 18 Siemens Industry, Inc.
P/N 315-034686-14 Building Technologies Division
Installation on Subsequent Windows XP USB Ports
After installing the FireFinder XLS driver on the first USB port of your computer, move the
FireFinder XLS USB connector from the port where the driver was installed to the next USB port on
which you wish to install the driver. (Windows XP requires installation of the FireFinder XLS driver
software on every USB port of the computer that you use to connect to the FireFinder XLS PMI-2
panel.) Make sure the other end of the USB-USB cable is connected to the FireFinder XLS PMI-2
panel. Windows XP opens the “Found New Hardware Wizard” for “FireFinder XLS” as shown in
Figure 8. Select the option “Install the software automatically” and press the “Next” Button.
Figure 8: Installing FireFinder XLS Device Driver on Next USB Port
The hardware wizard displays a dialog shown in Figure 9 with the warning that the FireFinder XLS
driver “has not passed Windows Logo testing to verify its compatibility with Windows XP.” Press
the “Continue Anyway” button.
Figure 9: Hardware Wizard Warning Message
As Windows installs the FireFinderXLS driver, a screen similar to Figure 10 will display the
progress.
Figure 10: Hardware Wizard Installation Progress
Siemens Industry, Inc. 19 Zeus 10.0 Installation Manual
Building Technologies Division P/N 315-034686-14
After the FireFinder XLS driver has been successfully installed on the USB port, press the “Finish”
button as shown in Figure 11. You will now be able to communicate on this USB port with the
FireFinder XLS PMI-2 panel using the Zeus Tool.
Figure 11: FireFinder XLS Device Driver Successfully Installed on Subsequent USB Port
If the installation was not successful for the second or subsequent port, try again using the
instructions for installing the first Windows XP USB port.
Windows 7 Installation
Begin the Windows 7 FireFinder XLS USB-USB driver installation by connecting one end of the USB-
USB cable to the computer with the Zeus Tool installed and the other end to the FireFinder XLS
PMI-2 panel. Windows will display the message “Device driver software was not successfully
installed” shown in Figure 12.
Figure 12: Device Driver Software Was Not Successfully Installed Screen
You will need to start the Device Manager tool in order to install the driver. Open the “Control
Panel” and in the Control Panel window, select “System and Security.” (Refer to Figure 13.)
Figure 13: Control Panel Settings Showing System and Security
Zeus 10.0 Installation Manual 20 Siemens Industry, Inc.
P/N 315-034686-14 Building Technologies Division
In the “System and Security” window, open “Administrative Tools.” (See Figure 14.)
Figure 14: Control Panel > System and Security Window Showing Administrative Tools
In the “Administrative Tools” window, open “Computer Management.” (Refer to Figure 15.)
Figure 15: Computer Management Window
In the “Computer Management” window, select “Device Manager” from the tree in the window on
the left side of the screen. In the tree on the right side of the window, select other devices.
There are two possible variants for installing the “FireFinder XLS” driver. These variants depend on
the following criteria:
When Windows 7 is the operating system, it is not necessary to install the FireFinder XLS driver on
every USB port. When the FireFinder XLS driver is installed on one USB port of a computer in a
Windows 7 system, the installation is good for all of the computer’s USB ports.
Updating the FireFinder XLS Driver
Click on the “Gadget Serial” hardware in the “Device Manager” shown in Figure 15 to open it.
Press the “Update Driver” button that displays in the Gadget Serial v2.4 Properties screen as shown
in Figure 16.
Siemens Industry, Inc. 21 Zeus 10.0 Installation Manual
Building Technologies Division P/N 315-034686-14
Figure 16: Gadget Serial v2.4 Properties
Then select the “Browse my computer for driver software” option shown in Figure 17.
Figure 17: Browse Computer for Driver Software
Click on the “Browse” button as shown in Figure 18 to search for the directory where the Zeus Tool
is installed on your computer. The default program folder is C:\Program Files\Siemens FireFinder
XLS\Zeus 10.0. The location shown in Figure 18 is D:\FireFinderXLS. After selecting the directory
where the Zeus Tool is installed on your computer, press the “Next” button.
Figure 18: Search Computer for Directory with Driver Software
Zeus 10.0 Installation Manual 22 Siemens Industry, Inc.
P/N 315-034686-14 Building Technologies Division
Windows Security will display the warning shown in Figure 19 that the publisher of this driver
software can’t be verified. Select the option “Install this driver software anyway.”
Figure 19: Windows Security Warning
Windows will begin installing the driver software as indicated in Figure 20.
Figure 20: Installing Driver Software Progress Screen
When the FireFinder XLS driver has been successfully installed as shown in Figure 21, press the
“Close” button. Communication between the Zeus Tool and the panel using the USB ports is now
possible.
Figure 21: Driver Software Successfully Installed
Siemens Industry, Inc. 23 Zeus 10.0 Installation Manual
Building Technologies Division P/N 315-034686-14
Notice that in the “Device Manager” window shown in Figure 22, “Gadget Serial” hardware no
longer appears under Other Devices and “FireFinder XLS” is displayed between the
Communications and Printer Ports.
Figure 22: Device Manager Showing FireFinder XLS Port
Installing FireFinder XLS Hardware
When a Windows 7 System does not display “Gadget Serial” hardware under “Other devices” after
selecting the Device Manager (as shown in Figure 23), it is necessary to install FireFinder XLS
hardware. From the Computer Management window, select the “Action” menu, then select “Add
Legacy Hardware.”
Figure 23: Device Manager Showing No “Gadget Serial”
The “Welcome to the Add Hardware Wizard” will display as shown in Figure 24. Press the “Next”
button at the bottom of the page to continue.
Figure 24: Add Hardware Wizard Welcome Screen
Zeus 10.0 Installation Manual 24 Siemens Industry, Inc.
P/N 315-034686-14 Building Technologies Division
Select the option “Install the hardware that I manually select from a list,” and press the “Next”
button. (Refer to Figure 25.)
Figure 25: Choosing to Install Hardware that is Manually Selected
Use the scroll bar to find and select the “Ports” hardware type as shown in Figure 26. Then press
the “Next” button.
Figure 26: Selecting “Ports” Hardware Type
Click on the “Have Disk” button when the screen asks what device driver you want to install as
shown in Figure 27.
Figure 27: Selecting “Have Disk” for Device Driver
Siemens Industry, Inc. 25 Zeus 10.0 Installation Manual
Building Technologies Division P/N 315-034686-14
Click on the “Browse” button as shown in Figure 28 to search for the directory where the Zeus Tool
is installed on your computer. The default program folder is C:\Program Files\Siemens FireFinder
XLS\Zeus 10.0. The location shown in Figure 28 is D:\FireFinderXLS. After selecting the directory
where the Zeus Tool is installed on your computer, press the “OK ” button.
Figure 28: Browse to Directory Where Zeus Tool is Installed
The hardware wizard will find the device driver in the same location that the FireFinder XLS
program files are stored. (Refer to Figure 29.) Select “FireFinder XLS.”
Figure 29: Select Device Driver “FireFinder XLS” for Installation
Note that a message displays at the bottom of Figure 29 warning that “This driver is not digitally
signed!” Ignore the message and press the “Next” button.
Confirm the installation of the FireFinder XLS driver by pressing the “Next” button as shown in
Figure 30.
Figure 30: Confirm Installation of FireFinder XLS Driver
Zeus 10.0 Installation Manual 26 Siemens Industry, Inc.
P/N 315-034686-14 Building Technologies Division
Windows Security will display a window stating that “Windows can’t veryify the publisher of this
driver software.” (Refer to Figure 31.) Select the option “Install this driver software anyway.”
Figure 31: Select Option “Install This Driver Software Anyway”
Windows will install the “FireFinder XLS” driver software. After the driver has been successfully
installed, communication between the Zeus Tool and the panel using the USB ports is possible.
After the FireFinder XLS driver has been installed, the “Device Manager” will display “FireFinder
XLS” between the Communications and Printer Ports, as shown in Figure 32. There will be a
number assigned to the port in the Zeus Tool.
Figure 32: FireFinder XLS Port as Displayed in Windows Device Manager
Important Notes:
1. The FireFinder XLS port is activated and visible to the Zeus Tool and the Device Manager
only when the FireFinder XLS PMI-2 panel is connected to the computer. When the
computer is disconnected from the panel, the port disappears from the list of ports
available on your computer.
When you wish to determine which port number is connected to the panel:
Disconnect the panel from the computer.
Look on the list of available ports in the Zeus Tool.
Connect your panel to the computer again.
The new port where your panel is connected will appear in the Device Manager
“Ports” list.
2. Every USB port on a Windows computer will have its own port number. This port number
will not change. It will remain the same every time that the FireFinder XLS PMI-2 panel is
Siemens Industry, Inc. 27 Zeus 10.0 Installation Manual
Building Technologies Division P/N 315-034686-14
connected to the same USB port. When you connect the FireFinder XLS PMI-2 panel to a
different USB port on the same computer, the port number of FireFinder XLS in the Device
Manager will change.
The best practice is to use the same USB port every time you connect to the FireFinder XLS
PMI-2 panel. You can store this port number in the Zeus Tool using the Tools>Options
menu.
Zeus 10.0 Installation Manual 28 Siemens Industry, Inc.
P/N 315-034686-14 Building Technologies Division
Anda mungkin juga menyukai
- Wizcon For Windows & Internet 9.0 Quick GuideDokumen100 halamanWizcon For Windows & Internet 9.0 Quick GuideWilliam Rodrigues0% (1)
- Resume - S M Abdur RobDokumen1 halamanResume - S M Abdur RobMuhtadin MushfiqBelum ada peringkat
- How To Install Django On Debian LennyDokumen4 halamanHow To Install Django On Debian Lennysammyjr75Belum ada peringkat
- Wizcon 9.3 User Guide ENDokumen766 halamanWizcon 9.3 User Guide ENapi-3856479Belum ada peringkat
- XLR XL Reporter SBO Training ManualDokumen40 halamanXLR XL Reporter SBO Training Manualchanhuileng6613Belum ada peringkat
- Block Programming Lead LagDokumen2 halamanBlock Programming Lead LagBruce NguyễnBelum ada peringkat
- 4 Digits 7 Segment Display ENGDokumen16 halaman4 Digits 7 Segment Display ENGC R.Belum ada peringkat
- Bacnet Tuning Suggestions: Common ProblemsDokumen5 halamanBacnet Tuning Suggestions: Common ProblemshobiesamBelum ada peringkat
- Modbus EthernetDokumen47 halamanModbus EthernetJeniffer Pozo100% (1)
- CPLDokumen108 halamanCPLEduardo LegorretaBelum ada peringkat
- Dev DriverDokumen160 halamanDev DriverRama KrishnaBelum ada peringkat
- Ecypse PDFDokumen174 halamanEcypse PDFgrant706Belum ada peringkat
- Example 1: Function Grade (Marks As Integer) As StringDokumen12 halamanExample 1: Function Grade (Marks As Integer) As StringPallab DattaBelum ada peringkat
- CFW11 EtherNetIP RSLogixDokumen13 halamanCFW11 EtherNetIP RSLogixPatricio DíazBelum ada peringkat
- ProWatch Vista IntegrationDokumen23 halamanProWatch Vista Integrationwgamber62Belum ada peringkat
- Andover Continuum Software Compatibility Matrix Versions 1.94Dokumen14 halamanAndover Continuum Software Compatibility Matrix Versions 1.94johnatanflorezBelum ada peringkat
- Us 180 NUMTools P Under Windows7Dokumen17 halamanUs 180 NUMTools P Under Windows7Ricardo Gomes0% (1)
- Patch EPLAN version DLL with PYG_DLL_PatcherDokumen2 halamanPatch EPLAN version DLL with PYG_DLL_PatcherPelmus LiviuBelum ada peringkat
- LM339 Comparator - Electronics Project Club PDFDokumen4 halamanLM339 Comparator - Electronics Project Club PDFCarlos MagnoBelum ada peringkat
- Berker KNX ManualDokumen420 halamanBerker KNX ManualEnnio AntonioBelum ada peringkat
- FireFinder XLS System Basics (12!10!04) 1Dokumen28 halamanFireFinder XLS System Basics (12!10!04) 1comte66689910% (1)
- BenchMark Manual V5Dokumen304 halamanBenchMark Manual V5JDavid NavaBelum ada peringkat
- Debugging Steps of XBee Sensor Expansion BoardDokumen14 halamanDebugging Steps of XBee Sensor Expansion BoardsoliddigiBelum ada peringkat
- Niagara - Wiring Non Optoisolated DevicesDokumen1 halamanNiagara - Wiring Non Optoisolated DevicesHugo Alberto Hernández ClementeBelum ada peringkat
- Backup and Restore HMI Data Using ProSaveDokumen2 halamanBackup and Restore HMI Data Using ProSavenaceurmaBelum ada peringkat
- Samsung Smart Building SolutionDokumen24 halamanSamsung Smart Building SolutionhaponyBelum ada peringkat
- BME 438 Digital Logic Design and Computer Architecture LabDokumen73 halamanBME 438 Digital Logic Design and Computer Architecture LabHafiz Muhammad Ahmad RazaBelum ada peringkat
- Electrical Design and Development of I-Gantry Automation SystemDokumen5 halamanElectrical Design and Development of I-Gantry Automation SystemInternational Journal of Innovative Science and Research TechnologyBelum ada peringkat
- Niagara 4 Features OverviewDokumen23 halamanNiagara 4 Features OverviewMamoon Riaz100% (1)
- Power+ A Parallel Redundant UPS - Uninterruptible Power SupplyDokumen8 halamanPower+ A Parallel Redundant UPS - Uninterruptible Power SupplyGamatronicBelum ada peringkat
- MPU6050 Pinout, Configuration, Features, Arduino Interfacing & DatasheetDokumen8 halamanMPU6050 Pinout, Configuration, Features, Arduino Interfacing & DatasheetAhmad Khanif FikriBelum ada peringkat
- Cyberoam Console GuideDokumen70 halamanCyberoam Console Guidesamaka4youBelum ada peringkat
- Crouzet M2Dokumen32 halamanCrouzet M2shadi2010Belum ada peringkat
- Computer Profile Summary: Plan For Your Next Computer Refresh... Click For Belarc's System Management ProductsDokumen6 halamanComputer Profile Summary: Plan For Your Next Computer Refresh... Click For Belarc's System Management ProductsSahilJain0% (1)
- Hawk BoardDokumen7 halamanHawk BoardVijay P PulavarthiBelum ada peringkat
- CDokumen15 halamanCjassi7nishadBelum ada peringkat
- Siemens - PPCL (1) (Process Control Lang)Dokumen300 halamanSiemens - PPCL (1) (Process Control Lang)jfisher54Belum ada peringkat
- StruxureWareTM For BuildingsDokumen21 halamanStruxureWareTM For BuildingsHujiLokoBelum ada peringkat
- Tinaware LaunchpadDokumen11 halamanTinaware Launchpadryan cooper100% (1)
- NiagaraAX Demo QuickStartDokumen9 halamanNiagaraAX Demo QuickStartuserppBelum ada peringkat
- FAQ (2 of 5) : Force Firmware Update Procedure (Ple... - Buffalo Tech ForumsDokumen3 halamanFAQ (2 of 5) : Force Firmware Update Procedure (Ple... - Buffalo Tech ForumsNinjacearense100% (1)
- DBWS - Controlling DC Motors With The L298N Dual H-Bridge and An Arduino PDFDokumen46 halamanDBWS - Controlling DC Motors With The L298N Dual H-Bridge and An Arduino PDFsam etcBelum ada peringkat
- Service & Support: Operating System Update With ProsaveDokumen19 halamanService & Support: Operating System Update With ProsaveDavid MartinBelum ada peringkat
- PCA, GPU - CavotecDokumen14 halamanPCA, GPU - CavotecVijay Barrey100% (1)
- TXI2.Open Modbus Mbus XWP 6.1Dokumen67 halamanTXI2.Open Modbus Mbus XWP 6.1Dylan AertgeertsBelum ada peringkat
- MotcpDokumen26 halamanMotcpiambadassBelum ada peringkat
- Copper ore crusher simulation in PLCDokumen13 halamanCopper ore crusher simulation in PLCKhaled OuniBelum ada peringkat
- Allen Bradley PowerFlex 4 User ManualDokumen32 halamanAllen Bradley PowerFlex 4 User Manualtariq001Belum ada peringkat
- Product Keys 2019Dokumen3 halamanProduct Keys 2019Dedy DarmawanBelum ada peringkat
- IT Essentials (ITE v6.0) Chapter 4 Exam AnswersDokumen7 halamanIT Essentials (ITE v6.0) Chapter 4 Exam AnswersMangla KumarBelum ada peringkat
- RSNetWorx For DeviceNetDokumen10 halamanRSNetWorx For DeviceNetGhassan MansourBelum ada peringkat
- USB VCOM Drivers Installing GuideDokumen15 halamanUSB VCOM Drivers Installing Guideelbakri abd elhakimBelum ada peringkat
- USB-C™ Serial Adapter, USB-C™ - RS485: User ManualDokumen20 halamanUSB-C™ Serial Adapter, USB-C™ - RS485: User ManualYoussef AdnaneBelum ada peringkat
- DA-70157 Manual en English 20181004Dokumen20 halamanDA-70157 Manual en English 20181004medikappa1Belum ada peringkat
- Mark Pro - XP Driver InstallDokumen2 halamanMark Pro - XP Driver InstallMonroy EliBelum ada peringkat
- TRION Software Manual r1Dokumen12 halamanTRION Software Manual r1Fadi Hasn100% (1)
- NEC NEO Win 7 Driver InstallDokumen8 halamanNEC NEO Win 7 Driver InstallAtef EssidBelum ada peringkat
- USB Driver Installation: Revision HistoryDokumen26 halamanUSB Driver Installation: Revision HistoryEpifanio Hdz MtzBelum ada peringkat
- USB Device VCOM Drivers Installing GuideDokumen14 halamanUSB Device VCOM Drivers Installing GuideflvhBelum ada peringkat
- DA-70156 Manual English Rev2-0Dokumen23 halamanDA-70156 Manual English Rev2-0quartetsBelum ada peringkat
- DG31GL TechProdSpecDokumen84 halamanDG31GL TechProdSpecCesar RomeroBelum ada peringkat
- Apple Led Cinema Display 24inchDokumen84 halamanApple Led Cinema Display 24inchSantos MichelBelum ada peringkat
- pcDuino+User+Guide+Rev +0 4Dokumen35 halamanpcDuino+User+Guide+Rev +0 4Lourival Ziviani JuniorBelum ada peringkat
- Hurakan User ManualDokumen51 halamanHurakan User ManualMariel IzcurdiaBelum ada peringkat
- SKSS Software Suite Model 5660: Installation and Operations Manual GDokumen28 halamanSKSS Software Suite Model 5660: Installation and Operations Manual GKushtrim MalaBelum ada peringkat
- C845 SP4201SLDokumen4 halamanC845 SP4201SLJimmy RodriguezBelum ada peringkat
- Machine Vision For Visual TestingDokumen22 halamanMachine Vision For Visual TestingMuhammad UmairBelum ada peringkat
- AM335x ErrataDokumen44 halamanAM335x ErrataMarruhBelum ada peringkat
- The GD-04 "David" GSM Communicator: Table 1 - A Brief List of Programming SMS InstructionsDokumen8 halamanThe GD-04 "David" GSM Communicator: Table 1 - A Brief List of Programming SMS InstructionsJesús UrrietaBelum ada peringkat
- Data Sheet: 13.3 Inch Maritime Multi Computer - Series XDokumen2 halamanData Sheet: 13.3 Inch Maritime Multi Computer - Series XНиколай филюкBelum ada peringkat
- HL-2040 Serrvice Manual 02Dokumen10 halamanHL-2040 Serrvice Manual 02วรพงษ์ กอชัชวาลBelum ada peringkat
- Manual-G31M-S R2.0 - Multi-IdiomaDokumen119 halamanManual-G31M-S R2.0 - Multi-Idiomacalerov09Belum ada peringkat
- E1000-Series ServiceMaintenance MA00758ADokumen65 halamanE1000-Series ServiceMaintenance MA00758AoakyjoeBelum ada peringkat
- G-System 4 02 Release NotesDokumen7 halamanG-System 4 02 Release NotesTó GuiBelum ada peringkat
- Instruction Manual: Digital Force GaugeDokumen32 halamanInstruction Manual: Digital Force GaugeHoàn NguyễnBelum ada peringkat
- Asus X750LN User ManualDokumen114 halamanAsus X750LN User ManualPéter Schmidt100% (1)
- WM210 Guide January 20 2016Dokumen19 halamanWM210 Guide January 20 2016NurevaBelum ada peringkat
- Router Zte f680 - JMDokumen71 halamanRouter Zte f680 - JMjmtexla68Belum ada peringkat
- Application Note: Rainbow Scada Usage GuideDokumen18 halamanApplication Note: Rainbow Scada Usage GuideJoão GrugerBelum ada peringkat
- EX3G PLC HMI All in One Programming ManualDokumen72 halamanEX3G PLC HMI All in One Programming ManualEkanit ChuaykoedBelum ada peringkat
- Scala Rider Q1 Owner ManualDokumen16 halamanScala Rider Q1 Owner ManualFabio GalloBelum ada peringkat
- FSL USB MSD Bootloader PDFDokumen17 halamanFSL USB MSD Bootloader PDFruslan062Belum ada peringkat
- Basic Computer Structure and KnowledgeDokumen22 halamanBasic Computer Structure and KnowledgeCyril Jay G. OrtegaBelum ada peringkat
- ReportDokumen55 halamanReportBasavarajAKamatarBelum ada peringkat
- TBS2956 User Guide: FeaturesDokumen6 halamanTBS2956 User Guide: FeaturesWelington GarciaBelum ada peringkat
- Proceq Metal Hardness Catalog - 81053502EDokumen8 halamanProceq Metal Hardness Catalog - 81053502EramalingamBelum ada peringkat
- CB Isatau2 Flyer NDokumen1 halamanCB Isatau2 Flyer NSergio BustillosBelum ada peringkat
- FlowJam Plus Operating InstructionsDokumen11 halamanFlowJam Plus Operating InstructionsDuc Duong TichBelum ada peringkat
- Gxv3140 Usermanual EnglishDokumen151 halamanGxv3140 Usermanual Englishindio007Belum ada peringkat