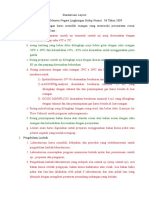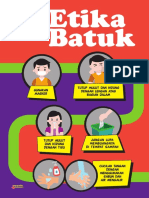ZimbraEmail - Top 15 Tips and Tricks BI
Diunggah oleh
MuslihaturrodliyahJudul Asli
Hak Cipta
Format Tersedia
Bagikan dokumen Ini
Apakah menurut Anda dokumen ini bermanfaat?
Apakah konten ini tidak pantas?
Laporkan Dokumen IniHak Cipta:
Format Tersedia
ZimbraEmail - Top 15 Tips and Tricks BI
Diunggah oleh
MuslihaturrodliyahHak Cipta:
Format Tersedia
1 5
POPULER
ZIMBRA
TIPS & TRIK
Panduan ini berisi 15 Tips & Trik populer Zimbra untuk
membantu Anda hemat waktu saat bekerja di Zimbra.
Jika menurut Anda Tips & Trik ini berguna, mungkin Anda
juga menyukai demo tutorial kami:
15 Tips & Trik populer Zimbra (berdasarkan jumlah klik di
blog “Did You Know?” (Takukah Anda) Zimbra) adalah:
Dalam panduan ini,
perhatikan kotak pop-up
yang menyoroti tips dan Tips dan Trik Email
fakta singkat. 1 Melakukan Pencarian di Zimbra
2 Mengimpor dan Mengekspor dari Zimbra
TIPS: Langsung tuju
bagian dari 15 Tips & Trik 3 Mengubah Preferensi Zimbra Anda
dengan mengklik judul di 4 Mengubah Tema Zimbra Anda
samping kanan. 5 Mengatur Pengingat Email dan SMS Zimbra (teks)
6 Mengaktifkan Pemeriksaan Ejaan Wajib Zimbra
7 Mengurutkan Email
8 Membuat Janji Temu dengan Kalender Mini
9 Membuat Daftar Distribusi Email atau Grup Kontak
10 Membuka Email di Jendela Terpisah
11 Mengaktifkan Zimbra Active Stream
12 Beralih dari Tampilan Percakapan ke Tampilan Pesan
13 Membagikan Kalender Zimbra Anda ke Luar Organisasi
14 Berbagi di Zimbra
15 Mengaktifkan Otentikasi Dua Faktor Zimbra
1 Melakukan Pencarian di Zimbra
Ada banyak cara praktis dan mudah untuk melakukan pencarian di Zimbra:
• Pencarian kata kunci cepat
• Pencarian rumit
• Pencarian klik-kanan
Pencarian Kata Kunci Cepat
Anda bisa melakukan pencarian cepat menggunakan kata kunci seperti dari,
kepada, di, dll. Klik di sini untuk melihat semua kata kunci pencarian.
Berapa lama waktu
yang Anda perlukan Untuk mencari berdasarkan kata kunci:
untuk mencari email kata kunci: kata pencarian
tertentu? Pencarian di
Zimbra itu mudah dan Contoh:
cepat. Cari di seluruh • Cari semua email yang diterima dari Mark (semua email yang memuat
akun Zimbra Anda, kata “Mark” di bidang formulir):
termasuk lampiran,
dalam hitungan detik.
• Cari semua email di folder Terkirim:
Cari kata dalam email dengan mengetik kata tersebut ke bidang pencarian.
Misalnya, untuk mencari email yang memuat kata “periksa dokumen”:
Ini akan menampilkan semua email yang memuat kata “periksa dokumen” di:
• Konten
• Baris subjek
• Lampiran
• dll.
Gunakan tanda kutip untuk mencari beberapa perpaduan kata. Tanpa tanda
kutip, hasil pencarian akan menyertakan semua email yang memuat kata
“periksa” dan semua email yang memuat kata “dokumen”.
Pencarian Rumit
Anda juga bisa melakukan pencarian
rumit dengan menggunakan menu
Cari.
Klik kaca pembesar di bidang
pencarian untuk membuka tab Cari.
2 Kembali ke Daftar Isi
Tab Cari memiliki beberapa
menu dan opsi yang bisa
Anda gunakan untuk
memperbaiki pencarian.
Misalnya, Anda bisa:
• Klik “memiliki lampiran”
untuk melihat email yang
berisi lampiran saja
• Tentukan rentang tanggal
• Tampilkan email
hanya dari atau kepada
pengirim tertentu
• Tampilkan email dengan
tag khusus saja
• dll.
Pencarian Klik-Kanan
Ada cara cepat untuk mencari
semua email yang sudah Anda
kirim ke atau terima dari
pengirim tertentu:
1. Klik kanan nama pengguna
(di kotak masuk Anda,
di email, di janji temu, dll.).
2. Klik Cari Email.
Sematkan Tab Cari Anda
Sematkan tab Cari untuk beralih
antara hasil pencarian dan email
Anda ... hasil pencarian tidak
akan hilang!
Ini adalah fitur
pencarian Zimbra
yang bagus sekali … Simpan Pencarian Anda
hasil pencarian anda Simpan semua pencarian yang sering Anda lakukan. Untuk menyimpan
tidak akan hilang! Hasil pencarian, klik tombol Simpan.
pencarian dibuka di
tab terpisah agar Anda
bisa membukanya jika
diperlukan.
3 Kembali ke Daftar Isi
Pencarian tersimpan ada di panel
ikhtisar. Klik pencarian kapan pun anda
memerlukannya.
Anda ingin mempelajari lebih lanjut
tentang pencarian di Zimbra?
Postingan Blog Zimbra:
• Mencari dengan Kata Kunci
• Mencari dengan Menu Cari
• Membuat Pencarian
• Menggunakan Pencarian Umum
• Simpan Pencarian
Tutorial Zimbra:
• Melakukan Pencarian di Zimbra
2 Mengimpor dan Mengekspor dari
Zimbra
Anda bisa dengan mudah memindahkan konten ke dalam dan ke luar akun
Zimbra Anda dengan fitur Impor dan Ekspor.
Yang bisa Anda impor dan ekspor meliputi:
Anda bisa dengan
• Folder email (dalam format tar-gzipped .tgz)
mudah menambah file
• Kalender (dalam format iCalendar .ics)
(seperti kontak buku
• Kontak (dalam format .csv)
alamat) dari akun lain
(seperti Google) ke
Untuk mengimpor atau mengekspor:
Zimbra menggunakan
1. Klik tab Preferensi.
Impor. Sebaliknya, jika
2. Klik Impor/Ekspor.
Anda ingin memindah
kontak Zimbra Anda
ke akun lain, Anda
bisa mengekspor buku
alamat dari Zimbra.
4 Kembali ke Daftar Isi
Untuk mengimpor, pilih file dan klik Impor. Zimbra otomatis mendeteksi
jenis file yang sedang diimpor dan menampilkan opsi impor yang sesuai
Untuk mengekspor:
1. Pilih jenis item: Akun (folder email), Kalendar, atau Kontak.
2. Pilih item dari menu Sumber.
3. Klik “Pengaturan lanjutan” untuk menentukan:
• Jenis data apa yang disertakan dalam ekspor
• Rentang tanggal yang akan diekspor
• Filter apa yang akan digunakan, jika ada
4. Klik Ekspor.
Lihat demonstrasi:
5 Kembali ke Daftar Isi
3 Mengubah Preferensi Zimbra Anda
Di Zimbra, Anda bisa mengubah banyak preferensi agar sesuai dengan
gaya kerja dan kebutuhan Anda. Berikut ini beberapa sorotan Preferensi.
Untuk informasi selengkapnya, lihat demonstrasi:
Untuk mengubah preferensi Anda:
1. Klik tab Preferensi. Preferensi Anda tercantum di panel gambaran umum.
2. Klik Umum. di halaman Umum, Anda bisa mengubah:
• Tampilan, seperti tema (warna antarmuka Zimbra Anda), font, dll.
• Zona waktu dan bahasa ditampilkan
Apakah Anda ingin
• Folder pencarian disertakan dalam pencarian Anda
menyesuaikan email
atau kalender?
Misalnya, mungkin
Anda ingin:
• Membaca email
di bawah kotak
masuk, bukannya
di bagian
kanannya?
• Menampilkan
kalender dalam
tampilan bulanan,
bukannya tampilan
mingguan?
• Mengubah bahasa
tampilan atau zona
Di halaman Email terdapat opsi untuk menyesuaikan bagaimana Zimbra
waktu Anda?
menampilkan pesan dan bagaimana Zimbra menanggapi pesan yang diterima,
seperti:
• Menentukan tindakan yang akan terjadi saat Anda menerima pesan
(judul browser berkedip, menampilkan notifikasi pop-up, dll.)
• Meneruskan salinan pesan ke alamat lain (berguna jika orang lain
mengelola undangan kalender dan/atau kotak masuk Anda)
• Mengirimkan pesan notifikasi ke alamat lain (berguna jika Anda tidak
sering memeriksa kotak email Zimbra Anda)
6 Kembali ke Daftar Isi
Halaman Preferensi lainnya meliputi:
• Akun: Tautkan akun email Anda lainnya ke Zimbra, agar Anda bisa
melihat semua email Anda di Kotak Masuk Zimbra
• Filter: Siapkan aturan atau filter email
• Di Luar Kantor: Siapkan pesan liburan atau out of office
• Tanda tangan: Buat tanda tangan sebanyak yang Anda perlukan
• Kalender: Tentukan pengaturan kalender Anda, seperti tampilan,
jam kerja, dll.
• Berbagi: Buat dan kelola item Zimbra yang Anda bagikan
• Pintasan: Lihat dan cetak pintasan keyboard yang tersedia di Zimbra
Lihat demonstrasi:
4 Mengubah Tema Zimbra Anda
Untuk mengubah tema Anda:
1. Klik tab Preferensi.
2. Klik Umum.
3. Pilih opsi dari menu Tema.
4. Klik Simpan.
Ada penyesuaian
bagus lain yang
bisa anda lakukan
di Zimbra – Tema.
Klien web Zimbra
Anda mungkin
menampilkan warna
dan logo perusahaan
atau penyedia layanan
email Anda. Anda bisa
mengubah warnanya
dengan mengubah
“tema” Anda Zimbra
di Preferensi.
Catatan: Jika Anda tidak memiliki menu Tema, atau jika opsi Tema Anda
tidak ditampilkan di sini, berarti organisasi Anda belum mengaktifkannya.
Hubungi Administrator Sistem atau penyedia layanan email Anda untuk
informasi selengkapnya.
7 Kembali ke Daftar Isi
Anda diminta untuk memuat ulang Zimbra.
Tema baru ditampilkan.
5 Mengatur Pengingat Email dan SMS
Zimbra (teks)
Saat Anda membuat janji temu di Zimbra, Anda bisa menentukan pengingat
pop-up. Ini adalah jendela yang muncul di browser Anda seperti ini:
Pernahkah Anda
lupa janji temu
dan berharap Anda
memiliki pengingat
Anda bisa menyiapkan email dan/atau SMS (teks) pengingat di Preferensi Zimbra.
di email atau ponsel
Anda? Berkat Zimbra,
Untuk menyiapkan email dan/atau SMS pengingat:
Anda bisa!
1. Klik tab Preferensi.
2. Klik Notifikasi.
3. Lengkapi bidangnya.
4. Simpan perubahan Anda.
8 Kembali ke Daftar Isi
Catatan: Jika Anda tidak memiliki opsi Notifikasi, berarti perusahaan Anda
belum mengaktifkan fitur Zimbra ini. Hubungi Administrator Sistem atau
penyedia layanan email Anda untuk informasi selengkapnya.
Saat berikutnya Anda membuat janji temu kalender atau tugas, Anda akan
melihat opsi baru di area Pengingat, sebagaimana ditunjukkan di bawah ini.
• Klik kotak Email untuk mengirimkan pengingat ke alamat email Anda.
• Klik kotak SMS untuk mengirimkan SMS pengingat ke ponsel Anda.
Lihat demonstrasi:
6 Mengaktifkan Pemeriksaan Ejaan Wajib
Zimbra
Untuk menyiapkan pemeriksaan ejaan wajib:
Pernahkah Anda 1. Klik tab Preferensi.
mengirimkan email 2. Klik Email.
dengan kesalahan ejaan 3. Gulir ke bawah ke area Menulis Pesan, dan pilih Pemeriksaan ejaan wajib
yang memalukan? sebelum mengirimkan pesan, seperti yang ditampilkan di bawah ini.
Di Zimbra, Anda 4. Klik Simpan.
bisa mengaktifkan
pemeriksaan ejaan
wajib untuk secara
otomatis memeriksa
ejaan setiap email
sebelum dikirim.
9 Kembali ke Daftar Isi
7 Mengurutkan Email
Jika panel baca Anda ada di samping kanan:
1. Buka menu Lihat.
2. Buka Urutkan berdasarkan menu.
3. Pilih kategori untuk mengurutkan.
Jika Anda membuka
Zimbra, email Anda
dicantumkan secara
berurutan berdasarkan
tanggal diterima.
Anda ingin mengubah
urutannya? Mungkin
Anda ingin melihat
email:
• Berdasarkan
pengirimnya Jika panel baca Anda ada di bagian bawah, klik header kolom untuk
• Pesan yang diberi mengurutkan berdasarkan kategori tersebut. Misalnya, klik:
bendera di bagian
atas • Header kolom Subjek untuk mengurutkan sesuai abjad berdasarkan
• Dalam urutan Subjek
terbalik • Header kolom Bendera untuk menampilkan semua pesan yang diberi
• Berdasarkan bendera terlebih dulu
ukurannya • Header kolom Dari untuk mengurutkan semua pesan sesuai abjad
berdasarkan pengirimnya. Klik lagi untuk mengurutkannya sesuai abjad
dalam urutan terbalik.
• Header kolom Diterima untuk mengurutkan semua pesan secara
berurutan berdasarkan tanggal diterima. Klik lagi untuk
mengurutkannya secara terbalik.
Lihat demonstrasi:
10 Kembali ke Daftar Isi
8 Membuat Janji Temu dengan
Kalender Mini
Catatan: Jika Anda tidak melihat kalender mini, berarti organisasi Anda belum
mengaktifkan kalender mini atau preferensi tersebut dinonaktifkan dalam
Preferensi > Kalender > Selalu tampilkan kalender mini. Periksa Preferensi
Anda dan jika perlu, hubungi Administrator Sistem atau penyedia layanan email
Apakah Anda Anda untuk informasi selengkapnya.
menggunakan
kalender mini Zimbra?
Anda bisa hemat
banyak waktu saat
membuat janji temu!
Ada dua cara untuk menggunakan kalender mini Zimbra sebagai pintasan untuk
membuat rapat:
1. Dari email: Ini adalah pintasan yang sangat praktis karena membuka tab
janji temu yang secara otomatis menyertakan semua orang dalam daftar
ke/dari/cc email tersebut, konten email, dan semua lampiran dalam email
tersebut! Lihat demonstrasi:
2. Dari tab Zimbra: Seperti yang ditunjukkan di bawah ini, klik kanan tanggal
di kalender mini dan pilih Janji Temu Baru. Anda tidak perlu membuka
tab Kalender Zimbra untuk membuat janji temu baru.
11 Kembali ke Daftar Isi
9 Membuat Daftar Distribusi Email atau
Grup Kontak
Anda bisa membuat grup kontak sebanyak yang Anda perlukan. Anda mungkin
memiliki grup kontak untuk tim kerja, departemen yang lebih besar, teman,
keluarga, dll. Saat Anda mengetikkan alamat ke Zimbra, grup kontak Anda akan
dilengkapi otomatis juga, dengan menambahkan semua alamat dalam grup itu
secara otomatis.
Untuk membuat grup kontak:
Fitur lengkapi
1. Buka menu Baru di sembarang tab dan pilih Grup Kontak.
otomatis Zimbra
sangat bagus saat
Anda mengalamatkan
email atau membuat
janji temu – saat Anda
mengetik, alamat akan
ditampilkan untuk
Anda. Tetapi juga
akan sangat berguna
jika Anda memiliki
daftar pengiriman
email sendiri, yang
adakalanya disebut
daftar distribusi. Di
Zimbra, ini disebut 2. Tab Grup Kontak akan dibuka.
grup kontak. 3. Beri nama grup.
4. Cari kontak untuk ditambahkan ke dalam grup. Zimbra mencari alamat
di Daftar Alamat Global, tetapi Anda bisa mengubahnya untuk mencari
Kontak Anda.
5. Pilih kontak.
6. Klik Tambah untuk menambah kontak.
7. Klik Simpan untuk menyimpan grup.
Catatan: Daftar Alamat Global adalah nama teknis untuk direktori perusahaan Anda.
12 Kembali ke Daftar Isi
Grup kontak baru ditampilkan. Perlu diketahui bahwa ikon untuk grup kontak
berupa ikon beberapa kepala-dan-pundak.
Saat memasukkan alamat dalam email atau janji temu, cukup ketik nama grup
kontak, maka semua alamat dari grup itu akan dilengkapi secara otomatis.
Lihat demonstrasi:
10 Membuka Email di Jendela Terpisah
Anda bisa membuka email di jendela terpisah saat:
Membaca email:
1. Buka menu Tindakan.
2. Pilih “Buka di jendela terpisah”.
Pernahkah Anda
merasa kesal karena
harus berkali-kali
mengklik beberapa
tab untuk menyalin
dan menempel satu
alamat email ke
alamat email lainnya?
Di Zimbra, Anda bisa
membuka email di
jendela terpisah!
13 Kembali ke Daftar Isi
Menulis email: Klik ikon di pojok kanan atas tab tulis.
11 Mengaktifkan Zimbra Activity Stream
Untuk mengaktifkan Activity Stream:
1. Klik ikon roda gigi di area Folder panel navigasi, dan pilih Activity Stream.
Apakah Anda kesal
jika kotak masuk
Anda kacau dengan
email seperti buletin,
pembaruan dari situs
sosial, dll.? Di Zimbra,
Anda bisa dengan
mudah memfilter 2. Pilih Aktifkan pemindahan pesan ke Activity Stream.
email ini ke dalam 3. Pilih jenis pesan yang akan dipindah:
folder Activity Stream, • Pesan yang tidak memuat alamat Anda di bidang Ke atau yang memuat
bukannya kotak alamat Anda di bidang Ke atau Cc
masuk Anda. • Pesan dari orang yang tidak ada di buku alamat Anda
• Pesan yang dikirim ke daftar distribusi tempat Anda menjadi anggota
• Pemasaran massal komersial dan pesan email dalam jumlah besar
4. Klik Simpan.
14 Kembali ke Daftar Isi
Folder Activity Stream sekarang ada di daftar folder, dan semua email yang
memenuhi kriteria filter akan dikirimkan ke folder ini, bukannya kotak
masuk Anda.
12 Beralih dari Tampilan Percakapan ke
Tampilan Pesan
Ringkasan singkat tentang tampilan percakapan:
• Semua email dengan subjek yang sama dikelompokkan ke dalam satu
percakapan.
Zimbra akan otomatis • Anda bisa dengan mudah mengetahui apakah Anda ada di tampilan
menampilkan semua percakapan dari:
email Anda dalam
tampilan percakapan. • Panah bentangkan/ciutkan
Tahukah Anda apa itu • Jumlah yang menunjukkan berapa banyak pesan dalam percakapan
tampilan percakapan? • Beberapa nama di kolom Dari
Tahukah Anda cara
mengubah tampilan
email?
Anda bisa dengan mudah beralih dari tampilan percakapan ke tampilan pesan.
Tampilan pesan lebih tradisional di mana setiap email ditampilkan dalam baris
terpisah.
15 Kembali ke Daftar Isi
Untuk beralih dari tampilan percakapan ke tampilan pesan, pilih Lihat >
Berdasarkan Pesan.
Anda bisa dengan mudah mengetahui apakah Anda ada di tampilan pesan
melalui ikon email.
13 Membagikan Kalender Zimbra Anda ke
Luar Organisasi
Anda bisa membagikan informasi Kalender Zimbra Anda kepada siapa pun
melalui tautan. Mereka bisa mengklik tautan tersebut untuk melihat apakah
Pernahkah Anda Anda sedang senggang atau sibuk.
ingin membagikan
kalender Zimbra Anda Untuk membagikan kalender melalui tautan:
kepada seseorang di 1. Klik ikon roda gigi
luar organisasi Anda? di panel navigasi
Mungkin keluarga Kalender.
atau teman yang ingin 2. Pilih opsi Kirimkan
melihat jadwal kerja Tautan Senggang &
Anda. Atau mungkin Sibuk Sebagai.
Anda ingin membagikan 3. Pilih format tautan.
kalender kepada orang- Dalam contoh
orang yang sering ini, saya akan
menjadwalkan janji mengirimkan
temu dengan Anda. tautan HTML.
16 Kembali ke Daftar Isi
Jendela tulis yang berisi tautan akan ditampilkan. Kirimkan tautan ini, dan
jika pengguna mengklik tautan HTML tersebut, berikut ini ditampilkan:
14 Berbagi di Zimbra
Apa gunanya? Berikut beberapa contohnya.
• Jika Anda bekerja sama menangani dokumen dengan orang lain,
Anda semua bisa mengerjakan dokumen yang sama dari folder tas
kerja bersama.
• Jika orang lain mengelola kalender Anda, Anda bisa membagikan
kalender kepada orang tersebut.
Tahukah Anda • Jika Anda memiliki tim yang perlu mengakses beberapa email, Anda bisa
bahwa Anda bisa membagikan folder email, dan semua orang yang dicantumkan dalam
membagikan item berbagi itu bisa membaca email tersebut, membalasnya, dll.
semua item Zimbra
Anda? Anda bisa Ada dua cara untuk membuat item berbagi di Zimbra:
membagikan: • Klik kanan item yang ingin Anda bagikan, lalu pilih Bagikan Folder.
• Folder email
• Buku alamat
• Kalender
• Daftar tugas
• Folder tas kerja
• Klik tab Preferensi, lalu klik Berbagi.
17 Kembali ke Daftar Isi
Dengan metode mana pun, Anda akan melihat kotak dialog Properti Item
Berbagi.
Untuk membuat item berbagi:
1. Pilih opsi “Bagikan dengan”:
• “Pengguna atau grup internal” adalah mereka yang ada di organisasi Anda.
• “Tamu eksternal” adalah mereka yang ada di luar organisasi Anda, dan
mereka harus memiliki kata sandi untuk mengakses item yang dibagikan.
• “Publik” juga mereka yang ada di luar organisasi Anda; namun,
mereka tidak memerlukan kata sandi.
2. Masukkan alamat email untuk item berbagi.
3. Pilih peran:
• Tidak Ada adalah yang paling umum digunakan.
• Penampil adalah akses lihat-saja.
• Manajer memungkinkan pengguna untuk melihat, mengedit, menambah,
dan menghapus dari item yang dibagikan.
• Admin memungkinkan pengguna melakukan semua tugas di atas dan
menambah/menghapus/mengubah item berbagi pada item yang dibagikan.
4. Klik OK.
Penerima menerima email yang ditampilkan di bawah ini. Ann bisa mengklik
Terima Item Berbagi, dan dia akan diminta untuk memberi nama folder dan
memilih warna, atau Tolak Item Berbagi.
Email ini juga memuat deskripsi item berbagi.
Lihat demonstrasi:
18 Kembali ke Daftar Isi
15 Mengaktifkan Otentikasi Dua Faktor
Zimbra
Mengaktifkan 2FA mudah, tetapi ada beberapa langkahnya. Anda
memerlukan akses ke akun Zimbra dan ponsel cerdas Anda untuk
Pernahkah akun menyelesaikan penyiapan 2FA.
email Anda diretas? 1. Klik tab Preferensi.
Pernahkah kontak 2. Klik Akun.
Anda menerima email 3. Klik Siapkan otentikasi dua langkah
“dari” Anda yang
tidak Anda kirimkan?
Di Zimbra, Anda bisa
menyiapkan otentikasi
dua faktor (2FA),
lapisan keamanan
ekstra untuk akun
Zimbra Anda. Jika
2FA diaktifkan, untuk
masuk ke akun Zimbra
Anda, Anda perlu kata
sandi dan pembuat Catatan: Jika Anda tidak melihat opsi ini di Preferensi Akun Anda,
kode di ponsel cerdas berarti organisasi Anda belum mengaktifkan fitur otentikasi dua faktor.
Anda. Hubungi Administrator Sistem atau penyedia layanan email Anda untuk
informasi selengkapnya.
4. Klik Mulai
Penyiapan.
blbljb
5. Masukkan kata
sandi Zimbra
Anda.
19 Kembali ke Daftar Isi
6. Klik Berikutnya.
Langkah berikutnya memerlukan ponsel cerdas Anda.
7. Klik URL untuk melihat aplikasi otentikasi mana yang tersedia untuk
ponsel cerdas Anda.
• Unduh aplikasi otentikasi dan instal di ponsel cerdas Anda.
• Klik Siapkan akun di aplikasi tersebut.
• Ikuti langkah-langkah untuk menyiapkan akun menggunakan kunci.
8. Klik Berikutnya.
9. Dengan menggunakan aplikasi di ponsel cerdas Anda, masukkan alamat
email dan kunci yang diberikan di Zimbra, seperti yang ditunjukkan.
10. Klik Berikutnya.
Ponsel cerdas Anda akan memberikan kode untuk menyelesaikan
penyiapan 2FA.
11. Masukkan kode yang diberikan di ponsel cerdas Anda.
20 Kembali ke Daftar Isi
12. Klik Berikutnya.
13. Berhasil! Anda sudah mengaktifkan 2FA untuk akun Zimbra Anda!
Sekarang apa? Setiap kali Anda masuk ke akun Zimbra, Anda akan dimintai
kode baru dari aplikasi di ponsel Anda.
Bagaimana jika ponsel Anda ketinggalan atau baterainya lemah? Anda memiliki
10 kode sekali pakai yang bisa digunakan jika ponsel Anda ketinggalan. Cukup
klik tautan “Lihat” dan cetak 10 kode tersebut (atau salin ke aplikasi di ponsel
Anda). Simpan kode ini di tempat yang mudah diakses, agar selalu tersedia saat
Anda memerlukannya.
Lihat demonstrasi:
21 Kembali ke Daftar Isi
2FA
www.zimbra.com
Hak Cipta © Synacor, Inc. Semua hak dilindungi undang-undang. Produk ini dilindungi oleh undang-undang
hak cipta dan kekayaan intelektual A.S. dan internasional. ZIMBRA adalah merek dagang dari Synacor, Inc. di
Amerika Serikat dan/atau yurisdiksi lainnya. Semua merek dan nama lain yang disebutkan di sini mungkin
merupakan merek dagang masing-masing perusahaannya.
22 Kembali ke Daftar Isi
Anda mungkin juga menyukai
- Standrat Laboratorium LingkunganDokumen2 halamanStandrat Laboratorium LingkunganMuslihaturrodliyahBelum ada peringkat
- Mabsklob Pekerjaan AlumuniumDokumen1 halamanMabsklob Pekerjaan AlumuniumNesya LaxmithaBelum ada peringkat
- Flyer Etika Batuk PDFDokumen1 halamanFlyer Etika Batuk PDFMuslihaturrodliyahBelum ada peringkat
- PER 32 PJ 2017 Lampiran 3Dokumen4 halamanPER 32 PJ 2017 Lampiran 3donal putraBelum ada peringkat
- PER 32 PJ 2017 Lampiran 3Dokumen4 halamanPER 32 PJ 2017 Lampiran 3donal putraBelum ada peringkat
- PER 32 PJ 2017 Lampiran 3Dokumen4 halamanPER 32 PJ 2017 Lampiran 3donal putraBelum ada peringkat