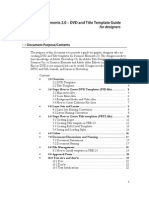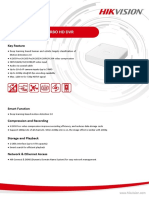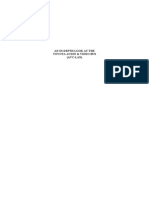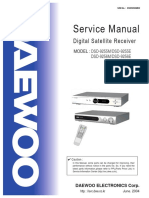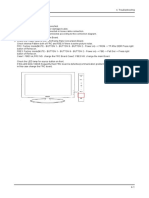What's New in Pro Tools 2019.10
Diunggah oleh
Abraham ReyesHak Cipta
Format Tersedia
Bagikan dokumen Ini
Apakah menurut Anda dokumen ini bermanfaat?
Apakah konten ini tidak pantas?
Laporkan Dokumen IniHak Cipta:
Format Tersedia
What's New in Pro Tools 2019.10
Diunggah oleh
Abraham ReyesHak Cipta:
Format Tersedia
®
What’s New in Pro Tools and
Pro Tools | Ultimate
version 2019.10
Legal Notices
© 2019 Avid Technology, Inc., (“Avid”), all rights reserved. This guide may not be duplicated in whole or in part without the written consent of Avid.
For a current and complete list of Avid trademarks visit: www.avid.com/legal/trademarks-and-other-notices
Bonjour, the Bonjour logo, and the Bonjour symbol are trademarks of Apple Computer, Inc.
Thunderbolt and the Thunderbolt logo are trademarks of Intel Corporation in the U.S. and/or other countries.
This product may be protected by one or more U.S. and non-U.S. patents. Details are available at www.avid.com/patents.
Product features, specifications, system requirements, and availability are subject to change without notice.
Guide Part Number 9329-66090-00 REV A 10/19
Contents
What’s New in Pro Tools 2019.10 . . . . . . . . . . . . . . . . . . . . . . . . . . . . . . . . . . . . . . . . . . . . . . . . . . . . . . . . . . . . . . . . . . . 1
New Features and Enhancements . . . . . . . . . . . . . . . . . . . . . . . . . . . . . . . . . . . . . . . . . . . . . . . . . . . . . . . . . . . . . . . 1
System Requirements and Compatibility Information . . . . . . . . . . . . . . . . . . . . . . . . . . . . . . . . . . . . . . . . . . . . . . . 2
Conventions Used in This Guide . . . . . . . . . . . . . . . . . . . . . . . . . . . . . . . . . . . . . . . . . . . . . . . . . . . . . . . . . . . . . . . . 2
Resources . . . . . . . . . . . . . . . . . . . . . . . . . . . . . . . . . . . . . . . . . . . . . . . . . . . . . . . . . . . . . . . . . . . . . . . . . . . . . . . . . . 3
New Features and Improvements . . . . . . . . . . . . . . . . . . . . . . . . . . . . . . . . . . . . . . . . . . . . . . . . . . . . . . . . . . . . . . . . . . 4
Bounce Multiple Stems to a Single Interleaved WAV File . . . . . . . . . . . . . . . . . . . . . . . . . . . . . . . . . . . . . . . . . . . . 4
Scan Audio Files for Irregularities . . . . . . . . . . . . . . . . . . . . . . . . . . . . . . . . . . . . . . . . . . . . . . . . . . . . . . . . . . . . . . . 4
SMPTE ID in Wave Files . . . . . . . . . . . . . . . . . . . . . . . . . . . . . . . . . . . . . . . . . . . . . . . . . . . . . . . . . . . . . . . . . . . . . . . 5
Exclude Non-Timeline Related Clips AAF Import Option . . . . . . . . . . . . . . . . . . . . . . . . . . . . . . . . . . . . . . . . . . . . . 5
Cut All Automation Key Commands . . . . . . . . . . . . . . . . . . . . . . . . . . . . . . . . . . . . . . . . . . . . . . . . . . . . . . . . . . . . . 6
Increased Channel Count for Core Audio with the Dolby Atmos Production Suite . . . . . . . . . . . . . . . . . . . . . . . . 6
Steep Breakpoint Smoothing Time Preference . . . . . . . . . . . . . . . . . . . . . . . . . . . . . . . . . . . . . . . . . . . . . . . . . . . . . 7
Log Files Preferences . . . . . . . . . . . . . . . . . . . . . . . . . . . . . . . . . . . . . . . . . . . . . . . . . . . . . . . . . . . . . . . . . . . . . . . . 7
Pro Tools Analytics . . . . . . . . . . . . . . . . . . . . . . . . . . . . . . . . . . . . . . . . . . . . . . . . . . . . . . . . . . . . . . . . . . . . . . . . . . 8
New Avid Video Engine (AVE) . . . . . . . . . . . . . . . . . . . . . . . . . . . . . . . . . . . . . . . . . . . . . . . . . . . . . . . . . . . . . . . . . . 9
Pro Tools | MTRX DigiLink I/O Card Support . . . . . . . . . . . . . . . . . . . . . . . . . . . . . . . . . . . . . . . . . . . . . . . . . . . . . 11
What’s New in Pro Tools 2019.10 iii
What’s New in Pro Tools 2019.10
New Features and Enhancements
Pro Tools® and Pro Tools | Ultimate software version 2019.10 provides the following new features and enhancements.
Bounce Multiple Stems to a Single Interleaved File
Lets you bounce multiple stems to a single BWF file.
Scan Audio Files for Irregularities
Lets you scan audio files for irregularities in the workspace.
SMPTE ID in WAV Files
New metadata included in all WAV files generated by Pro Tools.
Exclude Non-Timeline Related Clips
Lets you import AAFs with only the clips used on the timeline.
Cut All Automation Key Commands
Pro Tools provides macOS and Windows keyboard shortcuts for cutting all automation in a selection.
Increased Channel Count for Core Audio with Dolby ATMOS Production Suite
Increases the number of output channels with Core Audio for Dolby Atmos® Production Suite (macOS only).
Steep Breakpoint Smoothing Time Preference
The Steep Breakpoint Smoothing Time preference (Preferences > Mixing) lets you set a minimum delay time in milliseconds to help
avoid pops or clicks due to abrupt changes in volume or pan automation.
Logging Enhancements
New Preferences and user interface optimizations for recording and collecting dlogs, AVE logs, and reporting AVE crashes.
Pro Tools Analytics
Opt-in (or Opt-out) to provide Avid with anonymous information on feature use to inform development, and improve stability and per-
formance.
Updated Avid Video Engine
The new, updated Avid Video Engine (AVE) provides several video engine improvements, including:
• Support for more Frame Rates and Raster Sizes
• Improved performance with H264 media
MTRX DigiLink I/O Card
Support for MTRX DigiLink I/O cards with Pro Tools | MTRX.
What’s New in Pro Tools 2019.10
System Requirements and Compatibility Information
Avid can only assure compatibility and provide support for hardware and software it has tested and approved.
For complete system requirements and a list of qualified computers, operating systems, hard drives, and third-party devices, visit:
www.avid.com/compatibility
Conventions Used in This Guide
Pro Tools documentation uses the following conventions to indicate menu choices, keyboard commands, and mouse commands:
:
Convention Action
File > Save Choose Save from the File menu
Control+N Hold down the Control key and press the N key
Control-click Hold down the Control key and click the mouse but-
ton
Right-click Click with the right mouse button
The names of Commands, Options, and Settings that appear on-screen are in a different font.
The following symbols are used to highlight important information:
User Tips are helpful hints for getting the most from your Pro Tools system.
Important Notices include information that could affect your Pro Tools project data or the performance of your
Pro Tools system.
Shortcuts show you useful keyboard or mouse shortcuts.
Cross References point to related sections in this guide and other Avid documentation.
How to Use this PDF Guide
This PDF provides the following useful features:
• The Bookmarks on the left serve as a continuously visible table of contents. Click on a subject heading to jump to that page.
• Click a + symbol to expand that heading to show subheadings. Click the – symbol to collapse a subheading.
• The Table of Contents provides active links to their pages. Select the hand cursor, allow it to hover over the heading until it turns
into a finger. Then click to locate to that subject and page.
• All cross references in blue are active links. Click to follow the reference.
• Select Find from the Edit menu to search for a subject.
• When viewing this PDF on an iPad, it is recommended that you open the file using iBooks to take advantage of active links within
the document. When viewing the PDF in Safari, touch the screen, then touch Open in “iBooks”.
What’s New in Pro Tools 2019.10
Resources
The Avid website (www.avid.com) is your best online source for information to help you get the most out of Pro Tools.
Account Activation and Product Registration
Activate your product to access downloads in your Avid account (or quickly create an account if you do not have one). Register your
purchase online, download software, updates, documentation, and other resources.
www.avid.com/account
Support and Downloads
Contact Avid Customer Success (technical support), download software updates and the latest online manuals, browse the Compatibil-
ity documents for system requirements, search the online Knowledge Base or join the worldwide Avid user community on the User Con-
ference.
www.avid.com/support
Training and Education
Study on your own using courses available online, find out how you can learn in a classroom setting at an Avid-certified training center,
or view video tutorials and webinars.
www.avid.com/education
Video Tutorials
The Get Started Fast with Pro Tools series of online videos provide tutorials to help if you are new to Pro Tools. They also provide vid-
eos for the experienced user that introduce new features found in the latest versions of Pro Tools.
www.avidblogs.com/get-started-fast-with-pro-tools/
Products and Developers
Learn about Avid products, download demo software, or learn about our Development Partners and their plug-ins, applications, and
hardware.
www.avid.com/products
What’s New in Pro Tools 2019.10
New Features and Improvements
Bounce Multiple Stems to a Single Interleaved WAV File
(Pro Tools | Ultimate Only)
Pro Tools lets you bounce multiple stems into a single, interleaved WAV (BWF) file. This lets you export multiple delivery formats
to a single multichannel file for optimized file transfer workflows. For example, you can combine separate stereo and 5.1 stems in
a single, interleaved 8-channel BWF file for delivery.
To bounce multiple stems to a singe BWF:
1 Choose File > Bounce To > Disk.
2 For Bounce Source, add and select the stems you want to bounce.
Stems are written to channels in the bounced file in the order they appear in the Bounce dialog from top to bottom. You can
reorder source stems by dragging them up or down.
3 For File Type, select WAV.
4 For File Format, select Interleaved.
5 For Delivery Format, select Single File. The Delivery Format selector only appears if you have more than one Bounce Source
specified.
Delivery Format, selecting Single File
6 Configure other options as desired.
7 Click Bounce.
The Bounce Source stems are bounced and embedded in a single WAV file (BWF) in the order they are listed at the top of the
Bounce dialog. The resulting file includes each stem in WavEXT channel order with an additional iXML stem/channel definition
embedded in the file. When Pro Tools imports one of these files, it remains a single interleaved file as long as the channel count is
below 32. If there are more than 32 channels, they are all split out into mono files. In all cases, each stem appears in the Clips List
as its own autonomous multi-channel clip (just as if they were each their own file).
Scan Audio Files for Irregularities
Lets you scan audio files for irregularities in the workspace. The scan looks for the following corrupt files and irregularities: the file
header size does not match the file size, chunk chains do not proceed linearly, chunk sizes and/or offsets that point outside the
bounds of the file, and suspected invalid chunks (chunk IDs with non-alphanumeric or space characters). After the scan is complete,
any irregularities found are be reported. A more detailed report can be generated from the resulting dialog.
New Features and Improvements 4
To scan for irregularities in audio files:
1 In a workspace browser, Right-click any volume, folder, session, or audio file and select Scan Audio File(s) for Irregularities.
2 The results are listed in the Scan Results dialog. Click Yes to save a detailed report.
Scan Results dialog
SMPTE ID in Wave Files
Wave files generated by Pro Tools now contain a SMPTE ID in addition to the Unique ID. Linking priority in Pro Tools has been
adjusted to prefer the SMPTE ID if it is present. ID linking priority is as follows:
1 SMPTE ID: Both Pro Tools and Media Composer generate these.
2 Unique ID: Stored in the UMID Chunk. This is the legacy Pro Tools ID.
3 Unique ID: Stored in the OMF Chunk - This is the ID that you see in Wave files included with an AAF from Media Composer.
They are shown in the Unique ID field if there is no UMID Chunk ID, and they are only be used for linking if there is no SMPTE
ID or UMID Chunk ID.
Exclude Non-Timeline Related Clips AAF Import Option
The Only Include Clips on Timeline option has been added to the Import Session Data window when importing an AAF. When
enabled, the Only Include Clips on Timeline option prevents missing files for those that do not work directly on a shared storage
environment with the video editors.
Only Include Clips on Timeline option enabled
New Features and Improvements 5
An AAF often contains clip information about all channels related to a multi-channel clip/file, even if not all channels are on the
timeline. This can be useful if you are on the same shared storage environment with the video editor because you have immediate
access to the alternate channels, even if the video editor decided not to include them in the edit. However, when users do not work
in a shared environment, it can result in missing files. This is because when an AAF is exported from Media Composer, only the
timeline contents are copied to a folder, but the AAF is still aware of the alternate channels.
Cut All Automation Key Commands
Pro Tools provides a new key command for cutting all automation in a selection:
• On Mac, press Option+Shift+X.
• On Windows, press Alt+Shift+X.
Increased Channel Count for Core Audio with the Dolby Atmos Production
Suite
(Pro Tools | Ultimate Only)
(macOS only)
Pro Tools now supports up to 130 outputs with Core Audio when used in conjunction with the Dolby Atmos Production Suite (input
support with Core Audio remains at 32 channels).
Using Core Audio Outputs with Pro Tools and Dolby Atmos Production Suite
To configure Dolby Atmos Production Suite and Pro Tools with increased output channel counts:
1 Install the Dolby Atmos Production Suite, version 3 or higher.
2 Launch the Dolby Atmos Renderer.app.
3 Open the Dolby Atmos Renderer Preferences.
4 Set the Audio Driver to Core Audio.
5 Set the Audio Input to Dolby Audio Bridge.
6 Set the Audio Output to the device that you will use for monitoring (which can be HDX using Core Audio, or any other Core
Audio device).
7 Confirm and close the Preferences.
8 Leave the Dolby Atmos Renderer application running.
9 Launch Pro Tools.
10 Choose Setup > Playback Engine.
11 For Playback Engine, select Dolby Audio Bridge.
12 The recommended Hardware Buffer Size is dependent on the session sample rate: 1,024 samples for a 48 kHz session or 2,048
samples for a 96 kHz session.
13 Click OK to save your changes and close the Playback Engine dialog.
14 Choose Setup > Peripherals and click the Atmos tab.
15 Connect to the Renderer application.
16 Click OK to save your changes and close the Peripherals dialog.
17 Choose Setup > I/O and make any necessary Dolby Atmos routing and object assignments.
18 Click OK to save your changes and close the I/O Setup dialog.
The Dolby Atmos Renderer and Pro Tools are now configured to use up to 130 output channels with Core Audio.
New Features and Improvements 6
To create a session for Dolby Atmos mixing with Dolby Atmos Renderer and Core Audio, do one of the following:
Use the Pro Tools I/O Files (.pio) and Templates provided by Dolby to create a basic default layout with all objects and create
a new session using the following settings in the Dashboard:
• Pick the Pro Tools template provided by Dolby.
• Select the corresponding IO Setting.
• Click OK to create the session based on the selected template.
Consult the documentation by Dolby for information on configuring and using the Pro Tools Templates and I/O Settings that
they provide.
Use Renderer Settings to configure your session and IO to match your Renderer configuration:
• Choose Setup > I/O.
• In the Bus Pane, select Use Atmos Renderer and click the Default button.
• Configure the rest of the I/O Setup dialog as desired, then click OK to save your changes and close the I/O Setup dialog.
• Create a new session.
Steep Breakpoint Smoothing Time Preference
The Steep Breakpoint Smoothing Time preference (Preferences > Mixing) lets you set a minimum delay time in milliseconds to
help avoid pops or clicks due to abrupt changes in volume or pan automation. If there are any automation breakpoints with large
value differences that are extremely close together, this preference applies a slight delay between those breakpoints to smooth the
audio ramp between them. The default value of 0 applies no delay between breakpoints. Enter a minimum delay in milliseconds.
For any volume or pan automation breakpoints that are closer together than the specified value, the second breakpoint will be de-
layed by the specified value. Breakpoints that are already separated by at least the specified amount are not affected.
Mixing preferences, Steep Breakpoint Smoothing Time setting
Log Files Preferences
Pro Tools lets you Save Logs or Reset Logs if requested by Avid Customer Support for troubleshooting purposes.
Operation preferences, Log Files
Diagnostics Preferences
Save Logs
Click Save Logs to save all log files as a .zip file that you can share with Avid Customer Support for troubleshooting purposes.
Reset Logging
Click Reset Logging to reset Pro Tools logs if requested by Avid Customer Support.
New Features and Improvements 7
Advanced Video Logging
Enable the Advanced Video Logging option to capture advanced logging options for the Avid Audio Engine (AVE).
Send Anonymous Pro Tools Usage Data to Avid
Enable the Send Anonymous Pro Tools Usage Data to Avid option to opt in to reporting Pro Tools usage data to Avid. Disable this
option to opt out.
Pro Tools Analytics
In order to better understand the needs of our customers and feature usage, Pro Tools can automatically send anonymous data to
Avid on how you use Pro Tools. This data is solely used to improve development planning and feature design for future versions
of Pro Tools and contains no personal information whatsoever. You can agree (or disagree) to sending this information to Avid ei-
ther when you install Pro Tools or at any time thereafter in the Pro Tools Operation preferences.
To opt in (or opt out) of sending Pro Tools analytic data to Avid when installing Pro Tools:
1 Launch the Pro Tools installer and follow the on-screen instructions.
2 When the installation is nearly complete, you are prompted to agree (or disagree) to sending anonymous Pro Tools usage data
to Avid.
3 Click Yes to agree or No to disagree.
4 Follow the on-screen instructions to complete the installation.
To opt in (or opt out) of sending Pro Tools analytic data to Avid after Pro Tools is installed:
1 Choose Setup > Preferences, and click the Operation tab.
2 Enable (or disable) the Send Anonymous Pro Tools Usage Data to Avid option.
3 Click OK to save your changes and close the Preferences dialog.
For the sake of transparency, here is an example of how data is reported to Avid. No personal or confidential data is collected what-
soever.
Example of data reported to Avid
Top Event Action by Users July 9–15, 2019
New Plugin 2
Close Session 2
Open Project 2
AAE Error 2
Open Session 2
Playback Engine 2
New Features and Improvements 8
Example of data reported to Avid
Top Event Action by Users July 9–15, 2019
Open Recent Session 2
Stem Dialog 2
Bounce To Disk 1
Start Collaboration 1
New Avid Video Engine (AVE)
With the new Avid Video Engine (AVE), Pro Tools supports more frame rates and raster sizes, and provides improved performance
with H.264 (.mov) video files.
Frame Rates and Raster Sizes
Frame Rates
The list of supported Frame Rates has been expanded to include the following:
• 23.976
• 24
• 25
• 29.97
• 30
• 47.952
• 48
• 50
• 59.94
• 60
• 100
• 119.88
• 120
Not all frame rates may be suited for fluid playback on all machines. Please refer to the latest compatibility information on
avid.com before integrating higher frame rates into your workflow.
Raster Sizes
Pro Tools can accept almost any Raster Size as long as the dimension of each side of the video file is a multiple of 2. Video plays
back at its native size and aspect ratio in the Pro Tools Video window. Hardware display is limited only by the capabilities of the
hardware.
Video Track
The I/O column of the video track provides independent “engine settings” for both Frame Rate and Raster Size. These settings
determine how the video file is processed, displayed, and played back. You can Command-click (Mac) or Control-click (Windows)
either selector to see all possible Frame Rates and Raster Sizes.
Frame Rate selector
Raster Size selector
Video track, I/O View settings
New Features and Improvements 9
Video Window Aspect Ratio
The video window is no longer limited to 4:3 and 16:9 aspect ratios. SD media is still an available option, but all other engine rasters
simply dictate the aspect ratio of the video window. Use the Raster selector in the IO section of the video track to select the aspect
ratio for SD files.
Session Setup
The Frame Rate list in the Session Setup Window contains the same frame rates that are supported for video playback (noted
above). Drop-frame variants are also present where applicable. When the session frame rate is set to anything higher than 30 fps,
Sync HD still sends and receives the “SD derivative” when sending or receiving LTC, Serial, or VITC. For example, if the Time-
code Rate in the Session Setup is 48 fps, Sync HD generates or locks to 24 fps LTC.
Follow Video Frame Rate Option
The new Follow Video Frame Rate option helps keep the video and timeline frame rate aligned. When this option is enabled,
whenever the video engine frame rate changes, the session frame rate changes to match. This usually only happens when importing
a video file. You can still change the Timecode Rate in the Session Setup window independently when this option is enabled, but
the next time the engine rate changes, the Timecode Rate follows. Deselect this option to unlink this behavior. The setting for the
Follow Video Frame Rate option is saved with the system.
In some cases you may want to disable this option and select a lower Frame Rate than that of the video file so that you can edit
on a larger grid while maintaining full frame rate playback. For example, you could have a 60 fps video with 30 fps timeline.
To enable (or disable) the Follow Video Frame Rate option:
In the Session Setup window, click the Timecode Rate selector and select (or deselect) the Follow Video Frame Rate option.
Video Hardware
Depending on your video hardware, you may be limited to a specific range or combination of Frame Rates and Raster Sizes. When
working with video hardware, Pro Tools analyzes the specific capabilities of the attached video peripheral. Pro Tools attempts to
set the video engine to match the attributes of the first imported video file, but if the detected Frame Rate or Raster Size is not sup-
ported by the attached video peripheral, the video engine conforms to the best match supported by the video peripheral.
Frame Rate
If the video peripheral does not support the Frame Rate of the imported video file, the Frame Rate is set to the highest available rel-
ative Frame Rate. For example, if the imported video file is 120 fps, Pro Tools first tries to use 120 fps. If the video peripheral does
not support 120 fps, Pro Tools tries to use 60 fps. If the video peripheral does not support 60 fps. Pro Tools tries 30 fps, and so on.
When Pro Tools uses a frame rate that is non-native to the media, and the Frame Rate automatically selected by Pro Tools is not
what you want, select the best matching Frame Rate from the Frame Rate selector. Any options not supported by the hardware are
listed as hardware n/a and are inactive in the list.
Changing the frame rate may be restricted or prevented if any rendered video effects from an AAF are present in the Pro Tools
session.
Raster Size
If the video peripheral does not support the Raster Size of the imported video file, Pro Tools still uses the native size for the video
engine, but the hardware automatically displays the closest match (rounded down) that it can support for the selected Frame Rate.
This means that the Pro Tools video window display will accurately match the dimensions of the file, but the video peripheral plays
it at the closest compatible size. The engine setting displays hardware n/a in the Raster Size selector for any Raster Size that the
video peripheral does not support, and the list shows other standard choices that are supported by both Pro Tools and the hardware.
If Pro Tools does not display the desirable rate out the hardware in cases of automatic convertion, you can select another match for
the Raster Size.
Improved Playback with H.264 (.mov) Video Files
Pro Tools supports improved playback with H.264 (.mov) video files.
New Features and Improvements 10
Pro Tools | MTRX DigiLink I/O Card Support
(Pro Tools | Ultimate Only)
Each Pro Tools | MTRX DigiLink I/O card provides two DigiLink Mini ports for additional MTRX connectivity with HDX and HD
Native systems. Up to 6 DigiLink I/O Cards can be installed in a single MTRX chassis for a total of 14 DigiLink Mini port con-
nections (including the 2 built-in DigiLink Mini ports on the chassis).
For detailed information on installing, configuring, and using MTRX DigiLink I/O cards, see the MTRX DigiLink Card Upgrade
Read Me.pdf, MTRX Installation Guide.pdf, and MTRX Operation Guide.pdf (available for download in your Avid Master Account).
DigiLink Card Port 1 supports 32 channels of I/O at up 192 kHz. DigiLink Card Port 2 supports 32 channels of I/O at up to
96 kHz. DigiLink Card Port 2 is not available at sample rates of 176.4 kHz and 192 kHz due to bandwidth limitations.
Example System Configurations
The following illustrates a few possible system configurations:
Basic Dolby Atmos (1x128 Channels)
MTRX A: Chassis DigiLink — HDX System A Card 1
MTRX A: DigiLink I/O Card 1 — HDX System A Card 2
Dolby Atmos HT Basic (1 x 128 Playback, 1 x 64 Recorder)
MTRX A: Chassis DigiLink — HDX System A Card 1 (Playback)
MTRX A: DigiLink I/O Card 1 — HDX System A Card 2 (Playback)
MTRX A: DigiLink I/O Card 2 — HDX or HD Native System B (Recorder)
MTRX A: Dante Option card — Dolby RMU-HT Dante or MADI Option Card — Dolby RMU-HT MADI
MTRX A: Built-in AES/EBU — Atmos Speakers or DA Expansion Card — Atmos Speakers
MTRX A: SPQ Card
Dolby Atmos HT Expanded (2 x 128 Playback, 1 x 192 Recorder)
MTRX A: Chassis DigiLink — HDX System A Card 1 (Playback)
MTRX A: DigiLink I/O Card 1 — HDX System A Card 2 (Playback)
MTRX A: DigiLink I/O Card 2 — HDX System B Card 1 (Playback)
MTRX A: DigiLink I/O Card 3 — HDX System B Card 2 (Playback)
MTRX A: DigiLink I/O Card 4 — HDX System C (Recorder)
MTRX A: DigiLink I/O Card 5 — HDX System C (Recorder)
MTRX A: DigiLink I/O Card 6 — HDX System C (Recorder)
MTRX A: Dante Option card + Built-in Dante — Dolby RMU-HT Dante or MADI Option Card — Dolby RMU-HT MADI
MTRX A: Built-in AES/EBU — Atmos Speakers
MTRX A: SPQ Card
New Features and Improvements 11
Expanded Dolby Atmos (1x192 Channels)
MTRX A: Chassis DigiLink — HDX System A Card 1
MTRX A: DigiLink I/O Card 1 — HDX System A Card 2
MTRX A: DigiLink I/O Card 2 — HDX System A Card 3
Multi-Workstation (4x64 Channels)
MTRX A: Chassis DigiLink — HDX System A Card 1
MTRX A: DigiLink I/O Card 1 — HDX System B Card 1
MTRX A: DigiLink I/O Card 2 — HDX System C Card 1
MTRX A: DigiLink I/O Card 3 — HDX System D Card 1
Dual HDX3 (2x192 Channels)
MTRX A: Chassis DigiLink — HDX System A Card 1
MTRX A: DigiLink I/O Card 1 — HDX System A Card 2
MTRX A: DigiLink I/O Card 2 — HDX System A Card 3
MTRX A: DigiLink I/O Card 3 — HDX System B Card 1
MTRX A: DigiLink I/O Card 4 — HDX System B Card 2
MTRX A: DigiLink I/O Card 5 — HDX System B Card 3
Atmos Workflow with Re-Renders (4x64 + 1x192)
MTRX A: Chassis DigiLink — HDX System A (MX)
MTRX A: DigiLink I/O Card 1 — HDX System B (DX)
MTRX A: DigiLink I/O Card 2 — HDX System C (FX-A)
MTRX A: DigiLink I/O Card 3 — HDX System D (FX-B)
MTRX A: DigiLink I/O Card 4 — HDX System E (REC) Card 1
MTRX A: DigiLink I/O Card 5 — HDX System E (REC) Card 2
MTRX A: DigiLink I/O Card 6 — HDX System E (REC) Card 3
Dubbing (4x64 + 1x192)
MTRX A: Chassis DigiLink — HDX System A (MX)
MTRX A: DigiLink I/O Card 1 — HDX System B (DX)
MTRX A: DigiLink I/O Card 2 — HDX System C (FX-A)
MTRX A: DigiLink I/O Card 3 — HDX System D (FX-B)
MTRX A: DigiLink I/O Card 4 — HDX System E (REC) Card 1
MTRX A: DigiLink I/O Card 5 — HDX System E (REC) Card 2
MTRX A: DigiLink I/O Card 6 — HDX System E (REC) Card 3
New Features and Improvements 12
Technical Support (USA) Product Information
Visit the Online Support Center For company and product information,
at www.avid.com/support visit us on the web at www.avid.com
Anda mungkin juga menyukai
- Shoe Dog: A Memoir by the Creator of NikeDari EverandShoe Dog: A Memoir by the Creator of NikePenilaian: 4.5 dari 5 bintang4.5/5 (537)
- Grit: The Power of Passion and PerseveranceDari EverandGrit: The Power of Passion and PerseverancePenilaian: 4 dari 5 bintang4/5 (587)
- Hidden Figures: The American Dream and the Untold Story of the Black Women Mathematicians Who Helped Win the Space RaceDari EverandHidden Figures: The American Dream and the Untold Story of the Black Women Mathematicians Who Helped Win the Space RacePenilaian: 4 dari 5 bintang4/5 (890)
- The Yellow House: A Memoir (2019 National Book Award Winner)Dari EverandThe Yellow House: A Memoir (2019 National Book Award Winner)Penilaian: 4 dari 5 bintang4/5 (98)
- The Little Book of Hygge: Danish Secrets to Happy LivingDari EverandThe Little Book of Hygge: Danish Secrets to Happy LivingPenilaian: 3.5 dari 5 bintang3.5/5 (399)
- On Fire: The (Burning) Case for a Green New DealDari EverandOn Fire: The (Burning) Case for a Green New DealPenilaian: 4 dari 5 bintang4/5 (73)
- The Subtle Art of Not Giving a F*ck: A Counterintuitive Approach to Living a Good LifeDari EverandThe Subtle Art of Not Giving a F*ck: A Counterintuitive Approach to Living a Good LifePenilaian: 4 dari 5 bintang4/5 (5794)
- Never Split the Difference: Negotiating As If Your Life Depended On ItDari EverandNever Split the Difference: Negotiating As If Your Life Depended On ItPenilaian: 4.5 dari 5 bintang4.5/5 (838)
- Elon Musk: Tesla, SpaceX, and the Quest for a Fantastic FutureDari EverandElon Musk: Tesla, SpaceX, and the Quest for a Fantastic FuturePenilaian: 4.5 dari 5 bintang4.5/5 (474)
- A Heartbreaking Work Of Staggering Genius: A Memoir Based on a True StoryDari EverandA Heartbreaking Work Of Staggering Genius: A Memoir Based on a True StoryPenilaian: 3.5 dari 5 bintang3.5/5 (231)
- The Emperor of All Maladies: A Biography of CancerDari EverandThe Emperor of All Maladies: A Biography of CancerPenilaian: 4.5 dari 5 bintang4.5/5 (271)
- The Gifts of Imperfection: Let Go of Who You Think You're Supposed to Be and Embrace Who You AreDari EverandThe Gifts of Imperfection: Let Go of Who You Think You're Supposed to Be and Embrace Who You ArePenilaian: 4 dari 5 bintang4/5 (1090)
- The World Is Flat 3.0: A Brief History of the Twenty-first CenturyDari EverandThe World Is Flat 3.0: A Brief History of the Twenty-first CenturyPenilaian: 3.5 dari 5 bintang3.5/5 (2219)
- Team of Rivals: The Political Genius of Abraham LincolnDari EverandTeam of Rivals: The Political Genius of Abraham LincolnPenilaian: 4.5 dari 5 bintang4.5/5 (234)
- The Hard Thing About Hard Things: Building a Business When There Are No Easy AnswersDari EverandThe Hard Thing About Hard Things: Building a Business When There Are No Easy AnswersPenilaian: 4.5 dari 5 bintang4.5/5 (344)
- Devil in the Grove: Thurgood Marshall, the Groveland Boys, and the Dawn of a New AmericaDari EverandDevil in the Grove: Thurgood Marshall, the Groveland Boys, and the Dawn of a New AmericaPenilaian: 4.5 dari 5 bintang4.5/5 (265)
- Rise of ISIS: A Threat We Can't IgnoreDari EverandRise of ISIS: A Threat We Can't IgnorePenilaian: 3.5 dari 5 bintang3.5/5 (137)
- The Unwinding: An Inner History of the New AmericaDari EverandThe Unwinding: An Inner History of the New AmericaPenilaian: 4 dari 5 bintang4/5 (45)
- The Sympathizer: A Novel (Pulitzer Prize for Fiction)Dari EverandThe Sympathizer: A Novel (Pulitzer Prize for Fiction)Penilaian: 4.5 dari 5 bintang4.5/5 (119)
- Her Body and Other Parties: StoriesDari EverandHer Body and Other Parties: StoriesPenilaian: 4 dari 5 bintang4/5 (821)
- VC 600 Dome CameraDokumen3 halamanVC 600 Dome CameraShajeer BasheerBelum ada peringkat
- Ipc Hdbw2431e S s2 Dahua OkDokumen3 halamanIpc Hdbw2431e S s2 Dahua OkluisBelum ada peringkat
- Premiere TemplatesDokumen27 halamanPremiere TemplatesSaRiiey Arum100% (1)
- 056 7100Dokumen54 halaman056 7100GustavoLopezGuardado50% (4)
- Your Wedding Dreams Come True with Prewedding and Wedding PackagesDokumen8 halamanYour Wedding Dreams Come True with Prewedding and Wedding PackagesMiftha NBelum ada peringkat
- Datasheet-Of DS-7108HGHI-M1 V4.70.160 20220628 PDFDokumen4 halamanDatasheet-Of DS-7108HGHI-M1 V4.70.160 20220628 PDFOVI BLOGSBelum ada peringkat
- Datasheet of DS-7700NI-I4 - V3.4.80 - 20160808Dokumen4 halamanDatasheet of DS-7700NI-I4 - V3.4.80 - 20160808LUISA LIZBETH SALDAÑA GONZALESBelum ada peringkat
- How Netflix Is Changing The TV IndustryDokumen3 halamanHow Netflix Is Changing The TV IndustryAnna BelleBelum ada peringkat
- Avc LanDokumen9 halamanAvc LanPedro BravoBelum ada peringkat
- LX 3600 D 17Dokumen6 halamanLX 3600 D 17Emerson DS CostaBelum ada peringkat
- Epson EB-X18 LCD ProjectorDokumen2 halamanEpson EB-X18 LCD ProjectorwadoodziaBelum ada peringkat
- Sony Blu-Ray Player BDP-S190 PDFDokumen32 halamanSony Blu-Ray Player BDP-S190 PDFFábio Elen Yohan YasminBelum ada peringkat
- Digital Satellite Receiver ManualDokumen50 halamanDigital Satellite Receiver ManualSALAH NETBelum ada peringkat
- English Channel GuideDokumen6 halamanEnglish Channel GuideHamid Ur RahmanBelum ada peringkat
- Troubleshooting PDFDokumen30 halamanTroubleshooting PDFreis silvaBelum ada peringkat
- Computer Components Luis RojasDokumen3 halamanComputer Components Luis Rojasapi-330834419Belum ada peringkat
- Dell-Sp2208wfp User's Guide En-UsDokumen33 halamanDell-Sp2208wfp User's Guide En-UsMuhammad Amir ShariqBelum ada peringkat
- Technology Guide: For Television Engineers MAY 2018Dokumen5 halamanTechnology Guide: For Television Engineers MAY 2018redineziri100% (1)
- LTF320HF01 SamsungDokumen29 halamanLTF320HF01 Samsungmarius tanjalaBelum ada peringkat
- Lc2632da5u PDFDokumen104 halamanLc2632da5u PDFSD ElectronicsBelum ada peringkat
- Alpine Iva d105Dokumen79 halamanAlpine Iva d105Alexandro CalzadaBelum ada peringkat
- ZX Series: ZX500, ZX1000, ZX2000 & ZX3500Dokumen162 halamanZX Series: ZX500, ZX1000, ZX2000 & ZX3500Refaat GhazyBelum ada peringkat
- Software ManualDokumen37 halamanSoftware Manualdemocracy jattBelum ada peringkat
- Akai LCT32Z4ADP LCD TV Service ManualDokumen139 halamanAkai LCT32Z4ADP LCD TV Service ManualAnibalBelum ada peringkat
- DH-IPC-HFW2230M-AS-LED: 2MP Lite Full-Color Fixed-Focal Bullet Network CameraDokumen3 halamanDH-IPC-HFW2230M-AS-LED: 2MP Lite Full-Color Fixed-Focal Bullet Network CameraMEL ANGELESBelum ada peringkat
- QoS Campus Design CiscoDokumen107 halamanQoS Campus Design CiscoediegrayBelum ada peringkat
- Xeusplayout Brochure PDFDokumen2 halamanXeusplayout Brochure PDFzecter89Belum ada peringkat
- Micca Speck G2 User's Manual: Got A Question or Need Help?Dokumen28 halamanMicca Speck G2 User's Manual: Got A Question or Need Help?hhcorreavBelum ada peringkat
- SES Ultra HD 4KDokumen8 halamanSES Ultra HD 4KJaimichu07Belum ada peringkat
- Digital Cinema Package AuthoringDokumen5 halamanDigital Cinema Package AuthoringSergio SanjinesBelum ada peringkat