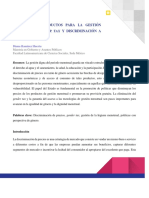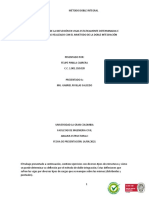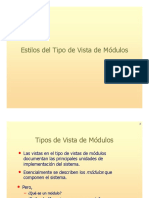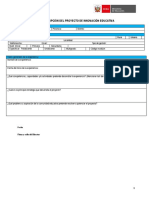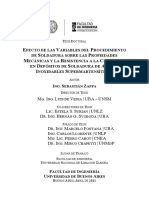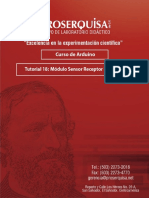En El Uso Cotidiano de Los or Den Adores Person Ales
Diunggah oleh
brendis_womiloquita050 penilaian0% menganggap dokumen ini bermanfaat (0 suara)
17 tayangan5 halamanJudul Asli
En El Uso Cotidiano de Los Or Den Adores Person Ales
Hak Cipta
© Attribution Non-Commercial (BY-NC)
Format Tersedia
DOCX, PDF, TXT atau baca online dari Scribd
Bagikan dokumen Ini
Apakah menurut Anda dokumen ini bermanfaat?
Apakah konten ini tidak pantas?
Laporkan Dokumen IniHak Cipta:
Attribution Non-Commercial (BY-NC)
Format Tersedia
Unduh sebagai DOCX, PDF, TXT atau baca online dari Scribd
0 penilaian0% menganggap dokumen ini bermanfaat (0 suara)
17 tayangan5 halamanEn El Uso Cotidiano de Los or Den Adores Person Ales
Diunggah oleh
brendis_womiloquita05Hak Cipta:
Attribution Non-Commercial (BY-NC)
Format Tersedia
Unduh sebagai DOCX, PDF, TXT atau baca online dari Scribd
Anda di halaman 1dari 5
INFORMATICA
Mini manual
Instrucciones para un mejor manejo
en Word
Elaborado por: Brenda Ponce Hermenegildo
2/12/2010
La utilización de copiar, pegar y cortar
Copiar trata sobre la transferencia de texto, datos, archivos u objetos desde
un lugar de origen a uno de destino. Pegar es uso más aceptado y
generalizado de estos comandos se da en los entornos de los editores de
texto así como también cortar siendo una herramienta fundamental para
componer y reorganizar todo tipo de escritos.
Ctrl + X: para cortar, debido a la forma en tijera de esta letra;
Ctrl + C: para copiar, por ser la inicial de copy (que en ingles de copiar)
Ctrl + V: para pegar, por proximidad en el teclado a las otras dos.
Para guardar y guardar como
2
Cuando tú pones guardar el archivo se guarda con un nombre determinado
y en un lugar determinado, en cambio cuando se pone guardar como lo
puedes guardar con el nombre y la carpeta que dese.
La creación de una tabla
Para crear una tabla de datos tenemos que posicionarnos en la ventana
base de datos con el objeto tablas seleccionado, si hacemos clic en el icono
se abre una ventana con las distintas formas que tenemos para crear una
tabla:
Vista Hoja de datos consiste en introducir directamente los datos en la
tabla y según el valor que introduzcamos en la columna determinará el tipo
de datos que tiene la columna.
* Vista diseño es el método que detallaremos en esta unidad didáctica
* Asistente para tablas utiliza un asistente que nos va guiando paso por
paso en la creación de la tabla utilizando un juego de tablas que tiene ya
predefinidas.
* Importar tabla consiste en crear una nueva tabla a partir de otra existente
en otra base de datos.
Y para la enumeración de las listas e introducir
viñetas
1. Puede agregar rápidamente viñetas o números a líneas de texto
existentes, o bien, Word puede crear automáticamente listas
mientras escribe
2. De manera predeterminada, si empieza un párrafo con un asterisco o
un número 1., Word reconoce que está intentando iniciar una lista
numerada o con viñetas. Si no desea que el texto se convierta en una
lista, puede hacer clic.
1.-Haga clic donde desee que comience la lista de viñetas.
2.-En el menú Formato, haga clic en Estilo de viñeta y, después, introduzca
el texto.
3.-Cuando presione ENTRAR, aparecerá otra viñeta en la línea siguiente.
4.-Para terminar la lista de viñetas, vuelva a hacer clic en Estilo de viñeta.
En los encabezados y pies de página puede insertar texto o gráficos, o bien
cambiarlos. Por ejemplo, puede agregar números de página, la hora y la
fecha, un logotipo de su organización, el título del documento, el nombre del
3
archivo o el nombre del autor. ¿Que es una
autoforma?
Como alternativa a la importación de gráficos, puede crear dibujos en Word,
Excel, PowerPoint o FrontPage usando autoformas. Una autoforma es una
figura predefinida de forma (como por ejemplo, una línea, óvalo, cubo,
símbolo de diagrama de flujo, titular o un dibujo a mano alzada) que puede
insertar rápidamente en un documento y personalizar después.
Y como insertarla?
Bueno en el menú Insertar, elija Imagen y haga clic en Autoformas.
En la barra de herramientas Autoformas, haga clic en el botón
correspondiente al tipo de forma que desea insertar.
Haga clic en el botón de la forma que desea insertar y diseñe las formas
que quiera.
Si desea cambiar un encabezado o pie de página que haya insertado, la
ficha Encabezados y pies de página situada bajo Herramientas para
encabezado y pie de página proporciona más opciones para manipular estos
elementos.
Como dar formato al texto:
Cambiar la manera de ajustar el texto en la pantalla
1.-En el menú Ver, elija Opciones.
2.-En el área de "Ajuste de línea", haga clic en la opción de ajuste que
desee.
Sugerencias para hacerlo de la mejor forma
4
Las opciones de ajuste únicamente afectan a la forma en que
aparece el texto en pantalla. Cuando se imprima, el documento
utilizará los valores de márgenes especificados en Preparar página.
WordPad puede trabajar únicamente con documentos de texto en formato
Word 6, Microsoft White y Texto enriquecido, y para cada formato de texto
se pueden especificar diferentes opciones de ajuste de línea.
Como dar formato al texto
1) Para cambiar un tipo, estilo y tamaño de fuente es necesario:
2) Seleccionar el texto al que desee dar formato.
3) En el menú Formato, haga clic en Fuente.
4) Haga clic en las opciones deseadas.
Como es fácil de observar es muy fácil dar formato a las páginas ya que
disponemos de herramientas muy similares a las de cualquier procesador
de texto como Word. Solamente caben algunas aclaraciones.
Y para dar formato a páginas:
Cuando iniciamos una nueva página, aparece en el menú de fuentes Fuente
predeterminada, y en el de tamaño, Normal. Esto se refiere a la fuente y el
tamaño configurados en el navegador predeterminado de Internet que se
tenga instalado entonces esta será la fuente predeterminada de FrontPage,
pero una vez publicada la página, cada persona verá la página con el tipo
de letra y tamaño así como elegir una fuente del menú, distinta a la
predeterminada.
Y para un diseño de página podemos utilizar "Los
Desertores":
1- Para elegir un color de fondo para la página vamos a formato en
propiedades y hacemos clic en la ficha Fondo. Una vez allí podemos elegir
el color de fondo, el color del texto, de los hipervínculos, podremos optar
por colocar una imagen de fondo que se multiplicará en mosaico, o bien
tomar la información del fondo de una página que bien podría ser la
principal…
5
Anda mungkin juga menyukai
- Anabi SacDokumen4 halamanAnabi SacBorisGuzmanBelum ada peringkat
- 160848-Alfredo - Mesa Conclusiones - SDS I Foro DANA 21-01-20 - DefDokumen8 halaman160848-Alfredo - Mesa Conclusiones - SDS I Foro DANA 21-01-20 - DefFrancisco LopezBelum ada peringkat
- BatallaEnElCielo Mazinger FotocomicDokumen100 halamanBatallaEnElCielo Mazinger FotocomicJuan Carlos100% (1)
- Cuestionario-CarreterasDokumen12 halamanCuestionario-CarreterasOscar A Arcia BaezaBelum ada peringkat
- PDF 3921 PDFDokumen3 halamanPDF 3921 PDFRufoCcahuanaOroyaBelum ada peringkat
- Territorialidad Tzutujil. Frente A La Expancion de La Caña de AzucarDokumen145 halamanTerritorialidad Tzutujil. Frente A La Expancion de La Caña de AzucarajtikonelBelum ada peringkat
- Capacitacion Sobre Riesgos Electricos en Los HogaresDokumen21 halamanCapacitacion Sobre Riesgos Electricos en Los HogaresUriel CaceresBelum ada peringkat
- Especificaciones de PlantillasDokumen4 halamanEspecificaciones de PlantillasAlanBelum ada peringkat
- Diana Ramà - Rez HuertaDokumen13 halamanDiana Ramà - Rez HuertaDiana Ramirez HuertaBelum ada peringkat
- Alan Olav Walker 2Dokumen1 halamanAlan Olav Walker 2brad macotemattosBelum ada peringkat
- Cadena de SuministroDokumen7 halamanCadena de SuministroCristal Montero BenzánBelum ada peringkat
- Prescripción Adquisitiva de Dominio en Vía Notarial - Titulo Supletorio - Rectificacion de Area PDFDokumen26 halamanPrescripción Adquisitiva de Dominio en Vía Notarial - Titulo Supletorio - Rectificacion de Area PDFANGEL HUGO GALVAN CRISPINBelum ada peringkat
- Embargo Inmobiliario Abreviado.Dokumen3 halamanEmbargo Inmobiliario Abreviado.Jaisel RomanBelum ada peringkat
- Programación de Aula - Dirección de Servicios de Restauraciónrv - 2019 - OkDokumen23 halamanProgramación de Aula - Dirección de Servicios de Restauraciónrv - 2019 - OkPer Varez100% (1)
- Guia de Actividades Agosto 2020Dokumen23 halamanGuia de Actividades Agosto 2020arthurmarston314Belum ada peringkat
- Doble IntegralDokumen16 halamanDoble IntegralFELIPE PINILLA CABRERABelum ada peringkat
- AceitesDokumen19 halamanAceitesSEBASTIAN FELIPE GOMEZ CELISBelum ada peringkat
- F3arRa1n PlistDokumen13 halamanF3arRa1n PlistCarlos rojasBelum ada peringkat
- Fieldwood RFP SpanishDokumen7 halamanFieldwood RFP SpanishEnrique de Jesús Ramos CastelanBelum ada peringkat
- Desccripcion Del Sistema Bomba de VacioDokumen8 halamanDesccripcion Del Sistema Bomba de VacioHosse M.PBelum ada peringkat
- Documentación Modulos Vs ComponentesDokumen19 halamanDocumentación Modulos Vs ComponentesChristianQuirozPlefkeBelum ada peringkat
- Codificacion y Difusion Informacion MultimediaDokumen53 halamanCodificacion y Difusion Informacion MultimediaFree MusicBelum ada peringkat
- Proyecto Innovacion 2018Dokumen8 halamanProyecto Innovacion 2018Bruno Beltran0% (1)
- Madera Como Material de ConstrucciónDokumen34 halamanMadera Como Material de ConstrucciónLuiggi Lopez MoyaBelum ada peringkat
- Efecto de Las Variables Del Procedimiento de Soldadura Sobre Las Propiedades Mecánicas y La Resistencia A La Corrosión en Depósitos de Soldadura de Aceros Inoxidables SupermartensíticosDokumen384 halamanEfecto de Las Variables Del Procedimiento de Soldadura Sobre Las Propiedades Mecánicas y La Resistencia A La Corrosión en Depósitos de Soldadura de Aceros Inoxidables SupermartensíticosPUGBA PUGBelum ada peringkat
- Contrato Hamburguesa BorradorDokumen7 halamanContrato Hamburguesa Borradortessy garcia floresBelum ada peringkat
- Proyecto Aceite de Ajo. ExtraccionDokumen131 halamanProyecto Aceite de Ajo. ExtraccionRamiroJSisa100% (1)
- Proyecto de Calculo de Varias VaribalesDokumen9 halamanProyecto de Calculo de Varias Varibalesalucard cajamarcaBelum ada peringkat
- Modelo de Depredador PresaDokumen16 halamanModelo de Depredador PresaManuel JamesBelum ada peringkat
- Tutorial 18 Modulo Sensor Receptor InfrarrojoDokumen7 halamanTutorial 18 Modulo Sensor Receptor Infrarrojojuan carlos torresBelum ada peringkat