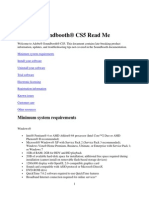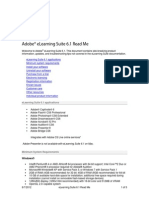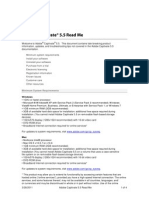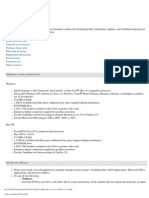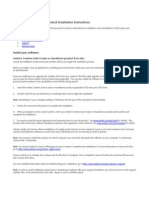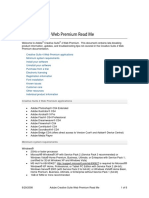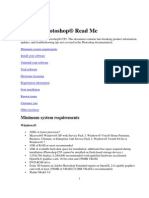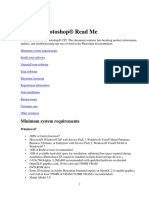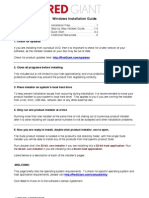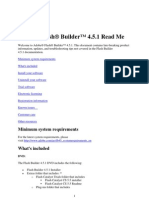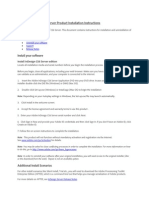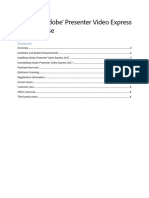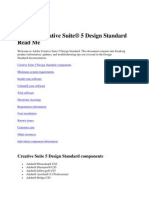Adobe Flash CS4 Professional Read Me
Diunggah oleh
randomdude12345678Deskripsi Asli:
Hak Cipta
Format Tersedia
Bagikan dokumen Ini
Apakah menurut Anda dokumen ini bermanfaat?
Apakah konten ini tidak pantas?
Laporkan Dokumen IniHak Cipta:
Format Tersedia
Adobe Flash CS4 Professional Read Me
Diunggah oleh
randomdude12345678Hak Cipta:
Format Tersedia
Adobe®
Flash ® CS4 Professional Read Me
Welcome to Adobe® Flash® CS4 Professional software. This document contains late-breaking
product information, updates, and troubleshooting tips not covered in the Flash® CS4
Professional documentation.
Minimum system requirements
Install your software
Uninstall your software
Purchase from a trial
Electronic licensing
Registration information
Font installation
Known issues
Customer care
Other resources
Minimum system requirements
Flash CS4 Professional system requirements are located here.
Install your software
1. Before you install, close all applications currently running on your system—including
other Adobe applications, Microsoft Office applications, and browser windows. It is also
recommended to temporarily turn off virus protection during the installation process.
2. You must have administrative privileges or be able to validate as an administrator.
3. Do one of the following:
Windows®:
o Insert the DVD in your drive, and follow the on-screen instructions. If the installer
does not launch automatically, navigate to the Adobe CS4 folder found at the
root level on your disk and double-click Setup.exe to start the installation
process.
o If you downloaded the software from the web, open the folder, navigate to the
Adobe CS4 folder, double-click Setup.exe, and then follow the on-screen
instructions.
Macintosh:
o Insert the DVD in your drive, and follow the on-screen instructions. If the installer
does not launch automatically, navigate to the application folder found at the root
level on your disk and double-click Setup Mac OS to start the installation
process.
o If you downloaded the software from the web, open the folder, navigate to the
application folder, double-click Setup, and then follow the on-screen instructions.
8/27/2008 Adobe® Flash® CS4 Professional Read Me 1 of 4
4. If you are installing as an upgrade, the installer will check your system to find the valid
upgrade product. If it cannot find it, it will ask you to input the serial number of the
product being upgraded. You can also install the software in trial, then input your new
and previous serial numbers in the serialization screen shown during launch.
Note: In order to install additional components or reinstall your software after your original
installation, you will need access to the original installer (CD, DVD or the download from the
web).
Uninstall your software
1. Before you uninstall, close all applications currently running on your system—including
other Adobe applications, Microsoft Office applications, and browser windows.
2. Do one of the following:
o In Windows XP, open the Windows Control Panel and double-click Add or
Remove Programs. Select the product that you want to uninstall, click
Change/Remove, and then follow the on-screen instructions.
o In Windows Vista, open the Windows Control Panel and double-click Programs
and Features. Select the product that you want to uninstall, click
Uninstall/Change, and then follow the on-screen instructions.
o IMPORTANT: Mac OS has new uninstall functionality. DO NOT drag applications
to the trash to uninstall them. To safely uninstall on Mac OS X, double-click the
product installer in Applications/Utilities/Adobe Installers. Authenticate as an
administrator, then select Remove Components and follow the on-screen
instructions.
Purchase from a trial
Enter the serial number you received when purchasing the software in the serialization screen
when launching the application. You can enter a serial number for the application itself or any
Creative Suite® serial number that contains the application. If the product you purchased is one
of the Creative Suites, you can enter it in any of the applications contained in the Creative Suite.
Other applications installed as part of the same Creative Suite will recognize the new serial
number the next time the applications are launched.
Only applications running as a trial will recognize the new serial number. If any of the
applications have already been serialized with a different serial number, it will continue to use that
serial number until you remove the older serial number using the Help > Deactivate > Erase my
serial number. Then on the next launch of the application, it will recognize the new serial number.
The serial number you purchased is for the use of the software in a specific language, and will
only be accepted by a product installed in that language.
Volume licensing customers cannot purchase from a trial directly, however a volume licensing
serial number can be entered in the trial product. Please contact your reseller or authorized
Adobe licensing center to place an order for a volume license. To find a reseller in your area, go
to http://partners.adobe.com/resellerfinder/na/reseller.jsp.
Electronic licensing
8/27/2008 Adobe® Flash® CS4 Professional Read Me 2 of 4
This product is offered subject to your acceptance of the license agreement included with the
media and to limited warranty terms. See the Adobe Software License Agreement for details. The
software may automatically attempt to activate over the Internet. No personally identifiable
information will be transmitted, except to the extent that IP addresses may be considered
personally identifiable in some jurisdictions. To learn more, visit the Adobe web site at
http://www.adobe.com/go/activation.
Note: If you want to install the product on a different computer, you must first deactivate the
software on your computer. To deactivate, choose Help > Deactivate.
Registration information
When you install your software, be sure to register to get up-to-date product information, training,
newsletters, and invitations to Adobe events and seminars.
Font installation
The installation disk contains “miniml” fonts. To use the fonts, copy them to your system. For
installation information, see http://www.adobe.com/go/learn_fontinstall_en.
miniml fonts are vector-based pixel font emulations that are designed to remain aliased in Flash
and Fireworks. Aliased fonts improve legibility because of their high contrast.
Known issues
Please refer to Adobe Support for late-breaking information and known issues for all Creative
Suite 4 applications.
GB18030 support for Windows XP
In order to support the display of all characters of the Chinese standard GB18030 on Windows
XP systems, Adobe recommends the installation of the Microsoft GB18030 Support Package
followed by the Flash GB18030 workaround.
The Microsoft support package will update an XP system with, among other things, fonts and
input-method-editors (IMEs) to correctly support GB18030. The support package is available as a
download from the Microsoft website. (#BG061690)
To Install:
1. Install the GB Support Package from
http://www.microsoft.com/china/windows2000/downloads/18030.mspx
The Flash GB18030 workaround allows Flash to support GB18030. The workaround is available
as a download from the Adobe Flash support page.
To Install:
1. Run GB18030_Enable.bat (included in the attached zip file)
2. Run Flash and proceed with your testing.
To Uninstall:
1. Run GB18030_Disable.bat (also included in the attached zip file)
2. Flash will now run as normal without the GB18030 workaround.
8/27/2008 Adobe® Flash® CS4 Professional Read Me 3 of 4
Customer care
Customer Service
Adobe Customer Service provides assistance with product information, sales, registration, and
other non-technical issues. To find out how to contact Adobe Customer Service, please visit
Adobe.com for your region or country and click on Contact.
Support Plan Options and Technical Resources
If you require technical assistance for your product, including information on complimentary and
fee-based support plans and troubleshooting resources, more information is available at
http://www.adobe.com/go/support/. Outside of North America, go to
http://www.adobe.com/go/intlsupport/ and click on Change beside the country name in order to
select your own area.
Free troubleshooting resources include Adobe¹s support knowledgebase, Adobe user-to-user
forums and more. We are continually making additional tools and information available online in
order to provide you with flexible options for resolving issues as fast as possible.
If you are having any issues with installing or uninstalling any of your Creative Suite 4
applications, please try rebooting your system prior to contacting Support.
Other resources
Documentation
Flash Documentation Center
Order printed documentation at http://www.adobe.com/go/buy_books
Online Resources
Flash Product Home
Flash Design Center
Flash Developer Center
Flash End User License Agreement
Flash Exchange
Flash Player Product Home
Flash Player Release Notes
Accessibility
Online Forums
Training
© 2008 Adobe Systems Incorporated. All rights reserved.
8/27/2008 Adobe® Flash® CS4 Professional Read Me 4 of 4
Anda mungkin juga menyukai
- Fireworks CS5 Read MeDokumen9 halamanFireworks CS5 Read MefahwalrahmanBelum ada peringkat
- After Effects CS5 Release Notes: Minimum System RequirementsDokumen14 halamanAfter Effects CS5 Release Notes: Minimum System RequirementsMeira MiBelum ada peringkat
- Adobe After Effects CS5 ReadmeDokumen49 halamanAdobe After Effects CS5 ReadmeVictoria LieuBelum ada peringkat
- Adobe After Effects CS5 읽어보기Dokumen49 halamanAdobe After Effects CS5 읽어보기desigBelum ada peringkat
- Adobe After Effects CS4 Read MeDokumen5 halamanAdobe After Effects CS4 Read MeNeo Xiu YangBelum ada peringkat
- Evaluation of Some Android Emulators and Installation of Android OS on Virtualbox and VMwareDari EverandEvaluation of Some Android Emulators and Installation of Android OS on Virtualbox and VMwareBelum ada peringkat
- Adobe After Effects CS4 Read MeDokumen5 halamanAdobe After Effects CS4 Read MeGirirajsinh GohilBelum ada peringkat
- Soundbooth CS5 Read MeDokumen8 halamanSoundbooth CS5 Read MeAnandBelum ada peringkat
- How to Setup a Windows PC: A Step-by-Step Guide to Setting Up and Configuring a New Computer: Location Independent Series, #4Dari EverandHow to Setup a Windows PC: A Step-by-Step Guide to Setting Up and Configuring a New Computer: Location Independent Series, #4Belum ada peringkat
- Fireworks CS4 Read MeDokumen6 halamanFireworks CS4 Read MePoronderpur_Pa_4181Belum ada peringkat
- Make Your PC Stable and Fast: What Microsoft Forgot to Tell YouDari EverandMake Your PC Stable and Fast: What Microsoft Forgot to Tell YouPenilaian: 4 dari 5 bintang4/5 (1)
- Elearning Suite 6.1 Read MeDokumen5 halamanElearning Suite 6.1 Read MeAkki KumarBelum ada peringkat
- Windows Operating System: Windows Operating System (OS) Installation, Basic Windows OS Operations, Disk Defragment, Disk Partitioning, Windows OS Upgrade, System Restore, and Disk FormattingDari EverandWindows Operating System: Windows Operating System (OS) Installation, Basic Windows OS Operations, Disk Defragment, Disk Partitioning, Windows OS Upgrade, System Restore, and Disk FormattingBelum ada peringkat
- Fireworks CS4 Read MeDokumen7 halamanFireworks CS4 Read MeNirvan LIBelum ada peringkat
- Captivate 5.5 Read MeDokumen4 halamanCaptivate 5.5 Read MeMahmut KocakusBelum ada peringkat
- How To Protect Your Personal Computer: Your Step-By-Step Guide To Fight Spyware, Viruses, & MalwareDari EverandHow To Protect Your Personal Computer: Your Step-By-Step Guide To Fight Spyware, Viruses, & MalwareBelum ada peringkat
- Captivate 6.0 Read MeDokumen4 halamanCaptivate 6.0 Read MesrattihalliBelum ada peringkat
- Make Backup Copies of Video Games, Movies, CD's, & DVD'sDari EverandMake Backup Copies of Video Games, Movies, CD's, & DVD'sPenilaian: 1 dari 5 bintang1/5 (2)
- Photoshop CS4 Read MeDokumen9 halamanPhotoshop CS4 Read MeWiccioBelum ada peringkat
- Kodi User Manual: Watch Unlimited Movies & TV shows for free on Your PC, Mac or Android DevicesDari EverandKodi User Manual: Watch Unlimited Movies & TV shows for free on Your PC, Mac or Android DevicesBelum ada peringkat
- Adobe Director 11.5Dokumen5 halamanAdobe Director 11.5Joey Drillerio TeslaBelum ada peringkat
- Flash Catalyst CS5.5 Read MeDokumen6 halamanFlash Catalyst CS5.5 Read MeCourtney Jordan Aaron PowersBelum ada peringkat
- Contribute CS3 Read MeDokumen4 halamanContribute CS3 Read MeMikkel JensenBelum ada peringkat
- Adobe® Creative Suite® 6 Product Installation Instructions: Install Your SoftwareDokumen3 halamanAdobe® Creative Suite® 6 Product Installation Instructions: Install Your SoftwareNaomi McbrideBelum ada peringkat
- Adobe® Creative Suite® 6 Product Installation Instructions: Install Your SoftwareDokumen3 halamanAdobe® Creative Suite® 6 Product Installation Instructions: Install Your SoftwareIndunil HerathBelum ada peringkat
- Adobe® Creative Suite® 6 Product Installation Instructions: Install Your SoftwareDokumen3 halamanAdobe® Creative Suite® 6 Product Installation Instructions: Install Your SoftwareStefanos HortisBelum ada peringkat
- Adobe® Creative Suite® 6 Product Installation Instructions: Install Your SoftwareDokumen3 halamanAdobe® Creative Suite® 6 Product Installation Instructions: Install Your SoftwareJan Kevin GaliciaBelum ada peringkat
- Adobe® Creative Suite® 6 Product Installation Instructions: Install Your SoftwareDokumen3 halamanAdobe® Creative Suite® 6 Product Installation Instructions: Install Your SoftwareSean GibsonBelum ada peringkat
- Adobe Photoshop CS6 Installation GuideDokumen3 halamanAdobe Photoshop CS6 Installation GuideJonathan TanBelum ada peringkat
- Adobe® Creative Suite® 6 Product Installation Instructions: Install Your SoftwareDokumen3 halamanAdobe® Creative Suite® 6 Product Installation Instructions: Install Your SoftwaredipersoBelum ada peringkat
- Creative Suite 4 Web Premium Read MeDokumen8 halamanCreative Suite 4 Web Premium Read MeJerico RamirezBelum ada peringkat
- Windows Installation Guide: 1. Check For UpdatesDokumen5 halamanWindows Installation Guide: 1. Check For UpdatesConcón QuemaoBelum ada peringkat
- Win Installation GuideDokumen5 halamanWin Installation Guidedj nikoBelum ada peringkat
- Photoshop CS5 Read MeDokumen11 halamanPhotoshop CS5 Read Meali_mohammed_18Belum ada peringkat
- Photoshop CS5 Read MeDokumen11 halamanPhotoshop CS5 Read Menezar al absiBelum ada peringkat
- Photoshop CS5 Read MeDokumen11 halamanPhotoshop CS5 Read MeJuan VillarrealBelum ada peringkat
- Photoshop CS5 Read MeDokumen11 halamanPhotoshop CS5 Read MeJulius Czar MeloBelum ada peringkat
- Photoshop CS5 Read MeDokumen11 halamanPhotoshop CS5 Read MeJulius MeloBelum ada peringkat
- Photoshop CS5 Read MeDokumen11 halamanPhotoshop CS5 Read MeJulius Czar MeloBelum ada peringkat
- Windows Installation Guide: 1. Check For UpdatesDokumen5 halamanWindows Installation Guide: 1. Check For UpdatesJhon Chamba AlbercaBelum ada peringkat
- Installation InstructionsDokumen2 halamanInstallation InstructionsKarl HummerBelum ada peringkat
- Adobe Captivate 2019Dokumen5 halamanAdobe Captivate 2019alexBelum ada peringkat
- Adobe Captivate 3 Read MeDokumen3 halamanAdobe Captivate 3 Read MeAgapito MartinBelum ada peringkat
- Adobe: Photoshop CS 3 and Photoshop CS3 Extended Read MeDokumen5 halamanAdobe: Photoshop CS 3 and Photoshop CS3 Extended Read MesalahgerakBelum ada peringkat
- Adobe Flash Builder 4.5.1 Read MeDokumen7 halamanAdobe Flash Builder 4.5.1 Read MeAdil Permata SidikBelum ada peringkat
- Installation InstructionsDokumen47 halamanInstallation InstructionstisafkBelum ada peringkat
- Adobe Presenter Video Express 2017 Readme - EN PDFDokumen5 halamanAdobe Presenter Video Express 2017 Readme - EN PDFGrow LiveBelum ada peringkat
- Creative Suite 5 Design Standard Read MeDokumen14 halamanCreative Suite 5 Design Standard Read MehelpdeskcomcomBelum ada peringkat
- User's Guide: The New & Exciting Way To Improve Your Typing!Dokumen47 halamanUser's Guide: The New & Exciting Way To Improve Your Typing!aksfjoiuBelum ada peringkat
- Creative Suite 5 Design Premium Read Me-ArabicDokumen15 halamanCreative Suite 5 Design Premium Read Me-ArabicAbdul-Fatawu Ibn Ibrahim DoctahBelum ada peringkat
- Aphelion Imaging Suite-Quick Installation GuideDokumen2 halamanAphelion Imaging Suite-Quick Installation Guidekarina19851Belum ada peringkat
- Adobe® Acrobat® XI Pro and Standard Software: System RequirementsDokumen5 halamanAdobe® Acrobat® XI Pro and Standard Software: System Requirementsjorjito6528Belum ada peringkat
- Excel Essentials: A Step-by-Step Guide with Pictures for Absolute Beginners to Master the Basics and Start Using Excel with ConfidenceDari EverandExcel Essentials: A Step-by-Step Guide with Pictures for Absolute Beginners to Master the Basics and Start Using Excel with ConfidenceBelum ada peringkat
- Photoshop: A Step by Step Ultimate Beginners’ Guide to Mastering Adobe Photoshop in 1 WeekDari EverandPhotoshop: A Step by Step Ultimate Beginners’ Guide to Mastering Adobe Photoshop in 1 WeekBelum ada peringkat
- How to Create Cpn Numbers the Right way: A Step by Step Guide to Creating cpn Numbers LegallyDari EverandHow to Create Cpn Numbers the Right way: A Step by Step Guide to Creating cpn Numbers LegallyPenilaian: 4 dari 5 bintang4/5 (27)
- The Designer’s Guide to Figma: Master Prototyping, Collaboration, Handoff, and WorkflowDari EverandThe Designer’s Guide to Figma: Master Prototyping, Collaboration, Handoff, and WorkflowBelum ada peringkat
- To Pixar and Beyond: My Unlikely Journey with Steve Jobs to Make Entertainment HistoryDari EverandTo Pixar and Beyond: My Unlikely Journey with Steve Jobs to Make Entertainment HistoryPenilaian: 4.5 dari 5 bintang4.5/5 (260)
- Blender 3D for Jobseekers: Learn professional 3D creation skills using Blender 3D (English Edition)Dari EverandBlender 3D for Jobseekers: Learn professional 3D creation skills using Blender 3D (English Edition)Belum ada peringkat
- Mastering YouTube Automation: The Ultimate Guide to Creating a Successful Faceless ChannelDari EverandMastering YouTube Automation: The Ultimate Guide to Creating a Successful Faceless ChannelBelum ada peringkat
- NFT per Creators: La guida pratica per creare, investire e vendere token non fungibili ed arte digitale nella blockchain: Guide sul metaverso e l'arte digitale con le criptovaluteDari EverandNFT per Creators: La guida pratica per creare, investire e vendere token non fungibili ed arte digitale nella blockchain: Guide sul metaverso e l'arte digitale con le criptovalutePenilaian: 5 dari 5 bintang5/5 (15)
- Learn Power BI: A beginner's guide to developing interactive business intelligence solutions using Microsoft Power BIDari EverandLearn Power BI: A beginner's guide to developing interactive business intelligence solutions using Microsoft Power BIPenilaian: 5 dari 5 bintang5/5 (1)
- Data Visualization: A Practical IntroductionDari EverandData Visualization: A Practical IntroductionPenilaian: 5 dari 5 bintang5/5 (2)