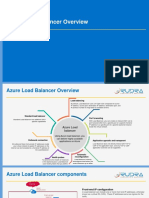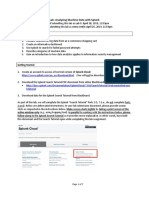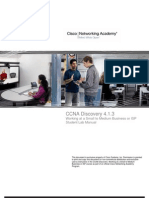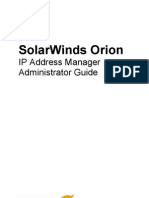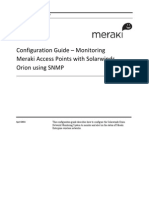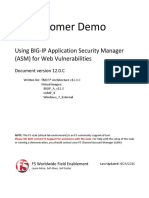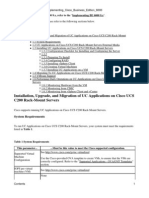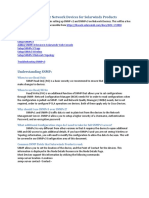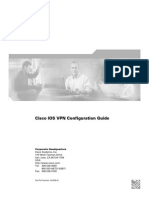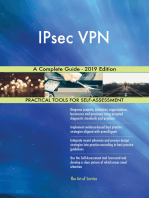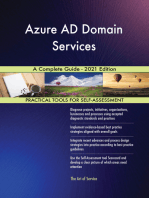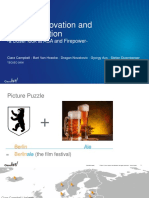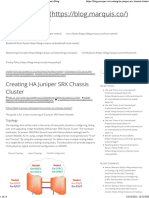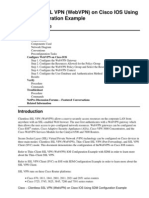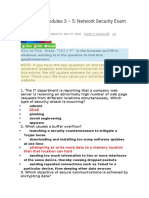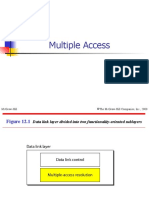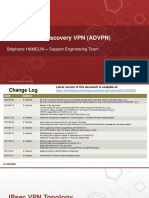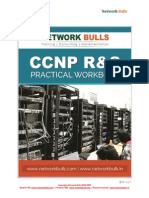Cisco Prime Document PDF
Diunggah oleh
MEHRAJ SHAIKHJudul Asli
Hak Cipta
Format Tersedia
Bagikan dokumen Ini
Apakah menurut Anda dokumen ini bermanfaat?
Apakah konten ini tidak pantas?
Laporkan Dokumen IniHak Cipta:
Format Tersedia
Cisco Prime Document PDF
Diunggah oleh
MEHRAJ SHAIKHHak Cipta:
Format Tersedia
Cisco Prime Infrastructure 3.
1
Administrator Guide
November 22, 2016
Americas Headquarters
Cisco Systems, Inc.
170 West Tasman Drive
San Jose, CA 95134-1706
USA
http://www.cisco.com
Tel: 408 526-4000
800 553-NETS (6387)
Fax: 408 527-0883
Text Part Number:
THE SPECIFICATIONS AND INFORMATION REGARDING THE PRODUCTS IN THIS MANUAL ARE SUBJECT TO CHANGE WITHOUT NOTICE. ALL
STATEMENTS, INFORMATION, AND RECOMMENDATIONS IN THIS MANUAL ARE BELIEVED TO BE ACCURATE BUT ARE PRESENTED WITHOUT
WARRANTY OF ANY KIND, EXPRESS OR IMPLIED. USERS MUST TAKE FULL RESPONSIBILITY FOR THEIR APPLICATION OF ANY PRODUCTS.
THE SOFTWARE LICENSE AND LIMITED WARRANTY FOR THE ACCOMPANYING PRODUCT ARE SET FORTH IN THE INFORMATION PACKET THAT
SHIPPED WITH THE PRODUCT AND ARE INCORPORATED HEREIN BY THIS REFERENCE. IF YOU ARE UNABLE TO LOCATE THE SOFTWARE LICENSE
OR LIMITED WARRANTY, CONTACT YOUR CISCO REPRESENTATIVE FOR A COPY.
The Cisco implementation of TCP header compression is an adaptation of a program developed by the University of California, Berkeley (UCB) as part of UCB’s public
domain version of the UNIX operating system. All rights reserved. Copyright © 1981, Regents of the University of California.
NOTWITHSTANDING ANY OTHER WARRANTY HEREIN, ALL DOCUMENT FILES AND SOFTWARE OF THESE SUPPLIERS ARE PROVIDED “AS IS” WITH
ALL FAULTS. CISCO AND THE ABOVE-NAMED SUPPLIERS DISCLAIM ALL WARRANTIES, EXPRESSED OR IMPLIED, INCLUDING, WITHOUT
LIMITATION, THOSE OF MERCHANTABILITY, FITNESS FOR A PARTICULAR PURPOSE AND NONINFRINGEMENT OR ARISING FROM A COURSE OF
DEALING, USAGE, OR TRADE PRACTICE.
IN NO EVENT SHALL CISCO OR ITS SUPPLIERS BE LIABLE FOR ANY INDIRECT, SPECIAL, CONSEQUENTIAL, OR INCIDENTAL DAMAGES, INCLUDING,
WITHOUT LIMITATION, LOST PROFITS OR LOSS OR DAMAGE TO DATA ARISING OUT OF THE USE OR INABILITY TO USE THIS MANUAL, EVEN IF CISCO
OR ITS SUPPLIERS HAVE BEEN ADVISED OF THE POSSIBILITY OF SUCH DAMAGES.
Cisco and the Cisco logo are trademarks or registered trademarks of Cisco and/or its affiliates in the U.S. and other countries. To view a list of Cisco trademarks, go to this
URL: www.cisco.com/go/trademarks. Third-party trademarks mentioned are the property of their respective owners. The use of the word partner does not imply a partnership
relationship between Cisco and any other company. (1110R)
Any Internet Protocol (IP) addresses and phone numbers used in this document are not intended to be actual addresses and phone numbers. Any examples, command display
output, network topology diagrams, and other figures included in the document are shown for illustrative purposes only. Any use of actual IP addresses or phone numbers in
illustrative content is unintentional and coincidental.
Cisco Prime Infrastructure 3.1 Administrator Guide
© 2012-2016 Cisco Systems, Inc. All rights reserved.
CONTENTS
CHAPTER 1 Introduction to Administering Cisco Prime Infrastructure 1-1
CHAPTER 2 Administrator Setup Tasks 2-1
Setting Up Operations Center 2-1
Before You Begin Setting Up Operations Center 2-2
Activating Your Operations Center License 2-2
Adding Prime Infrastructure Instances to Operations Center 2-3
Disabling Idle User Timeouts for Operations Center 2-4
Enabling AAA for Operations Center 2-5
Operations Center Next Steps 2-5
Required Software Versions and Configurations 2-6
Configuring SNMP 2-6
Configuring NTP 2-7
Configuring Data Sources for Prime Infrastructure With Assurance 2-7
Supported Assurance Data Sources 2-7
Configuring Assurance Data Sources 2-8
Enabling Medianet NetFlow 2-9
Enabling NetFlow and Flexible NetFlow 2-11
Deploying Network Analysis Modules (NAMs) 2-12
Enabling Performance Agent 2-12
Installing Prime Infrastructure Patches 2-13
CHAPTER 3 Prime Infrastructure Server Settings 3-1
Available System Settings 3-2
Configuring Email Settings 3-6
Configuring Global SNMP Settings 3-7
Viewing SNMP Credential Details 3-8
Adding SNMP Credentials 3-9
Importing SNMP Credentials 3-10
Configuring Proxy Settings 3-11
Configuring Server Port and Global Timeout Settings 3-12
Enabling Compliance Services 3-13
Cisco Prime Infrastructure 3.1 Administrator Guide
iii
Contents
Configuring Remote FTP, TFTP, and SFTP Servers 3-14
Configuring ISE Servers 3-14
Configuring Software Image Management Servers 3-15
Specifying Administrator Approval for Jobs 3-15
Approving Jobs 3-16
Specifying Login Disclaimer Text 3-16
Adding Device Information to a User Defined Field 3-16
Managing OUIs 3-16
Adding a New Vendor OUI Mapping 3-18
Uploading an Updated Vendor OUI Mapping File 3-18
Adding Notification Receivers to Prime Infrastructure 3-19
Removing Notification Receivers 3-19
Sample Log File from North-Bound SNMP Receiver 3-20
Setting Up HTTPS Access to Prime Infrastructure 3-20
Generating and Applying Self-Signed Certificates 3-21
Obtaining and Importing CA-Signed Certificates 3-21
Obtaining and Importing Subject Alternate Names (SAN) CA-Signed Certificates 3-22
Deleting CA-Signed Certificates 3-23
MIB to Prime Infrastructure Alert/Event Mapping 3-25
Product Feedback Data Collection 3-27
CHAPTER 4 Maintaining Prime Infrastructure Server Health 4-1
Monitoring Prime Infrastructure Health 4-2
Overview Dashboard 4-2
Performance Dashboard 4-3
Admin Dashboard 4-3
Troubleshooting Prime Infrastructure 4-4
Launching the Cisco Support Community 4-4
Opening a Support Case 4-4
Evaluating OVA Size and System Resources 4-5
Viewing the Number of Devices Prime Infrastructure Is Managing 4-6
Improving Prime Infrastructure Performance 4-7
Tuning the Server 4-7
Modifying VM Resource Allocation Using VMware vSphere Client 4-7
Compacting the Prime Infrastructure Database 4-8
Configuring Client Performance Settings 4-9
Enabling Automatic Client Troubleshooting 4-9
Enabling DNS Hostname Lookup 4-10
Cisco Prime Infrastructure 3.1 Administrator Guide
iv
Contents
Specifying How Long to Retain Client Association History Data 4-10
Polling Clients When Receiving Client Traps/Syslogs 4-11
Saving Client Traps as Events 4-12
Saving 802.1x and 802.11 Client Traps as Events 4-12
Enabling Enhanced Client Traps 4-12
Optimizing Memory for Assurance Processing 4-14
Monitoring Assurance Memory Allocation and Demand 4-15
Increasing the Assurance Memory Pool Via CLI 4-15
Balancing Assurance Memory Allocation 4-16
Resetting Assurance Memory Allocation 4-16
Resetting the Assurance Memory Pool 4-17
Managing Data Sources 4-18
Viewing Current Data Sources 4-18
Deleting Data Sources 4-19
Performing Special Administrative Tasks 4-20
Connecting Via CLI 4-21
Starting Prime Infrastructure 4-22
Checking Prime Infrastructure Server Status 4-22
Checking Prime Infrastructure Version and Patch Status 4-23
Stopping Prime Infrastructure 4-23
Restarting Prime Infrastructure 4-24
Removing Prime Infrastructure 4-24
Resetting Prime Infrastructure to Defaults 4-25
Changing the Prime Infrastructure Host Name 4-25
Enabling the FTP User 4-26
Changing the Root User Password 4-26
Recovering Administrator Passwords on Virtual Appliances 4-28
Recovering Administrator Passwords on Physical Appliances 4-29
Getting the Installation ISO Image 4-30
Keeping Prime Infrastructure Software Updated 4-32
Viewing Installed and Available Software Updates 4-32
Getting Software Update Notifications 4-33
Configuring Software Update Notifications 4-33
Viewing Details of Installed Software Updates 4-34
Viewing Installed Updates From the Login Page 4-34
Viewing Installed Updates From the About Page 4-34
Installing Software Updates 4-35
Installing Software Updates from Cisco.com 4-35
Uploading and Installing Downloaded Software Updates 4-36
Cisco Prime Infrastructure 3.1 Administrator Guide
v
Contents
Using Your Cisco.com Account Credentials with Prime Infrastructure 4-37
Saving Cisco.com Account Credentials in Prime Infrastructure 4-37
Deleting Cisco.com Account Credentials 4-37
Configuring Support Request Settings 4-38
Managing Disk Space Issues 4-39
CHAPTER 5 Backing Up and Restoring Prime Infrastructure 5-1
Backup and Restore Concepts 5-1
Backup Types 5-2
Backup Scheduling 5-2
Backup Repositories 5-3
Backup Filenames 5-4
Validating Backups 5-5
Information Contained in Backup Files 5-6
Using Backup and Restore to Replace Servers 5-7
Using Automatic Application Backups 5-7
Scheduling Automatic Application Backups 5-8
Triggering Application Backups 5-9
Specifying Automatic Application Backup Repositories 5-9
Creating Local Backup Repositories 5-10
Deleting Local Backup Repositories 5-10
Using Remote Backup Repositories 5-12
Types of Backup Repositories 5-13
Using Remote NFS Backup Repositories 5-13
Before You Begin NFS Backup Configuration 5-14
Configuring the NFS Backup Server 5-15
Configuring Prime Infrastructure to Use the NFS Backup Server 5-16
Using Remote SFTP Backup Repositories 5-17
Using Remote FTP Backup Repositories 5-19
Taking Backups From the Command Line 5-20
Taking Application Backups 5-20
Taking Appliance Backups 5-21
Restoring From Backups 5-22
Restoring From Application Backups 5-22
Restoring From Appliance Backups 5-24
Migrating to Another Virtual Appliance Using Backup and Restore 5-25
Migrating to Another Physical Appliance Using Backup and Restore 5-26
Recovering From Failed Restores 5-27
Managing Disk Space Issues During Backup and Restore 5-27
Cisco Prime Infrastructure 3.1 Administrator Guide
vi
Contents
Using Backup and Restore with Operations Center 5-28
CHAPTER 6 Maintaining Network Health 6-1
Configuring Alarm and Event Settings 6-1
Specifying Alarm Clean Up and Display Options 6-1
Changing Alarm and Event Severities and Auto Clear 6-3
Enabling Change Audit Notifications 6-4
Configuring Syslog Message Receivers for System Changes 6-4
Downloading and Emailing Error Logs 6-5
Enabling SNMP Tracing 6-5
Changing Options for Forwarding Prime Infrastructure System Log Messages As Syslogs 6-6
Changing Logging Options to Enhance Troubleshooting 6-6
Changing Mobility Service Engine Logging Options 6-7
MAC Address-Based Logging 6-8
Downloading Mobility Services Engine Log Files 6-8
Configuring Technical Support Request Settings 6-9
CHAPTER 7 Managing Data Collection and Retention 7-1
Specifying Data Retention by Category 7-2
Specifying Data Retention By Database Table 7-3
About Performance Data Retention 7-4
Specifying Client Data Retrieval and Retention 7-5
About Historical Data Retention 7-6
Enabling Data Deduplication 7-7
Controlling Report Storage and Retention 7-8
Specifying Inventory Collection After Receiving Events 7-8
Controlling Configuration Deployment Behavior 7-9
Archiving Device Configurations Before Template Deployment 7-9
Rolling Back Device Configurations on Template Deployment Failure 7-9
Specifying When and How to Archive WLC Configurations 7-10
Controlling System Jobs 7-11
Scheduling Data Collection Jobs 7-11
Pausing and Resuming Data Collection Jobs 7-12
Running Data Collection Jobs Immediately 7-12
About System Jobs 7-13
Migrating Data from Cisco Prime LMS to Cisco Prime Infrastructure 7-20
Cisco Prime Infrastructure 3.1 Administrator Guide
vii
Contents
CHAPTER 8 Configuring Controller and AP Settings 8-1
Configuring SNMP Credentials for Rogue AP Tracing 8-1
Configuring Protocols for CLI Sessions 8-2
Refreshing Controllers After an Upgrade 8-2
Tracking Switch Ports to Rogue APs 8-3
Configuring Switch Port Tracing 8-3
Establishing Switch Port Tracing 8-6
Switch Port Tracing Details 8-7
Switch Port Tracing Troubleshooting 8-7
Frequently Asked Questions on Rogues and Switch Port Tracing (SPT) 8-9
How Do You Configure Auto SPT? 8-9
How Does Auto SPT Differ From Manual SPT? 8-10
Where Can I See SPT Results (Manual and Auto)? 8-11
How Can I Ensure Auto SPT Runs Smoothly? 8-11
Why Does Auto SPT Take Longer to Find Wired Rogues? 8-13
How Can I Detect Wired Rogues on Trunk Ports? 8-13
How Do You Configure Switch Port Location? 8-14
How Can I Use the Auto SPT “Eliminate By Location” Feature? 8-15
What is the Difference Between “Major Polling” and “Minor Polling”? 8-16
CHAPTER 9 Configuring High Availability 9-1
How High Availability Works 9-2
About the Primary and Secondary Servers 9-3
Sources of Failure 9-4
File and Database Synchronization 9-4
HA Server Communications 9-5
Health Monitor Process 9-5
Health Monitor Web Page 9-6
Using Virtual IP Addressing With HA 9-7
Hot Standby Behavior 9-8
Planning HA Deployments 9-8
Network Throughput Restrictions on HA 9-9
Using the Local Model 9-10
Using the Campus Model 9-10
Using the Remote Model 9-11
What If I Cannot Use Virtual IP Addressing? 9-12
Using SSL Certificates in an HA Environment 9-12
Automatic Versus Manual Failover 9-13
Cisco Prime Infrastructure 3.1 Administrator Guide
viii
Contents
Enabling HA for Operations Center 9-14
Setting Up High Availability 9-15
Before You Begin Setting Up High Availability 9-16
Installing the HA Secondary Server 9-17
Registering HA on the Primary Server 9-18
Checking High Availability Status 9-19
What Happens During HA Registration 9-19
Patching HA Servers 9-21
Patching New HA Servers 9-21
Patching Paired HA Servers Set for Manual Failover 9-23
Patching Paired HA Servers Set for Automatic Failover 9-25
Ensuring Primary HA Server Changes are Replicated 9-27
Monitoring High Availability 9-29
Accessing the Health Monitor Web Page 9-29
Triggering Failover 9-30
Triggering Failback 9-31
Forcing Failover 9-32
Responding to Other HA Events 9-33
HA Registration Fails 9-33
Network is Down (Automatic Failover) 9-34
Network is Down (Manual Failover) 9-35
Process Restart Fails (Automatic Failover) 9-36
Process Restart Fails (Manual Failover) 9-37
Primary Server Restarts During Sync (Manual Failover) 9-38
Secondary Server Restarts During Sync 9-39
Both HA Servers Are Down 9-39
Both HA Servers Are Powered Down 9-40
Both HA Servers Are Down and the Secondary Will Not Restart 9-41
Replacing the Primary Server 9-42
Recovering From Split-Brain Scenario 9-43
High Availability Reference Information 9-44
HA Configuration Mode Reference 9-44
HA State Reference 9-45
HA State Transition Reference 9-46
High Availability CLI Command Reference 9-47
Resetting the HA Authentication Key 9-48
Removing HA Via the GUI 9-48
Removing HA Via the CLI 9-49
Removing HA During Restore 9-49
Cisco Prime Infrastructure 3.1 Administrator Guide
ix
Contents
Removing HA During Upgrade 9-50
Using HA Error Logging 9-50
Resetting the HA Server IP Address or Host Name 9-51
Configuring MSE High Availability 9-51
Overview of the MSE High Availability Architecture 9-51
MSE High Availability Pairing Matrix 9-52
Guidelines and Limitations for MSE High Availability 9-52
Failover Scenario for MSE High Availability 9-53
Failback Scenario for MSE High Availability 9-53
Licensing Requirements for MSE High Availability 9-53
Setting Up MSE High Availability: Workflow 9-54
Preparing the MSEs for High Availability 9-54
Configuring MSE High Availability on Primary MSEs 9-55
Configuring MSE High Availability on Secondary MSEs 9-61
Replacing Primary MSEs 9-66
CHAPTER 10 Configuring Wireless Redundancy 10-1
About Wireless Controller Redundancy 10-1
Prerequisites and Limitations for Redundancy 10-2
Configuring Redundancy Interfaces 10-3
Configuring Redundancy on Primary Controllers 10-3
Configuring Redundancy on Secondary Controllers 10-4
Monitoring Redundancy States 10-5
Configuring Peer Service Port IPs and Subnet Mask 10-5
Adding Peer Network Routes 10-6
Resetting and Uploading Files from the Secondary Server 10-7
Disabling Redundancy on Controllers 10-8
CHAPTER 11 Controlling User Access 11-1
Managing User Accounts 11-1
Viewing Active User Sessions 11-2
Adding User Accounts 11-2
Creating Additional Administrative Users 11-3
Deleting User Accounts 11-4
Configuring Guest Account Settings 11-4
Disabling User Accounts 11-5
Disabling the Web Root Account 11-6
Changing User Passwords 11-6
Cisco Prime Infrastructure 3.1 Administrator Guide
x
Contents
Changing Password Policies 11-7
Changing the Global Idle Timeout 11-7
Using Lobby Ambassadors to Manage Guest User Accounts 11-8
Managing Guest User Accounts: Workflows 11-9
Creating Lobby Ambassador Accounts 11-10
Logging in as a Lobby Ambassador 11-10
Creating Guest User Accounts as a Lobby Ambassador 11-11
Scheduling Guest User Accounts 11-11
Printing or Emailing Guest User Details 11-12
Viewing Lobby Ambassador Activities 11-12
Saving Guest Accounts on a Device 11-13
Editing Guest User Credentials 11-13
Using User Groups to Control Access 11-14
Viewing User Group Privileges and Membership 11-16
Changing User Group Privileges 11-16
Changing User Group Memberships 11-17
Using Virtual Domains to Control Access 11-17
Understanding Virtual Domains 11-18
User Access in Virtual Domains 11-21
Creating Virtual Domains 11-22
Adding Site Maps to Virtual Domains 11-23
Adding Groups to Virtual Domains 11-23
Adding Network Devices to Virtual Domains 11-24
Adding Access Points to Virtual Domains 11-25
Importing Virtual Domains 11-25
Adding Users to Virtual Domains 11-26
Adding Virtual Elements to Virtual Domains 11-27
Changing Virtual Domain Access 11-28
Deleting Virtual Domains 11-29
Exporting Virtual Domain RADIUS and TACACS+ Attributes 11-30
Auditing User Access 11-31
Accessing the Audit Trail for a User Group 11-31
Viewing Application Logins and Actions 11-31
Viewing User-Initiated Events 11-32
Configuring AAA on Prime Infrastructure 11-32
Setting the AAA Mode 11-33
Adding TACACS+ Servers 11-34
Adding RADIUS Servers 11-34
Cisco Prime Infrastructure 3.1 Administrator Guide
xi
Contents
Required TACACS+/RADIUS Configurations After Prime Infrastructure IP Address
Changes 11-35
Renewing AAA Settings After Installing a New Prime Infrastructure Version 11-35
Adding SSO Servers 11-36
Configuring High Availability for SSO 11-37
Configuring SSO Server AAA Mode 11-38
Authenticating AAA Users Through RADIUS Using ISE: Workflow 11-39
Adding Prime Infrastructure as an AAA Client in ISE 11-39
Creating a New User Group in ISE 11-40
Creating a New User and Adding to a User Group in ISE 11-41
Creating a New Authorization Profile in ISE 11-41
Creating an Authorization Policy Rule in ISE 11-42
Creating a Simple Authentication Policy in ISE 11-43
Creating a Rule-Based Authentication Policy in ISE 11-43
Configuring AAA in Prime Infrastructure 11-44
Configuring ACS 5.x for Prime Infrastructure: Workflow 11-45
Creating ACS Network Devices and AAA Clients 11-45
Adding ACS Groups 11-46
Adding ACS Users 11-46
Creating ACS Policy Elements or Authorization Profiles for RADIUS 11-46
Creating ACS Policy Elements or Authorization Profiles for TACACS+ 11-47
Creating ACS Service Selection Rules for RADIUS 11-47
Creating ACS Service Selection Rules for TACACS+ 11-48
Configuring ACS Access Services for RADIUS 11-48
Configuring ACS Access Services for TACACS+ 11-48
CHAPTER 12 Advanced Monitoring 12-1
Enabling WAN Optimization 12-3
CHAPTER 13 Managing Licenses 13-1
Prime Infrastructure Licensing 13-1
Purchasing Prime Infrastructure Licenses 13-2
Verifying License Details 13-2
Adding Licenses 13-3
Deleting Licenses 13-3
Troubleshooting Licenses 13-4
Controller Licensing 13-6
MSE Licensing 13-7
MSE License Structure Matrix 13-8
Cisco Prime Infrastructure 3.1 Administrator Guide
xii
Contents
Sample MSE License File 13-8
Revoking and Reusing an MSE License 13-9
MSE Services Coexistence 13-9
Managing MSE Licenses 13-10
Registering Product Authorization Keys 13-11
Installing Client and wIPS License Files 13-12
Deleting Mobility Services Engine License Files 13-13
Assurance Licensing 13-13
Verifying Assurance License Details 13-14
Adding License Coverage For NetFlow and NAM Devices 13-15
Deleting License Coverage for NetFlow and NAM Devices 13-15
Smart Licensing 13-15
Setting Up Cisco Smart Licensing on Prime Infrastructure 13-16
Setting Up the Transport Mode Between Prime Infrastructure and Cisco Smart Software
Manager 13-17
Enabling Smart License on Prime Infrastructure 13-18
Registering Prime Infrastructure with the Cisco Smart Software Manager 13-18
Generating Token ID 13-19
Converting from Traditional Licensing 13-19
Registering Product Instance 13-20
Choosing Smart Software Licenses 13-20
Configuring License Thresholds for the Prime Infrastructure License Dashboard 13-21
Viewing the Smart License Dashboard 13-21
Disabling Smart Licensing 13-22
Performing Additional Actions 13-23
Reference: Product Registration and License Authorization Statuses 13-23
CHAPTER 14 Managing Traffic Metrics 14-1
Prerequisites for Traffic Metrics With Mediatrace 14-1
Configuring Prime Infrastructure to Use NAM Devices as Data Sources 14-2
Configuring Prime Infrastructure to Use Routers and Switches as Data Sources 14-3
Configuring Mediatrace on Routers and Switches 14-4
Configuring WSMA and HTTP(S) Features on Routers and Switches 14-5
CHAPTER 15 Planning Network Capacity Changes 15-1
APPENDIX A Internal SNMP Trap Generation A-1
About Internal Trap Generation A-1
Prime Infrastructure SNMP Trap Types A-2
Cisco Prime Infrastructure 3.1 Administrator Guide
xiii
Contents
Generic SNMP Trap Format A-5
Prime Infrastructure SNMP Trap Reference A-6
Working With Prime Infrastructure Traps A-11
Configuring Notifications A-11
Configuring Notification Receivers A-12
Port Used To Send Traps A-13
Configuring Email Notifications for SNMP Traps A-13
Configuring Email Server Settings A-13
Viewing Events and Alarms for SNMP Traps A-14
Filtering Events and Alarms for SNMP Traps A-14
Filtering for SNMP Traps Using Quick Filters A-14
Filtering for SNMP Traps Using Advanced Filters A-15
Purging Alarms for SNMP Traps A-16
Troubleshooting Prime Infrastructure SNMP Traps A-16
APPENDIX B Best Practices: Server Security Hardening B-1
Hardening Server Security B-1
Disabling Insecure Services B-2
Disabling Root Access B-2
Using SNMPv3 Instead of SNMPv2 B-3
Using SNMv3 When Adding Devices B-3
Using SNMv3 When Importing Devices B-4
Using SNMv3 When Running Discovery B-4
Authenticating With External AAA B-5
Setting Up External AAA Via GUI B-5
Setting Up External AAA Via CLI B-6
Enabling NTP Update Authentication B-7
Enabling Certificate-Based OCSP Authentication B-8
Importing Client Certificates Into Web Browsers B-10
Setting Up SSL Certification B-11
Setting Up SSL Client Certification B-12
Setting Up SSL Server Certification B-13
Enabling OCSP Settings on the Prime Infrastructure Server B-13
Setting Up Local Password Policies B-14
Disabling Individual TCP/UDP Ports B-15
Checking On Server Security Status B-16
CHAPTER C Configuring High Availability for Plug and Play Gateway C-1
How Cisco Plug and Play Gateway HA Works C-1
Cisco Prime Infrastructure 3.1 Administrator Guide
xiv
Contents
Cisco Plug and Play Gateway HA Prerequisites C-2
Setting up Cisco Plug and Play Gateway HA C-2
Setting up Standalone Cisco Plug and Play Gateway for Prime Infrastructure HA C-2
Prime Infrastructure in HA with Virtual IP Address C-3
Prime Infrastructure in HA with Different IP Address C-3
Cisco Standalone Plug and Play Gateway Server HA Setup C-4
Cisco Plug and Play Gateway Status C-4
Removing Cisco Plug and Play Gateway in HA C-7
Cisco Plug and Play Gateway HA and Prime Infrastructure Combinations C-7
Limitations of Cisco Plug and Play Gateway HA C-8
C-8
Cisco Prime Infrastructure 3.1 Administrator Guide
xv
Contents
Cisco Prime Infrastructure 3.1 Administrator Guide
xvi
CH A P T E R 1
Introduction to Administering Cisco Prime
Infrastructure
Cisco Prime Infrastructure is a network management tool that supports lifecycle management of your
entire network infrastructure from one graphical interface. Prime Infrastructure provides network
administrators with a single solution for provisioning, monitoring, optimizing, and troubleshooting both
wired and wireless devices. Robust graphical interfaces make device deployments and operations simple
and cost-effective.
The Administration menu in Prime Infrastructure contains tasks that are typically performed by
administrators only.
Cisco Prime Infrastructure 3.1 Administrator Guide
1-1
Chapter 1 Introduction to Administering Cisco Prime Infrastructure
Cisco Prime Infrastructure 3.1 Administrator Guide
1-2
CH A P T E R 2
Administrator Setup Tasks
The Cisco Prime Infrastructure administrator should plan on completing several initial setup tasks soon
after the product is installed.
Related Topics
• Setting Up Operations Center
• Required Software Versions and Configurations
• Configuring Data Sources for Prime Infrastructure With Assurance
• Enabling Medianet NetFlow
• Enabling NetFlow and Flexible NetFlow
• Deploying Network Analysis Modules (NAMs)
• Installing Prime Infrastructure Patches
Setting Up Operations Center
Prime Infrastructure Operations Center is a licensed feature that allows you to manage multiple instances
of Prime Infrastructure from a single instance. Before you can use Operations Center, you must first:
1. Activate your Operations Center license on the Prime Infrastructure server that will host Operations
Center. Applying the license will automatically enable Operations Center as the SSO server for the
cluster of Prime Infrastructure instances it manages.
2. Add to Operations Center the Prime Infrastructure instances you want to manage. You can configure
each instance as an SSO client as it is added to Operations Center.
3. (Optional) Disable the personal and global idle-user timeouts for Operations Center and all of its
managed instances.
4. (Optional) Configure remote AAA using TACACS+ or RADIUS servers for Operations Center and
all of its managed instances,
The Related Topics explain how to complete each of these tasks.
Related Topics
• Before You Begin Setting Up Operations Center
• Activating Your Operations Center License
• Adding Prime Infrastructure Instances to Operations Center
Cisco Prime Infrastructure 3.1 Administrator Guide
2-1
Chapter 2 Administrator Setup Tasks
Setting Up Operations Center
• Disabling Idle User Timeouts for Operations Center
• Operations Center Next Steps
Before You Begin Setting Up Operations Center
Before setting up Operations Center:
• Verify that the DNS entry for the Prime Infrastructure server that will host the Operations Center
matches the host name configured on that server. For example: Running the commands nslookup
ipaddress and hostname on the Prime Infrastructure server that will host the Operations Center
should yield the same output.
• Ensure that all users who will access network information using Operations Center have both NBI
Read and NBI Write access privileges. You can do this by editing these users’ profiles to make them
members of the “NBI Read” and “NBI Write” User Groups (see “Changing User Group
Memberships” in Related Topics).
• By default, five is the maximum SSO login sessions for one Operations Center user. This is also
applicable for instances. Hence, ensure that the number of Active SSO Sessions does not exceed
five, or else the managed instances will go into an “unreachable” state.
• Ensure that Prime Infrastructure is upgraded from 3.0.X to 3.1 before upgrading the Operations
Center. Inline upgrading is also available for Operations Center.
• If you plan to use remote AAA with Operations Center, set up a RADIUS or TACACS+ AAA server
before you begin (see “Enabling AAA for Operations Center” in Related Topics).
• Ensure that your Operations Center license is not combined in the same license file as a Base,
Lifecycle, or Assurance license.
Related Topics
• Setting Up Operations Center
• Changing User Group Memberships
• Enabling AAA for Operations Center
Activating Your Operations Center License
Operations Center does not require a separate installation. Instead, you select or install the Prime
Infrastructure server that you want to use to manage other Prime Infrastructure instances, and then
activate an Operations Center license on that server.
When activating the license, Operations Center automatically configures itself as the SSO server for each
of the managed instances of Prime Infrastructure.
The number of Prime Infrastructure instances you can manage using Operations Center depends on the
license you have purchased. For details, see the Cisco Prime Infrastructure Ordering and Licensing
Guide in Related Topics.
You must ensure that your Operations Center license is not combined in the same license file as a Base,
Lifecycle, or Assurance license. If you receive a single Product Authorization Key (PAK) that includes
your Operations Center license and additional licenses (such Base, Lifecycle, or Assurance licenses),
make sure you generate a license for each of the items included in the PAK, even though the default is
to generate a single license for all items in the PAK.
Cisco Prime Infrastructure 3.1 Administrator Guide
2-2
Chapter 2 Administrator Setup Tasks
Setting Up Operations Center
Step 1 Select Administration > Licenses and Software Updates > Licenses > Files > License Files. The
License Files page displays.
Step 2 Click Add. The Add a License File dialog box displays.
Step 3 Click Choose File.
Step 4 Navigate to your license file, select it, then click Open.
Step 5 Click OK. Prime Infrastructure will confirm that the Operations Center license has been added.
Step 6 If you are notified that SSO is not set up: Click Yes to configure this new Operations Center as an SSO
server automatically.
Step 7 When prompted to log out: Click OK. The newly active license should now be listed in the Licenses >
License Files page.
Step 8 Log out of Prime Infrastructure and then log back in. The login page that appears should display “Cisco
Prime Infrastructure Operations Center”, which indicates the license has been applied.
Related Topics
• Setting Up Operations Center
• Cisco Prime Infrastructure Ordering and Licensing Guide
Adding Prime Infrastructure Instances to Operations Center
Once you have activated your Operations Center license, you must add to Operations Center each of the
Prime Infrastructure server instances you want to manage using Operations Center.
Note that each Prime Infrastructure server instance you plan to manage using Operations Center must be
enabled as an SSO client of the Operations Center server. You can do this in advance, by adding
Operations Center as the SSO server for the managed instance (see “Adding SSO Servers” in Related
Topics). You can also have Operations Center do this for you when you add the Prime Infrastructure
server to Operations Center (you must know the password for the “root” user on the Prime Infrastructure
server instance).
Step 1 Log in to Prime Infrastructure Operations Center.
Step 2 Select Monitor > Manage and Monitor Servers.
Step 3 Click Add.
Step 4 Enter the IP address of the Prime Infrastructure server instance that you want to manage using
Operations Center. You may also enter an alias or host name for the server.
The port number 443 is preset for HTTPS communications between Operations Center and its Prime
Infrastructure managed instances. Do not change this value unless you have configured HTTPS for a
different port.
Step 5 Click OK.
If the Prime Infrastructure server instance you are adding is already configured to use Operations Center
as its SSO server, it is added as a managed server instance.
Cisco Prime Infrastructure 3.1 Administrator Guide
2-3
Chapter 2 Administrator Setup Tasks
Setting Up Operations Center
If the Prime Infrastructure server instance is not configured as an SSO client:
a. Select Enable Single-Sign-On Automatically. Operations Center prompts you for a Username and
Password.
b. Enter the user name and password for the “root” user on the Prime Infrastructure server instance you
want to add.
c. Click OK again.
Step 6 Repeat these steps to add more Prime Infrastructure servers, up to the license limit.
Related Topics
• Setting Up Operations Center
• Adding SSO Servers
Disabling Idle User Timeouts for Operations Center
By default, Prime Infrastructure automatically signs out all users whose sessions stay idle for too long.
This feature is enabled by default to preserve network bandwidth and Prime Infrastructure processing
cycles for active use.
This feature can be annoying for Operations Center users, who will typically have sessions opened not
only with Operations Center, but with one or more of the instances of Prime Infrastructure that
Operations Center is managing. Idleness in one of these sessions can force a global idle-user timeout for
all the sessions, resulting in a sudden logout without warning.
To avoid this inconvenience, Prime Infrastructure administrators must:
1. Disable the global idle user timeout feature, as explained in “Changing the Global Idle Timeout” in
Related Topics. Note that the administrator must disable this feature separately, on each of the Prime
Infrastructure managed instances that Operations Center manages.
2. Instruct Operations Center users to disable the user-specific idle-user timeout feature for the Prime
Infrastructure managed instances they access, as explained in “Changing Your Idle User Timeout”
in Related Topics. Note that each Prime Infrastructure user must disable this feature separately, on
each of the Prime Infrastructure managed instances they access.
Related Topics
• Setting Up Operations Center
• Changing the Global Idle Timeout
• Changing Your Idle User Timeout
Cisco Prime Infrastructure 3.1 Administrator Guide
2-4
Chapter 2 Administrator Setup Tasks
Setting Up Operations Center
Enabling AAA for Operations Center
Operations Center supports local authentication as well as remote AAA using TACACS+ and RADIUS
servers. Using remote AAA is optional, but if you want to use it, you must first add a TACACS+ or
RADIUS server to Operations Center. Follow this workflow:
1. On the Operations Center instance of Prime Infrastructure , add one or more TACACS+ or RADIUS
servers to provide AAA services. For details, see “Adding TACACS+ Servers” or “Adding RADIUS
Servers” in related topics. Remember that the shared secret configured on the AAA server must
match the shared secret you enter when adding this AAA server to Operations Center.
2. Set the AAA mode on the Operations Center instance, as explained in “Setting the AAA Mode”
Related Topics
• Setting Up Operations Center
• Adding TACACS+ Servers
• Adding RADIUS Servers
• Setting the AAA Mode
Operations Center Next Steps
When you have completed the setup tasks, you are ready to use Operations Center.
For typical tasks you perform when using Operations Center, see “Monitoring Multiple Prime
Infrastructure Instances” in Related Topics.
You can enable the Operations Center instance for High Availability (HA). HA uses a pair of linked,
synchronized Prime Infrastructure servers, both with Operations Center enabled, to minimize or
eliminate the impact of application or hardware failures that may take place on either server. For details,
see “Enabling HA for Operations Center” in Related Topics
Related Topics
• Monitoring Multiple Prime Infrastructure Instances
• Enabling HA for Operations Center
• Setting Up Operations Center
Cisco Prime Infrastructure 3.1 Administrator Guide
2-5
Chapter 2 Administrator Setup Tasks
Required Software Versions and Configurations
Required Software Versions and Configurations
To work with Prime Infrastructure, your devices must run at least the minimum required software
versions shown in the list of supported devices. You can access this list using the Prime Infrastructure
user interface: Choose Help > Supported Devices.
You must also configure your devices to support SNMP traps and syslogs, and the Network Time
Protocol (NTP), as explained in the related topics.
Related Topics
• Configuring SNMP
• Configuring NTP
Configuring SNMP
To ensure that Prime Infrastructure can query SNMP devices and receive traps and notifications from
them, you must:
• Set SNMP credentials (community strings) on each device you want to manage using Prime
Infrastructure.
• Configure these same devices to send SNMP notifications to the Prime Infrastructure server.
Use the following Cisco IOS configuration commands to set read/write and read-only community strings
on an SNMP device:
admin(config)# snmp-server community private RW
admin(config)# snmp-server community public RW
where private and public are the community strings you want to set.
After you set the community strings, you can specify that device notifications be sent as traps to the
Prime Infrastructure server using the following Cisco IOS global configuration command on each SNMP
device:
admin(config)# snmp-server host Host traps version community
notification-type
where:
• Host is the IP address of the Prime Infrastructure server.
• version is the version of SNMP that is used to send the traps.
• community is the community string sent to the server with the notification operation.
• notification-type is the type of trap to send.
You may need to control bandwidth usage and the amount of trap information being sent to the Prime
Infrastructure server using additional commands.
For more information on configuring SNMP, see:
• The snmp-server community and snmp-server host commands in the Cisco IOS Network
Management Command Reference.
• The “Configuring SNMP Support” section and the list of notification-type values in the Cisco IOS
Configuration Fundamentals Configuration Guide, Release 12.2.
Cisco Prime Infrastructure 3.1 Administrator Guide
2-6
Chapter 2 Administrator Setup Tasks
Configuring Data Sources for Prime Infrastructure With Assurance
If you are planning on implementing IPSec tunneling between your devices and the Prime Infrastructure
server, be advised that you will not receive syslogs transmitted from those devices to the Prime
Infrastructure server after implementing IPSec tunneling because IPSec does not support free-form
syslogs. However, IPSec does support SNMP traps. To continue getting SNMP notifications of any kind
from these devices, you need to configure your devices to send SNMP traps to the Prime Infrastructure
server.
Configuring NTP
Network Time Protocol (NTP) must be properly synchronized on all devices in your network as well as
on the Prime Infrastructure server. This includes all Prime Infrastructure-related servers: Any remote
FTP servers that you use for Prime Infrastructure backups, secondary Prime Infrastructure
high-availability servers, the Prime Infrastructure Plug and Play Gateway, VMware vCenter and the ESX
virtual machine, and so on.
You specify the default and secondary NTP servers during Prime Infrastructure server installation. You
can also use Prime Infrastructure’s ntp server command to add to or change the list of NTP servers after
installation. For details, see the section Connecting Via CLI in this Guide and the section on the ntp
server command in the Command Reference Guide for Cisco Prime Infrastructure . Note that Prime
Infrastructure cannot be configured as an NTP server; it acts as an NTP client only.
Failure to manage NTP synchronization across your network can result in anomalous results in Prime
Infrastructure. Management of network time accuracy is an extensive subject that involves the
organization's network architecture, and is outside the scope of this Guide. For more information on this
topic, see (for example) the Cisco White Paper Network Time Protocol: Best Practices.
Configuring Data Sources for Prime Infrastructure With
Assurance
If you are licensing the Prime Infrastructure Assurance features, you must complete pre-installation
tasks so that Assurance can monitor your network interfaces and services. See Supported Assurance Data
Sources for information about these tasks.
Supported Assurance Data Sources
Prime Infrastructure with Assurance needs to collect data from your network devices using the exported
data sources shown in Table 2-1. For each source, the table shows the devices that support this form of
export, and the minimum version of Cisco IOS or other software that must be running on the device to
export the data.
Use Table 2-1 to verify that your network devices and their software are compatible with the type of data
sources Prime Infrastructure uses. If needed, upgrade your hardware or software. Note that each software
version given is a minimum. Your devices can run any later version of the same software or Cisco IOS
release train.
You may also need to make changes to ensure that Prime Infrastructure can collect data using SNMP, as
explained in Configuring SNMP.
Cisco Prime Infrastructure 3.1 Administrator Guide
2-7
Chapter 2 Administrator Setup Tasks
Configuring Data Sources for Prime Infrastructure With Assurance
Configuring Assurance Data Sources
Before installing Prime Infrastructure, you should enable the supported devices shown in Table 2-1 to
provide Prime Infrastructure with fault, application, and performance data, and ensure that time and date
information are consistent across your network. The following topics provide guidelines on how to do
this.
Table 2-1 Prime Infrastructure Assurance: Supported Data Sources, Devices and Software Versions
Cisco IOS Releases Supported NetFlow
Device Type That Support NetFlow Export Types NetFlow Configuration
Catalyst 3750-X / 15.0(1)SE TCP and UDP traffic See the “Configuring NetFlow on Catalyst 3000,
3560-X 4000, and 6000 Family of Switches” section in the
IP base or IP services
Cisco Prime Infrastructure User Guide.
feature set and
equipped with the
network services
module.
Catalyst 3850 15.0(1)EX TCP and UDP traffic, To configure TCP and UDP traffic, see the
Voice & Video “Configuring NetFlow on Catalyst 3000, 4000, and
6000 Family of Switches” section in the Cisco Prime
Infrastructure User Guide.
To configure Voice & Video, use this CLI template:
Configuration > Templates > Features &
Technologies > CLI Templates > System
Templates - CLI > Medianet - PerfMon
Catalyst 4500 15.0(1)XO and TCP and UDP traffic, To configure TCP and UDP traffic, see the
15.0(2) Voice & Video “Configuring NetFlow on Catalyst 3000, 4000, and
6000 Family of Switches” section in the Cisco Prime
Infrastructure User Guide.
To configure Voice & Video, use this CLI template:
Configuration > Templates > Features &
Technologies > CLI Templates > System
Templates - CLI > Medianet - PerfMon
Catalyst 6500 SG15.1(1)SY TCP and UDP traffic, To configure TCP and UDP traffic, see the
Voice & Video “Configuring NetFlow on Catalyst 3000, 4000, and
6000 Family of Switches” section in the Cisco Prime
Infrastructure User Guide.
To configure Voice & Video, use this CLI template:
Configuration > Templates > Features &
Technologies > CLI Templates > System
Templates - CLI > Medianet - PerfMon
Cisco Prime Infrastructure 3.1 Administrator Guide
2-8
Chapter 2 Administrator Setup Tasks
Enabling Medianet NetFlow
Table 2-1 Prime Infrastructure Assurance: Supported Data Sources, Devices and Software Versions (continued)
Cisco IOS Releases Supported NetFlow
Device Type That Support NetFlow Export Types NetFlow Configuration
ISR 15.1(3) T TCP and UDP traffic, To configure TCP and UDP traffic, use this CLI
Voice & Video template:
Configuration > Templates > Features &
Technologies > CLI Templates > System
Templates - CLI > Collecting Traffic Statistics
To configure Voice & Video, use this CLI template:
Configuration > Templates > Features &
Technologies > CLI Templates > System
Templates - CLI > Medianet - PerfMon
ISR G2 15.2(1) T and TCP and UDP traffic, To configure TCP, UDP, and ART, see the
15.1(4)M application response “Configuring NetFlow on ISR Devices” section in
time, Voice & Video Cisco Prime Infrastructure User Guide.
To configure Voice & Video, use this CLI template:
Configuration > Templates > Features &
Technologies > CLI Templates > System
Templates - CLI > Medianet - PerfMon
ISR G2 15.2(4) M2 or later, TCP and UDP traffic, To configure TCP, UDP, and ART, see the
15.3(1)T or later application response “Configuring Application Visibility” section in the
time, Voice and Video Cisco Prime Infrastructure User Guide.
ASR 15.3(1)S1 or later TCP and UDP traffic,
ISR G3 15.3(2)S or later application response
time, Voice & Video,
HTTP URL visibility
Enabling Medianet NetFlow
To ensure that Cisco Prime Infrastructure can make use of Medianet data, your network devices must:
• Enable Medianet NetFlow data export for the basic set of statistics supported in Prime
Infrastructure.
• Export the Medianet NetfFlow data to the Prime Infrastructure server and port.
Use a configuration like the following example to ensure that Prime Infrastructure gets the Medianet data
it needs:
flow record type performance-monitor PerfMonRecord
match ipv4 protocol
match ipv4 source address
match ipv4 destination address
match transport source-port
match transport destination-port
match transport rtp ssrc
collect application media bytes counter
Cisco Prime Infrastructure 3.1 Administrator Guide
2-9
Chapter 2 Administrator Setup Tasks
Enabling Medianet NetFlow
collect application media bytes rate
collect application media packets counter
collect application media packets rate
collect application media event
collect interface input
collect interface output
collect counter bytes
collect counter packets
collect routing forwarding-status
collect transport packets expected counter
collect transport packets lost counter
collect transport packets lost rate
collect transport round-trip-time
collect transport event packet-loss counter
collect transport rtp jitter mean
collect transport rtp jitter minimum
collect transport rtp jitter maximum
collect timestamp interval
collect ipv4 dscp
collect ipv4 ttl
collect ipv4 source mask
collect ipv4 destination mask
collect monitor event
flow monitor type performance-monitor PerfMon
record PerfMonRecord
exporter PerfMonExporter
flow exporter PerfMonExporter
destination PrInIP
source Loopback0
transport udp PiInPort
policy-map type performance-monitor PerfMonPolicy
class class-default
! Enter flow monitor configuration mode.
flow monitor PerfMon
! Enter RTP monitor metric configuration mode.
monitor metric rtp
!Specifies the minimum number of sequential packets required to identify a stream as being
an RTP flow.
min-sequential 2
! Specifies the maximum number of dropouts allowed when sampling RTP video-monitoring
metrics.
max-dropout 2
! Specifies the maximum number of reorders allowed when sampling RTP video-monitoring
metrics.
max-reorder 4
! Enter IP-CBR monitor metric configuration mode
Cisco Prime Infrastructure 3.1 Administrator Guide
2-10
Chapter 2 Administrator Setup Tasks
Enabling NetFlow and Flexible NetFlow
monitor metric ip-cbr
! Rate for monitoring the metrics (1 packet per sec)
rate layer3 packet 1
interface interfacename
service-policy type performance-monitor input PerfMonPolicy
service-policy type performance-monitor output PerfMonPolicy
In this example configuration:
• PrInIP is the IP address of the Prime Infrastructure server.
• PiInPort is the UDP port on which the Prime Infrastructure server is listening for Medianet data (the
default is 9991).
• interfacename is the name of the interface (such as GigabitEthernet0/0 or fastethernet 0/1) sending
Medianet NetFlow data to the specified PrInIP.
For more information on Medianet configuration, see the Medianet Reference Guide.
Enabling NetFlow and Flexible NetFlow
To ensure that Prime Infrastructure can make use of NetFlow data, your network devices must:
• Have NetFlow enabled on the interfaces that you want to monitor.
• Export the NetFlow data to the Prime Infrastructure server and port.
As of version 2.1, Prime Infrastructure supports Flexible NetFlow versions 5 and 9. Note that you must
enable NetFlow on each physical interface for which you want Prime Infrastructure to collect data. These
will normally be Ethernet or WAN interfaces. This applies to physical interfaces only. You do not need
to enable NetFlow on VLANs and Tunnels, as they are included automatically whenever you enable
NetFlow on a physical interface.
Use the following commands to enable NetFlow on Cisco IOS devices:
Device(config)# interface interfaceName
Device(config)# ip route-cache flow
where interfaceName is the name of the interface (such as fastethernet or fastethernet0/1) on which you
want to enable NetFlow.
Once NetFlow is enabled on your devices, you must configure exporters to export NetFlow data to Prime
Infrastructure. You can configure an exporter using these commands:
Device(config)# ip flow-export version 5
Device(config)# ip flow-export destination PrInIP PiInPort
Device(config)# ip flow-export source interfaceName
where:
• PrInIP is the IP address of the Prime Infrastructure server.
• PiInPort is the UDP port on which the Prime Infrastructure server is listening for NetFlow data. (The
default is 9991.)
• interfaceName is the name of the interface sending NetFlow data to the specified PrInIP. This will
cause the source interface’s IP address to be sent to Prime Infrastructure as part of NetFlow export
datagrams.
Cisco Prime Infrastructure 3.1 Administrator Guide
2-11
Chapter 2 Administrator Setup Tasks
Deploying Network Analysis Modules (NAMs)
If you configure multiple NetFlow exporters on the same router, make sure that only one of them exports
to the Prime Infrastructure server. If you have more than one exporter on the same router exporting to
the same destination, you risk data corruption.
Use the following commands to verify that NetFlow is working on a device:
Device# show ip flow export
Device# show ip cache flow
Device# show ip cache verbose flow
For more information on NetFlow configuration, see:
• Cisco IOS Switching Services Configuration Guide, Release 12.1
• Flexible NetFlow Configuration Guide, Cisco IOS Release 15.1M&T
• Cisco Nexus 7000 Series NX-OS System Management Configuration Guide, Release 5.x
• Catalyst 6500/6000 Switches NetFlow Configuration and Troubleshooting
Deploying Network Analysis Modules (NAMs)
Ensure that your NAMs are placed appropriately in the network. For more information, see:
• Cisco Network Analysis Module Software 5.1 User Guide—Includes deployment scenarios and
covers a variety of topics, including deploying NAMs in the branch, and deploying NAMs for WAN
optimization.
• Cisco Network Analysis Module Deployment Guide—See the section “Places in the Network Where
NAMs Are Deployed”.
If your NAMs are deployed properly, then no other pre installation work is required. When you conduct
discovery using Cisco Prime AM, you will need to enter HTTP access credentials for each of your
NAMs.
Prime Infrastructure uses a more efficient REST interface to query NAMs. For this reason, it does not
support the direct export of NetFlow data from NAMs. Any device exporting NetFlow data must export
that NetFlow data directly to Prime Infrastructure, not via a NAM. Exporting NetFlow data from any
NAM to Cisco Prime Infrastructure will result in data duplication.
Enabling Performance Agent
To ensure that Prime Infrastructure can collect application performance data, use the Cisco IOS mace
(for Measurement, Aggregation and Correlation Engine) keyword to configure Performance Agent (PA)
data flow sources on your branch-office and data center routers.
For example, use the following commands in Cisco IOS global configuration mode to configure a PA
flow exporter on a router:
Router (config)# flow exporter mace-export
Router (config)# destination 172.30.104.128
Router (config)# transport udp 9991
Use commands like the following to configure flow records for applications with flows across the router:
Router (config)# flow record type mace mace-record
Router (config)# collect application name
Cisco Prime Infrastructure 3.1 Administrator Guide
2-12
Chapter 2 Administrator Setup Tasks
Installing Prime Infrastructure Patches
Router (config)# collect art all
where application name is the name of the application whose flow data you want to collect.
To configure the PA flow monitor type:
Router (config)# flow monitor type mace mace-monitor
Router (config)# record mace-record
Router (config)# exporter mace-export
To collect traffic of interest, use commands like the following:
Router (config)# access-list 100 permit tcp any host 10.0.0.1 eq 80
Router (config)# class-map match-any mace-traffic
Router (config)# match access-group 100
To configure a PA policy map and forward the PA traffic to the correct monitor:
Router (config)# policy-map type mace mace_global
Router (config)# class mace-traffic
Router (config)# flow monitor mace-monitor
Finally, enable PA on the WAN interface:
Router (config)# interface Serial0/0/0
Router (config)# mace enable
For more information on configuring Performance Agent, see the Cisco Performance Agent Deployment
Guide.
Installing Prime Infrastructure Patches
You may need to install patches to get your version of Prime Infrastructure to the level at which upgrade
is supported.You can check the Prime Infrastructure version and patch version you are running by using
the CLI commands show version and show application.
Different patch files are provided for each version of Prime Infrastructure and its predecessor products.
Download and install only the patch files that match the version of your existing system and that are
required before you upgrade to a later version. You can find the appropriate patches by pointing your
browser to the Cisco Download Software navigator.
Before installing a patch, you will need to copy the patch file to your Prime Infrastructure server’s
default repository. Many users find it easy to do this by first downloading the patch file to a local FTP
server, then copying it to the repository. You can also copy the patch file to the default repository using
any of the following methods:
• cdrom—Local CD-ROM drive (read only)
• disk—Local hard disk storage
• ftp—URL using an FTP server
• http—URL using an HTTP server (read only)
• https—URL using an HTTPS server (read only)
• nfs—URL using an NFS server
• sftp—URL using an SFTP server
• tftp—URL using a TFTP server
Cisco Prime Infrastructure 3.1 Administrator Guide
2-13
Chapter 2 Administrator Setup Tasks
Installing Prime Infrastructure Patches
Step 1 Download the appropriate point patch to a local resource in your environment:
a. With the Cisco Download Software navigator displayed in your browser, choose Products > Cloud
and Systems Management > Routing and Switching Management > Network Management
Solutions > Cisco Prime Infrastructure.
b. Select the version of Cisco Prime Infrastructure that most closely matches the one you are currently
using (for example, Cisco Prime Infrastructure 3.0).
c. Click Prime Infrastructure Patches to see the list of available patches for that version of the product.
d. Next to each patch that is required, click Download, then follow the prompts to download the file.
Step 2 Open a command-line interface session with the Prime Infrastructure server (see Connecting Via CLI in
the Cisco Prime Infrastructure Administrator Guide).
Step 3 Copy the downloaded patch file to the default local repository. For example:
admin# copy source path/defaultRepo
Where:
– source is the downloaded patch file’s location and name (for example:
ftp://MyFTPServer/pi_9.3.1.0_update.tar.gz).
– path is the complete path to the default local backup repository, defaultRepo (for example:
/localdisk)
Step 4 Install the patch:
admin# patch install patchFile Repositoryname
Where:
– patchFile is the name of the patch file you copied to /localdisk/defaultRepo
– Repositoryname is the name of the repository.
For example: admin# patch install test.tar.gz defaultRepo
Cisco Prime Infrastructure 3.1 Administrator Guide
2-14
CH A P T E R 3
Prime Infrastructure Server Settings
The following topics describe how to configure key Prime Infrastructure server settings.
Related Topics
• Available System Settings
• Configuring Email Settings
• Configuring Global SNMP Settings
• Configuring Proxy Settings
• Configuring Server Port and Global Timeout Settings
• Enabling Compliance Services
• Configuring Remote FTP, TFTP, and SFTP Servers
• Configuring ISE Servers
• Specifying Administrator Approval for Jobs
• Approving Jobs
• Specifying Login Disclaimer Text
• Adding Device Information to a User Defined Field
• Managing OUIs
• Adding Notification Receivers to Prime Infrastructure
• Setting Up HTTPS Access to Prime Infrastructure
• MIB to Prime Infrastructure Alert/Event Mapping
• Product Feedback Data Collection
Cisco Prime Infrastructure 3.1 Administrator Guide
3-1
Chapter 3 Prime Infrastructure Server Settings
Available System Settings
Available System Settings
The Administration > Settings > System Settings menu contains options to configure or modify
Cisco Prime Infrastructure settings. You will want to customize many of these settings when you are first
implementing Prime Infrastructure, but once in production, modify them only rarely.
The following table lists the types of settings you can configure or modify from the Administration >
Settings > System Settings menu.
Table 3-1 Available Prime Infrastructure System Settings Options
Choose Administration > Settings > System
To do this: Settings >... Applicable to:
Modify the stored cisco.com credentials (user name and General > Account Credentials Prime
password) used to log on to cisco.com and: Infrastructure
appliance
• Check for Cisco software image updates
• Open or review Cisco support cases
You can also access this page from a link on the
Administration > Settings > System Settings > Software
Update page.
Configure proxies for the Prime Infrastructure server and its General > Account Credentials > Proxy Not Applicable
local authentication server.
See Configuring Proxy Settings.
Configure the settings for creating a technical support General > Account Credentials > Support Wired and
request. Request wireless devices
See Configuring Technical Support Request
Settings.
Configure transport gateway mode to send information over General > Account Credentials > Smart Prime
the internet via Smart Call Home Transport Gateway, while Licensing Transport Infrastructure
smart licensing is enabled. appliance
See Setting Up the Transport Mode Between
Prime Infrastructure and Cisco Smart
Software Manager.
Set the retention period for the following data types: General > Data Retention Wired and
Trends, Device Health, Performance, Network Audit, wireless devices
See Specifying Data Retention by Category.
System Health.
Configure the guest account settings to globally remove all General > Guest Account Wireless
the guest accounts whose lifetime has ended. By default, See Configuring Guest Account Settings.
devices only
Prime Infrastructure Lobby Ambassador can access all
guest accounts irrespective of who created them. If you
select the Search and List only guest accounts created by
this lobby ambassador check box, the Lobby
Ambassadors can access only the guest accounts that have
been created by them.
To help Cisco improve its products, Prime Infrastructure General > Help Us Improve Wired and
collects the product feedback data and sends it to Cisco. See Product Feedback Data Collection wireless devices
Cisco Prime Infrastructure 3.1 Administrator Guide
3-2
Chapter 3 Prime Infrastructure Server Settings
Available System Settings
Table 3-1 Available Prime Infrastructure System Settings Options (continued)
Choose Administration > Settings > System
To do this: Settings >... Applicable to:
Enable job approval to specify the jobs which require General > Job Approval Wired and
administrator approval before the job can run. wireless devices
See Specifying Administrator Approval for
Jobs.
Change the disclaimer text displayed on the login page for General > Login Disclaimer Prime
all users. Infrastructure
See Specifying Login Disclaimer Text.
appliance
Set the path where scheduled reports are stored and how General > Report Wired and
long reports are retained. wireless devices
See Controlling Report Storage and
Retention.
• Enable or disable FTP, TFTP, and HTTP/HTTPS server General > Server Prime
proxies, and specify the ports they communicate over. See Configuring Server Port and Global Infrastructure
appliance
• See the NTP server name and local time zone currently Timeout Settings.
configured for Prime Infrastructure
Enable the server tuning when you restart the Prime General > Server Tuning Wired and
Infrastructure server. The server tuning optimizes the wireless devices
See Tuning the Server.
performance of the server by limiting the number of
resources the server uses to process client requests.
• Specify that you do not want credentials stored on General > Software Update Wired and
cisco.com when Prime Infrastructure checks cisco.com wireless devices
for Cisco software image updates
• Select the kinds of Prime Infrastructuresoftware
updates for which you want to receive notifications
(includes Critical Fixes, new Device Support, and
Prime Add-On products)
Enable Change Audit JMS Notification by selecting the Mail and Notification > Change Audit Wired and
Enable Change Audit JMS Notification check box. Notification wireless devices
See Enabling Change Audit Notifications.
Enable email distribution of reports and alarm notifications. Mail and Notification > Mail Server Prime
Configuration Infrastructure
appliance
See Configuring Email Settings.
• Set the protocol to be used for controller and Network and Device > CLI Session Wireless
autonomous AP CLI sessions. See Configuring Protocols for CLI Sessions. devices only
• Enable autonomous AP migration analysis on
discovery.
Enable auto refresh after a wireless controller upgrade, and Network and Device > Controller Upgrade Wireless
process the save configuration trap. See Refreshing Controllers After an Upgrade. devices only
Modify the settings for Plug and Play. Network and Device > Plug & Play Wired devices
only
Cisco Prime Infrastructure 3.1 Administrator Guide
3-3
Chapter 3 Prime Infrastructure Server Settings
Available System Settings
Table 3-1 Available Prime Infrastructure System Settings Options (continued)
Choose Administration > Settings > System
To do this: Settings >... Applicable to:
Set global SNMP polling parameters, including trace Network and Device > SNMP Wireless
display values, reachability parameters and the backoff devices only
See Configuring Global SNMP Settings.
algorithm.
If you select Exponential for the Backoff Algorithm, each
SNMP try waits twice as long as the previous try, starting
with the specified timeout for the first try. If you choose
Constant Timeout, each SNMP try waits the same, specified
amount of time. If you select to use reachability parameters,
the Prime Infrastructure defaults to the global Reachability
Retries and Timeout that you configure. If unchecked,
Prime Infrastructure always uses the timeout and retries
specified.
Configure rogue AP settings to enable Prime Infrastructure Network and Device > Switch Port Trace Wireless
to automatically track the switch port to which the rogue (SPT) > Auto SPT devices only
access point is connected in the network. See Configuring SNMP Credentials for
Rogue AP Tracing.
Set the SNMP credentials and trace parameters to be used Network and Device > Switch Port Trace Wireless
in tracing rogue AP switch ports. (SPT) > Manual SPT devices only
See Configuring SNMP Credentials for
Rogue AP Tracing.
Set basic and advanced switch port trace parameters. Network and Device > Switch Port Trace Wired devices
(SPT) > SPT Configuration only
See Configuring Switch Port Tracing.
View, add, or delete the Ethernet MAC address available in Network and Device> Switch Port Trace Prime
Prime Infrastructure. if you add multiple Ethernet MAC (SPT) > Known Ethernet MAC Address Infrastructure
addresses to this list, then Auto Switch Port Tracing will not appliance
scan these ports for Rogue AP.
Set basic control parameters used when deploying a device Inventory > Configuration Wired and
configuration, such as enabling backup of the running See Archiving Device Configurations Before wireless devices
configuration, rollbacks, retrieval of show command output Template Deployment.
from the cache, and the number of CLI thread pools to use.
Set basic parameters for the configuration archive, such as Inventory > Configuration Archive Wired and
timeout value, number of configuration versions to store, wireless devices
See Specifying When and How to Archive
and so forth.
WLC Configurations.
Configure Data Center settings. Inventory > Data Center Settings Prime
Infrastructure
appliance
Specify IPv4 or IPv6 address preferences Inventory > Discovery Wired and
wireless devices
Determine whether you want to display groups that do not Inventory > Grouping Wired and
have members or children associated with them. wireless devices
Cisco Prime Infrastructure 3.1 Administrator Guide
3-4
Chapter 3 Prime Infrastructure Server Settings
Available System Settings
Table 3-1 Available Prime Infrastructure System Settings Options (continued)
Choose Administration > Settings > System
To do this: Settings >... Applicable to:
Configure global preference parameters for downloading, Inventory > Image Management Wired and
distributing, and recommending software Images. wireless devices
See the Cisco Prime Infrastructure 3.0 User
Guide for information about Image
Management.
Enable inventory collection to allow Prime Infrastructure to Inventory > Inventory Wired and
collect inventory when it receives a syslog event for a wireless devices
See Specifying Inventory Collection After
device.
Receiving Events.
Store additional information about a device. Inventory > User Defined Fields Wired devices
only
See Adding Device Information to a User
Defined Field.
• Change which alarms, events, and syslogs are deleted, Alarms and Events > Alarms and Events Wired and
and how often. wireless devices
See Specifying Alarm Clean Up and Display
• Set the alarm types for which email notifications are Options.
sent, and how often they are sent.
• Set the alarm types displayed in the Alarm Summary
view.
• Change the content of alarm notifications sent by
email.
• Change how the source of any failure is displayed.
Configure remote event and alarm receivers who will Alarms and Events > Notification receivers Wired and
receive notifications from Prime Infrastructure. See Adding Notification Receivers to Prime wireless devices
Alerts and events are sent as SNMPv2 notifications to Infrastructure.
configured notification receivers. If you are adding a
notification receiver with the notification type UDP, the
receiver you add should be listening to UDP on the same
port on which it is configured. By default, only INFO level
events are processed for the selected category. Only
SNMPV2 traps are considered for northbound notification.
Set the severity level of any generated alarm. Alarms and Events > Alarm Severity and Wired and
Auto Clear wireless devices
See Changing Alarm and Event Severities and
Auto Clear.
Configure SNMP traps and events generated for the Prime Alarms and Events > System Event Prime
Infrastructure hardware appliance. Configuration Infrastructure
appliance
See Internal SNMP Trap Generation
Cisco Prime Infrastructure 3.1 Administrator Guide
3-5
Chapter 3 Prime Infrastructure Server Settings
Configuring Email Settings
Table 3-1 Available Prime Infrastructure System Settings Options (continued)
Choose Administration > Settings > System
To do this: Settings >... Applicable to:
• Enable automatic troubleshooting of clients on the Client and User > Client Wired and
diagnostic channel. wireless devices
See Configuring Email Settings.
• Enable lookup of client hostnames from DNS servers
and set how long to cache them.
• Set how long to retain disassociated clients and their
session data.
• Poll clients to identify their sessions only when a trap
or syslog is received.
• Disable saving of client association and disassociation
traps and syslogs as events.
• Enable saving of client authentication failure traps as
events, and how long between failure traps to save
them.
Add a vendor Organizationally Unique Identifier (OUI) Client and User > User Defined OUI Wired and
mapping XML file. wireless devices
See Adding a New Vendor OUI Mapping.
Upload an updated vendor OUI mapping XML file. Client and User > Upload OUI Wired and
wireless devices
See Uploading an Updated Vendor OUI
Mapping File.
Configure the Cisco WAAS Central Manager IP address in Services > Service Container Management Wired devices
Cisco Prime Infrastructure. only
See Cisco WAAS Central Manager
Integration.
Configuring Email Settings
Administrators must configure email parameters to enable Prime Infrastructure to email reports, alarm
notifications, and so on. You must configure the primary SMTP server before you can set the email
parameters.
Step 1 Choose Administration > Settings > System Settings > Mail and Notification > Mail Server
Configuration. The Mail Server Configuration page appears.
Step 2 Enter the hostname or IP address of the primary SMTP server. Enter the IP address of the physical server.
You cannot enter a virtual IP address in the Hostname/IP field, and the IP address cannot be behind a
load balancer.
Step 3 Enter the username of the SMTP server.
Step 4 Provide a password for logging on to the SMTP server and confirm it.
Both username and password are optional.
Step 5 Provide the same information for the secondary SMTP server (only if a secondary mail server is
available).”
Cisco Prime Infrastructure 3.1 Administrator Guide
3-6
Chapter 3 Prime Infrastructure Server Settings
Configuring Global SNMP Settings
Step 6 The “From text box in the Sender and Receivers portion of the page is populated with
PI@Hostname.domainName. You can change this to a different sender.
Step 7 In the “To” text box, enter the email address of the recipient. The email address you provide serves as
the default value for other functional areas, such as alarms or reports. If you want to specify multiple
recipients, enter multiple email addresses separated by commas.
Global changes you make to the recipient email addresses in this step are disregarded if email
notifications were set.
You must indicate the primary SMTP mail server and complete the From address text boxes.
If you want all alarm categories applied to the provided recipient list, select the Apply recipient list to
all alarm categories check box.
Step 8 In the “Subject” text box, enter the text that you want to appear in the email subject line.
Step 9 (Optional) Click the Configure email notification for individual alarm categories link. This allows you
to specify the alarm categories and severity levels for which you want to enable email notifications.
Emails are sent when an alarm occurs that matches the categories and the severity levels you select.
You can set each alarm severity by clicking the alarm category, choosing Critical, Major, Minor, or
Warning, and providing an email address.
Step 10 Click the Test button to send a test email using the parameters you configured. The results of the test
operation appear on the same page. The test feature checks the connectivity to both primary and
secondary mail servers by sending an email with a “Prime Infrastructure test email” subject line.
If the test results are satisfactory, click Save.
Configuring Global SNMP Settings
The SNMP Settings page allows you to configure global SNMP settings for Prime Infrastructure.
Any changes you make on this page affect Prime Infrastructure globally. The changes are saved across
restarts as well as across backups and restores.
The default network address is 0.0.0.0, which indicates the entire network. SNMP credentials are defined
per-network so only network addresses are allowed. 0.0.0.0 is the SNMP credential default and is used
when no specific SNMP credential is defined. You should update the pre-populated SNMP credential
with your own SNMP information.
Step 1 Choose Administration > Settings > System Settings > Network and Device > SNMP.
Step 2 (Optional) Select the Trace Display Values check box to display mediation trace-level logging data
values fetched from the controller using SNMP. If unselected, these values do not appear.
Step 3 From the Backoff Algorithm list, choose Exponential or Constant Timeout. If you choose Exponential,
each SNMP try waits twice as long as the previous try, starting with the specified timeout for the first
try. If you choose Constant Timeout, each SNMP try waits the same, specified amount of time.
Constant Timeout is useful on unreliable networks (such as satellite networks) where the desired number
of retries is large. Because it does not double the timeout per try, it does not take as long to timeout with
a high number of retries.
Step 4 Determine if you want to use reachability parameters. If selected, Prime Infrastructure defaults to the
global Reachability Retries and Timeout that you configure. If unselected, Prime Infrastructure always
uses the timeout and retries specified per controller or per IOS access point.
Cisco Prime Infrastructure 3.1 Administrator Guide
3-7
Chapter 3 Prime Infrastructure Server Settings
Configuring Global SNMP Settings
Adjust this setting downward if switch port tracing is taking a long time to complete.
Step 5 In Reachability Retries, enter the number of global retries used for determining device reachability. This
field is only available if the Use Reachability Parameters check box is selected.
Adjust this setting downward if switch port tracing is taking a long time to complete.
Note You cannot edit the value of Reachability Timeout. The default value is 2 seconds.
Step 6 In the Maximum VarBinds per PDU field, enter a number to indicate the largest number of SNMP
variable bindings allowed in a request or response PDU.
This Maximum VarBinds per PDU field enables you to make necessary changes with when you have any
failures associated to SNMP.
For customers who have issues with PDU fragmentation in their network, this number can be reduced to
50, which typically eliminates the fragmentation.
The maximum rows per table field is configurable. The configured value is retained even if you upgrade
Prime Infrastructure to a newer version.
Step 7 Click Save to confirm these settings.
Related Topics
• Viewing SNMP Credential Details
• Adding SNMP Credentials
• Importing SNMP Credentials
Viewing SNMP Credential Details
The SNMP credentials listed in this page will be used only for tracing the Rogue APs Switch Port.
Step 1 Choose Administration > Settings > System Settings > Network and Device > Switch Port Trace
(SPT) > Manual SPT.
Step 2 Click the Network Address link to display the SNMP Credential Details page. The page displays the
following information:
General Parameters
• Add Format Type—Display only. For details, see “Adding SNMP Credentials” in Related Topics.
• Network Address
• Network Mask
SNMP Parameters—Choose the applicable versions for SNMP parameters. The SNMP credentials are
validated according to which SNMP versions are selected.
Enter SNMP parameters for write access, if available. With display-only access parameters, the switch
is added but you cannot modify its configuration in Prime Infrastructure. Device connectivity tests use
the SNMP retries and timeout parameters.
• Retries—The number of times that attempts are made to discover the switch.
Cisco Prime Infrastructure 3.1 Administrator Guide
3-8
Chapter 3 Prime Infrastructure Server Settings
Configuring Global SNMP Settings
• Timeout—The session timeout value in seconds, which specifies the maximum amount of time
allowed for a client before it is forced to reauthenticate.
• SNMP v1 Parameters or v2 Parameters—If selected, enter the applicable community in the available
text box.
• SNMP v3 Parameters—If selected, configure the following parameters:
– Username
– Auth. Type
– Auth. Password
– Privacy Type
– Privacy Password
If SNMP v1 or v2 with default community is configured, the network is open to easy attacks because
default communities are well known. SNMP v1 or v2 with a non default community is more secure than
a default community, but SNMP v3 with Auth and Privacy type and no default user is the most secure
SNMP connection.
Step 3 Click OK to save your changes.
Related Topics
• Configuring Global SNMP Settings
• Adding SNMP Credentials
• Importing SNMP Credentials
Adding SNMP Credentials
Prime Infrastructure needs device SNMP credentials to poll your network devices, back up and change
their configurations, and so on. You can add SNMP credentials by hand. You can also import them in
bulk (see “Importing SNMP Credentials” in Related Topics).
Step 1 Choose Administration > Settings > System Settings > Network and Device > Switch Port Trace
(SPT) > Manual SPT.
Step 2 Choose Select a command > Add SNMP Entries > Go.
Step 3 In the Add Format Type drop-down list, choose SNMP Credential Info.
Step 4 Enter the IP address of the switch you want to add. If you want to add multiple switches, use a comma
between each IP address.
Step 5 In the Retries field, enter the number of times that attempts are made to discover the switch.
Step 6 Provide the session timeout value in seconds. This determines the maximum amount of time allowed for
a client before it is forced to reauthenticate.
Step 7 Choose the applicable versions for the SNMP parameters. The SNMP credentials are validated according
to which SNMP versions are selected.
• If SNMP v1 Parameters or v2 Parameters is selected, enter the applicable community in the available
text box.
• If SNMP v3 Parameters is selected, configure the following parameters:
Cisco Prime Infrastructure 3.1 Administrator Guide
3-9
Chapter 3 Prime Infrastructure Server Settings
Configuring Global SNMP Settings
– Username
– Auth. Type
– Auth. Password
– Privacy Type
– Privacy Password
If SNMP v1 or v2 with default community is configured, the network is open to easy attacks because
default communities are well known. SNMP v1 or v2 with a non-default community is more secure than
a default community, but SNMP v3 with Auth and Privacy type and no default user is the most secure
SNMP connection.
Step 8 Click OK.
If Prime Infrastructure can use the SNMP credential listed to access the switch, the switch is added for
later use and appears in the Network Devices page accessible via Configuration > Network > Network
Devices. If you manually add switches through the Network Devices page, switch port tracing uses the
credentials from that page, not the ones listed in the SNMP Credentials page. If the manually added
switch credentials have changed, you need to update them using the Network Devices pages.
Related Topics
• Configuring Global SNMP Settings
• Viewing SNMP Credential Details
• Importing SNMP Credentials
Importing SNMP Credentials
Prime Infrastructure needs device SNMP credentials to poll your network devices, back up and change
their configurations, and so on. You can import SNMP credentials in bulk by importing them from a CSV
file.You can also add them by hand (see “Adding SNMP Credentials” in Related Topics).
Before You Begin
Make sure you have created a CSV file with the proper format, and that it is available for upload from a
folder on the client machine you use to access Prime Infrastructure . Here is a sample SNMP credentials
CSV file suitable for import:
ip_address,snmp_version,snmp_community,snmpv3_user_name,snmpv3_auth_type,snmpv3_auth_passw
ord,snmpv3_privacy_type,snmpv3_privacy_password,network_mask
1.1.1.0,v2,private,user1,HMAC-MD5,12345,DES,12345,255.255.255.0
2.2.2.0,v2,private,user1,HMAC-MD5,password3,DES,password4,255.255.255.0
10.77.246.0,v2,private,user1,HMAC-MD5,12345,DES,12345,255.255.255.0
The first row of the file is mandatory, as it describes the column arrangement. The IP Address column
is also mandatory. The CSV file can contain the following fields:
• ip_address:IP address
• snmp_version:SNMP version
• network_mask:Network mask
• snmp_community:SNMP V1/V2 community
• snmpv3_user_name:SNMP V3 username
Cisco Prime Infrastructure 3.1 Administrator Guide
3-10
Chapter 3 Prime Infrastructure Server Settings
Configuring Proxy Settings
• snmpv3_auth_type:SNMP V3 authorization type. Can be None or HMAC-MD5 or HMAC-SHA
• snmpv3_auth_password:SNMP V3 authorization password
• snmpv3_privacy_type:SNMP V3 privacy type. Can be None or DES or CFB-AES-128
• snmpv3_privacy_password:SNMP V3 privacy password
• snmp_retries:SNMP retries
• snmp_timeout:SNMP timeout
Step 1 Choose Administration > Settings > System Settings > Network and Device > Switch Port Trace
(SPT) > Manual SPT.
Step 2 Choose Select a command > Add SNMP Entries > Go.
Step 3 In the Add Format Type drop-down list, choose File.
Step 4 Click Browse to navigate to the CSV file you want to import and select it.
Step 5 Click OK to import the file.
If Prime Infrastructure can use the SNMP credential listed to access the switch, the switch is added for
later use and appears in the Network Devices page accessible via Configuration > Network > Network
Devices. If you manually add switches through the Network Devices page, switch port tracing uses the
credentials from that page, not the ones listed in the SNMP Credentials page. If the manually added
switch credentials have changed, you need to update them using the Network Devices pages.
Related Topics
• Configuring Global SNMP Settings
• Viewing SNMP Credential Details
• Adding SNMP Credentials
Configuring Proxy Settings
The Proxy Settings page allows you configure proxies for the Prime Infrastructure server and its local
authentication server. If you use a proxy server as a security barrier between your network and the
Internet, you need to configure the proxy settings as shown in the following steps.
Step 1 Choose Administration > Settings > System Settings > General > Account Settings and select Proxy
tab.
Step 2 Select the Enable Proxy check box to specify the proxy server IP or host name and port number.
Step 3 Select the Authentication Proxy check box to specify the authentication server user name and
password.
Step 4 Click Test Connectivity to check the connection status and click Save.
Cisco Prime Infrastructure 3.1 Administrator Guide
3-11
Chapter 3 Prime Infrastructure Server Settings
Configuring Server Port and Global Timeout Settings
Configuring Server Port and Global Timeout Settings
The Server page allows you to enable or disable Prime Infrastructure’s FTP, TFT, and HTTP/HTTPS
services.
FTP and TFTP services are normally enabled by default. HTTP services are disabled by default. You
should enable HTTP services if you use the Plug and Play feature and your devices are configured to use
HTTP to acquire the initial configuration in the bootstrap configuration.
Step 1 Choose Administration > Settings > System Settings > General > Server.
Step 2 To modify the FTP, TFTP, or HTTP service status and ports that were established during installation,
enter the port number (or port number and root, where required) that you want to modify, then click
Enable or Disable.
The Global Idle Timeout is enabled by default and is set to 10 minutes. The Global Idle Timeout setting
overrides the User Idle Timeout setting in the My Preferences page. Only users with administrative
privileges can disable the Global Idle Timeout value or change its time limit.
Step 3 Click Save.
Step 4 A server restart is required to apply your changes (see “Restarting Prime Infrastructure ” in Related
Topics).
Related Topics
• Restarting Prime Infrastructure
• Virtual Appliance Options
• Physical Appliance Options
• Understanding System Requirements
• Cisco Prime Infrastructure Quick Start Guide
Cisco Prime Infrastructure 3.1 Administrator Guide
3-12
Chapter 3 Prime Infrastructure Server Settings
Enabling Compliance Services
Enabling Compliance Services
Compliance Services allow Prime Infrastructure users to run Cisco PSIRT security and EOX
obsolete-device compliance reports. This feature also lets users establish baseline device configuration
standards, and then audit field configurations against these standards, identifying devices that are
non-compliant and how their configuration differ from standards.
Compliance Services are disabled by default. In order to use them, the Prime Infrastructure administrator
must enable the feature. You must also re-synchronize the server’s device inventory. All users must also
log out and then log back in to see the Configuration > Compliance menu option.
Compliance Services are available only on the following Prime Infrastructure server options:
• The Professional virtual appliance. For details, see “Virtual Appliance Options” and “Understanding
System Requirements” in Related Topics.
• The Cisco Unified Computing System (UCS) Gen 2 physical appliance. For details, see “Virtual
Appliance Options” and “Understanding System Requirements” in Related Topics.
Do not attempt to enable Compliance Services on Express, Express-Plus, or Standard virtual appliances.
If you do, the feature itself will not work. In addition, if you enable it and then try to migrate your data
to a newly installed Professional or Gen 2 UCS appliance, the settings in the migrated data from the
source Express, Express-Plus or Standard server will prevent Compliance Services from working on the
target appliance. You can avoid all this by simply leaving the Compliance Services feature disabled on
the Express, Express-Plus or Standard virtual appliance, and then migrating your data to the Professional
or Gen2 UCS appliance.
Step 1 Choose Administration > Settings > System Settings > General > Server.
Step 2 Next to Compliance Services, click Enable.
Step 3 Click Save.
Step 4 Re-synchronize Prime Infrastructure ’s device inventory: Choose Inventory > Network Devices, select
All Devices, then click the Sync icon.
Step 5 Ask any users who are currently logged in to Prime Infrastructure to log out. They will be able to see the
new Configuration > Compliance menu option when they log in again.
Related Topics
• Virtual Appliance Options
• Physical Appliance Options
• Understanding System Requirements
Cisco Prime Infrastructure 3.1 Administrator Guide
3-13
Chapter 3 Prime Infrastructure Server Settings
Configuring Remote FTP, TFTP, and SFTP Servers
Configuring Remote FTP, TFTP, and SFTP Servers
Prime Infrastructure uses an integral TFTP/FTP server. This means that third-party TFTP or FTP servers
cannot run on the same workstation as Prime Infrastructure , because Prime Infrastructure and the
third-party servers use the same communication port.
Step 1 Choose Administration > Servers > FTP/TFTP/SFTP servers.
Step 2 Choose Select a command > Add TFTP/FTP/SFTP Server > Go.
Step 3 From the Server Type drop-down list, choose TFTP, FTP, SFTP, or All.
Step 4 Enter a user-defined name for the server.
Step 5 Enter the IP address of the server.
Step 6 Click Save.
Configuring ISE Servers
Step 1 Choose Administration > Servers > ISE Servers.
Step 2 Choose Select a command > Add ISE Server, then click Go.
Step 3 Enter the ISE server’s IP address, user name, and password.
Step 4 Confirm the ISE server password.
Step 5 Click Save.
Cisco Prime Infrastructure 3.1 Administrator Guide
3-14
Chapter 3 Prime Infrastructure Server Settings
Configuring Software Image Management Servers
Configuring Software Image Management Servers
You can add up to three software image management servers for image distribution.
Step 1 Click Administration > Servers > Software Image Management Servers.
Step 2 Click the add icon and complete the following fields:
• Server Name
• IP Address
• Sites Served
• Description
Step 3 Click Save.
Step 4 Click Manage Protocols to add the protocols.
Step 5 Click the add icon and complete the following fields:
• Protocol
• Username
• Password
• Protocol Home Directory
Step 6 Click Save.
Specifying Administrator Approval for Jobs
You may want certain types of jobs to run only after an administrator approves them. This will include
jobs that have a significant impacts on the network (for example, configuration-overwrite jobs). When
an administrator rejects an approval request for a job, the job is removed from the Prime Infrastructure
database. By default, job approval is disabled on all job types.
Step 1 Choose Administration > Settings > System Settings > General > Job Approval.
Step 2 Select the Enable Job Approval check box
Step 3 From the list of job types, use the arrows to move any jobs for which you want to enable job approval to
the list in the right. By default, job approval is disabled so all jobs appear in the list on the left.
Step 4 To specify a customized job type, enter a string using regular expressions in the Job Type field, then click
Add. For example, to enable job approval for all job types that start with Config, enter Config.*
Pre-listed job types include: Discovery, Config, Configuration Archive, Configuration Overwrite,
Configuration Rollback, Import, PollerJob, and SWIM Collection. You can add job types by typing them
in the text box provided.
Step 5 Click Save.
Cisco Prime Infrastructure 3.1 Administrator Guide
3-15
Chapter 3 Prime Infrastructure Server Settings
Approving Jobs
Approving Jobs
If you have previously specified that a job must be approved by an administrator (see “Specifying
Administrator Approval for Jobs”) before the job can run, the administrator must approve the job.
Choose Administration > Dashboards > Job Dashboard to:
• View the list of jobs that need approval.
• Approve any listed jobs—After an administrator approves a job, the job is enabled and runs per the
schedule specified in the job.
• Reject the approval request for any listed jobs—After an administrator rejects a job, the job is
deleted from the Prime Infrastructure database.
Related Topics
• Specifying Administrator Approval for Jobs
Specifying Login Disclaimer Text
The Login Disclaimer page allows you to enter disclaimer text displayed on the Prime Infrastructure
Login page for all users.
Step 1 Choose Administration > Settings > System Settings > General > Login Disclaimer.
Step 2 Enter your login disclaimer text in the available text box, then click Save.
Adding Device Information to a User Defined Field
The User Defined Fields (UDFs) are used to store additional information about devices, such as device
location attributes (for example: area, facility, floor, and so on). UDF attributes are used whenever a new
device is added, imported or exported.
Step 1 Choose Administration > Settings > System Settings > Inventory > User Defined Field.
Step 2 Click Add Row to add a UDF.
Step 3 Enter the field label and description in the corresponding fields.
Step 4 Click Save to add a UDF.
Managing OUIs
Prime Infrastructure relies on the IEEE Organizational Unique Identifier (OUI) database to identify the
client vendor name mapping. Prime Infrastructure stores vendor OUI mappings in an XML file named
vendorMacs.xml. This file is updated for each release of Prime Infrastructure. With the OUI update, you
can perform the following:
Cisco Prime Infrastructure 3.1 Administrator Guide
3-16
Chapter 3 Prime Infrastructure Server Settings
Managing OUIs
• Change the vendor display name for an existing OUI.
• Add new OUIs to Prime Infrastructure.
• Refresh the vendorMacs.xml file with new vendor OUI mappings and upload it to Prime
Infrastructure.
Related Topics
• Adding a New Vendor OUI Mapping
• Uploading an Updated Vendor OUI Mapping File
Cisco Prime Infrastructure 3.1 Administrator Guide
3-17
Chapter 3 Prime Infrastructure Server Settings
Managing OUIs
Adding a New Vendor OUI Mapping
The User Defined OUI List page displays a list of vendor OUI mappings that you created. This page
allows you to add a new vendor OUI mapping, delete an OUI entry, and update the vendor name for an
OUI that is existing in the vendorMacs.xml file.
When you add an OUI, Prime Infrastructure verifies the vendorMacs.xml file to see if the OUI exists. If
the OUI exists, Prime Infrastructure updates the vendor name for the OUI. If the OUI does not exists,
Prime Infrastructure adds a new OUI entry to the vendor OUI mapping.
Step 1 Choose Administration > Settings > System Settings > Client and User > User Defined OUI. The
User Defined OUI page appears.
Step 2 Choose Add OUI Entries from the Select a Command drop-down list, then click Go.
Step 3 In the OUI field, enter a valid OUI. The format is aa:bb:cc.
Step 4 Click Check to verify if the OUI exists in the vendor OUI mapping.
Step 5 In the Name field, enter the display name of the vendor for the OUI.
Step 6 Select the Change Vendor Name check box to update the display name of the vendor, if the OUI exists
in the vendor OUI mapping, then click OK.
Uploading an Updated Vendor OUI Mapping File
Prime Infrastructure allows you to get OUI updates online from the IEEE Registration Authority
database (see the link to the RA database in Related Topics). If Prime Infrastructure is unable to reach
the IEEE database, a message appears instructing you to save and upload the file to your Prime
Infrastructure server.
Step 1 Choose Administration > Settings > System Settings > Client and User > Upload OUI. The Upload
OUI From File page appears.
Step 2 Click Update online from IEEE to get OUI updates from the IEEE Registration Authority database (see
the link to the RA database in Related Topics). If Prime Infrastructure is unable to reach the IEEE
database, a message appears instruction you to save and upload the file.
Step 3 Click OK after the update completes successfully.
After you upload the vendorMacs.xml file in the Administration > Settings > System Settings >
Upload OUI page: If the vendor name is not reflected for existing unknown vendor clients in the Unique
Clients and Users Summary report, run the updateUnknownClient.sh script. This script is located in the
/opt/CSCOlumos/bin folder.
Related Topics
• IEEE Registration Authority database
Cisco Prime Infrastructure 3.1 Administrator Guide
3-18
Chapter 3 Prime Infrastructure Server Settings
Adding Notification Receivers to Prime Infrastructure
Adding Notification Receivers to Prime Infrastructure
The Notification Receiver page displays current notification receivers that support Northbound access
and guest access. Alerts and events are sent as SNMPv2 and SNMPv3 notifications to configured
notification receivers. You can view current or add additional notification receivers.
Step 1 Choose Administration > Settings > System Settings > Alarms and Events > Notification Receivers.
All currently configured servers appear in this page.
Step 2 Choose Select a command >Add Notification Receiver, then click Go.
Step 3 Click either the IP Address or DNS radio button.
If you select IP address, enter the server IP address and server name or enter the DNS server name if
you select DNS.
Step 4 Click either the North Bound or Guest Access radio button.
If you select North Bound, the Notification Type automatically defaults to UDP.
Step 5 Enter the Port Number and select SMNP Version. The receiver that you configure should be listening
to UDP on the same port that is configured.
The SNMP Version options are SNMPV2c and SNMPV3. For SNMPV2c community string is required,
whereas if SNMPV3 is selected the Username and Password fields are mandatory, the Engine ID
specific to Prime Infrastructure will be auto-populated, and select the mode from the Mode drop-down
list depending on the security level.
The Username and password field supports 32 characters.
Step 6 If you selected North Bound as the receiver type, specify the criteria and severity for which you want
Prime Infrastructure to send notifications. For example, if you select the category Routers and the
severity Informational, Prime Infrastructure forwards informational events that occur on routers to the
receiver you specified in Step 4.
Step 7 Click Save to confirm the Notification Receiver information.
Removing Notification Receivers
Step 1 Choose Administration > Settings > System Settings > Alarms and Events > Notification Receivers.
All currently configured servers appear on this page.
Step 2 Select the check boxes of the notification receivers that you want to delete.
Step 3 Choose Select a command > Remove Notification Receiver, then click Go.
Step 4 Click OK to confirm the deletion.
Cisco Prime Infrastructure 3.1 Administrator Guide
3-19
Chapter 3 Prime Infrastructure Server Settings
Setting Up HTTPS Access to Prime Infrastructure
Sample Log File from North-Bound SNMP Receiver
The following sample output shows the ncs_nb.log file generated by Prime Infrastructure. This log file
is located in the log file directory on Prime Infrastructure server (/opt/CSCOlumos/logs). The log output
helps you troubleshoot when alarms are not being received by the North Bound SNMP receiver.
2013-12-02 17:11:53,868 [main] INFO services - Queue type is order
2013-12-02 17:11:53,870 [main] INFO services - Starting the notification thread..
2013-12-02 17:11:53,871 [NBNotifier] INFO services - Fetching the head of the queue
2013-12-02 17:11:53,871 [NBNotifier] INFO services - The Queue is empty
2013-12-02 17:11:53,871 [main] INFO notification - Setting the NB process flag
2013-12-02 17:41:50,839 [Task Scheduler Worker-10] ERROR notification - Unable to get OSS
list
2013-12-03 08:22:39,227 [main] INFO services - Queue type is order
2013-12-03 08:22:39,229 [main] INFO services - Starting the notification thread..
2013-12-03 08:22:39,231 [NBNotifier] INFO services - Fetching the head of the queue
2013-12-03 08:22:39,231 [NBNotifier] INFO services - The Queue is empty
2013-12-03 08:22:39,231 [main] INFO notification - Setting the NB process flag
2013-12-03 08:44:40,287 [main] INFO services - Queue type is order
2013-12-03 08:44:40,289 [main] INFO services - Starting the notification thread..
2013-12-03 08:44:40,290 [NBNotifier] INFO services - Fetching the head of the queue
2013-12-03 08:44:40,290 [NBNotifier] INFO services - The Queue is empty
2013-12-03 08:44:40,290 [main] INFO notification - Setting the NB process flag
2013-12-03 08:56:18,864 [Task Scheduler Worker-8] ERROR notification - Unable to get OSS
list
Setting Up HTTPS Access to Prime Infrastructure
Prime Infrastructure supports secure HTTPS client access. HTTPS access requires that you apply
certificate files to the Prime Infrastructure server and that users update their client browsers to trust these
certificates.
To accomplish this, you can use certificate files that are either:
• Self-signed. You can generate and apply self-signed certificates as explained in the related topic
“Generating and Applying Self-Signed Certificates”.
• Digitally signed by a Certificate Authority (CA). CAs are organizations (like Cisco and VeriSign)
that validate identities and issue certificates, often for a fee. Certificates issued by a CA bind a public
key to the name of the entity (such as a server or device) identified in the certificate. You can obtain
CA certificates from a third-party CA and apply them to the Prime Infrastructure server as explained
in “Obtaining and Importing CA-Signed Certificates”.
Related Topics
• Generating and Applying Self-Signed Certificates
• Obtaining and Importing CA-Signed Certificates
• Deleting CA-Signed Certificates
Cisco Prime Infrastructure 3.1 Administrator Guide
3-20
Chapter 3 Prime Infrastructure Server Settings
Setting Up HTTPS Access to Prime Infrastructure
Generating and Applying Self-Signed Certificates
Use Prime Infrastructure to generate and apply self-signed certificates.
Step 1 Start a CLI session with Prime Infrastructure (see “Connecting Via CLI”). Do not enter “configure
terminal” mode.
Step 2 Enter the following command to generate a new RSA key and self-signed certificate with domain
information:
PIServer/admin# ncs key genkey –newdn
You will be prompted for the Distinguished Name (DN) fields for the certificate. It is important to
specify the fully qualified domain name (FQDN) of the server as the domain name that will be used to
access Prime Infrastructure.
Step 3 To make the certificate valid, restart Prime Infrastructure (see “Restarting Prime Infrastructure ”).
To avoid login complaints, instruct users to add the self-signed certificate to their browsers’ trust stores
when they next access the Prime Infrastructure login page.
Related Topics
• Connecting Via CLI
• Restarting Prime Infrastructure
Obtaining and Importing CA-Signed Certificates
Use Prime Infrastructure to generate a Certificate Signing Request (CSR) file and send it to a Certificate
Authority (CA) for validation. The method you use to send the CSR file to the CA will vary with the CA.
Once you have generated and sent the CSR file for certification, do not use the genkey command again
to generate a new key on the same Prime Infrastructure server. If you do, importing the CA-signed
certificates will result in mismatches between keys in the file and the server.
Note that SSL certificates are host-specific. They are preserved in Prime Infrastructure backups, but are
restored only if the backup and restore servers have the same host name.
Step 1 Start a CLI session with Prime Infrastructure (see “Connecting Via CLI”). Do not enter “configure
terminal” mode.
Step 2 Enter the following command to generate a CSR file in the default backup repository:
PIServer/admin# ncs key genkey -newdn -csr CSRFile.csr repository defaultRepo
where CSRFile is an arbitrary name of your choice (for example: MyCertificate.csr).
Step 3 Copy the CSR file to a location you can access. For example:
PIServer/admin# copy disk:/defaultRepo/CSRFile.csr ftp://your.ftp.server
Step 4 Send the CSR file to a Certificate Authority (CA) of your choice.
The CA will respond by sending you an SSL server certificate and one or more CA certificate files. All
these files will have the filename extension CER. The CA response will indicate which of the files is:
• The SSL server certificate. This is typically given a filename that reflects the host name of the server
to which you will apply it.
Cisco Prime Infrastructure 3.1 Administrator Guide
3-21
Chapter 3 Prime Infrastructure Server Settings
Setting Up HTTPS Access to Prime Infrastructure
• The CA certificates, which are typically given filenames that reflect the name of the CA.
Step 5 Before continuing:
a. Create a single certificate file by concatenating (using the cat command) all the CA certificate files
into the SSL server certificate file. The resulting concatenated single certificate file must have the
SSL server certificate content appear first. The CA certificate file contents can appear in the
concatenated file in any order.
b. Remove any blank lines in the concatenated single certificate file using a text editor, awk, sed, or
other OS-native facilities.
Step 6 At the Prime Infrastructure command line, copy the single certificate file to the backup repository. For
example:
PIServer/admin# copy ftp://your.ftp.server/CertFile.cer disk:defaultRepo
where CertFile.cer is the single certificate file you created in the previous step.
Step 7 Enter the following command to import the single certificate file into the Prime Infrastructure server:
PIServer/admin# ncs key importsignedcert CertFile.cer repository defaultRepo
or
Enter the following command for importing a CA signed certificate created using a Windows Certificate
Authority:
PIServer/admin# ncs key importcacert tomcat CertFile.cer repository defaultRepo
Step 8 To activate the CA-signed certificates, restart Prime Infrastructure (see “Restarting Prime Infrastructure
”).
If the CA who signed the certificate is not already a trusted CA in your organization: Instruct users to
add the CA-signed certificate to their browsers’ trust stores when they next access the Prime
Infrastructure login page.
Related Topics
• Connecting Via CLI
• Restarting Prime Infrastructure
Obtaining and Importing Subject Alternate Names (SAN) CA-Signed
Certificates
Prime Infrastructure does not has the provision to generate SAN Certificate Signing Request (CSR). Use
Certificate Authority (CA) to generate a SAN Certificate Signing Request (CSR) file.
Once you have generated and sent the CSR file for certification, do not use the genkey command again
to generate a new key on the same Prime Infrastructure server. If you do, importing the CA-signed
certificates will result in mismatches between keys in the file and the server.
Step 1 Use Certificate Authority (CA) to generate a SAN Certificate Signing Request (CSR) file.
Step 2 Send the CSR file to a Certificate Authority (CA) of your choice.
The CA will respond by sending you an SSL server certificate and one or more CA certificate files. All
these files will have the filename extension CER. The CA response will indicate which one of the files is:
Cisco Prime Infrastructure 3.1 Administrator Guide
3-22
Chapter 3 Prime Infrastructure Server Settings
Setting Up HTTPS Access to Prime Infrastructure
• The SSL server certificate. This is typically given a filename that reflects the host name of the server
to which you want to apply it.
• The CA certificates, which are typically given filenames that reflect the name of the CA.
Step 3 Before continuing:
a. Create a single certificate file by concatenating (using the cat command) all the CA certificate files
into the SSL server certificate file. The resulting concatenated single certificate file must have the
SSL server certificate content appear first. The CA certificate file contents can appear in the
concatenated file in any order.
b. Remove any blank lines in the concatenated single certificate file using a text editor, awk, sed, or
other OS-native facilities.
Step 4 At the Prime Infrastructure command line, copy the single certificate file & Private Key to the backup
repository. For example:
PIServer/admin# copy ftp://your.ftp.server/CertFile.cer disk:defaultRepo
PIServer/admin# copy ftp://your.ftp.server/privatekey.key disk:defaultRepo
where CertFile .cer is the single certificate file you created in the previous step and privatekey.key is the
private key file you received from CA.
Step 5 Enter the following command to import the Private Key into the Prime Infrastructure server:
PIServer/admin# ncs key importkey privatekey.key CertFile.cer repository defaultRepo
Note You must import Private Key before you import CA certificate.
Step 6 Enter the following command to import the single certificate file into the Prime Infrastructure server:
PIServer/admin# ncs key importsignedcert CertFile.cer repository defaultRepo
Step 7 To activate the CA-signed certificates, restart Prime Infrastructure, (see Restarting Prime Infrastructure
in the Related Topics).
If the CA who signed the certificate is not already a trusted CA in your organization: Instruct users to
add the CA-signed certificate to their browsers’ trust stores when they next access the Prime
Infrastructure login page.
Related Topics
• Connecting Via CLI
• Restarting Prime Infrastructure
Deleting CA-Signed Certificates
You can delete CA-signed certificates using the Prime Infrastructure CLI.
Step 1 Start a CLI session with Prime Infrastructure (see “Connecting Via CLI”). Do not enter “configure
terminal” mode.
Step 2 List the short names of all the CA-signed certificates on the Prime Infrastructure server:
PIServer/admin# ncs key listcacert
Cisco Prime Infrastructure 3.1 Administrator Guide
3-23
Chapter 3 Prime Infrastructure Server Settings
Setting Up HTTPS Access to Prime Infrastructure
Step 3 Enter the following command to delete the CA certificate you want:
PIServer/admin# ncs key deletecacert shortname
where shortname is the short name of the CA certificate you want to delete, taken from the listing given
in the output of ncs key listcacert.
Related Topics
• Connecting Via CLI
Cisco Prime Infrastructure 3.1 Administrator Guide
3-24
Chapter 3 Prime Infrastructure Server Settings
MIB to Prime Infrastructure Alert/Event Mapping
MIB to Prime Infrastructure Alert/Event Mapping
The following table summarizes how the CISCO_WIRELESS_NOTIFICATION_MIB fields and OIDs
map to Prime Infrastructure alerts and events.
Table 3-2 CISCO_WIRELESS_NOTIFICATION_MIB to Prime Infrastructure Alert/Event Mapping
Prime Infrastructure
Field Name and Object ID Data Type Event/Alert field Description
cWNotificationTimestamp DateAndTime createTime - NmsAlert Creation time for alarm/event.
eventTime - NmsEvent
cWNotificationUpdatedTimestamp DateAndTime modTime - NmsAlert Modification time for Alarm.
Events do not have modification time.
cWNotificationKey SnmpAdminString objectId - NmsEvent Unique alarm/event ID in string form.
entityString- NmsAlert
cwNotificationCategory CWirelessNotificat NA Category of the Events/Alarms.
ionCategory Possible values are:
unknown
accessPoints
adhocRogue
clients
controllers
coverageHole
interference
contextAwareNotifications
meshLinks
mobilityService
performance
rogueAP
rrm
security
wcs
switch
ncs
cWNotificationSubCategory OCTET STRING Type field in alert and This object represents the subcategory
eventType in event. of the alert.
cWNotificationServerAddress InetAddress N/A Prime Infrastructure IP address.
Cisco Prime Infrastructure 3.1 Administrator Guide
3-25
Chapter 3 Prime Infrastructure Server Settings
MIB to Prime Infrastructure Alert/Event Mapping
Table 3-2 CISCO_WIRELESS_NOTIFICATION_MIB to Prime Infrastructure Alert/Event Mapping (continued)
Prime Infrastructure
Field Name and Object ID Data Type Event/Alert field Description
cWNotificationManagedObject InetAddressType N/A The type of Internet address by which
AddressType the managed object is reachable.
Possible values:
0—unknown
1—IPv4
2—IPv6
3—IPv4z
4—IPv6z
16—DNS
Always set to “1” because Prime
Infrastructure only supports IPv4
addresses.
cWNotificationManagedObject InetAddress getNode() value is used if getNode is populated for events and
Address present some alerts. If it is not null, then it is
used for this field.
cWNotificationSourceDisplay OCTET STRING sourceDisplayName field This object represents the display
Name in alert/event. name of the source of the notification.
cWNotificationDescription OCTET STRING Text - NmsEvent Alarm description string.
Message - NmsAlert
cWNotificationSeverity INTEGER severity - NmsEvent, Severity of the alert/event:
NmsAlert
cleared(1)
critical(3)
major(4)
minor(5)
warning(6)
info(7)
cWNotificationSpecialAttributes OCTET STRING All the attributes in This object represents the specialized
alerts/events apart from attributes in alerts like APAssociated,
the base alert/event class. APDisassociated, RogueAPAlert,
CoverageHoleAlert, and so on. The
string is formatted in property=value
pairs in CSV format.
cWNotificationVirtualDomains OCTET STRING N/A Virtual Domain of the object that
caused the alarm. This field is empty
for the current release.
Cisco Prime Infrastructure 3.1 Administrator Guide
3-26
Chapter 3 Prime Infrastructure Server Settings
Product Feedback Data Collection
Product Feedback Data Collection
In order to help Cisco improve its products, Prime Infrastructure collects the following data and sends it
to Cisco:
• Product information—product type, software version, and installed licenses.
• System information—server operating system and available memory.
• Network information—number and type of devices on your network.
The data is collected on a daily, weekly and monthly basis. It is posted to a REST URL in the Cisco cloud
using HTTPS.To view the types of data Cisco collects, choose Administration > Settings > System
Settings > General > Help Us Improve, and then click What data is Cisco collecting?
Product feedback data collection is enabled by default. If you do not want Cisco to collect and transmit
this feedback data, choose Administration > Settings > System Settings > General > Help Us
Improve, select the option Not at this time, thank you, and click Save.
If you upgraded from a previous version of Prime Infrastructure, the product feedback data collection
option you specified in the earlier version is retained after the upgrade for the upgraded server and the
restored server. If you had not selected any option for product feedback data collection in the previous
version, it will be enabled by default in the upgraded version and the backup and restore server.
If you have configured high availability the data will be collected and sent either from the primary or
secondary HA server instance (it is not sent from both the servers).
Cisco Prime Infrastructure 3.1 Administrator Guide
3-27
Chapter 3 Prime Infrastructure Server Settings
Product Feedback Data Collection
Cisco Prime Infrastructure 3.1 Administrator Guide
3-28
CH A P T E R 4
Maintaining Prime Infrastructure Server Health
The following topics explain tasks you perform in order to maintain the health and performance of Cisco
Prime Infrastructure servers.
Related Topics
• Monitoring Prime Infrastructure Health
• Troubleshooting Prime Infrastructure
• Evaluating OVA Size and System Resources
• Improving Prime Infrastructure Performance
• Optimizing Memory for Assurance Processing
• Managing Data Sources
• Performing Special Administrative Tasks
• Keeping Prime Infrastructure Software Updated
• Configuring Support Request Settings
• Managing Disk Space Issues
Cisco Prime Infrastructure 3.1 Administrator Guide
4-1
Chapter 4 Maintaining Prime Infrastructure Server Health
Monitoring Prime Infrastructure Health
Monitoring Prime Infrastructure Health
To view the system health dashboards, choose Administration > Dashboards > System Monitoring
Dashboard.
Note For security reasons, the access to this page is restricted only to the users under the root group.
The available dashboards are:
• Overview Dashboard
• Performance Dashboard
• Admin Dashboard
Overview Dashboard
The following table describes the information displayed on the Administration > Dashboards >
System Monitoring Dashboard > Overview dashboard.
Table 4-1 Administration > Dashboards > System Monitoring Dashboard > Overview Information
To view this information... See this dashlet
Prime Infrastructure server's hardware and software server details. System Information
Status of the data cleanup jobs. Data Cleanup
Status of backup jobs, available server backups, and alarms on server backup. Backup Information
Memory utilization and the set threshold limit. Also provides information on threads utilizing the Memory Utilization
memory when the threshold is breached.
CPU utilization and the set threshold limit. Also provides information on the files and the CPU Utilization
tablespaces using the disk when the threshold is breached.
Disk utilization and the set threshold limit. Also provides information on the files and the Disk Utilization
tablespaces using the disk when the threshold is breached.
Available disk space. Disk Statistics
Choose Administration > System Settings > System Event Configuration to set the threshold limit
for CPU/Disk/Memory utilization and to configure the alarm generation and clearance monitor settings.
Cisco Prime Infrastructure 3.1 Administrator Guide
4-2
Chapter 4 Maintaining Prime Infrastructure Server Health
Monitoring Prime Infrastructure Health
Performance Dashboard
The following table describes the information displayed on the Administration > Dashboards >
System Monitoring Dashboard > Performance dashboard.
.
Table 4-2 Administration > Dashboards > System Monitoring Dashboard > Performance Information
To view this information... See this dashlet
Incoming syslogs over the set collection time frame. Syslog
Incoming traps over the set collection time frame. Trap
Disk read and write over the set collection time frame. IOPS
Collective information on the CPU usage, disk usage, memory usage and IOPS. Composite View
Admin Dashboard
The following table describes the information displayed on the Administration > Dashboards >
System Monitoring Dashboard > Admin dashboard.
Table 4-3 Administration > Dashboards > System Monitoring Dashboard > Admin Information
To view this information... Choose this tab... And see this dashlet
Alarms and events issued against the Prime Infrastructure server itself, Health System Alarms
including a list of events, times events occurred, and their severities.
General health statistics for the Prime Infrastructure server, such as the System Information
number of jobs scheduled and running, the number of supported MIB
variables, how much polling the server is doing, and the number of users
logged in.
The relative proportion of the Prime Infrastructure server database taken DB Usage Distribution
up by data on discovered device inventory (“Lifecycle Clients”), their
current status and performance data (“Lifecycle Statistics”), and the
server’s own system data (“Infrastructure” and “DB-Index”)
How quickly the Prime Infrastructure server is responding to user API Health API Response Time Summary
service requests for information, such device reachability, alarms and
events, and so on. Shows the maximum, minimum, and average response
times for each API underlying a client service.
The trend over time in how quickly the Prime Infrastructure server is Service Details API Response Time Trend
responding to user service requests.
The activity level for each of the logged-in Prime Infrastructure users, API Calls Per Client Chart
measured by the number of service requests each is generating.
The trend over time in the total number of service requests logged-in API Request Count Trend
clients are generating,
Cisco Prime Infrastructure 3.1 Administrator Guide
4-3
Chapter 4 Maintaining Prime Infrastructure Server Health
Troubleshooting Prime Infrastructure
Troubleshooting Prime Infrastructure
Cisco Prime Infrastructure provides helpful tools for network operators to connect to Cisco experts to
diagnose and resolve problems. You can open support cases and track your cases from Prime
Infrastructure. If you need help troubleshooting any problems, Prime Infrastructure allows you to:
• Connect with the Cisco Support Community to view and participate in discussion forums (see
“Launching the Cisco Support Community”.
• Open a support case with Cisco Technical Support (see “Opening a Support Case”).
Related Topics
• Launching the Cisco Support Community
• Opening a Support Case
Launching the Cisco Support Community
You can use Prime Infrastructure to access and participate in discussion forums in the online Cisco
Support Community. This forum can help you find information for diagnosing and resolving problems.
You must enter your Cisco.com username and password to access and participate in the forums.
To launch the Cisco Support Community:
Step 1 Display the Device 360° View page for the device on which you need support (see “Getting Device
Details from the Device 360° View” in Related Topics).
Step 2 On the Device 360° View page, choose Actions > Support Community.
Step 3 If asked to log in, enter your Cisco.com username and password. The Cisco Support Community page
displays a list of posts and discussions related to the device for which you need support.
Step 4 Using the Cisco Support Community page:
• Enter additional keyword parameters or select a time-period to filter the discussions that are
displayed.
• Select the Join the Discussion link next to any of the related forum discussions to see details of the
discussion or ask your own questions.
• Select Post a New Question to post a new question in any of the Cisco Support Community forums
Related Topics
• Getting Device Details from the Device 360° View
Opening a Support Case
You can use Prime Infrastructure to open a support request and to track your support cases. Prime
Infrastructure helps you gather critical contextual information to be attached to the support case,
reducing the time that it takes to create a support case.
To open a support case or access the Cisco Support Community, you must:
• Have a direct connection to the internet from the Prime Infrastructure server.
Cisco Prime Infrastructure 3.1 Administrator Guide
4-4
Chapter 4 Maintaining Prime Infrastructure Server Health
Evaluating OVA Size and System Resources
• Enter your Cisco.com username and password.
Step 1 Display the Device 360° View page for the device on which you need support (see “Getting Device
Details from the Device 360° View” in Related Topics).
Step 2 Using the Device 360° View page, choose Actions > Support Request.
Step 3 If asked to log in, enter your Cisco.com username and password.
Step 4 To check on or update an existing case, enter the case number and click Update Case. Otherwise, click
Create to open a new support case.
Prime Infrastructure gathers information about the device and populates the fields for which it can
retrieve information. You can enter a Tracking Number that corresponds to your own organization’s
trouble ticket system.
Step 5 Click Next and enter a description of the problem.
By default, Prime Infrastructure enters information that it can retrieve from the device. Prime
Infrastructure automatically generates the necessary supporting documents such as the technical
information for the device, configuration changes, and all device events over the last 24 hours. You can
also upload files from your local machine and make them attachments to the support case.
Step 6 Click Create Service Request.
Related Topics
• Getting Device Details from the Device 360° View
Evaluating OVA Size and System Resources
Your Prime Infrastructure system implementation should match the recommendations on appropriate
OVA sizes given in the “System Requirements” section of the Cisco Prime Infrastructure 3.1 Quick Start
Guide (see Related Topics).
Note that the limits on devices, interfaces, and flow records given in the Quick Start Guide are all
maximums; an OVA of a given size has been tuned to handle no more than this number of devices,
interfaces, and flows per second. Also note that the system requirements for RAM, disk space, and
processors are all minimums; you can increase any of these resources and either store more data for a
longer period, or process incoming flows more quickly.
As your network grows, you will approach the maximum device/interface/flow rating for your OVA. You
will want to check on this from time to time. You can do so using the information available to you on the
Admin dashboards, as explained in “Monitoring Prime Infrastructure Health”.
If you find Prime Infrastructure is using 80 percent or more of your system resources or the
device/interface/flow counts recommended for the size of OVA you have installed, we recommend that
you address this using one or more of the following approaches, as appropriate for your needs:
• Recover as much existing disk space as you can, following the instructions in “Compacting the
Prime Infrastructure Database”.
• Add more disk space—VMware OVA technology enables you to easily add disk space to an existing
server. You will need to shut down the Prime Infrastructure server and then follow the instructions
provided by VMware to expand the physical disk space (see “VMware vSphere Documentation” in
Related Topics). Once you restart the virtual appliance, Prime Infrastructure automatically makes
use of the additional disk space.
Cisco Prime Infrastructure 3.1 Administrator Guide
4-5
Chapter 4 Maintaining Prime Infrastructure Server Health
Evaluating OVA Size and System Resources
• Limit collection—Not all data that Prime Infrastructure is capable of collecting will be of interest
to you. For example, if you are not using the system to report on wireless radio performance
statistics, you need not collect or retain that data, and can disable the Radio Performance collection
task. Alternatively, you may decide that you need only the aggregated Radio Performance data, and
can disable retention of raw performance data. For details on how to do this, see “Specifying Data
Retention by Category”.
• Shorten retention—Prime Infrastructure defaults set generous retention periods for all of the data it
persists and for the reports it generates. You may find that some of these periods exceed your needs,
and that you can reduce them without negative effects. For details on this approach, see “Controlling
Report Storage and Retention”, “Specifying Data Retention by Category”, and “Specifying Data
Retention By Database Table.”
• Off load backups and reports—You can save space on the Prime Infrastructure server by saving
reports and backups to a remote server. For details, see “Using Remote Backup Repositories”.
• Migrate to a new server—Set up a new server that meets at least the minimum RAM, disk space, and
processor requirements of the next higher level of physical or virtual appliance. Back up your
existing system, then restore it to a virtual machine on the higher-rated server. For details, see
“Migrating to Another OVA Using Backup and Restore”.
Related Topics
• System Requirements
• Cisco Prime Infrastructure 3.1 Quick Start Guide
• Monitoring Prime Infrastructure Health
• Compacting the Prime Infrastructure Database
• VMware vSphere Documentation
• Specifying Data Retention by Category
• Specifying Data Retention By Database Table
• Controlling Report Storage and Retention
• Using Remote Backup Repositories
• Migrating to Another Virtual Appliance Using Backup and Restore
Viewing the Number of Devices Prime Infrastructure Is Managing
To check the total number of devices and interfaces that Prime Infrastructure is managing, choose
Administration > Licenses and Software Updates > Licenses.
To check the total system disk space usage, choose Administration > Settings > Appliance, then click
the Appliance Status tab. Then under Inventory, expand Disk Usage.
Related Topics
• Evaluating OVA Size and System Resources
• Improving Prime Infrastructure Performance
Cisco Prime Infrastructure 3.1 Administrator Guide
4-6
Chapter 4 Maintaining Prime Infrastructure Server Health
Improving Prime Infrastructure Performance
Improving Prime Infrastructure Performance
You can improve Prime Infrastructure’s speed and scalability using several techniques.
Related Topics
• Tuning the Server
• Compacting the Prime Infrastructure Database
• Configuring Client Performance Settings
• Optimizing Memory for Assurance Processing
• Monitoring Assurance Memory Allocation and Demand
Tuning the Server
You can improve Prime Infrastructure’s performance and scalability by increasing the amount of RAM,
CPU, and disk space allocated to the Prime Infrastructure server and its virtual machine (or VM).
Successful server tuning requires you to complete the following workflow:
1. Changes to the VM include a risk of failure. Take an application backup before making any changes
to the VM (for details, see “Triggering Application Backups” in Related Topics).
2. Perform the resource modifications in the VM, then restart the VM and the server (see “Modifying
VM Resource Allocation Using VMware vSphere Client”).
Related Topics
• Triggering Application Backups
• Modifying VM Resource Allocation Using VMware vSphere Client
• Improving Prime Infrastructure Performance
Modifying VM Resource Allocation Using VMware vSphere Client
Use the following steps to make changes to the virtual appliance RAM, CPU or disk space resource
allocations.
Be sure to back up the Prime Infrastructure server before attempting these types of changes (see
“Backing Up and Restoring Prime Infrastructure ” in Related Topics).
Please note that Compliance Services features will not work if you expand the RAM, CPU or disk space
resource allocations after installation.
Tip For better performance: If you are changing RAM and CPU resource allocations for the virtual machine
on which you run Prime Infrastructure, and you have more than one virtual machine running on the same
hardware, you may also want to change your RAM and CPU resource reservations using the vSphere
Client’s Resource Allocation tab. For details, see “VMware vSphere documentation” in Related Topics.
Step 1 Open a CLI session with the Prime Infrastructure server (see “Connecting Via CLI”).
Step 2 Stop Prime Infrastructure using the ncs stop command (see “Stopping Prime Infrastructure ”).
Step 3 Halt the VMware virtual appliance:
Cisco Prime Infrastructure 3.1 Administrator Guide
4-7
Chapter 4 Maintaining Prime Infrastructure Server Health
Improving Prime Infrastructure Performance
PIServer/admin# halt
Step 4 Launch the vSphere Client, right-click the virtual appliance, then click Edit Settings.
Step 5 To change the RAM allocation, select Memory and change the Memory Size as needed. Then click OK.
Step 6 To change the CPU allocation, select CPUs and select the Number of Virtual Processors from the
drop-down list. Then click OK.
Step 7 To add a new disk (you cannot expand the space of the existing disk):
a. Click Add.
b. Select Hard Disk, then click Next.
c. Check Create a new virtual disk, then click Next.
d. Enter the desired Disk Size and specify a Location for the new virtual disk, then click Next.
e. With the Advanced Options displayed, click Next, then click Finish.
Step 8 Power on the virtual appliance (see “Restarting Prime Infrastructure ”)
Related Topics
• Backing Up and Restoring Prime Infrastructure
• VMware vSphere Documentation
• Connecting Via CLI
• Stopping Prime Infrastructure
• Restarting Prime Infrastructure
• Improving Prime Infrastructure Performance
Compacting the Prime Infrastructure Database
You can reclaim disk space by compacting the Prime Infrastructure database.
Step 1 Open a CLI session with the Prime Infrastructure server (see “Connecting Via CLI”).
Step 2 Enter the following command to compact the application database:
PIServer/admin# ncs cleanup
Step 3 When prompted, answer Yes to the deep cleanup option.
Related Topics
• Connecting Via CLI
• Improving Prime Infrastructure Performance
Cisco Prime Infrastructure 3.1 Administrator Guide
4-8
Chapter 4 Maintaining Prime Infrastructure Server Health
Improving Prime Infrastructure Performance
Configuring Client Performance Settings
You can configure many client processes to improve Prime Infrastructure performance and scalability
(see Related Topics).
Related Topics
• Enabling Automatic Client Troubleshooting
• Enabling DNS Hostname Lookup
• Specifying How Long to Retain Client Association History Data
• Polling Clients When Receiving Client Traps/Syslogs
• Saving Client Traps as Events
• Saving 802.1x and 802.11 Client Traps as Events
• Improving Prime Infrastructure Performance
Enabling Automatic Client Troubleshooting
The Administration > Settings > System Settings > Client and User > Client page allows you to
enable automatic client troubleshooting on a diagnostic channel for your third-party wireless clients
running Cisco Compatible Extensions (CCX).
With this feature enabled, Prime Infrastructure will process the client ccx test-association trap that
invokes a series of tests on each CCX client. Clients are updated on all completed tasks, and an
automated troubleshooting report is produced (it is located in dist/acs/win/webnms/logs). When each
test is complete, the location of the test log is updated in the client details pages, in the V5 or V6 tab, in
the Automated Troubleshooting Report area. Click Export to export the logs.
When this feature is not enabled, Prime Infrastructure still raises the trap, but automated troubleshooting
is not initiated.
Automatic client troubleshooting is only available for clients running CCX Version 5 or 6. For a list of
CCX-certified partner manufacturers and their CCX client devices, see the Cisco Compatible Extensions
Client Devices page, linked under Related Topics, below.
Step 1 Choose Administration > Settings > System Settings > Client and User > Client. The Client page
appears.
Step 2 In the Process Diagnostic Trap area, select the Automatically troubleshoot client on diagnostic
channel check box, then click Save.
Related Topics
• Cisco Compatible Extensions Client Devices page
• Configuring Client Performance Settings
• Improving Prime Infrastructure Performance
Cisco Prime Infrastructure 3.1 Administrator Guide
4-9
Chapter 4 Maintaining Prime Infrastructure Server Health
Improving Prime Infrastructure Performance
Enabling DNS Hostname Lookup
DNS lookup can take a considerable amount of time, so Prime Infrastructure has it disabled by default.
You can enable or disable the DNS lookup for client hostnames, and change how long Prime
Infrastructure retains the results of previous DNS lookups in its cache.
Step 1 Choose Administration > Settings > System Settings > Client and User > Client.
Step 2 Select the Lookup client host names from DNS server check box.
Step 3 Enter the number of days that you want the hostname to remain in the cache, then click Save.
Related Topics
• Configuring Client Performance Settings
• Improving Prime Infrastructure Performance
Specifying How Long to Retain Client Association History Data
Client association history can take a lot of database and disk space. This can be an issue for database
backup and restore functions. The retention duration of client association history can be configured to
help manage this potential issue.
Step 1 Choose Administration > Settings > System Settings > Client and User > Client.
Step 2 Under Data Retention, change the following parameters as needed:
• Dissociated Clients —Enter the number of days that you want Prime Infrastructure to retain the
data. The valid range is 1 to 30 days.
• Client session history—Enter the number of days that you want Prime Infrastructure to retain the data.
The valid range is 7 to 365 days.
• Number of Rows To Keep—Enter the maximum number of client session records to maintain. The
default is 8,000,000.
Step 3 Click Save.
Related Topics
• Configuring Client Performance Settings
• Improving Prime Infrastructure Performance
Cisco Prime Infrastructure 3.1 Administrator Guide
4-10
Chapter 4 Maintaining Prime Infrastructure Server Health
Improving Prime Infrastructure Performance
Polling Clients When Receiving Client Traps/Syslogs
Under normal circumstances, Prime Infrastructure polls clients on a regular schedule, every few minutes,
identifying session information during the poll. You can also choose to have Prime Infrastructure poll
clients immediately whenever traps and syslogs are received from them. This helps you discover new
clients and their sessions quickly.
This option is disabled by default, as it can affect Prime Infrastructure performance. Busy networks with
many clients can generate large amounts of traps and syslogs, especially during peak periods when
clients are roaming and associating/disassociating often. In this case, polling clients every time you
receive a trap or syslog may be an unnecessary processing burden.
If you enable the Wireless Polling Clients when Receiving Client Traps/Syslogs option, Prime
Infrastructure enables Client Authentication, Client Deauthentication, and Client Disassociate Traps on
the WLC even if you previously disabled the traps on the WLC. Prime Infrastructure triggers the WLC
Sync operation, which enables the client traps on WLC.
Step 1 Choose Administration > Settings > System Settings > Client.
Step 2 Select the Poll clients when client traps/syslogs received check box. Prime Infrastructure will poll
clients as soon as a trap or syslog is received, to identify client sessions.
Step 3 Click Save.
Related Topics
• Configuring Client Performance Settings
• Improving Prime Infrastructure Performance
Cisco Prime Infrastructure 3.1 Administrator Guide
4-11
Chapter 4 Maintaining Prime Infrastructure Server Health
Improving Prime Infrastructure Performance
Saving Client Traps as Events
In some deployments, Prime Infrastructure might receive large amounts of client association and
disassociation traps. Saving these traps as events can cause slow server performance. In addition, other
events that might be useful could be aged out sooner than expected because of the amount of traps being
saved.
Follow the steps below to ensure that Prime Infrastructure does not save client association and
disassociation traps as events.
Step 1 Choose Administration > Settings > System Settings > Client.
Step 2 Unselect the Save client association and disassociation traps as events check box.
Step 3 Click Save to confirm this configuration change. This option is disabled by default.
Related Topics
• Configuring Client Performance Settings
• Improving Prime Infrastructure Performance
Saving 802.1x and 802.11 Client Traps as Events
You must enable Save 802.1x and 802.11 client authentication failed traps as events for debugging
purposes.
Step 1 Choose Administration > Settings > System Settings > Client.
Step 2 Select the Save 802.1x and 802.11 client authentication fail traps as events check box.
Step 3 Click Save to confirm this configuration change.
Related Topics
• Configuring Client Performance Settings
• Improving Prime Infrastructure Performance
Enabling Enhanced Client Traps
To enable enhanced client traps:
Step 1 Choose Administration > Settings > System Settings > Client and User > Client.
Step 2 Select the Discover Clients from enhanced client traps check box.
Step 3 Make sure that the Prime Infrastructure server is registered as a Trap receiver on Cisco WLC for
receiving Client traps. The following trap flags need to be enabled on the devices for enhanced client
trap to work:
• config trapflags client enhanced-802.11-associate enable
• config trapflags client enhanced-802.11-deauthenticate enable
Cisco Prime Infrastructure 3.1 Administrator Guide
4-12
Chapter 4 Maintaining Prime Infrastructure Server Health
Improving Prime Infrastructure Performance
• config trapflags client enhanced-authentication enable
• config trapflags client enhanced-802.11-stats enable
Step 4 To log the incoming enhanced client traps on the Prime Infrastructure side, you can enable client trap
logging via ssh to root shell. This generates clientTraps.log file under the
/opt/CSCOlumos/logs file.
• /opt/CSCOlumos/bin/setLogLevel.sh com.cisco.client.traps TRACE
Note Enhanced clients traps from Prime Infrastructure is supported from WLC version 8.0 onwards.
Cisco Prime Infrastructure 3.1 Administrator Guide
4-13
Chapter 4 Maintaining Prime Infrastructure Server Health
Optimizing Memory for Assurance Processing
Optimizing Memory for Assurance Processing
Prime Infrastructure’s Assurance features depend heavily on high-volume NetFlow data forwarded to the
Prime Infrastructure server by devices, including NAMs. Because Prime Infrastructure always
aggregates NetFlow data before storing it, supporting Assurance features with appropriate data is a
memory-intensive process.
With more working memory to hold NetFlow data during aggregation, Prime Infrastructure can get this
job done faster and more efficiently. This can lead to important performance improvements if your
organization licenses Assurance features and makes heavy use of them.
Prime Infrastructure offers features to help you:
• Determine how much memory is currently allocated to Assurance-related data processing, and how
completely individual Assurance features are using that memory pool.
• Increase the default pool of memory used to process Assurance-related data.
• Balance the memory allocated to individual Assurance features, so those with the greatest demand
for memory get what they need.
The amount of performance improvement you can get from using these features depends on the memory
available and how you use Assurance features, but can be substantial. For example: Given a Prime
Infrastructure Professional implementation with the recommended minimum hardware Prime
Infrastructure can process up to 414,000 NetFlow host records in a single five-minute aggregation cycle.
With Assurance memory optimization, maximum processing for the same type of data is closer to
800,000 records per cycle.
You can increase the Assurance memory pool without balancing Assurance memory allocations, and
vice versa. But using these two optimization options together is the best way to improve Prime
Infrastructure performance when Assurance features are used.
Related Topics
• Monitoring Assurance Memory Allocation and Demand
• Increasing the Assurance Memory Pool Via CLI
• Balancing Assurance Memory Allocation
• Resetting Assurance Memory Allocation
• Resetting the Assurance Memory Pool
Cisco Prime Infrastructure 3.1 Administrator Guide
4-14
Chapter 4 Maintaining Prime Infrastructure Server Health
Optimizing Memory for Assurance Processing
Monitoring Assurance Memory Allocation and Demand
You can quickly see Prime Infrastructure’s current Assurance-related memory allocation and usage.
Step 1 Select Services > Application Visibility & Control > Data Sources.
Step 2 Select the text link Assurance Memory Statistics (in the upper right corner of the page). Prime
Infrastructure displays:
• The current memory allocation in megabytes for each of the main Assurance feature categories,
including Traffic, Performance Routing, Applications, Voice-Video data, Device Health, Lync and
other data.
• The usage of each area’s memory allocation over the last 24 hours. The percentage represents the
peak memory usage over that period (that is, if 100 percent of the memory allocation is used at any
point in the past 24 hours, the usage percentage shown will be 100 percent).
Related Topics
• Optimizing Memory for Assurance Processing
• Increasing the Assurance Memory Pool Via CLI
• Balancing Assurance Memory Allocation
Increasing the Assurance Memory Pool Via CLI
You can use the Prime Infrastructure command line to allocate more memory to all types of
Assurance-related data processing. Note that using the ncs tune-resources assurance command
requires a server restart. Once restarted, the server will increase the total pool of memory allocated to
all Assurance-related data processing.
Step 1 Open a CLI session with the Prime Infrastructure server (see “Connecting Via CLI”).
Step 2 Enter the following command:
PIServer/admin# ncs tune-resources assurance
Step 3 Restart the Prime Infrastructure server (see “Restarting Prime Infrastructure ”).
Related Topics
• Connecting Via CLI
• Restarting Prime Infrastructure
• Optimizing Memory for Assurance Processing
Cisco Prime Infrastructure 3.1 Administrator Guide
4-15
Chapter 4 Maintaining Prime Infrastructure Server Health
Optimizing Memory for Assurance Processing
Balancing Assurance Memory Allocation
You can use the Prime Infrastructure interface to automatically balance the allocation of the total
Assurance memory pool to individual categories of Assurance-related data processing, ensuring that
those Assurance features that need memory the most are getting it.
Step 1 Select Services > Application Visibility & Control > Data Sources.
Step 2 Select the text link Assurance Memory Statistics (in the upper right corner of the Data Sources page).
Step 3 Click Rebalance.
Prime Infrastructure will change Assurance memory allocations to individual features as needed,
reducing allocations for less-used features and increasing allocations for features where usage over the
past 24 hours was at or near 100 percent.
Related Topics
• Optimizing Memory for Assurance Processing
Resetting Assurance Memory Allocation
You can use the Prime Infrastructure interface to cancel Assurance memory balancing, returning the
allocation for each Assurance-related feature to its default value.
Step 1 Select Services > Application Visibility & Control > Data Sources.
Step 2 Select the text link Assurance Memory Statistics (in the upper right corner of the Data Sources page).
Step 3 Click Reset.
Related Topics
• Optimizing Memory for Assurance Processing
Cisco Prime Infrastructure 3.1 Administrator Guide
4-16
Chapter 4 Maintaining Prime Infrastructure Server Health
Optimizing Memory for Assurance Processing
Resetting the Assurance Memory Pool
You can use the Prime Infrastructure command line to return the Assurance memory pool to the default
allocation, disabling all changes created using the ncs tune-resources assurance command explained
in “Increasing the Assurance Memory Pool Via CLI”.
Step 1 Open a CLI session with the Prime Infrastructure server (see “Connecting Via CLI”).
Step 2 Enter the following command:
PIServer/admin# ncs tune-resources default
Step 3 Restart the Prime Infrastructure server (see “Restarting Prime Infrastructure ”).
Related Topics
• Increasing the Assurance Memory Pool Via CLI
• Connecting Via CLI
• Restarting Prime Infrastructure
• Optimizing Memory for Assurance Processing
Cisco Prime Infrastructure 3.1 Administrator Guide
4-17
Chapter 4 Maintaining Prime Infrastructure Server Health
Managing Data Sources
Managing Data Sources
Prime Infrastructure depends on a variety of sources for accurate gathering and reporting of device,
performance and assurance data. These sources include specialized monitoring devices such as NAMs,
and protocols running on normal devices, such as Cisco Medianet, NetFlow, Flexible NetFlow, Network
Based Application Recognition (NBAR), Performance Monitoring (PerfMon), and Performance Agent.
You will want to manage these sources to ensure that only the correct data is gathered from active
sources. The Data Sources page allows you to review your current data sources, and delete those that are
no longer active.
For details on the data sources used in dashlets, see “Advanced Monitoring” in Related Topics. For
details on setting up individual data sources, see the data-source configuration sections of
“Administrator Setup Tasks”, also listed in Related Topics.
Related Topics
• Viewing Current Data Sources
• Deleting Data Sources
• Viewing Current Data Sources
• Advanced Monitoring
• Administrator Setup Tasks
• Configuring Data Sources for Prime Infrastructure With Assurance
• Enabling Medianet NetFlow
• Enabling NetFlow and Flexible NetFlow
• Deploying Network Analysis Modules (NAMs)
• Enabling Performance Agent
Viewing Current Data Sources
Use the Data Sources page to review Prime Infrastructure ’s current data sources. Access to this page
requires administrator privileges
Step 1 Select Services > Application Visibility & Control > Data Sources. Prime Infrastructure displays a
summary page that lists each device data source’s:
• Device Name–The host name of the data source
• Data Source–The IP address of the data source.
• Type–The type of data the source is sending to Prime Infrastructure (e.g., “Netflow”).
• Exporting Device–The IP address of the device exporting the data to Prime Infrastructure .
• Last 5 min Flow Read Rate–The amount of data Prime Infrastructure has received from this source
during the last five minutes.
• Last Active Time–The latest date and time that Prime Infrastructure received data from this source.
For each Cisco NAM data collector sources, the page lists:
• Name–The host name of the NAM.
Cisco Prime Infrastructure 3.1 Administrator Guide
4-18
Chapter 4 Maintaining Prime Infrastructure Server Health
Managing Data Sources
• Type–The type of data the NAM is collecting and sending to Prime Infrastructure (e.g., “Cisco
Branch Routers Series Network Analysis Module”).
• Host IP Address–The IP address of the NAM.
• Data Usage in System–Whether the data forwarded by this NAM is enabled for use in Prime
Infrastructure .
• Last Active Time–The latest date and time that Prime Infrastructure received data from this NAM.
Related Topics
• Performing Special Administrative Tasks
• Deleting Data Sources
Deleting Data Sources
Use the Data Sources page to delete inactive Prime Infrastructure data sources. Access to this page
requires administrator privileges.
Note that you cannot delete a NetFlow data source until seven full days have elapsed without receipt of
any data from that data source. This delay helps protect the integrity of NetFlow data (which Prime
Infrastructure identifies and aggregates according to the source) by giving network operators a full week
to ensure that the data source has been retired. If the source remains active during that period and sends
data to Prime Infrastructure , data from that source will still be identified and aggregated properly with
other data from the same source (instead of being identified as a new source).
Step 1 Select Services > Application Visibility & Control > Data Sources.
Step 2 Select the checkbox next to the inactive data source you want to delete.
Step 3 Click Delete.
Step 4 Click OK to confirm the deletion.
Related Topics
• Performing Special Administrative Tasks
• Viewing Current Data Sources
Cisco Prime Infrastructure 3.1 Administrator Guide
4-19
Chapter 4 Maintaining Prime Infrastructure Server Health
Performing Special Administrative Tasks
Performing Special Administrative Tasks
Prime Infrastructure provides administrators with special access in order to perform a variety of
infrequent tasks, including
• Connecting to the server via an SSH command-line interface (CLI) session.
• Changing server hardware setup and resource allocations.
• Starting, stopping, and checking on the status of Prime Infrastructure services.
• Running Prime Infrastructure processes accessible only via the CLI.
• Managing access rights, including changing passwords for user IDs with special tasks.
• Removing or resetting Prime Infrastructure.
Related Topics
• Connecting Via CLI
• Starting Prime Infrastructure
• Checking Prime Infrastructure Server Status
• Checking Prime Infrastructure Version and Patch Status
• Stopping Prime Infrastructure
• Restarting Prime Infrastructure
• Removing Prime Infrastructure
• Resetting Prime Infrastructure to Defaults
• Changing the Prime Infrastructure Host Name
• Changing the Prime Infrastructure Host Name
• Enabling the FTP User
• Changing the Root User Password
• Recovering Administrator Passwords on Virtual Appliances
• Recovering Administrator Passwords on Physical Appliances
• Getting the Installation ISO Image
• Checking High Availability Status
Cisco Prime Infrastructure 3.1 Administrator Guide
4-20
Chapter 4 Maintaining Prime Infrastructure Server Health
Performing Special Administrative Tasks
Connecting Via CLI
Administrators can connect to the Prime Infrastructure server via its command-line interface (CLI). CLI
access is required when you need to run commands and processes accessible only via the Prime
Infrastructure CLI. These include commands to start the server, stop it, check on its status, and so on.
Before you begin, make sure you:
• Know the user ID and password of an administrative user with CLI access to that server or appliance.
Unless specifically barred from doing so, all administrative users have CLI access.
• Know the IP address or host name of the Prime Infrastructure server.
Step 1 Start up your SSH client, start an SSH session via your local machine’s command line, or connect to the
dedicated console on the Prime Infrastructure physical or virtual appliance.
Step 2 Log in as appropriate:
a. If you are using a GUI client: Enter the ID of an active administrator with CLI access and the IP
address or host name of the Prime Infrastructure server. Then initiate the connection.
Or
b. If you are using a command-line client or session: Log in with a command like the following:
[localhost]# ssh username@IPHost
Where:
– username is the user ID of a Prime Infrastructure administrator with CLI access to the server.
– IPHost is the IP address or host name of the Prime Infrastructure server or appliance.
Or
c. If you are using the console: A prompt is shown for the administrator user name. Enter the user
name.
Prime Infrastructure will then prompt you for the password for the administrator ID you entered.
Step 3 Enter the administrative ID password. Prime Infrastructure will present a command prompt like the
following: PIServer/admin#.
Step 4 If the command you need to enter requires that you enter “configure terminal” mode, enter the following
command at the prompt:
PIServer/admin# configure terminal
The prompt will change from PIServer/admin# to PIServer/admin/conf#.
Related Topics
• Performing Special Administrative Tasks
Cisco Prime Infrastructure 3.1 Administrator Guide
4-21
Chapter 4 Maintaining Prime Infrastructure Server Health
Performing Special Administrative Tasks
Starting Prime Infrastructure
To start Prime Infrastructure :
Step 1 Open a CLI session with the Prime Infrastructure server (see “Connecting Via CLI”).
Step 2 Enter the following command to start the Prime Infrastructure server or appliance:
PIServer/admin# ncs start
Related Topics
• Connecting Via CLI
• Stopping Prime Infrastructure
• Restarting Prime Infrastructure
• Performing Special Administrative Tasks
Checking Prime Infrastructure Server Status
You can check on the status of all Prime Infrastructure server or appliance processes at any time, without
stopping the server. Technical Assistance personnel may ask you to perform this task when
troubleshooting a problem with Prime Infrastructure.
You can also check on the current health of the server using the dashlets on the Admin Dashboard (see
“Monitoring Prime Infrastructure Health”).
You can check on the status of High Availability options enabled on the server using the command ncs
ha status (see “Checking High Availability Status”).
Step 1 Open a CLI session with the Prime Infrastructure server (see “Connecting Via CLI”).
Step 2 Enter the following command to display the current status of Prime Infrastructure processes and
services:
PIServer/admin# ncs status
Related Topics
• Connecting Via CLI
• Monitoring Prime Infrastructure Health
• Checking High Availability Status
• Performing Special Administrative Tasks
Cisco Prime Infrastructure 3.1 Administrator Guide
4-22
Chapter 4 Maintaining Prime Infrastructure Server Health
Performing Special Administrative Tasks
Checking Prime Infrastructure Version and Patch Status
You can check on the version of a Prime Infrastructure server and the patches applied to it at any time,
without stopping the server. You will usually need to do this when upgrading or patching the server
software.
Step 1 Open a CLI session with the Prime Infrastructure server (see “Connecting Via CLI”).
Step 2 Enter the following command to display the current status of Prime Infrastructure processes and
services:
PIServer/admin# show version
Related Topics
• Connecting Via CLI
• Performing Special Administrative Tasks
Stopping Prime Infrastructure
You can stop a Prime Infrastructure server or appliance at any time using the command line interface.
Any users logged in at the time you stop Prime Infrastructure will have their sessions stop functioning.
Step 1 Open a CLI session with the Prime Infrastructure server (see “Connecting Via CLI”).
Step 2 Enter the following command to stop the Prime Infrastructure server or appliance:
PIServer/admin# ncs stop
Related Topics
• Connecting Via CLI
• Performing Special Administrative Tasks
Cisco Prime Infrastructure 3.1 Administrator Guide
4-23
Chapter 4 Maintaining Prime Infrastructure Server Health
Performing Special Administrative Tasks
Restarting Prime Infrastructure
Step 1 Open a CLI session with the Prime Infrastructure server (see “Connecting Via CLI”).
Step 2 Enter the following command to stop the Prime Infrastructure server or appliance:
PIServer/admin# ncs stop
Step 3 Wait for the previous command to complete.
Step 4 Enter the following command to restart the Prime Infrastructure server or appliance:
PIServer/admin# ncs start
Related Topics
• Connecting Via CLI
• Performing Special Administrative Tasks
Removing Prime Infrastructure
You may need to remove Prime Infrastructure in preparation for a clean “from scratch” re-installation.
You can do so by following the steps below
Note that this procedure will delete all your existing data on the server, including all server settings and
local backups. You will be unable to restore your data unless you have a remote backup or access to
disk-level data recovery methods.
Step 1 Stop the server (see “Stopping Prime Infrastructure ”).
Step 2 In the VMware vSphere client, right-click the Prime Infrastructure virtual appliance.
Step 3 Power off the virtual appliance.
Step 4 Right click on the powered-off virtual appliance and select Delete from Disk option.
Related Topics
• Stopping Prime Infrastructure
• Performing Special Administrative Tasks
Cisco Prime Infrastructure 3.1 Administrator Guide
4-24
Chapter 4 Maintaining Prime Infrastructure Server Health
Performing Special Administrative Tasks
Resetting Prime Infrastructure to Defaults
You may need to reset the installed Prime Infrastructure server to factory defaults, removing all user data
and customizations, but preserving the installation itself. You can do so by following the steps below.
Note that this procedure will delete all your existing data on the server host except for the default settings
supplied with Prime Infrastructure. You will be unable to restore your data unless you have a remote
backup or access to disk-level data recovery methods.
Step 1 Stop the server (see “Stopping Prime Infrastructure ”).
Step 2 Download the installation ISO image appropriate for your installed version of the Prime Infrastructure
virtual or physical appliance server software and burn it to DVD (see “Getting the Installation ISO
Image”).
Step 3 Power off the virtual appliance.
Step 4 Reinstall the appliance or OVA by booting the host from the DVD.
Related Topics
• Stopping Prime Infrastructure
• Getting the Installation ISO Image
• Performing Special Administrative Tasks
Changing the Prime Infrastructure Host Name
Prime Infrastructure prompts you for a host name when you install the server. For a variety of reasons,
you may find there is a mismatch between the host name on the Prime Infrastructure server and the host
name elsewhere. If so, you can recover without reinstalling by changing the host name on the server.
Step 1 Open a CLI session with the Prime Infrastructure server (see “Connecting Via CLI”). Be sure to enter
“configure terminal” mode.
Step 2 Enter the following command:
PIServer/admin(config)# hostname newHostName
Where newHostName is the new host name you want to assign to the Prime Infrastructure server.
Step 3 Restart the Prime Infrastructure server using the ncs stop and ncs start commands, as explained in
Restarting Prime Infrastructure
Related Topics
• Connecting Via CLI
• Restarting Prime Infrastructure
• Performing Special Administrative Tasks
Cisco Prime Infrastructure 3.1 Administrator Guide
4-25
Chapter 4 Maintaining Prime Infrastructure Server Health
Performing Special Administrative Tasks
Enabling the FTP User
To use Prime Infrastructure as an FTP server for file transfers and software image management, an
administrator must configure an FTP account. Use the steps below to enable the account and set a
password for it.
After you enable the ftp-user, you can FTP files to and from the /localdisk/ftp folder on standalone or,
if configured, High Availability primary servers only. You cannot use change directory (cd) or list
directory (ls) functionality with ftp-user.
Step 1 Open a CLI session with the Prime Infrastructure server (see “Connecting Via CLI”).
Step 2 Enter the following command:
PIServer/admin#ncs password ftpuser ftp-user password password
Where:
• ftp-user is the username for FTP operation.
• password is the login password for ftp-user.
Note The username for FTP must be ftp-user.
For example:
pi-system-999/admin# ncs password ftpuser ftp-user password MyPassword
Updating FTP password.
Saving FTP account password in credential store
Syncing FTP account password to database store - location-ftp-user
Syncing FTP account password to system store
Completed FTP password update
pi-system-999/admin#
Related Topics
• Connecting Via CLI
• Performing Special Administrative Tasks
Changing the Root User Password
Administrators can change the password associated with this special administrative ID.
Step 1 Open a CLI session with the Prime Infrastructure server (see “Connecting Via CLI”).
Step 2 Enter the following command:
PIServer/admin# ncs password root password password
Where password is the root user login password. You can enter a password not exceeding 80 characters.
For example:
PIServer/admin# ncs password root password #password#
Cisco Prime Infrastructure 3.1 Administrator Guide
4-26
Chapter 4 Maintaining Prime Infrastructure Server Health
Performing Special Administrative Tasks
pi-system-198/admin# ncs password root password #password#
Password updated for web root user
pi-system-198/admin#
Related Topics
• Connecting Via CLI
• Performing Special Administrative Tasks
Cisco Prime Infrastructure 3.1 Administrator Guide
4-27
Chapter 4 Maintaining Prime Infrastructure Server Health
Performing Special Administrative Tasks
Recovering Administrator Passwords on Virtual Appliances
You can recover (that is, reset) administrator passwords on Prime Infrastructure virtual machines (also
known as OVAs) installed on your own hardware.
Before You Begin
Ensure that you have:
• Physical access to the Prime Infrastructure server.
• A copy of the installation ISO image appropriate for your version of the software. See “Getting the
Installation ISO Image” in Related Topics.
• Access to the VMware vSphere client, and to the vSphere inventory, Datastores and Objects
functions. If you do not have such access, consult your VMware administrator. You should avoid
accessing ESX directly from the vSphere client.
Step 1 Launch your VMware vSphere Client and connect to the ESXi host or vCenter server.
Step 2 Upload the installation ISO image to the data store on the OVA virtual machine, as follows:
a. In the vSphere Server, click Inventory > Summary > Datastores.
b. On the Objects tab, select the datastore to which you will upload the file.
c. Click the Navigate to the datastore file browser icon.
d. If needed, click the Create a new folder icon and create a new folder.
e. Select the folder that you created or select an existing folder, and click the Upload a File icon.
If the Client Integration Access Control dialog box appears, click Allow to allow the plug-in to
access your operating system and proceed with the file upload.
f. On the local computer, find the ISO file and upload it.
g. Refresh the datastore file browser to see the uploaded file in the list.
Step 3 With the ISO image uploaded to a datastore, make it the default boot image, as follows:
a. Using the VMware vSphere client, right-click the deployed OVA and choose Power > Shut down
guest.
b. Select Edit Settings > Hardware, then select CD/DVD drive 1.
c. Under Device Type, select Datastore ISO File, then use the Browse button to select the ISO image
file you uploaded to the datastore.
d. Under Device Status, select Connect at power on.
e. Click the Options tab and select Boot Options. Under Force BIOS Setup, select Next time VM
boots, force entry into BIOS setup Screen. This will force a boot from the virtual machine BIOS
when you restart the virtual machine.
f. Click OK.
g. In the VMware vSphere client, right-click the deployed OVA and choose Power > Power On.
h. In the BIOS setup menu, find the option that controls the boot order of devices and move
DVD/CDROM to the top.
Cisco Prime Infrastructure 3.1 Administrator Guide
4-28
Chapter 4 Maintaining Prime Infrastructure Server Health
Performing Special Administrative Tasks
Step 4 Follow the steps below to reset a server administrator password:
a. Save your BIOS settings and exit the BIOS setup menu. The virtual machine will boot from the ISO
image and display a list of boot options.
b. Enter 3 if you are using the keyboard and monitor to access the OVA, or 4 if you are accessing via
command line or console. The vSphere client displays a list of administrator user names.
c. Enter the number shown next to the administrator username for which you want to reset the
password.
d. Enter the new password and verify it with a second entry.
e. Enter Y to save your changes and reboot.
f. Once the virtual machine has rebooted: Using the vSphere client, Click the CD icon and select
Disconnect ISO image.
Step 5 Log in with the new administrator password.
Related Topics
• Getting the Installation ISO Image
• Performing Special Administrative Tasks
Recovering Administrator Passwords on Physical Appliances
You can recover (reset) administrator passwords on Prime Infrastructure physical appliances.
Before You Begin
Ensure that you have:
• Physical access to the Prime Infrastructure appliance.
• A copy of the appliance recovery CD that was supplied with the shipped appliance.
If you have lost the appliance recovery CD, download and burn a DVD copy of the ISO image, as
explained in “Getting the Installation ISO Image”. You can then use the DVD to reset administrator
passwords on the appliance (see “Recovering Administrator Passwords on Virtual Appliances” for
detailed steps).
You can reset the password using,
• Console: KVM Console (Other console options are VGA Console and Serial Console/Serial Over
Lan-SOL)
• DVD mount option: KVM mapped DVD (Other mount options are CIMC mapped DVD and
Physical External DVD)
See Cisco Prime Infrastructure 3.1 Hardware Installation Guide for additional information.
To recover the password using KVM Console, follow these steps:
Step 1 Launch Cisco Integrated Management Controller.
Step 2 Choose Server > Summary from the left navigation pane.
Step 3 Under Actions, click Launch KVM Console.
Step 4 In the console, choose Virtual Media > Activate Virtual Devices.
Cisco Prime Infrastructure 3.1 Administrator Guide
4-29
Chapter 4 Maintaining Prime Infrastructure Server Health
Performing Special Administrative Tasks
Step 5 Select Accept the session radio button and click Apply.
Step 6 In the console, choose Virtual Media > Map CD/DVD.
Step 7 Browse to the location of the Prime Infrastructure ISO image and click Map Device.
Step 8 In the console, choose Power > Reset System(warm boot).
Step 9 A confirmation message appears. Click Yes.
Step 10 The machine reboots and prompts to enter F6 for boot option. Press the function-key F6.
You may need to press F6 multiple times to see Enter boot selection menu... in the screen. You must
wait for a few minutes to get the boot device option.
Step 11 Select the desired DVD mount option and in this case, you must select Cisco vKVM-Mapped
vDVD1.22.
Step 12 The vSphere client displays a list of boot options. Enter 3 to select the Recover administrator password
(Keyboard/Monitor) boot option.
Note If you are using Serial Console to recover password, then you must enter 4 to select the Recover
administrator password (Serial Console) boot option.
Step 13 The vSphere client displays a list of administrator user names. Enter the number shown next to the
administrator user name for which you want to recover (reset) the password and press Enter.
Step 14 Enter the new password and verify it with a second entry.
Step 15 Enter Y to save your changes and reboot the system.
Step 16 Login to the admin CLI with the new administrator password.
Note You can follow the same steps to recover password using VGA console and Serial console.
Related Topics
• Getting the Installation ISO Image
• Recovering Administrator Passwords on Virtual Appliances
• Performing Special Administrative Tasks
Getting the Installation ISO Image
Copies of the Prime Infrastructure installation ISO image are needed for some special maintenance
operations, such as resetting administrator passwords.
Prime Infrastructure ISO image files have the format PI-APL-version-K9.iso, where version is the
version number of the product. The version number will often contain extended numbering indicating
the patch level of the product. For example: If you were using a fully-updated version of Prime
Infrastructure 3.1, you would need to download the ZIP archive file PI-APL-3.1.0.0.132-1-K9.iso
from Cisco.com, and then extract the PI-APL-3.1.0.78-1-K9.iso ISO image file from the archive file.
If you do not have a copy of the ISO image, you can download it from Cisco.com using the steps below:
Cisco Prime Infrastructure 3.1 Administrator Guide
4-30
Chapter 4 Maintaining Prime Infrastructure Server Health
Performing Special Administrative Tasks
Step 1 On a browser with internet access, link to the Cisco Software Download Navigator (see Related Topics).
Step 2 Use the Find box to search for “Cisco Prime Infrastructure ”.
Step 3 From the results list, select the software version you are using (for example, if you were using Prime
Infrastructure 3.1, you would select Cisco Prime Infrastructure 3.1).
Step 4 Select Prime Infrastructure Software to display the list of ISOs and other downloadable image files for
that software version.
Step 5 Download the ISO image from the page.
Step 6 When the download is complete, check that the MD5 checksum of the downloaded file matches the
checksum shown for the file on its Cisco.com download page. If the checksums do not match, the file is
corrupt, and you will need to download it from Cisco.com again.
Step 7 If you need the ISO image on disk: Burn the ISO image to a Dual Layer DVD using DVD authoring
software. For reliable results, we recommend that you conduct the burn at single (1X) speed and with
the “Verify” option turned on.
Related Topics
• Cisco Software Download Navigator
• Performing Special Administrative Tasks
• Cisco Prime Infrastructure Appliance Hardware Installation Guide
Cisco Prime Infrastructure 3.1 Administrator Guide
4-31
Chapter 4 Maintaining Prime Infrastructure Server Health
Keeping Prime Infrastructure Software Updated
Keeping Prime Infrastructure Software Updated
Cisco provides updates to Prime Infrastructure software periodically. These updates fall into the
following categories:
• Critical Fixes—Provide critical fixes to the software. We strongly recommend that you download
and apply all of these updates as soon as they are available.
• Device Support—Adds support for managing devices which Prime Infrastructure did not support at
release time. These updates are published on a monthly basis.
• Add-Ons—Provide new features, which can include new GUI screens and functionality, to
supplement the Prime Infrastructure version you are using.
For details on how to find these updates, and how to get notifications when they are released, see
“Viewing Installed and Available Software Updates” in Related Topics.
The update notifications that Prime Infrastructure displays are based on the Notification Settings you
specify using Administration > Settings > System Settings > Software Update. For details, see
“Configuring Software Update Notifications”.
For details on installing these updates, see “Installing Prime Infrastructure Software Updates”.
For details on streamlining your software update notifications and installations using your Cisco.com
account, see “Using Your Cisco.com Account Credentials with Prime Infrastructure ”.
Related Topics
• Viewing Installed and Available Software Updates
• Configuring Software Update Notifications
• Installing Software Updates
• Using Your Cisco.com Account Credentials with Prime Infrastructure
Viewing Installed and Available Software Updates
Prime Infrastructure allows you to:
• Receive notifications when new software updates become available.
• Modify how and when you are notified that new software updates are available.
• View the details of each update.
• See which software updates have been installed.
The following topics explain how to perform each of these tasks.
Related Topics
• Getting Software Update Notifications
• Configuring Software Update Notifications
• Viewing Details of Installed Software Updates
• Viewing Installed Updates From the Login Page
• Viewing Installed Updates From the About Page
• Keeping Prime Infrastructure Software Updated
Cisco Prime Infrastructure 3.1 Administrator Guide
4-32
Chapter 4 Maintaining Prime Infrastructure Server Health
Keeping Prime Infrastructure Software Updated
Getting Software Update Notifications
When properly configured, Prime Infrastructurewill notify you automatically when new software
updates are available.
Step 1 Choose Administration > Settings > System settings > Account Settings
Step 2 Enter a valid Cisco.com user name and password.
Step 3 Click Save.
Step 4 Choose Administration > Settings > System Settings > General > Software Update.
Step 5 Under Notification Settings, select the categories for which you want updates displayed on the
Administration > Software Update page.
Step 6 Click Save.
To see notifications: Click on the notifications icon at the top right, next to the alarms icon.
Related Topics
• Configuring Software Update Notifications
• Viewing Installed and Available Software Updates
• Using Your Cisco.com Account Credentials with Prime Infrastructure
• Keeping Prime Infrastructure Software Updated
Configuring Software Update Notifications
You can modify the update notifications that Prime Infrastructure displays on the Administration >
Software Update page. For example, if you do not want to install any updates to Prime Infrastructure,
you can disable all notification and prevent Prime Infrastructure from displaying notifications of
available updates.
Step 1 Choose Administration > Settings > System Settings > General > Software Update.
Step 2 Under Notification Settings, select the categories for which you want updates displayed on the
Administration > Software Update page.
Step 3 Click Save.
Related Topics
• Viewing Installed and Available Software Updates
• Getting Software Update Notifications
• Keeping Prime Infrastructure Software Updated
Cisco Prime Infrastructure 3.1 Administrator Guide
4-33
Chapter 4 Maintaining Prime Infrastructure Server Health
Keeping Prime Infrastructure Software Updated
Viewing Details of Installed Software Updates
Step 1 Choose Administration Settings > Licenses and Software Updates > Software Update.
Step 2 Click the Updates tab to see the Name, Type, Version, Status and Date of each installed software update.
To filter this list, click the Filter icon at the right side of the Updates tab and select the categories of
installed updates you want to see.
Step 3 Click the Files tab to see the list of installed UBF files and downloaded UBF files which have yet to be
installed.
To delete a software update file that has not yet been installed, select the file and click Delete.
Related Topics
• Viewing Installed and Available Software Updates
• Viewing Installed Updates From the Login Page
• Viewing Installed Updates From the About Page
• Keeping Prime Infrastructure Software Updated
Viewing Installed Updates From the Login Page
Step 1 Launch or log out of Prime Infrastructure . The login page displays.
Step 2 Click View installed updates. Prime Infrastructure displays a popup list of the names and versions of
all installed software updates.
Step 3 Click the Close button to close the popup list.
Related Topics
• Viewing Installed Updates From the About Page
• Viewing Installed and Available Software Updates
• Keeping Prime Infrastructure Software Updated
Viewing Installed Updates From the About Page
Step 1 Click the settings icon at the upper right corner of any Prime Infrastructure page.
Step 2 Click About Prime Infrastructure . The About page appears, listing the version of the product and
other details
Step 3 Click View installed updates. Prime Infrastructure displays a popup list of the names and versions of
all installed software updates.
Step 4 Click the Close button to close the popup list.
Cisco Prime Infrastructure 3.1 Administrator Guide
4-34
Chapter 4 Maintaining Prime Infrastructure Server Health
Keeping Prime Infrastructure Software Updated
Related Topics
• Viewing Installed Updates From the Login Page
• Viewing Installed and Available Software Updates
• Keeping Prime Infrastructure Software Updated
Installing Software Updates
Prime Infrastructure periodically provides critical fixes, device support, and add-on updates that you can
download and install by choosing Administration > Software Update. Depending on your connectivity
and preference, you can install software updates by:
• Downloading updates directly from Cisco.com to the Prime Infrastructure server. To use this
method, your Prime Infrastructure server must be able to connect externally to Cisco.com. For
details, see “Installing Software Updates from Cisco.com” in Related Topics.
• Downloading software update files to a client or server with external connectivity, then uploading
them to and installing them on the Prime Infrastructure server. For details, see “Uploading and
Installing Downloaded Software Updates” in Related Topics.
Related Topics
• Installing Software Updates from Cisco.com
• Uploading and Installing Downloaded Software Updates
• Keeping Prime Infrastructure Software Updated
Installing Software Updates from Cisco.com
The following steps explain how to install software updates directly from Cisco.com. This procedure
assumes that Prime Infrastructure has external connectivity to Cisco.com and that you want to download
updates directly from Cisco.com.
Step 1 Choose Administration > Licenses and Software Updates > Software Update.
Step 2 Click the download link at the top of the page to get the latest updates from Cisco.com.
Step 3 Enter your Cisco.com login credentials. Prime Infrastructure lists the available updates.
If you receive an error indicating there was a problem connecting to cisco.com, verify your proxy
settings by choosing Administration > Settings > System Settings > General > Account Settings >
Proxy. If your proxy settings are not working, deselect Enable Proxy, then click Save.
Step 4 Click Show Details to see the details about the updates.
Step 5 Click Download next to the update you want to install.
Step 6 After the update has been downloaded, click Install.
Step 7 Click Yes in the pop-up message. The server will restart automatically.
Step 8 When the restart is complete, choose Administration > Licenses and Software Updates > Software
Update. The Updates table should show the update as “Installed”.
Cisco Prime Infrastructure 3.1 Administrator Guide
4-35
Chapter 4 Maintaining Prime Infrastructure Server Health
Keeping Prime Infrastructure Software Updated
Related Topics
• Installing Software Updates
• Restarting Prime Infrastructure
• Keeping Prime Infrastructure Software Updated
Uploading and Installing Downloaded Software Updates
The following steps explain how to upload and install software updates. This procedure is useful when
your Prime Infrastructure server does not have external connectivity, or you prefer to download files on
a different server.
Step 1 Choose Administration > Licenses and Software Updates > Software Update.
Step 2 Click the upload link at the top of the page.
Step 3 On the Upload Update window, click Cisco Download, which displays Cisco.com’s “Download
Software” page.
Step 4 Select Products > Cloud and Systems Management > Routing and Switch Management > Network
Management Solutions > Prime Infrastructure .
Step 5 Select the correct version of Prime Infrastructure.
Step 6 Select an update software type (such as “Prime Infrastructure Device Packs”).
Step 7 From the page that appears, click Download next to the file containing the updates you want. The file
will have a UBF filename extension.
If you have not already stored your Cisco.com credentials (see “Saving Cisco.com Account Credentials
in Prime Infrastructure ” in Related Topics), you will be prompted to log in to Cisco.com, and to accept
your organization’s active license agreement with Cisco, before you can download the update file.
Be sure to download software updates that match your Prime Infrastructure version. For example, if you
were running Prime Infrastructure 3.1, be sure to download software updates for version 3.1only.
Step 8 With the update file downloaded to your client machine, return to the Prime Infrastructure tab and choose
Administration > Licenses and Software Updates > Software Update.
Step 9 Click Upload and browse to locate and select the update file you downloaded.
Step 10 Click Install.
Step 11 Click Yes in the pop-up message. The server will restart automatically.
Step 12 When the restart is complete, choose Administration > Licenses and Software Updates > Software
Update. The Updates table should show the update as “Installed”.
Related Topics
• Installing Software Updates
• Saving Cisco.com Account Credentials in Prime Infrastructure
• Restarting Prime Infrastructure
• Keeping Prime Infrastructure Software Updated
Cisco Prime Infrastructure 3.1 Administrator Guide
4-36
Chapter 4 Maintaining Prime Infrastructure Server Health
Keeping Prime Infrastructure Software Updated
Using Your Cisco.com Account Credentials with Prime Infrastructure
You can store your Cisco.com account user name and password in Prime Infrastructure . Doing so will
allow you to streamline download and installation of software updates, and speed automatic checking
and notification of updates.
Note that Prime Infrastructure stores only one set of Cisco.com credentials at a time. The password is
stored in secure, encrypted form. It will use this stored user name and password to do all software update
notification checks and downloads until such time as another user either deletes the stored credentials
(as explained in “Deleting Cisco.com Account Credentials” in Related Topics) or overwrites them by
entering a new Cisco.com user name and password.
Related Topics
• Saving Cisco.com Account Credentials in Prime Infrastructure
• Deleting Cisco.com Account Credentials
• Keeping Prime Infrastructure Software Updated
Saving Cisco.com Account Credentials in Prime Infrastructure
Step 1 Choose Administration > Settings > System settings > Account Settings
Step 2 Enter a valid Cisco.com user name and password.
Step 3 Click Save.
Related Topics
• Installing Software Updates
• Restarting Prime Infrastructure
• Keeping Prime Infrastructure Software Updated
Deleting Cisco.com Account Credentials
Step 1 Choose Administration > Settings > System settings > Account Settings.
Step 2 Click Delete.
Step 3 Click Yes to confirm the deletion.
Related Topics
• Installing Software Updates
• Restarting Prime Infrastructure
• Keeping Prime Infrastructure Software Updated
Cisco Prime Infrastructure 3.1 Administrator Guide
4-37
Chapter 4 Maintaining Prime Infrastructure Server Health
Configuring Support Request Settings
Configuring Support Request Settings
The Support Request Settings page allows you to configure the general support and technical support
information.
Step 1 Choose Administration > Settings > System Settings > Support Request. The Support Request
Settings page appears.
Step 2 Configure the following parameters:
• General Support Settings:
– Enable interactions directly from the server—Select this check box to allow interactions for
support requests directly from the server.
– Sender E mail Address—Enter the email address of the support request sender.
– Interactions via client system only—Select this check box to allow interactions for support
requests only through client system.
• Technical Support Provider Information:
– Cisco—Select this check box if the technical support provider is Cisco.
– Default Cisco.com Username—Enter a default username to log in to Cisco.com. Click Test
Connectivity to test the connections to the mail server, Cisco support server, and forum server.
– Third-Party Support Provider—Select this check box if the technical support provider is a third
party other than Cisco. Enter the email address, email subject line format, and website URL of
the support provider.
Step 3 Click Save Settings.
Related Topics
• Opening a Support Case
• Launching the Cisco Support Community
Cisco Prime Infrastructure 3.1 Administrator Guide
4-38
Chapter 4 Maintaining Prime Infrastructure Server Health
Managing Disk Space Issues
Managing Disk Space Issues
Whenever disk space on the physical or virtual Prime Infrastructure server reaches 90 percent, the server
will trigger a Major alert indicating that the server is low on disk space.
Threshold crossings for these alarms are calculated based on the usage of the Prime Infrastructure optvol
and localdiskvol partitions only. The optvol partition contains the Oracle database used to store all of
Prime Infrastructure’s inventory and network data, while localdiskvol stores local application backups,
WLC and MSE backups, and reports. The settings that trigger the alarms are defined in the file
PackagingResources.properties, which you can find in the Prime Infrastructure server in the folder
/opt/CSCOlumos/conf/rfm/classes/com/cisco/packaging.
We recommend that administrators take action to increase disk space immediately upon receiving the
Major alert. You can do this using any combination of the following methods:
• Free up existing database space as explained in “Compacting the Prime Infrastructure Database”.
• Reduce the storage load on the localdiskvol partition by setting up and using remote backup
repositories, as explained in “Using Remote Backup Repositories”.
• Reduce the storage load on the optvol partition by reducing the amount and storage period for which
you retain inventory and network data:
– Reduce the length of time you store client association data and related events, as explained in
“Specifying How Long to Retain Client Association History Data” and “Saving Client Traps as
Events”.
– Reduce the length of time you store reports, as explained in “Controlling Report Storage and
Retention”.
– Reduce the retention period for network inventory, performance, and other classes of data, as
explained in “Specifying Data Retention by Category” and “Enabling DNS Hostname Lookup”.
• Increase the amount of existing virtual disk space allocated to Prime Infrastructure, as explained in
“Modifying VM Resource Allocation Using VMware vSphere Client”. If you are using VMware
ESXi 5.5 or later, use the vSphere Web Client to adjust disk space allocation (for details, see the
“VMware vSphere documentation” in Related Topics). You can also install additional physical disk
storage and then use VMware Edit Settings or the vSphere Web Client to allocate the additional
storage to Prime Infrastructure.
• Move the Prime Infrastructure server installation to a server with adequate disk space, as explained
in “Migrating to Another OVA Using Backup and Restore” and “Migrating to Another Appliance
Using Backup and Restore”.
Related Topics
• Compacting the Prime Infrastructure Database
• Using Remote Backup Repositories
• Specifying How Long to Retain Client Association History Data
• Saving Client Traps as Events
• Controlling Report Storage and Retention
• Specifying Data Retention by Category
• Specifying Data Retention By Database Table
• Enabling DNS Hostname Lookup
• Modifying VM Resource Allocation Using VMware vSphere Client
Cisco Prime Infrastructure 3.1 Administrator Guide
4-39
Chapter 4 Maintaining Prime Infrastructure Server Health
Managing Disk Space Issues
• VMware vSphere Documentation
• Migrating to Another Virtual Appliance Using Backup and Restore
• Migrating to Another Physical Appliance Using Backup and Restore
Cisco Prime Infrastructure 3.1 Administrator Guide
4-40
CH A P T E R 5
Backing Up and Restoring Prime Infrastructure
As with any other system upon which your organization relies, you will need to ensure that Cisco Prime
Infrastructure is backed up regularly, so it can be restored in case of hardware or other failure.
Related Topics
• Backup and Restore Concepts
• Using Automatic Application Backups
• Using Remote Backup Repositories
• Taking Backups From the Command Line
• Restoring From Backups
• Managing Disk Space Issues During Backup and Restore
• Using Backup and Restore with Operations Center
Backup and Restore Concepts
Administrators evaluating how to implement a backup routine for Prime Infrastructure should be
familiar with the concepts explained in this section.
Related Topics
• Backup Types
• Backup Scheduling
• Backup Repositories
• Backup Filenames
• Validating Backups
• Information Contained in Backup Files
• Using Backup and Restore to Replace Servers
Cisco Prime Infrastructure 3.1 Administrator Guide
5-1
Chapter 5 Backing Up and Restoring Prime Infrastructure
Backup and Restore Concepts
Backup Types
Prime Infrastructure creates two types of backups:
• Application backups: These contain all Prime Infrastructure application data, but do not include
host-specific settings, such as the server hostname and IP address.
• Appliance backups: These contain all application data and host-specific settings, including the
hostname, IP address, subnet mask, and default gateway.
Note that:
• Application and appliance backups can be taken from both virtual and hardware appliances.
• Either type of backup can be restored to the same or a new host, as long as the new host has the same
or higher hardware and software configuration as the host from which the backup was taken.
• You can only restore an appliance backup to a host running the same version of the Prime
Infrastructure server software as the server from which the backup was taken.
• You cannot restore an application backup using the appliance restore command, nor can you restore
an appliance backup using the application restore command.
We recommend:
• If you are evaluating Prime Infrastructure: Use the default automatic application backup to the local
repository.
• If you are running Prime Infrastructure in a production environment, either as a virtual or hardware
appliance: Take regular application backups to a remote backup server. You can use the application
backups to restore your server for all failures except complete failure of the server hardware.
Related Topics
• Using Automatic Application Backups
• Using Remote Backup Repositories
Backup Scheduling
Prime Infrastructure provides automatic, scheduled application backups. This feature is enabled by
default, and creates one application backup file every day, automatically, in the default local backup
repository.
You can change this schedule as needed. You can also take an automatic application backup at any time
from the Prime Infrastructure interface. Appliance backups can only be taken from the command line.
We recommend that you take daily backups. Taking a backup frequently is important to prevent loss of
data in unprecedented circumstances. Monthly and yearly backups have been disabled to prevent loss of
data.
Hence Monthly and Yearly scheduling options will not be available for Server backup job.
Automatic application backup can create storage-space problems if the backup repository is local to the
Prime Infrastructure server. While this is usually acceptable in test implementations, it s not intended to
substitute for routine scheduled backups to remote servers in a production environment.
In a production environment, most administrators will:
1. Set up remote repositories to hold the backup files.
Cisco Prime Infrastructure 3.1 Administrator Guide
5-2
Chapter 5 Backing Up and Restoring Prime Infrastructure
Backup and Restore Concepts
2. Use the automatic scheduled application backup to create backups on the remote repositories on a
regular schedule.
You can still use the Prime Infrastructure command line to create application or appliance backups at
any time, as needed.
Related Topics
• Using Automatic Application Backups
• Using Remote Backup Repositories
• Scheduling Automatic Application Backups
• Specifying Automatic Application Backup Repositories
• Triggering Application Backups
• Taking Application Backups
• Taking Appliance Backups
Backup Repositories
By default, the automatic application backup feature stores backup files in the local backup repository
/localdisk/defaultRepo. You can use the Prime Infrastructure interface to change the local automatic
application backup repository, or create a new local repository.
You can also specify a remote repository using the Prime Infrastructure interface.
When taking application or appliance backups using the command line, you specify the local or remote
repository you want the backup to be stored in. Administrators in production environments normally
specify a remote repository, accessed via NFS, SFTP or FTP, as part of the command. NFS is a good
choice, as it is typically much faster and more reliable than other protocols.
There is no difference between performing a command line application backup and using the GUI to
perform an application backup. Both actions create the same backup file.
Whenever you use NFS to take backups or restore from a backup, make sure the mounted NFS server
remains active throughout the backup or restore operation. If the NFS server shuts down at any point in
the process, the Prime Infrastructure backup or restore operation will hang without warning or error
message.
Related Topics
• Specifying Automatic Application Backup Repositories
• Using Remote Backup Repositories
Cisco Prime Infrastructure 3.1 Administrator Guide
5-3
Chapter 5 Backing Up and Restoring Prime Infrastructure
Backup and Restore Concepts
Backup Filenames
Automatically created Prime Infrastructure application backup files are assigned a filename with the
format
host-yymmdd-hhmm_VERver_BKSZsize_CPUcpus_MEMtarget_RAMram_SWAPswap_type_CKchec
ksum.tar.gpg, where:
• host is the host name of the server from which the backup was taken. For example: MyHost.
• yymmdd-hhmm the date and time the backup was taken. For example: 140827-0745 for a backup
created on August 27, 2014, at 7:45AM local time.
• ver is the version of Prime Infrastructure from which the backup was taken. For example:
VER3.1.0.0.132 for a backup taken from Prime Infrastructure version 3.1.0.0.132.
• size is the total size of the database file. For example: BKSZ15G for a 15 Gigabyte file.
• cpus is the total number of CPUs in the server from which the backup was taken. For example: CPU16
for a server with 16 CPUs.
• target is the total amount of memory available for the database in the server from which the backup
was taken. For example: MEM4G for a server with 4 gigabytes of memory available for the database.
• ram is the total amount of RAM in the server from which the backup was taken. For example: RAM15G
for a server with 16 gigabytes of RAM.
• swap is the total size of the swap disk on the server from which the backup was taken. For example:
SWAP15G for a server with 15 gigabytes of swap-disk space.
• type is the type of backup file. APP indicates an application backup; SYS indicates an appliance
backup.
• checksum is the backup file checksum used to check file integrity.
For example:
pi-system-71-183-141112-0330__VER3.1.0.0.132_BKSZ105G_CPU4_MEM4G_RAM11G_SWAP15G_APP_CK1
28121515.tar.gpg
Command-line application and appliance backups have the format:
backupname-yymmdd-hhmm_VERver_BKSZsize_CPUcpus_MEMtarget_RAMram_SWAPswap_type_
CKchecksum.tar.gpg,
where backupname is the name of the backup file that you specify as part of the backup command. All
other values are appended automatically, as with automatically created application backup files.
For example:
• test-141112-0330__VER3.1.0.0.132_BKSZ105G_CPU4_MEM4G_RAM11G_SWAP15G_APP_CK128121515.t
ar.gpg (for a command-line application backup)
• test-141112-0330__VER3.1.0.0.132_BKSZ105G_CPU4_MEM4G_RAM11G_SWAP15G_SYS_CK128121515.t
ar.gpg (for a command-line appliance backup)
Cisco Prime Infrastructure 3.1 Administrator Guide
5-4
Chapter 5 Backing Up and Restoring Prime Infrastructure
Backup and Restore Concepts
Validating Backups
Prime Infrastructure performs the following checks to ensure the validity of backups:
1. Before starting the backup process, disk size, fast-recovery area, and control files are validated.
2. The created backup database is validated to ensure that it can be restored.
3. After the application data is zipped, the zipped file is validated against the files that were backed up.
4. The TAR file is validated to make sure that it is correct and complete.
5. The GPG file is validated to make sure that it is correct.
If you manually transfer the backup file, or if you want to verify that the backup transfer is complete,
view the file’s md5CheckSum and file size.
Another best practice for validating a backup is to restore it to a standalone “test” installation of Prime
Infrastructure.
Cisco Prime Infrastructure 3.1 Administrator Guide
5-5
Chapter 5 Backing Up and Restoring Prime Infrastructure
Backup and Restore Concepts
Information Contained in Backup Files
The table below describes the information contained in backup files. This information is restored to the
server from backups.
Note that the /opt/CSCOlumos/conf/Migration.xml directory contains all configuration files and reports
that are backed up. This directory is included in the backup and is restored.
Table 5-1 Information Saved and Restored by Prime Infrastructure
Feature Information Saved and Restored
Background job settings Data from the database
Command Line Interface All CLI information and settings are preserved. This includes the list of backup repositories,
(CLI) settings the FTP user name, users created using the CLI, AAA information specified via the CLI, and
other CLI settings (such as the terminal timeout, and so on).
Configuration archive Data from the database
Configuration templates • Files in these directories:
/opt/CSCOlumos/conf/ootb
/opt/CSCOlumos/xmp_inventory/dar/customized-feature-parts/CONFIGURATION
• Data from the database
Credentials Data from the database
Inventory Data from the database
Licenses Files in the /opt/CSCOlumos/licenses/ directory.
Local customizations (i.e., None. This information is not stored in the backup.
report heap size, etc.)
Maps • Files in the /opt/CSCOlumos/domainmaps directory
• Data from database
Patch history None. This information is not stored in the backup.
Reports • Files in the following directories:
/localdisk/ftp/reports
/localdisk/ftp/reportsOnDemand/
• Data from the database
Software images Data from the database
System settings • Files in the /opt/CSCOlumos/conf/rfm/classes/com/cisco/packaging/PortResources.xml
directory
• Data from the database
User preferences • Files in the /opt/CSCOlumos/conf/wap/datastore/webacs/xml/prefs directory
• Data from the database
Users, groups, and roles Data from the database
Virtual domains Data from the database
Cisco Prime Infrastructure 3.1 Administrator Guide
5-6
Chapter 5 Backing Up and Restoring Prime Infrastructure
Using Automatic Application Backups
Using Backup and Restore to Replace Servers
If you must replace your virtual or physical appliance due to hardware failure, you can do so without
losing your data, by restoring your most recent backup to a newly installed Prime Infrastructure server.
However, if you do this, be sure that the new server is at the same version and patch level as the old server
before you restore your data from the backup.
For example: You are running Prime Infrastructure 3.1 on a virtual appliance. You have applied two UBF
patches since installation, and are taking regular backups. The virtual appliance hardware suddenly fails
and must be replaced. You have a recent application backup, so you will want to install a new 3.1 server
and then restore your data from the backup. Before performing the restore, make sure that you have
applied to your newly installed server both of the UBF patches that you applied to the old server.
Using Automatic Application Backups
As explained in the related topic “Backup Scheduling”, automatic application backup is a convenience
feature that is enabled by default. It is intended to help you ensure that the important network
management data stored in Prime Infrastructure is backed up regularly.
You can store automatic application backups in local or remote repositories. Remote repositories are
preferred in production environments.
Related Topics
• Backup Scheduling
• Backup Repositories
• Backup Filenames
• Scheduling Automatic Application Backups
• Triggering Application Backups
• Specifying Automatic Application Backup Repositories
• Deleting Local Backup Repositories
• Using Remote Backup Repositories
• Using Remote Backup Repositories
Cisco Prime Infrastructure 3.1 Administrator Guide
5-7
Chapter 5 Backing Up and Restoring Prime Infrastructure
Using Automatic Application Backups
Scheduling Automatic Application Backups
You can use the Prime Infrastructure interface to change the interval between backups, as well as the
time of the day they are taken.
Taking backups is resource-intensive and affects Prime Infrastructure server performance. Avoid
scheduling automatic application backups so that they take place at peak traffic times.
You can also change the maximum number of automatic backups to keep on your local backup repository
(if you are using one). When the number of backups specified in Max UI backups to keep is exceeded,
Prime Infrastructure deletes the oldest backup from the local repository before creating a new backup.
The Max UI backups to keep setting does not apply if you are using remote repositories for automatic
application backups. You must monitor and archive or delete old backups on remote repositories using
your own methods.
Prime Infrastructure generates a Major “Backup Failure” alarm whenever an automatic application
backup fails. You can view these alarms just as you do other Prime Infrastructure alarms (see “Where to
Find Alarms” in Related Topics). You can get email notifications for these alarms if you include the
“System” alarm category in your email notification settings (see “Configuring Email Settings”). Also,
you will see a pop-up message “The reason for automatic schedule backup failure” when you login into
Prime Infrastructure.
To change the maximum number of automatic local backups to keep:
Step 1 Choose Administration > Dashboards > Job Dashboard > System Jobs > Infrastructure.
Step 2 Select the Server Backup check box and click edit icon.
Step 3 Change the Max UI backups to keep.
Step 4 Click Save.
To schedule automatic backups:
Step 1 Choose Administration > Dashboards > Job Dashboard > System Jobs > Infrastructure.
Step 2 Select the Server Backup check box and click Edit Schedule.
Step 3 Change the Interval between automatic backups, and the Time of Day to take them, as needed.
It is recommended to run backup at non-critical business hours.
Step 4 Click Save.
Related Topics
• Where to Find Alarms
• Configuring Email Settings
• Backup Types
• Backup Repositories
• Using Remote Backup Repositories
Cisco Prime Infrastructure 3.1 Administrator Guide
5-8
Chapter 5 Backing Up and Restoring Prime Infrastructure
Using Automatic Application Backups
Triggering Application Backups
You can take application backups at any time by triggering them from the Server Backup task. You can
also trigger an application backup using the command line (see the related topic “Taking Application
Backups”).
Taking a backup is server-intensive and will affect Prime Infrastructure performance. You should avoid
triggering an application backup during times of high network traffic.
Step 1 Choose Administration > Dashboards > Job Dashboard > System Jobs > Infrastructure.
Step 2 Select the Server Backup check box.
Step 3 Click Run.
Step 4 Once completed, the job status will be updated in Last Run status.
Related Topics
• Scheduling Automatic Application Backups
• Taking Application Backups
Specifying Automatic Application Backup Repositories
You can use the Prime Infrastructure interface to specify a different backup repository for automatic
application backups. The backup repository can be local or remote. You can also use the interface to
create a new local backup repository if it does not already exist.
You can create a remote FTP repository by specifying it in the Prime Infrastructure interface and not
SFTP or NFS repository. If you have already created a remote FTP, NFS, or SFTP repository, you can
also use the Prime Infrastructure interface to specify that remote repository as the destination for
automatic application backups.
Step 1 Choose Administration > Dashboards > Job Dashboard > System Jobs > Infrastructure.
Step 2 Select the Server Backup check box and click the edit icon.
Step 3 In the Edit Job Properties, click Create to create a backup repository.
You can either create a repository by pointing the defaultRepo or by pointing the FTP location.
Step 4 Click Save.
Related Topics
• Backup Repositories
• Creating Local Backup Repositories
• Deleting Local Backup Repositories
• Using Remote NFS Backup Repositories
• Using Remote FTP Backup Repositories
Cisco Prime Infrastructure 3.1 Administrator Guide
5-9
Chapter 5 Backing Up and Restoring Prime Infrastructure
Using Automatic Application Backups
Creating Local Backup Repositories
Prime Infrastructure stores automatic application backup files in the default local backup repository
/localdisk/defaultRepo. You can create a different local backup repository and use it if you prefer.
You can create a remote FTP repository by specifying it in the Prime Infrastructure interface. If you have
already created a remote FTP, NFS, or SFTP repository, you can also use the Prime Infrastructure
interface to specify that remote repository as the destination for automatic application backups.
Step 1 Choose Administration > Dashboards > Job Dashboard > System Jobs > Infrastructure.
Step 2 Select the Server Backup check box and click the edit icon.
Step 3 In Edit Job Properties, click Create to create a backup repository.
Step 4 Enter the name of the repository you want to create. You can create a local repository or a remote
repository.
You can create a remote FTP repository by specifying it in the Prime Infrastructure interface.
Step 5 Click Save.
Related Topics
• Backup Repositories
• Deleting Local Backup Repositories
• Using Remote Backup Repositories
• Using Remote NFS Backup Repositories
• Using Remote FTP Backup Repositories
Deleting Local Backup Repositories
Locally created backup repositories must be deleted via the command line interface (CLI). You cannot
delete them using the Prime Infrastructure interface.
Step 1 Open a CLI session with the Prime Infrastructure server (see “Connecting Via CLI”).
Step 2 Enter the following command to list the local application backup repositories and identify the one that
you want to delete:
PIServer/admin# sh run | begin repository
Step 3 Enter configuration mode:
PIServer/admin# configure terminal
Step 4 Delete the existing repository:
PIServer/admin(config)# no repository repositoryName
Where repositoryName is the name of the repository that you want to delete.
Step 5 Repeat Step 2 to verify that the repository was deleted.
Cisco Prime Infrastructure 3.1 Administrator Guide
5-10
Chapter 5 Backing Up and Restoring Prime Infrastructure
Using Automatic Application Backups
Related Topics
• Connecting Via CLI
• Creating Local Backup Repositories
• Specifying Automatic Application Backup Repositories
Cisco Prime Infrastructure 3.1 Administrator Guide
5-11
Chapter 5 Backing Up and Restoring Prime Infrastructure
Using Remote Backup Repositories
Using Remote Backup Repositories
In production environments, we recommend that you use remote repositories for backups, so that your
network management data is protected from hardware and site failures. In most cases, this means you
will need to:
1. Create one or more remote repositories to hold Prime Infrastructure server backup files. You will
need to set these up yourself if your organization does not already have remote backup servers.
2. Specify the remote repository as the destination for automated application backups.
3. If needed: Specify the interval between automatic application backups and the time of day to take
them. You will need to monitor and manually archive automatic application backups stored on
remote repositories (the Max backups to keep setting does not apply with remote repositories).
4. Specify the remote repository as the backup destination when taking an application or appliance
backup using the Prime Infrastructure CLI backup commands.
As with any resource that you plan to access remotely, specifying the correct server IP address and login
credentials during setup are a requirement for successful use of remote backup repositories with Prime
Infrastructure.
Related Topics
• Types of Backup Repositories
• Scheduling Automatic Application Backups
• Specifying Automatic Application Backup Repositories.
• Using Remote Backup Repositories
• Using Remote NFS Backup Repositories
• Using Remote SFTP Backup Repositories
• Using Remote FTP Backup Repositories.
• Taking Application Backups
• Taking Appliance Backups
Cisco Prime Infrastructure 3.1 Administrator Guide
5-12
Chapter 5 Backing Up and Restoring Prime Infrastructure
Using Remote Backup Repositories
Types of Backup Repositories
Although you can configure Prime Infrastructure to access remote backup resources using many
protocols, Prime Infrastructure currently provides documented support for the following types of
repositories:
• NFS—NFS is fast, reliable, relatively lightweight, and supports use of staging URLs. You must
ensure the remote NFS server remains available and does not shut down while the backup or restore
is running. If the remote machine is not available or is powered off, the backup and store process
hangs without error messages.
We recommend that you use one or more NFS servers to stage and store your Prime Infrastructure
backups.
• FTP and SFTP—Note that, if you have a slow network, there is a possibility that backups to a remote
FTP or SFTP repository could be corrupted because of incomplete transfers. Remote FTP
repositories must be configured with passwords of 16 characters or less.
Related Topics
• Scheduling Automatic Application Backups
• Specifying Automatic Application Backup Repositories.
• Using Remote Backup Repositories
• Using Remote NFS Backup Repositories
• Using Remote SFTP Backup Repositories
• Using Remote FTP Backup Repositories.
• Taking Application Backups
• Taking Appliance Backups
Using Remote NFS Backup Repositories
You can create backup repositories on remote NFS server and configure the Prime Infrastructure server
to use them.
Prime Infrastructure permits not only remote storage of your backups on NFS servers, but also remote
staging: that is, creation, deletion, and marshaling of the many large temporary files used in backup
processing. You can choose to stage on the same NFS server on which you store backups, or on another
server. Creating an NFS staging URL is optional, but highly recommended, as it allows you to offload
all of the disk-space burden imposed by regular backups onto the NFS server.
You must ensure the remote NFS server remains available and does not shut down while the backup or
restore is running. If the remote NFS server is not available or is powered off, the backup and store
process hangs without error messages.
The workflow for configuring Prime Infrastructure to use NFS repositories is:
1. Gather background information you need to do the NFS backup server configuration.
2. Configure the NFS backup server to work with Prime Infrastructure.
3. Configure Prime Infrastructure to use the NFS backup server.
The following related topics explain how to perform each of these tasks.
Cisco Prime Infrastructure 3.1 Administrator Guide
5-13
Chapter 5 Backing Up and Restoring Prime Infrastructure
Using Remote Backup Repositories
Related Topics
• Before You Begin NFS Backup Configuration
• Configuring the NFS Backup Server
• Configuring Prime Infrastructure to Use the NFS Backup Server
Before You Begin NFS Backup Configuration
Before you begin, make sure:
• You know the IP address of the NFS server on which you want to stage and store Prime
Infrastructure backups. The staging and storage folders can be on the same NFS server, or on
separate NFS servers. If you plan to stage and store on separate NFS servers, you will need IP
addresses for both servers.
• You know the path names of the staging and storage folders on the NFS server. If you choose to stage
and store on the same NFS server, the staging and storage folders must have different names.
• If you need to configure the NFS server or create the staging and storage folders: You have a login
with root privileges on the server. If you are not permitted root privileges on the NFS server, share
with your organization’s NFS server administrators the configuration requirements given in the
related topic, “Configuring the NFS Backup Server”.
• You have an administrator user ID with shell mode access privileges on the Prime Infrastructure
server.
• You have selected a repository name on the Prime Infrastructure server, which will point to the NFS
server storage folder.
The steps in the related topics below assume that you want to configure a single NFS server to stage and
store your backups. The steps will vary if you will not use NFS staging, or you want the staging and
storage to take place on two different NFS servers.
Related Topics
• Using Remote NFS Backup Repositories
• Configuring the NFS Backup Server
Cisco Prime Infrastructure 3.1 Administrator Guide
5-14
Chapter 5 Backing Up and Restoring Prime Infrastructure
Using Remote Backup Repositories
Configuring the NFS Backup Server
Complete the following tasks before completing the tasks in the related topic, “Configuring Prime
Infrastructure to Use the NFS Backup Server”. You will need the information and access privileges
explained in “Before You Begin NFS Backup Configuration”.
Step 1 Log in to the NFS server with a user name that has root privileges, or assume root privileges on the
server.
Step 2 While in root mode, start the NFS service:
[root@server~]# service portmap start
[root@server~]# service nfs start
Step 3 If they do not already exist, create:
• a staging folder to hold temporary files created during backup processing (for example:
/localdisk/staging).
• a storage folder to hold finished backup files (for example: /localdisk/storage).
Step 4 Using VI or another editor, modify the NFS server’s /etc/exports file to expose the staging and storage
folders to the Prime Infrastructure server that will access them. You can do this by adding lines to the file:
stagingPath AccessingIP(rw,sync,no_subtree_check)
storagePath AccessingIP(rw,sync,no_subtree_check)
Where:
• stagingPath is the path name of the staging folder you created.
• storagePath is the path name of the storage folder you created.
• AccessingIP is the IP address of the Prime Infrastructure server that will be accessing the staging
and storage folders on the NFS backup server. This can also be a group of IP addresses under a
specified subnet (for example: 172.18.123.0/16).
Step 5 Load the modified exports file into the Prime Infrastructure server’s running configuration:
[root@server~]# exportfs -a
Step 6 Disable firewall checks for the staging and storage folders, and start the portmap service. For example:
[root@server~]# service iptables stop
[root@server~]# chkconfig iptables off
[root@server~]# service portmap start
Step 7 Make the staging and storage folders writable, then exit:
[root@server~]# chmod 777 stagingPath
[root@server~]# chmod 777 storagePath
[root@server~]# exit
Related Topics
• Before You Begin NFS Backup Configuration
• Configuring Prime Infrastructure to Use the NFS Backup Server
Cisco Prime Infrastructure 3.1 Administrator Guide
5-15
Chapter 5 Backing Up and Restoring Prime Infrastructure
Using Remote Backup Repositories
Configuring Prime Infrastructure to Use the NFS Backup Server
Complete the following tasks only after the NFS backup server is properly configured, as explained in
the related topic “Configuring the NFS Backup Server”. You will need the information and access
privileges explained in “Before You Begin NFS Backup Configuration”.
Step 1 Open a CLI session with the Prime Infrastructure server (see “Connecting Via CLI”).
Step 2 Assume shell privileges on the server. For example:
PIServer/admin# shell
Enter root password:
Starting root bash shell...
ade #
Step 3 While in shell mode, enable NFS communications with the NFS backup server:
ade# service nfs start
ade#
Step 4 Exit shell mode, then enter config mode and set up Prime Infrastructure to stage its backups on the NFS
server:
ade# exit
PIServer/admin# configure terminal
PIServer/admin(config)# repository NFSRepo
PIServer/admin(config)# url nfs://RemoteServerIP:/stagingPath
where stagingPath is the path name of the staging folder on the NFS server
(for example: /localdisk/staging).
For example:
ade# exit
PIServer/admin# configure terminal
PIServer/admin(config)# repository NFSRepo
PIServer/admin(config)# url nfs://RemoteServerIP:/stagingPath
PIServer/admin(config-Repository)# exit
PIServer/admin(config)# exit
Step 5 When taking backups at the command line, specify the new repository name in the backup command.
For example:
PIServer/admin# backup MyBackupFileName repository MyRepo application NCS
To perform backups automatically, specify the new repository name in the Prime Infrastructure web
interface.
Related Topics
• Configuring the NFS Backup Server
• Before You Begin NFS Backup Configuration
• Connecting Via CLI
• Specifying Automatic Application Backup Repositories
Cisco Prime Infrastructure 3.1 Administrator Guide
5-16
Chapter 5 Backing Up and Restoring Prime Infrastructure
Using Remote Backup Repositories
Using Remote SFTP Backup Repositories
You can create backup repositories on a remote SFTP server and configure the Prime Infrastructure
server to use them.
The SFTP server hosting your backups can be set up anywhere in your network, as long as the server:
• Has an IP address accessible from the Prime Infrastructure server.
• Has a user with write access to the SFTP server disk.
• Has a local shared folder where the backups will be stored.
Other than these requirements, no other configuration is needed on the SFTP backup server.
We recommend using remote NFS repositories.
For the SFTP server details to appear in the Backup Repository drop down list in UI, you should
configure the SFTP server using CLI. You can configure the SFTP server only using CLI.
Cisco Prime Infrastructure 3.1 Administrator Guide
5-17
Chapter 5 Backing Up and Restoring Prime Infrastructure
Using Remote Backup Repositories
Step 1 Open a CLI session with the Prime Infrastructure server (see “Connecting Via CLI”).
Step 2 Enter configuration mode:
PIServer/admin# configure terminal
Step 3 Configure a symbolic link to the remote SFTP server:
PIServer/admin(config)# repository repositoryName
PIServer/admin(config-Repository)# url sftp://RemoteServerIP//sharedfolder
PIServer/admin(config-Repository)# user userName password plain userPassword
PIServer/admin(config-Repository)# exit
PIServer/admin(config)# exit
Where:
• repositoryName is the name of the repository (for example: MyRepo or PrimeInfrastructure).
• RemoteServerIP is the IP address of the SFTP server hosting the shared backup folder. Note that the
example above specifies an absolute path to the shared folder. To specify a relative path to the shared
folder, use only one slash in the URL. For example: url sftp://RemoteServerIP//sharedfolder
• sharedfolder is the name of the shared backup folder on the SFTP server.
• userName is the name of a user with write privileges to the repository on the SFTP server.
• userPassword is the corresponding password for that user.
Step 4 Verify creation of the symbolic link:
PIServer/admin# show repository repositoryName
Step 5 When taking backups at the command line, specify the new repository as the repository name in the
backup command. For example:
PIServer/admin# backup MyBackupFileName repository MyRepo application NCS
If you want to perform backups automatically, select the repository name you created as the repository
name in the Prime Infrastructure web interface.
Related Topics
• Connecting Via CLI
• Using Remote NFS Backup Repositories
• Taking Application Backups
• Taking Appliance Backups
• Specifying Automatic Application Backup Repositories
Cisco Prime Infrastructure 3.1 Administrator Guide
5-18
Chapter 5 Backing Up and Restoring Prime Infrastructure
Using Remote Backup Repositories
Using Remote FTP Backup Repositories
You can create backup repositories on a remote FTP server and configure the Prime Infrastructure server
to use them.
The FTP server hosting your backups can be set up anywhere in your network, as long as the FTP server:
• Has an IP address accessible from the Prime Infrastructure server.
• Has a user (FTP user) with write access to the FTP server disk.
• Has a local subdirectory that matches the repository name you specify on the Prime Infrastructure
server.
• Has a password of 16 characters or less.
Other than these requirements, no other configuration is needed on the FTP backup server.
We recommend remote NFS repositories.
Step 1 Open a CLI session with the Prime Infrastructure server (see “Connecting Via CLI”).
Step 2 Enter configuration mode:
PIServer/admin# configure terminal
Step 3 Configure a symbolic link to the remote FTP server:
PIServer/admin(config)# repository repositoryName
PIServer/admin(config-Repository)# url ftp://RemoteServerIP//sharedfolder
PIServer/admin(config-Repository)# user userName password plain userPassword
PIServer/admin(config-Repository)# exit
PIServer/admin(config)# exit
Where:
• repositoryName is the name of the repository (for example: MyRepo or PrimeInfrastructure).
• RemoteServerIP is the IP address of the FTP server hosting the shared backup folder.
• sharedfolder is the name of the shared backup folder on the FTP server.
• userName is the name of a user with write privileges to the repository on the FTP server.
• userPassword is the corresponding password for that user. This password must be 16 characters or
less.
Step 4 Verify creation of the symbolic link:
PIServer/admin# show repository repositoryName
Step 5 When taking backups at the command line, specify the new remote FTP repository as the repository
name in the backup command. For example:
PIServer/admin# backup MyBackupFileName repository MyRepo application NCS
If you want to perform backups automatically, select the repository name you created as the repository
name in the Prime Infrastructure web interface.
Related Topics
• Connecting Via CLI
Cisco Prime Infrastructure 3.1 Administrator Guide
5-19
Chapter 5 Backing Up and Restoring Prime Infrastructure
Taking Backups From the Command Line
• Using Remote NFS Backup Repositories
• Taking Application Backups
• Taking Appliance Backups
• Specifying Automatic Application Backup Repositories
Taking Backups From the Command Line
You can take application or appliance backups at any time using the Prime Infrastructure backup
command.
Related Topics
• Taking Application Backups
• Taking Appliance Backups
Taking Application Backups
Step 1 Open a CLI session with the Prime Infrastructure server (see “Connecting Via CLI”).
Step 2 Display the list of backups:
PIServer/admin# show repository repositoryName
where repositoryName is the repository on which you want to store the backup.
Step 3 Back up the application:
PIServer/admin# backup filename repository repositoryName application NCS
where filename is the name that you want to give the application backup file (for example, myBackup).
The character length of the file name is 26. Other information is appended to the filename automatically,
as explained in “Backup Filenames”.
Related Topics
• Connecting Via CLI
• Backup Repositories
• Backup Filenames
• Using Remote NFS Backup Repositories
• Using Remote FTP Backup Repositories
• Taking Appliance Backups
Cisco Prime Infrastructure 3.1 Administrator Guide
5-20
Chapter 5 Backing Up and Restoring Prime Infrastructure
Taking Backups From the Command Line
Taking Appliance Backups
Users of Prime Infrastructure version 3.1 should be aware that appliance backups taken from a 3.0.x
virtual or physical appliance can be restored to a version 3.1 virtual or physical appliance only.
Step 1 Open a CLI session with the Prime Infrastructure server (see “Connecting Via CLI”).
Step 2 Display the list of appliance backups:
PIServer/admin# show repository repositoryName
where repositoryName is the repository on which you want to store the appliance backup.
Step 3 Back up the appliance:
PIServer/admin# backup filename repository repositoryName
where filename is the name that you want to give the appliance backup file (for example, myBackup).
The character length of the file name is 26. Other information is appended to the filename automatically,
as explained in “Backup Filenames”
Related Topics
• Connecting Via CLI
• Backup Repositories
• Backup Filenames
• Using Remote NFS Backup Repositories
• Using Remote FTP Backup Repositories
• Taking Application Backups
Cisco Prime Infrastructure 3.1 Administrator Guide
5-21
Chapter 5 Backing Up and Restoring Prime Infrastructure
Restoring From Backups
Restoring From Backups
You must use the Prime Infrastructure restore command to restore from backups. You can restore to the
same host that you were using, or to a different host.
You cannot restore portions of a backup.
Related Topics
• Restarting Prime Infrastructure
• Backup and Restore Concepts
• Using Remote Backup Repositories
• Restoring From Application Backups
• Restoring From Appliance Backups
• Migrating to Another Virtual Appliance Using Backup and Restore
• Migrating to Another Physical Appliance Using Backup and Restore
• Recovering From Failed Restores
Restoring From Application Backups
Prime Infrastructure supports restoring from backups of the following releases:
• Prime Infrastructure versions 3.0.0.78, 3.0.1, 3.0.2, 3.0.3.
• Prime Infrastructure Technology Packages 1.0.3 and 2.0.3
• Prime Infrastructure versions 3.0.X and all Cisco.com patches and point patches
You can restore an application backup from a smaller to a larger OVA installation. You cannot restore an
application backup taken from a larger OVA to a smaller OVA (see the related topic “Migrating to
Another OVA Using Backup and Restore”).
Users of Prime Infrastructure version 3.1 should know that application backups taken from a version 3.0,
3.0.x, or 3.1 virtual or physical appliance can be restored to a version 3.1 virtual or physical appliance.
Step 1 Open a CLI session with the Prime Infrastructure server (see “Connecting Via CLI”).
Step 2 Enter the following command to display the list of application backups:
PIServer/admin# show repository repositoryName
Where repositoryName is the repository from which you want to restore the backup.
Step 3 Identify the application backup file you want to restore and then enter the following command to restore
from that file:
PIServer/admin# restore filename repository repositoryName application NCS
Where filename is the name of the application backup file from which you want to restore.
Step 4 When the restore is complete, synchronize your device inventory:
a. Select Inventory > Device Management > Network Devices.
b. Select the checkbox next to Device Name to select all devices.
Cisco Prime Infrastructure 3.1 Administrator Guide
5-22
Chapter 5 Backing Up and Restoring Prime Infrastructure
Restoring From Backups
c. Click Sync.
Related Topics
• Connecting Via CLI
• Backup Types
• Backup Repositories
• Backup Filenames
• Restoring From Appliance Backups
• Migrating to Another Virtual Appliance Using Backup and Restore
• Recovering From Failed Restores
• Enabling Compliance Services
Cisco Prime Infrastructure 3.1 Administrator Guide
5-23
Chapter 5 Backing Up and Restoring Prime Infrastructure
Restoring From Backups
Restoring From Appliance Backups
Prime Infrastructure 3.1 supports restoring an appliance backup taken from Prime Infrastructure version
3.1 only. Restoring appliance backups taken from an older version of the product (such as 3.0 or 3.0.X
or 3.0.X + Cisco.com patches) is not supported in release 3.1. However, you can use an application
backup to restore an older version of Prime Infrastructure to Prime Infrastructure 3.1.
The following steps show how to change a restored Prime Infrastructure host’s IP address, subnet mask,
default gateway and host name. You will need to do this when the restored host is:
• On the same subnet as the old host, and the old host is still active.
• On a different subnet from the old host.
Although not required, we recommend changing the host name under either condition.
Step 1 Open a CLI session with the Prime Infrastructure server (see Connecting Via CLI).
Step 2 Enter the following command to display the list of appliance backups:
PIServer/admin# show repository repositoryName
Where repositoryName is the repository from which you want to restore the backup.
Step 3 Identify the appliance backup file that you want to restore and then restore from that file:
PIServer/admin# restore filename repository repositoryName
Where filename is the name of the appliance backup file from which you want to restore.
Step 4 Once the restore is complete: If needed, stop the Prime Infrastructure server and use the command line
to change the IP address, subnet mask, default gateway, or host name on the restored server. You will
also need to write the changes to the server’s running configuration and reboot the physical or virtual
appliance. For example:
PIServer/admin# ncs stop
PIServer/admin# configure terminal
PIServer/admin(config)# int GigabitEthernet 0
PIServer/admin(config-GigabitEthernet)# ip address IPAddress subnetMask
PIServer/admin(config-GigabitEthernet)# exit
PIServer/admin(config)# ip default-gateway GatewayIP
PIServer/admin(config)# hostname hostname
PIServer/admin(config)# exit
PIServer/admin# write mem
PIServer/admin# ncs start
PIServer/admin# exit
Reboot the virtual or physical appliance to write these changes to the operating system.
Step 5 When the restore is complete, synchronize your device inventory:
a. Select Inventory > Device Management > Network Devices.
b. Select the checkbox next to Device Name to select all devices.
c. Click Sync.
Cisco Prime Infrastructure 3.1 Administrator Guide
5-24
Chapter 5 Backing Up and Restoring Prime Infrastructure
Restoring From Backups
Related Topics
• Connecting Via CLI
• Backup Types
• Backup Repositories
• Backup Filenames
• Restoring From Application Backups
• Migrating to Another Physical Appliance Using Backup and Restore
• Recovering From Failed Restores
• Enabling Compliance Services
Migrating to Another Virtual Appliance Using Backup and Restore
You will need to migrate your Prime Infrastructure data from an existing virtual appliance (OVA server
installation) to a new one whenever you want to:
• Replace the old server entirely, such as after a catastrophic hardware failure. In this case, you can
use your old installation media to re-create the new host on a replacement server, then migrate your
application data from the old host to the new host.
• Migrate to a larger or more powerful server, so you can use Prime Infrastructure to manage more of
your network. In this case, you will want to ensure that you have the OVA installation file and install
it on the new server using the larger installation option before retiring the older, smaller one. You
can then migrate your application data from the old host.
In both cases, it is relatively easy to migrate your old data to the new virtual appliance by restoring to
the new host an appliance or application backup taken from the old host.
Step 1 If you have not already done so, set up a remote backup repository for the old host, as explained in the
related topic, “Using Remote Backup Repositories”.
Step 2 Take an application backup of the old host on the remote repository (see “Taking Application Backups”.)
Step 3 Install the new host (installation steps are in the Cisco Prime Infrastructure Quick Start Guide).
Step 4 Configure the new host to use the same remote backup repository as the old host (see “Using Remote
Backup Repositories”).
Step 5 Restore the application backup on the remote repository to the new host (see “Restoring From
Application Backups”).
Related Topics
• Using Remote Backup Repositories
• Cisco Prime Infrastructure Quick Start Guide
• Taking Application Backups
• Using Remote Backup Repositories
• Restoring From Application Backups
Cisco Prime Infrastructure 3.1 Administrator Guide
5-25
Chapter 5 Backing Up and Restoring Prime Infrastructure
Restoring From Backups
Migrating to Another Physical Appliance Using Backup and Restore
You will need to migrate your Prime Infrastructure data from an existing physical appliance to a new one
whenever you want to:
• Replace the old appliance entirely, such as after a catastrophic hardware failure. In this case, you
can order a replacement appliance, then migrate your data from the old appliance to the new
appliance.
• Migrate to a newly installed appliance.
In both cases, it is relatively easy to migrate your old data to the new appliance by restoring to the new
appliance an appliance or application backup from the old host.
Step 1 If the old appliance is still functional:
a. If you have not already done so, set up a remote backup repository for the old appliance (see “Using
Remote Backup Repositories” in Related Topics).
b. Take an appliance or application backup of the old appliance on the remote repository (see “Taking
Appliance Backups” or “Taking Application Backups”, as appropriate).
Step 2 Configure the new appliance to use the same remote backup repository as the old appliance (see “Using
Remote Backup Repositories”).
Step 3 Restore the appliance or application backup on the remote repository to the new appliance (see
“Restoring From Appliance Backups” or “Restoring From Application Backups”, as appropriate). Be
sure to follow the procedure appropriate for the type of backup you are restoring. For example: If you
took an application backup from the old appliance, you must restore it using the procedure for restoring
application backups, not appliance backups.
Related Topics
• Using Remote Backup Repositories
• Taking Application Backups
• Taking Appliance Backups
• Restoring From Appliance Backups
• Restoring From Application Backups
Cisco Prime Infrastructure 3.1 Administrator Guide
5-26
Chapter 5 Backing Up and Restoring Prime Infrastructure
Managing Disk Space Issues During Backup and Restore
Recovering From Failed Restores
You may sometimes find that a restore does not complete, or reports a failure. Whenever a restore fails,
you run the risk of database corruption, which can prevent further restoration or re-installation. Perform
the following steps before attempting another restore or re-installation.
Step 1 Open a CLI session with the Prime Infrastructure server (see “Connecting Via CLI”).
Step 2 Enter the following command to reset the corrupted database:
PIServer/admin# ncs run reset db
Related Topics
• Connecting Via CLI
• Restoring From Application Backups
• Restoring From Appliance Backups
Managing Disk Space Issues During Backup and Restore
If you are experiencing issues with disk space during a backup or restore, we suggest that you either:
• Use the VMware Edit Settings feature to increase the amount of disk space allocated to the virtual
machine (see “Modifying VM Resource Allocation Using VMware vSphere Client” in Related
Topics).
If you are using VMware ESXi 5.5 or later, use the vSphereWeb Client to adjust this setting (see the
VMware document “Configuring Virtual Machine Hardware in the vSphere Web Client”)
• Use the method explained in “Migrating to Another OVA Using Backup and Restore” (or “Migrating
to Another Appliance Using Backup and Restore”) to move your installation to a server with
adequate disk space.
If you are unable to create a backup after a restore of your existing system, follow the steps explained
in “Compacting the Prime Infrastructure Database” to free disk space and create a successful backup.
If you are still unable to create a backup after using the ncs cleanup command, set up and use a remote
repository (using FTP, SFTP, or NFS) for your backups, as explained in “Using Remote Backup
Repositories”.
Related Topics
• Modifying VM Resource Allocation Using VMware vSphere Client
• Configuring Virtual Machine Hardware in the vSphere Web Client
• Migrating to Another Virtual Appliance Using Backup and Restore
• Migrating to Another Physical Appliance Using Backup and Restore
• Compacting the Prime Infrastructure Database
• Using Remote Backup Repositories
• Managing Disk Space Issues
Cisco Prime Infrastructure 3.1 Administrator Guide
5-27
Chapter 5 Backing Up and Restoring Prime Infrastructure
Using Backup and Restore with Operations Center
Using Backup and Restore with Operations Center
Prime Infrastructure instances running Operations Center can support restores of application backups
taken using the CLI from Prime Infrastructure versions 3.0, 3.0.X, or 3.1 only.
You cannot schedule automatic application backups from the Prime Infrastructure instance running
Operations Center.
Related Topics
• Using Remote Backup Repositories
• Restoring From Application Backups
Cisco Prime Infrastructure 3.1 Administrator Guide
5-28
CH A P T E R 6
Maintaining Network Health
• Configuring Alarm and Event Settings
• Enabling Change Audit Notifications
• Configuring Syslog Message Receivers for System Changes
• Downloading and Emailing Error Logs
• Enabling SNMP Tracing
• Changing Options for Forwarding Prime Infrastructure System Log Messages As Syslogs
• Changing Logging Options to Enhance Troubleshooting
• Configuring Technical Support Request Settings
Configuring Alarm and Event Settings
• Specifying Alarm Clean Up and Display Options
• Changing Alarm and Event Severities and Auto Clear
Specifying Alarm Clean Up and Display Options
The Administration > Settings > System Settings > Alarms and Events page enables you to specify
when and how to clean up, display and email alarms.
Step 1 Choose Administration > Settings > System Settings > Alarms and Events > Alarms and Events.
Step 2 Modify the Alarm and Event Cleanup Options:
• Delete active and cleared alarms after—Enter the number of days after which active and cleared
alarms are deleted. You can disable this option by unselecting the check box.
• Delete cleared security alarms after—Enter the number of days after which Security, Rogue AP, and
Adhoc Rogue alarms are deleted.
• Delete cleared non-security alarms after—Enter the number of days after which non-security alarms
are deleted. Non-security alarms include all alarms that do not fall under the Security, Rogue AP, or
Adhoc Rogue categories.
Cisco Prime Infrastructure 3.1 Administrator Guide
6-1
Chapter 6 Maintaining Network Health
Configuring Alarm and Event Settings
• Delete all events after—Enter the number of days after which all the events are deleted. If you want
this deletion task to be performed first, set its value smaller than all the other Alarm and Events
Cleanup Options.
Cisco Prime Infrastructure deletes old alarms nightly, as part of normal data cleanup tasks, and checks
the storage size of the database alarm table once an hour. When the alarm table exceeds the 300,000
limit, Prime Infrastructure deletes the oldest cleared alarms until the alarm table size is within the limit.
If you want to keep cleared alarms for more than seven days, then you can specify a value more than
seven days in the Delete cleared non-security alarms after text box, until the alarm table size reaches
the limit.
Step 3 In the Syslog Cleanup Options area, in the Delete all syslogs after text box, enter the number of days
after which all aged syslogs are to be deleted.
Step 4 Modify the Alarm Display Options as needed:
• Hide acknowledged alarms—When the check box is selected, Acknowledged alarms do not appear
in the Alarm page. This option is enabled by default. Emails are not generated for acknowledged
alarms, regardless of severity change.
• Hide assigned alarms—When the check box is selected, assigned alarms do not appear in the Alarm
page.
• Hide cleared alarms—When the check box is selected, cleared alarms do not appear in the Alarm
Summary page. This option is enabled by default.
• Add device name to alarm messages—Select the check box to add the name of the device to alarm
messages.
Changes in these options affect the Alarm page only. Quick searches for alarms for any entity will
display all alarms for that entity, regardless of alarm state.
Step 5 Modify the alarm Failure Source Pattern:
• Select the category you need to customize and click Edit.
• Select the failure source pattern from the options available and click OK.
• Select the category for which you want to customize the separator and click Edit Separator. Select
one of the options available, then click OK.
The alarms generated for the selected category will have the customized pattern that you set. For
example, if you select the Clients category, and then edit the separator to be #, when any supported client
alarm is generated, when you select Monitor > Monitoring Tools > Alarms and Events, the Failure
Source column for that alarm will be MACaddress#Name.
Note • Failure Source is not supported for Custom traps and Custom syslog translation.
• Failure Source is not supported for Syslog generated events.
Step 6 Modify the Alarm Email Options:
• Add Prime Infrastructure address to email notifications—Select the check box to add the Prime
Infrastructure address to email notifications.
• Include alarm severity in the email subject line—Select the check box to include alarm severity in
the email subject line. This option is enabled by default.
• Include alarm Category in the email subject line—Select the check box to include alarm category in
the email subject line. This option is enabled by default.
Cisco Prime Infrastructure 3.1 Administrator Guide
6-2
Chapter 6 Maintaining Network Health
Configuring Alarm and Event Settings
• Include prior alarm severity in the email subject line—Select the check box to include prior alarm
severity in the email subject line.
• Include custom text in the email subject line—Select the check box to add custom text in the email
subject line. You can also replace the email subject line with custom text by selecting the Replace
the email subject line with custom text check box.
• Include custom text in body of email—Select the check box to add custom text in the body of email.
• Include alarm condition in body of email—Select the check box to include alarm condition in the
body of email.
• Add link to Alarm detail page in body of email—Select the check box to add a link to the Alarm
detail page in the body of email.
• Enable Secure Message Mode—Select the check box to enable a secure message mode. If you select
the Mask IP Address and Mask Controller Name check boxes, the alarm emails are sent in secure
mode where all the IP addresses and controller names are masked.
Step 7 Modify the Alarm Other Settings:
• Controller license count threshold—Enter the minimum number of available controller licenses you
want to maintain. An alarm is triggered if the number of available controller licenses falls below this
threshold.
• Enable AP count threshold alarm option will be enabled by default, to set the Controller access point
count threshold.
• Controller access point count threshold—Enter the maximum number of available controller access
points you want to maintain. An alarm is triggered if the number of available access points exceeds
this threshold limit.
Step 8 Click Save.
Changing Alarm and Event Severities and Auto Clear
You can change the severity level and the duration for when to automatically clear newly generated
alarms and events. Existing alarms and events remain unchanged.
Step 1 Choose Administration > Settings > System Settings > Alarms and Events > Alarm Severity and
Auto Clear.
Step 2 Expand the categories available or search for the alarm or event type you want by entering all or part of
the alarm or event text in the Alarm Condition search field just below the column heading.
Step 3 Select an alarm or event and modify any of the following settings:
• Select a severity level from the Severity drop-down list, then click Save. The available severity level
options are: Critical, Major, Minor, Warning, Informational, or Reset to Default. You can also
click Severity Configuration at the top of the page to perform the same action.
• In the Auto Clear Duration (hours) field, enter the number of hours after which you want Prime
Infrastructure to clear the alarm automatically. You can also click Alarm Auto Clear at the top of
the page to perform the same action.
• To revert to the default auto alarm clear interval, click Revert Alarm Auto Clear.
Cisco Prime Infrastructure 3.1 Administrator Guide
6-3
Chapter 6 Maintaining Network Health
Enabling Change Audit Notifications
Enabling Change Audit Notifications
Prime Infrastructure can send notifications to a Java Message Server (JMS) whenever there are changes
in inventory or configuration parameters that are part of an audit you have defined.
By default, JMS notification of audit changes is disabled. To enable this feature in Prime Infrastructure,
you must select the Enable Change Audit Notification check box. Prime Infrastructure sends all change
audit notifications in XML format to the topic ChangeAudit.All. You must be subscribed to
ChangeAudit.All to receive the notifications.
Step 1 Choose Administration > Settings > System Settings > Mail and Notification > Change Audit
Notification.
Step 2 Select the Enable Change Audit Notification check box to enable notifications.
Step 3 Click Save.
Configuring Syslog Message Receivers for System Changes
In addition to sending JMS notifications, Prime Infrastructure can send syslog messages to specified
receivers to notify you of changes in the following Prime Infrastructure features:
• Device management
• Device community strings and credentials
• User management
• Configuration templates management
• Monitoring templates management
• Job management
• Logins and logouts
• Image distribution
• Configuration changes
• Inventory changes
You can specify as many receivers as you wish for these specialized syslog messages.
If you have configured syslog message notification receivers but are still not receiving syslogs, you may
need to change the anti-virus or firewall settings on the destination syslog receiver to permit reception
of syslog messages.
Step 1 Choose Administration > Settings > System Settings > Mail and Notification >Change Audit
Notification.
Step 2 Click the Add button (+) to specify a syslog receiver.
Step 3 In the Syslog Receiver(s) pane, enter the IP Address, Protocol and Port Number of the syslog receiver.
Step 4 Click Save to save your changes.
Step 5 Repeat these steps as needed to specify additional syslog receivers.
Cisco Prime Infrastructure 3.1 Administrator Guide
6-4
Chapter 6 Maintaining Network Health
Downloading and Emailing Error Logs
To change or delete a syslog message notification receiver: Select it, then click the Edit or Delete (X)
button.
Downloading and Emailing Error Logs
Prime Infrastructure logs all error, informational, and trace messages generated by all devices that are
managed by Prime Infrastructure. Prime Infrastructure also logs all SNMP messages and Syslogs that it
receives. You can download and email the logs to use in troubleshooting Prime Infrastructure:
Step 1 Choose Administration > Settings > Logging. The General Logging Options Screen appears.
Step 2 Choose a message level.
Step 3 Select the check boxes within the Enable Log Module option to enable various administration modules.
Click Log Modules to select all modules.
Step 4 In the Log File Settings section, enter the required settings. These settings will be effective after you
restart Prime Infrastructure.
By default, the File Prefix entry is ncs-%g-%u.log where %g is a sequential number for the log file, and
%u is a unique number assigned by the local disk file system. For example, the first log file created is
named ncs-1-0.log.
Step 5 Click Download to download the log file to your local machine.
The logs.zip filename includes a prefix with the hostname, date, and time so that you can easily identify
the stored log file. An HTML file that documents the log files is included in the ZIP file.
Step 6 Enter the Email ID or Email IDs separated by commas to send the log file, then click Send.
To send the log file in an email, you must have configured an email server.
Enabling SNMP Tracing
You can enable SNMP tracing to access more detailed information about the packets sent and received
through SNMP. The SNMP tracing settings you specify are stored and used by the Prime Infrastructure
SNMP server. To enable SNMP tracing, follow these steps.
Step 1 Choose Administration > Settings > Logging > SNMP Logging Options.
Step 2 Select the Enable SNMP Trace check box to enable sending SNMP messages and traps between
controllers and Prime Infrastructure, then select the Display Values check box to see the SNMP message
values.
Step 3 Configure the IP addresses on which to trace the SNMP traps. You can add up to 10 IP addresses in the
text box.
Step 4 You can configure the maximum SNMP log file size and the maximum number of SNMP log files to
retain.
Cisco Prime Infrastructure 3.1 Administrator Guide
6-5
Chapter 6 Maintaining Network Health
Changing Options for Forwarding Prime Infrastructure System Log Messages As Syslogs
Step 5 Click Save.
Changing Options for Forwarding Prime Infrastructure System
Log Messages As Syslogs
Prime Infrastructure generates syslogs from data in the Prime Infrastructure system log files. You can
modify how these system log messages are forwarded.
Step 1 Choose Administration > Settings > Logging > Syslog Logging Options.
Step 2 Select the Enable Syslog check box to enable collecting and processing of system logs.
Step 3 In Syslog Host, enter the IP address of the interface from which the message is to be transmitted.
Step 4 Choose the Syslog Facility. You can choose any of the eight local use facilities for sending system log
based syslog messages. The local use facilities are not reserved and are available for general use.
Step 5 Click Save.
Changing Logging Options to Enhance Troubleshooting
You can change the amount of troubleshooting data Prime Infrastructure collects to help you debug an
issue. For easily reproduced issues, follow these steps prior to contacting TAC.
Step 1 In Converged view, choose Administration > Settings > Logging.
Step 2 From the Message Level drop-down list, choose Trace.
Step 3 Select each check box to enable all log modules.
Step 4 Reproduce the current problem.
Step 5 Return to the Logging Options page and click Download from the Download Log File section.
The logs.zip filename includes a prefix with the hostname, date, and time so that you can easily identify
the stored log file. An HTML file that documents the log files is included in the ZIP file.
Step 6 After you have retrieved the logs, choose Information from the Message Level drop-down list.
Caution Leaving the Message Level at Trace for a long period of time can adversely affect performance.
Related Topics
• Changing Mobility Service Engine Logging Options
• MAC Address-Based Logging
• Downloading Mobility Services Engine Log Files
Cisco Prime Infrastructure 3.1 Administrator Guide
6-6
Chapter 6 Maintaining Network Health
Changing Logging Options to Enhance Troubleshooting
Changing Mobility Service Engine Logging Options
You can use Prime Infrastructure to specify the Mobility Services Engine logging level and types of
messages to log.
Step 1 Choose Administration > Settings > Logging, then choose the appropriate options from the Logging
Level drop-down list.
There are four logging options: Off, Error, Information, and Trace. All log records with a log level of
Error or preceding are logged to a new error log file locserver-error-%u-%g.log. This is an additional log
file maintained along with the location server locserver-%u-%g.log log file. The error log file consists
of logs of Error level along with their context information. The contextual information consists of 25 log
records prior to the error. You can maintain up to 10 error log files. The maximum size allowed for each
log file is 10 MB.
Caution Use Error and Trace only when directed to do so by Cisco TAC personnel.
Step 2 Select the Enable check box next to each element listed in that section to begin logging its events.
Step 3 Select the Enable check box in the Advanced Parameters dialog box to enable advanced debugging. By
default, this option is disabled.
Step 4 To download log files from the server, click Download Logs. See “Downloading Mobility Services
Engine Log Files” for more information.
Step 5 In the Log File Parameters area, enter the following:
• The number of log files to be maintained in the mobility services engine. You can maintain a
minimum of 5 log files and a maximum of 20 log files in the mobility services engine.
• The maximum log file size in MB. The minimum log file size is 10 MB and the maximum is 50 MB.
Step 6 In the MAC Address Based Logging Parameters area, do the following:
• Select the Enable check box to enable MAC address logging. By default, this option is disabled.
• Add one or more MAC addresses for which you want to enable logging. You can also remove MAC
addresses that you have already added by choosing the MAC address from the list and clicking
Remove (see “MAC Address-Based Logging” in Related Topics).
Step 7 Click Save to apply your changes.
Related Topics
• Changing Logging Options to Enhance Troubleshooting
• MAC Address-Based Logging
• Downloading Mobility Services Engine Log Files
Cisco Prime Infrastructure 3.1 Administrator Guide
6-7
Chapter 6 Maintaining Network Health
Changing Logging Options to Enhance Troubleshooting
MAC Address-Based Logging
This feature allows you to create log files that are specific to an entity whose MAC address is specified.
The log files are created in the locserver directory under the following path:
/opt/mse/logs/locserver
A maximum of five MAC addresses can be logged at a time. The log file format for MAC address
aa:bb:cc:dd:ee:ff is:
macaddress-debug-aa-bb-cc-dd-ee-ff.log
You can create a maximum of two log files for a MAC address. The two log files might consist of one
main and one backup or rollover log file.
The minimum size of a MAC log file is 10 MB. The maximum size allowed is 20 MB per MAC address.
The MAC log files that are not updated for more than 24 hours are pruned.
Related Topics
• Changing Logging Options to Enhance Troubleshooting
• Changing Mobility Service Engine Logging Options
• Downloading Mobility Services Engine Log Files
Downloading Mobility Services Engine Log Files
If you need to analyze mobility services engine log files, you can use Prime Infrastructure to download
them to your system. Prime Infrastructure downloads a zip file containing the log files.
To download a zip file containing the log files:
Step 1 Choose Services > Mobility Services > Mobility Services Engines.
Step 2 Select the name of the mobility services engine to view its status.
Step 3 From the left sidebar menu, choose System > Logs.
Step 4 In the Download Logs area, click Download Logs.
Step 5 Follow the instructions in the File Download dialog box to open the file or save the zip file to your
system.
Related Topics
• Changing Logging Options to Enhance Troubleshooting
• Changing Mobility Service Engine Logging Options
• MAC Address-Based Logging
Cisco Prime Infrastructure 3.1 Administrator Guide
6-8
Chapter 6 Maintaining Network Health
Configuring Technical Support Request Settings
Configuring Technical Support Request Settings
You can customize the settings for creating a support case with Cisco Technical Support.
For details on creating a support case, see “Opening a Support Case” in Related Topics.
Step 1 Choose Administration > Settings > System Settings > General > Support Request.
Step 2 Select the type of interaction you prefer:
• Enable interactions directly from the server—Specify this option to create the support case
directly from the Prime Infrastructure server. Emails to the support provider are sent from the email
address associated with the Prime Infrastructure server or the email address you specify.
• Interactions via client system only—Specify this option to download the information required for
your support case to a client machine. You must then email the downloaded support case details and
information to the support provider.
Step 3 Select your technical support provider:
• Click Cisco to open a support case with Cisco Technical Support, then enter your Cisco.com
credentials. Click Test Connectivity to check the connectivity to the following servers:
– Prime Infrastructure mail server
– Cisco support server
– Forum server
• Click Third-party Support Provider to create a service request with a third-party support provider.
You will need to enter the provider’s email address, the subject line, and the website URL.
Related Topics
• Opening a Support Case
Cisco Prime Infrastructure 3.1 Administrator Guide
6-9
Chapter 6 Maintaining Network Health
Configuring Technical Support Request Settings
Cisco Prime Infrastructure 3.1 Administrator Guide
6-10
CH A P T E R 7
Managing Data Collection and Retention
One of the roles of an administrator is to manage Cisco Prime Infrastructure’s network data collection
and retention so that it:
• Scales to fit the real needs of the system’s users.
• Minimizes the burden on monitored devices, applications, and network bandwidth.
• Survives hardware failures.
The following topics explain how to achieve these goals and perform related data management tasks.
Related Topics
• Specifying Data Retention by Category
• Specifying Data Retention By Database Table
• About Performance Data Retention
• Specifying Client Data Retrieval and Retention
• About Historical Data Retention
• Enabling Data Deduplication
• Controlling Report Storage and Retention
• Specifying Inventory Collection After Receiving Events
• Controlling Configuration Deployment Behavior
• Controlling System Jobs
• Migrating Data from Cisco Prime LMS to Cisco Prime Infrastructure
Cisco Prime Infrastructure 3.1 Administrator Guide
7-1
Chapter 7 Managing Data Collection and Retention
Specifying Data Retention by Category
Specifying Data Retention by Category
Administrators can use Prime Infrastructure’s Data Retention page to configure retention periods for the
following data categories:
• Trend Data: Hourly, daily and weekly aggregated data.
• Device Health and System Health data: Hourly, daily and weekly data.
• Performance data: Short, medium and long-term data.
• Network Audit data.
Limiting the amount of data retained can help improve performance and disk storage characteristics.
However, for the best interactive graph data views, Cisco recommends that keep the default values.
You can also specify data retention for individual database tables, using maximum age and record
attributes. For details, see “Specifying Data Retention By Database Table” in Related Topics.
Step 1 Choose Administration > Settings > System Settings > General > Data Retention.
Step 2 Expand the data category for which you want to specify retention-period values.
Step 3 Enter the new values as needed.
Step 4 Click Save.
Related Topics
• Specifying Data Retention By Database Table
• About Historical Data Retention
• Specifying Client Data Retrieval and Retention
• About Historical Data Retention
Cisco Prime Infrastructure 3.1 Administrator Guide
7-2
Chapter 7 Managing Data Collection and Retention
Specifying Data Retention By Database Table
Specifying Data Retention By Database Table
Administrators can use the “Other Data Retention Criteria” section of the Data Retention page to
configure retention periods for specific Prime Infrastructure database tables. You specify the retention
period using the following attributes:
• Age (in hours): Specifies the maximum data retention period in hours for all records in the database.
• Max Records: Specifies the maximum number of records to retain in a particular database table. A
Max Records value of NA means that the only retention criteria considered is the Age attribute.
The section is categorized into multiple subsections. Each subsection list each database table name,
along with the current Age and Max Records used to determine whether an individual record in the table
will be retained or discarded. The page also lists the table Age Attribute used to compute the age of the
data in the table. The Optical Devices category is not applicable for Prime Infrastructure.
Cisco strongly recommends that you consult with Cisco Technical Assistance Center before changing
the values for any of the tables in this section. Doing so without help may affect system performance
negatively.
Step 1 Choose Administration > Settings > System Settings > General > Data Retention.
Step 2 Expand the Other Data Retention Criteria section.
Step 3 Expand the database table subsection for which you want to specify Age and Max Records values.
Step 4 Click on the database table listing and enter the new values as needed.
Step 5 Click Save.
Related Topics
• Specifying Data Retention by Category
• About Historical Data Retention
• Specifying Client Data Retrieval and Retention
• About Historical Data Retention
Cisco Prime Infrastructure 3.1 Administrator Guide
7-3
Chapter 7 Managing Data Collection and Retention
About Performance Data Retention
About Performance Data Retention
When you choose Administration > Settings > System Settings > General > Data Retention, you can
modify the retention periods for performance data under Performance Data Retain Periods. The
performance retention values you specify determine the information that is displayed in performance
reports and performance dashboards.
For example, if you don’t need any historical data older than 7 days, you can modify the performance
data retention values as follows:
• Short-term Data Retain Period—1 day
• Medium term Data Retain Period—3 days
• Long term Data Retain Period—7 days
If you specify these settings, all data displayed in performance reports and performance dashboards data
will be for the previous 7 days only. When you generate a performance report (for example, Reports >
Reports > Report Launch Pad > Device > Device Health), even if you select a Reporting Period longer
than the last 7 days, the report contains data from the last 7 days only because that is all the data you’ve
selected to retain.
Similarly, if you view a performance dashboard (for example, Dashboard > Overview > General >
Service Assurance) and select a Time Frame longer than one week, the dashboard contains data from
the last 7 days only because that is all the data you’ve selected to retain.
For device and interface performance data, Prime Infrastructure uses the values specified in the fields
under Device Health Data Retain Periods.
Related Topics
• About Historical Data Retention
• Specifying Data Retention by Category
Cisco Prime Infrastructure 3.1 Administrator Guide
7-4
Chapter 7 Managing Data Collection and Retention
Specifying Client Data Retrieval and Retention
Specifying Client Data Retrieval and Retention
Administrators can use Prime Infrastructure’s Client page to configure parameters affecting retention of
data on network clients, including:
• Data on disassociated clients. The default is seven days, and this applies irrespective of whether the
clients will ever attempt to associate again.
• Data on client session histories. You can also specify the maximum number of session entries to
keep, specified as rows in the Prime Infrastructure database.
• Cached client host names retrieved from a DNS server.
In addition to these data-retention options, the page allows you to enable and disable options to:
• Automatically troubleshoot clients using a diagnostic channel when traps are received from these
clients.
• Automatically retrieve client host names from a DNS server.
• Poll clients when traps or syslogs are received from these clients
• Save as Prime Infrastructure events routine client association and disassociation traps and syslogs.
This option is disabled by default, to avoid Prime Infrastructure performance problems on large
networks during periods (such as network setup) when these kinds of traps and syslogs may be
numerous. You may want to enable this option at all other times.
• Save all 802.1x and 802.11 client authentication-failure traps as Prime Infrastructure events. This
option is disabled by default, to avoid Prime Infrastructure performance problems on large networks
during periods (such as network setup) when these kinds of traps and syslogs may be numerous. You
may want to enable this option if your network is stable.
Step 1 Choose Administration > Settings > System Settings > Client and User > Client.
Step 2 Under Data Retention, modify the values as required.
Step 3 Click Save.
Related Topics
• About Historical Data Retention
• About Historical Data Retention
• Specifying Data Retention by Category
• About Historical Data Retention
Cisco Prime Infrastructure 3.1 Administrator Guide
7-5
Chapter 7 Managing Data Collection and Retention
About Historical Data Retention
About Historical Data Retention
Prime Infrastructure retains two types of historical data:
1. Non-aggregated historical data—Numeric data that cannot be gathered as a whole or aggregated.
Client association history is one example of non-aggregated historical data.
You can define a retention period (and other settings) for each non-aggregated data collection task.
For example, you can define the retention period for client association history in Administration >
Settings > System Settings > Client. By default, the retention period for all non-aggregated
historical data is 31 days or 1 million records. This retention period can be increased to 365 days.
2. Aggregated historical data—Numeric data that can be gathered as a whole and summarized as
minimums, maximums, or averages. Client count is one example of aggregated historical data.
Types of aggregated historical data include:
– Trend: This includes wireless-related historical information such as client history, AP history,
AP utilization, and client statistics.
– Device health: This includes SNMP polled data for wired and wireless devices, such as device
availability, and CPU, memory, and interface utilization, and QoS.
– Performance: This includes Assurance data such a traffic statistics, application metrics, and
voice metrics.
– Network audit records: This includes audit records for configuration changes triggered by users,
and so on.
– System health records: This includes most data shown on Prime Infrastructure administrator
dashboards.
The retention periods for these aggregation types are defined as Default, Minimum, and Maximum
(see the table below). Use the Administration > Settings > System Settings > General > Data
Retention page to define aggregated data retention periods. Aggregation types include hourly, daily,
and weekly.
Table 7-1 Retention Periods for Aggregated Historical Data
Trend Data Retention Periods
Period Default Minimum Maximum
Hourly 7 days 1 days 31 days
Daily 90 days 7 days 365 days
Weekly 54 weeks 2 weeks 108 weeks
Device Health Data Retention Periods
Hourly 15 days 1 day 31 days
Daily 90 days 7 days 365days
Weekly 54 weeks 2 weeks 108 weeks
Performance Data Retention Periods
Short-Term Data 7 days 1 day 31 days‘
Medium-Term Data 31 days 7 days 365 days
Long-Term Data 378 days 2 days 756 days
Cisco Prime Infrastructure 3.1 Administrator Guide
7-6
Chapter 7 Managing Data Collection and Retention
Enabling Data Deduplication
Table 7-1 Retention Periods for Aggregated Historical Data (continued)
Network Audit Data Retention Period
All audit data 7 days 7 weeks 365 days
System Health Data Retention Periods
Hourly 7 days 1 day 31 days
Daily 31 days 7 days 365 days
Weekly 54 weeks 7 weeks 365 days
The performance data is aggregated as follows:
• Short-term data is aggregated every 5 minutes.
• Medium-term data is aggregated every hour.
• Long-term is aggregated daily.
Enabling Data Deduplication
Data deduplication allows you to identify authoritative sources for each of the following classes of
application data:
• Application Response Time data for TCP applications
• Traffic analysis data for all applications
• Voice/Video data for RTP applications
Prime Infrastructure stores all data it receives about network elements and protocols, including any
duplicate data that it may receive from multiple sources. When you specify authoritative data sources,
only the data from the specified sources is displayed when you view a particular location or site.
The Data Deduplication page allows you to specify one or more authoritative data sources at a specific
location. For example, if you have a Network Analysis Module (NAM) at a branch office as well as
NetFlow data that is sent from the same branch, you can choose to have Prime Infrastructure display only
the NAM or the NetFlow data for that location.
Step 1 Choose Services > Application Visibility & Control > Data Deduplication.
Step 2 Select the Enable Data Deduplication checkbox and click Apply. The Data Deduplication page
displays the list of your defined location groups.
Step 3 To automatically detect authoritative sources at all locations, click Auto-Detect. If it can identify them,
Prime Infrastructure will fill in the address of an authoritative source in the list box under the column
listing sources for each of the classes of application data.
Step 4 To specify authoritative sources for a class of application data at a specific location:
a. Click the location group name.
b. Click the drop-down list box under the class of application data for which you want to specify an
authoritative source (for example: click in the list box under “Application Response Time”).
c. From the drop-down list, select the data sources you want to specify as authoritative for that location
and application data type. Then click OK.
d. Click Save to save your selections.
Cisco Prime Infrastructure 3.1 Administrator Guide
7-7
Chapter 7 Managing Data Collection and Retention
Controlling Report Storage and Retention
Repeat this step as needed for each location and application data type for which you want to specify
authoritative data source.
Step 5 When you are finished, click Apply to save your changes.
Controlling Report Storage and Retention
All scheduled reports are stored in the Scheduled Reports Repository. You will want to ensure that
scheduled reports are retained in the report repository for reasonable lengths of time only, and deleted
on a regular basis.
Step 1 Choose Administration > Settings > System Settings > General > Report. The Report page appears.
Step 2 In Repository Path, specify the report repository path on the Prime Infrastructure server.
Step 3 In File Retain Period, specify the maximum number of days reports should be retained.
Step 4 Click Save.
Specifying Inventory Collection After Receiving Events
The Inventory page allows you to specify if Prime Infrastructure must collect inventory when a syslog
event is received for a device.
Step 1 Choose Administration > Settings > System Settings > Inventory > Inventory. The Inventory page
appears.
Step 2 Select the Enable event based inventory collection check box to allow Prime Infrastructure to collect
inventory when it receives a syslog event for a device.
Step 3 Select the Enable Syslog and Traps on device check box to allow Prime Infrastructure to enable syslog
and trap notifications on newly added devices.
Note This feature is not supported on the Cisco Nexus devices.
Step 4 Click Save.
Cisco Prime Infrastructure 3.1 Administrator Guide
7-8
Chapter 7 Managing Data Collection and Retention
Controlling Configuration Deployment Behavior
Controlling Configuration Deployment Behavior
Administrators can choose to have device configurations backed up or rolled back whenever Prime
Infrastructure users deploy new device configuration templates. They can also control how Cisco WLC
configurations are archived, as explained in the following related topics.
Related Topics
• Archiving Device Configurations Before Template Deployment
• Rolling Back Device Configurations on Template Deployment Failure
• Specifying When and How to Archive WLC Configurations
Archiving Device Configurations Before Template Deployment
With Backup Device Configuration enabled, Prime Infrastructure automatically backs up all device
running and startup configurations before deploying new configuration templates.
Step 1 Choose Administration > Settings > System Settings > Inventory > Configuration.
Step 2 Select the Backup Device Configuration check box.
Step 3 Click Save.
Related Topics
• Controlling Configuration Deployment Behavior
Rolling Back Device Configurations on Template Deployment Failure
With Rollback Configuration enabled, Prime Infrastructure automatically rolls back each device to its
last archived running and startup configurations when any attempt to deploy a new configuration
template to the device has failed.
Step 1 Choose Administration > Settings > System Settings > Configuration.
Step 2 Select the Rollback Configuration check box.
Step 3 Click Save.
Related Topics
• Controlling Configuration Deployment Behavior
Cisco Prime Infrastructure 3.1 Administrator Guide
7-9
Chapter 7 Managing Data Collection and Retention
Controlling Configuration Deployment Behavior
Specifying When and How to Archive WLC Configurations
By default, Prime Infrastructure keeps a backup archive of startup configurations for each device running
Cisco Wireless LAN Controller (WLC) software whenever it:
• Collects initial out-of-box inventory for these devices
• Receives notification of a configuration change event for these devices
Prime Infrastructure provides configuration archive support for devices running Cisco WLC software.
The configuration archive includes only startup configurations. The running configurations are excluded
from configuration archive.
You can change many of the basic parameters controlling Cisco WLC configuration archiving,
including:
• The maximum timeout on all Cisco WLC configuration operations (fetch, archive or rollback).
• The maximum time to wait before updating the Cisco WLC configuration archive summary
information.
• Whether or not to archive configurations at initial inventory collection, after each inventory
synchronization, and on receipt of configuration change events.
• Whether or not to mask security information when exporting archived configurations to files.
• The maximum number of archived configurations for each device and the maximum number of days
to retain them.
• The maximum number of thread pools to devote to the archive operation. Increasing the default can
be helpful with Prime Infrastructure performance during archiving of changes involving more than
1,000 devices.
You can also tell Prime Infrastructure to ignore for archive purposes any change that involves specified
commands on devices of a given family, type, or model. This is useful when you want to ignore
insignificant or routine changes in a few parameters on one or many devices.
Step 1 Choose Administration > Settings > System Settings > Configuration Archive.
Step 2 On the Basic tab, change the basic archive parameters as needed.
Step 3 To specify devices and configuration commands to exclude from archived configurations:
a. Click the Advanced tab.
b. In the Product Family list, choose the device(s) for which you want to specify configuration
commands to exclude.
Use the List/Tree View dropdown, or click the > icons to drill down to individual product types and
models for which you want to specify exclude commands.
c. In the Command Exclude List, enter (separated by commas) the configuration commands you want
to exclude for the currently selected device family, type, or model.
If the device(s) you select has configuration changes and Prime Infrastructure detects that the
change is one of the specified commands in the Exclude List, Prime Infrastructure will not create an
archived version of the configuration with this change.
d. Click Save.
e. To remove a specified set of command exclusions for a device family, type or model, select the
device(s) in the Product Family list and click Reset.
Cisco Prime Infrastructure 3.1 Administrator Guide
7-10
Chapter 7 Managing Data Collection and Retention
Controlling System Jobs
Related Topics
• Controlling Configuration Deployment Behavior
Controlling System Jobs
Prime Infrastructure performs scheduled data collection jobs on a regular basis. You can change each
job’s schedule, pause or resume it, or execute it immediately.
Disabling or limiting these System jobs can have a direct impact on how you use Prime Infrastructure ,
especially for reporting. To help you consider these impacts, take note of the reports this data is used in.
Related Tasks
• Scheduling Data Collection Jobs
• Pausing and Resuming Data Collection Jobs
• Running Data Collection Jobs Immediately
• About System Jobs
Scheduling Data Collection Jobs
System jobs run on a regular default schedule, as described in About System Jobs. You can re-schedule
them as needed.
Step 1 Choose Administration > Dashboards > Job Dashboard > System Jobs.
Step 2 Select the category of data collection job you want to re-schedule (e.g., APIC-EM Integration,
Assurance and Health Summary, Infrastructure, Inventory and Discovery, or Status and Wireless
Monitoring).
Step 3 Click the check box next to the system job you want to re-schedule.
Step 4 Click Edit Schedule and specify the schedule you want the job to run on.
You can select the date and time the job is executed. You can choose to have the job recur on a minute,
hourly, daily, weekly, monthly or annual basis. No end time has been specified by default.
Step 5 When you are finished, click Submit.
Related Tasks
• Controlling System Jobs
• Pausing and Resuming Data Collection Jobs
• Running Data Collection Jobs Immediately
• About System Jobs
Cisco Prime Infrastructure 3.1 Administrator Guide
7-11
Chapter 7 Managing Data Collection and Retention
Controlling System Jobs
Pausing and Resuming Data Collection Jobs
You can pause any scheduled data collection job, and resume it if already paused.
Step 1 Choose Administration > Dashboards > Job Dashboard > System Jobs.
Step 2 Select the category of data collection job you want to pause or resume (e.g., APIC-EM Integration,
Assurance and Health Summary, Infrastructure, Inventory and Discovery, or Status and Wireless
Monitoring).
Step 3 Click the check box next to the system job you want.
Step 4 Click Pause Series to stop the job from executing.
If the job is already paused, click Resume Series to resume execution on the current schedule.
Related Tasks
• Controlling System Jobs
• Scheduling Data Collection Jobs
• Running Data Collection Jobs Immediately
• About System Jobs
Running Data Collection Jobs Immediately
In addition to the steps below, you can run a job immediately by rescheduling it and selecting the time
to execute as Now and submit. Then select the job and click run.
Step 1 Choose Administration > Dashboards > Job Dashboard > System Jobs.
Step 2 Select the category of data collection job you want to run (e.g., APIC-EM Integration, Assurance and
Health Summary, Infrastructure, Inventory and Discovery, or Status and Wireless Monitoring).
Step 3 Click the check box to select the system job you want to run immediately.
Step 4 Click Run.
Related Tasks
• Controlling System Jobs
• Scheduling Data Collection Jobs
• Pausing and Resuming Data Collection Jobs
• About System Jobs
Cisco Prime Infrastructure 3.1 Administrator Guide
7-12
Chapter 7 Managing Data Collection and Retention
Controlling System Jobs
About System Jobs
The following table describes the background data collection jobs Prime Infrastructure performs.
Table 7-2 Inventory Data Collection Jobs
Default
Task Name Schedule Description Editable options
APIC EM Integration Jobs
APIC-EM Site Sync 6 hours Schedules synchronization of Select Edit Schedule > Recurrence
sites and devices between and select the appropriate settings to
APIC-EM and Prime schedule the job.
Infrastructure .
APIC Server Status Periodic 5 minutes Schedules checks on Select Edit Schedule > Recurrence
APIC-EM server reachability. and select the appropriate settings to
schedule the job.
PnP Bulk Import 5 minutes Schedules bulk import of Select Edit Schedule > Recurrence
device profiles from and select the appropriate settings to
APIC-EM to Prime schedule the job.
Infrastructure
PnP Status Polling 5 minutes Tracks the status of the PnP Select Edit Schedule > Recurrence
devices created on APIC-EM and select the appropriate settings to
and adds them to Prime schedule the job.
Inventory when successful.
Post PnP Job Schedules validation of Select Edit Schedule > Recurrence
post-PnP configurations on and select the appropriate settings to
devices. schedule the job.
Assurance and Health Summary Jobs
AGGREGATION_HEALTH_SUMMARY Disabled Aggregates the health scores Non Editable
of device metrics (Routers,
Switches and Access Points).
Assurance DataSource Update Disabled Synchronizes the list of data Non Editable
sources between two different
processes in Prime
Infrastructure.
Assurance License Update Disabled Fetches the devices and AP Non Editable
which netflow associated
with it every 12 hours.
Assurance Lync Aggregation Disabled Computes the Lync call Non Editable
statistics.
BASELINE_DAILY Disabled Aggregates the hourly Non Editable
baseline values to daily values
for the application data.
BASELINE_HOURLY Disabled Computes hourly baseline Non Editable
data points for application
data.
Cisco Prime Infrastructure 3.1 Administrator Guide
7-13
Chapter 7 Managing Data Collection and Retention
Controlling System Jobs
Table 7-2 Inventory Data Collection Jobs (continued)
Default
Task Name Schedule Description Editable options
DAHealth_SITE Disabled Synchronizes the site rules Non Editable
between two different
processes in Prime
Infrastructure.
HEALTH_SUMMARY_5MIN Disabled Computes the health scores Non Editable
for applications.
PushCollectionPlanToDA Disabled Pushes the collection plan to Non Editable
DA.
WUserSyncJob_USER Disabled Fetches the list of current Non Editable
clients from the Station Cache
to update the netflow user
cache.
Infrastructure jobs
Autonomous Client Status 5 minutes Lets you schedule status Select Edit Schedule > Recurrence
polling of autonomous AP and select the appropriate settings to
clients. schedule the job.
Bulk Recompute RF Prediction 15 days Schedules status polling of Select Edit Schedule > Recurrence
Bulk Recompute RF and select the appropriate settings to
Prediction. schedule the job.
Controller Configuration Backup 1 day Displays the controller Select Edit Schedule > Recurrence
configuration backup and select the appropriate settings to
activities. schedule the job.
Data Cleanup 2 hours Schedules daily data file Select Edit Schedule > Recurrence
cleanup. and select the appropriate settings to
schedule the job.
Guest Accounts Sync 1 day Schedules guest account Select Edit Schedule > Recurrence
polling and synchronization. and select the appropriate settings to
schedule the job.
Mobility Service Backup 7 days Schedules automatic mobility Select Edit Schedule > Recurrence
services backups. and select the appropriate settings to
schedule the job.
Mobility Service Status 5 minutes Schedules mobility services Select Edit Schedule > Recurrence
status polling. and select the appropriate settings to
schedule the job.
Mobility Service Synchronization 1 hour Schedules mobility services Select Edit Schedule > Recurrence
synchronization. and select the appropriate settings to
schedule the job.
On Demand Reports Cleanup 6 hours Schedules reports cleanup Select Edit Schedule > Recurrence
and select the appropriate settings to
schedule the job.
Cisco Prime Infrastructure 3.1 Administrator Guide
7-14
Chapter 7 Managing Data Collection and Retention
Controlling System Jobs
Table 7-2 Inventory Data Collection Jobs (continued)
Default
Task Name Schedule Description Editable options
Server Backup 1 day Schedules automatic Prime Select Edit Schedule > Recurrence
Infrastructure server backups. and select the appropriate settings to
The backups created are schedule the job.
application backups.
Smart License Compliance Status Disabled Runs for Smart License for Non Editable
the default schedule.
wIPS Alarm Sync 2 hours Schedules wIPS alarm Select Edit Schedule > Recurrence
synchronization. and select the appropriate settings to
schedule the job.
Inventory and Discovery Jobs
Autonomous AP Inventory 1 day Collects inventory Select Edit Schedule > Recurrence
information for autonomous and select the appropriate settings to
APs. schedule the job.
Switch Inventory 1 day Collects inventory Select Edit Schedule > Recurrence
information for Switches. and select the appropriate settings to
schedule the job.
Wireless Controller Inventory 1 day Collects inventory Select Edit Schedule > Recurrence
information for Wireless and select the appropriate settings to
Controllers. schedule the job.
Status Jobs
Appliance Status 5 minutes Schedules appliance polling. Select Edit Schedule > Recurrence
This task populates the and select the appropriate settings to
appliance polling details from schedule the job.
the Administration >
Appliance > Appliance Status
page. It also populates
information like the
performance and fault
checking capabilities of the
appliance.
Autonomous AP Operational Status 5 minutes Schedules status polling of Select Edit Schedule > Recurrence
autonomous wireless access and select the appropriate settings to
points. schedule the job.
Controller Operational Status 5 minutes Schedules controller Select Edit Schedule > Recurrence
operational status polling. and select the appropriate settings to
schedule the job.
Device Data Collector 30 Schedules data collection Select Edit Schedule > Recurrence
minutes based on specified and select the appropriate settings to
command-line interface (CLI) schedule the job.
commands at a configured
time interval.
Identity Services Engine Status 15 Schedules Identity Services Select Edit Schedule > Recurrence
minutes Engine polling. and select the appropriate settings to
schedule the job.
Cisco Prime Infrastructure 3.1 Administrator Guide
7-15
Chapter 7 Managing Data Collection and Retention
Controlling System Jobs
Table 7-2 Inventory Data Collection Jobs (continued)
Default
Task Name Schedule Description Editable options
Index Search Entities 3 hours Schedules the Index Search Select Edit Schedule > Recurrence
Entities Job. and select the appropriate settings to
schedule the job.
Interferers 15 Schedules interferer Select Edit Schedule > Recurrence
minutes information collection. and select the appropriate settings to
schedule the job.
License Status 4 hours Schedules the license-status Select Edit Schedule > Recurrence
information collection. and select the appropriate settings to
schedule the job.
Lightweight AP Ethernet Interface Status 1 minute Schedules Lightweight AP Select Edit Schedule > Recurrence
Ethernet Interface Status and select the appropriate settings to
information collection. schedule the job.
Lightweight AP Operational Status 5 minutes Schedules Lightweight AP Select Edit Schedule > Recurrence
Operational Status and select the appropriate settings to
information collection. schedule the job.
Lightweight Client Status 5 minutes Schedules information Select Edit Schedule > Recurrence
collection for Lightweight AP and select the appropriate settings to
Clients from Network. schedule the job.
Mobility Service Performance 15 Schedules status polling of Select Edit Schedule > Recurrence
minutes mobility services and select the appropriate settings to
performance. schedule the job.
Mobility Status Task 15 Schedules status polling of Select Edit Schedule > Recurrence
minutes mobility services engines. and select the appropriate settings to
schedule the job.
OSS Server Status 5 minutes Schedules status polling of Select Edit Schedule > Recurrence
OSS Servers. and select the appropriate settings to
schedule the job.
Redundancy Status 1 hour Schedules redundancy status Select Edit Schedule > Recurrence
polling of primary and and select the appropriate settings to
secondary controllers. schedule the job.
Switch NMSP and Location Status 4 hours Schedules Switch Network Select Edit Schedule > Recurrence
Mobility Services Protocol and select the appropriate settings to
(NMSP) and Civic Location schedule the job.
status polling.
Switch Operational Status 5 minutes Schedules switch operational Select Edit Schedule > Recurrence
status polling. and select the appropriate settings to
schedule the job.
Third Party Access Point Operational 3 hours Schedules operational status Select Edit Schedule > Recurrence
Status polling of third party APs. and select the appropriate settings to
schedule the job.
Third Party Controller Operational Status 3 hours Schedules operational status Select Edit Schedule > Recurrence
polling of third party and select the appropriate settings to
Controllers. schedule the job.
Cisco Prime Infrastructure 3.1 Administrator Guide
7-16
Chapter 7 Managing Data Collection and Retention
Controlling System Jobs
Table 7-2 Inventory Data Collection Jobs (continued)
Default
Task Name Schedule Description Editable options
Unmanaged APs 15 Collects poll information for Select Edit Schedule > Recurrence
minutes unmanaged access points. and select the appropriate settings to
schedule the job.
Wired Client Status 2 hours Schedules Wireless Client Select Edit Schedule > Recurrence
status polling and select the appropriate settings to
schedule the job.
Wireless AP Discovery 5 minutes Schedules Wireless AP Select Edit Schedule > Recurrence
discovery. and select the appropriate settings to
schedule the job.
Wireless Configuration Audit 1 day Schedules Wireless Select Edit Schedule > Recurrence
Configuration Agent audit and select the appropriate settings to
collection. schedule the job.
Wireless Monitoring Jobs
AP Ethernet Statistics 15 Schedules AP Ethernet Select Edit Schedule > Recurrence
minutes statistics collection. and select the appropriate settings to
schedule the job.
AP Image Pre-Download Status 15 Allows you to see the Image Select Edit Schedule > Recurrence
minutes Predownload status of the and select the appropriate settings to
associated APs in the schedule the job.
controllers. To see the status
of the access points, the
“Pre-download software to
APs” checkbox should be
selected while downloading
software to the controller.
Autonomous AP CPU and Memory 15 Schedules collection of Select Edit Schedule > Recurrence
Utilization minutes information on memory and and select the appropriate settings to
CPU utilization of schedule the job.
Autonomous APs.
Autonomous AP Radio Performance 15 Schedules collection of Select Edit Schedule > Recurrence
minutes information about radio and select the appropriate settings to
performance information as schedule the job.
well as radio up or down
status for autonomous APs.
Autonomous AP Tx Power and Channel 15 Schedules collection of Select Edit Schedule > Recurrence
Utilization minutes information about radio and select the appropriate settings to
performance of Autonomous schedule the job.
APs.
CCX Client Statistics 1 hour Schedules collection of the Select Edit Schedule > Recurrence
Dot11 and security statistics and select the appropriate settings to
for CCX Version 5 and schedule the job.
Version 6 clients.
Cisco Prime Infrastructure 3.1 Administrator Guide
7-17
Chapter 7 Managing Data Collection and Retention
Controlling System Jobs
Table 7-2 Inventory Data Collection Jobs (continued)
Default
Task Name Schedule Description Editable options
CleanAir Air Quality 15 Schedules collection of Select Edit Schedule > Recurrence
minutes information about CleanAir and select the appropriate settings to
air quality. schedule the job.
Client Statistics 15 Schedules retrieval of Select Edit Schedule > Recurrence
minutes statistical information for and select the appropriate settings to
autonomous and lightweight schedule the job.
clients.
Map Info Polling Job 1 minute Select Edit Schedule > Recurrence
and select the appropriate settings to
schedule the job.
Media Stream Clients 15 Schedules collection of Select Edit Schedule > Recurrence
minutes information about media and select the appropriate settings to
stream clients. schedule the job.
Mesh Link Status 5 minutes Schedules collection of status Select Edit Schedule > Recurrence
of mesh links. and select the appropriate settings to
schedule the job.
Mesh link Performance 10 Schedules collection of Select Edit Schedule > Recurrence
minutes information about the and select the appropriate settings to
performance of mesh links. schedule the job.
Radio Performance 15 Schedules collection of Select Edit Schedule > Recurrence
minutes statistics from wireless and select the appropriate settings to
radios. schedule the job.
Radio Voice Performance 15 Schedules collection of voice Select Edit Schedule > Recurrence
minutes statistics from wireless and select the appropriate settings to
radios. schedule the job.
Rogue AP 2 hours Schedules collection of Select Edit Schedule > Recurrence
information about rogue and select the appropriate settings to
access points. schedule the job.
Switch CPU and Memory Poll 30 Schedules polling of switch Select Edit Schedule > Recurrence
minutes CPU and memory and select the appropriate settings to
information. schedule the job.
Traffic Stream Metrics 8 minutes Retrieves traffic stream Select Edit Schedule > Recurrence
metrics for the clients. and select the appropriate settings to
schedule the job.
Wireless Controller Performance 30 Schedules collection of Select Edit Schedule > Recurrence
minutes performance statistics for and select the appropriate settings to
wireless controllers. schedule the job.
Wireless QoS Statistics 15 Schedules collection of Select Edit Schedule > Recurrence
minutes information QoS Statistics for and select the appropriate settings to
Wireless Controllers. schedule the job.
Related Tasks
• Controlling System Jobs
Cisco Prime Infrastructure 3.1 Administrator Guide
7-18
Chapter 7 Managing Data Collection and Retention
Controlling System Jobs
• Scheduling Data Collection Jobs
• Pausing and Resuming Data Collection Jobs
• Running Data Collection Jobs Immediately
Cisco Prime Infrastructure 3.1 Administrator Guide
7-19
Chapter 7 Managing Data Collection and Retention
Migrating Data from Cisco Prime LMS to Cisco Prime Infrastructure
Migrating Data from Cisco Prime LMS to Cisco Prime
Infrastructure
Prime Infrastructure supports data migration from Cisco Prime LAN Management Solution (LMS)
version 4.2.5 on all platforms. The following LMS data can be imported into Prime Infrastructure using
the CAR CLI:
• Device Credential and Repository (DCR) Devices
• Static Groups
• Dynamic Groups
• Software Image Management Repository Images
• User Defined Templates (Netconfig)
• LMS Local Users
• MIBs
Only the Dynamic Groups containing the rule with the following attributes can be imported from LMS.
• Prime Infrastructure attribute Name—LMS attribute name
• Contact—System.Contact
• Description—System.Description
• Location— System.Location
• Management_Address—Device.ManagementIpAddress
• Name—System.Name
• Product_Family—Device.Category
• Product_Series—Device.Series
• Product_Type—Device.Model
• Software_Type—System.OStype
• Software_Version—Image.Version
To migrate LMS data to Prime Infrastructure, follow these steps:
Step 1 Identify the server where LMS backup data is stored.
Step 2 Open a CLI session with the Prime Infrastructure server (see “Connecting Via CLI” in Related Topics,
below).
Step 3 Enter the following commands to configure the backup location:
admin# configure terminal
admin(config)# repository carsapps
admin(config-Repository)# url location
admin(config-Repository)# user root password plain password
admin(config-Repository)# end
Cisco Prime Infrastructure 3.1 Administrator Guide
7-20
Chapter 7 Managing Data Collection and Retention
Migrating Data from Cisco Prime LMS to Cisco Prime Infrastructure
where:
• location is a fully qualified URL, including access protocol, for the location of the LMS backup
data. For example: ftp://10.77.213.137/opt/lms, sftp://10.77.213.137/opt/lms, or
fdisk:foldername.
• password is the root user password.
Step 4 Import the LMS backup into Prime Infrastructure using the following command:
admin# lms migrate repository carsapps
Step 5 Exit your CLI session, log back in to the Prime Infrastructure user interface, and verify that your LMS
data was imported properly. The following table shows where to look in Prime Infrastructure for the
imported LMS data.
LMS Data Prime Infrastructure Location
DCR Devices Inventory > Network Devices
Static Group Inventory > Network Devices > User Defined Group
Dynamic Group Inventory > Network Devices > User Defined Group
Software Image Management Inventory> Software Images
Repository Images
User Defined Templates (Netconfig) Configuration > Templates > Features & Technologies
LMS Local Users Administration > Users, Roles & AAA > Users
MIBs Monitor > Monitoring Policies. In the menu, click Add, then
select Policy Types > Custom MIB Polling.
Related Topics
• Connecting Via CLI
Cisco Prime Infrastructure 3.1 Administrator Guide
7-21
Chapter 7 Managing Data Collection and Retention
Migrating Data from Cisco Prime LMS to Cisco Prime Infrastructure
Cisco Prime Infrastructure 3.1 Administrator Guide
7-22
CH A P T E R 8
Configuring Controller and AP Settings
The following related topics explain how to configure Cisco Prime Infrastructure to trace switch ports
and detect rogue access points.
Related Topics
• Configuring SNMP Credentials for Rogue AP Tracing
• Configuring Protocols for CLI Sessions
• Refreshing Controllers After an Upgrade
• Tracking Switch Ports to Rogue APs
• Configuring Switch Port Tracing
• Frequently Asked Questions on Rogues and Switch Port Tracing (SPT)
Configuring SNMP Credentials for Rogue AP Tracing
The SNMP Credentials page allows you to specify credentials to use for tracing rogue access points. Use
this option when you cannot find a specific entry using a number-based entry. When a switch credential
is not added to Cisco Prime Infrastructure, you can use SNMP credentials on this page to connect to the
switch.
Step 1 Choose Administration > Settings > System Settings > Network and Device > Switch Port Trace
(SPT) > Manual SPT. The Manual SPT page appears.
Step 2 View or edit the details for a current SNMP credential entry by clicking the Network Address link for
that entry.
For details on this task, see “Configuring Global SNMP Settings” and “Viewing SNMP Credential
Details” in related topics.
Note that the default entry is for network 0.0.0.0, which indicates the entire network. SNMP credentials
are defined per network, so only network addresses are allowed. The SNMP credentials defined for
network 0.0.0.0 is the SNMP credential default. It is used when no specific SNMP credential is defined.
You should update the pre-populated SNMP credential with your own SNMP information.
Step 3 To add a new SNMP entry, choose Select a command > Add SNMP Entries > Go (see “Adding SNMP
Credentials”).
Cisco Prime Infrastructure 3.1 Administrator Guide
8-1
Chapter 8 Configuring Controller and AP Settings
Configuring Protocols for CLI Sessions
Related Topics
• Configuring Global SNMP Settings
• Viewing SNMP Credential Details
• Adding SNMP Credentials
Configuring Protocols for CLI Sessions
Many Prime Infrastructure wireless features, such as autonomous access point and controller
command-line interface (CLI) templates and migration templates, require executing CLI commands on
the autonomous access point or controller. These CLI commands can be entered by establishing Telnet
or SSH sessions. The CLI session page allows you to select the session protocol.
In CLI templates, you are not required to answer the question responses (such as Yes or No answer to a
command, Press enter to continue, and so on.). This is automatically performed by Prime Infrastructure.
Step 1 Choose Administration > Settings > System Settings > Network and Device > CLI Session.
Step 2 Select the Controller Session Protocol (you can choose SSH or Telnet; SSH is the default).
Step 3 Select the Autonomous AP Session Protocol (you can choose SSH or Telnet; SSH is the default).
Step 4 The Run Autonomous AP Migration Analysis on discovery radio button is set to No by default.
Choose Yes if you want to discover the autonomous APs as well as perform migration analysis
Step 5 Click Save.
Refreshing Controllers After an Upgrade
The Controller Upgrade page allows you to auto-refresh after a controller upgrade so that it
automatically restores the configuration whenever there is a change in the controller image.
Step 1 Choose Administration > Settings > System Settings > Network and Device > Controller Upgrade.
Step 2 Select the Auto refresh After Upgrade check box to automatically restore the configuration whenever
there is a change in the controller image.
Step 3 Select the Process Save Config Trap Enable check box to determine the action Prime Infrastructure
takes when a save config trap is received. When this check box is selected, you can choose either to:
• Retain the configuration in the Prime Infrastructure database
or
• Use the configuration on the controller currently
Step 4 Click Save.
Cisco Prime Infrastructure 3.1 Administrator Guide
8-2
Chapter 8 Configuring Controller and AP Settings
Tracking Switch Ports to Rogue APs
Tracking Switch Ports to Rogue APs
Prime Infrastructure can automatically identify the network switch port to which each rogue access point
is connected. Note that this feature relies on Automatic Switch Port Tracing, which requires a full Prime
Infrastructure license to work.
Step 1 Choose Administration > Settings > System Settings > Network and Device > Switch Port Trace
(SPT) > Auto SPT. The Auto SPT page appears.
Step 2 Select the Enable Auto Switch Port Tracing check box to allow Prime Infrastructure to automatically
trace the switch ports to which rogue access points are connected. Then specify the parameters for auto
port tracing, including:
• How long to wait between rogue AP-to-port traces (in minutes)
• Whether to trace Found On Wire rogue APs
• Which severities to include (Critical, Major, or Minor)
Step 3 Select the Enable Auto Containment check box to allow Prime Infrastructure to automatically contain
rogue APs by severity. Then specify the parameters for auto containment, including:
• Whether to exclude Found On Wire rogue APs detected by port tracing
• Which severities to include in the containment (Critical, Major)
• The containment level (up to 4 APs)
Step 4 Click OK.
Configuring Switch Port Tracing
Currently, Prime Infrastructure provides rogue access point detection by retrieving information from the
controller. The rogue access point table is populated with any detected BSSID addresses from any frames
that are not present in the neighbor list. At the end of a specified interval, the contents of the rogue table
are sent to the controller in a CAPWAP Rogue AP Report message. With this method, Prime
Infrastructure gathers the information received from the controllers. This enhancement allows you to
react to found wired rogue access points and prevent future attacks. The trace information is available
only in Prime Infrastructure log and only for rogue access points, not rogue clients.
A rogue client connected to the rogue access point information is used to track the switch port to which
the rogue access point is connected in the network.
If you try to set tracing for a friendly or deleted rogue, a warning message appears.
For Switch Port Tracing to successfully trace the switch ports using v3, all of the OIDs should be
included in the SNMP v3 view and VLAN content should be created for each VLAN in the SNMP v3
group.
The Switch Port Trace page allows you to run a trace on detected rogue access points on the wire.
To correctly trace and contain rogue access points, you must correctly provide the following information:
• Reporting APs—A rogue access point has to be reported by one or more managed access points.
• AP CDP Neighbor—Access point CDP neighbor information is required to determine the seed
switches.
Cisco Prime Infrastructure 3.1 Administrator Guide
8-3
Chapter 8 Configuring Controller and AP Settings
Configuring Switch Port Tracing
• Switch IP address and SNMP credentials—All switches to be traced must have a management IP
address and must have SNMP management enabled. You can add network address based entries
instead of only adding individual switches. The correct “write” community string must be specified
to enable/disable switch ports. For tracing, “read” community strings are sufficient. Network
addresses using /32 subnet masks are not supported in global SNMP credentials configuration. For
more guidance, see “Frequently Asked Questions on Rogues and Switch Port Tracing” in Related
Topics.
• Switch port configuration—Trunking switch ports must be correctly configured. Switch port
security must be disabled.
• Switch Port Tracing is supported only on Cisco Ethernet switches and the following Catalyst
switches: 2960, 3560, 3560-E, 3750-E, 3850, 4500 series.
• Switch VLAN settings must be configured accurately. Prime Infrastructure gets switch IP addresses
using Cisco Discovery Protocol neighbor information. It then uses VLAN information in the switch
to read the switch CAM table entries. If the VLAN information in the switch is not configured
properly, Prime Infrastructure will not be able to read the CAM table entries, which results in not
being able to trace rogue APs in the switch.
• CDP protocol must be enabled on all switches.
• An Ethernet connection must exist between the rogue access point and the Cisco switch.
• There must be traffic between the rogue access point and the Ethernet switch, for reliable detection
of rogue Ethernet Switch Port information, when the difference in the Ethernet mac address is more
or less than two.
• The rogue access point must be connected to a switch within the max hop limit.
• If SNMPv3 is chosen, use the context option and create one for each VLAN, in addition to the one
for the main group (which is required for non-VLAN-based MIBs).
Note For effective use of Vendor OUI match to eliminate false positive matches, the switch ports must have
their location information configured. The switch ports that are not configured will remain for OUI
match after elimination by location.
To view the switch port trace details, follow these steps:
Step 1 Add switches with full licenses using the Configuration > Network > Network Devices page.
Step 2 Enable Auto switch port tracing in Administration > Settings > System Settings > Network and
Device > Switch Port Trace (SPT) > Auto SPT page.
Step 3 Schedule to run wired client status Major Polling background task in Administration > Dashboards >
Job Dashboard page.
Step 4 Click the Trace switch port icon in Rogue AP detail page. New pop up will show details of switch port
traced. Click the detail status to check trace status such as started/Found, and so on.
Note • Manual SPT will work, even if you do not add any switch to Prime Infrastructure. But you should
configure the SNMP credentials correctly in Administration > Settings > System Settings >
Network and Device > Switch Port Trace (SPT) > Manual SPT page.“Private” is the default
credential, and will be used during manual Switch Port Tracing if you do not configure it.
Cisco Prime Infrastructure 3.1 Administrator Guide
8-4
Chapter 8 Configuring Controller and AP Settings
Configuring Switch Port Tracing
• If a switch is added to Prime Infrastructure by selecting Configuration > Network > Network
Devices, the SNMP credentials entered for the switch will override any switch SNMP credentials
entered here, and will be used for switch port tracing. You can change the switch SNMP credentials
in the Configuration > Network > Network Devices page. Prime Infrastructure will not require any
license for adding switch with SPT and will not display wired clients connected to the switches. The
Monitor > Managed Elements > Network Devices > Device Groups > Device Type > Switches
and Hubs page will not display the switch details added with SPT.
• Prime Infrastructure requires full license for adding switch. The Monitor > Managed Elements >
Network Devices > Device Groups > Device Type > Switches and Hubs page will display the
switch details added with full license. Prime Infrastructure will also display wired clients connected
to switches. Location of switches is tracked with MSE.
Step 1 Choose Administration > Settings > System Settings > Network and Device > Switch Port Trace
(SPT) > SPT Configuration.
Step 2 Configure the following basic settings:
• MAC address +1/-1 search—Select the check box to enable.
This search involves the MAC address +1/-1 convention where the wired-side MAC address of the
rogue access point is obtained by adding or subtracting the radio MAC address by one.
• Rogue client MAC address search—Select the check box to enable.
When a rogue access point client exists, the MAC address of the client is added to the searchable
MAC address list.
• Vendor (OUI) search—Select the check box to enable. OUI refers to Organizational Unique
Identifier search which searches the first three bytes in a MAC address.
• Exclude switch trunk ports—Select the check box to exclude switch trunk ports from the switch port
trace.
Note When more than one port is traced for a given MAC address, additional checks are
performed to improve accuracy. These checks include the: trunk port, non-AP CDP
neighbors present on the port, and whether or not the MAC address is the only one on this
port.
• Exclude device list—Select the check box to exclude additional devices from the trace. Enter into
the device list text box each device that you want to exclude from the switch port trace. Separate
device names with a comma.
• Max hop count—Enter the maximum number of hops for this trace. Keep in mind that the greater
the hop count, the longer the switch port trace takes to perform.
Note This hop count value is not applicable for Auto SPT.
• Exclude vendor list—Enter in the vendor list text box any vendors that you want to exclude from the
switch port trace. Separate vendor names with commas. The vendor list is not case sensitive.
Step 3 Configure the following advanced settings:
Cisco Prime Infrastructure 3.1 Administrator Guide
8-5
Chapter 8 Configuring Controller and AP Settings
Configuring Switch Port Tracing
• TraceRogueAP task max thread—Switch port tracing uses multiple threads to trace rogue access
points. This field indicates the maximum number of rogue access points that can be traced on
parallel threads.
• TraceRogueAP max queue size—Switch port tracing maintains a queue to trace rogue access points.
Whenever you select a rogue access point for tracing, it is queued for processing. This field indicates
the maximum number of entries that you can store in the queue.
• SwitchTask max thread—Switch port tracing uses multiple threads to query switch devices. This
field indicates the maximum number of switch devices that you can query on parallel threads.
The default value for these parameters should be good for normal operations. These parameters
directly impact the performance of switch port tracing and Prime Infrastructure. Unless required,
We do not recommend that you alter these parameters.
• Select CDP device capabilities—Select the check box to enable.
Prime Infrastructure uses CDP to discover neighbors during tracing. When the neighbors are
verified, Prime Infrastructure uses the CDP capabilities field to determine whether or not the
neighbor device is a valid switch. If the neighbor device is not a valid switch, it is not traced.
Step 4 Click Save to confirm changes made. Click Reset to return the page to the original settings. Click
Factory Reset to return settings to the factory defaults.
Establishing Switch Port Tracing
Step 1 Choose Dashboard > Wireless > Security.
Step 2 In the Malicious Rogue APs, Unclassified Rogue APs, Friendly Rogue APs, Custom Rogue APs, and
Adhoc Rogues dashlets: Click the number links showing how many rogues have been identified in the
Last Hour, last 24 Hours, or Total Active. The Alarms window opens, showing alarms for the suspected
rogues.
Step 3 Choose the rogue for which you want to set up switch port tracking by selecting the check box next to it.
Step 4 Expand the applicable alarm and manually select the Trace Switch Port button under the Switch Port
Tracing subsection of the alarm details.
When one or more searchable MAC addresses are available, Prime Infrastructure uses CDP to discover
any switches connected up to two hops away from the detecting access point. The MIBs of each CDP
discovered switch is examined to see if it contains any of the target MAC addresses. If any of the MAC
addresses are found, the corresponding port number is returned and reported as the rogue switch port.
See “Switch Port Tracing Details” for additional information on the Switch Port Tracing Details dialog
box.
Related Topics
• Switch Port Tracing Details
Cisco Prime Infrastructure 3.1 Administrator Guide
8-6
Chapter 8 Configuring Controller and AP Settings
Configuring Switch Port Tracing
Switch Port Tracing Details
In the Switch Port Tracing Details dialog box, you can enable or disable switch ports, trace switch ports,
and view detail status of the access point switch trace.
For more information on Switch Port Tracing, see the following related topics:
• “Configuring Switch Port Tracing”
• “Configuring SNMP Credentials for Rogue AP Tracing”
In the Switch Port tracing Details dialog box, do one of the following:
• Click Enable/Disable Switch Port(s)—Enables or disables any selected ports.
• Click Trace Switch Port(s)—Runs another switch port trace.
• Click Show Detail Status—Displays details regarding the switch port traces for this access point.
• Click Close.
Related Topics
• Configuring Switch Port Tracing
• Configuring SNMP Credentials for Rogue AP Tracing
Switch Port Tracing Troubleshooting
Switch Port Tracing (SPT) works on a best-effort basis. SPT depends on the following information to
correctly trace and contain rogue APs:
• Reporting access points—A rogue access point must be reported by one or more managed access
points.
• Access point CDP neighbor—Access point Cisco Discovery Protocol (CDP) neighbor information
is required to determine the seed switches.
• Switch IP address and SNMP credentials
– All the switches that need to be traced should have a management IP address and SNMP
management enabled.
– With the new SNMP credential changes, instead of adding the individual switches to Prime
Infrastructure, network address based entries can be added.
– The new SNMP credential feature has a default entry 0.0.0.0 with default community string as
private for both read/write.
– The correct write community string has to be specified to enable/disable switch ports. For
tracing, a read community string should be sufficient.
• Switch port configuration
– Switch ports that are trunking should be correctly configured as trunk ports.
– Switch port security should be disabled.
• Switch Port Tracing is supported only on Cisco Ethernet switches and the following Catalyst
switches: 2960, 3560, 3560-E, 3750-E, 3850, 4500 series.
• Switch VLAN settings should be properly configured.
• CDP protocol should be enabled for all the switches.
Cisco Prime Infrastructure 3.1 Administrator Guide
8-7
Chapter 8 Configuring Controller and AP Settings
Configuring Switch Port Tracing
• An Ethernet connection should exist between the rogue access point and the Cisco switch.
• There should be some traffic between the rogue access point and the Ethernet switch.
• The rogue access point should be connected to a switch within the max hop limit. Default hop is 2.
Max hop is 10.
• If SNMPv3 is used, then make sure you use the context option and create one for each VLAN in
addition to the one for the main group (which is required for non-VLAN based MIBs).
Cisco Prime Infrastructure 3.1 Administrator Guide
8-8
Chapter 8 Configuring Controller and AP Settings
Frequently Asked Questions on Rogues and Switch Port Tracing (SPT)
Frequently Asked Questions on Rogues and Switch Port Tracing
(SPT)
The following related topics answer a variety of questions about Prime Infrastructure rogue AP detection
and switch port tracing (SPT).
Related Topics
• How Do You Configure Auto SPT?
• How Does Auto SPT Differ From Manual SPT?
• Where Can I See SPT Results (Manual and Auto)?
• How Can I Ensure Auto SPT Runs Smoothly?
• Why Does Auto SPT Take Longer to Find Wired Rogues?
• How Can I Detect Wired Rogues on Trunk Ports?
• How Can I Use the Auto SPT “Eliminate By Location” Feature?
• What is the Difference Between “Major Polling” and “Minor Polling”?
How Do You Configure Auto SPT?
Follow the steps below to configure automatic SPT:
Step 1 Use Configuration > Network > Network Devices > Add Device to add switches with a License Level
of Full.
Step 2 Choose Administration > Settings > System Settings > Network and Device > Switch Port Trace
(SPT) > Auto SPT and select Enable Auto Switch Port Tracing. Click OK.
Step 3 Select Administration > Settings > Background Tasks > Wired Client Status. Make sure this task is
enabled and that it is scheduled to run at least twice a day.
Related Topics
• Where Can I See SPT Results (Manual and Auto)?
• How Can I Ensure Auto SPT Runs Smoothly?
• Frequently Asked Questions on Rogues and Switch Port Tracing (SPT)
Cisco Prime Infrastructure 3.1 Administrator Guide
8-9
Chapter 8 Configuring Controller and AP Settings
Frequently Asked Questions on Rogues and Switch Port Tracing (SPT)
How Does Auto SPT Differ From Manual SPT?
Manual SPT runs against individual rogue AP alarms. You must trigger it by clicking on the Trace
Switch Port icon on the details page for a rogue AP alarm.
Auto SPT runs on batches of alarms, automatically, on the schedule defined for the Wired Client Status
background task.
Note that manual SPT triggering depends on CDP being enabled on the access points and switches with
appropriate SNMP community strings. For more information on manual SPT and how it works, see the
WCS Switch Port Trace Demonstration link in related topics.
Auto and manual SPT also differ in the way they handle licensing and the switch “license level”, which
can be set to either “Full” or “Switch Port Trace Only” when adding the switch. These three cases
demonstrate the differences:
• Adding switches with “Full” license level: Prime Infrastructure consumes a license for every
added switch with a full license level. All the wired clients connected to switches can be seen by
selecting Monitor > Managed Elements > Network Devices > Device Type > Switches and Hubs.
You can also use MSE to track switch locations. A “Full” license level is mandatory for Auto SPT
to be functional.
• Adding no Switches: Manual SPT will still work even without adding any switches. But you must
remember to configure SNMP credentials appropriately for all switches, using Administration >
Settings > System Settings > Network and Device > Switch Port Trace (SPT) > Manual SPT.
• Adding switches with “Switch Port Trace Only” license level: If you add a switch to Prime
Infrastructure using Configuration > Network > Network Devices > Add Device, but select a
Switch Port Trace Only license level, the SNMP credentials you enter when adding the switch will
override the SNMP credentials entered using Administration > Settings > System Settings >
Network and Device > Switch Port Trace (SPT) > Manual SPT. The entered credentials will be
used for switch port tracing. This is the main difference between not adding switches and adding
switches with a license level of “Switch Port Tracing Only”. Prime Infrastructure will not consume
any licenses for switches with an SPT-only license level, will not show these switches under
Monitor > Managed Elements > Network Devices > Device Type > Switches and Hubs, and will
not show wired clients connected to these switches.
Related Topics
• WCS Switch Port Trace Demonstration
• What is the Difference Between “Major Polling” and “Minor Polling”?
• Frequently Asked Questions on Rogues and Switch Port Tracing (SPT)
Cisco Prime Infrastructure 3.1 Administrator Guide
8-10
Chapter 8 Configuring Controller and AP Settings
Frequently Asked Questions on Rogues and Switch Port Tracing (SPT)
Where Can I See SPT Results (Manual and Auto)?
Step 1 Display details for the Rogue AP alarm in which you are interested. For example:
a. Click the Alarm Summary icon at the top of any Prime Infrastructure page. A list of alarm
categories appears.
b. Click the Rogue AP link in the list. Prime Infrastructure displays the list of rogue AP alarms.
c. Expand the rogue AP alarm you want. The details page for that alarm appears.
Step 2 In the Switch Port Tracing pane, click the Trace Switch Port icon. The Switch Port Trace window
shows the details of the traced switch port.
If no SPT has been performed, click Trace Switch Port(s) to start tracing. Click the Show Detail Status
button to get details on the status of the trace as it progresses.
Related Topics
• Frequently Asked Questions on Rogues and Switch Port Tracing (SPT)
How Can I Ensure Auto SPT Runs Smoothly?
The following are recommended best practices for auto SPT:
1. Ensure that Prime Infrastructure manages all switches with a Full license level.
2. Ensure all the switches are managed by and synchronized with Prime Infrastructure, so that wired
client discovery is successful.
3. For best results, use the choices available under Administration > Dashboards > Job Dashboard
> System Jobs to check that the following background tasks are running:
a. Inventory And Discovery Jobs > Switch Inventory: Must run periodically.
b. Status > Wired Client Status: Must be running periodically.
c. Infrastructure > Data Cleanup: Is not disabled and is running periodically.
For Rogue AP tasks, use Administration > Dashboards > Job Dashboard > System Jobs >
Wireless Monitoring > Rogue AP.
4. Ensure that rogue AP alarms are kept only for the required number of days. Cisco recommends that
you keep them for no more than 8 days unless you have special retention requirements. You can
configure this by selecting Administration > Settings > System Settings > Alarms and Events >
Alarms and Events and setting the desired time period in the Delete cleared security alarms after
field.
Cisco Prime Infrastructure 3.1 Administrator Guide
8-11
Chapter 8 Configuring Controller and AP Settings
Frequently Asked Questions on Rogues and Switch Port Tracing (SPT)
5. For immediate wired- client detection, use a trap receiver configuration on the switch, which can
trigger Prime Infrastructure’s client discovery and rogue detection processes. You can enable this by
following these steps:
a. Use Administration > System Settings > Client and User > Client page to enable the Poll
clients on client traps option. This is strongly recommended only for a smaller environment
(around 50 switches) or for some sensitive ports.
b. Execute the following commands in the CLI for each switch (these commands may vary slightly
for each switch platform):
<switchname># conf t
<switchname>(config)# Snmp-server enable traps mac-notification change move
threshold
<switchname>(config)# Snmp-server host PrIinfraIPAddress version 2c comstring
mac-notification
<switchname>(config)# Mac address-table notification change interval 5
<switchname>(config)# Mac address-table notification change history-size 10
<switchname>(config)# Mac address-table notification change
Where:
– PrIinfraIPAddress is the IP Address of the Prime Infrastructure server.
– comstring is the community string for the switch
c. Execute the following commands on the interfaces for each switch (these commands may vary
slightly for each switch platform):
<switchname>(config)# Interface Intname
<switchname>(config-if)# description non-identity clients
<switchname>(config-if)# switchport access vlan ID
<switchname>(config-if)# switchport mode access
<switchname>(config-if)# snmp trap mac-notification change added
<switchname>(config-if)# snmp trap mac-notification change removed
Where:
– Intname is the interface name
– ID is the VLAN ID
Related Topics
• How Do You Configure Auto SPT?
• What is the Difference Between “Major Polling” and “Minor Polling”?
• Frequently Asked Questions on Rogues and Switch Port Tracing (SPT)
Cisco Prime Infrastructure 3.1 Administrator Guide
8-12
Chapter 8 Configuring Controller and AP Settings
Frequently Asked Questions on Rogues and Switch Port Tracing (SPT)
Why Does Auto SPT Take Longer to Find Wired Rogues?
Auto SPT takes relatively longer to find wired rogues than does manual SPT for the following reasons:
1. Auto SPT depends on the wired client discovery process, which happens only when the Wired Client
Status major polling background task runs. By default, the major poll for this background task is
scheduled to run only after every two minor polls, or once every four hours.
2. Even though the wired rogue AP is connected to a switch, Prime Infrastructure will discover a wired
port only when the wired rogue AP is in the “associated” state. Prime Infrastructure always checks
whether a wired client’s status is associated or disassociated. If the wired client status is
disassociated, Prime Infrastructure shows this as no port connected.
3. Rogue tracing is done in batches. The time taken to find a particular wired rogue depends on the
batch in which Prime Infrastructure processes it. If a particular rogue was processed in the previous
batch, it takes more time to trace it.
4. The time taken to discover any wired rogue depends upon the number of rogue alarms present in
Prime Infrastructure and the interval between Wired Client Status major polls.
Related Topics
• What is the Difference Between “Major Polling” and “Minor Polling”?
• Frequently Asked Questions on Rogues and Switch Port Tracing (SPT)
How Can I Detect Wired Rogues on Trunk Ports?
You can detect wired rogues on trunk ports by following the steps below.
Note that if you are trying to detect rogues on trunk ports for Cisco 2950 switches, you must first install
the updated 2950 support in Prime Infrastructure Device Pack 5.0.
Step 1 Choose Administration > Settings > System Settings > Network and Device > Switch Port Trace
(SPT) > SPT Configuration.
Step 2 Uncheck the Exclude switch trunk ports check box, then click Save.
Step 3 Choose Administration > Settings > System Settings > Client and User > Client.
Step 4 Check the Discover wired clients on trunk ports check box, then click Save.
Switches will start detecting wired clients on trunk ports starting with the next execution of a major poll
by the Wired Client Status background task.
Related Topics
• How Do You Configure Auto SPT?
• What is the Difference Between “Major Polling” and “Minor Polling”?
• Frequently Asked Questions on Rogues and Switch Port Tracing (SPT)
Cisco Prime Infrastructure 3.1 Administrator Guide
8-13
Chapter 8 Configuring Controller and AP Settings
Frequently Asked Questions on Rogues and Switch Port Tracing (SPT)
How Do You Configure Switch Port Location?
Follow the steps below to configure Switch Port Location:
Step 1 Use Configuration > Network > Network Devices > Switches and Hubs.
Step 2 Click a Device Name. By default, Configuration tab opens.
Step 3 Click Switch Port Location in the top right corner.
Step 4 Select the check box(es) of one or more ports to configure location, and from choose Configure
Location from the drop-down list, then click Go.
Step 5 In the Map Location group, you can configure the following:
• From the Campus/Site drop-down list, choose the campus map for the switch or switch port.
• From the Building drop-down list, choose the building map location for the switch or switch port.
• From the Floor drop-down list, choose the floor map.
• If you have already saved a file with the Campus/Site, Building, and Floor details, click Import
Civic. This imports civic information for the MSE using Prime Infrastructure . Enter the name of
the text file or browse for the filename, and click Import.
Step 6 In the ELIN and Civic Location group box, you can configure the following:
• Enter the Emergency Location Identifier Number (ELIN) in the ELIN text box. ELIN is a number
that can be used by the local public safety answering point (PSAP) to look up the geographic
location of the caller in a master database known as the automatic location information (ALI)
database. The ELIN also allows the PSAP to contact the emergency caller directly in the event the
phone call is disconnected.
• Complete the required fields on the Civic Address and Advanced tabs.
• If you have the ELIN and Civic location information saved in a file, you can import it by clicking
Import Switch Location.
Step 7 Click Save.
Related Topics
• How Can I Use the Auto SPT “Eliminate By Location” Feature?
• How Do You Configure Switch Port Location?
• How Do You Configure Auto SPT?
• Frequently Asked Questions on Rogues and Switch Port Tracing (SPT)
Cisco Prime Infrastructure 3.1 Administrator Guide
8-14
Chapter 8 Configuring Controller and AP Settings
Frequently Asked Questions on Rogues and Switch Port Tracing (SPT)
How Can I Use the Auto SPT “Eliminate By Location” Feature?
“Eliminate by location” is one of the algorithms Prime Infrastructure uses to detect wired rogues. It uses
the rogue AP location information to search for the associated switch ports. It helps to reduce false
positives during Auto SPT processing, using the floor ID of the detecting APs, and increases accuracy
in tracking wired rogues.
When “Eliminate by location” is enabled, the Wired Client Status background task discovers all the
wired clients from managed switches. The next time auto SPT runs, switch ports will be filtered based
on the “eliminate by location” algorithm.
Follow these steps to enable “eliminate by location”:
Step 1 Integrate Cisco Mobility Service Engine (MSE) with Prime Infrastructure.
Step 2 Ensure that MSE is in sync with the defined floor area where the detecting APs are placed. MSE should
be able to track the rogues.
Step 3 Add all switches to Prime Infrastructure.
Step 4 After all switches are added to Prime Infrastructure and are in the managed state, all switch ports need
to be configured for the algorithm to work. If all switches are not configured with switch ports, then the
false positive results occur. You can configure from the Configuration > Network > Network Devices
> Switches and Hubs > click on a Device Name > click Switch Port Location in the top right corner.
Step 5 Place the detecting access points on the map and make sure that the Cisco MSE is synchronized and
rogues APs are detected on the floor.
Eliminate By Location algorithm takes the floor ID of detecting APs and eliminates all others. If some
switch ports are not configured, then the value of those ports will be set to Zero and will be considered.
Hence the results may contain false positives, which contains the exact floor ID and floor ID which has
the value zero.
Step 6 Configure switch port locations to ensure that all ports are assigned to the correct floor area.
Related Topics
• How Do You Configure Switch Port Location?
• How Do You Configure Auto SPT?
• Frequently Asked Questions on Rogues and Switch Port Tracing (SPT)
Cisco Prime Infrastructure 3.1 Administrator Guide
8-15
Chapter 8 Configuring Controller and AP Settings
Frequently Asked Questions on Rogues and Switch Port Tracing (SPT)
What is the Difference Between “Major Polling” and “Minor Polling”?
The Wired Client Status background task that triggers auto SPT Definitions are as follows:
Major Polling: During a major poll, Prime Infrastructure triggers client discovery on all wired device
ports by syncing all of the essential client information with the database. In Prime Infrastructure 2.2, the
frequency of this poll was reduced from twice a day. It is now fully configurable.
Minor Polling: During a minor poll, Prime Infrastructure triggers client discovery only on device
interfaces and ports which became active recently. Prime Infrastructure uses interface uptime data to
detect when a port or interface is recently added or removed by any client.
Related Topics
• How Does Auto SPT Differ From Manual SPT?
• Why Does Auto SPT Take Longer to Find Wired Rogues?
• Frequently Asked Questions on Rogues and Switch Port Tracing (SPT)
Cisco Prime Infrastructure 3.1 Administrator Guide
8-16
CH A P T E R 9
Configuring High Availability
To ensure continued operation in case of failure, Cisco Prime Infrastructure provides a high availability
(HA) framework. HA uses a pair of linked, synchronized Prime Infrastructure servers to minimize or
eliminate the impact of application or hardware failures that may take place on either server.
The following topics explain how to set up and use this feature. The final topic explains how to configure
Mobility Service Engines to support a similar high availability feature, which you can then manage using
the Prime Infrastructure interface.
Related Topics
• How High Availability Works
• Planning HA Deployments
• Setting Up High Availability
• Patching HA Servers
• Ensuring Primary HA Server Changes are Replicated
• Monitoring High Availability
• High Availability Reference Information
• Configuring MSE High Availability
Cisco Prime Infrastructure 3.1 Administrator Guide
9-1
Chapter 9 Configuring High Availability
How High Availability Works
How High Availability Works
The following figure shows the main components and process flow for a Prime Infrastructure High
Availability (HA) setup with the primary server in the active state.
Figure 9-1 Prime Infrastructure High Availability (HA) Architecture
Primary Server Secondary Server
Data-guard Broker
DB Sync
Active Active
Database Database
Primary Secondary
HM HM
Standby Standby
Database Database
Primary Secondary
PI File Sync
PI
404582
An HA deployment consists of two Prime Infrastructure servers: a primary and a secondary. Each of
these servers has an active database and a standby backup copy of the active database. Under normal
circumstances, the primary server is active: It is connected to its active database while it manages the
network. The secondary server is passive, connected only to its standby database, but in constant
communication with the primary server.
The Health Monitor processes running on both servers monitor the status of its opposite server. Oracle
Recovery Manager (RMAN) running on both servers creates the active and standby databases and
synchronizes the databases when there are changes, with the help of Oracle Data Guard Broker running
on the primary server.
When the primary server fails, the secondary takes over, connecting to its active database, which is in
sync with the active primary database. You can trigger this switch, called a “failover”, either manually,
which is recommended, or have it triggered automatically, You then use the secondary server to manage
the network while working to restore access to the primary server. When the primary is available again,
you can initiate a switch (called a “failback”) back to the primary server and resume network
management using the primary.
Cisco Prime Infrastructure 3.1 Administrator Guide
9-2
Chapter 9 Configuring High Availability
How High Availability Works
If you choose to deploy the primary and secondary servers on the same IP subnet, you can configure your
devices to send a notifications to Prime Infrastructure at a single virtual IP address. If you choose to
disperse the two servers geographically, such as to facilitate disaster recovery, you will need to configure
your devices to send notifications to both servers.
Related Topics
• About the Primary and Secondary Servers
• Sources of Failure
• File and Database Synchronization
• HA Server Communications
• Health Monitor Process
• Health Monitor Web Page
• Using Virtual IP Addressing With HA
About the Primary and Secondary Servers
In any Prime Infrastructure HA implementation, for a given instance of a primary server, there must be
one and only one dedicated secondary server.
Typically, each HA server has its own IP address or host name. If you place the servers on the same
subnet, they can share the same IP using virtual IP addressing, which simplifies device configuration.
Once HA is set up, you should avoid changing the IP addresses or host names of the HA servers, as this
will break the HA setup (see “Resetting the Server IP Address or Host Name” in Related Topics).
Related Topics
• How High Availability Works
• Using Virtual IP Addressing With HA
• Resetting the HA Server IP Address or Host Name
Cisco Prime Infrastructure 3.1 Administrator Guide
9-3
Chapter 9 Configuring High Availability
How High Availability Works
Sources of Failure
Prime Infrastructure servers can fail due to issues in one or more of the following areas:
• Application Processes: Failure of one or more of the Prime Infrastructure server processes,
including NMS Server, MATLAB, TFTP, FTP, and so on. You can view the operational status of
each of these application processes by running the ncs status command through the admin console.
• Database Server: One or more database-related processes could be down. The Database Server runs
as a service in Prime Infrastructure.
• Network: Problems with network access or reachability issues.
• System: Problems related to the server's physical hardware or operating system.
• Virtual Machine (VM): Problems with the VM environment on which the primary and secondary
servers were installed (if HA is running in a VM environment).
Related Topics
• How High Availability Works
File and Database Synchronization
Whenever the HA configuration determines that there is a change on the primary server, it synchronizes
this change with the secondary server. These changes are of two types:
1. Database: These include database updates related to configuration, performance and monitoring
data.
2. File: These include changes to configuration files.
Oracle Recovery Manager (RMAN) running on both servers creates the active and standby databases and
synchronizes the databases when there are changes, with the help of Oracle Data Guard Broker running
on the primary server.
File changes are synchronized using the HTTPS protocol. File synchronization is done either in:
• Batch: This category includes files that are not updated frequently (such as license files). These files
are synchronized once every 500 seconds.
• Near Real-Time: Files that are updated frequently fall under this category. These files are
synchronized once every 11 seconds.
By default, the HA framework is configured to copy all the required configuration data, including:
• Report configurations
• Configuration Templates
• TFTP-root
• Administration settings
• Licensing files
Related Topics
• How High Availability Works
Cisco Prime Infrastructure 3.1 Administrator Guide
9-4
Chapter 9 Configuring High Availability
How High Availability Works
HA Server Communications
The primary and secondary HA servers exchange the following messages in order to maintain the health
of the HA system:
• Database Sync: Includes all the information necessary to ensure that the databases on the primary
and secondary servers are running and synchronized.
• File Sync: Includes frequently updated configuration files. These are synchronized every 11
seconds, while other infrequently updated configuration files are synchronized every 500 seconds.
• Process Sync: Ensures that application- and database-related processes are running. These messages
fall under the Heartbeat category.
• Health Monitor Sync: These messages check for the following failure conditions:
– Network failures
– System failures (in the server hardware and operating system)
– Health Monitor failures
Related Topics
• How High Availability Works
Health Monitor Process
Health Monitor (HM) is the main component managing HA operations. Separate instances of HM run as
an application process on both the primary and the secondary server. HM performs the following
functions:
• Synchronizes database and configuration data related to HA (this excludes databases that sync
separately using Oracle Data Guard).
• Exchanges heartbeat messages between the primary and secondary servers every five seconds, to
ensure communications are maintained between the servers.
• Checks the available disk space on both servers at regular intervals, and generates events when
storage space runs low.
• Manages, controls and monitors the overall health of the linked HA servers. If there is a failure on
the primary server then it is the Health Monitor’s job to activate the secondary server.
Related Topics
• How High Availability Works
Cisco Prime Infrastructure 3.1 Administrator Guide
9-5
Chapter 9 Configuring High Availability
How High Availability Works
Health Monitor Web Page
You control HA behavior using the Health Monitor web page. Each Health Monitor instance running on
the primary server or secondary server has its own web page. The following figure shows an example of
the Health Monitor web page for a primary server in the “Primary Active” state.
Figure 9-2 Health Monitor Web Page (Primary Server in Active State)
1 2 3 4 5 6 7 8 9 10
404589
1 Settings area displays Health Monitor state 2 Status indicates current functional status of the
and configuration detail in five separate HA setup (green check mark indicates that HA
sections. is on and working).
3 Events table displays all current HA-related 4 Secondary IP Address identifies the IP of the
events, in chronological order, with most peer server for this primary server (on the
recent event at the top. secondary server, this field is labeled “Primary
IP Address”).
5 Logging area lets you download Health 6 Message Level field lets you change the
Monitor log files. logging level (your choice of Error,
Informational, or Trace). You must press Save
to change the logging level.
7 State shows current HA state of the server on 8 Failover Type shows whether you have Manual
which this instance of Health Monitor is or Automatic failover configured.
running.
9 Identifies the HA server whose Health 10 Action shows actions you can perform, such as
Monitor web page you are viewing. failover or failback. Action buttons are enabled
only when Health Monitor detects HA state
changes needing action.
Related Topics
• How High Availability Works
Cisco Prime Infrastructure 3.1 Administrator Guide
9-6
Chapter 9 Configuring High Availability
How High Availability Works
Using Virtual IP Addressing With HA
Under normal circumstances, you configure the devices that you manage using Prime Infrastructure to
send their syslogs, SNMP traps and other notifications to the Prime Infrastructure server’s IP address.
When HA is implemented, you will have two separate Prime Infrastructure servers, with two different
IP addresses. If we fail to reconfigure devices to send their notifications to the secondary server as well
as the primary server, then when the secondary Prime Infrastructure server goes into Active mode, none
of these notifications will be received by the secondary server.
Setting all of your managed devices to send notifications to two separate servers demands extra device
configuration work. To avoid this additional overhead, HA supports use of a virtual IP that both servers
can share as the Management Address. The two servers will switch IPs as needed during failover and
failback processes. At any given time, the virtual IP Address will always point to the correct Prime
Infrastructure server.
Note that you cannot use virtual IP addressing unless the addresses for both of the HA servers and the
virtual IP are all in the same subnet. This can have an impact on how you choose to deploy your HA
servers (see “Planning HA Deployments” and “Using the Local Model” in Related Topics).
Also note that a virtual IP address is in no way intended as a substitute for the two server IP addresses.
The virtual IP is intended as a destination for syslogs and traps, and for other device management
messages being sent to the Prime Infrastructure servers. Polling of devices is always conducted from one
of the two Prime Infrastructure server IP addresses. Given these facts, if you are using virtual IP
addressing, you must open your firewall to incoming and outgoing TCP/IP communication on all three
addresses: the virtual IP address as well as the two actual server IPs.
You must use virtual IP addressing if you plan to use HA with Operations Center. You must assign a
virtual IP to the Prime Infrastructure instance on which Operations Center is enabled. No virtual IP is
needed for any of the instances managed using Operations Center (see “Enabling HA for Operations
Center”).
You can enable virtual IP addressing during HA registration on the primary server, by specifying that
you want to use this feature and then supplying the virtual IPv4 (and, optionally, IPv6) address you want
the primary and secondary servers to share (see “Registering HA on the Primary Server”).
To remove Virtual IP addressing after it is enabled, you must remove HA completely (see “Removing
HA Via the GUI”).
Related Topics
• What If I Cannot Use Virtual IP Addressing?
• Using SSL Certificates in an HA Environment
• Planning HA Deployments
• Using the Local Model
• Enabling HA for Operations Center
• Registering HA on the Primary Server
• How High Availability Works
• Removing HA Via the GUI
Cisco Prime Infrastructure 3.1 Administrator Guide
9-7
Chapter 9 Configuring High Availability
Planning HA Deployments
Hot Standby Behavior
When the primary server is active, the secondary server is in constant synchronization with the primary
server and runs all Prime Infrastructure processes for fast switch over. When the primary server fails, the
secondary server immediately takes over the active role within two to three minutes after the failover.
Once issues in the primary server are resolved and it is returned to a running state, the primary server
assumes a standby role. When the primary server is in the standby role, the Health Monitor GUI shows
“Primary Syncing” state during which the database and files on the primary start to sync with the active
secondary.
When the primary server is available again and a failback is triggered, the primary server again takes
over the active role. This role switching between the primary and secondary servers happens within two
to three minutes.
Related Topics
• How High Availability Works
Planning HA Deployments
Prime Infrastructure’s HA feature supports the following deployment models:
• Local: Both of the HA servers are located on the same subnet (giving them Layer 2 proximity),
usually in the same data center.
• Campus: Both HA servers are located in different subnets connected via LAN. Typically, they will
be deployed on a single campus, but at different locations within the campus.
• Remote: Each HA server is located in a separate, remote subnet connected via WAN. Each server
is in a different facility. The facilities are geographically dispersed across countries or continents.
The following sections explain the advantages and disadvantage of each model, and discusses underlying
restrictions that affect all deployment models.
HA will function using any of the supported deployment models. The main restriction is on HA’s
performance and reliability, which depends on the bandwidth and latency criteria discussed in “Network
Throughput Restrictions on HA”. As long as you are able to successfully manage these parameters, it is
a business decision (based on business parameters, such as cost, enterprise size, geography, compliance
standards, and so on) as to which of the available deployment models you choose to implement.
Related Topics
• Network Throughput Restrictions on HA
• Using the Local Model
• Using the Campus Model
• Using the Remote Model
• What If I Cannot Use Virtual IP Addressing?
• Automatic Versus Manual Failover
• Enabling HA for Operations Center
Cisco Prime Infrastructure 3.1 Administrator Guide
9-8
Chapter 9 Configuring High Availability
Planning HA Deployments
Network Throughput Restrictions on HA
Prime Infrastructure HA performance is always subject to the following limiting factors:
• The net bandwidth available to Prime Infrastructure for handling all operations. These operations
include (but are not restricted to) HA registration, database and file synchronization, and triggering
failback.
• The net latency of the network across the links between the primary and secondary servers.
Irrespective of the physical proximity of these two servers, high latency on these links can affect
how Prime Infrastructure maintains sessions between the primary and secondary servers.
• The net throughput that can be delivered by the network that connects the primary and secondary
servers. Net throughput varies with the net bandwidth and latency, and can be considered a function
of these two factors.
These limits apply to at least some degree in every possible deployment model, although some models
are more prone to problems than others. For example: Because of the high level of geographic dispersal,
the Remote deployment model is more likely to have problems with both bandwidth and latency. But
both the Local and Campus models, if not properly configured, are also highly susceptible to problems
with throughput, as they can be saddled by low bandwidth and high latency on networks with high usage.
You will rarely see throughput problems affecting a failback or failover, as the two HA servers are in
more or less constant communication and the database changes are replicated quickly. Most failovers
and failbacks take approximately two to three minutes.
The main exception to this rule is the delay for a full database copy operation. This kind of operation is
triggered when the primary server has been down for more than 24 hours and you then bring it back up.
In these conditions, Prime Infrastructure will trigger a full database copy operation from the secondary
to the primary. No failback is possible during this period, although the Health Monitor page will display
any events encountered while the database copy is going on. As soon as the copy is complete, the primary
server will go to the “Primary Synching” state, and you can then trigger failback. Be sure not to restart
the primary server or disconnect it from the network while the full database copy is in progress.
Variations in net throughput during a full database copy operation, irrespective of database size or other
factors, can mean the difference between a database copy operation that completes successfully in under
an hour and one that does not complete at all. Cisco has tested the impact of net throughput on HA
deployment in configurations following the Remote model, using typical Prime Infrastructure database
sizes of between 105 GB and 156 GB. Based on these tests, Cisco recommends for a typical database of
125 GB (generating a 10 GB backup file):
• For best results: With sub-millisecond latency, and net throughput of 977 Mbps or more, expect a
complete database copy time of one hour or less.
• For good results: With latency of 70 milliseconds, and net throughput of 255 Mbps or more, expect
a complete database copy time of two hours or less.
• For acceptable results: With latency of 220 milliseconds or less, and net throughput of 86 Mbps or
more, expect a complete database copy time of 4.5 hours or less
With latencies of 330ms or higher, and throughput of 46Mbps or less, you run the risk of the database
copy not completing successfully.
Related Topics
• Planning HA Deployments
• Using the Remote Model
Cisco Prime Infrastructure 3.1 Administrator Guide
9-9
Chapter 9 Configuring High Availability
Planning HA Deployments
Using the Local Model
The main advantage of the Local deployment model is that it permits use of a virtual IP address as the
single management address for the system. Users can use this virtual IP to connect to Prime
Infrastructure, and devices can use it as the destination for their SNMP trap and other notifications.
The only restriction on assigning a virtual IP address is to have that IP address in the same subnet as the
IP address assignment for the primary and secondary servers. For example: If the primary and secondary
servers have the following IP address assignments within the given subnet, the virtual IP address for both
servers can be assigned as follows:
• Subnet mask: 255.255.255.224 (/27)
• Primary server IP address: 10.10.101.2
• Secondary server IP address: 10.10.101.3
• Virtual IP address: 10.10.101.[4-30] e.g., 10.10.101.4. Note that the virtual IP address can be any of
a range of addresses that are valid and unused for the given subnet mask.
In addition to this main advantage, the Local model also has the following advantages:
• Usually provides the highest bandwidth and lowest latency.
• Simplified administration.
• Device configuration for forwarding syslogs and SNMP notifications is much easier.
The Local model has the following disadvantages:
• Being co-located in the same data center exposes them to site-wide failures, including power outages
and natural disasters.
• Increased exposure to catastrophic site impacts will complicate business continuity planning and
may increase disaster-recovery insurance costs.
Related Topics
• Planning HA Deployments
• Using the Campus Model
• Using the Remote Model
Using the Campus Model
The Campus model assumes that the deploying organization is located at one or more geographical sites
within a city, state or province, so that it has more than one location forming a “campus”. This model
has the following advantages:
• Usually provides bandwidth and latency comparable to the Local model, and better than the Remote
model.
• Is simpler to administer than the Remote model.
The Campus model has the following disadvantages:
• More complicated to administer than the Local model.
• Does not permit use of a virtual IP address as the single management address for the system, so it
requires more device configuration (see “What If I Cannot Use Virtual IP Addressing?” in Related
Topics).
Cisco Prime Infrastructure 3.1 Administrator Guide
9-10
Chapter 9 Configuring High Availability
Planning HA Deployments
• May provide lower bandwidth and higher latency than the Local model. This can affect HA
reliability and may require administrative intervention to remedy (see “Network Throughput
Restrictions on HA” in Related Topics).
• While not located at the same site, it will still be exposed to city-, state-, or province-wide disasters.
This may complicate business continuity planning and increase disaster-recovery costs.
Related Topics
• Planning HA Deployments
• Network Throughput Restrictions on HA
• Using the Local Model
• Using the Remote Model
• What If I Cannot Use Virtual IP Addressing?
Using the Remote Model
The Remote model assumes that the deploying organization has more than one site or campus, and that
these locations communicate across geographical boundaries by WAN links. It has the following
advantages:
• Least likely to be affected by natural disasters. This is usually the least complex and costly model
with respect to business continuity and disaster recovery.
• May reduce business insurance costs.
The Remote model has the following disadvantages:
• More complicated to administer than the Local or Campus models.
• Does not permit use of a virtual IP address as the single management address for the system, so it
requires more device configuration (see “What If I Cannot Use Virtual IP Addressing?” in Related
Topics).
• Usually provides lower bandwidth and higher latency than the other two models. This can affect HA
reliability and may require administrative intervention to remedy (see “Network Throughput
Restrictions on HA” in Related Topics).
Related Topics
• Planning HA Deployments
• Network Throughput Restrictions on HA
• Using the Local Model
• Using the Campus Model
• What If I Cannot Use Virtual IP Addressing?
Cisco Prime Infrastructure 3.1 Administrator Guide
9-11
Chapter 9 Configuring High Availability
Planning HA Deployments
What If I Cannot Use Virtual IP Addressing?
Depending on the deployment model you choose, not configuring a virtual IP address may result in the
administrator having to perform additional steps in order to ensure that syslogs and SNMP notifications
are forwarded to the secondary server in case of a failover. The usual method is to configure the devices
to forward all syslogs and traps to both servers, usually via forwarding them to a given subnet or range
of IP addresses that includes both the primary and secondary server.
This configuration work should be done at the same time HA is being set up: that is, after the secondary
server is installed but before HA registration on the primary server. It must be completed before a
failover so that the chance of losing data is eliminated or reduced. Not using a virtual IP address entails
no change to the secondary server install procedure. The primary and secondary servers still need to be
provisioned with their individual IP addresses, as normal.
This workaround is not available to you if you want to use HA with Operations Center. Enabling virtual
IP addressing is a firm requirement in this case (see “Enabling HA for Operations Center”).
Related Topics
• Using Virtual IP Addressing With HA
• Planning HA Deployments
• Network Throughput Restrictions on HA
• Using the Campus Model
• Using the Remote Model
• Enabling HA for Operations Center
Using SSL Certificates in an HA Environment
If you decide to use SSL certification to secure communications between Prime Infrastructure server and
users, and also plan to implement HA, you will need to generate separate certificates for both the primary
and secondary HA servers.
These certificates must be generated using the FQDN (Fully Qualified Domain Name) for each server.
To clarify: You must use the primary server’s FQDN to generate the certificate you plan to use for the
primary server, and the secondary server’s FQDN to generate the certificate you plan to use for the
secondary server,
Once you have generated the certificates, import the signed certificates to the respective servers.
Do not generate SSL certificates using a virtual IP address. The virtual IP address feature is used to
enable communications between Prime Infrastructure and your network devices.
Related Topics
• Planning HA Deployments
• Using Virtual IP Addressing With HA
• What If I Cannot Use Virtual IP Addressing?
Cisco Prime Infrastructure 3.1 Administrator Guide
9-12
Chapter 9 Configuring High Availability
Planning HA Deployments
Automatic Versus Manual Failover
Configuring HA for automatic failover reduces the need for network administrators to manage HA. It
also reduces the time taken to respond to the conditions that provoked the failover, since it brings up the
secondary server automatically.
However, we recommend that the system be configured for Manual failover under most conditions.
Following this recommendation ensures that Prime Infrastructure does not go into a state where it keeps
failing over to the secondary server due to intermittent network outages. This scenario is most likely
when deploying HA using the Remote model. This model is often especially susceptible to extreme
variations in bandwidth and latency (see “Planning HA Deployments” and “Network Throughput
Restrictions on HA” in Related Topics)
If the failover type is set to Automatic and the network connection goes down or the network link
between the primary and secondary servers becomes unreachable, there is also a small possibility that
both the primary and secondary servers will become active at the same time. We refer to this as the “split
brain scenario”.
To prevent this, the primary server always checks to see if the secondary server is Active. As soon as the
network connection or link is restored and the primary is able to reach the secondary again, the primary
server checks the secondary server's state. If the secondary state is Active, then the primary server goes
down on its own. Users can then trigger a normal, manual failback to the primary server.
Note that this scenario only occurs when the primary HA server is configured for Automatic failover.
Configuring the primary server for Manual failover eliminates the possibility of this scenario. This is
another reason why we recommend Manual failover configuration.
Automatic failover is especially ill-advised for larger enterprises. If a particular HA deployment chooses
to go with Automatic failover anyway, an administrator may be forced to choose between the data that
was newly added to the primary or to the secondary. This means, essentially, that there is a possibility
of data loss whenever a split-brain scenario occurs. For help dealing with this issue, see “Recovering
From Split-Brain Scenario” in Related Topics.
To ensure that HA is managed correctly, Cisco recommends that Prime Infrastructure administrators
always confirm the overall health of the HA deployment before initiating failover or failback, including:
• The current state of the primary.
• The current state of the secondary.
• The current state of connectivity between the two servers.
Related Topics
• Planning HA Deployments
• Network Throughput Restrictions on HA)
• Triggering Failback
• Recovering From Split-Brain Scenario
• Enabling HA for Operations Centerr
Cisco Prime Infrastructure 3.1 Administrator Guide
9-13
Chapter 9 Configuring High Availability
Planning HA Deployments
Enabling HA for Operations Center
Operations Center is compatible with Prime Infrastructure ’s High Availability (HA) framework. You
can easily enable HA for Operations Center by setting up primary and secondary Operations Center
servers, much as you do when implementing HA for normal Prime Infrastructure server instances that
you manage using Operations Center.
No additional Operations Center license is required on the secondary server. HA for Operations Center
supports both manual and automatic failover. In the event of a failover, when the secondary Operations
Center server becomes active, all managed instances from the primary Operations Center server are
automatically carried over to the secondary server. You can enable HA on your primary Operations
Center server whether the primary is new or already running Operations Center.
Enabling HA for Operations Center is optional. However, if you choose to enable HA for Operations
Center, you must also enable virtual IP addressing on both the primary and secondary servers. This
requirement is firm; you cannot use HA with Operations Center without assigning a shared virtual IP for
the primary and secondary servers. Use of virtual IP addressing also requires that the primary and
secondary servers be on the same subnet.
To set up HA for Operations Center, follow this workflow:
1. Determine the virtual IP address you will use for both servers. For details, see “Using Virtual IP
Addressing With HA” and “Before You Begin Setting Up High Availability”, in Related Topics.
2. Install Prime Infrastructure on the server you plan to use as your primary Operations Center HA
server.
If you already have a Prime Infrastructure server with Operations Center enabled, and wish to use
it as your primary Operations Center server with HA: Remove Single Sign On (SSO) servers from
the Operations Center instance and all the Prime Infrastructure instances managed by that
Operations Center server. You can easily do this by selecting Administration > Users > Users,
Roles & AAA > SSO Servers and then using the Delete SSO Server(s) command.
3. Install the secondary server and configure it for use with HA. For details, see “Installing the
Secondary Server”.
4. Register the secondary server on the primary, specifying that you want to Enable Virtual IP and
supplying the virtual IP address you selected. For details, see “Registering HA on the Primary
Server”.
5. If this is a new primary HA server: Apply the Operations Center license file to the primary server to
transform it into an Operations Center instance. For details, see “Activating Your Operations Center
License”.
6. Log out and then log back in to the Operations Center primary server, using the Virtual IP.
7. Setup the virtual IP address as the SSO server on the primary server, specifying the virtual IP address
as the IP address for the SSO server. For details, see “Enabling SSO for Operations Center”.
8. Repeat the virtual IP SSO server setup on all instances of Prime Infrastructure that will be managed
by the primary Operations Center server.
9. Log out of all Prime Infrastructure instances and log back into the Operations Center instance, using
the virtual IP address as the Operations Center server IP.
10. If this is a new primary HA server: Add Prime Infrastructure instances to the Operations Center
server, as explained in “Adding Prime Infrastructure Instances to Operations Center”.
Related Topics
• Using Virtual IP Addressing With HA
Cisco Prime Infrastructure 3.1 Administrator Guide
9-14
Chapter 9 Configuring High Availability
Setting Up High Availability
• Before You Begin Setting Up High Availability
• Installing the HA Secondary Server
• Registering HA on the Primary Server
• Activating Your Operations Center License
• Adding Prime Infrastructure Instances to Operations Center
Setting Up High Availability
To use the HA capabilities in Prime Infrastructure, you must:
1. Ensure you have the information and settings you need to enable HA. For details, see “Before You
Begin Setting Up High Availability” in Related Topics.
2. Install a second Prime Infrastructure server, and configure it to act as your secondary HA server. For
details, see “Installing the HA Secondary Server”.
3. Configure High Availability mode on the primary server, specifying the installed secondary server
as the HA fallback server. For details, see “Registering HA on the Primary Server”.
Related Topics
• How High Availability Works
• Planning HA Deployments
• Enabling HA for Operations Center
• Before You Begin Setting Up High Availability
• Installing the HA Secondary Server
• Registering HA on the Primary Server
• What Happens During HA Registration
• Patching Paired HA Servers Set for Manual Failover
• Monitoring High Availability
• Accessing the Health Monitor Web Page
• Monitoring High Availability
• High Availability Reference Information
Cisco Prime Infrastructure 3.1 Administrator Guide
9-15
Chapter 9 Configuring High Availability
Setting Up High Availability
Before You Begin Setting Up High Availability
Before you begin, you will need:
• The Prime Infrastructure installation software. You will use this software to create the secondary HA
server. The version of this software must match the version of Prime Infrastructure installed on your
primary server. You can use the CLI show version command to verify the current version of the
primary server software.
• If you have applied patches to your primary server, you must also patch the secondary server to the
same level. Choose Administration > Licenses and Software Updates > Software Update to see
a list of the patches applied to the primary server. Then, after setting up High Availability, follow
the procedure in “Patching Paired High Availability Servers” to patch the secondary server to the
same level as the primary server.
• A secondary server with hardware and software specifications that match or exceed the requirements
for your primary server. For example: If your primary server was installed as a Prime Infrastructure
Standard size OVA, your secondary server must also be installed as a Standard server, and must meet
or exceed all requirements given for Standard size servers in the Cisco Prime Infrastructure 3.1
Quick Start Guide (see Related Topics).
• The IP address or host name of the secondary server. You will need these when configuring HA on
the primary server.
• If you plan to use virtual IP addressing: The virtual IPv4 and IPv6 IP address you want to use as the
virtual IP for both HA servers. This is required only if you plan to use the virtual IP feature (see
“Virtual IP Addressing” in Related Topics). Note that virtual IP addressing requires that both HA
servers are on the same subnet. You must use virtual IP addressing if you plan to use HA with
Operations Center (see “Enabling HA for Operations Center” in Related Topics)
• An authentication key of any length. It must contain at least three of the following types of
characters: lowercase letters, uppercase letters, digits and special characters. You will enter this
authentication key when you install the secondary server. The HA implementation uses this key to
authenticate communications between the primary and secondary servers. Administrators also use
the key to configure HA in the primary server, and to log on to the secondary server's Health Monitor
page to monitor the HA implementation and troubleshoot problems with it.
• A Prime Infrastructure user ID with Administrator privileges on the primary server.
• A valid email address to which HA state-change notifications can be set. Prime Infrastructure will
send email notifications for the following changes: HA registration, failure, failover, and failback.
• For acceptable results: Latency of 220 milliseconds or less, and net throughput of 86 Mbps or more,
over the link between the primary and secondary servers. Failure to provide at least this link quality
will interfere with data replication and may lead to HA failures. For advice on the range of
acceptable performance requirements, see “Network Throughput Restrictions on HA”.
• If there is a firewall configured between the primary and the secondary servers, ensure that the
firewall permits incoming and outgoing TCP/UDP on the following ports:
– 8082: Used by the Health Monitor process to exchange heartbeat messages
– 1522: Used by Oracle to synchronize data
• If you plan on using Operations Center with an HA implementation of Prime Infrastructure : Ensure
that all of your HA-enabled Prime Infrastructure servers (both primary and secondary) have fully
resolved host names.
Related Topics
• Setting Up High Availability
Cisco Prime Infrastructure 3.1 Administrator Guide
9-16
Chapter 9 Configuring High Availability
Setting Up High Availability
• Patching Paired HA Servers Set for Manual Failover
• Cisco Prime Infrastructure Quick Start Guide
• Using Virtual IP Addressing With HA
• Enabling HA for Operations Center
• Network Throughput Restrictions on HA
Installing the HA Secondary Server
If your primary server has been patched, be sure to apply the same patches to your secondary server after
installation and before registering HA on the primary server.
Make sure you have already decided on an authentication key, as explained in “Before You Begin Setting
Up High Availability” in Related Topics.
Step 1 Begin installing the Prime Infrastructure server software on your secondary server just as you would for
a primary server. For instructions on installing the server, see the Cisco Prime Infrastructure 3.1 Quick
Start Guide.
Step 2 During the installation, you will be prompted as follows:
Will this server be used as a secondary for HA? (yes/no)
Enter yes at the prompt.
Step 3 You will then be prompted for the HA authentication key, as follows:
Enter Authentication Key:
Enter the authentication key at the prompt. Enter it again at the confirmation prompt.
Step 4 When the secondary server is installed:
a. Use the CLI show version command on both servers, to verify that they are at the same version and
patch level (see “Checking Prime Infrastructure Version and Patch Status”).
b. Run the ncs status command to verify that all processes are up and running on the secondary server
(see “Checking Prime Infrastructure Server Status”).
c. Register HA on the primary server (see “Registering HA on the Primary Server”).
Related Topics
• Setting Up High Availability
• Before You Begin Setting Up High Availability
• Cisco Prime Infrastructure 3.1 Quick Start Guide
• Checking Prime Infrastructure Version and Patch Status
• Checking Prime Infrastructure Server Status
• Registering HA on the Primary Server
• Setting Up High Availability
Cisco Prime Infrastructure 3.1 Administrator Guide
9-17
Chapter 9 Configuring High Availability
Setting Up High Availability
Registering HA on the Primary Server
To enable HA, you must register HA on the primary server. The primary server needs no configuration
during installation in order to participate in the HA configuration. The primary needs to have only the
following information:
• The IP address or host name of the secondary HA server you have already installed and configured
(see “Installing the HA Secondary Server” in Related Topics)
• The authentication key you set during installation of the secondary server.
• One or more email addresses, to which notifications will be sent.
• The Failover Type (see “Automatic Versus Manual Failover”).
If you plan to use virtual IP addressing (see “Using Virtual IP Addressing With HA”), you will also need
to:
• Select the Enable Virtual IP checkbox.
• Specify the IPv4 virtual IP address to be shared by the primary and secondary HA servers. You may
also specify an IPv6 virtual IP address, although this is not required.
The following steps explain how to register HA on the primary server. You follow these same steps when
re-registering HA.
Step 1 Log in to Prime Infrastructure with a user ID and password that has administrator privileges.
Step 2 From the menu, select Administration > Settings > High Availability. Prime Infrastructure displays
the HA status page.
Step 3 Select HA Configuration and then complete the fields as follows:
• Secondary Server: Enter the IP address or the host name of the secondary server.
• Authentication Key: Enter the authentication key password you set during the secondary server
installation.
• Email Address: Enter the address (or comma-separated list of addresses) to which notification
about HA state changes should be mailed. If you have already configured email notifications using
the Mail Server Configuration page (see “Configuring Email Settings”), the email addresses you
enter here will be appended to the list of addresses already configured for the mail server.
• Failover Type: Select either Manual or Automatic. We recommend that you select Manual.
Step 4 If you are using the virtual IP feature: Select the Enable Virtual IP checkbox, then complete the
additional fields as follows:
• IPV4 Virtual IP: Enter the virtual IPv4 address you want both HA servers to use.
• IPV6 Virtual IP: (Optional) Enter the IPv6 address you want both HA servers to use.
Note that virtual IP addressing will not work unless both servers are on the same subnet.
Step 5 Click Save to save your changes. Prime Infrastructure initiates the HA registration process. When
registration completes successfully, Configuration Mode will display the value HA Enabled.
Related Topics
• Installing the HA Secondary Server
• Automatic Versus Manual Failover
Cisco Prime Infrastructure 3.1 Administrator Guide
9-18
Chapter 9 Configuring High Availability
Setting Up High Availability
• Using Virtual IP Addressing With HA
• Configuring Email Settings
• Before You Begin Setting Up High Availability
• What Happens During HA Registration
• Setting Up High Availability
Checking High Availability Status
You can check on the status of the High Availability enabled on a Prime Infrastructure server.
Step 1 Open a CLI session with the Prime Infrastructure server (see “Connecting Via CLI”).
Step 2 Enter the following command to display the current status of Prime Infrastructure HA processes:
PIServer/admin# ncs ha status
Related Topics
• Setting Up High Availability
• Connecting Via CLI
What Happens During HA Registration
Once you finish entering configuration information and click the Save button on the HA Configuration
page, the primary and secondary HA servers will register with each other and begin copying all database
and configuration data from the primary to the secondary server.
The time required to complete the copying is a function of the amount of database and configuration data
being replicated and the available bandwidth on the network link between the two servers. The bigger
the data and the slower the link, the longer the replication will take. For a relatively fresh server (in
operation for a few days), with 100 devices and a 1 GB-per-second link, copying will take approximately
25 minutes.
During HA registration, the primary and secondary server state will go through the following state
transitions:
Primary HA State Transitions... Secondary HA State Transitions...
From: HA Not Configured From: HA Not Configured
To: HA Initializing To: HA Initializing
To: Primary Active To: Secondary Syncing
You can view these state changes on the HA Status page for the primary server, or the Health Monitor
web pages for either of the two servers. If you are using the HA Status page, click Refresh to view
progress. Once the data is fully synchronized, the HA Status page will be updated to show the current
state as “Primary Active”, as shown in the following figure.
Cisco Prime Infrastructure 3.1 Administrator Guide
9-19
Chapter 9 Configuring High Availability
Setting Up High Availability
Figure 9-3 HA Status Page: Primary Active
After registration is initiated, Prime Infrastructure initiates synchronization between the primary and the
secondary HA servers. The synchronization should not have any impact on user activity, although users
may observe slow system response until the synchronization is complete. The length of the
synchronization is a function of the total database size and, is handled at the Oracle database level by
the Oracle RMAN and Data Guard Broker processes. There is no impact on the execution of user- or
system-related activity during the sync.
During registration, Prime Infrastructure performs a full database replication to the secondary server. All
processes on the secondary server will be running, but the server itself will be in passive mode. If you
execute the Prime Infrastructure CLI command ncs status on the secondary server while the secondary
server is in the “Secondary Syncing” state, the command output will show all processes as running.
Related Topics
• How High Availability Works
• Planning HA Deployments
• Setting Up High Availability
Cisco Prime Infrastructure 3.1 Administrator Guide
9-20
Chapter 9 Configuring High Availability
Patching HA Servers
Patching HA Servers
You can download and install UBF patches for your HA servers in one of three ways, depending on your
circumstances:
• Install the patch on HA servers that are not currently paired. Cisco recommends this method if you
have not already set up HA for Prime Infrastructure .
• Install the patch on existing paired HA servers using manual failover. This is the method Cisco
recommends if you already have HA set up.
• Install the patch on existing paired HA servers using automatic failover
For details on each method, see the Related Topics.
Related Topics
• Patching New HA Servers
• Patching Paired HA Servers Set for Manual Failover
• Patching Paired HA Servers Set for Automatic Failover
Patching New HA Servers
If you are setting up a new Prime Infrastructure High Availability (HA) implementation and your new
servers are not at the same patch level, follow the steps below to install patches on both servers and bring
them to the same patch level.
Step 1 Download the patch and install it on the primary server:
a. Point your browser to the software patches listing for Cisco Prime Infrastructure (see Related
Topics).
b. Click the Download button for the patch file you need to install (the file name ends with a UBF file
extension), and save the file locally.
c. Log in to the primary server using an ID with administrator privileges and choose
Administration > Licenses and Software Updates > Software Update.
d. Click the upload link at the top of the page and browse to the location where you saved the patch
file.
e. Select the UBF file and click OK to upload the file.
f. When the upload is complete: On the Software Upload page, verify that the Name, Published Date
and Description of the patch file are correct.
g. Select the patch file and click Install.
h. Click Yes in the warning pop-up. When the installation is complete, the server will restart
automatically. The restart typically takes 15 to 20 minutes.
i. After the installation is complete on the primary server, verify that the Status of Updates table on
the Software Update page shows “Installed” for the patch.
Cisco Prime Infrastructure 3.1 Administrator Guide
9-21
Chapter 9 Configuring High Availability
Patching HA Servers
Step 2 Install the same patch on the secondary server:
a. Access the secondary server’s Health Monitor (HM) web page by pointing your browser to the
following URL:
https://ServerIP:8082
where ServerIP is the IP address or host name of the secondary server.
b. You will be prompted for the secondary server authentication key. Enter it and click Login.
c. Click the HM web page’s Software Update link. You will be prompted for the authentication key a
second time. Enter it and click Login again.
d. Click Upload Update File and browse to the location where you saved the patch file.
e. Select the UBF file and click OK to upload the file.
f. When the upload is complete: On the Software Upload page, confirm that the Name, Published Date
and Description of the patch file are correct.
g. Select the patch file and click Install.
h. Click Yes in the warning pop-up. When the installation is complete, the server will restart
automatically. The restart typically takes 15 to 20 minutes.
i. After the installation is complete on the secondary server, verify that the Status of Updates table on
the Software Update page shows “Installed” for the patch.
Step 3 Verify that the patch status is the same on both servers, as follows:
a. Log in to the primary server and access its Software Update page as you did in step 1, above. The
“Status” column should show “Installed” for the installed patch.
b. Access the secondary server’s Health Monitor page as you did in step 2, above. The “Status” column
should show “Installed” for the installed patch
Step 4 Register the servers.
Related Topics
• Setting Up High Availability
• software patches listing for Cisco Prime Infrastructure
• Restarting Prime Infrastructure
• Checking Prime Infrastructure Server Status
• Registering HA on the Primary Server
• Patching HA Servers
Cisco Prime Infrastructure 3.1 Administrator Guide
9-22
Chapter 9 Configuring High Availability
Patching HA Servers
Patching Paired HA Servers Set for Manual Failover
If your current Prime Infrastructure implementation has High Availability servers that are not at the same
patch level, or you have a new patch you must install on both your HA servers, follow the steps below.
You must start the patch install with the primary server in “Primary Active” state and the secondary
server in “Secondary Syncing” state.
Patching of primary and secondary HA servers set for manual failover takes approximately 30 minutes,
and does not require failover or failback. Patching of the primary and secondary HA servers takes
approximately 30 minutes. Downtime during the primary patch installation restart takes 15 to 20
minutes.
In some cases, you may receive a popup error message indicating that you cannot perform an update on
Prime Infrastructure servers while HA is configured. If so, you must first disconnect the primary and
secondary servers before attempting to apply the patch. In this case, you cannot use the steps in this
procedure. Instead, be sure to:
1. Follow the steps in “Removing HA Via the GUI” (see Related Topics) to disconnect the primary
and secondary servers.
2. Follow the steps in “Patching New HA Servers” to apply the patch.
3. Follow the steps in “Setting Up High Availability” to restore your HA configuration.
Step 1 Ensure that your HA implementation is enabled and ready for update:
a. Log in to the primary server using an ID with Administrator privileges.
b. Select Administration > Settings > High Availability, The primary server state displayed on the
HA Status page should be “Primary Active”.
c. Select HA Configuration. The current Configuration Mode should show “HA Enabled”. We
recommend that you set the Failover Type to “manual” during the patch installation.
d. Access the secondary server’s Health Monitor (HM) web page by pointing your browser to the
following URL:
https://ServerIP:8082
where ServerIP is the IP address or host name of the secondary server.
e. You will be prompted for the authentication key entered when HA was enabled. Enter it and click
Login.
f. Verify that the secondary server state displayed on the HM web page is in the “Secondary Syncing”
state.
Step 2 Download the UBF patch and install it on the primary server:
a. Point your browser to the software patches listing for Cisco Prime Infrastructure (see Related
Topics).
b. Click the Download button for the patch file you need to install (the file name ends with a UBF file
extension), and save the file locally.
c. Log in to the primary server using an ID with administrator privileges and choose
Administration > Licenses and Software Updates > Software Update.
d. Click the upload link at the top of the page and browse to the location where you saved the patch
file.
e. Select the UBF file and then click OK to upload the file.
Cisco Prime Infrastructure 3.1 Administrator Guide
9-23
Chapter 9 Configuring High Availability
Patching HA Servers
f. When the upload is complete: On the Software Upload page, verify that the Name, Published Date
and Description of the patch file are correct.
g. Select the patch file and click Install.
h. Click Yes in the warning pop-up. When the installation is complete, the server will restart
automatically. The restart typically takes 15 to 20 minutes.
i. After the server restart is complete on the primary server, select Administration > Settings > High
Availability, The primary server state displayed on the HA Status page should be “Primary Active”.
j. Verify that the Status of Updates table on the Software Update page shows “Installed” for the patch.
Step 3 Install the same patch on the secondary server once patching is complete on the primary server:
a. Access the secondary server’s HM web page and login if needed.
b. Click the HM web page’s Software Update link. You will be prompted for the authentication key a
second time. Enter it and click Login again.
c. Click Upload Update File and browse to the location where you saved the patch file.
d. Select the UBF file and then click OK to upload the file.
e. When the upload is complete: On the Software Upload page, confirm that the Name, Published Date
and Description of the patch file are correct.
f. Select the patch file and click Install.
g. Click Yes in the warning pop-up. When the installation is complete, the server will restart
automatically. The restart typically takes 15 to 20 minutes.
h. After the server restart is complete on the secondary server, log in to the secondary HM
page (https://serverIP:8082) and verify that the secondary server state displayed on the HM web
page is “Secondary Syncing”.
i. Verify that the Status of Updates table on the Software Update page shows “Installed” for the patch.
Step 4 Once the server restart is complete, verify the patch installation as follows:
a. Log in to the primary server and access its Software Update page as you did in step 2, above. The
“Status” column on the Status of Updates > Update tab should show “Installed” for the patch.
b. Access the secondary server’s Software Update page as you did in step 3, above. The “Status”
column on the Status of Updates > Updates tab should show “Installed” for the patch.
Related Topics
• Setting Up High Availability
• software patches listing for Cisco Prime Infrastructure
• Stopping Prime Infrastructure
• Starting Prime Infrastructure
• Checking Prime Infrastructure Server Status
• Checking High Availability Status
• Removing HA Via the GUI
• Patching New HA Servers
• Patching Paired HA Servers Set for Automatic Failover
• Patching HA Servers
Cisco Prime Infrastructure 3.1 Administrator Guide
9-24
Chapter 9 Configuring High Availability
Patching HA Servers
Patching Paired HA Servers Set for Automatic Failover
If your current Prime Infrastructure implementation has High Availability servers that are not at the same
patch level, or you have a new patch you must install on both your HA servers, follow the steps below.
You must start the patch install with the primary server in “Primary Active” state and the secondary
server in “Secondary Syncing” state.
Patching of primary and secondary HA servers set for automatic failover takes approximately one hour,
and requires both failover and failback. Downtime during the failover and failback lasts 10 to 15 minutes.
In some cases, you may receive a popup error message indicating that you cannot perform an update on
Prime Infrastructure servers while HA is configured. If so, you must first disconnect the primary and
secondary servers before attempting to apply the patch. In this case, you cannot use the steps in this
procedure. Instead, be sure to:
1. Follow the steps in “Removing HA Via the GUI” (see Related Topics) to disconnect the primary
and secondary servers.
2. Follow the steps in “Patching New HA Servers” to apply the patch.
3. Follow the steps in “Setting Up High Availability” to restore your HA configuration.
Step 1 Ensure that your HA implementation is enabled and ready for update:
a. Log in to the primary server using an ID with Administrator privileges.
b. Select Administration > Settings > High Availability, The primary server state displayed on the
HA Status page should be “Primary Active”.
c. Select HA Configuration. The current Configuration Mode should show “HA Enabled”.
d. Access the secondary server’s Health Monitor (HM) web page by pointing your browser to the
following URL:
https://ServerIP:8082
where ServerIP is the IP address or host name of the secondary server.
e. You will be prompted for the authentication key entered when HA was enabled. Enter it and click
Login.
f. Verify that the secondary server state displayed on the HM web page is in the “Secondary Syncing”
state.
Step 2 Download the UBF patch and install it on the primary server:
a. Point your browser to the software patches listing for Cisco Prime Infrastructure (see Related
Topics).
b. Click the Download button for the patch file you need to install (the file name ends with a UBF file
extension), and save the file locally.
c. Log in to the primary server using an ID with administrator privileges and choose
Administration > Licenses and Software Updates > Software Update.
d. Click the upload link at the top of the page and browse to the location where you saved the patch
file.
e. Select the UBF file and then click OK to upload the file.
f. When the upload is complete: On the Software Upload page, verify that the Name, Published Date
and Description of the patch file are correct.
g. Select the patch file and click Install.
Cisco Prime Infrastructure 3.1 Administrator Guide
9-25
Chapter 9 Configuring High Availability
Patching HA Servers
h. Click Yes in the warning pop-up. Failover will be triggered and the primary server will restart
automatically. Failover will take 2 to 4 minutes to complete. After the failover is complete, the
secondary server will be in “Secondary Active” state.
i. After the primary server is restarted, run the ncs status command (see “Checking Prime
Infrastructure Server Status”) to verify that the primary’s processes have re-started. Before
continuing: Access the primary server’s HM web page and verify that the primary server state
displayed is “Primary Synching”.
Step 3 Failback to the primary using the secondary server’s HM web page:
a. Access the secondary server’s HM web page and login if needed.
b. Click Failback to initiate a failback from the secondary to the primary server. It will take 2 to 3
minutes for the operation to complete. As soon as failback completes, the secondary server will be
automatically restarted in the standby mode. It will take a maximum of 15 minutes for the restart to
complete, and it will be synched with the primary server.
You can verify the restart by logging into the secondary server’s HM web page and looking for the
message “Prime Infrastructure stopped successfully” followed by “Prime Infrastructure started
successfully.”
After failback is complete, the primary server state will change to “Primary Active”
c. Before continuing: Run the ncs ha status command on both the primary and secondary servers.
Verify that the primary server state changes to “Primary Active” and the secondary server state is
“Secondary Synching”.
Step 4 Once failback completes, verify the patch installation by logging in to the primary server and accessing
its Software Update page (as you did in step 2, above). The “Status” column on the Status of Updates >
Update tab should show “Installed” for the patch.
Step 5 Install the same patch on the secondary server once patching is complete on the primary server:
a. Access the secondary server’s HM web page and login if needed.
b. Click the HM web page’s Software Update link. You will be prompted for the authentication key a
second time. Enter it and click Login again.
c. Click Upload Update File and browse to the location where you saved the patch file.
d. Select the UBF file and then click OK to upload the file.
e. When the upload is complete: On the Software Upload page, confirm that the Name, Published Date
and Description of the patch file are correct.
f. Select the patch file and click Install.
g. Click Yes in the warning pop-up. The server will restart automatically. The restart typically takes 15
to 20 minutes.
h. After the installation is complete on the secondary server, verify that the Status of Updates table on
the Software Update page shows “Installed” for the patch.
i. After the server restart is complete on the secondary server, log in to the secondary HM page and
verify that the secondary server state displayed on the HM web page is “Secondary Syncing”.
Cisco Prime Infrastructure 3.1 Administrator Guide
9-26
Chapter 9 Configuring High Availability
Ensuring Primary HA Server Changes are Replicated
Step 6 Once server restart is complete, verify the patch installation as follows:
a. Log in to the primary server and access its Software Update page as you did in step 2, above. The
“Status” column on the Status of Updates > Update tab should show “Installed” for the patch.
b. Access the secondary server’s Software Update page as you did in step 5, above. The “Status”
column on the Status of Updates > Updates tab should show “Installed” for the patch.
Related Topics
• Setting Up High Availability
• software patches listing for Cisco Prime Infrastructure
• Stopping Prime Infrastructure
• Starting Prime Infrastructure
• Checking Prime Infrastructure Server Status
• Checking High Availability Status
• Removing HA Via the GUI
• Patching New HA Servers
• Patching Paired HA Servers Set for Manual Failover
• Patching HA Servers
Ensuring Primary HA Server Changes are Replicated
In addition to occasional updates to the Prime Infrastructure software itself (as explained in the related
topic, “Patching HA Servers), you may find that you need to make other kinds of adjustments to your
primary HA server’s software (for example: protocol settings). Although these may not require you to
stop the primary server at all, you should still perform a full server restart, with failover and failback, so
that these changes are replicated in full to the secondary HA server.
Step 1 Ensure that your HA implementation is enabled and ready for update:
a. Log in to the primary server using an ID with Administrator privileges.
b. Select Administration > Settings > High Availability, The primary server state displayed on the
HA Status page should be “Primary Active”.
c. Select HA Configuration. The current Configuration Mode should show “HA Enabled”.
d. Access the secondary server’s Health Monitor (HM) web page by pointing your browser to the
following URL:
https://ServerIP:8082
where ServerIP is the IP address or host name of the secondary server.
e. You will be prompted for the authentication key entered when HA was enabled. Enter it and click
Login.
f. Verify that the secondary server state displayed on the HM web page is in the “Secondary Syncing”
state.
Step 2 Perform the needed changes to the primary HA server.
Cisco Prime Infrastructure 3.1 Administrator Guide
9-27
Chapter 9 Configuring High Availability
Ensuring Primary HA Server Changes are Replicated
Step 3 When you are finished, shut down the primary server using the command ncs stop (see the related topic
“Stopping Prime Infrastructure”).
Step 4 If you have configured the HA pairing for automatic failover to the secondary server, failover will occur
as soon as the primary has shut down. If you are configured for manual failover, trigger failover on the
secondary server using the Failover button on the secondary server’s HM page (see the related topic
“Triggering Failover”).
Step 5 Wait for the failover to finish. Once the failover is complete, the secondary server state displayed on the
HM web page will be “Secondary Active”.
Step 6 When the failover is complete, restart the primary server using the command ncs start (see the related
topic “Starting Prime Infrastructure”).
Step 7 Wait for the primary server to finish restarting. When it is fully restarted, the primary server’s HA Status
page will display the status “Primary Syncing”
Step 8 Failback to the primary using the Failback button on the secondary server’s HM web page (see the related
topic “Triggering Failback”). As soon as failback completes, the secondary server will be automatically
restarted in the standby mode. It will take a maximum of 15 minutes for the restart to complete, and it
will be synchronized with the primary server.
You can verify the restart by logging into the secondary server’s HM web page and looking for the
message “Prime Infrastructure stopped successfully” followed by “Prime Infrastructure started
successfully.”
After failback is complete, the primary server state will change to “Primary Active”
Step 9 To verify: Run the ncs ha status command on both the primary and secondary servers. The primary
server state should be “Primary Active” and the secondary server state should be “Secondary Synching”.
Related Topics
• Patching HA Servers
• Stopping Prime Infrastructure
• Triggering Failover
• Starting Prime Infrastructure
• Triggering Failback
• Checking Prime Infrastructure Server Status
• Checking High Availability Status
Cisco Prime Infrastructure 3.1 Administrator Guide
9-28
Chapter 9 Configuring High Availability
Monitoring High Availability
Monitoring High Availability
Once you have configured HA and registered it on the primary server, most of your interactions with HA
will involve accessing the server Health Monitor web page and responding to email notifications by
triggering a failover or failback. These processes, as well as special situations requiring more
complicated responses, are covered in the following Related Topics.
Related Topics
• Accessing the Health Monitor Web Page
• Triggering Failover
• Triggering Failback
• Forcing Failover
• Responding to Other HA Events
Accessing the Health Monitor Web Page
You can access the Health Monitor web page for the primary or secondary server at any time by pointing
your browser to the following URL:
https://Server:8082
where Server is the IP address or host name of the primary or secondary server whose Health Monitor
web page you want to see.
You can also access the Health Monitor web page for the currently active server by logging in to Prime
Infrastructure, selecting Administration > Settings > High Availability, and then clicking the Launch
Health Monitor link at the top right of the HA Status page.
Related Topics
• Monitoring High Availability
• Triggering Failover
• Triggering Failback
• Forcing Failover
Cisco Prime Infrastructure 3.1 Administrator Guide
9-29
Chapter 9 Configuring High Availability
Monitoring High Availability
Triggering Failover
Failover is the process of activating the secondary server in response to a detected failure on the primary.
Health Monitor (HM) detects failure conditions using the heartbeat messages that the two servers
exchange. If the primary server is not responsive to three consecutive heartbeat messages from the
secondary, it is considered to have failed. During the health check, HM also checks the application
process status and database health; if there is no proper response to these checks, these are also treated
as having failed.
The HA system takes approximately 10 to 15 seconds to detect a process failure on the primary server
and initiate a failover. If the secondary server is unable to reach the primary server due to a network
issue, it might take more time to initiate a failover. In addition, it may take additional time for the
application processes on the secondary server to be fully operational.
As soon as HM detects the failure, it sends an email notification. The email includes the failure status
along with a link to the secondary server's Health Monitor web page.
If HA is currently configured for automatic failover, the secondary server will activate automatically and
there is no action you need to perform.
If HA is currently configured for manual failover, you must trigger the failover as follows:
Step 1 Access the secondary server's Health Monitor web page using the web link given in the email
notification, or using the steps in “Accessing the Health Monitor Web Page”.
Step 2 Trigger the failover by clicking the Failover button.
Related Topics
• How High Availability Works
• Triggering Failback
• Forcing Failover
• Monitoring High Availability
• Registering HA on the Primary Server
• Accessing the Health Monitor Web Page
Cisco Prime Infrastructure 3.1 Administrator Guide
9-30
Chapter 9 Configuring High Availability
Monitoring High Availability
Triggering Failback
Failback is the process of re-activating the primary server once it is back online. It also transfers Active
status from the secondary server to the primary, and stops active network monitoring processes on the
secondary.
During failback, the secondary server is available except during the period when processes are re-started
on the secondary. Both servers’ Health Monitor web pages are accessible for monitoring the progress of
the failback. Additionally, users can also connect to the secondary server to access all normal
functionality, except for these caveats:
• Do not initiate configuration or provisioning activity while the failback is in progress.
• Be aware that, after a successful failback, the secondary server will go into passive (“Secondary
Syncing”) mode and control will switch over to the primary server. During this process, Prime
Infrastructure will be inaccessible to the users for a few moments.
You must always trigger failback manually, as follows:
Step 1 Access the secondary server's Health Monitor web page using the link given in the email notification, or
using the steps in “Accessing the Health Monitor Web Page”.
Step 2 Trigger the failback by clicking the Failback button.
The secondary server is automatically restarted in the standby mode after the failback and is
automatically synced with the primary server. The primary server will now be the available Prime
Infrastructure server.
Related Topics
• How High Availability Works
• Triggering Failover
• Forcing Failover
• Monitoring High Availability
• Accessing the Health Monitor Web Page
Cisco Prime Infrastructure 3.1 Administrator Guide
9-31
Chapter 9 Configuring High Availability
Monitoring High Availability
Forcing Failover
A forced failover is the process of making the secondary server active while the primary server is still
up. You will want to use this option when, for example, you want to test that your HA setup is fully
functional.
Forced failover is available to you only when the primary is active, the secondary is in the “Secondary
syncing” state, and all processes are running on both servers. Forced failover is disabled when the
primary server is down. In this case, only the normal Failover is enabled.
Once the forced failover completes, the secondary server will be active and the primary will restart in
standby automatically. You can return to an active primary server and standby secondary server by
triggering a normal failback.
Step 1 Access the secondary server's Health Monitor web page using the steps in “Accessing the Health Monitor
Web Page”.
Step 2 Trigger the forced failover by clicking the Force Failover button. The forced failover will complete in
2 to 3 minutes.
Related Topics
• How High Availability Works
• Triggering Failover
• Triggering Failback
• Monitoring High Availability
• Registering HA on the Primary Server
• Accessing the Health Monitor Web Page
Cisco Prime Infrastructure 3.1 Administrator Guide
9-32
Chapter 9 Configuring High Availability
Monitoring High Availability
Responding to Other HA Events
All the HA related events are displayed on the HA Status page, the Health Monitor web pages, and under
the Prime Infrastructure Alarms and Events page. Most events require no response from you other than
triggering failover and failback. A few events are more complex, as explained in the related topics.
Related Topics
• HA Registration Fails
• Network is Down (Automatic Failover)
• Network is Down (Manual Failover)
• Process Restart Fails (Manual Failover)
• Process Restart Fails (Manual Failover)
• Primary Server Restarts During Sync (Manual Failover)
• Secondary Server Restarts During Sync
• Both HA Servers Are Down
• Both HA Servers Are Down and the Secondary Will Not Restart
• Replacing the Primary Server
• Recovering From Split-Brain Scenario
HA Registration Fails
If HA registration fails, you will see the following HA state-change transitions for each server (instead
of those detailed in “What Happens During HA Registration”:
Primary HA State Transitions... Secondary HA State Transitions...
From: HA Initializing From: HA Initializing
To: HA Not Configured To: HA Not Configured
To recover from failed HA registration, follow the steps below.
Step 1 Use ping and other tools to check the network connection between the two Prime Infrastructure servers.
Confirm that the secondary server is reachable from the primary, and vice versa.
Step 2 Check that the gateway, subnet mask, virtual IP address (if configured), server hostname, DNS, NTP
settings are all correct.
Step 3 Check that the configured DNS and NTP servers are reachable from the primary and secondary servers,
and that both are responding without latency or other network-specific issues.
Step 4 Check that all Prime Infrastructure licenses are correctly configured.
Step 5 Once you have remedied any connectivity or setting issues, try the steps in “Registering High
Availability on the Primary Server” again.
Cisco Prime Infrastructure 3.1 Administrator Guide
9-33
Chapter 9 Configuring High Availability
Monitoring High Availability
Related Topics
• Responding to Other HA Events
• What Happens During HA Registration
• Registering HA on the Primary Server
Network is Down (Automatic Failover)
If there is a loss of network connectivity between the two Prime Infrastructure servers, you will see the
following HA state-change transitions for each server, assuming that the Failover Type is set to
“Automatic”:
Primary HA State Transitions... Secondary HA State Transitions...
From: Primary Active From: Secondary Syncing
To: Primary Lost Secondary To: Secondary Lost Primary
To: Primary Lost Secondary To: Secondary Failover
To: Primary Lost Secondary To: Secondary Active
You will get an email notification that the secondary is active.
Step 1 Check on and restore network connectivity between the two servers. Once network connectivity is
restored and the primary server can detect that the secondary is active, all services on the primary will
be restarted and made passive automatically. You will see the following state changes:
Primary HA State Transitions... Secondary HA State Transitions...
From: Primary Lost Secondary From: Secondary Active
To: Primary Failover To: Secondary Active
To: Primary Syncing To: Secondary Active
Step 2 Trigger a failback from the secondary to the primary. You will then see the following state transitions:
Primary HA State Transitions... Secondary HA State Transitions...
From: Primary Syncing From: Secondary Active
To: Primary Failback To: Secondary Failback
To: Primary Failback To: Secondary Post Failback
To: Primary Active To: Secondary Syncing
Related Topics
• Responding to Other HA Events
• Triggering Failback
Cisco Prime Infrastructure 3.1 Administrator Guide
9-34
Chapter 9 Configuring High Availability
Monitoring High Availability
Network is Down (Manual Failover)
If there is a loss of network connectivity between the two Prime Infrastructure servers, you will see the
following HA state-change transitions for each server, assuming that the Failover Type is set to
“Manual”:
Primary HA State Transitions... Secondary HA State Transitions...
From: Primary Active From: Secondary Syncing
To: Primary Lost Secondary To: Secondary Lost Primary
You will get email notifications that each server has lost the other.
Step 1 Check on and, if needed, restore the network connectivity between the two servers.
You will see the following state changes once network connectivity is restored.:
Primary HA State Transitions... Secondary HA State Transitions...
From: Primary Lost Secondary From: Secondary Lost Primary
To: Primary Active To: Secondary Syncing
No administrator response is required.
Step 2 If network connection cannot be restored for any reason, use the HM web page for the secondary server
to trigger a failover from the primary to the secondary server. You will see the following state changes:
Primary HA State Transitions... Secondary HA State Transitions...
From: Primary Lost Secondary From: Secondary Lost Primary
To: Primary Lost Secondary To: Secondary Failover
To: Primary Failover To: Secondary Active
You will get an email notification that the secondary server is now active.
Step 3 Check and restore network connectivity between the two servers. Once network connectivity is restored
and the primary server detects that the secondary server is active, all services on the primary server will
be restarted and made passive. You will see the following state changes:
Primary HA State Transitions... Secondary HA State Transitions...
From: Primary Lost Secondary From: Secondary Active
To: Primary Failover To: Secondary Active
To: Primary Syncing To: Secondary Active
Step 4 Trigger a failback from the secondary to the primary.
You will then see the following state transitions:
Cisco Prime Infrastructure 3.1 Administrator Guide
9-35
Chapter 9 Configuring High Availability
Monitoring High Availability
Primary HA State Transitions... Secondary HA State Transitions...
From: Primary Syncing From: Secondary Active
To: Primary Failback To: Secondary Failback
To: Primary Failback To: Secondary Post Failback
To: Primary Active To: Secondary Syncing
Related Topics
• Responding to Other HA Events
• Triggering Failback
Process Restart Fails (Automatic Failover)
The Prime Infrastructure Health Monitor process is responsible for attempting to restart any Prime
Infrastructure server processes that have failed. Generally speaking, the current state of the primary and
secondary servers should be “Primary Active” and “Secondary Syncing” at the time any such failures
occur.
If HM cannot restart a critical process on the primary server, then the primary server is considered to
have failed. If your currently configured Failover Type is “automatic”, you will see the following state
transitions:
Primary HA State Transitions... Secondary HA State Transitions...
From: Primary Active From: Secondary Syncing
To: Primary Uncertain To: Secondary Lost Primary
To: Primary Failover To: Secondary Failover
To: Primary Failover To: Secondary Active
When this process is complete, you will get an email notification that the secondary server is now active.
Step 1 Restart the primary server and ensure that it is running. Once the primary is restarted, it will be in the
state “Primary Syncing”. You will see the following state transitions:
Primary HA State Transitions... Secondary HA State Transitions...
From: Primary Failover From: Secondary Active
To: Primary Preparing for Failback To: Secondary Active
To: Primary Syncing To: Secondary Active
Cisco Prime Infrastructure 3.1 Administrator Guide
9-36
Chapter 9 Configuring High Availability
Monitoring High Availability
Step 2 Trigger a failback from the secondary to the primary. You will then see the following state transitions:
Primary HA State Transitions... Secondary HA State Transitions...
From: Primary Syncing From: Secondary Active
To: Primary Failback To: Secondary Failback
To: Primary Failback To: Secondary Post Failback
To: Primary Active To: Secondary Syncing
Related Topics
• Responding to Other HA Events
• Triggering Failback
Process Restart Fails (Manual Failover)
The Prime Infrastructure Health Monitor process is responsible for attempting to restart any Prime
Infrastructure server processes that have failed. Generally speaking, the current state of the primary and
secondary servers should be “Primary Active” and “Secondary Syncing” at the time any such failures
occur. If HM cannot restart a critical process on the primary server, then the primary server is considered
to have failed. You will receive an email notification of this failure. If your currently configured Failover
Type is “Manual”, you will see the following state transitions:
Primary HA State Transitions... Secondary HA State Transitions...
From: Primary Active From: Secondary Syncing
To: Primary Uncertain To: Secondary Lost Primary
Step 1 Trigger on the secondary server a failover from the primary to the secondary. You will then see the
following state transitions:
Primary HA State Transitions... Secondary HA State Transitions...
From: Primary Uncertain From: Secondary Syncing
To: Primary Failover To: Secondary Failover
To: Primary Failover To: Secondary Active
Step 2 Restart the primary server and ensure that it is running. Once the primary server is restarted, the
primary’s HA state will be “Primary Syncing”. You will see the following state transitions:
Primary HA State Transitions... Secondary HA State Transitions...
From: Primary Failover From: Secondary Active
To: Primary Preparing for Failback To: Secondary Active
To: Primary Syncing To: Secondary Active
Cisco Prime Infrastructure 3.1 Administrator Guide
9-37
Chapter 9 Configuring High Availability
Monitoring High Availability
Step 3 Trigger a failback from the secondary to the primary. You will then see the following state transitions:
Primary HA State Transitions... Secondary HA State Transitions...
From: Primary Syncing From: Secondary Active
To: Primary Failback To: Secondary Failback
To: Primary Failback To: Secondary Post Failback
To: Primary Active To: Secondary Syncing
Related Topics
• Responding to Other HA Events
• Triggering Failover
• Triggering Failback
Primary Server Restarts During Sync (Manual Failover)
If the primary Prime Infrastructure server is restarted while the secondary server is syncing, you will see
the following state transitions:
Primary HA State Transitions... Secondary HA State Transitions...
From: Primary Active From: Secondary Syncing
To: Primary Alone To: Secondary Lost Primary
To: Primary Active To: Secondary Syncing
The “Primary Alone” and “Primary Active” states occur immediately after the primary comes back
online. No administrator response should be required.
Related Topics
• Responding to Other HA Events
Cisco Prime Infrastructure 3.1 Administrator Guide
9-38
Chapter 9 Configuring High Availability
Monitoring High Availability
Secondary Server Restarts During Sync
If the secondary Prime Infrastructure server is restarted while syncing with the primary server, you will
see the following state transitions:
Primary HA State Transitions... Secondary HA State Transitions...
From: Primary Active From: Secondary Syncing
To: Primary Lost Secondary From: Secondary Lost Primary
To: Primary Active To: Secondary Syncing
No administrator response should be required.
Related Topics
• Responding to Other HA Events
Both HA Servers Are Down
If both the primary and secondary servers are down at the same time, you can recover by bringing them
back up in the correct order, as explained in the steps below.
Step 1 Restart the secondary server and the instance of Prime Infrastructure running on it. If for some reason
you cannot restart the secondary server, see “Both HA Servers Are Down and Secondary Will Not
Restart” in Related Topics.
Step 2 When Prime Infrastructure is running on the secondary, access the secondary server’s Health Monitor
web page. You will see the secondary server transition to the state “Secondary Lost Primary”.
Step 3 Restart the primary server and the instance of Prime Infrastructure running on it. When Prime
Infrastructure is running on the primary, the primary will automatically sync with the secondary. To
verify this, access the primary server’s Health Monitor web page. You will see the two servers transition
through the following series of HA states:
Primary HA State Transitions... Secondary HA State Transitions...
To: Primary Lost Secondary To: Secondary Lost Primary
To: Primary Active To: Secondary Syncing
Related Topics
• Both HA Servers Are Down and the Secondary Will Not Restart
• Accessing the Health Monitor Web Page
• Responding to Other HA Events
Cisco Prime Infrastructure 3.1 Administrator Guide
9-39
Chapter 9 Configuring High Availability
Monitoring High Availability
Both HA Servers Are Powered Down
If both the primary and secondary servers are powered down at the same time, you can recover by
bringing them back up in the correct order, as explained in the steps below.
Step 1 Power on the secondary server and the instance of Prime Infrastructure running on it.
The secondary HA restart will fail at this stage because the primary is not reachable. However, the
secondary Health Monitor process will be running with an error.
Step 2 When Prime Infrastructure is running on the secondary, access the secondary server’s Health Monitor
web page. You will see the secondary server transition to the state “Secondary Lost Primary”.
Step 3 Power on the primary server and the instance of Prime Infrastructure running on it.
Step 4 When Prime Infrastructure is running on the primary, the primary will automatically sync with the
secondary. To verify this, access the primary server’s Health Monitor web page. You will see the two
servers transition through the following series of HA states:
Primary HA State Transitions... Secondary HA State Transitions...
To: Primary Lost Secondary To: Secondary Lost Primary
To: Primary Active To: Secondary Syncing
Step 5 Restart the secondary server and the instance of Prime Infrastructure running on it. This is required
because not all processes will be running on the secondary at this point.
If for some reason you cannot restart the secondary server, see “Both HA Servers Are Down and
Secondary Will Not Restart” in Related Topics.
Step 6 When Prime Infrastructure finishes restarting on the secondary server, all processes should be running.
Verify this by running the ncs status command (see “Checking Prime Infrastructure Server Status” in
Related Topics).
Related Topics
• Both HA Servers Are Down and the Secondary Will Not Restart
• Accessing the Health Monitor Web Page
• Checking Prime Infrastructure Server Status
• Responding to Other HA Events
Cisco Prime Infrastructure 3.1 Administrator Guide
9-40
Chapter 9 Configuring High Availability
Monitoring High Availability
Both HA Servers Are Down and the Secondary Will Not Restart
If both HA servers are down at the same time and the secondary will not restart, you will need to remove
the HA configuration from the primary server in order to use it as a standalone until you can replace or
restore the secondary server.
The following steps assume that you have already tried and failed to restart the secondary server.
Step 1 Attempt to restart the primary instance of Prime Infrastructure . If the primary is able to restart at all, the
restart will abort with an error message indicating that you must remove the HA configuration.
Step 2 Open a CLI session with the primary Prime Infrastructure server (see “Connecting Via CLI” in Related
Topics).
Step 3 Enter the following command to remove the HA configuration on the primary server:
PIServer/admin# ncs ha remove
Step 4 You will be prompted to confirm that you want to remove the HA configuration. Answer Y to the prompt.
You should now be able to restart the primary instance of Prime Infrastructure without the error message
and use it as a standalone.
When you are able to restore or replace the secondary server, proceed as explained in “Registering High
Availability on the Primary Server” in Related Topics.
Related Topics
• Connecting Via CLI
• Accessing the Health Monitor Web Page
• Registering HA on the Primary Server
• Removing HA Via the CLI
• Responding to Other HA Events
Cisco Prime Infrastructure 3.1 Administrator Guide
9-41
Chapter 9 Configuring High Availability
Monitoring High Availability
Replacing the Primary Server
Under normal circumstances, the state of your primary and secondary servers will be “Primary Active”
and “Secondary Syncing”, respectively. If the primary server fails for any reason, a failover to the
secondary will take place, either automatically or manually.
You may find that restoring full HA access requires you to reinstall the primary server using new
hardware. If this happens, you can follow the steps below to bring up the new primary server without
data loss.
Step 1 Ensure that the secondary server is currently in “Secondary Active” state. If you have set the Failover
Type on the primary server to “manual”, you will need to trigger the failover to the secondary manually.
Step 2 Ensure that the old primary server you are replacing has been disconnected from the network.
Step 3 Ensure that the new primary server is ready for use. This will include connecting it to the network and
assigning it the same server IP, subnet mask, gateway as the old primary server. You will also need to
enter the same authentication key that you entered when installing the secondary server.
Step 4 Ensure that both the primary and secondary servers are at the same patch level.
Step 5 Trigger a failback from the secondary to the newly installed primary. During failback to the new primary
HA server, a full database copy will be performed, so this operation will take time to complete depending
on the available bandwidth and network latency (see “Network Throughput Restrictions on HA” in
Related Topics). You will see the two servers transition through the following series of HA states:
Primary HA State Transitions... Secondary HA State Transitions...
From: HA not configured From: Secondary Active
To: Primary Failback To: Secondary Failback
To: Primary Failback To: Secondary Post Failback
To: Primary Active To: Secondary Syncing
Related Topics
• Triggering Failover
• Triggering Failback
• Responding to Other HA Events
• Network Throughput Restrictions on HA
Cisco Prime Infrastructure 3.1 Administrator Guide
9-42
Chapter 9 Configuring High Availability
Monitoring High Availability
Recovering From Split-Brain Scenario
As explained in “Automatic Versus Manual Failover” (see Related Topics), the possibility of data loss
always exists on the rare occasions when a “split-brain scenario” occurs. In this case, you can choose to
save the newly added data on the secondary and forget the data that was added on the primary, as
explained in the following steps.
Step 1 Once the network is up, and the secondary server is up, the primary will restart itself automatically, using
its standby database. The HA status of the primary server will be, first, “Primary Failover” transitioning
to “Primary Synching”. You can verify this by logging on to the primary server’s Health Monitor web
page.
Step 2 Once the primary server’s status is “Primary Syncing, confirm that a user can log into the secondary
server’s Prime Infrastructure page using the web browser (for example, https://x.x.x.x:443). Do not
proceed until you have verified this.
Step 3 Once access to the secondary is verified, initiate a failback from the secondary server's Health Monitor
web page (see Triggering Failback). You can continue to perform monitoring activities on the secondary
server until the switchover to the primary is completed.
Related Topics
• Automatic Versus Manual Failover
• Removing HA Via the CLI
• Restarting Prime Infrastructure
• Registering HA on the Primary Server
Cisco Prime Infrastructure 3.1 Administrator Guide
9-43
Chapter 9 Configuring High Availability
High Availability Reference Information
High Availability Reference Information
The following sections supply reference information on HA.
Related Topics
• HA Configuration Mode Reference
• HA State Reference
• HA State Transition Reference
• High Availability CLI Command Reference
• Resetting the HA Authentication Key
• Removing HA Via the GUI
• Removing HA Via the CLI
• Removing HA During Restore
• Removing HA During Upgrade
• Using HA Error Logging
• Resetting the HA Server IP Address or Host Name
HA Configuration Mode Reference
The following table lists all possible HA configuration modes.
Table 9-1 High Availability Modes
Mode Description
HA not configured HA is not configured on this Prime Infrastructure server
HA initializing The HA registration process between the primary and secondary server has started.
HA enabled HA is enabled between the primary and secondary server.
HA alone Primary server is now running alone. HA is enabled, but the primary server is out of sync with the
secondary, or the secondary is down or otherwise unreachable.
Related Topics
• High Availability Reference Information
Cisco Prime Infrastructure 3.1 Administrator Guide
9-44
Chapter 9 Configuring High Availability
High Availability Reference Information
HA State Reference
The following table lists all possible HA states, including those that require no response from you.
Table 9-2 High Availability States
State Server Description
Stand Alone Both HA is not configured on this Prime Infrastructure server
Primary Alone Primary Primary restarted after it lost secondary. Only Health Monitor is running in this
state.
HA Initializing Both HA Registration process between the primary and secondary server has started.
Primary Active Primary Primary server is now active and is synchronizing with secondary server.
Primary Database Copy Primary Primary servers being restarted will always check to see if a data gap has occurred
Failed due to the primary being down for 24 hours or more. If it detects such a gap, it will
automatically trigger a data copy from the active secondary server. In rare cases,
this database copy can fail, in which case this transition state is set on the primary.
All attempts to failback to the primary are blocked until the database copy
completes successfully. As soon as it does, the primary state is set to “Primary
Syncing”.
Primary Failover Primary Primary server detected a failure.
Primary Failback Primary Failback triggered by the User is currently in progress.
Primary Lost Secondary Primary Primary server is unable to communicate with the secondary server.
Primary Preparing for Primary This state will be set on primary server startup after a failover to the secondary.
Failback This state signifies that the primary server has started up in standby mode (because
the secondary server is still active) and is ready for failback. Once the primary
server is ready for failback, its state will be set to “Primary Syncing”.
Primary Syncing Primary Primary server is synchronizing the database and configuration files from the
active secondary. Primary gets into this state when primary processes are brought
up after failover to secondary and secondary is playing the active role.
Primary Uncertain Primary Primary server's application processes are not able to connect to its database.
Secondary Alone Secondary Primary server is not reachable from secondary after primary server restart.
Secondary Syncing Secondary Secondary server is synchronizing the database and configuration files from the
primary.
Secondary Active Secondary Failover from the primary server to the secondary server has completed
successfully.
Secondary Lost Primary Secondary Secondary server is not able to connect to the primary server (occurs when the
primary fails or network connectivity is lost).
In case of automatic failover from this state, the secondary will automatically
move to Active state. In case of a manual failover, the user can trigger a failover
to make the secondary active.
Secondary Failover Secondary Failover triggered and in progress.
Secondary Failback Secondary Failback triggered and in progress (database and file replication is in progress).
Cisco Prime Infrastructure 3.1 Administrator Guide
9-45
Chapter 9 Configuring High Availability
High Availability Reference Information
Table 9-2 High Availability States (continued)
State Server Description
Secondary Post Failback Secondary This state occurs after failback is triggered, replication of database and
configuration files from the secondary to the primary is complete, and Health
Monitor has initiated changes of the secondary server's status to Secondary
Syncing and the primary server's status to Primary Active. These status changes
and associated process starts and stops are in progress.
Secondary Uncertain Secondary Secondary server's application processes are not able to connect to secondary
server's database.
Related Topics
• High Availability Reference Information
HA State Transition Reference
The following figure details all possible state transitions for the primary server.
Figure 9-4 Primary Server State Transitions
Stand Primary
Alone Uncertain
Initiate HA
registration Primary
Database
HA Complete HA
failed
Initializing registration
Primary
Secondary Active
server not
reachable
Reregistration
Automatic
Registration Primary failed
(identified by primary)
Failback
Primary done
Lost Secondary
Primary
Primary Failover
restart
Primary
restart
Primary Primary
Alone Trigger Failback
failback
On
Secondary
Active Primary Syncing
404588
Cisco Prime Infrastructure 3.1 Administrator Guide
9-46
Chapter 9 Configuring High Availability
High Availability Reference Information
The following figure details all possible state transitions for the secondary server.
Figure 9-5 Secondary Server State Transitions
Stand Secondary
Alone Uncertain
Initiate HA
registration Secondary
Database
HA Complete HA
failed
Initializing registration
Secondary
Sync
Automatic/Manual
Registration Primary server Complete Failback-
not reachable Start/Stop process
Secondary Secondary
Lost Primary Post Failback
Trigger Secondary
Failover Active DB & File
Replication
Complete Trigger Done
Failover failback
Secondary Secondary
363709
Failover Failback
Related Topics
• High Availability Reference Information
High Availability CLI Command Reference
The following table lists the CLI commands available for HA management. Log in as admin to run these
commands on the primary server (see Connecting Via CLI):
Table 9-3 High Availability Commands
Command Description
ncs ha ? Get help with high availability CLI commands
ncs ha authkey authkey Update the authentication key for high availability
ncs ha remove Remove the High Availability configuration
ncs ha status Get the current status for High Availability
Related Topics
• High Availability Reference Information
Cisco Prime Infrastructure 3.1 Administrator Guide
9-47
Chapter 9 Configuring High Availability
High Availability Reference Information
Resetting the HA Authentication Key
Prime Infrastructure administrators can change the HA authentication key using the ncs ha authkey
command. You will need to ensure that the new authorization key meets the password standards.
Step 1 Connect to the primary server via CLI. Do not enter “configure terminal” mode.
Step 2 Enter the following at the command line:
admin# ncs ha authkey MyNewAuthKey
Where MyNewAuthKey is the new authorization key.
Related Topics
• Before You Begin Setting Up High Availability
• Connecting Via CLI
• High Availability Reference Information
Removing HA Via the GUI
The simplest method for removing an existing HA implementation is via the GUI, as shown in the
following steps. You can also remove the HA setup via the command line.
Note that, to use this method, you must ensure that the primary Prime Infrastructure server is currently
in the “Primary Active” state. If for any reason the secondary server is currently active, perform a
failback and then try to remove the HA configuration after the failback is complete and the secondary’s
automatic restart has finished.
Step 1 Log in to the primary Prime Infrastructure server with a user ID that has administrator privileges.
Step 2 Select Administration > Settings > High Availability > HA Configuration.
Step 3 Select Remove. Removing the HA configuration takes from 3 to 4 minutes.
Once the removal is complete, ensure that the HA configuration mode displayed on the page now reads
“HA Not Configured”.
Related Topics
• Removing HA Via the CLI
• Triggering Failback
• High Availability Reference Information
Cisco Prime Infrastructure 3.1 Administrator Guide
9-48
Chapter 9 Configuring High Availability
High Availability Reference Information
Removing HA Via the CLI
If for any reason you cannot access the Prime Infrastructure GUI on the primary server, administrators
can remove the HA setup via the command line, using the steps below.
Note that, to use this method, you must ensure that the primary Prime Infrastructure server is currently
in the “Primary Active” state. If for any reason the secondary server is currently active, perform a
failback and then try to remove the HA configuration after the failback is complete and the secondary’s
automatic restart has finished.
Step 1 Connect to the primary server via CLI. Do not enter “configure terminal” mode.
Step 2 Enter the following at the command line:
admin# ncs ha remove
Related Topics
• Removing HA Via the GUI
• Connecting Via CLI
• Triggering Failback
• High Availability Reference Information
Removing HA During Restore
Prime Infrastructure does not back up configuration settings related to High Availability.
In order to restore a Prime Infrastructure implementation that is using HA, be sure to restore the backed
up data to the primary server only. The restored primary will automatically replicate its data to the
secondary server. Running a restore on the secondary server is not needed and will generate an error
message if you attempt it.
To restore a Prime Infrastructure implementation that uses HA, follow the steps below.
Step 1 Use the GUI to remove the HA settings from the primary server (see “Removing HA Via the GUI” in
Related Topics).
Step 2 Restore the primary server as needed.
Step 3 Once the restore is complete, perform the HA registration process again.
Related Topics
• Removing HA Via the GUI
• Restoring From Backups
• Registering HA on the Primary Server
• Connecting Via CLI
• High Availability Reference Information
Cisco Prime Infrastructure 3.1 Administrator Guide
9-49
Chapter 9 Configuring High Availability
High Availability Reference Information
Removing HA During Upgrade
To upgrade a Prime Infrastructure implementation that uses HA, follow the steps below.
Step 1 Use the GUI to remove the HA settings from the primary server (see “Removing HA Via the GUI” in
Related Topics, below).
Step 2 Upgrade the primary server as needed.
Step 3 Re-install the secondary server using the current image.
Note that upgrading the secondary server from the previous version or a beta version is not supported.
The secondary server must always be a fresh installation.
Step 4 Once the upgrade is complete, perform the HA registration process again.
Related Topics
• Removing HA Via the GUI
• Registering HA on the Primary Server
• Connecting Via CLI
• High Availability Reference Information
Using HA Error Logging
Error logging for the High Availability feature is disabled by default, to save disk space and maximize
performance. If you are having trouble with HA, the best place to begin is by enabling error logging and
to examine the log files.
Step 1 View the Health Monitor page for the server having trouble.
Step 2 In the Logging area, in the Message Level dropdown, select the error-logging level you want.
Step 3 Click Save.
Step 4 When you want to download the log files: In the Logs area, click Download. You can open the
downloaded log files using any ASCII text editor.
Related Topics
• Accessing the Health Monitor Web Page
• High Availability Reference Information
Cisco Prime Infrastructure 3.1 Administrator Guide
9-50
Chapter 9 Configuring High Availability
Configuring MSE High Availability
Resetting the HA Server IP Address or Host Name
Avoid changing the IP address or hostname of the primary or secondary HA server, if possible. If you
must change the IP address or hostname, remove the HA configuration from the primary server before
making the change. When finished, re-register HA.
Related Topics
• Removing HA Via the GUI
• Registering HA on the Primary Server
• High Availability Reference Information
Configuring MSE High Availability
The Cisco Mobility Services Engine (MSE) is a platform for hosting multiple mobility applications.
Under an MSE high availability (HA) configuration, an active MSE is backed up by another inactive
instance of MSE. The active MSE is called the primary MSE and the inactive MSE is called the
secondary MSE.
Related Topics
• Overview of the MSE High Availability Architecture
• Setting Up MSE High Availability: Workflow
Overview of the MSE High Availability Architecture
The main component of MSE high availability is the health monitor. The health monitor configures,
manages, and monitors the HA setup on each MSE. Heartbeat is maintained between the primary and secondary
MSE. Health monitor is responsible for setting up the database, file replication, and monitoring the application.
When the primary MSE fails and the secondary MSE takes over, the virtual address of the primary MSE
is switched transparently to the secondary MSE. Note that:
• Every active primary MSE is backed up by another inactive instance. The purpose of the secondary
MSE is to monitor the availability and state of the primary MSE. The secondary MSE becomes active
only after the failover procedure is initiated.
• One secondary MSE can support one primary MSE.
The MSEs, Synchronize Services, Synchronization History, High Availability, Context Aware Notifications, and
Mobile Concierge pages on the Services tab are available only in the virtual domain in Release 7.3.
The following related topics provide additional details on the MSE high availability architecture.
Related Topics
• MSE High Availability Pairing Matrix
• Guidelines and Limitations for MSE High Availability
• Failover Scenario for MSE High Availability
• Failback Scenario for MSE High Availability
• Licensing Requirements for MSE High Availability
• Configuring MSE High Availability
Cisco Prime Infrastructure 3.1 Administrator Guide
9-51
Chapter 9 Configuring High Availability
Configuring MSE High Availability
MSE High Availability Pairing Matrix
The following table lists the types of MSE servers that can be paired in a high-availability configuration.
.
Table 9-4 MSE High Availability Server Pairing Matrix
Primary Secondary Server Type
Server Type 3355 VA-2 VA-3 VA-4 VA-5
3355 Y N N N N
VA-2 N Y Y Y Y
VA-3 N N Y Y Y
VA-4 N N N Y Y
VA-5 N N N N Y
Related Topics
• Overview of the MSE High Availability Architecture
• Guidelines and Limitations for MSE High Availability
Guidelines and Limitations for MSE High Availability
Administrators implementing MSE High Availability and planning to manage it via Prime Infrastructure
should observe the following guidelines and limitations:
• Both the health monitor IP and virtual IP should be accessible from Prime Infrastructure .
• The health monitor IP and virtual IP should always be different. The health monitor and virtual
interface can be on the same network interface or different interfaces.
• You can use either manual or automatic failover. Failover should be considered temporary. The failed
MSE should be restored to normal as soon as possible, and failback should be re-initiated. The longer
it takes to restore the failed MSE, the longer you are running with a single MSE without high
availability support.
• You can use either manual or automatic failback.
• Both the primary and secondary MSE should be running the same software version.
• High Availability over WAN is not supported.
• High Availability over LAN is supported only when both the primary and secondary MSEs are in the
same subnet.
• The ports over which the primary and secondary MSEs communicate must be open (not blocked with
network firewalls, application fireways, gateways, and so on). The following input/output ports
should be opened: 80, 443, 8080, 8081, 22, 8001, 1521, 1411, 1522, 1523, 1524, 1525, 9006, 15080,
61617, 59000, 12091, 1621, 1622, 1623, 1624, 1625, 8083, 8084, and 8402.
Related Topics
• Overview of the MSE High Availability Architecture
• MSE High Availability Pairing Matrix
Cisco Prime Infrastructure 3.1 Administrator Guide
9-52
Chapter 9 Configuring High Availability
Configuring MSE High Availability
• Failover Scenario for MSE High Availability
Failover Scenario for MSE High Availability
When a primary MSE failure is detected, the following events occur:
• The primary MSE is confirmed as non-functioning (hardware fail, network fail, and so on) by the
health monitor on the secondary MSE.
• If automatic failover isn enabled, the secondary MSE starts immediately.
• If manual failover is enabled, an e-mail is sent to the administrator asking if they want to manually
start failover. This e-mail is sent only if the e-mail is configured for MSE alarms.
• The result of the failover operation is indicated as an event in the Health Monitor UI, and a critical
alarm is sent to Prime Infrastructure .
Related Topics
• Overview of the MSE High Availability Architecture
• Guidelines and Limitations for MSE High Availability
• Failback Scenario for MSE High Availability
Failback Scenario for MSE High Availability
When the primary MSE is restored to its normal state, if the secondary MSE is already in failover state for
the primary, then failback can be invoked.
Failback can occur only if the secondary MSE is in one of the following states for the primary instance:
• The secondary MSE is actually failing over for the primary MSE.
• Manual failover is configured but the administrator did not invoke it.
• The primary MSE failed but the secondary MSE cannot take over because it has encountered errors.
• Failback can occur only if the administrator starts up the failed primary MSE.
Related Topics
• Overview of the MSE High Availability Architecture
• Failover Scenario for MSE High Availability
• Licensing Requirements for MSE High Availability
Licensing Requirements for MSE High Availability
For high availability, an activation license is required on the primary and secondary virtual appliances. No
other service license is required on the secondary MSE. It is required only on the primary MSE.
Related Topics
• Overview of the MSE High Availability Architecture
• Failback Scenario for MSE High Availability
Cisco Prime Infrastructure 3.1 Administrator Guide
9-53
Chapter 9 Configuring High Availability
Configuring MSE High Availability
Setting Up MSE High Availability: Workflow
During the installation of the MSE software (or using the MSE setup script), configure some critical
elements. Pair up the primary and secondary MSE from the Prime Infrastructure UI.
By default, all MSEs are configured as primary. If you do not want high availability support and are
upgrading from an earlier release, you can continue to use the IP address for the MSE. If you want to set
up high availability, then you must configure the health monitor IP address. The health monitor then
becomes a virtual IP address.
Configuring MSE high availability consists of the following steps:
1. Prepare the MSEs for High Availability
2. Configure the Primary MSE
3. Configure the Secondary MSE
You may also need to reconfigure MSE high availability if you must replace the primary MSE server.
For details, see the corresponding Related Topics, below.
Related Topics
• Preparing the MSEs for High Availability
• Configuring MSE High Availability on Primary MSEs
• Configuring MSE High Availability on Secondary MSEs
• Replacing Primary MSEs
• Configuring MSE High Availability
Preparing the MSEs for High Availability
To prepare your primary and secondary MSEs for high availabililty, follow these steps:
Step 1 Ensure that the network connectivity between the primary and secondary MSEs is functioning and that all
the necessary ports are open.
Step 2 Install the correct version of MSE on the primary MSE.
Step 3 Make sure that the same MSE version is installed on the secondary MSE.
Related Topics
• Configuring MSE High Availability on Primary MSEs
• Replacing Primary MSEs
• Configuring MSE High Availability
Cisco Prime Infrastructure 3.1 Administrator Guide
9-54
Chapter 9 Configuring High Availability
Configuring MSE High Availability
Configuring MSE High Availability on Primary MSEs
To configure a primary MSE for high availabililty, follow these steps:
Step 1 On the intended primary MSE, enter the following command:
/opt/mse/setup/setup.sh
The setup script displays the following prompts, which you can answer using the suggested responses
given in bold (in this and later steps):
--------------------------------------------------------------
Welcome to the Cisco Mobility Services Engine Appliance Setup.
You may exit the setup at any time by typing <Ctrl+c>.
-----------------------------------------------------------
Would you like to configure MSE using:
1. Menu mode
2. Wizard mode
Choose 1 or 2: 1
--------------------------------------------------
Mobility Services Engine Setup
Please select a configuration option below and enter the
requested information. You may exit setup at any time by typing <Ctrl +C>.
You will be prompted to choose whether you wish to configure a parameter, skip it, or
reset it to its initial default value. Skipping a parameter will leave it unchanged from
its current value.
Please note that the following parameters are mandatory and must be configured at lease
once.
-> Hostname
-> Network interface eth0
-> Timezone settings
-> Root password
-> NTP settings
-> Prime Infrastructure password
You must select option 24 to verify and apply any changes made during this session.
--------------------------------------------------------------
PRESS <ENTER> TO CONTINUE:
--------------------------------------------------------------
Configure MSE:
1) Hostname * 13) Remote syslog settings
2) Network interface eth0 settings* 14) Host access control settings
3) Timezone settings* 15) Audit Rules
4) Root password * 16) Login banner
5) NTP settings * 17) System console restrictions
6) Prime Infrastructure password * 18) SSH root access
7) Display current configuration 19) Single user password check
8) Domain 20) Login and password settings
9) High availability role 21) GRUB password
10) Network interface eth1 settings 22) Root access control
Cisco Prime Infrastructure 3.1 Administrator Guide
9-55
Chapter 9 Configuring High Availability
Configuring MSE High Availability
11) DNS settings 23) Auto start MSE on system boot up
12) Future restart time 24) ## Verify and apply changes ##
Please enter your choice [1 - 24]:
--------------------------------------------------------------
Step 2 Configure the primary MSE hostname:
Please enter your choice [1 - 24]: 1
Current Hostname=[mse]
Configure Hostname? (Y)es/(S)kip/(U)se default [Skip]: y
The host name should be a unique name that can identify the device on the network. The
hostname should start with a letter, end with a letter or number, and contain only
letters, numbers, and dashes.
Enter a Host name [mse]:mse1
Step 3 Configure the primary MSE domain:
Please enter your choice [1-24]: 8
Current domain=[ ]
Configure domain name? (Y)es/(S)kip/(U)se default [Skip]: S
Step 4 Configure the primary MSE network interface eth0 settings.
Please enter your choice [1 - 24]: 2
Current eth0 interface IP address=[10.0.0.1]
Current eth0 interface netmask=[255.0.0.0]
Current IPv4 gateway address=[172.20.104.123]
Configure eth0 interface parameters? (Y)es/(S)kip/(U)se default [Skip]: y
Enter an IP address for first Ethernet interface of this machine.
Enter eth0 IP address [10.0.0.2]:
Enter the network mask for IP address 172.21.105.126
Enter network mask [255.255.255.224]:
Enter the default gateway address for this machine.
Note that the default gateway must be reachable from the first Ethernet interface.
Enter default gateway address [172.20.104.123]:
Step 5 Configure the primary MSE root password:
Please enter your choice [1 - 24]: 4
Root password has not been configured
Configure root password? (Y)es/(S)kip/(U)se default [Skip]: Y
Changing password for user root.
You can now choose the new password.
A valid password should be a mix of upper and lower case letters, digits, and other
characters. You can use an 8 character long password with characters from all of these
classes. An upper case letter that begins the password and a digit that ends it do not
count towards the number of character classes used.
Enter new password: password
Step 6 Configure the primary MSE’s high availability role:
Current role=[Primary]
Configure High Availability? (Y)es/(S)kip/(U)se default [Skip]: y
High availability role for this MSE (Primary/Secondary)
Select role [1 for Primary, 2 for Secondary] [1]: 1
Health monitor interface holds physical IP address of this MSE server.
Cisco Prime Infrastructure 3.1 Administrator Guide
9-56
Chapter 9 Configuring High Availability
Configuring MSE High Availability
This IP address is used by Secondary, Primary MSE servers and Prime Infrastructure to
communicate among themselves
Select Health Monitor Interface [eth0/eth1] [eth0]: eth0
-------------------------------------------------------------------
Direct connect configuration facilitates use of a direct cable connection between the
primary and secondary MSE servers.
This can help reduce latencies in heartbeat response times, data replication and failure
detection times.
Please choose a network interface that you wish to use for direct connect. You should
appropriately configure the respective interfaces.
"none" implies you do not wish to use direct connect configuration.
-------------------------------------------------------------------
Select direct connect interface [eth0/eth1/none] [none]:
Enter a Virtual IP address for the Primary MSE server
Enter Virtual IP address [1.1.1.1]: 10.10.10.11
Enter network mask for IP address 10.10.10.1
Enter network mask [1.1.1.1]: 255.255.255.0
Select to start the server in recovery mode.
You should choose yes only if this primary MSE was paired earlier and you have now lost
the configuration from this box.
And, now you want to restore the configuration from Secondary via Cisco Prime
Infrastructure
Do you wish to start this MSE in HA receovery mode?: (yes/no} [no]:no
Current IP address = [1.1.1.10]
Current eth0 netmask=[255.255.255.0]
Current gateway address=[1.1.1.1]
Configure eth0 interface parameters? (Y)es/(S)kip/(U)se default [Skip]:
Enter an IP address for first Ethernet interface of this machine.
Enter eth0 IP address [1.1.1.10]: 10.10.10.12
Enter the network mask for IP address 10.10.10.12
Enter network mask [255.255.255.0]: 255.255.255.0
Enter an default gateway address for this machine.
Note that the default gateway must be reachable from the first Ethernet interface. Enter
default gateway address [1.1.1.1]:10.10.10.1
The second Ethernet interface is currently disabled for this machine.
Configure eth1 interface parameters? (Y)es/(S)kip/(U)se default [Yes]: S
Step 7 Configure the primary MSE timezone settings:
Please enter your choice [1 - 24]: 3
Current Timezone=[America/New_York]
Configure Timezone? (Y)es/(S)kip/(U)se default [Skip]: y
Enter the current date and time.
Please identify a location so that time zone rules can be set correctly. Please select a
continent or ocean.
1) Africa
2) Americas
3) Antarctica
4) Arctic Ocean
5) Asia
Cisco Prime Infrastructure 3.1 Administrator Guide
9-57
Chapter 9 Configuring High Availability
Configuring MSE High Availability
6) Atlantic Ocean
7) Australia
8) Europe
9) Indian Ocean
10) Pacific Ocean
11) UTC - I want to use Coordinated Universal Time.
#? 2
Please select a country.
1) Anguilla 27) Honduras
2) Antigua & Barbuda 28) Jamaica
5) Bahamas 31) Montserrat
6) Barbados 32) Netherlands Antilles
7) Belize 33) Nicaragua
8) Bolivia 34) Panama
9) Brazil 35) Paraguay
10) Canada 36) Peru
11) Cayman Islands 37) Puerto Rico
12) Chile 38) St Barthelemy
13) Colombia 39) St Kitts & Nevis
14) Costa Rica 40) St Lucia
15) Cuba 41) St Martin (French part)
16) Dominica 42) St Pierre & Miquelon
17) Dominican Republic 43) St Vincent
18) Ecuador 44) Suriname
19) El Salvador 45) Trinidad & Tobago
20) French Guiana 46) Turks & Caicos Is
21) Greenland 47) United States
22) Grenada 48) Uruguay
23) Guadeloupe 49) Venezuela
24) Guatemala 50) Virgin Islands (UK)
25) Guyana 51) Virgin Islands (US)
26) Haiti
#? 47
Please select one of the following time zone regions.
1) Eastern Time
2) Eastern Time - Michigan - most locations
3) Eastern Time - Kentucky - Louisville area
4) Eastern Time - Kentucky - Wayne County
5) Eastern Time - Indiana - most locations
6) Eastern Time - Indiana - Daviess, Dubois, Knox & Martin Counties
7) Eastern Time - Indiana - Pulaski County
8) Eastern Time - Indiana - Crawford County
9) Eastern Time - Indiana - Pike County
10) Eastern Time - Indiana - Switzerland County
11) Central Time
12) Central Time - Indiana - Perry County
Cisco Prime Infrastructure 3.1 Administrator Guide
9-58
Chapter 9 Configuring High Availability
Configuring MSE High Availability
13) Central Time - Indiana - Starke County
14) Central Time - Michigan - Dickinson, Gogebic, Iron & Menominee Counties
15) Central Time - North Dakota - Oliver County
16) Central Time - North Dakota - Morton County (except Mandan area)
17) Mountain Time
18) Mountain Time - south Idaho & east Oregon
19) Mountain Time - Navajo
20) Mountain Standard Time - Arizona
21) Pacific Time
22) Alaska Time
23) Alaska Time - Alaska panhandle
24) Alaska Time - Alaska panhandle neck
25) Alaska Time - west Alaska
26) Aleutian Islands
27) Hawaii
#? 21
The following information has been given:
United States
Pacific Time
Therefore TZ='America/Los_Angeles' will be used.
Local time is now: Sun Apr 6 18:45:27 PDT 2020. Universal Time is now: Mon Apr 7
01:45:27 UTC 2020. Is the above information OK?
1) Yes
2) No
#? 1
Step 8 Configure the primary MSE DNS settings:
Please enter your choice [1 - 24]: 11
Domain Name Service (DNS) Setup
Enable DNS (yes/no) [no]: y
Default DNS server 1=[8.8.8.8]
Enter primary DNS server IP address:
DNS server address must be in the form #.#.#.#, where # is 0 to 255 or hexadecimal :
separated v6 address
Enter primary DNS server IP address [8.8.8.8]:
Enter backup DNS server IP address (or none) [none]:
Step 9 Configure the primary MSE NTP settings:
Please enter your choice [1 - 24]: 5
Network Time Protocol (NTP) Setup.
If you choose to enable NTP, the system time will be configured from NTP servers that you
select. Otherwise, you will be prompted to enter the current date and time.
NTP is currently disabled.
Configure NTP related parameters? (Y)es/(S)kip/(U)se default [Skip]: y
Enter whether or not you would like to set up the
Network Time Protocol (NTP) for this machine.
If you choose to enable NTP, the system time will be configured from NTP servers that you
select. Otherwise, you will be prompted to enter the current date and time.
Cisco Prime Infrastructure 3.1 Administrator Guide
9-59
Chapter 9 Configuring High Availability
Configuring MSE High Availability
Enable NTP (yes/no) [no]: y
Default NTP server 1=[time.nist.gov] Enter NTP server name or address:
NTP server address must be in the form #.#.#.3, where # is 0 to 255 hexadecimal :
separated v6 address.
Enter NTP server name or [time.nist.gov]:
Enter another NTP server IP address (or none) [none]:
Configure NTP Authentication? (Y)es/(S)kip/(U)se default [Skip]: y
Enter NTP Auth key Number [1]:
Enter NTP Auth key Value (String) [Secret]: Do you want to continue (yes/no) [no]: y
Step 10 Configure the Prime Infrastructure password:
Please enter your choice [1 - 24]: 6
Cisco Prime Infrastructure communication password has not been configured. Configure
Prime Infrastructure password? (Y)es/(S)kip/(U)se default [Yes]:
Enter a password for the admin user.
The admin user is used by the Prime Infrastructure and other northbound systems to
authenticate their SOAP/XML session with the server. Once this password is updated, it
must correspondingly be updated on the NCS page for MSE General Parameters so that the
Prime Infrastructure can communicate with the MSE.
Step 11 Verify and apply your changes:
Please enter your choice: 24
Please verify the following setup information.
-----------------------------BEGIN-------------------------------------------
Hostname=mse1
Role= 1, Health Monitor Intercace=eth0, Direct connect interface=none
Virtual IP Address=10.10.10.11, Virtual IP Netmask=255.255.255.0
Eth0 IP address=10.10.10.12, Eth0 network mask=255.0.0.0
Default Gateway=10.10.10.1
Time zone=America/Los_Angeles
Enable DNS=yes, DNS servers=8.8.8.8
Enable NTP=yes, NTP servers=time.nist.gov
Time zone=America/Los_Angeles
Root password is changed.
Cisco Prime Infrastructure password is changed.
------------------------------END-----------------------------
You may enter "yes" to proceed with configuration, "no" to make
more changes.
Configuration Changed
Is the above information correct (yes or no): yes
--------------------------------------------------------------
Checking mandatory configuration information...
Root password: Not configured
**WARNING**
The above parameters are mandatory and need to be configured.
-------------------------------------------------------------
Ignore and proceed (yes/no): yes
Setup will now attempt to apply the configuration. Restarting network services with new
settings. Shutting down interface eth0:
Cisco Prime Infrastructure 3.1 Administrator Guide
9-60
Chapter 9 Configuring High Availability
Configuring MSE High Availability
The system is minimally configured right now. It is strongly recommended that you run the
setup script under /opt/mse/setup/setup.sh command to configure all appliance related
parameters immediately after installation is complete.
PRESS <ENTER> TO EXIT THE INSTALLER:
Step 12 Reboot the system:
[root@mse1]# reboot Stopping MSE Platform
Flushing firewall rules:[OK]
Setting chains to policy ACCEPT: nat filter[OK] Unloading iptables modules:[ok]
Broadcast message from root (pts/0) (Tue Apr29 14:15:27:2014):
The system is going down for reboot NOW:
Step 13 Start the MSE services:
[root@mse1]# /etc/init.d/msed start
Starting MSE Platform.
Starting Health Monitor, Waiting to check the status. Starting Health Monitor, Waiting
to check the status. Health Monitor successfully started
Starting Admin process... Started Admin process. Starting database .....
Database started successfully. STarting framework and services....... Framework and
services successfully started
Step 14 After all services have started, confirm MSE services are working properly by entering the following
command:
[root@mse1]# getserverinfo
Related Topics
• Preparing the MSEs for High Availability
• Configuring MSE High Availability on Secondary MSEs
• Configuring MSE High Availability
Configuring MSE High Availability on Secondary MSEs
To prepare your secondary MSE for high availabililty, follow these steps:
Step 1 On the intended secondary MSE, enter the following command:
/opt/mse/setup/setup.sh
The setup script displays the same prompts as for the primary MSE:
Step 2 Configure the secondary MSE hostname:
Please enter your choice [1 - 24]: 1
Current hostanme=[mse1]
Configure hostname? (Y)es/(S)kip/(U)se default [Yes]: yes
The host name should be a unique name that can identify the device on the network. The
hostname should start with a letter, end with a letter or number, and contain only
letters, numbers, and dashes.
Enter a hostname [mse]: mse2
Step 3 Configure the secondary MSE domain:
Cisco Prime Infrastructure 3.1 Administrator Guide
9-61
Chapter 9 Configuring High Availability
Configuring MSE High Availability
Please enter your choice [1-24]: 8
Current domain=[ ]
Configure domain name? (Y)es/(S)kip/(U)se default [Skip]: S
Step 4 Configure the secondary MSE high availability role:
Current role=[Primary]
Configure High Availability? (Y)es/(S)kip/(U)se default [Skip]: High availability role
for this MSE (Primary/Secondary)
Select role [1 for Primary, 2 for Secondary] [1]: 2
Health monitor interface holds physical IP address of this MSE server.
This IP address is used by Secondary, Primary MSE servers and Prime Infrastructure to
communicate among themselves
Select Health Monitor Interface [eth0/eth1] [eth0]: eth0
-------------------------------------------------------------------
Direct connect configuration facilitates use of a direct cable connection between the
primary and secondary MSE servers.This can help reduce latencies in heartbeat response
times, data
replication and failure detection times.Please choose a network interface that you wish
to use for direct connect. You should appropriately configure the respective interfaces.
"none" implies you do not wish to use direct connect configuration.
-------------------------------------------------------------------
Select direct connect interface [eth0/eth1/none] [none]:
Current IP address=[1.1.1.10]
Current eth0 netmask=[255.255.255.0] Current gateway address=[1.1.1.1]
Configure eth0 interface parameters? (Y)es/(S)kip/(U)se default [Yes]:
Enter an IP address for first Ethernet interface of this machine. Enter eth0 IP address
[1.1.1.10]: 10.10.10.13
Enter the network mask for IP address 10.10.10.13
Enter network mask [255.255.255.0]:
Enter an default gateway address for this machine.
Note that the default gateway must be reachable from the first Ethernet interface. Enter
default gateway address [1.1.1.1]:10.10.10.1
The second Ethernet interface is currently disabled for this machine. Configure eth1
interface parameters? (Y)es/(S)kip/(U)se default [Yes]: S
Step 5 Configure the secondary MSE timezone settings:
Please enter your choice [1 - 24]: 3
Current Timezone=[America/New_York]
Configure Timezone? (Y)es/(S)kip/(U)se default [Skip]: y
Enter the current date and time.
Please identify a location so that time zone rules can be set correctly. Please select a
continent or ocean.
1) Africa
2) Americas
3) Antarctica
4) Arctic Ocean
5) Asia
6) Atlantic Ocean
7) Australia
8) Europe
Cisco Prime Infrastructure 3.1 Administrator Guide
9-62
Chapter 9 Configuring High Availability
Configuring MSE High Availability
9) Indian Ocean
10) Pacific Ocean
11) UTC - I want to use Coordinated Universal Time.
#? 2
Please select a country.
1) Anguilla 27) Honduras
2) Antigua & Barbuda 28) Jamaica
5) Bahamas 31) Montserrat
6) Barbados 32) Netherlands Antilles
7) Belize 33) Nicaragua
8) Bolivia 34) Panama
9) Brazil 35) Paraguay
10) Canada 36) Peru
11) Cayman Islands 37) Puerto Rico
12) Chile 38) St Barthelemy
13) Colombia 39) St Kitts & Nevis
14) Costa Rica 40) St Lucia
15) Cuba 41) St Martin (French part)
16) Dominica 42) St Pierre & Miquelon
17) Dominican Republic 43) St Vincent
18) Ecuador 44) Suriname
19) El Salvador 45) Trinidad & Tobago
20) French Guiana 46) Turks & Caicos Is
21) Greenland 47) United States
22) Grenada 48) Uruguay
23) Guadeloupe 49) Venezuela
24) Guatemala 50) Virgin Islands (UK)
25) Guyana 51) Virgin Islands (US)
26) Haiti
#? 47
Please select one of the following time zone regions.
1) Eastern Time
2) Eastern Time - Michigan - most locations
3) Eastern Time - Kentucky - Louisville area
4) Eastern Time - Kentucky - Wayne County
5) Eastern Time - Indiana - most locations
6) Eastern Time - Indiana - Daviess, Dubois, Knox & Martin Counties
7) Eastern Time - Indiana - Pulaski County
8) Eastern Time - Indiana - Crawford County
9) Eastern Time - Indiana - Pike County
10) Eastern Time - Indiana - Switzerland County
11) Central Time
12) Central Time - Indiana - Perry County
13) Central Time - Indiana - Starke County
14) Central Time - Michigan - Dickinson, Gogebic, Iron & Menominee Counties
15) Central Time - North Dakota - Oliver County
Cisco Prime Infrastructure 3.1 Administrator Guide
9-63
Chapter 9 Configuring High Availability
Configuring MSE High Availability
16) Central Time - North Dakota - Morton County (except Mandan area)
17) Mountain Time
18) Mountain Time - south Idaho & east Oregon
19) Mountain Time - Navajo
20) Mountain Standard Time - Arizona
21) Pacific Time
22) Alaska Time
23) Alaska Time - Alaska panhandle
24) Alaska Time - Alaska panhandle neck
25) Alaska Time - west Alaska
26) Aleutian Islands
27) Hawaii
#? 21
The following information has been given: United States
Pacific Time
Therefore TZ='America/Los_Angeles' will be used.
Local time is now: Sun Apr 6 18:45:27 PDT 2014. Universal Time is now: Mon Apr 7
01:45:27 UTC 2014. Is the above information OK?
1) Yes
2) No
#? 1
Step 6 Configure the secondary MSE NTP settings:
Please enter your choice [1 - 24]: 5
Network Time Protocol (NTP) Setup.
If you choose to enable NTP, the system time will be configured from NTP servers that you
select. Otherwise, you will be prompted to enter the current date and time.
NTP is currently disabled.
Configure NTP related parameters? (Y)es/(S)kip/(U)se default [Skip]: y
Enter whether or not you would like to set up the Network Time Protocol (NTP) for this
machine.
If you choose to enable NTP, the system time will be configured from NTP servers that you
select. Otherwise, you will be prompted to enter the current date and time.
Enable NTP (yes/no) [no]: y
Default NTP server 1=[time.nist.gov] Enter NTP server name or address:
NTP server address must be in the form #.#.#.3, where # is 0 to 255 hexadecimal :
separated v6 address.
Enter NTP server name or [time.nist.gov]:
Enter another NTP server IP address (or none) [none]:
Configure NTP Authentication? (Y)es/(S)kip/(U)se default [Skip]: y
Enter NTP Auth key Number [1]:
Enter NTP Auth key Value (String) [Secret]: Do you want to continue (yes/no) [no]: y
Step 7 Verify and apply your changes:
Please enter your choice: 24
Please verify the following setup information.
-----------------------------BEGIN-------------------------------------------
Hostname=mse2
Role= 2, Health Monitor Intercace=eth0, Direct connect interface=none
Cisco Prime Infrastructure 3.1 Administrator Guide
9-64
Chapter 9 Configuring High Availability
Configuring MSE High Availability
Eth0 IP address=10.10.10.13, Eth0 network mask=255.255.255.0
Default Gateway=10.10.10.1
Time zone=America/Los_Angeles
Enable NTP=yes, NTP servers=time.nist.gov
Time zone=America/Los_Angeles
------------------------------END-----------------------------
You may enter "yes" to proceed with configuration, "no" to make more changes.
Configuration Changed
Is the above information correct (yes or no): yes
--------------------------------------------------------------
Checking mandatory configuration information...
Root password: Not configured
**WARNING**
The above parameters are mandatory and need to be configured.
-------------------------------------------------------------
Ignore and proceed (yes/no): yes
Setup will now attempt to apply the configuration.
Restarting network services with new settings. Shutting down interface eth0:
The system is minimally configured right now. It is strongly recommended that you run the
setup script under /opt/mse/setup/setup.sh command to configure all appliance related
parameters immediately after installation is complete.
PRESS <ENTER> TO EXIT THE INSTALLER:
Step 8 Reboot the system:
[root@mse2 installers]# reboot
Stopping MSE Platform
Flushing firewall rules:[OK]
Setting chains to policy ACCEPT: nat filter[OK] Unloading iptables modules:[ok]
Broadcast message from root (pts/0) (Tue Apr29 14:15:27:2014):
The system is going down for reboot NOW:
Step 9 Start the MSE services:
[root@mse2]# /etc/init.d/msed start
Starting MSE Platform.
Starting Health Monitor, Waiting to check the status. Starting Health Monitor, Waiting
to check the status. Health Monitor successfully started
Starting Admin process... Started Admin process. Starting database .....
Database started successfully. STarting framework and services....... Framework and
services successfully started
Related Topics
• Preparing the MSEs for High Availability
• Configuring MSE High Availability on Primary MSEs
• Configuring MSE High Availability
Cisco Prime Infrastructure 3.1 Administrator Guide
9-65
Chapter 9 Configuring High Availability
Configuring MSE High Availability
Replacing Primary MSEs
If for any reason you need to replace a primary MSE, you will want to recover the current pairing
information to a newly configured primary MSE, as explained in the followng steps.
Step 1 Configure the MSE as a primary using the setup script.
Step 2 Set up a pairing between the primary and secondary MSE using Prime Infrastructure .
Step 3 Initiate failover from the primary MSE to the secondary MSE.
Step 4 Configure the replacement MSE as a primary using the setup script. The new primary MSE must have the
same version of the software as the secondary, and the same settings as the old primary MSE.
Step 5 Choose the recovery mode and follow the instructions.
Step 6 Initiate the failback to the new primary using Prime Infrastructure .
A new license is required on the this new primary MSE, as the original license will not match the UDI of
the primary, and will not work.
Related Topics
• Configuring MSE High Availability on Primary MSEs
• Configuring MSE High Availability
Cisco Prime Infrastructure 3.1 Administrator Guide
9-66
CH A P T E R 10
Configuring Wireless Redundancy
Setting up controller redundancy in a wireless network allows you to reduce network downtime. The
following related topics explain wireless controller redundancy and how to configure it properly for
management using Cisco Prime Infrastructure .
Related Topics
• About Wireless Controller Redundancy
• Prerequisites and Limitations for Redundancy
• Configuring Redundancy Interfaces
• Configuring Redundancy on Primary Controllers
• Configuring Redundancy on Secondary Controllers
• Monitoring Redundancy States
• Configuring Peer Service Port IPs and Subnet Mask
• Configuring Peer Service Port IPs and Subnet Mask
• Adding Peer Network Routes
• Resetting and Uploading Files from the Secondary Server
• Disabling Redundancy on Controllers
About Wireless Controller Redundancy
In a redundancy architecture, one wireless controller is in the Active state and a second controller is in
the Standby state. The Standby controller continuously monitors the health of the Active controller via
a redundant port. Both controllers share the same configurations, including the IP address of the
management interface.
The Standby or Active state of a controller is based on the redundancy Stock Keeping Unit (SKU), which
is a manufacturing ordered unique device identification (UDI). A controller with redundancy SKU UDI
is in the Standby state for the first time when it boots and pairs with a controller that runs a permanent
count license. For controllers that have permanent count licenses, you can manually configure whether
the controller is in the Active state or the Standby state.
In this release, a stateful switchover of access points (AP SSO) is supported. An AP SSO ensures that
the AP sessions are intact even after a switchover.
Cisco Prime Infrastructure 3.1 Administrator Guide
10-1
Chapter 10 Configuring Wireless Redundancy
Prerequisites and Limitations for Redundancy
Stateful switchover of clients is not supported. This means that nearly all clients are deauthenticated and
forced to re-associate with the new controller in the Active state. The only exceptions to this rule are
clients on locally switched WLANs on access points in FlexConnect mode.
Prerequisites and Limitations for Redundancy
Before configuring wireless controller redundancy, you must consider the following prerequisites and
limitations:
• Wireless controller redundancy is supported only on the 5500, 7500, 8500, and Wism2 controllers.
• The primary and secondary controllers must be of the same hardware model.
• The primary and secondary controllers must be running the same Controller software release.
• The IP addresses of the management, redundancy management, and peer redundancy management
interfaces must be in the same subnet.
• The service port IP address and route information is maintained for each device.
• If the redundancy is enabled on a controller, the Prime Infrastructure or any other device cannot
manage the standby controller.
• You cannot enable the redundancy on a controller if the controller is added to the Prime
Infrastructure through the service port. You must delete the controller and add it through the
management interface to enable the redundancy on that controller.
• When there is an audit mismatch between a controller and the Prime Infrastructure, you must not
restore the redundancy parameters from the Prime Infrastructure on to the controller. However, you
can refresh the redundancy parameters in the Prime Infrastructure.
• Before you enable the redundancy, you must download the certificates for each device.
• Configuration is downloaded from the network to the active controller, and then the details are
transferred to the standby controller through the redundancy interface.
• When an old active controller pairs up with the new active controller, the control is not transferred
back to the old active controller and it becomes the standby controller for the new active controller.
Cisco Prime Infrastructure 3.1 Administrator Guide
10-2
Chapter 10 Configuring Wireless Redundancy
Configuring Redundancy Interfaces
Configuring Redundancy Interfaces
There are two redundancy interfaces: redundancy-management interface and redundancy-port interface.
The redundancy-management interface is a local physical management interface that shares the subnet
mask, gateway, and VLAN ID from the management interface. You must configure only the IP address
for the redundancy-management interface to enable redundancy on the primary and secondary
controllers. The IP address for the redundancy-port interface is auto-generated and it is used internally.
Step 1 Choose Configuration > Network > Network Devices.
Step 2 In the Device Groups area, expand Device Type, then expand Wireless Controller.
Step 3 Select the group of wireless controllers that match the device you have chosen as the primary controller
(for example: Cisco 5500 Series Wireless LAN Controllers). Members of this device group are displayed
on the right.
Step 4 Click on the Device Name of the primary controller.
Step 5 Click the Configuration tab.
Step 6 From the left sidebar menu, choose Redundancy > Global Configuration. The Global Configuration
page appears.
Step 7 In the Redundancy-Management IP text box, enter an IP address that belongs to the management
interface subnet.
Step 8 Click Save.
Configuring Redundancy on Primary Controllers
Step 1 Choose Configuration > Network > Network Devices.
Step 2 In the Device Groups area, expand Device Type, then expand Wireless Controller.
Step 3 Select the group of wireless controllers that match the device for which you have configured the
redundancy-management interface IP address (for example: Cisco 5500 Series Wireless LAN
Controllers). Members of this device group are displayed on the right.
Step 4 Click on the Device Name of the controller for which you have configured the redundancy-management
interface IP address.
Step 5 Click the Configuration tab.
Step 6 From the left sidebar menu, choose Redundancy > Global Configuration. The Global Configuration
page appears.
Step 7 You must configure the following parameters before you enable the redundancy mode for the primary
controller:
• Redundancy-Management IP—The IP address of the local physical management interface, which
you had configured in the redundancy-management interface details page is displayed. You can also
modify the IP address.
• Peer Redundancy-Management IP—Enter the IP address of the peer redundancy-management
interface.
• Redundant Unit—Choose Primary.
Cisco Prime Infrastructure 3.1 Administrator Guide
10-3
Chapter 10 Configuring Wireless Redundancy
Configuring Redundancy on Secondary Controllers
• Mobility MAC Address—Enter the virtual MAC address for the redundancy pair. Ensure that the
mobility MAC address that you enter is the same for both primary and secondary controllers.
Step 8 Click Save. The Enabled check box for the redundancy mode becomes available.
Step 9 Select the Enabled check box for the redundancy mode to enable the redundancy on the primary
controller.
After you enable the redundancy, you cannot modify the Redundancy-Management IP, Peer
Redundancy-Management IP, Redundant Unit, and Mobility MAC Address parameters.
You cannot configure this controller during the redundancy pair-up process.
Step 10 Click Save. The configuration is saved and the system reboots.
Configuring Redundancy on Secondary Controllers
Step 1 Choose Configuration > Network > Network Devices.
Step 2 In the Device Groups area, expand Device Type, then expand Wireless Controller.
Step 3 Select the group of wireless controllers that match the device you have selected to act as the secondary
controller (for example: Cisco 5500 Series Wireless LAN Controllers). Members of this device group
are displayed on the right.
Step 4 Click on the Device Name of the secondary controller.
Step 5 Click the Configuration tab.
Step 6 From the left sidebar menu, choose Redundancy > Global Configuration. The Global Configuration
page appears.
Step 7 You must configure the following parameters before you enable the redundancy mode for the secondary
controller:
• Redundancy-Management IP—Enter the IP address of the local physical management interface.
This IP address must be the same as the IP address of the peer redundancy-management interface of
the primary controller.
• Peer Redundancy-Management IP—Enter the IP address of the peer physical management interface.
This IP address must be the same as the IP address of the local physical management interface of
the primary controller.
• Redundant Unit—Choose Secondary.
• Mobility MAC Address—Enter the virtual MAC address of the redundancy pair. Ensure that the
mobility MAC address that you enter is the same for both primary and secondary controllers.
Step 8 Click Save. The Enabled check box for the redundancy mode becomes available for editing.
Step 9 Select the Enabled check box for the redundancy mode to enable the redundancy on the secondary
controller.
After you enable the redundancy, you cannot modify the Redundancy-Management IP, Peer
Redundancy-Management IP, Redundant Unit, and Mobility MAC Address parameters.
You cannot configure the primary controller during the redundancy pair-up process.
Step 10 Click Save. The configuration is saved and the system reboots.
Cisco Prime Infrastructure 3.1 Administrator Guide
10-4
Chapter 10 Configuring Wireless Redundancy
Monitoring Redundancy States
Monitoring Redundancy States
After redundancy mode is enabled on the primary and secondary controllers, the system reboots. The
redundancy state for both the controllers becomes Enabled in the Wireless Controller Members list page.
The following traps are triggered:
• RF_SWITCHOVER_ACTIVITY—This trap is triggered when the standby controller becomes the
new active controller.
• RF_PROGRESSION_NOTIFY—This trap is triggered by the primary or active controller when the
peer state changes from Disabled to StandbyCold, and then to StandbyHot.
• RF_HA_SUP_FAILURE_EVENT—This trap is triggered when the redundancy fails because of a
discrepancy between the active and the standby controllers.
For more information about these traps, see “Cisco Prime Infrastructure Alarms and Events” in Related
Topics.
You can view the redundancy state details, including the local and peer state, unit, IP addresses of the
redundancy management, peer redundancy management, redundancy port, peer redundancy port, and
peer service port of the paired controller.
To view these details, choose Monitor > Managed Elements > Network Devices > Device Type >
Wireless Controller > Controller Group > Controller > Device Details > Redundancy > Redundancy
States.
Related Topics
• Cisco Prime Infrastructure Alarms and Events
Configuring Peer Service Port IPs and Subnet Mask
You can configure a peer service port IP address and a subnet mask only when the state of the peer
controller is in StandbyHot. Ensure that DHCP is disabled on the local service port before you configure
the peer service port IP address.
Step 1 Choose Configuration > Network > Network Devices.
Step 2 In the Device Groups area, expand Device Type, then expand Wireless Controller.
Step 3 Select the group of wireless controllers that contains the primary or active controller. Members of this
device group are displayed on the right.
Step 4 Click on the Device Name of the primary or active controller.
Step 5 Click the Configuration tab.
Step 6 From the left sidebar menu, choose Redundancy > Global Configuration. The Global Configuration
page appears.
Step 7 Complete the following fields:
• Peer Service Port IP—Enter the IP address of the peer service port.
• Peer Service Netmask IP—Enter the IP address of the peer service subnet mask.
Step 8 Click Save.
Cisco Prime Infrastructure 3.1 Administrator Guide
10-5
Chapter 10 Configuring Wireless Redundancy
Adding Peer Network Routes
Adding Peer Network Routes
You can add a peer network route on an active controller only when the state of the peer controller is in
StandbyHot. A new network route table is maintained. When the standby controller becomes active, the
entries of the network route table swaps with the entries of the peer network route table.
Step 1 Choose Configuration > Network > Network Devices.
Step 2 In the Device Groups area, expand Device Type, then expand Wireless Controller.
Step 3 Select the group of wireless controllers that contains the controller for which you have configured the
redundancy-management interface IP address. Members of this device group are displayed on the right.
Step 4 Click on the Device Name of the controller for which you have configured the redundancy-management
interface IP address.
Step 5 Click the Configuration tab.
Step 6 From the left sidebar menu, choose Redundancy > Peer Network Route.
Step 7 Choose Select a command > Add Peer Network Route > Go. The Peer Network Route Details page
appears.
Cisco Prime Infrastructure 3.1 Administrator Guide
10-6
Chapter 10 Configuring Wireless Redundancy
Resetting and Uploading Files from the Secondary Server
Step 8 Complete the following fields:
• IP Address—Enter the IP address of the peer network route.
• IP Netmask—Enter the subnet mask of the peer network route.
• Gateway IP Address—Enter the IP address of the peer network route gateway.
Step 9 Click Save. The peer network route is added.
Resetting and Uploading Files from the Secondary Server
You can reset the secondary server when the secondary server is in the StandbyHot state and the
high-availability pairing process is complete. You can also upload the files from the secondary server to
the primary server.
Step 1 Choose Configuration > Network > Network Devices.
Step 2 In the Device Groups area, expand Device Type, then expand Wireless Controller.
Step 3 Select the group of wireless controllers that contains the controller for which you have configured the
redundancy-management interface IP address. Members of this device group are displayed on the right.
Step 4 Click on the Device Name of the controller for which you have configured the redundancy-management
interface IP address.
Step 5 Click the Configuration tab.
Step 6 From the left sidebar menu, choose Redundancy > Redundancy Commands.
Step 7 Under Administrative Commands, choose Select a command > Reset Standby > Go to reset the
secondary server.
Step 8 Under Upload/Download Commands:
a. Choose the transport protocol you want to use when uploading files from the secondary to the
primary server (TFTP is the default).
b. Choose Select a command > Upload File from Standby Controller > Go to upload files from the
secondary to the primary server.
Cisco Prime Infrastructure 3.1 Administrator Guide
10-7
Chapter 10 Configuring Wireless Redundancy
Disabling Redundancy on Controllers
Disabling Redundancy on Controllers
When you disable redundancy on the controller, both active and standby controllers reboot. You must
refresh the configuration from the device to remove any audit mismatches in the redundancy parameters.
The active controller becomes a standalone controller and the standby controller reboots with all the
ports disabled.
Step 1 Choose Configuration > Network > Network Devices.
Step 2 In the Device Groups area, expand Device Type, then expand Wireless Controller.
Step 3 Select the group of wireless controllers that contains the controller on which you want to disable
redundancy. Members of this device group are displayed on the right.
Step 4 Click on the Device Name of the controller on which you want to disable redundancy.
Step 5 Click the Configuration tab.
Step 6 From the left sidebar menu, choose Redundancy > Global Configuration. The Global Configuration
details page appears.
Step 7 Unselect the Enabled check box for the Redundancy Mode on the selected controller.
Step 8 Click Save. The configuration is saved and the system reboots.
Cisco Prime Infrastructure 3.1 Administrator Guide
10-8
CH A P T E R 11
Controlling User Access
This following topics explain how to control and manage user access to Cisco Prime Infrastructure .
Related Topics
• Managing User Accounts
• Using Lobby Ambassadors to Manage Guest User Accounts
• Using User Groups to Control Access
• Using Virtual Domains to Control Access
• Auditing User Access
• Configuring AAA on Prime Infrastructure
Managing User Accounts
The following topics explain how to manage Prime Infrastructure user accounts.
Related Topics
• Viewing Active User Sessions
• Adding User Accounts
• Creating Additional Administrative Users
• Deleting User Accounts
• Configuring Guest Account Settings
• Disabling User Accounts
• Disabling the Web Root Account
• Changing User Passwords
• Changing Password Policies
• Changing the Global Idle Timeout
Cisco Prime Infrastructure 3.1 Administrator Guide
11-1
Chapter 11 Controlling User Access
Managing User Accounts
Viewing Active User Sessions
Administrators can view active Prime Infrastructure user sessions, with details including the user IP
address and status.
Step 1 Log in to Prime Infrastructure as an administrator.
Step 2 Choose Administration > Users > Users, Roles & AAA > Active Sessions. Prime Infrastructure
displays a list of the current active user sessions.
Step 3 Click the Audit Trail icon for the username for which you want to see the following data:
• User—User login name
• Client IP Address—IP address of the user’s client device.
• Device IP Address—IP address of the device affected by the user operation (if applicable, such as
with a device configuration change).
• Description—Description of the operation the user performed (such as login or logout).
• Time—Time operation was audited.
Audit trail entries may be logged for individual device changes. For example: If a template is applied on
multiple switches, then there will be multiple audit entries for each switch to which the template has been
applied.
Related Topics
• Adding User Accounts
• Disabling User Accounts
• Changing User Passwords
Adding User Accounts
Administrators can add Prime Infrastructure user accounts and assign predefined static roles to these
users. You can also give administrative access with differentiated privileges to certain user groups.
If you are using Operations Center: User accounts created in Operations Center can log in to Operations
Center or any of the Prime Infrastructure 3.1 (or later) instances Operations Center is managing.
Step 1 Log in to Prime Infrastructure as an administrator.
Step 2 Choose Administration > Users > Users, Roles & AAA > Users.
Step 3 Choose Select a command > Add User > Go.
Step 4 On the General tab, enter the username and password, and then confirm the password, for the new user.
Step 5 Choose the user groups to which this user belongs by selecting the check box next to each user group
name (see “Using User Groups to Control Access” in Related Topics).
Step 6 Click the Virtual Domains tab to assign this user to a virtual domain (see “User Access in Virtual
Domains” in Related Topics).
Cisco Prime Infrastructure 3.1 Administrator Guide
11-2
Chapter 11 Controlling User Access
Managing User Accounts
Step 7 Click Save.
Related Topics
• Creating Additional Administrative Users
• Deleting User Accounts
• Disabling User Accounts
• Using Lobby Ambassadors to Manage Guest User Accounts
• Using User Groups to Control Access
• Adding Users to Virtual Domains
Creating Additional Administrative Users
Any Prime Infrastructure administrator with sufficient privileges can create additional administrative
user accounts with the same or lower privileges.
Step 1 Log in to Prime Infrastructure as an administrator.
Step 2 Choose Administration > Users > Users, Roles & AAA > Users.
Step 3 Choose Select a command > Add User > Go.
Step 4 Complete the required fields as you would for any new user account.
Step 5 Click Admin to give the new user administrator privileges.
Step 6 Click Save.
Related Topics
• Adding User Accounts
• Viewing Active User Sessions
• Disabling User Accounts
• Changing User Passwords
Cisco Prime Infrastructure 3.1 Administrator Guide
11-3
Chapter 11 Controlling User Access
Managing User Accounts
Deleting User Accounts
Administrators need not delete Prime Infrastructure user accounts to deny a user access temporarily.
Instead, you can lock the account, then unlock it when the user returns.
Step 1 Log in to Prime Infrastructure as an administrator.
Step 2 Choose Administration > Users > Users, Roles & AAA > Users.
Step 3 Select the check box to the left of the name of the user that you want to delete.
Step 4 Choose Select a command > Delete User(s) > Go.
Step 5 Click OK.
Related Topics
• Adding User Accounts
• Viewing Active User Sessions
• Configuring Guest Account Settings
• Disabling User Accounts
• Changing User Passwords
• Changing Password Policies
Configuring Guest Account Settings
Prime Infrastructure administrators can choose to:
• Force all expired guest accounts to be deleted automatically.
• Limit Lobby Ambassadors’ control over guest accounts to just those accounts they have created.
Both of these options impose restrictions on the latitude lobby ambassadors have to manage these
temporary guest accounts. For details on using lobby ambassador accounts, see “Using Lobby
Ambassadors to Manage Guest User Accounts” in Related Topics.
Step 1 Log in to Prime Infrastructure as an administrator.
Step 2 Choose Administration > Settings > System Settings > General > Guest Account.
Step 3 Change radio button selections as follows:
• Select Automatically remove expired guest accounts to have guest accounts whose lifetimes have
ended moved to the Expired state. Guest accounts in the Expired state are deleted from Prime
Infrastructure automatically.
• Select Search and List only guest accounts created by this lobby ambassador to restrict Lobby
Ambassadors to modifying only the guest accounts that they have created. By default, any Lobby
Ambassador can modify or delete any guest account, irrespective of who created that account.
Step 4 Click Save.
Cisco Prime Infrastructure 3.1 Administrator Guide
11-4
Chapter 11 Controlling User Access
Managing User Accounts
Related Topics
• Using Lobby Ambassadors to Manage Guest User Accounts
• Using User Groups to Control Access
• Using Virtual Domains to Control Access
Disabling User Accounts
Administrators can disable a user account so that the user cannot log in to Prime Infrastructure. You
might want to disable a user account if, for example, a user is on vacation or is temporarily changing job
functions. By locking the user account, you disable the user’s access to Prime Infrastructure. You can
later unlock the user account, enabling access to Prime Infrastructure, without having to re-create the
user.
User accounts may be disabled automatically if the password is not changed before expiration. Only an
administrator can reset the password in this case (see “Changing User Passwords” and “Changing
Password Policies” in Related Topics).
Step 1 Log in to Prime Infrastructure as an administrator.
Step 2 Choose Administration > Users > Users, Roles & AAA > Users.
Step 3 Select the user whose access you want to disable.
Step 4 Choose Select a command > Lock User(s) > Go.
The next time the user tries to log in to Prime Infrastructure, a message appears saying the login failed
because the account is locked.
Related Topics
• Adding User Accounts
• Deleting User Accounts
• Disabling the Web Root Account
• Changing Password Policies
• Changing User Passwords
Cisco Prime Infrastructure 3.1 Administrator Guide
11-5
Chapter 11 Controlling User Access
Managing User Accounts
Disabling the Web Root Account
Prime Infrastructure ships with a default user account called “root”. During Prime Infrastructure
installation, a password for the web root account must be entered. This “root” user account and its
password are used to log in to the Prime Infrastructure web interface for the first time.
We recommend that you do not use the web root account for normal operations. Instead, create
administrative or super- user accounts with all privileges, then disable the web root account that was
created when Prime Infrastructure was installed.
To disable the web root account, follow the steps for that account given in “Disabling Root Access” in
Related Topics.
Related Topics
• Disabling Root Access
• Disabling User Accounts
• Adding User Accounts
• Viewing Active User Sessions
Changing User Passwords
User passwords are controlled based on the re-use count established when administrators set user
password policies.
Step 1 Log in to Prime Infrastructure as an administrator.
Step 2 Choose Administration > Users > Users, Roles & AAA > Change Password.
Step 3 Complete the password fields, then click Save.
Related Topics
• Managing User Accounts
• Changing Password Policies
• Adding User Accounts
Cisco Prime Infrastructure 3.1 Administrator Guide
11-6
Chapter 11 Controlling User Access
Managing User Accounts
Changing Password Policies
Prime Infrastructure supports standard password policies for its own users, including:
• Controls on password minimum length and re-use.
• Forbidden password content, such as common words and user names.
• Rules on other kinds of character choices, including character classes that must be included,
repeated characters and common character substitutions.
• Password expiration periods and user warnings associated with password expiry
These password policies affect the passwords of locally administered users only. If you are using a AAA
server to authenticate Prime Infrastructure servers, password policies must be set on the AAA server.
Step 1 Log in to Prime Infrastructure as an administrator.
Step 2 Choose Administration > Users > Users, Roles & AAA > Local Password Policy.
Step 3 Choose the policies you want enforced, then click Save.
Related Topics
• Adding User Accounts
• Configuring AAA on Prime Infrastructure
Changing the Global Idle Timeout
Prime Infrastructure automatically logs off idle users. It provides two settings that control when and how
this happens:
• User idle timeout—Individual users can enable and configure this setting to end their user session
when they exceed the timeout. This user idle timeout is enabled by default and set to 15 minutes.
• Global idle timeout—Users with administrator privileges can enable and configure this setting
which affects all users, across the system. The global idle timeout setting overrides the user idle
timeout setting. The global idle timeout is enabled by default and set to 15 minutes.
The following steps explain how administrators can change the global idle timeout, or disable it if
necessary. For details on changing the user timeout preference, see “Changing Your Idle-User Timeout”
in Related Topics.
Step 1 Log in to Prime Infrastructure as an administrator.
Step 2 Choose Administration > Settings > System Settings > General > Server.
Step 3 Under Global Idle Timeout:
• Change the check status of the checkbox next to Logout all idle users to enable or disable the global
idle timeout.
• From the Logout all idle users after drop-down list, choose one of the idle timeout limits.
Step 4 Click Save. You will need to logout and log back in for your changes to take effect.
Cisco Prime Infrastructure 3.1 Administrator Guide
11-7
Chapter 11 Controlling User Access
Using Lobby Ambassadors to Manage Guest User Accounts
Related Topics
• Viewing Active User Sessions
• Changing Your Idle-User Timeout
Using Lobby Ambassadors to Manage Guest User Accounts
Lobby ambassador accounts are a special kind of Prime Infrastructure administrative account used to
add, manage and retire temporary guest user accounts. Lobby ambassador accounts have very limited
network configuration privileges specified in the lobby ambassador profile, and have access only to those
Prime Infrastructure functions used to manage guest accounts.
Typically, an enterprise-supplied guest network allows access to the Internet for a guest without
compromising the enterprise’s hosts. Web authentication is usually provided without a specialized client,
so most guests will need to initiate a VPN tunnel to their desired destination.
Prime Infrastructure permits both wired and wireless guest user access. Wired guest access enables guest
users to connect to the guest access network from a wired Ethernet connection designated and configured
for guest access. Wired guest access ports may be available via a guest office or through specific ports
in a conference room. Like wireless guest user accounts, wired guest access ports are added to the
network using the lobby ambassador feature.
The lobby ambassador can create the following types of guest user accounts:
• A guest user account with a limited lifetime. After the specified time period, the guest user account
automatically expires.
• A guest user account with an unlimited lifetime. This account never expires.
• A guest user account that is activated at a predefined time in the future. The lobby ambassador
defines the beginning and end of the valid time period.
Any Prime Infrastructure administrator with “SuperUser” or “administrator” privileges can create one
or more lobby ambassador accounts, with varying profiles and permissions.
Ensure that you have proper time settings on the devices to see correct lifetimes on guest user accounts
after they are discovered.
Related Topics
• Managing Guest User Accounts: Workflows
• Saving Guest Accounts on a Device
• Editing Guest User Credentials
Cisco Prime Infrastructure 3.1 Administrator Guide
11-8
Chapter 11 Controlling User Access
Using Lobby Ambassadors to Manage Guest User Accounts
Managing Guest User Accounts: Workflows
Lobby ambassadors can manage guest user accounts following this workflow
1. Create guest user accounts—While logged in as a lobby ambassador, create guest user accounts as
needed.
2. Schedule guest user accounts—While logged in as a lobby ambassador, schedule automatic creation
of guest user accounts.
3. Print or email guest user details—While logged in as a Lobby Ambassador, print or email the guest
user account details to the host or person who will be welcoming the guests.
Prime Infrastructure administrators with full access can manage lobby ambassadors and their work using
this workflow:
1. Create lobby ambassador accounts—While logged in as a Prime Infrastructure administrator, create
lobby ambassador accounts as needed.
2. View lobby ambassador activities—While logged in as a Prime Infrastructure administrator,
supervise the lobby ambassador’s activities using the log.
Related Topics
• Creating Lobby Ambassador Accounts
• Creating Guest User Accounts as a Lobby Ambassador
• Scheduling Guest User Accounts
• Printing or Emailing Guest User Details
• Viewing Lobby Ambassador Activities
Cisco Prime Infrastructure 3.1 Administrator Guide
11-9
Chapter 11 Controlling User Access
Using Lobby Ambassadors to Manage Guest User Accounts
Creating Lobby Ambassador Accounts
Before you begin creating Lobby Ambassador accounts, you must ensure that you have proper time
settings on the devices (if you do not, you will incorrect account lifetimes on Guest User accounts after
they are discovered).
Step 1 Log in to Prime Infrastructure as an administrator.
Step 2 Choose Administration > Users, Roles & AAA> Users.
Step 3 Choose Select a command > Add User > Go.
Step 4 Complete the required fields as follows:
a. In the Groups Assigned to this User section, select the Lobby Ambassador check box to access
the Lobby Ambassador Defaults tab.
b. Complete the required fields on the Lobby Ambassador Defaults tab.
c. Click the Virtual Domains tab to assign a virtual domain for this lobby ambassador account.
d. In the Available Virtual Domains list, click to highlight the virtual domain you want this user to
access. Then click Add to add it to the Selected Virtual Domains list.
Step 5 Click Save.
Related Topics
• Managing Guest User Accounts: Workflows
• Saving Guest Accounts on a Device
• Editing Guest User Credentials
Logging in as a Lobby Ambassador
You must use the lobby ambassador username and password to log into the Prime Infrastructure user
interface. When you log in as a lobby ambassador, the Guest User page appears and provides a summary
of all created Guest Users.
Related Topics
• Managing Guest User Accounts: Workflows
• Saving Guest Accounts on a Device
• Editing Guest User Credentials
Cisco Prime Infrastructure 3.1 Administrator Guide
11-10
Chapter 11 Controlling User Access
Using Lobby Ambassadors to Manage Guest User Accounts
Creating Guest User Accounts as a Lobby Ambassador
Step 1 Log in to Prime Infrastructure as a lobby ambassador.
Step 2 Choose Select a command > Add User Group > Go.
Step 3 Complete the required fields on the General and Advanced tabs.
Step 4 Click Save.
Related Topics
• Managing Guest User Accounts: Workflows
• Saving Guest Accounts on a Device
• Editing Guest User Credentials
• Field Reference for Guest User Pages
Scheduling Guest User Accounts
Step 1 Log in to Prime Infrastructure as a lobby ambassador.
Step 2 Choose Select a command > Schedule Guest User > Go.
Step 3 Configure the required parameters:
If the Generate new password on every schedule and No days of the week check boxes are selected,
then the user will have one password for the entire time the account is active.
If the Generate new password on every schedule and Any days of the week check boxes are selected,
then the user will have a new password for each day.
Step 4 Click Save.
Related Topics
• Managing Guest User Accounts: Workflows
• Saving Guest Accounts on a Device
• Editing Guest User Credentials
Cisco Prime Infrastructure 3.1 Administrator Guide
11-11
Chapter 11 Controlling User Access
Using Lobby Ambassadors to Manage Guest User Accounts
Printing or Emailing Guest User Details
The lobby ambassador can print or e-mail the guest user account details to the host or person who
welcomes guests. The email or printed sheet will show the following account details:
• Guest user account name.
• Password for the guest user account.
• Start date and time when the guest user account becomes active.
• End date and time when the guest user account expires.
• Profile ID assigned to the guest user. Your administrator can advise which Profile ID to use.
• Disclaimer information for the guest user.
Step 1 Log in to Prime Infrastructure as a lobby ambassador.
Step 2 On the Guest User page, select the check box next to the user name whose account details you want to
send.
Step 3 Choose Select a command > Print/E-mail User Details > Go. Then proceed as follows:
• If you are printing, click Print. From the Print page, select a printer, and click Print.
• If emailing, click Email. From the Email page, enter the subject-line text and the email address of
the recipient, then click Send.
Related Topics
• Managing Guest User Accounts: Workflows
• Saving Guest Accounts on a Device
• Editing Guest User Credentials
Viewing Lobby Ambassador Activities
Prime Infrastructure administrators can supervise lobby ambassadors using the Audit Trail feature.
Step 1 Log into Prime Infrastructure as an administrator.
Step 2 Choose Administration > Users > Users, Roles & AAA > User Groups.
Step 3 Click the Audit Trail icon for the lobby ambassador account you want to view. The Audit Trail page for
the lobby ambassador appears. This page enables you to view a list of lobby ambassador activities over
time.
• User login name
• Type of operation audited
• Time when the operation was audited
• Login success or failure
• Indicates the reason for any login failure (for example, “invalid password”).
Cisco Prime Infrastructure 3.1 Administrator Guide
11-12
Chapter 11 Controlling User Access
Using Lobby Ambassadors to Manage Guest User Accounts
Related Topics
• Managing Guest User Accounts: Workflows
• Saving Guest Accounts on a Device
• Editing Guest User Credentials
Saving Guest Accounts on a Device
Here is the support matrix for saving guest accounts on devices:
Supported
Cisco AireOS Wireless Controllers
Not Supported Cisco IOS XE releases on Cisco Catalyst 3850 Series Switches,
Cisco Catalyst 3650 Series Switches, Cisco 5700 Series Wireless Controller,
and Cisco Catalyst 4500 Series Switch Supervisor Engine 8-E
Step 1 Log into Prime Infrastructure as a lobby ambassador.
Step 2 On the Guest User page, check the checkbox next to User Name, choose Save Guest Accounts on device
from the Select a command drop-down list, and click Go. This saves guest accounts to a Cisco Wireless
LAN Controller (WLC) flash so that they are maintained across WLC reboots.
Related Topics
• Managing Guest User Accounts: Workflows
• Editing Guest User Credentials
Editing Guest User Credentials
Step 1 Log in to Prime Infrastructure as an administrator.
Step 2 Choose Administration > Users > Users, Roles & AAA > Users.
Step 3 Click the user name whose credentials you want to edit.
Step 4 Modify the required credentials.
While editing, if the Profile selection is removed (changed to Select a profile), the defaults are removed
for this lobby ambassador. The user must reconfigure the defaults to reinforce them.
Step 5 Click Save.
Related Topics
• Managing Guest User Accounts: Workflows
• Saving Guest Accounts on a Device
Cisco Prime Infrastructure 3.1 Administrator Guide
11-13
Chapter 11 Controlling User Access
Using User Groups to Control Access
Using User Groups to Control Access
Prime Infrastructure has a list of tasks that control which part of Prime Infrastructure users can access
and the functions they can perform when accessing those parts.
To make these access privileges easier to manage, Prime Infrastructure also provides user groups. User
groups are lists of privileges and a list of users who are members. Any user on the user group
membership list has all of the privileges assigned to that user group.
You can quickly change any user’s privileges by assigning the user to, or removing them from, user group
memberships. If the user group is editable, you can also use the User Group Task List to change what
the users who are members of a specific user group are authorized to do and the screens they can access.
You can also use any of the four user-defined user groups to define a special custom set of specific
privileges, then assign users to it as needed.
Prime Infrastructure comes with the set of default User Groups shown in the table below. Note that the
functions and privileges of most default User Groups are not editable. You can, however, change the
membership of all User Groups, using the steps in “Changing User Group Memberships” in Related
Topics.
Table 11-1 Default User Groups
User Group Provides access to Editable?
Admin All Prime Infrastructure administration tasks. Yes
Config Managers All monitoring and configuration tasks. Yes
Lobby Ambassador User administration for Guest user only.Members of this user No
group cannot also be members of any other user group.
Monitor Lite Monitoring of assets only. Members of this user group cannot No
also be members of any other user group.
NBI Credential The Northbound Interface Credential API. No
NBI Read The Northbound Interface Read API. No
NBI Write The Northbound Interface Write API. No
North Bound API User Before the introduction of Prime Infrastructure’s RESTful APIs, No
there were SOAP-based APIs used for guest user manipulation.
This user group is intended for access to such APIs. This group
does not control access to RESTful APIs.
Root Superuser access to the web root user. This user group is No
reserved for the local root user only; no other users should be
assigned to this user group.
Super Users All Prime Infrastructure tasks. Yes
System Monitoring Monitoring tasks only. Yes
User Assistant Local Net user administration only. Members of this user group No
cannot also be members of any other user group.
Cisco Prime Infrastructure 3.1 Administrator Guide
11-14
Chapter 11 Controlling User Access
Using User Groups to Control Access
Table 11-1 Default User Groups (continued)
User Group Provides access to Editable?
User-Defined 1 A user-selectable mix of functions. Yes
User-Defined 2
User-Defined 3
User-Defined 4
mDNS Policy Admin1 All mDNS policy administration functions only. No
1. Do not use RADIUS, TACACS+ or SSO to create users to be included in the “mDNS Policy Admin” group. The AAA server
will not have the multicast DNS settings needed to create this type of user.
Related Topics
• Managing User Accounts
• Viewing User Group Privileges and Membership
• Changing User Group Privileges
• Changing User Group Memberships
Cisco Prime Infrastructure 3.1 Administrator Guide
11-15
Chapter 11 Controlling User Access
Using User Groups to Control Access
Viewing User Group Privileges and Membership
To simplify managing which users can perform which functions, you can assign users to user groups,
and then specify which tasks the users in that group are allowed to perform. See the table in “Using User
Groups to Control Access” (in Related Topics, below) for a list of the user groups available in Prime
Infrastructure
Step 1 Log in to Prime Infrastructure as an administrator.
Step 2 Choose Administration > Users > Users, Roles & AAA > User Groups.
Step 3 Click the Group Name of the user group whose privileges and members you want to see:
• The Tasks Permissions tab shows the privileges assigned to this user group.
• The Members tab shows the users assigned to this user group.
Related Topics
• Using User Groups to Control Access
• Changing User Group Privileges
• Changing User Group Memberships
Changing User Group Privileges
Prime Infrastructure offers a several user groups with editable privileges, such as the System Monitoring
and Config Managers user groups (see the table in “Using User Groups to Control Access” for a
complete list of user groups and their edit status). You can change the privileges assigned to these
editable user groups as needed.
You can also use the four User-Defined user groups to define special sets of specific privileges, as
explained below. You can then assign users to these custom user groups as explained in “Changing User
Group Memberships” in Related Topics.
Step 1 Log in to Prime Infrastructure as an administrator.
Step 2 Choose Administration > Users > Users, Roles & AAA > User Groups.
Step 3 Click the Group Name of an editable user group.
Step 4 Using the Tasks Permissions tab:
• Select the checkbox next to each task or function you want to provide to members of this user group.
• Unselect the checkbox next to each task or function you want remove from this user group’s
privileges.
Step 5 When you are finished, click Submit.
Related Topics
• Using User Groups to Control Access
• Viewing User Group Privileges and Membership
Cisco Prime Infrastructure 3.1 Administrator Guide
11-16
Chapter 11 Controlling User Access
Using Virtual Domains to Control Access
• Changing User Group Memberships
Changing User Group Memberships
You can quickly change a user’s privileges in Prime Infrastructure by changing the user groups to which
the user belongs.
You can also assign sites or devices to which a virtual domain has access. For details, see “Using Virtual
Domains to Control Access” in Related Topics.
Prime Infrastructure will not permit certain combinations of user group membership. For example, a user
cannot be a member of the “Root” and “Lobby Ambassador” user groups at the same time (for details,
see the table in “Using User Groups to Control Access”). If you are using RADIUS to authenticate Prime
Infrastructure users, make sure that you do not insert invalid user-group membership combinations into
the RADIUS user attribute/value pairs.
Step 1 Log in to Prime Infrastructure as an administrator.
Step 2 Choose Administration > Users > Users, Roles & AAA > Users.
Step 3 Click on the user name for the user whose memberships you want to change. The User Details page
appears.
Step 4 On the General tab, under Groups Assigned to This User:
• Select the checkbox next to each user group to which you want the user to belong.
• Unselect the checkbox next to each user group from which you want the user to be removed.
Step 5 When you are finished, click Save.
Related Topics
• Using User Groups to Control Access
• Viewing User Group Privileges and Membership
• Changing User Group Memberships
• Using Virtual Domains to Control Access
Using Virtual Domains to Control Access
A virtual domain is a logical grouping of sites, devices and access points. You choose which of these
elements are included in a virtual domain, and which Prime Infrastructure users have access to that
virtual domain.
Users with access to a virtual domain can configure devices, view alarms, and generate reports for the
parts of the network included in the virtual domain. Users without this access cannot. Users with access
to a virtual domain benefit because they can see just the devices and information they care about.
You can add virtual domains after you have added devices to Prime Infrastructure. Each virtual domain
that you add must have a name, and can have an optional description, email address, and time zone.
Prime Infrastructure uses the email address and time zone that you specify to schedule and e-mail
Cisco Prime Infrastructure 3.1 Administrator Guide
11-17
Chapter 11 Controlling User Access
Using Virtual Domains to Control Access
domain-specific reports. The scheduled time of the report can be set to the time zone specific to the
virtual domain and the scheduled report can be e-mailed to the email address specified for the virtual
domain.
Before you set up virtual domains, alway start by determining which Prime Infrastructure users are
responsible for managing particular sites, devices and access points in your network. You can then
organize your virtual domains according your organization’s physical sites, the device types in your
network, the user communities the network serves, or any other characteristic you choose.
Related Topics
• Understanding Virtual Domains
• User Access in Virtual Domains
• Creating Virtual Domains
• Adding Users to Virtual Domains
Understanding Virtual Domains
To manage Virtual Domains, select Administration > Users > Virtual Domains. In the left pane, the
Virtual Domains sidebar menu has both List and Tree views, with the Tree view displayed by default.
The menu has two icons, Add New Domain and Import Domain(s). Just below these icons, a Search
bar is available.
Virtual domains are organized hierarchically. Subsets of an existing virtual domain contain the network
elements that are contained in the parent virtual domain. The “ROOT-DOMAIN” domain includes all
virtual domains.
Hover your mouse cursor over “ROOT-DOMAIN” and a pop-up window appears at the cross-hair icon,
displaying a summary of this parent virtual domain. You can create sub domains here.
Because network elements are managed hierarchically, user views of devices and access points, as well
as some associated features and components – such as report generation, searches, templates, config
groups, and alarms – are affected by the user’s virtual domain. The following sections describe the
effects of virtual-domain partitioning on the following Prime Infrastructure features:
• Reports
• Search
• Alarms
• Templates
• Config Groups
• Maps
• Access Points
• Controllers
• Email Notification
Reports
Reports only include components assigned to the current virtual domain. For example, if you create a
virtual domain with only access points and no controllers assigned, all controllers are not displayed when
you generate a controller inventory report.
Cisco Prime Infrastructure 3.1 Administrator Guide
11-18
Chapter 11 Controlling User Access
Using Virtual Domains to Control Access
If you create a virtual domain with only access points and no controllers assigned, you lose some ability to
choose controller-based features. For example, some options require you to drill down from controller to
access points. Because controllers are not in the virtual domain, you are not able to generate associated
reports.
Reports are only visible in the current virtual domain. The parent virtual domain cannot view the reports
from its subvirtual domain. Client reports such as Client Count only include clients that belong to the
current virtual domain. If new clients are assigned to this partition by the administrator, the previous
reports do not reflect these additions. Only new reports reflect the new clients.
Search
Search results only include components that are assigned to the virtual domain in which the search is
performed. Search results do not display floor areas when the campus is not assigned to the virtual
domain.
The saved searches are only visible in the current virtual domain. The parent virtual domain cannot view
these search results. Prime Infrastructure does not partition network lists. If you search a controller by
network list, all controllers are returned. Search results do not display floor areas when the campus is
not assigned to the virtual domain.
Alarms
When a component is added to a virtual domain, no previous alarms for that component are visible to
that virtual domain. Only new alarms are visible. For example, when a new controller is added to a
virtual domain, any alarms generated for that controller prior to its addition do not appear in the current
virtual domain.
Alarms are not deleted from a virtual domain when the associated controllers or access points are deleted
from the same virtual domain.
Alarm Email Notifications—Only the ROOT-DOMAIN virtual domain can enable Location
Notifications, Location Servers, and Prime Infrastructure email notification.
Templates
When you create or discover a template in a virtual domain, it is only available to that virtual domain
unless it is applied to a controller. If it is applied to a controller and that controller is assigned to a
subvirtual domain, the template stays with the controller in the new virtual domain.
Access point templates are visible in the virtual domain in which they were created only. You cannot see
access points templates in other virtual domains, even if those virtual domains have the same access
point added.
If you create a sub (or child) domain and then apply a template to both network elements in the virtual
domain, Prime Infrastructure might incorrectly reflect the number of partitions to which the template
was applied.
Config Groups
Config groups in a virtual domain can also be viewed by the parent virtual domain. A parent virtual
domain can modify config groups for a sub (child) virtual domain. For example, the parent virtual
domain can add or delete controllers from a subvirtual domain.
Maps
You can only view the maps that your administrator assigned to your current virtual domain.
Cisco Prime Infrastructure 3.1 Administrator Guide
11-19
Chapter 11 Controlling User Access
Using Virtual Domains to Control Access
• When a campus is assigned to a virtual domain, all buildings in that campus are automatically
assigned to the same virtual domain.
• When a building is assigned to a virtual domain, it automatically includes all of the floors associated
with that building.
• When a floor is assigned, it automatically includes all of the access points associated with that floor.
If only floors are assigned to a virtual domain, you lose some ability to choose map-based features. For
example, some reports and searches require you to drill down from campus to building to floor. Because
campuses and buildings are not in the virtual domain, you are not able to generate these types of reports
or searches.
Coverage areas shown in Prime Infrastructure are only applied to campuses and buildings. In a floor-only
virtual domain, Prime Infrastructure does not display coverage areas. If a floor is directly assigned to a
virtual domain, it cannot be deleted from the virtual domain which has the building to which the floor
belongs.
Search results do not display floor areas when the campus is not assigned to the virtual domain.
Access Points
When a controller or map is assigned to a virtual domain, the access points associated with the controller
or map are automatically assigned as well. Access points can also be assigned manually (separate from
the controller or map) to a virtual domain.
If the controller is removed from the virtual domain, all of its associated access points are also removed.
If an access point is manually assigned, it remains assigned even if its associated controller is removed
from the current virtual domain.
If you create a virtual domain with only access points and no controllers assigned, you lose some ability
to choose controller-based features. For example, some options require you to drill down from controller
to access points. Because controllers are not in the virtual domain, you are not able to generate associated
reports.
If a manually added access point is removed from a virtual domain but is still associated with a controller
or map that is assigned to the same virtual domain, the access point remains visible in the virtual domain.
Any alarms associated with this access point are not deleted with the deletion of the access point.
When maps are removed from a virtual domain, the access points on the maps can be removed from the
virtual domain.
If you later move an access point to another partition, some events (such as generated alarms) might
reside in the original partition location.
Rogue access point partitions are associated with one of the detecting access points (the one with the
latest or strongest RSSI value). If there is detecting access point information, Prime Infrastructure uses
the detecting controller.
If the rogue access point is detected by two controllers which are in different partitions, the rogue access
point partition might be changed at any time.
Controllers
Because network elements are managed hierarchically, controllers might be affected by partitioning. If
you create a virtual domain with only access points and no controllers assigned, you lose some ability to
choose controller-based features. For example, some options require you to drill down from controller to
access points. Because controllers are not in the virtual domain, you are not able to generate associated
reports.
Cisco Prime Infrastructure 3.1 Administrator Guide
11-20
Chapter 11 Controlling User Access
Using Virtual Domains to Control Access
If you create a partition with only a few controllers, choose Configure > Access Points, and click an
individual link in the AP Name column. The complete list of Prime Infrastructure-assigned controllers
will be displayed for primary, secondary, and tertiary controllers rather than the limited number specified
in the partition.
If a controller configuration is modified by multiple virtual domains, complications can arise. To avoid
this, manage each controller from only one virtual domain at a time.
Email Notification
Email notification can be configured per virtual domain. An email is sent only when alarms occur in that
virtual domain.
Related Topics
• Using Virtual Domains to Control Access
• User Access in Virtual Domains
• Creating Virtual Domains
• Adding Users to Virtual Domains
User Access in Virtual Domains
A Prime Infrastructure virtual domain consists of a set of Prime Infrastructure devices, maps and access
points. The virtual domain restricts the user’s view to information relevant to the set of managed objects
in that virtual domain.
Using virtual domains, administrators can ensure that users are only able to view the devices and maps
for which they are responsible. In addition, because of the virtual domain filters, users are able to
configure, view alarms, generate reports for their assigned part of the network only.
The administrator specifies for each user a set of allowed virtual domains. Only one of these can be
active for that user at login. The user can change the current virtual domain by choosing a different
allowed virtual domain from the Virtual Domain drop-down list at the top of the page. All reports,
alarms, and other functionality are now filtered by that virtual domain.
If there is only one virtual domain defined (“ROOT-DOMAIN”) in the system and the user does not have
any virtual domains in the custom attributes fields in the TACACS+/RADIUS server, the user is assigned
the “ROOT-DOMAIN” virtual domain by default. If there is more than one virtual domain, and the user
does not have any specified attributes, then the user is blocked from logging in.
Related Topics
• Using Virtual Domains to Control Access
• Understanding Virtual Domains
• Creating Virtual Domains
• Adding Users to Virtual Domains
• Changing Virtual Domain Access
• Exporting Virtual Domain RADIUS and TACACS+ Attributes
Cisco Prime Infrastructure 3.1 Administrator Guide
11-21
Chapter 11 Controlling User Access
Using Virtual Domains to Control Access
Creating Virtual Domains
When first installed, Prime Infrastructure contains only one virtual domain, called “ROOT-DOMAIN”.
All other virtual domains must be created by Prime Infrastructure administrators, and are considered
children (also known as “sub domains”) of the parent “ROOT-DOMAIN”.
To create a virtual domain, follow the steps below. Note that you can also create many virtual domains
at one time by importing a properly formatted CSV file (for details, see “Importing Virtual Domains” in
Related Topics).
Step 1 Log in to Prime Infrastructure as an administrator.
Step 2 Choose Administration > Users > Virtual Domains.
Step 3 In the Virtual Domains sidebar menu, click the parent virtual domain for your new virtual domain and
then click the Add New Domain icon.
You can also create a new child domain of an existing domain by hovering your mouse cursor over the
name of the parent virtual domain. You will see a cross-hair icon appear next to the domain name. Click
the icon to display a popup summary of the parent, then click Create Sub Domain to create a new child
domain of that parent.
Step 4 Enter the new domain’s name in the Name text box. This field is required.
Step 5 If needed, enter the new domain’s time zone, email address, and description. These are optional fields.
Step 6 Click Submit to view a summary of the newly created virtual domain and your changes to it.
Step 7 Click Save to confirm the changes.
Virtual domains are useful when you use them to restrict the view of a particular set of users to a
specified set of site maps, groups, network devices, and access points. See the Related Topics to continue
creating a useful virtual domain.
The device association to the virtual domain will create a job with the domain name. If a virtual domain
has been created by adding devices alone in network devices and there is no device association no job
will be created.
Related Topics
• Adding Site Maps to Virtual Domains
• Adding Groups to Virtual Domains
• Adding Network Devices to Virtual Domains
• Adding Access Points to Virtual Domains
• Adding Users to Virtual Domains
• Importing Virtual Domains
Cisco Prime Infrastructure 3.1 Administrator Guide
11-22
Chapter 11 Controlling User Access
Using Virtual Domains to Control Access
Adding Site Maps to Virtual Domains
Step 1 Log in to Prime Infrastructure as an administrator.
Step 2 Choose Administration > Users > Virtual Domains.
Step 3 From the Virtual Domains sidebar menu, click a virtual domain to which you want to add site maps.
Step 4 On the Site Maps tab, click the Add button to view the list of available site maps. Select the required site
maps and then click Select to add these site maps to the Selected Site Maps table.
Step 5 Click Submit to view the summary of the virtual domain.
Step 6 Click Save to confirm the changes.
Related Topics
• Adding Groups to Virtual Domains
• Adding Network Devices to Virtual Domains
• Adding Access Points to Virtual Domains
• Adding Users to Virtual Domains
Adding Groups to Virtual Domains
Step 1 Log in to Prime Infrastructure as an administrator.
Step 2 Choose Administration > Users > Virtual Domains.
Step 3 From the Virtual Domains sidebar menu, click a virtual domain to which you want to add a location
group.
Step 4 On the Groups tab, click the Add button to view the list of available location and user-defined groups.
The Add Group window appears.
Step 5 The Add Group window lists only those groups that are applicable to you, which can be added to the
virtual domains. Select the required group check box under All Locations, and click Select to add the
devices to the Selected Groups table.
Step 6 Click Submit to view the summary of the virtual domain.
Step 7 Click Save to confirm the changes.
These groups added from the Groups Tab will have create, read, update and delete privileges.
Step 8 Proceed to create Users accounts.
Related Topics
• Adding User Accounts
• Adding Site Maps to Virtual Domains
• Adding Network Devices to Virtual Domains
• Adding Access Points to Virtual Domains
Cisco Prime Infrastructure 3.1 Administrator Guide
11-23
Chapter 11 Controlling User Access
Using Virtual Domains to Control Access
Adding Network Devices to Virtual Domains
Step 1 Log in to Prime Infrastructure as an administrator.
Step 2 Choose Administration > Users > Virtual Domains.
Step 3 From the Virtual Domains sidebar menu, click a virtual domain to which you want to add a network
device.
Step 4 Click Network Devices tab. You can either add network devices by group or add a network device to a
specific location group.
Step 5 To add devices from groups, in the Selected Network Devices by Group section, click Add, and the
Add Group pop-up appears, which lists the applicable location and user-defined groups. Select the
group to which you need to add the device and click Select to add the groups to the Selected Network
Devices by Group table. These groups will not have create, read, update and delete privileges.
Step 6 Click Submit, and Save to confirm the changes.
Step 7 In the Selected Network Devices section, click Add and the Select Network Devices pop-up appears.
Here, a Filter By drop-down list is available to filter the network devices based on functionality.
Step 8 From the Filter By drop-down list, choose a network device. Select the required devices from the
Available Network Devices table and click Select to add the devices to the Selected Network Devices
table. These devices will not have create, read, update and delete privileges.
Step 9 Click Submit to view the summary of the virtual domain.
Step 10 Click Save to confirm the changes.
Related Topics
• Adding Site Maps to Virtual Domains
• Adding Groups to Virtual Domains
• Adding Access Points to Virtual Domains
• Adding Users to Virtual Domains
Cisco Prime Infrastructure 3.1 Administrator Guide
11-24
Chapter 11 Controlling User Access
Using Virtual Domains to Control Access
Adding Access Points to Virtual Domains
Step 1 Log in to Prime Infrastructure as an administrator.
Step 2 Choose Administration > Users > Virtual Domains.
Step 3 From the Virtual Domains sidebar menu, click a virtual domain to which you want to add access points.
Step 4 On the Access Points tab, click the Add button and the Add Access Points pop-up appears. Here, a Filter
By drop-down list is available to filter the access points based on functionality.
Step 5 From the Filter By drop-down list, choose an access point group. Select the required access points from
the Available Access Points table and click Select to add the access points to the Selected Access points
table.
Step 6 Click Submit to view the summary of the virtual domain.
Step 7 Click Save to confirm the changes.
Related Topics
• Adding Site Maps to Virtual Domains
• Adding Groups to Virtual Domains
• Adding Network Devices to Virtual Domains
• Adding Users to Virtual Domains
Importing Virtual Domains
If you plan to create many virtual domains, or give them a complex hierarchy, you will find it easer to
specify them in a properly formatted CSV file and then import it.
The CSV format allows you to specify the name, description, time zone and email address for each of
the virtual domains you create, as well as each domain’s parent domain. Adding site maps, network
devices, and access points to any one virtual domain must be done separately.
Step 1 Log in to Prime Infrastructure as an administrator.
Step 2 Choose Administration > Users > Virtual Domains.
Step 3 Click the Import Domain(s) icon. Prime Infrastructure displays the Import popup.
Click the sample CSV format link in the popup to download a sample of the CSV format you must use.
Step 4 Click Choose File and navigate to the CSV file you want to import.
Step 5 Click Import to import the CSV file and create the virtual domains you specified.
Related Topics
• Creating Virtual Domains
• Adding Users to Virtual Domains
Cisco Prime Infrastructure 3.1 Administrator Guide
11-25
Chapter 11 Controlling User Access
Using Virtual Domains to Control Access
Adding Users to Virtual Domains
After you create a virtual domain, you can associate the virtual domain with specific users. This allows
users to view information relevant to them specifically and restricts their access to other areas. Users
assigned to a virtual domain can configure devices, view alarms, and generate reports for their assigned
virtual domain only.
When using external AAA, be sure to add the custom attributes for virtual domains to the appropriate
user or group configuration on the external AAA server.
Each virtual domain may contain a subset of the elements included with its parent virtual domain. When
a user is assigned a virtual domain, that user can view the devices that are assigned to its virtual domain.
Step 1 Log in to Prime Infrastructure as an administrator.
Step 2 Choose Administration > Users > Users, Roles & AAA > Users.
Step 3 Click on the user name of the user you want to add to one or more virtual domains. Prime Infrastructure
displays the User Details page for the user you selected.
Step 4 Click the Virtual Domains tab.
Step 5 In the “Available Virtual Domains”, click the virtual domain you want this user to access. Then click
Add to add it to the “Selected Virtual Domains” column.
Except for Root Domain, the child Domains are not automatically included in Users, when their parent
Domain is added.
Step 6 When you are finished, click Save.
Related Topics
• Adding Virtual Elements to Virtual Domains
• Using Virtual Domains to Control Access
• Understanding Virtual Domains
• User Access in Virtual Domains
• Creating Virtual Domains
Cisco Prime Infrastructure 3.1 Administrator Guide
11-26
Chapter 11 Controlling User Access
Using Virtual Domains to Control Access
Adding Virtual Elements to Virtual Domains
Each virtual domain can contain a subset of elements. For example, you can add additional maps,
controllers, and access points to a virtual domain. Similarly you can add virtual elements into a virtual
domain.
Virtual elements in Prime Infrastructure are datacenters, clusters and hosts. If you select a virtual
element as datacenter then user who belongs to this virtual domain will get access of all child elements
like clusters, hosts and VMs under this datacenter. Similarly if you added only clusters as virtual
elements, the user will get access to only the hosts and respective VMs that belong to that cluster.
Selecting a parent element will provide access to all child elements in those virtual domains.
You can view number of virtual elements available in a virtual domain from Virtual Domain’s Quick
View.
To add a virtual element, follow these steps:
Step 1 Log in to Prime Infrastructure as an administrator.
Step 2 Choose Administration > Users> Virtual Domains.
Step 3 Click a virtual domain for which you want to add a virtual element.
Step 4 Click the Virtual Elements tab, then click Add.
Step 5 From the list of Available Virtual Elements, select a filter for which you want to view the available
virtual elements.
Step 6 Select the required virtual element, then click Select.
Step 7 Click Submit to view the summary of the virtual domain.
Step 8 Click Save to confirm the changes.
Related Topics
• Using Virtual Domains to Control Access
• Understanding Virtual Domains
• User Access in Virtual Domains
• Creating Virtual Domains
Cisco Prime Infrastructure 3.1 Administrator Guide
11-27
Chapter 11 Controlling User Access
Using Virtual Domains to Control Access
Changing Virtual Domain Access
Choose a virtual domain from the Virtual Domains sidebar menu to view or edit its assigned site maps,
network devices, access points, and virtual elements. A page with tabs for viewing the currently
logged-in virtual domain-available Site Maps, Groups, Network Devices, Access Points, and Virtual
Elements is displayed.
The Site Maps, Groups, Network Devices, Access Points, and Virtual Elements tabs are used to add or
remove components assigned to this virtual domain. You can assign any combination of site maps,
groups, network devices, access points, and virtual elements to an existing virtual domain.
After assigning elements to a virtual domain and submitting the changes, Prime Infrastructure might take
some time to process these changes, depending on how many elements are added.
Step 1 Log in to Prime Infrastructure as an administrator.
Step 2 Choose Administration > Users > Virtual Domains.
Step 3 Choose a virtual domain from the Virtual Domains sidebar menu.
Because all site maps, groups, network devices, access points, and virtual elements are included in the
partition tree, it can take several minutes to load the complete hierarchy. This time increases if you have
a system with a very large number of network devices and access points.
Step 4 Click the applicable Site Maps, Groups, Network Devices, Access Points, or Virtual Elements tab.
Step 5 To add elements to the Selected table, click the Add button, check the check boxes of the required
elements (Site Maps, Groups, Network Devices, Access Points or Virtual Elements) and click Select.
In the Network Devices tab, when you click the Add button, the Select Network Devices pop-up
appears. Here, a Filter By drop-down list is available to select the required network devices. From the
Filter By drop-down list, choose a network device. Select the required devices from the Available
Network Devices table and click Select.
In the Access Points tab, when you click the Add button, the Add Access Points pop-up appears. Here,
a Filter By drop-down list is available to add the required access points. From the Filter By drop-down
list, choose an access point. Select the required access points from the Available Access Points table and
click Select.
In the Virtual Elements tab, when you click on Add button, the Add Virtual Element pop-up appears.
Here a Filter By drop-down list is available to select the required virtual element. Based on the filter,
the selected list will be populated with the corresponding type of virtual elements. Select the required
element from the available virtual elements and click Select.
Step 6 The selected elements (Site Maps, Groups, Network Devices, Access Points or Virtual Elements) are
listed in the Selected table.
Step 7 To delete elements from the Selected table, first check the check boxes of the required elements (Site
Maps, Groups, Network Devices, Access Points, or Virtual Elements) to select them, and then click the
Delete button.
Step 8 Click Submit to view the summary of the virtual domain.
Step 9 Click Save to confirm the changes.
The autonomous AP added through Administration > Virtual Domains > Network Devices will be
listed under Administration > Virtual Domains > Access Points.
Cisco Prime Infrastructure 3.1 Administrator Guide
11-28
Chapter 11 Controlling User Access
Using Virtual Domains to Control Access
If you delete a switch, a controller, or an autonomous AP from the ROOT-DOMAIN, the device is
removed from Prime Infrastructure. If the device is explicitly associated with the ROOT-DOMAIN or
any other virtual domain that is not the child of the current virtual domain and if you delete the device
from the current virtual domain, the device is removed from this virtual domain but it is not removed
from Prime Infrastructure.
If a non-root domain user has added any discovery source then all virtual elements associated with
discovery source will be available only to the root-domain user. Root-domain user has to give access to
other child virtual-domains. The root-domain user can control the access of any virtual element.
Once you get access of virtual elements in your non-root domain you can create other virtual domains
and manage the access to all these virtual element for your child virtual domain.
Related Topics
• Using Virtual Domains to Control Access
• Understanding Virtual Domains
• User Access in Virtual Domains
• Creating Virtual Domains
Deleting Virtual Domains
You can delete a virtual domain from the Virtual Domains sidebar menu using the pop-up summary
window that appears when you click on the cross-hair icon next to the domain’s name.
Deleting a virtual domain does not delete any site map, network device, access point or user assigned to
the domain. You cannot delete a virtual domain that has child virtual domains until all of the children
have been deleted.
Step 1 Log in to Prime Infrastructure as an administrator.
Step 2 Choose Administration > Users > Virtual Domains.
Step 3 In the Virtual Domains sidebar menu, hover your mouse cursor over the information icon (i) next to the
name of the virtual domain you want to delete. You will see a a popup summary of the virtual domain
and its assigned site maps, groups, access points, network devices and virtual elements.
Step 4 Click the Delete link in the popup.
Step 5 You will be prompted to confirm that you want to delete this virtual domain. Click OK to confirm.
Related Topics
• Creating Virtual Domains
• Importing Virtual Domains
Cisco Prime Infrastructure 3.1 Administrator Guide
11-29
Chapter 11 Controlling User Access
Using Virtual Domains to Control Access
Exporting Virtual Domain RADIUS and TACACS+ Attributes
The Virtual Domain Custom Attributes page allows you to indicate the appropriate protocol-specific data
for each virtual domain. The Export Custom Attributes button on the page preformats the virtual domain
RADIUS and TACACS+ attributes. You can copy and paste these attributes into the Access Control
Server (ACS) server. This allows you to copy only the applicable virtual domains into the ACS server
page and ensures that the users only have access to these virtual domains.
When you create a sub domain for a previously created virtual domain, the sequence numbers for the
custom attributes for RADIUS/TACACS are also updated in the existing virtual domain. These sequence
numbers are for representation only and do not impact AAA integration.
Step 1 Log in to Prime Infrastructure as an administrator.
Step 2 Choose Administration > Users > Virtual Domains.
Step 3 In the left sidebar menu, choose the virtual domain for which you want to apply the RADIUS and
TACACS+ attributes.
Step 4 Click the Export Custom Attributes link in the upper right corner of the page. The popup Virtual
Domain Custom Attributes page displays the list of RADIUS and TACACS+ custom attributes in two
separate panes
Step 5 Click and drag your mouse cursor to select the text in the RADIUS or TACACS+ Custom Attributes list
(depending on which server you are currently configuring).
Step 6 Using your browser menu, copy the text to your clipboard.
Step 7 Log in to ACS and navigate to the User or Group Setup.
If you want to specify virtual domains on a per-user basis, then you need to make sure you add all of the
custom attributes (for example, tasks, roles, virtual domains) information to the User custom attribute
page.
Step 8 For the applicable user or group, click Edit Settings.
Step 9 Select the check boxes to enable these attributes, then click Submit + Restart.
Related Topics
• Using Virtual Domains to Control Access
• Understanding Virtual Domains
• Creating Virtual Domains
Cisco Prime Infrastructure 3.1 Administrator Guide
11-30
Chapter 11 Controlling User Access
Auditing User Access
Auditing User Access
Prime Infrastructure maintains an audit record of user access, allowing you to check on user access and
session activity.
Related Topics
• Accessing the Audit Trail for a User Group
• Viewing Application Logins and Actions
• Viewing User-Initiated Events
Accessing the Audit Trail for a User Group
Step 1 Log in to Prime Infrastructure as an administrator.
Step 2 Choose Administration > Users > Users, Roles & AAA > User Groups.
Step 3 Click the Audit Trail icon corresponding to the user group name for which you want to see the audit
data. The Configuration Changes field provides a Details link if there are any configuration changes.
Click the Details link for more information on the configuration changes done by an individual user.
The audit trail entries could be logged for individual device changes. For example, If a template is
applied on multiple switches, then there will be multiple audit entries for each switch to which the
template has been applied.
Related Topics
• Auditing User Access
• Viewing Application Logins and Actions
• Viewing User-Initiated Events
Viewing Application Logins and Actions
Application audit logs log events that pertain to the Prime Infrastructure features. For example, you can
view the application audit log to see when a particular user logged in and what actions were taken. Prime
Infrastructure displays the IP address from which the user has logged in to Prime Infrastructure as well
as the pages in Prime Infrastructure the user viewed.
Step 1 Log in to Prime Infrastructure as an administrator.
Step 2 Choose Administration > Settings > System Audit.
Step 3 In the Application Audit Logs page, click to expand the row for which you want to view log details
For users authenticated via TACACS+ or RADIUS, the User Group column will be blank.
Related Topics
• Auditing User Access
Cisco Prime Infrastructure 3.1 Administrator Guide
11-31
Chapter 11 Controlling User Access
Configuring AAA on Prime Infrastructure
• Viewing User-Initiated Events
Viewing User-Initiated Events
Prime Infrastructure’s network audit logs record all events related to the devices in your network,
including user-initiated events. For example, you can view the network audit logs to see which Prime
Infrastructure user deployed a specific template and the date and time the template was deployed.
Step 1 Log in to Prime Infrastructure as an administrator.
Step 2 Choose Inventory > Device Management > Network Audit. The Network Audit Log page displays a
list of recent actions, sorted by the name of the device on which the action was performed.
Step 3 Click to expand the row for which you want to view log details.
Related Topics
• Auditing User Access
• Viewing Application Logins and Actions
• Viewing User-Initiated Events
Configuring AAA on Prime Infrastructure
Prime Infrastructure can be configured to communicate with external authentication, authorization, and
accounting (AAA) servers. The only user that has permission to configure AAA on Prime Infrastructure
is the Root or SuperUser.
Any changes to local user accounts are in effect immediately if you are using Prime Infrastructure
internal, or local, AAA mode. If you are using external AAA, such as RADIUS or TACACS+, the user
account changes must be copied to the external server. Also note that combinations of Prime
Infrastructure user-group memberships that are invalid with local AAA are also invalid when copied to
the RADIUS server (even though RADIUS will permit you to create these invalid combinations when
you set up RADIUS user attribute/value pairs). For a list of invalid user-group combinations, see the
table in “Using User Groups to Control Access”.
For information about migrating AAA servers, see the ACS 5.2 Migration Utility Support Guide listed
in Related Topics.
Related Topics
• Setting the AAA Mode
• Adding TACACS+ Servers
• Adding RADIUS Servers
• Adding SSO Servers
• Configuring SSO Server AAA Mode
• Authenticating AAA Users Through RADIUS Using ISE: Workflow
• Configuring ACS 5.x for Prime Infrastructure: Workflow
• ACS 5.2 Migration Utility Support Guide
Cisco Prime Infrastructure 3.1 Administrator Guide
11-32
Chapter 11 Controlling User Access
Configuring AAA on Prime Infrastructure
• Using User Groups to Control Access
Setting the AAA Mode
Prime Infrastructure supports local authentication as well as TACACS+ and RADIUS AAA, but you
must specify a TACACS+ or RADIUS server first.
If you add more than one external AAA server, users are authenticated on the second server only if the
first server is not reachable or has network problems.
You can use any alphabetical, numerical or special character (except for the single and double quote
characters) while entering the shared secret key for a third-party TACACS+ or RADIUS server.
Step 1 Add one or more RADIUS or TACACS+ servers. For details, see “Adding RADIUS Servers” and
“Adding TACACS+ Servers” in Related Topics.
Step 2 Log in to Prime Infrastructure as SuperUser.
Step 3 Select Administration > Users > Users, Roles & AAA > AAA Mode Settings.
Step 4 Select RADIUS or TACACS+. Check the Enable Fallback to Local check box to enable the use of the
local database when the external AAA server is down.
Step 5 With the Enable Fallback to Local check box selected, specify the conditions under which the fallback
to local Prime Infrastructure user account authentication occurs:
• ONLY on no server response: Only when the external server is unreachable or has network
problems.
• on authentication failure or no server response: Either when the external server is unreachable or
has network problems or the external AAA server cannot authenticate the user.
For AAA mode, SuperUser is always locally authenticated.
Step 6 Click Save.
Related Topics
• Adding TACACS+ Servers
• Adding RADIUS Servers
Cisco Prime Infrastructure 3.1 Administrator Guide
11-33
Chapter 11 Controlling User Access
Configuring AAA on Prime Infrastructure
Adding TACACS+ Servers
Prime Infrastructure can use a maximum of three AAA servers.
Step 1 Log in to Prime Infrastructure as SuperUser.
Step 2 Choose Administration > Users > Users, Roles & AAA >TACACS+ Servers.
Step 3 Choose Select a command >Add TACACS+ Server (IP or DNS) > Go.
Step 4 Enter the TACACS+ server information, then click Save.
For Prime Infrastructure to communicate with the TACACS+ server, the shared secret you enter on this
page must match the shared secret configured on the TACACS+ server.
If you have enabled Prime Infrastructure High Availability and configured a virtual IP feature, the Local
Interface IP field will offer you a choice between the virtual IP address and the physical IP address of
the primary server. Be sure to select the physical IP address as the Local Interface IP.
Related Topics
• How High Availability Works
• Using Virtual IP Addressing With HA
• Required TACACS+/RADIUS Configurations After Prime Infrastructure IP Address Changes
Adding RADIUS Servers
Prime Infrastructure can use a maximum of three AAA servers.
Step 1 Log in to Prime Infrastructure as SuperUser.
Step 2 Choose Administration > Users > Users, Roles & AAA > RADIUS Servers.
Step 3 Choose Select a command >Add Radius Server (IP or DNS) > Go.
Step 4 Enter the RADIUS server information.
Step 5 Select the authentication type.
The authentication types available are:
• PAP—Password-based authentication is the protocol where two entities share a password in advance
and use the password as the basis of authentication.
• CHAP—Challenge-Handshake Authentication Protocol requires that both the client and server
know the plain text of the secret, although it is never sent over the network. CHAP provides greater
security than Password Authentication Protocol (PAP).
• EAP_TLS—Extensible Authentication Protocol - Transport Layer Security is a secure protocol as
it supports certificate-based mutual authentication. When EAP-TLS is selected as the authentication
type, the generated key must be added to Cisco Prime Infrastructure keystore using ncs key
importsignedcert admin CLI and the certificate chains must be present in RADIUS server. This
does not require Cisco Prime Infrastructure services restart.
Cisco Prime Infrastructure 3.1 Administrator Guide
11-34
Chapter 11 Controlling User Access
Configuring AAA on Prime Infrastructure
Step 6 Click Save.
For Prime Infrastructure to communicate with the RADIUS server, the shared secret you enter on this
page must match the shared secret configured on the RADIUS server.
Related Topics
• Required TACACS+/RADIUS Configurations After Prime Infrastructure IP Address Changes
• Renewing AAA Settings After Installing a New Prime Infrastructure Version
Required TACACS+/RADIUS Configurations After Prime Infrastructure IP Address Changes
If you change the IP address of the Prime Infrastructure server after you add a TACACS+ or RADIUS
server, you must manually configure the TACACS+ or RADIUS server with the new IP address of the
Prime Infrastructure server. Prime Infrastructure stores in cache the local interface on which the
RADIUS or TACACS+ requests are sent, and you need to manually edit the RADIUS or TACACS+
server configurations to make sure the Prime Infrastructure IP address is updated.
Related Topics
• Adding TACACS+ Servers
• Adding RADIUS Servers
• Renewing AAA Settings After Installing a New Prime Infrastructure Version
Renewing AAA Settings After Installing a New Prime Infrastructure Version
If you were using external RADIUS or TACACS+ user authentication before migrating your existing
data to a new version of Prime Infrastructure, you must transfer the expanded Prime Infrastructure user
task list to your AAA server. After you upgrade Prime Infrastructure , you must re-add any permissions
on the TACACS+ or RADIUS server and update the roles in your TACACS server with the tasks from
the Prime Infrastructure server. For information, see “Setting the AAA Mode” in Related Topics.
If you changed the IP address of the Prime Infrastructure server during the upgrade process, you will
need to log in to Prime Infrastructure as SuperUser and follow the instructions given in “Required
TACACS+/RADIUS Configurations After Prime Infrastructure IP Address Changes” before other users
will be able to log in.
Related Topics
• Adding TACACS+ Servers
• Adding RADIUS Servers
• Setting the AAA Mode
• Required TACACS+/RADIUS Configurations After Prime Infrastructure IP Address Changes
Cisco Prime Infrastructure 3.1 Administrator Guide
11-35
Chapter 11 Controlling User Access
Configuring AAA on Prime Infrastructure
Adding SSO Servers
You can enable Single Sign-On Authentication (SSO) in Prime Infrastructure.
SSO allows Prime Infrastructure users to enter their credentials just once before navigating across
multiple SSO-enabled Prime Infrastructure applications. SSO makes it easier for users to perform
cross-launch operations or use dashlets with content that comes from separate applications.
You must have administrator-level privileges to set up SSO.
Before setting up SSO, you must have an SSO-configured server and know its basic IP information. You
must also configure the SSO server’s AAA mode. For details on the latter task, see “Configuring SSO
Server AAA Mode” in Related Topics.
Step 1 Log in to Prime Infrastructure as an administrator.
Step 2 Choose Administration > Users > Users, Roles & AAA > SSO Servers.
Step 3 Choose Select a command >Add SSO Server > Go.
Step 4 Enter the SSO server information, then click Save.
The maximum number of retries allowed for SSO server authentication requests is three.
The default Port Number is 443, which refers to the port on which the HTTPS is configured. You need
to change the Port Number if you configure HTTPS on the Prime Infrastructure SSO Server on a
different port.
Related Topics
• Configuring SSO Server AAA Mode
• Configuring AAA on Prime Infrastructure
Cisco Prime Infrastructure 3.1 Administrator Guide
11-36
Chapter 11 Controlling User Access
Configuring AAA on Prime Infrastructure
Configuring High Availability for SSO
You can configure High Availability on the SSO client in the following ways:
• Adding multiple SSO servers. Configure all the SSO servers with the same set of external AAA
servers to ensure that they have the same authentication and authorization credentials.The Prime
Infrastructure SSO clients will attempt to use the SSO servers in the order in which they were
defined, as displayed in the list of SSO servers on the Prime Infrastructure SSO servers page. For
example: If the first SSO server is unavailable, the SSO client will fall back to the second SSO server
in the list and use it. If the second is unavailable, the SSO client will fall back to the third SSO server
— and so on, to the limit of the SSO servers you have defined.
• Create an HA pair for the SSO server: Configure a virtual IP address for the HA primary and
secondary servers. For more information on High Availability see “Configuring High Availability”
(in Related Topics, below). The Prime Infrastructure SSO clients will be configured with an SSO
server with the configured Virtual IP address.
Related Topics
• Configuring High Availability
Cisco Prime Infrastructure 3.1 Administrator Guide
11-37
Chapter 11 Controlling User Access
Configuring AAA on Prime Infrastructure
Configuring SSO Server AAA Mode
Single Sign-On Authentication (SSO) is used to authenticate and manage users in multi-user,
multi-repository environments. SSO servers store and retrieve the credentials that are used for logging
into disparate systems. You can set up Prime Infrastructure as the SSO server for other instances of Prime
Infrastructure.
To add the SSO server, follow these steps:
Step 1 Log in to Prime Infrastructure as an administrator.
Step 2 Choose Administration > Users > Users, Roles & AAA >SSO Server AAA Mode.
Step 3 Choose which SSO Server AAA mode you want to use. You can select only one at a time.
Any changes to local user accounts are effective only when you are configured for local mode. If you
use remote authentication, changes to the credentials are made on a remote server. The two remote
authentication types are RADIUS and TACACS+. RADIUS requires separate credentials for different
locations (East and West Coast). TACACS+ is an effective and secure management framework with a
built-in failover mechanism.
Step 4 Click OK.
Related Topics
• Configuring AAA on Prime Infrastructure
• Setting Up SSL Certification
• Configuring AAA on Prime Infrastructure
Cisco Prime Infrastructure 3.1 Administrator Guide
11-38
Chapter 11 Controlling User Access
Configuring AAA on Prime Infrastructure
Authenticating AAA Users Through RADIUS Using ISE: Workflow
You can integrate Prime Infrastructure with Cisco Identity Services Engine (ISE). This section explains
Prime Infrastructure user authentication through RADIUS protocol using ISE.
Only RADIUS server authentication is supported in ISE.
Step 1 Add Prime Infrastructure as a AAA client in ISE. For details, see “Adding Prime Infrastructure as an
AAA Client in ISE” in Related Topics.
Step 2 Create a new User group in ISE. For details, see “Creating a New User Group in ISE”.
Step 3 Create a new User in ISE and add that User to the User group created in ISE. For details, see “Creating
a New User” and “Adding to a User Group in ISE”.
Step 4 Create a new Authorization profile. For details, see “Creating a New Authorization Profile in ISE”.
Step 5 Create an Authorization policy rule. For details, see “Creating an Authorization Policy Rule in ISE”.
Step 6 Create an Authentication policy. For details, see “Creating a Simple Authentication Policy in ISE” or
“Creating a Rule-Based Authentication Policy in ISE”.
Step 7 Configure AAA in Prime Infrastructure. For details, see “Configuring AAA in Prime Infrastructure ”.
Related Topics
• Adding Prime Infrastructure as an AAA Client in ISE
• Creating a New User Group in ISE
• Creating a New User and Adding to a User Group in ISE
• Creating a New Authorization Profile in ISE
• Creating a Simple Authentication Policy in ISE
• Creating a Rule-Based Authentication Policy in ISE
• Configuring AAA on Prime Infrastructure
Adding Prime Infrastructure as an AAA Client in ISE
Step 1 Log in to ISE.
Step 2 Choose Administration > Network Devices.
Step 3 From the left sidebar menu, click the arrow next to Network Devices to expand that option.
The expanded list shows the already added devices.
Step 4 Click any device to view its details.
Step 5 From the left sidebar menu, click the arrow next to the icon, then choose the Add new device
option.
Step 6 In the right pane, enter the required details.
Step 7 Enter the Shared key in the Shared Secret text box.
Step 8 Click Save to add the device.
Cisco Prime Infrastructure 3.1 Administrator Guide
11-39
Chapter 11 Controlling User Access
Configuring AAA on Prime Infrastructure
Related Topics
• Authenticating AAA Users Through RADIUS Using ISE: Workflow
• Creating a New User Group in ISE
• Creating a New User and Adding to a User Group in ISE
• Creating a New Authorization Profile in ISE
• Creating a Simple Authentication Policy in ISE
• Creating a Rule-Based Authentication Policy in ISE
• Configuring AAA on Prime Infrastructure
Creating a New User Group in ISE
You can create a new user group in ISE. This helps you to classify different privileged Prime
Infrastructure users and also create authorization policy rules on user groups.
Step 1 Choose ISE > Administration > Groups.
Step 2 From the left sidebar menu, choose User Identity Groups, then click Add.
Step 3 Enter the name and description for the group, then click Save.
Related Topics
• Authenticating AAA Users Through RADIUS Using ISE: Workflow
• Adding Prime Infrastructure as an AAA Client in ISE
• Creating a New User and Adding to a User Group in ISE
• Creating a New Authorization Profile in ISE
• Creating a Simple Authentication Policy in ISE
• Creating a Rule-Based Authentication Policy in ISE
• Configuring AAA on Prime Infrastructure
Cisco Prime Infrastructure 3.1 Administrator Guide
11-40
Chapter 11 Controlling User Access
Configuring AAA on Prime Infrastructure
Creating a New User and Adding to a User Group in ISE
You can create a new user in ISE and map that user to a user group.
Step 1 Choose ISE > Administration > Identity Management > Identities.
Step 2 From the left sidebar menu, choose Identities > Users, then click Add.
Step 3 Enter the username and password and reenter the password for the user.
Step 4 Choose the required user group from the User Group drop-down list, then click Save.
You can also integrate ISE with external sources such as Active Directory and Lightweight Directory
Access Protocol (LDAP).
Related Topics
• Authenticating AAA Users Through RADIUS Using ISE: Workflow
• Adding Prime Infrastructure as an AAA Client in ISE
• Creating a New User Group in ISE
• Creating a New Authorization Profile in ISE
• Creating a Simple Authentication Policy in ISE
• Creating a Rule-Based Authentication Policy in ISE
• Configuring AAA on Prime Infrastructure
Creating a New Authorization Profile in ISE
Step 1 Choose ISE > Policy > Policy Elements > Results.
Step 2 From the left sidebar menu, choose Authorization > Authorization Profiles, then click Add.
Step 3 Enter the name and description for the profile.
Step 4 Choose ACCESS_ACCEPT from the Access Type drop-down list.
Step 5 In the Advanced Attribute Settings area, add Prime Infrastructure user group RADIUS custom attributes
one after another along with the virtual domain attributes at the end.
User group RADIUS custom attributes are located in Prime Infrastructure at Administration > Users >
Users, Roles & AAA > User Groups. Click Task List for the group with appropriate permissions.
a. Select cisco - av - pair and paste Prime Infrastructure user group RADIUS custom attribute next to
it. Keep adding one after another.
b. Add the Virtual Domain attribute at the end of the last RADIUS custom attribute for each group (for
RADIUS custom attributes, see “Exporting Virtual Domain RADIUS and TACACS+ Attributes”).
Step 6 Save the authorization profile.
Related Topics
• Exporting Virtual Domain RADIUS and TACACS+ Attributes
• Authenticating AAA Users Through RADIUS Using ISE: Workflow
Cisco Prime Infrastructure 3.1 Administrator Guide
11-41
Chapter 11 Controlling User Access
Configuring AAA on Prime Infrastructure
• Adding Prime Infrastructure as an AAA Client in ISE
• Creating a New User Group in ISE
• Creating a New User and Adding to a User Group in ISE
• Creating a Simple Authentication Policy in ISE
• Creating a Rule-Based Authentication Policy in ISE
• Configuring AAA on Prime Infrastructure
Creating an Authorization Policy Rule in ISE
Step 1 Choose ISE > Policy > Authorization.
Step 2 From the Authorization Policy page, choose Insert New Rule Above from the Actions drop-down list.
Create a rule to be used for Prime Infrastructure user login.
Step 3 Enter a name for the rule in the Rule Name text box.
Step 4 Choose the required identity group from the Identity Groups drop-down list.
For example, choose Prime Infrastructure-SystemMonitoring-Group.
Step 5 Choose a permission from the Permissions drop-down list. The permissions are the Authorization
profiles.
For example, choose Prime Infrastructure-SystemMonitor authorization profile.
In this example, we define a rule where all users belonging to Prime Infrastructure System Monitoring
Identity Group receive an appropriate authorization policy with system monitoring custom attributes
defined.
Step 6 Click Save to save the authorization rule.
You can also monitor successful and failed authentication using the ISE > Monitor > Authentications
option.
Related Topics
• Authenticating AAA Users Through RADIUS Using ISE: Workflow
• Adding Prime Infrastructure as an AAA Client in ISE
• Creating a New User Group in ISE
• Creating a New User and Adding to a User Group in ISE
• Creating a New Authorization Profile in ISE
• Creating a Simple Authentication Policy in ISE
• Creating a Rule-Based Authentication Policy in ISE
• Configuring AAA on Prime Infrastructure
Cisco Prime Infrastructure 3.1 Administrator Guide
11-42
Chapter 11 Controlling User Access
Configuring AAA on Prime Infrastructure
Creating a Simple Authentication Policy in ISE
The procedure for configuring a simple authentication policy includes defining an allowed protocols
service and configuring a simple authentication policy.
To perform the following task, you must be a Super Admin or System Admin.
Step 1 Choose Policy > Authentication.
Step 2 Click OK on the message that appears.
Step 3 Enter the values as required.
Step 4 Click Save to save your simple authentication policy.
Related Topics
• Simple Authentication Policies in the Cisco Identity Services Engine User Guide, Release 1.2
• Authenticating AAA Users Through RADIUS Using ISE: Workflow
• Adding Prime Infrastructure as an AAA Client in ISE
• Creating a New User Group in ISE
• Creating a New User and Adding to a User Group in ISE
• Creating a New Authorization Profile in ISE
• Creating a Rule-Based Authentication Policy in ISE
• Configuring AAA on Prime Infrastructure
Creating a Rule-Based Authentication Policy in ISE
You can edit the default identity source that you want Cisco ISE to use in case none of the identity
sources defined in this rule match the request.
The last row in the policy page is the default policy that will be applied if none of the rules match the
request. You can edit the allowed protocols and identity source selection for the default policy.
You cannot specify the “UserName” attribute when configuring an authentication policy when the
EAP-FAST client certificate is sent in the outer TLS negotiation. We recommend using certificate fields
like “CN” and “SAN,” for example.
It is a good practice to choose Deny Access as the identity source in the default policy if the request does
not match any of the other policies that you have defined.
To perform the following task, you must be a Super Admin or System Admin.
Step 1 Choose Policy > Authentication.
Step 2 Click the Rule-Based radio button.
Step 3 Click OK on the message that appears.
Step 4 Click the action icon and click Insert new row above or Insert new row below based on where you
want the new policy to appear in this list. The policies will be evaluated sequentially.
Each row in this rule-based policy page is equivalent to the simple authentication policy. Each row
contains a set of conditions that determine the allowed protocols and identity sources.
Cisco Prime Infrastructure 3.1 Administrator Guide
11-43
Chapter 11 Controlling User Access
Configuring AAA on Prime Infrastructure
Enter the values as required to create a new authentication policy.
Step 5 Click Save to save your rule-based authentication policies.
Related Topics
• Rule-Based Authentication Policies in the Cisco Identity Services Engine User Guide, Release 1.2
• Authenticating AAA Users Through RADIUS Using ISE: Workflow
• Adding Prime Infrastructure as an AAA Client in ISE
• Creating a New User Group in ISE
• Creating a New User and Adding to a User Group in ISE
• Creating a New Authorization Profile in ISE
• Creating a Simple Authentication Policy in ISE
• Configuring AAA on Prime Infrastructure
Configuring AAA in Prime Infrastructure
Step 1 Log in to Prime Infrastructure as root, then choose Administration > Users > Users, Roles & AAA >
RADIUS Servers.
Step 2 Add a new RADIUS server with the ISE IP address, then click Save.
Step 3 Log in to ISE, then choose Administration > Users > Users, Roles & AAA > AAA Mode Settings.
Step 4 Select RADIUS as the AAA mode, then click Save.
Step 5 Log out of Prime Infrastructure.
Step 6 Log in again to Prime Infrastructure as an AAA user that is already defined in ISE.
For example, log in as user ncs-sysmon.
Related Topics
• Authenticating AAA Users Through RADIUS Using ISE: Workflow
• Adding Prime Infrastructure as an AAA Client in ISE
• Creating a New User Group in ISE
• Creating a New User and Adding to a User Group in ISE
• Creating a New Authorization Profile in ISE
• Creating a Simple Authentication Policy in ISE
• Creating a Rule-Based Authentication Policy in ISE
Cisco Prime Infrastructure 3.1 Administrator Guide
11-44
Chapter 11 Controlling User Access
Configuring AAA on Prime Infrastructure
Configuring ACS 5.x for Prime Infrastructure: Workflow
If you are configuring ACS 5.x to work with Prime Infrastructure, you will follow this workflow:
1. Create ACS network devices and AAA clients.
2. Add ACS groups.
3. Add ACS users.
4. Create ACS policy elements or authorization profiles for RADIUS or TACACS+, as appropriate.
5. Create ACS service selection rules for RADIUS or TACACS+, as appropriate.
6. Configure ACS access services for RADIUS or TACACS+, as appropriate.
Related Topics
• Creating ACS Network Devices and AAA Clients
• Adding ACS Groups
• Adding ACS Users
• Creating ACS Policy Elements or Authorization Profiles for RADIUS
• Creating ACS Policy Elements or Authorization Profiles for TACACS+
• Creating ACS Service Selection Rules for RADIUS
• Creating ACS Service Selection Rules for TACACS+
• Configuring ACS Access Services for RADIUS
• Configuring ACS Access Services for TACACS+
Creating ACS Network Devices and AAA Clients
Step 1 Log in to the ACS 5.x server and choose Network Resources > Network Devices and AAA Clients.
Step 2 Enter an IP address.
Related Topics
• Configuring ACS 5.x for Prime Infrastructure: Workflow
• Adding ACS Groups
Cisco Prime Infrastructure 3.1 Administrator Guide
11-45
Chapter 11 Controlling User Access
Configuring AAA on Prime Infrastructure
Adding ACS Groups
Step 1 Log in to the ACS 5.x server and choose Users and Identity Stores > Identity Groups.
Step 2 Create a group.
Related Topics
• Configuring ACS 5.x for Prime Infrastructure: Workflow
• Creating ACS Network Devices and AAA Clients
• Adding ACS Users
Adding ACS Users
Step 1 Log in to the ACS 5.x server and choose Users and Identity Stores > Internal Identity Stores > Users.
Step 2 Add a user, and then map a group to that user.
Related Topics
• Configuring ACS 5.x for Prime Infrastructure: Workflow
• Adding ACS Groups
• Creating ACS Policy Elements or Authorization Profiles for RADIUS
• Creating ACS Policy Elements or Authorization Profiles for TACACS+
Creating ACS Policy Elements or Authorization Profiles for RADIUS
Step 1 Log in to the ACS 5.x server and choose Policy Elements > Authorization and Permissions > Network
Access > Authorization Profiles, then click Create.
Step 2 Enter the required information, then click Submit.
The Export Custom Attributes button preformats the virtual domain RADIUS and TACACS+
attributes. You can copy and paste these attributes into the Access Control Server (ACS) server. This
allows you to copy only the applicable virtual domains into the ACS server page and ensures that users
have access to these virtual domains only.
Related Topics
• Configuring ACS 5.x for Prime Infrastructure: Workflow
• Adding ACS Users
• Creating ACS Service Selection Rules for RADIUS
• Configuring ACS Access Services for RADIUS
Cisco Prime Infrastructure 3.1 Administrator Guide
11-46
Chapter 11 Controlling User Access
Configuring AAA on Prime Infrastructure
Creating ACS Policy Elements or Authorization Profiles for TACACS+
Before you begin, ensure that you add the relevant Menu Access task so that the ACS submenus are
displayed in Prime Infrastructure. For example, if you add a submenu under the Administration menu,
you must first add the Administration Menu Access task so that the submenu is visible under the
Administration menu in Prime Infrastructure.
Step 1 Retrieve the appropriate User Group task list attribute/value pairs from Prime Infrastructure:
a. Log in to Prime Infrastructure as an administrator and choose Administration > Users > Users,
Roles & AAA > User Groups. Prime Infrastructure displays the list of User Groups.
b. Display the task list for the user group whose authorizations you want to send to ACS.
For example, if you want to send Admin user group authorizations to ACS: In the Group Name
column, find the Admin group at the top of the list, then click the Task List link at the far right,
opposite the “Admin” entry. Prime Infrastructure displays separate lists of custom task attributes for
TACACS+ and RADIUS.
c. Copy and save the TACACS+ custom attributes to your desktop.
d. Repeat these steps as needed for all the user groups whose tasks you want to add to ACS.
Step 2 Log in to the ACS Admin GUI, and choose Policy Elements > Authentication and Permissions >
Device Administration > Shell Profiles.
Step 3 Click Create to create a new ACS shell profile for Prime Infrastructure
Step 4 Choose the Custom Attributes tab, then click Bulk Edit.
Step 5 Copy and paste all the attribute/value pairs you retrieved in Step 1 into the new shell profile.
Step 6 When you are finished, click Submit to create an attribute-based role for Prime Infrastructure.
Related Topics
• Configuring ACS 5.x for Prime Infrastructure: Workflow
• Adding ACS Users
• Creating ACS Service Selection Rules for TACACS+
• Configuring ACS Access Services for TACACS+
Creating ACS Service Selection Rules for RADIUS
Step 1 Log in to the ACS 5.x server and choose Access Policies > Access Services > Service Selection Rules.
Step 2 Click Create.
Step 3 Enter the required information, then click OK.
Related Topics
• Configuring ACS 5.x for Prime Infrastructure: Workflow
• Creating ACS Policy Elements or Authorization Profiles for RADIUS
• Creating ACS Service Selection Rules for RADIUS
Cisco Prime Infrastructure 3.1 Administrator Guide
11-47
Chapter 11 Controlling User Access
Configuring AAA on Prime Infrastructure
• Configuring ACS Access Services for RADIUS
Creating ACS Service Selection Rules for TACACS+
Step 1 Log in to the ACS 5.x server and choose Access Policies > Access Services > Service Selection Rules\.
Step 2 Click Create.
Step 3 Enter the required information, then click OK.
Related Topics
• Configuring ACS 5.x for Prime Infrastructure: Workflow
• Creating ACS Policy Elements or Authorization Profiles for TACACS+
• Configuring ACS Access Services for TACACS+
Configuring ACS Access Services for RADIUS
Step 1 Log in to the ACS 5.x server and choose Access Policies > Access Services > Default Network Access.
Step 2 On the General tab, click the policy structure you want to use. By default, all the three policy structures
are selected.
Step 3 From the Allowed Protocols, click the protocols you want to use.
You can retain the defaults for identity and group mapping.
Step 4 To create an authorization rule for RADIUS, choose Access Policies > Access Services > Default
Network Access > Authorization, then click Create.
Step 5 In Location, click All Locations or you can create a rule based on the location.
Step 6 In Group, select the group that you created earlier.
Step 7 In Device Type, click All Device Types or you can create a rule based on the Device Type.
Step 8 In Authorization Profile, select the authorization profile created for RADIUS, click OK, then click Save.
Related Topics
• Configuring ACS 5.x for Prime Infrastructure: Workflow
• Creating ACS Service Selection Rules for RADIUS
Configuring ACS Access Services for TACACS+
Step 1 Log in to the ACS 5.x server and choose Access Policies > Access Services > Default Device Admin.
Step 2 On the General tab, click the policy structure you want to use. By default, all the three are selected.
Similarly, in Allowed Protocols, click the protocols you want to use.
You can retain the defaults for identity and group mapping.
Cisco Prime Infrastructure 3.1 Administrator Guide
11-48
Chapter 11 Controlling User Access
Configuring AAA on Prime Infrastructure
Step 3 To create an authorization rule for TACACS+, choose Access Policies > Access Services > Default
Device Admin > Authorization, then click Create.
Step 4 In Location, click All Locations, or you can create a rule based on the location.
Step 5 In Group, select the group that you created earlier.
Step 6 In Device Type, click All Device Types, or you can create a rule based on the Device Type.
Step 7 In Shell Profile, select the shell profile created for TACACS+, click OK, then click Save.
Related Topics
• Configuring ACS 5.x for Prime Infrastructure: Workflow
• Creating ACS Service Selection Rules for TACACS+
Cisco Prime Infrastructure 3.1 Administrator Guide
11-49
Chapter 11 Controlling User Access
Configuring AAA on Prime Infrastructure
Cisco Prime Infrastructure 3.1 Administrator Guide
11-50
CH A P T E R 12
Advanced Monitoring
Cisco Prime Infrastructure consumes a lot of information from various different sources, including
NAM, NetFlow, NBAR, Cisco Medianet, PerfMon, and Performance Agent. The following table depicts
the sources of the data for the site dashlets used by Prime Infrastructure:
Table 12-1 Site Dashlet Data Sources
Dashlet Name NAM Cisco Medianet NetFlow PA NBAR2
Application Usage Summary y y y y y
Top N Application Groups y y y y y
Top N Applications y y y y y
Top N Applications with Most y y y y y
Alarms
Top N Clients (In and Out) y y y y y
Top N VLANs y _ y y _
Worst N RTP Streams by Packet y y _ _ _
Loss
Worst N Clients by Transaction y _ _ y _
Time
The following table shows how Prime Infrastructure populates the application-specific dashlets:
Table 12-2 Application-Specific Dashlet Data Sources
Dashlet Name NAM Cisco Medianet NetFlow PA NBAR2
Application Configuration y y y y y
Application ART Analysis y _ _ y _
App Server Performance y _ _ y _
Application Traffic Analysis y y _ y y
Top N Clients (In and Out) y _ _ y _
Worst N Clients by Transaction y _ _ y _
Time
Worst N Sites by Transaction Time y _ _ y _
KPI Metric Comparison y y _ y _
Cisco Prime Infrastructure 3.1 Administrator Guide
12-1
Chapter 12 Advanced Monitoring
Table 12-2 Application-Specific Dashlet Data Sources (continued)
DSCP Classification y _ y _ _
Number of Clients Over Time y _ y _ _
Top Application Traffic Over Time y _ y _ _
Top N Applications y _ y y _
Top N Clients (In and Out) y _ y y _
Average Packet Loss y y _ _ _
Client Conversations y _ y _ _
Client Traffic y _ y _ _
IP Traffic Classification y _ y _ _
Top N Applications y _ y _ _
DSCP Classification y _ y _ _
RTP Conversations Details y y _ _ _
Top N RTP Streams y y _ _ _
Voice Call Statistics Y y _ _ _
Worst N RTP Streams by Jitters y y _ _ _
Worst N RTP Streams by MOS y _ _ _ _
Worst N Sites by MOS y _ _ _ _
Worst N Site to Site Connections y y _ y _
by KPI
Related Topics
• Enabling Medianet NetFlow
• Enabling NetFlow and Flexible NetFlow
Cisco Prime Infrastructure 3.1 Administrator Guide
12-2
Chapter 12 Advanced Monitoring
Enabling WAN Optimization
Enabling WAN Optimization
Cisco Wide Area Application Services (WAAS) devices and software help you to ensure high-quality
WAN end-user experiences across applications at multiple sites. For various scenarios for deploying
WAAS in your network, see Using Cisco NAM Hardware in a WAAS Deployment.
After you have deployed your WAAS changes at candidate sites, you can navigate to Dashboards >
Performance > WAN Optimization to validate the return on your optimization investment. From this
dashboard, you can click View Multi-Segment Analysis to monitor WAAS-optimized WAN traffic.
From the Multi-Segment Analysis display, you can select the:
• Conversations tab to see individual client/server sessions.
• Site to Site tab to see aggregated site traffic.
The following table describes the key WAAS monitoring dashlets.
Table 12-3 Key WAAS Monitoring Dashlets
Dashlet Description
Average Concurrent Connections (Optimized Graphs the average number of concurrent client and
versus Pass-through) pass-through connections over a specified time
period.
Multi-segment Analysis Displays WAAS traffic across multiple segments in
a conversation or between sites.
Multi-segment Network Time (Client Graphs the network time between the multiple
LAN-WAN - Server LAN) segments.
Transaction Time (Client Experience) Graphs average client transaction times (in
milliseconds) for the past 24 hours, with separate
lines for optimized traffic and pass-through traffic
(in which optimization is disabled). With
optimization enabled, you should see a drop in the
optimized traffic time when compared to the
pass-through time.
Traffic Volume and Compression Ratio Graphs the bandwidth reduction ratio between the
number of bytes before compression and the number
of bytes after compression.
Note that you cannot access Multi-Segment Analysis unless you have purchased and applied Prime
Infrastructure Assurance licenses. The WAAS monitoring dashlets will display no data unless you have
implemented WAAS at candidate sites.
Cisco Prime Infrastructure 3.1 Administrator Guide
12-3
Chapter 12 Advanced Monitoring
Enabling WAN Optimization
Cisco Prime Infrastructure 3.1 Administrator Guide
12-4
CH A P T E R 13
Managing Licenses
The Administration > Licenses and Software Updates > Licenses page allows you to manage
traditional Cisco Prime Infrastructure, wireless LAN controllers, and Mobility Services Engine (MSE)
licenses.
Although Prime Infrastructure and MSE licenses can be fully managed from the Administration >
Licenses and Software Updates > Licenses page, you can only view Cisco Wireless LAN Controllers
(WLC). You must use Cisco WLC or Cisco License Manager (CLM) to manage Cisco WLC licenses.
The Administration > Licenses and Software Updates > Smart Software Licensing page allows you
to manage smart licenses. This feature is supported from Cisco Prime Infrastructure 3.1 version onwards.
Related Topics
• Prime Infrastructure Licensing
• Controller Licensing
• MSE Licensing
• Assurance Licensing
• Smart Licensing
Prime Infrastructure Licensing
You purchase licenses to access the Prime Infrastructure features required to manage your network. Each
license also controls the number of devices you can manage using those features. The maximum number
of license files that can be added to Prime Infrastructure is 25.
You need a base license and the corresponding feature licenses (such as Assurance or Data Center
licenses) to get full access to the respective Prime Infrastructure features to manage a set number of
devices.
If you have installed Prime Infrastructure for the first time you may access the lifecycle and assurance
features using the built-in evaluation license that is available by default. The default evaluation license
is valid for 60 days for 100 devices. You can send a request to ask-prime-infrastructure@cisco.com if:
• You need to extend the evaluation period
• You need to increase the device count
• You already have a particular feature license and need to evaluate the other feature licenses
You will need to order a base license and then purchase the corresponding feature license before the
evaluation license expires. The license that you purchase must be sufficient to:
Cisco Prime Infrastructure 3.1 Administrator Guide
13-1
Chapter 13 Managing Licenses
Prime Infrastructure Licensing
• Enable access to all the Prime Infrastructure features you want to use to manage your network.
• Include all the devices in your network that you want to manage using Prime Infrastructure.
To ensure you have the licenses to achieve these goals, do the following:
1. Familiarize yourself with the types of license packages available to you, and their requirements.
2. View the existing licenses. See for help on ordering and downloading licenses.
3. Calculate the number of licenses you will need, based both on the package of features you want and
the number of devices you need to manage.
4. Add new licenses.
5. Delete existing licenses.
Related Topics
• Cisco Prime Infrastructure Ordering and Licensing Guide
• Verifying License Details
• Adding Licenses
• Deleting Licenses
Purchasing Prime Infrastructure Licenses
Prime Infrastructure licenses control the features you can use and the number of devices you can manage
using those features. For more information about Prime Infrastructure license types and how to order
them, see the Cisco Prime Infrastructure Ordering and Licensing Guide for the version of Prime
Infrastructure that you want to use.
You can ignore warning messages like “Base license is missing” or “Multiple base licenses present, use
only one” displayed in the Administration > Licenses and Software Updates > Licenses > Files >
License Files area.
Related Topics
• Cisco Prime Infrastructure Ordering and Licensing Guide
Verifying License Details
Before you order new licenses, you might want to get details about your existing licenses. For example,
number of devices managed by your system.
To verify license details, choose Administration > Licenses and Software Updates > Licenses.
Related Topics
• Prime Infrastructure Licensing
• Controller Licensing
• MSE Licensing
• Assurance Licensing
Cisco Prime Infrastructure 3.1 Administrator Guide
13-2
Chapter 13 Managing Licenses
Prime Infrastructure Licensing
Adding Licenses
You need to add new licenses when:
• You have purchased a new Prime Infrastructure license.
• You are already using Prime Infrastructure and have bought additional licenses.
Step 1 Choose Administration > Licenses and Software Updates > Licenses.
Step 2 In the Summary folder, click Files, then click License Files.
Step 3 Click Add.
Step 4 Browse to the location of the license file, then click OK.
Related Topics
• Deleting Licenses
• Troubleshooting Licenses
• MSE License Structure Matrix
• Verifying Assurance License Details
Deleting Licenses
When you delete licenses from Prime Infrastructure, all licensing information is removed from the
server. Make a copy of your original license file in case you want to add it again later. There are several
reasons you might want to delete licenses:
• You installed temporary licenses and want to delete them before applying your permanent licenses.
• You want to move your licenses to a different server. You must first delete the licenses from the
original server, then send an email to licensing@cisco.com requesting a re-host for your licenses.
You can then apply the re-hosted licenses to the new server.
Step 1 Choose Administration > Licenses and Software Updates > Licenses.
Step 2 Click Files > License Files.
Step 3 Select the license file you want to delete, then click Delete.
Related Topics
• Adding Licenses
• Troubleshooting Licenses
• MSE License Structure Matrix
• Verifying Assurance License Details
Cisco Prime Infrastructure 3.1 Administrator Guide
13-3
Chapter 13 Managing Licenses
Prime Infrastructure Licensing
Troubleshooting Licenses
To troubleshoot licenses, you will need to get details about the licenses that are installed on your system.
to:
• Get a quick list of the licenses you have: Click Help > About Prime Infrastructure
• Get license details: Choose Administration > Licenses and Software Updates > Licenses.
When troubleshooting licenses, it is important to remember that Prime Infrastructure has six types of
licenses:
• Base: Required for every Prime Infrastructure installation. The requirement stems primarily from
the need to do accurate royalty accounting by knowing how many Prime Infrastructure instances
have been purchased. A Base license is required for each instance of Prime Infrastructure, and is a
prerequisite for all other license types.
• Lifecycle: Regulates the total number of devices under Prime Infrastructure management.
• Assurance: Regulates the total number of NetFlow devices under Prime Infrastructure management.
• Collector: Regulates the total number of NetFlow data flows per second that Prime Infrastructure
can process.
• Data Center: Regulates the number of blade servers being managed by UCS device(s) in Prime
Infrastructure.The license count matches the number of blades or rack units associated with any
UCS device.
Datacenter licenses are specific only to UCS devices (Blade count). Other Data Center devices, such
as Nexus switches and MDS devices, are managed using a normal Lifecycle license.
• Data Center Hypervisor: Regulates the total number of host(s) managed by Prime Infrastructure
management. This license manages Discovery Sources (Vcenters) in Prime Infrastructure. This
license type was introduced with Prime Infrastructure version 3.0.
Lifecycle, Assurance and Data Center licenses are supplied in either evaluation or permanent form (there
is no explicit evaluation version of the Base, Collector, or Data Center Hypervisor licenses):
• Evaluation: These licenses permit or extend access to Prime Infrastructure for a pre-set period. You
can apply only one evaluation license of each type (that is, only one Lifecycle evaluation license,
one Assurance evaluation license, and so on). You cannot apply an evaluation license over a
permanent form of the same license.
• Permanent License: These permit access to Prime Infrastructure features as specified and are not
time-limited. Permanent licenses can be applied over evaluation licenses, and can also be applied
incrementally (that is, you can have multiple permanent Assurance licenses, and so on).
Prime Infrastructure also performs the following basic license checks:
• A Lifecycle license is a required prerequisite for Assurance licenses.
• An Assurance license is a required prerequisite for Collector licenses.
• Lifecycle, Data Center and Data Center Hypervisor licenses can be added independently of each
other.
Also note that:
• Prime Infrastructure 3.0 enables the user to set threshold limit for generating an alarm for all
licenses except Data Center Hypervisor license. To set threshold limit for licenses, see “Configuring
Notifications” in Related Topics.
Cisco Prime Infrastructure 3.1 Administrator Guide
13-4
Chapter 13 Managing Licenses
Prime Infrastructure Licensing
• Prime Infrastructure hides Assurance-related features, menu options and links until an Assurance
license is applied. Even if you have purchased an Assurance license, these features remain hidden
until you apply it.
• Whenever you apply an Assurance license, you automatically apply a Collector license permitting
an instance of Prime Infrastructure to process up to 20,000 NetFlow data flows per second. Collector
licenses permitting 80,000 flows per second can be applied only with the Professional or equivalent
configurations, due to the hard disk requirements imposed by this data rate.
• You can add Lifecycle, Assurance and Data Center permanent licenses incrementally. However, you
can add only one Collector 80K license, and then only with the Professional or equivalent
configuration.
The following table provides some scenarios and tips for troubleshooting.
Table 13-1 Troubleshooting Scenarios
Scenario Possible Cause Resolution
Prime Infrastructure reports a The license file may be corrupted and 1. Delete the existing license.
Licensing error. unusable. This can occur anyone attempts
2. Download and install a new license.
to modify the license file.
Unable to add new licenses. Some types of license must be added in the 1. Add the Base license
correct order. The Base license is a
2. Add Lifecycle licenses
prerequisite for adding Lifecycle licenses.
A Lifecycle license is a prerequisite for 3. Add Assurance licenses
adding an Assurance or Data Center 4. Add Datacenter licenses
license. An Assurance license is a
prerequisite for adding a Collector license 5. Add Collector licenses
(a Collector license is added automatically
with the Assurance license).
The state of the devices has The device limit must be less than or equal 1. Delete the additional devices.
changed to unmanaged. to lifecycle license limit. The state of the 2. The state of the devices will change to
inventoried devices will change to managed after the 24 hours
unmanaged if you add or delete devices. synchronization.
To verify that the status of the inventoried
devices has changed to “managed” after
synchronization:
1. Choose Monitor > Network Devices
2. Check the Inventory Collection Status
column for the row listing the devices in
which you are interested. This will give
you a summary of current collection
status efforts for those devices.
3. For details about the collection status,
hover the mouse cursor over the
cross-hair icon in the Inventory
Collection Status column.
Related Topics
• Configuring Notifications
• Adding Licenses
Cisco Prime Infrastructure 3.1 Administrator Guide
13-5
Chapter 13 Managing Licenses
Controller Licensing
• Deleting Licenses
• MSE License Structure Matrix
• Verifying Assurance License Details
Controller Licensing
To view controller licenses, choose Administration > Licenses and Software Updates > Licenses, then
select Files > Controller Files from the left sidebar menu.
Note Prime Infrastructure does not directly manage controller licenses, rather it simply monitors the licenses.
To manage the licenses you can use command-line interface (CLI) commands, Web UI, or Cisco License
Manager (CLM).
This page displays the following parameters:
• Controller Name
• Controller IP—The IP address of the controller.
• Feature—License features include wplus-ap-count, wplus, base-ap-count, and base.
For every physical license installed, two license files display in the controller: a feature level license
and an ap-count license. For example if you install a “WPlus 500” license on the controller, “wplus”
and “wplus-ap-count” features display. There are always two of these features active at any one time
that combine to enable the feature level (WPlus or Base) and the AP count.
You can have both a WPlus and a Base license, but only one can be active at any given time.
• AP Limit—The maximum capacity of access points allowed to join this controller.
• EULA status—Displays the status of the End User License Agreement and is either Accepted or Not
Accepted.
• Comments—User entered comments when the license is installed.
• Type—The four different types of licenses are as follows:
– Permanent—Licenses are node locked and have no usage period associated with them. They are
issued by Cisco licensing portal and must be installed using management interfaces on the
device. Upon installation of these licenses, you have the necessary permissions across different
versions.
– Evaluation—Licenses are non-node locked and are valid only for a limited time period. They
are used only when no permanent, extension, or grace period licenses exist. Before using an
evaluation license, you must accept an End User License Agreement (EULA). Even though they
are non-node locked, their usage is recorded on the device. The number of days left displays for
the evaluation license with the fewest number of remaining active license days.
– Extension—Licenses are node locked and metered. They are issued by Cisco licensing portal
and must be installed using management interfaces on the device. Before using an extension
license, you must accept a EULA during installation.
Cisco Prime Infrastructure 3.1 Administrator Guide
13-6
Chapter 13 Managing Licenses
MSE Licensing
– Grace Period—Licenses are node locked and metered. These licenses are issued by Cisco
licensing portal as part of the permission ticket to rehost a license. They are installed on the
device as part of the rehost operation, and you must accept a EULA as part of the rehost
operation.
Types other than Permanent display the number of days left until the license expires. Licenses
not currently in use do not have their counts reduced until they become “In Use.”
• Status
– In Use—The license level and the license are in use.
– Inactive—The license level is being used, but this license is not being used.
– Not In Use—The license level is not being used and this license is not currently recognized.
– Expired In Use—The license is being used, but is expired and will not be used upon next reboot.
– Expired Not In Use—The license has expired and can no longer be used.
– Count Consumed—The ap-count license is In Use.
If you need to filter the list of license files, you can enter a controller name, feature, or type and click Go.
MSE Licensing
The MSE packages together multiple product features related to network topology, design such as
NMSP, Network Repository along with related Service Engines, and application processes, such as the
following:
• Context-Aware Service
• Wireless Intrusion Prevention System (WIPS)
To enable smooth management of MSE and its services, various licenses are offered.
You must have a Cisco Prime Infrastructure license to use MSE and its associated services.
Related Topics
• MSE License Structure Matrix
• Sample MSE License File
• Revoking and Reusing an MSE License
• MSE Services Coexistence
• Managing MSE Licenses
Cisco Prime Infrastructure 3.1 Administrator Guide
13-7
Chapter 13 Managing Licenses
MSE Licensing
MSE License Structure Matrix
The following table lists the breakdown of the licenses between the High end, Low end and Evaluation
licenses for MSE, Location services, SCM, wIPS, and MIR.
Table 13-2 MSE License Structure Matrix
High End Low End Evaluation
MSE Platform High-end appliance and Low-end appliance and —
infrastructure platform, such as infrastructure platform, such as
the Cisco 3350 and 3355 Cisco 3310 mobility services
mobility services engines engine
Context Aware 25,000 Tags 2000 Tags Validity 60 days, 100 Tags and
Service 25,000 Elements 2000 Elements 100 Elements
wIPS 3000 access points 2000 access points Validity 60 days, 20 access
points
Related Topics
• Sample MSE License File
• Revoking and Reusing an MSE License
• MSE Services Coexistence
• Managing MSE Licenses
Sample MSE License File
The following is a sample MSE license file:
FEATURE MSE cisco 1.0 permanent uncounted \
VENDOR_STRING=UDI=udi,COUNT=1 \
HOST ID=ANY \
NOTICE="<LicFileID>MSELicense</LicFileID><LicLineID>0</LicLineID> \
<PAK>dummyPak</PAK>" \
SIGN="0C04 1EBA BE34 F208 404F 98ED 43EC \
45D7 F881 08F6 7FA5 4DED 43BC AF5C C359 0444 36B2 45CF 6EA6 \
1DB1 899F 413F F543 F426 B055 4C7A D95D 2139 191F 04DE"
This sample file has five license entries. The first word of the first line of any license entry tells you what
type of license it is. It can either be a Feature or Increment license. A feature license is a static lone item
to license. There can be multiple services engines running in MSE. An Increment license is an additive
license. In MSE, the individual service engines are treated as increment licenses.
The second word of the first line defines the specific component to be licensed. For example, MSE,
LOCATION_TAG. The third word depicts the vendor of the license, for example Cisco. The fourth word
denotes the version of the license, for example 1.0. The fifth word denotes the expiration date; this can
be permanent for licenses that never expire or a date in the format dd-mm-yyyy. The last word defines
whether this license is counted.
Cisco Prime Infrastructure 3.1 Administrator Guide
13-8
Chapter 13 Managing Licenses
MSE Licensing
Related Topics
• MSE License Structure Matrix
• Revoking and Reusing an MSE License
• MSE Services Coexistence
• Managing MSE Licenses
Revoking and Reusing an MSE License
You can revoke an MSE appliance license from one system and reuse it on another system. When you
revoke a license, the license file is deleted from the system. If you want to reuse the license on another
system, then the license needs to be rehosted.
If you want to reuse a license with an upgrade stock keeping unit (SKU) on another system, then you
must have the corresponding base license SKU installed in the system to which you want to reuse the
upgrade SKU. You cannot reuse the upgrade license SKU in a system if the corresponding base license
SKU is deleted from it.
When you revoke a license, MSE restarts the individual service engines to reflect the changes to the
licenses. Then the service engines receives the updated capacity from MSE during startup.
Related Topics
• MSE License Structure Matrix
• Sample MSE License File
• MSE Services Coexistence
• Managing MSE Licenses
MSE Services Coexistence
With MSE 6.0 and later, you can enable multiple services (Context Aware and wIPS) to run concurrently.
Before Version 6.0, mobility services engines only supported one active service at a time.
The following must be considered with coexistence of multiple services:
• Coexistence of services might be impacted by license enforcement. As long as the license is not
expired, you can enable multiple services.
Note Limits for individual services differ. For example, a low-end mobility services engine
(MSE-3310) tracks a total of 2,000 CAS elements; a high-end mobility services engine
(MSE-3350) tracks a total of 25,000 CAS elements.
A low-end mobility services engine has a maximum limit of 2000 wIPS elements; a high-end
mobility services engine has a maximum limit of 3000 wIPS elements.
• Expired evaluation licenses prevent the service from coming up.
• If a CAS license is added or removed, this process restarts all services on the mobility services
engine including wIPS. If a wIPS license is added or removed, the process does not impact CAS;
only wIPS restarts.
• Other services can be enabled in evaluation mode even if a permanent license for the maximum
number of elements has been applied.
Cisco Prime Infrastructure 3.1 Administrator Guide
13-9
Chapter 13 Managing Licenses
MSE Licensing
Whenever one of the services has been enabled to run with its maximum license, another service cannot
be enabled to run concurrently because the capacity of the MSE is not sufficient to support both services
concurrently. For example, on MSE-3310, if you install a wIPS license of 2000, then you cannot enable
CAS to run concurrently. However, evaluation licenses are not subject to this limitation.
Related Topics
• MSE License Structure Matrix
• Sample MSE License File
• Revoking and Reusing an MSE License
• Managing MSE Licenses
Managing MSE Licenses
To view Mobility Services Engine (MSE) licenses, choose Administration > Licenses and Software
Updates > Licenses, then select Files > MSE Files from the left sidebar menu.
The page displays the MSE licenses found and includes the following information:
• MSE License File—Indicates the MSE License.
• MSE—Indicates the MSE name.
• Type—Indicates the type of mobility services engine (client elements, wIPS local mode or wIPS
monitor mode access points).
• Limit—Displays the total number of client elements or wIPS monitor mode access points licensed
across the mobility services engine.
• License Type—Permanent licenses are the only license types displayed on this page. Permanent
licenses are node locked and have no usage period associated with them. They are issued by Cisco
licensing portal and must be installed using management interfaces on the device. Upon installation
of these licenses, you have the necessary permissions across different versions.
Tag licenses are installed using the AeroScout System Manager only if the tags are tracked using the
Partner engine. Otherwise the tags will be counted along with the CAS element license. Because tag
licenses are added and managed using appropriate vendor applications, tag licenses are not displayed in
this page. For more information, see the AeroScout Support Page in Related Topics. Evaluation (demo)
licenses are also not displayed.
Related Topics
• AeroScout Support Page
• Registering Product Authorization Keys
• Installing Client and wIPS License Files
• Deleting Mobility Services Engine License Files
Cisco Prime Infrastructure 3.1 Administrator Guide
13-10
Chapter 13 Managing Licenses
MSE Licensing
Registering Product Authorization Keys
You receive a product authorization key (PAK) when you order a client, wIPS, or tag license from Cisco.
You must register the PAK to receive the license file for installation on the mobility services engine.
License files are emailed to you after successfully registering a PAK.
Client and wIPS PAKs are registered with Cisco.
Tag PAKs are registered with AeroScout. To register your tag PAK, navigate to the AeroScout Support
Page given in Related Topics.
To register a product authoritative key (PAK) and obtain a license file for installation, follow these steps:
Step 1 Point your browser to the Cisco Product License Registration Portal (see Related Topics).
You can also access this site by clicking the Product License Registration link located on the License
Center page of Prime Infrastructure.
Step 2 Enter the PAK and click SUBMIT.
Step 3 Verify the license purchase. Click Continue if correct. The licensee entry page appears.
If the license is incorrect, click the TAC Service Request Tool link to report the problem.
Step 4 In the Designate Licensee page, enter the mobility service engine UDI in the host ID text box. This is
the mobility services engine on which the license will be installed.
UDI information for a mobility services engine is found in the General Properties area at Services >
Mobility Services Engine > Device Name > System.
Step 5 Select the Agreement check box. Registrant information appears beneath the check box.
Modify information as necessary.
Ensure that the phone number does not include any characters in the string for the registrant and end
user. For example, enter 408 555 1212 rather than 408.555.1212 or 408-555-1212.
Step 6 If registrant and end user are not the same person, select the Licensee (End-User) check box beneath
registrant information and enter the end-user information.
Step 7 Click Continue.
Step 8 At the Finish and Submit page, review registrant and end-user data. Click Edit Details to correct
information, if necessary, then click Submit.
Related Topics
• AeroScout Support Page
• Cisco Product License Registration Portal
• Installing Client and wIPS License Files
• Deleting Mobility Services Engine License Files
Cisco Prime Infrastructure 3.1 Administrator Guide
13-11
Chapter 13 Managing Licenses
MSE Licensing
Installing Client and wIPS License Files
You can install CAS element licenses and wIPS licenses from Prime Infrastructure.
Tag licenses are installed using the AeroScout System Manager (see the AeroScout Support Page in
Related Topics).
To add a client or wIPS license to Prime Infrastructure after registering the PAK, follow these steps
Step 1 Choose Administration > Licenses and Software Updates > Licenses.
Step 2 From the left sidebar menu, choose Files > MSE Files.
Step 3 Click Add to open the Add a License File dialog box.
Step 4 From the MSE Name drop-down list, choose the mobility services engine to which you want to add the
license file.
Note Verify that the UDI of the selected mobility services engine matches the one you entered when
registering the PAK.
Step 5 Enter the license file in the License File text box or browse to the applicable license file.
Step 6 Once displayed in the License File text box, click Upload. Newly added license appears in mobility
services engine license file list.
Note A Context Aware Service (CAS) restarts if a client or tag license is installed; a wIPS service
restarts if a wIPS license is installed.
Note Services must come up before attempting to add or delete another license.
Related Topics
• AeroScout Support Page
• Installing Client and wIPS License Files
• Deleting Mobility Services Engine License Files
Cisco Prime Infrastructure 3.1 Administrator Guide
13-12
Chapter 13 Managing Licenses
Assurance Licensing
Deleting Mobility Services Engine License Files
Step 1 Choose Administration > Licenses and Software Updates > Licenses, then select Files > MSE Files
from the left sidebar menu.
Step 2 Select the check box of the mobility services engine license file that you want to delete.
Step 3 Click Delete, then click OK to confirm the deletion.
Related Topics
• Registering Product Authorization Keys
• Installing Client and wIPS License Files
Assurance Licensing
As explained in “Purchasing Prime Infrastructure Licenses” (see Related Topics), licenses for Assurance
features are based on the number of NetFlow-monitored devices and Network Analysis Module (NAM)
data collection-enabled devices you have in your network. You manage, verify, and troubleshoot
Assurance licenses much as you do with other feature licenses, as explained in “Adding Licenses”,
“Deleting Licenses” and “Troubleshooting Licenses”.
In addition to these functions, Prime Infrastructure also lets you choose which NetFlow and NAM
devices you want to manage using Assurance features. For example, if you have only 50 Assurance
feature licenses and more than 50 NetFlow and NAM devices, you can choose to manage only your most
critical devices. If you later purchase additional Assurance licenses, you can add license coverage for
the devices previously left unmanaged.
Related Topics
• Purchasing Prime Infrastructure Licenses
• Verifying Assurance License Details
• Adding Licenses
• Deleting Licenses
• Troubleshooting Licenses
Cisco Prime Infrastructure 3.1 Administrator Guide
13-13
Chapter 13 Managing Licenses
Assurance Licensing
Verifying Assurance License Details
Before you buy new Assurance licenses, you may want to get details about your existing Assurance
licenses and how they are being used. You can find Assurance license information using the resources
in the following table.
Table 13-3 Finding Assurance License Information
To see Choose
The NetFlow-enabled devices in your network that are under Administration > Licenses and Software Updates
Assurance management, as a percentage of the total number of > Licenses > Summary.
Assurance licenses you have.
The total number of Assurance licenses you have and the files Administration > Licenses and Software Updates
associated with them. > Licenses > Files.
A list of the devices sending NetFlow or NAM polling data to Prime Administration > Licenses and Software Updates
Infrastructure. > Licenses > Assurance Licenses (link is in upper
The number of Assurance Licenses in use. right corner of the page)
The maximum number of Assurance licenses available to you.
By default, the total count of Assurance licenses on the Assurance Licenses page and on the Summary
and Files > License Files pages is always updated whenever you add or delete Assurance licenses.
Addition or removal of devices covered under these added or deleted Assurance licenses takes place as
part of a System Defined Job, which runs automatically once every 12 hours. It can take up to 12 hours
for the added or deleted devices to appear.
You can always access the Administration > Licenses and Software Updates > Licenses > Assurance
Licenses page from the Assurance Licenses link in the upper right corner of the Administration >
Licenses and Software Updates > Licenses > Summary and Administration > Licenses and
Software Updates > Licenses > Files pages.
Related Topics
• Verifying Assurance License Details
• Installing Client and wIPS License Files
• Deleting Mobility Services Engine License Files
Cisco Prime Infrastructure 3.1 Administrator Guide
13-14
Chapter 13 Managing Licenses
Smart Licensing
Adding License Coverage For NetFlow and NAM Devices
You want to add license coverage for NetFlow or NAM devices when:
• You have purchased new or additional Assurance licenses.
• You have NetFlow and NAM devices not already licensed for Assurance management.
Step 1 Choose Administration > Licenses and Software Updates > Licenses > Assurance Licenses (the
Assurance Licenses link is in the upper right corner of the page).
Step 2 Above the list of devices currently under Assurance management, click Add Device.
Step 3 Select the check box next to each device you want to put under Assurance management, then click Add
License. Prime Infrastructure adds the devices immediately.
Step 4 When you are finished, click Cancel.
Related Topics
• Deleting License Coverage for NetFlow and NAM Devices
Deleting License Coverage for NetFlow and NAM Devices
You may need to delete license coverage for a NetFlow or NAM device when:
• You have too many NetFlow and NAM devices for the number of Assurance licenses you have.
• You want to stop using Assurance management features with one or more NetFlow and NAM
devices
Step 1 Choose Administration > Licenses and Software Updates > Licenses > Assurance Licenses (the
Assurance Licenses link is in the upper right corner of the page).
Prime Infrastructure displays the list of devices currently under Assurance management. It also displays
the total number of Assurance licenses you have, and the total number of devices under Assurance
management.
Step 2 Select the check box next to each device you want to remove from Assurance management, then click
Remove Device.
Related Topics
• Adding License Coverage For NetFlow and NAM Devices
Smart Licensing
Smart Licensing feature provides a standardized licensing platform that simplifies user experience.When
Smart Licensing is first enabled, Prime Infrastructure is in Evaluation mode until you register Prime
Infrastructure with the Smart Software Manager (which resides on a centralized Cisco web site).
Cisco Prime Infrastructure 3.1 Administrator Guide
13-15
Chapter 13 Managing Licenses
Smart Licensing
If you are currently using traditional licensing, Cisco recommends that you convert to Smart Licensing.
For information on the differences between the two types of licensing, refer to the Cisco Smart Licensing
Overview on Cisco.com.
The purpose of the smart licensing feature is to reduce license-related complexity by enabling users to:
• Purchase additional licenses and automatically update the information.
• Monitor current purchases and entitlements (duration and number of units).
• Monitor current usage information and trending information.
• Easily track if adequate licenses are purchased.
• Save time with the ability to transfer licenses across the company.
The limitations of smart licensing feature are:
• In HA (High Availability), you can perform smart license actions (enable, register, deregister and
disable) on the HA Primary server and these actions are not permitted on the HA Secondary server.
• While performing backup and restore operation, the license supported during backup will be
restored. Smart licensing registration state cannot be restored on another server and in that case user
has to register once again on the restored setup.
• While performing an upgrade from an older version, the license supported in the older version will
be enabled by default in the new version.
Related Topics
• Setting Up Cisco Smart Licensing on Prime Infrastructure
• Setting Up the Transport Mode Between Prime Infrastructure and Cisco Smart Software Manager
• Enabling Smart License on Prime Infrastructure
• Registering Prime Infrastructure with the Cisco Smart Software Manager
• Choosing Smart Software Licenses
• Configuring License Thresholds for the Prime Infrastructure License Dashboard
• Performing Additional Actions
• Viewing the Smart License Dashboard
• Reference: Product Registration and License Authorization Statuses
Setting Up Cisco Smart Licensing on Prime Infrastructure
Follow these steps to set up Cisco Smart Licensing. If you are currently using traditional licensing, use
these same procedures to convert to Cisco Smart Licensing.
Step See:
1. Create a Smart Account with Cisco Systems. Go to: Smart Account Request and
follow the instructions on the web site
2. Set up communication between Prime Infrastructure Setting Up the Transport Mode Between
and the Cisco Smart Software Manager (CSSM) on Prime Infrastructure and Cisco Smart
Cisco.com. Software Manager
Cisco Prime Infrastructure 3.1 Administrator Guide
13-16
Chapter 13 Managing Licenses
Smart Licensing
Step See:
3. Enable Smart Licensing in Prime Infrastructure (you Enabling Smart License on Prime
will have to restart the web GUI). Infrastructure
4. Register Prime Infrastructure with the CSSM on Registering Prime Infrastructure with
Cisco.com, then enter the license tokens into the the Cisco Smart Software Manager
Prime Infrastructure web GUI (you will have to
restart the web GUI).
5. Choose the licenses you want to use in Prime Choosing Smart Software Licenses
Infrastructure .
6. Set up the Smart License Dashboard to signal when Configuring License Thresholds for the
you are running out of licenses. Prime Infrastructure License Dashboard
Setting Up the Transport Mode Between Prime Infrastructure and Cisco Smart Software Manager
Step 1 Choose Administration > Settings > System Settings > General > Account Credentials and select
Smart Licensing Transport tab.
Alternatively, you can click the link mentioned in the Smart Software Licensing page to direct you to
the Smart Licensing Transport tab to set up transport settings.
Step 2 You can select any of the following three modes:
• Direct mode—Select this option to send data directly to Cisco cloud. The Smart Call Home Server
URL is a read-only and cannot be modified.
• Transport Gateway—Uses a Cisco Call Home transport gateway or a Cisco Smart Licensing
Software satellite. (A Cisco Smart Licensing Software satellite is installed on customer premises
and provides a subset of CSSM functionality. See Cisco.com for more information about satellites.)
Specify the URL for the respective Smart Software Manager Satellite or Smart Software Manager.
Refer Smart Software Manager User Guide for details.
• HTTP Proxy—Select this option to use an intermediate HTTP/HTTPS proxy between Prime
Infrastructure and the Cisco cloud. To enable this option, you must first configure the proxy settings
in the Proxy tab.
Step 3 Click Test Connectivity to test the connection status. Click Save to update the smart licensing transport
mode.
Step 4 Proceed to Enabling Smart License on Prime Infrastructure.
Related Topics
• Smart Licensing
• Setting Up Cisco Smart Licensing on Prime Infrastructure
• Enabling Smart License on Prime Infrastructure
• Registering Prime Infrastructure with the Cisco Smart Software Manager
• Performing Additional Actions
• Viewing the Smart License Dashboard
• Reference: Product Registration and License Authorization Statuses
Cisco Prime Infrastructure 3.1 Administrator Guide
13-17
Chapter 13 Managing Licenses
Smart Licensing
Enabling Smart License on Prime Infrastructure
Before You Begin
Make sure you have set up the transport mode. See Setting Up the Transport Mode Between Prime
Infrastructure and Cisco Smart Software Manager.
To enable smart license, follow these steps:
Step 1 Choose Administration > Licenses and Software Updates > Smart Software Licensing.
Step 2 In the Licensing Settings tab, select Smart Software Licensing.
Step 3 Choose Prime Infrastructure from the Product Name drop-down list.
Step 4 Click Enable Smart Software Licensing. Prime Infrastructure displays a dialog box informing you that
you must log out of Prime Infrastructure and log back in, before you can proceed to the configuration
step.
Step 5 Click OK in the dialog box.
Once the smart license is enabled and before it is registered, the product will be in Evaluation Mode for
90 days and you can manage any number of devices.
Step 6 Log out of Prime Infrastructure, then log back in.
Step 7 Perform one of the following:
• If you have not yet registered with the CSSM on Cisco.com, proceed to Registering Prime
Infrastructure with the Cisco Smart Software Manager.
• If you have registered with the CSSM, proceed to Choosing Smart Software Licenses.
Note If you prefer traditional licenses, then in the Licensing Settings tab, select Traditional Licensing as the
Licensing Mode and click Register. The Administration > Licenses and Software Updates >
Licenses page is displayed.
Related Topics
• Setting Up Cisco Smart Licensing on Prime Infrastructure
• Registering Prime Infrastructure with the Cisco Smart Software Manager
• Setting Up the Transport Mode Between Prime Infrastructure and Cisco Smart Software Manager
• Performing Additional Actions
• Viewing the Smart License Dashboard
• Disabling Smart Licensing
• Reference: Product Registration and License Authorization Statuses
Registering Prime Infrastructure with the Cisco Smart Software Manager
This procedure creates a token which you will use to register your product instance with the CSSM. For
information on how to use the CSSM, see the Cisco Smart Software Manager User Guide.
Cisco Prime Infrastructure 3.1 Administrator Guide
13-18
Chapter 13 Managing Licenses
Smart Licensing
Note Refer to the Cisco Smart Software Manager User Guide for information on other actions you can
perform from the CSSM—for example, renewing license registration and license authorization,
unregistering the product from Cisco Smart Licensing, and so forth.
Related Topics
• Generating Token ID
• Registering Product Instance
Generating Token ID
Before You Begin
If your organization does not have a Smart Account, go to software.cisco.com, choose Request a Smart
Account (under Administration), and follow the instructions to create an account. If you are converting
from traditional licensing, refer Converting from Traditional Licensing.
If this is a new installation (you are not converting from traditional licensing), follow these steps:
Step 1 Go to the Cisco Software Central web site (software.cisco.com).
Step 2 On Cisco Software Central, choose License > Smart Software Licensing.
Step 3 Select the appropriate virtual account (virtual accounts are automatically created when you create a
Smart Account).
Step 4 Click the General tab, then click New Token.
Step 5 Follow the instructions to provide a name, duration, and export compliance applicability before
accepting the terms and responsibilities
Step 6 Click Create Token.
Step 7 Copy the Token ID to your clipboard and proceed to Registering Product Instance.
Converting from Traditional Licensing
If you are converting from traditional licensing, follow these steps:
Step 1 Go to the Cisco Software Central web site (software.cisco.com).
Step 2 On Cisco Software Central, choose License > Traditional Licensing.
Step 3 Click Continue to Product License Registration.
Step 4 In the Manage area of the Product License Registration page, click the PAKs/Tokens tab and choose
the entitlements you want to convert.
Step 5 From the Actions drop-down list, choose Convert to Smart Entitlements.
Step 6 Copy the Token ID to your clipboard and proceed to Registering Product Instance.
Cisco Prime Infrastructure 3.1 Administrator Guide
13-19
Chapter 13 Managing Licenses
Smart Licensing
Registering Product Instance
Enter the token IDs into the Prime Infrastructure web GUI and register the product.
Step 1 Choose Administration > Licenses and Software Updates > Smart Software Licensing.
Step 2 Under the Licensing Settings tab, paste your token into the Registration Token field.
Step 3 Click Register.
Step 4 Log out of Prime Infrastructure, then log back in.
Step 5 Proceed to Choosing Smart Software Licenses.
Related Topics
• Setting Up Cisco Smart Licensing on Prime Infrastructure
• Choosing Smart Software Licenses
• Smart Licensing
• Enabling Smart License on Prime Infrastructure
• Setting Up the Transport Mode Between Prime Infrastructure and Cisco Smart Software Manager
• Performing Additional Actions
• Viewing the Smart License Dashboard
• Reference: Product Registration and License Authorization Statuses
Choosing Smart Software Licenses
Note If no Smart licenses are being used when you log into Prime Infrastructure (for example, you are
converting to using Smart Licensing), Prime Infrastructure features will be disabled. This is normal.
Step 1 If this is the first time you are choosing Smart licenses:
a. Choose Administration > Licenses and Software Updates > Licenses.
After a few moments, Prime Infrastructure displays a dialog box informing you that you cannot
access the page because you are not using traditional licensing. This is normal.
b. In the dialog box, click Smart License Settings.
c. Click the Licensing Settings tab.
Step 2 If you are already using Smart Licensing:
a. Choose Administration > Licenses and Software Updates > Smart Software Licensing.
a. Click the Licensing Settings tab.
Step 3 Under Smart License Usage, click Choose Licenses.
Step 4 Select the licenses in the Available Licenses dialog box, then click Save.
Cisco Prime Infrastructure 3.1 Administrator Guide
13-20
Chapter 13 Managing Licenses
Smart Licensing
Step 5 Proceed to Configuring License Thresholds for the Prime Infrastructure License Dashboard.
Configuring License Thresholds for the Prime Infrastructure License Dashboard
To manage your licenses more efficiently, configure the License Dashboard to indicate when you are
nearing the point where your license count is depleted. The settings you configure here apply across the
system.
Step 1 Choose Administration > Licenses and Software Updates > Smart Software Licensing, then click
the License Dashboard Settings tab.
Step 2 Select a license from the License Type drop-down list.
Step 3 Enter a value in the Threshold Value field.
Step 4 Click Save.
The threshold value is displayed as a straight line in the graphical representation of the License
Summary and the Device Distribution for License dashlets.
Related Topics
• Viewing the Smart License Dashboard
• Choosing Smart Software Licenses
• Setting Up Cisco Smart Licensing on Prime Infrastructure
• Enabling Smart License on Prime Infrastructure
• Registering Prime Infrastructure with the Cisco Smart Software Manager
• Disabling Smart Licensing
• Reference: Product Registration and License Authorization Statuses
Viewing the Smart License Dashboard
Choose Administration > Dashboards > Smart Software Licensing Dashboard.
Alternatively, you can view the Smart Software Licensing Dashboard page by clicking on the Smart
License Dashboard link at the top-right corner of the Smart Software Licensing page.
Once the product instance is registered, click the link to view the dashlets in the Smart License
dashboard.
• License Summary Count area—Displays the number of licenses consumed and the compliance
status for each license type. The number of licenses displayed is based on the current date.
• License Summary dashlet—Displays a bar chart of the licenses consumed for each license type in a
particular time period. You can filter the required information for a specific period (a week or
month), which can be viewed as a bar chart. Hover the mouse over the chart to view the details.
• Device Distribution for License dashlet—To view the device distribution chart, click the required
license link at the top of the chart in the License Summary dashlet. The device distribution of the
corresponding selected license will be displayed. Hover the mouse over the chart to view the details.
Cisco Prime Infrastructure 3.1 Administrator Guide
13-21
Chapter 13 Managing Licenses
Smart Licensing
Note The details in the Smart License Dashboard will be refreshed once the SmartLicense job runs. The
SmartLicense job under Administration > Dashboards > Job Dashboard runs at 02:00 A.M.
(pre-configured time) everyday.
Related Topics
• Setting Up Cisco Smart Licensing on Prime Infrastructure
• Enabling Smart License on Prime Infrastructure
• Registering Prime Infrastructure with the Cisco Smart Software Manager
• Configuring License Thresholds for the Prime Infrastructure License Dashboard
• Disabling Smart Licensing
• Reference: Product Registration and License Authorization Statuses
Disabling Smart Licensing
Step 1 Disable Smart licensing.
a. Choose Administration > Licenses and Software Updates > Smart Software Licensing, then
click the Licensing Settings tab.
b. At the bottom of the window, click Disable Smart Licensing and confirm your choice.
Step 2 Log out of Prime Infrastructure, then log back in.
Because Prime Infrastructure is not yet registered to use traditional licensing, when you log back in, all
features are disabled. This is normal.
Step 3 Enable traditional licensing. (This is done from the Smart License Settings page.)
a. Choose Administration > Licenses and Software Updates > Licenses.
After a few moments, Prime Infrastructure displays a dialog box informing you that you cannot
access the page because you are not using traditional licensing. This is normal.
b. In the dialog box, click Smart License Settings.
c. Click the Licensing Settings tab.
d. For the Licensing Mode, select Traditional Licensing.
e. Click Register.
Step 4 Log out of Prime Infrastructure, then log back in.
Related Topics
• Performing Additional Actions
• Setting Up Cisco Smart Licensing on Prime Infrastructure
• Enabling Smart License on Prime Infrastructure
• Registering Prime Infrastructure with the Cisco Smart Software Manager
• Configuring License Thresholds for the Prime Infrastructure License Dashboard
Cisco Prime Infrastructure 3.1 Administrator Guide
13-22
Chapter 13 Managing Licenses
Smart Licensing
Performing Additional Actions
Choose any of the following actions from the Actions drop-down list. To know more about the status of
licenses and product registration, refer Reference: Product Registration and License Authorization
Statuses.
• Renew Authorization Now—Click Renew Authorization Now to renew authorization with CSSM
to enable Prime Infrastructure to remain compliant. By default, authorization periods are renewed
every 30 days.
• Renew Registration Now—Click Renew Registration Now to renew the ID certificate that needs to
be renewed every year for Prime Infrastructure to remain registered.
• Deregister—Prime Infrastructure will be de-registered from Smart Software Licensing and goes
back to evaluation mode.
• Disable Smart Software Licensing—Prime Infrastructure will be unregistered from Smart
Licensing and will be unlicensed. Once disabled, only Administration menu will be available on
logging in. See Disabling Smart Licensing.
Related Topics
• Reference: Product Registration and License Authorization Statuses
• Setting Up Cisco Smart Licensing on Prime Infrastructure
• Viewing the Smart License Dashboard
• Enabling Smart License on Prime Infrastructure
• Setting Up the Transport Mode Between Prime Infrastructure and Cisco Smart Software Manager
• Registering Prime Infrastructure with the Cisco Smart Software Manager
• Disabling Smart Licensing
Reference: Product Registration and License Authorization Statuses
Product Registration Status
The Product Registration Status reflects whether the product is properly registered with Cisco Smart
Software Licensing on Cisco.com.
Product Registration
Status Description
Unregistered Smart Software Licensing is enabled on Prime Infrastructure , but Prime
Infrastructure is not registered with the CSSM.
Registered Prime Infrastructure is registered with the CSSM. Prime Infrastructure has
received an ID certificate that will be used for future communication with the
Cisco licensing authority.
Registration Expired Prime Infrastructure did not successfully renew its registration prior to the
expiration date and has been removed from CSSM.
Cisco Prime Infrastructure 3.1 Administrator Guide
13-23
Chapter 13 Managing Licenses
Smart Licensing
License Authorization Status
The License Authorization Status reflects usage against purchased licenses and whether you are in
compliance with Cisco Smart Licensing. If you exceed the number of purchased licenses, you will be
Out of Compliance.
License Authorization
Status Description
Evaluation Mode Prime Infrastructure is running in evaluation mode until the evaluation
period expires (90 days).
Authorized Prime Infrastructure has a valid Smart Account and is registered. All
licenses requested by the product are authorized for use.
Out of Compliance Prime Infrastructure has exceeded the number of licenses that were
purchased.The Virtual account containing the product instance has a
shortage of one or more of license types used.
Evaluation Expired The Evaluation period has expired and Prime Infrastructure will be in
unlicensed state.
Authorization Expired Prime Infrastructure did not successfully renew its license authorization
prior to the authorization expiration date.
Related Topics
• Smart Licensing
• Enabling Smart License on Prime Infrastructure
• Setting Up the Transport Mode Between Prime Infrastructure and Cisco Smart Software Manager
• Registering Prime Infrastructure with the Cisco Smart Software Manager
• Performing Additional Actions
Cisco Prime Infrastructure 3.1 Administrator Guide
13-24
CH A P T E R 14
Managing Traffic Metrics
Cisco Prime Infrastructure supports tracing Real-Time Transport Protocol (RTP) and TCP application
traffic paths across endpoints and sites. Tracing data paths depends on Cisco Medianet and Web Services
Management Agent (WSMA). Both are built-in features of Cisco IOS software and Catalyst switches
that help isolate and troubleshoot problems with RTP and TCP data streams. Prime Infrastructure
supports all versions of Cisco Medianet and WSMA and makes it easy to enable them on any router.
Where Cisco Network Analysis Module (NAM) traffic monitoring data is not available, Prime
Infrastructure supports RTP service path tracing (Mediatrace) using Cisco Medianet Performance
Monitor and Cisco IOS NetFlow. When properly configured, Mediatrace can be your most valuable tool
when troubleshooting RTP and TCP application problems.
Related Topics
• Prerequisites for Traffic Metrics With Mediatrace
• Configuring Mediatrace on Routers and Switches
• Configuring WSMA and HTTP(S) Features on Routers and Switches
Prerequisites for Traffic Metrics With Mediatrace
Before you can use Prime Infrastructure’s Mediatrace feature, you must complete the prerequisite setup
tasks shown under Related Topics, below. These prerequisite tasks are required to enable Cisco routers
(ISRs, ISR G2s, ASRs) and NAM devices to act as data (metrics collection) sources to monitor network
traffic (RTP and TCP) performance metrics.
Related Topics
• Configuring Prime Infrastructure to Use NAM Devices as Data Sources
• Configuring Prime Infrastructure to Use Routers and Switches as Data Sources
Cisco Prime Infrastructure 3.1 Administrator Guide
14-1
Chapter 14 Managing Traffic Metrics
Prerequisites for Traffic Metrics With Mediatrace
Configuring Prime Infrastructure to Use NAM Devices as Data Sources
If your network uses Cisco NAMs to monitor network traffic, complete the following steps to trace
service paths for both RTP and TCP traffic.
Step 1 Add NAMs to the system. You can do this either automatically using Discovery, or manually using bulk
import or the Device Work Center (see “Adding Devices to Prime Infrastructure ” in Related Topics).
Step 2 Enable NAM Data collection. To do this:
a. Choose Services > Application Visibility & Control > Data Sources.
b. In the NAM Data Collector section, select each NAM and click Enable to enable data collection on
the selected NAMs (see “Enabling NAM Data Collection”).
Step 3 Create a site structure for your organization and assign your principal routers to the appropriate sites:
a. Choose Maps > Site Maps.
b. Add one or more campuses, buildings, and floors (for details, see “Working With Maps”).
Step 4 Associate your sites with authorized data sources:
a. Choose Services > Application Visibility & Control > Data Deduplication.
b. Click Enable Data Deduplication, then click Apply. You can then assign authoritative sources for
ART, Traffic Analysis and Voice/Video data (see “Enabling Data Deduplication”).
Step 5 Associate your sites with endpoint subnets:
a. Choose Services > Application Visibility & Control > Endpoint Association.
b. Associate subnets with your sites (see “Associating Endpoints With Sites”).
If you fail to do this, the data collected for these endpoints will have their sites set to “Unassigned.”
Step 6 Configure your routers for Mediatrace and WSMA (see “Using Mediatrace”).
Related Topics
• Adding Devices to Prime Infrastructure
• Enabling NAM Data Collection
• Working With Maps
• Enabling Data Deduplication
• Associating Endpoints With Sites
• Controlling System Jobs
• Associating Endpoints with a Location
• Using Mediatrace
Cisco Prime Infrastructure 3.1 Administrator Guide
14-2
Chapter 14 Managing Traffic Metrics
Prerequisites for Traffic Metrics With Mediatrace
Configuring Prime Infrastructure to Use Routers and Switches as Data Sources
If your network uses Cisco routers and switches to monitor network traffic, complete the following steps
to enable path tracing for both RTP and TCP flows.
Step 1 Create a site structure for your organization and assign your principal routers to the appropriate sites:
a. Choose Maps > Site Maps.
b. Add one or more campuses, buildings, and floors (for details, see “Working With Maps”).
Step 2 Associate your sites with authorized data sources:
a. Choose Services > Application Visibility & Control > Data Deduplication.
b. Click Enable Data Deduplication, then click Apply. You can then assign authoritative sources for
ART, Traffic Analysis and Voice/Video data (see “Enabling Data Deduplication”).
Step 3 Associate your sites with endpoint subnets:
a. Choose Services > Application Visibility & Control > Endpoint Association.
b. Associate subnets with your sites (see “Associating Endpoints With Sites”).
If you fail to do this, by default the data collected for these endpoints will have their sites set to
“Unassigned.”
Step 4 Configure your compatible routers for Cisco Medianet Performance Monitor (see “Configuring
Mediatrace on Routers and Switches”).
Step 5 Configure your routers for Mediatrace and WSMA (see “Using Mediatrace”).
Related Topics
• Working With Maps
• Enabling Data Deduplication
• Associating Endpoints With Sites
• Configuring Mediatrace on Routers and Switches
• Using Mediatrace
Cisco Prime Infrastructure 3.1 Administrator Guide
14-3
Chapter 14 Managing Traffic Metrics
Configuring Mediatrace on Routers and Switches
Configuring Mediatrace on Routers and Switches
Prime Infrastructure supplies an out-of-the-box template that configures Mediatrace on routers and
switches. You must apply this configuration to every router and switch that you want to include in your
results whenever you are tracing service paths.
See “Enabling NetFlow Data Collection” in Related Topics to get a list of all the supported routers and
switches for Mediatrace.
Before You Begin
You must complete the following tasks:
• Configuring Prime Infrastructure to Use NAM Devices as Data Sources
• Configuring Prime Infrastructure to Use Routers and Switches as Data Sources
To configure the Mediatrace-Responder-Configuration template, follow these steps:
Step 1 Choose Configuration > Templates > Features & Technologies > CLI Templates > System
Templates - CLI > Mediatrace-Responder-Configuration.
Step 2 Enter the required information for the template (see the field reference for the template, in Related
Topics.
Step 3 Click Save as New Template and give the new template a name and description. Click Save.
Step 4 Click Deploy to deploy the new template (see “Deploying Templates”).
Related Topics
• Enabling NetFlow Data Collection
• Field Reference: Mediatrace-Responder-Configuration
• Deploying Templates
Cisco Prime Infrastructure 3.1 Administrator Guide
14-4
Chapter 14 Managing Traffic Metrics
Configuring WSMA and HTTP(S) Features on Routers and Switches
Configuring WSMA and HTTP(S) Features on Routers and
Switches
To trace service path details, the Web Services Management Agent (WSMA) over HTTP protocol must
run Mediatrace commands on your routers and switches. Configure this feature on the same set of routers
and switches as you did when following the instructions in “Configuring Mediatrace on Routers and
Switches” (see Related Topics).
Step 1 Choose Configuration > Templates > Features & Technologies > CLI Templates > System
Templates - CLI > HTTP-HTTPS Server and WSMA Configuration-IOS.
Step 2 Enter the required information for the template (see the field reference for the template, in Related
Topics.
Be sure to enable the HTTP protocol. WSMA over HTTPS is not supported in the current version of
Prime Infrastructure.
Step 3 Click Save as New Template and give the new template a name and description. Click Save.
Step 4 Click Deploy to deploy the new template (see “Deploying Templates”).
When adding a device to Prime Infrastructure, you must provide the HTTP user and password for the
device.
Related Topics
• Configuring Mediatrace on Routers and Switches
• Field Reference: HTTP-HTTPS Server and WSMA Configuration-IOS
• Deploying Templates
• Adding Devices to Prime Infrastructure
Cisco Prime Infrastructure 3.1 Administrator Guide
14-5
Chapter 14 Managing Traffic Metrics
Configuring WSMA and HTTP(S) Features on Routers and Switches
Cisco Prime Infrastructure 3.1 Administrator Guide
14-6
CH A P T E R 15
Planning Network Capacity Changes
Cisco Prime Infrastructure with Assurance allows you to view and report a variety of key performance
indicators that are critical for maintaining and improving your network’s operational readiness and
performance quality. This information is especially critical in adapting to ever increasing network loads.
Note To use the features described in this chapter, your Prime Infrastructure implementation must include
Assurance licenses. These features are supported on ASR platforms only.
In the following workflow, we take the role of a network administrator who has just been told that a large
staff expansion is planned for a branch office. This change will add more users to the branch LAN, many
of whom will be using WAN applications. We want to monitor the branch’s key interfaces for usage and
traffic congestion, so we can see if more users on the branch LAN will mean degraded WAN application
performance for those users. To be certain we have an adequate picture, we will need to look at both
short- and long-term performance trends for all the WAN applications the branch uses.
Before You Begin
• Set up the Top N WAN Interfaces by Utilization dashlet:
a. Choose Monitor > Monitoring Policies and create an Interface Health template.
b. Choose Inventory > Group Management > Port Groups, select the interfaces and click Add
to Group, then select WAN Interfaces as the group.
• Enable SNMP polling.
Step 1 Choose Dashboard > Overview > General.
Step 2 To view the usage statistics for the WAN interfaces on the routers connecting remote branches to the
WAN, choose Network Interface
Step 3 If it is not already there, add the Top N Interface Utilization dashlet. For each interface, this dashlet
shows the Device Name and IP of the device hosting the WAN interface, the interface name and speed,
and Transmit/Receive maximum, average and last-polled utilization.
Step 4 To see the utilization statistics for the past month, click the Clock icon next to the Top N Interface
Utilization dashlet title to change the Time Frame on the Filters line to Past 4 Weeks.
Cisco Prime Infrastructure 3.1 Administrator Guide
15-1
Chapter 15 Planning Network Capacity Changes
Step 5 In the Top N Interface Utilization dashlet, find the WAN interface for the branch to which you are
adding users.
Step 6 In the Interface column, click the interface’s name to display the Dashboard > Performance >
Interface page for that interface. The page shows the following dashlets for this single interface:
• Interface Details
• Interface Tx and Rx Utilization
• Top N Applications
• Top N Clients
• Number of Clients Over Time
• DSCP Classification
• QoS Class Map Statistics
• oS Class Map Statistics Trend
• Top Application Traffic Over Time
Step 7 Concentrate on the Top Application Traffic Over Time dashlet on this page. This dashlet gives a
color-coded map of the top ten applications with the heaviest traffic over this interface.
Step 8 To get a better idea of the longer-term performance trend, click the Clock icon next to the Top
Application Traffic Over Tim dashlet title to change the Time Frame to Past 24 Hours, Past 4 Weeks,
or Past 6 Months.
To zoom in on particular spikes in the graph, use the Pan and Zoom handles in the lower graph.
Step 9 For a quick report of the same data as the interface page, choose Reports > Report Launch Pad. Then
choose Performance > Interface Summary. Specify filter and other criteria for the report, select the
same interface in Report Criteria, then click Run.
The following table shows the ISP profile used to test against (it is very similar to the Caida.org Internet
profile).
Table 15-1 Internet Profile - Traffic Profile per 1Gbps
TCP UDP HTTP RTP Total
Connection Rate (flows per second) 5,000 5,000 800 10 10,000
Concurrent Flows 150,000 150,000 50,000 300 300,000
Packet Rate 150,000 40,000 50,000 15,000 199,000
Related Bandwidth (bps) 900Mbps 100Mbps 295Mbps 25Mbps 1GBps
Packet Size (derived) 750 313 738 208 658
Number of Parallel Active Users 60,000 Derived from the number of flows
Cisco Prime Infrastructure 3.1 Administrator Guide
15-2
A P P E N D I X A
Internal SNMP Trap Generation
When properly configured, Prime Infrastructure will send SNMP traps to notification receivers, to notify
them on the following events, occurring within the Prime Infrastructure system itself:
• Any crash or failure of an internal software process on the Prime Infrastructure server.
• High Availability (HA) state changes, including Registration, Failover, and Failback.
• High CPU, memory or disk utilization.
• CPU, disk, fan, or Power Supply Unit (PSU) failures.
• Backup failure, certification expiry and licenses violations.
This appendix and the following related topics provide reference information on these internal SNMP
traps and how to use them to manage Prime Infrastructure.
Related Topics
• About Internal Trap Generation
• Prime Infrastructure SNMP Trap Types
• Generic SNMP Trap Format
• Generic SNMP Trap Format
• Prime Infrastructure SNMP Trap Reference
• Working With Prime Infrastructure Traps
About Internal Trap Generation
You can edit the severity associated with each of these internal SNMP traps. You can also change the
threshold limits on CPU, memory and disk utilization traps (these SNMP traps are sent when the system
hardware exceeds the configured thresholds).
For other events (such as CPU, disk, fan, and PSU failures, or HA state changes), an SNMP trap is sent
as soon as the failure or HA state-change is detected.
SNMP traps are generated based on customized threshold and severities for the following:
• Server Process Failures
• High Availability Operations
• CPU Utilization
• Memory Utilization
Cisco Prime Infrastructure 3.1 Administrator Guide
A-1
Appendix A Internal SNMP Trap Generation
Prime Infrastructure SNMP Trap Types
• Disk Utilization
• Disk Failure
• Fan Failure
• PSU Failure
• Backup Failure
• Certificate Expiry
Prime Infrastructure does not send SNMPv2 Inform or SNMPv3 notifications.
Prime Infrastructure SNMP Trap Types
The following table lists the SNMP traps that Prime Infrastructure generates for its own functions. The
listing is by trap type. The table describes the circumstances under which each trap is generated as well
as suggested operational responses (where applicable).
Table A-1 Prime Infrastructure SNMP Trap Types
Trap Type Trap Description
Appliance Process FTP, MATLAB, TFTP Whenever the FTP, MATLAB, or TFTP process on Prime Infrastructure
Failure server fails, the server will generate a failure trap and the server's instance
of Health Monitor will try to restart the process automatically. If Health
Monitor cannot restart it after 3 tries, the HA server will send another
failure trap.
Appliance Process NMS Whenever the NMS process on a server starts or fails, the Prime
Failure Infrastructure server's Health Monitor thread will generate a corresponding
trap.
To stop or restart the process, connect to the server via CLI and log in as
admin. Then execute the nms stop or nms start command, as appropriate.
HA Operations Registration Trigger Prime Infrastructure generates this trap whenever the primary server
initiates HA registration (whether registration fails or succeeds).Once HA
registration is triggered, the primary server generates the trap, indicating
the start of the operation.
HA Operations Registration Success When HA registration is successful, the primary server generates this trap,
indicating success.
HA Operations Registration Failure When HA registration fails for any reason, the primary or secondary server
on which the failure occurred, generates a trap indicating the failure. The
trap contains details about the failure. For assistance, contact the Cisco
Technical Assistance Center (TAC).
HA Operations Failover Trigger This trap is generated whenever the Prime Infrastructure primary server
fails and, as part of a failover, the secondary server tries to become active
(whether failover fails or succeeds, and whether the secondary server comes
up or fails to do so). If the HA configuration (set during registration) has a
Manual failover type, users must trigger the failover. Otherwise, the Health
Monitor will trigger failover to the secondary server automatically.
One trap will be generated to indicate that the failover was triggered.
Because the trap is sent before the failover completes, it will not be logged
on the secondary server.
Cisco Prime Infrastructure 3.1 Administrator Guide
A-2
Appendix A Internal SNMP Trap Generation
Prime Infrastructure SNMP Trap Types
Table A-1 Prime Infrastructure SNMP Trap Types (continued)
Trap Type Trap Description
HA Operations Failover Success When the triggered failover operation is successful, the secondary server
generates a trap indicating success. Users can view the trap in the secondary
server's alarm browser.
HA Operations Failover Failure When the triggered failover operation fails, a trap will be generated
indicating the failure. Users can view the trap in the hm-#-#.log (see
Troubleshooting Prime Infrastructure SNMP Traps). The trap contains
details about the failure. For assistance, contact Cisco TAC. As with other
failure traps, alarms and a “clear” trap are sent if the failure corrects itself.
HA Operations Failback Trigger This trap is generated whenever a failback to the primary server is triggered
on the secondary server (whether or not the failback is successful). Once the
primary server is restored, a user must trigger a failback from the secondary
server to the primary server using the Failback button on the secondary
server Health Monitor web page (there is no automatic Failback option).
Once triggered, the secondary server generates the trap indicating the start
of the operation.
HA Operations Failback Success When the triggered failback operation is successful, the secondary server
generates a trap indicating success. Failback success sets the primary server
to the ‘Active’ state and the secondary server to the ‘Sync’ state.
HA Operations Failback Failure When the triggered failback operation fails, a trap will be generated
indicating this failure. Since the failure can occur on either server, the server
on which it occurred will generate the trap. Users can view the trap in the
hm-#-#.log and on the northbound management server.
A failback failure triggers an automatic rollback, in which the secondary
server tries to return to its previous ‘Active’ state. Failure of this operation
will cause the secondary server to generate an additional trap indicating
rollback failure. The failure traps contain details about the failures. For
assistance, contact Cisco TAC. As with other failure traps, alarms and a
“clear” trap are sent if the failure corrects itself.
Hardware Traps CPU Utilization Traps will be sent only when the usage exceeds the preset threshold value
for CPU utilization. To view these traps, check the jobs and active sessions
for the server that generated the trap.
Hardware Traps Disk Utilization Traps will be sent only when the disk usage exceeds the set threshold limit
for Disk utilization. To respond, try to free up disk space under the /opt and
/localdisk partitions. Do not delete folders under /opt/CSCOlumos without
guidance from Cisco TAC.
Hardware Traps Memory Utilization Traps will be sent to the SNMP trap receiver, only when memory usage
exceeds the set threshold limit for memory utilization.
Hardware Traps Disk Failure Traps will be sent to the SNMP trap receiver when disk failure is detected.
Contact your local system administrator for corrective action. As with other
failure traps, alarms and a “clear” trap are sent if the failure corrects itself.
Hardware Traps Fan Failure Traps will be sent to the SNMP trap receiver when fan failure is detected.
The bad or missing fan will be identified in the trap or alarm message.
Contact your local system administrator for corrective action. As with other
failure traps, alarms and a “clear” trap are sent if the failure corrects itself.
Cisco Prime Infrastructure 3.1 Administrator Guide
A-3
Appendix A Internal SNMP Trap Generation
Prime Infrastructure SNMP Trap Types
Table A-1 Prime Infrastructure SNMP Trap Types (continued)
Trap Type Trap Description
Hardware Traps PSU Failure Traps will be sent to the SNMP trap receiver when PSU failure is detected.
The problematic power supply will be identified in the trap or alarm
message. Contact your local system administrator for corrective action. As
with other failure traps, alarms and a “clear” trap are sent if the failure
corrects itself.
Threshold Traps Backup Failure Traps will be sent to the SNMP trap receiver when failure of the daily
background task of Prime Infrastructure server backup is detected. The
background task runs everyday and takes a backup of the server at the
scheduled time. If the backup fails due to insufficient disk space, the event
will be processed. If the backup is taken successfully, the alarm will be
cleared.
Threshold Traps Backup Threshold Informs users when Prime Infrastructure scheduled daily backup has not
been taken for a threshold number of days. The default threshold is seven
days. If no backup has been taken for seven days, users are notified by this
event.
Threshold Traps Certificate Expiry Traps will be sent to the SNMP trap receiver when the certificate is about
to expire. A critical trap is sent when the certificate is set to expire in 15
days and a major trap is sent when the certificate expiry is in 60 days.
System Traps Lifecycle Lifecycle license is used to manage devices. Alarm is generated when the
license usage exceeds the configured threshold percentage. By default,
traps will be sent when the usage exceeds 80%. However, this can be
customized.
System Traps Data Center Data Center license is used to manage Data Center devices. Alarm is
generated when the license usage exceeds the configured threshold
percentage. By default, traps will be sent when the usage exceeds 80%.
However, this can be customized.
System Traps Assurance Assurance License is used to display the devices that pump NetFlow to
Prime Infrastructure . Alarm is generated when the license usage exceeds
the configured threshold percentage. By default, traps will be sent when the
usage exceeds 80%. However, this can be customized.
System Traps Collector Collector License is used to display the volume of NetFlow pumped to
Prime Infrastructure . Alarm is generated when the license usage exceeds
the configured threshold percentage. By default, traps will be sent when the
usage exceeds 80%. However, this can be customized.
System Traps Lifecycle License Traps will be sent when the expiry period of the License goes below the
threshold limit. By default, traps will be sent when the limit is 30 days.
However, you can customize the limit between 1-99 days. This event is
considered only when you use Evaluation License.
System Traps Data Center License Traps will be sent when the expiry period of the License goes below the
threshold limit. By default, traps will be sent when the limit is 30 days.
However, you can customize the limit between 1-99 days. This event is
considered only when you use Evaluation License.
Cisco Prime Infrastructure 3.1 Administrator Guide
A-4
Appendix A Internal SNMP Trap Generation
Generic SNMP Trap Format
Table A-1 Prime Infrastructure SNMP Trap Types (continued)
Trap Type Trap Description
System Traps Assurance License Traps will be sent when the expiry period of the License goes below the
threshold limit. By default, traps will be sent when the limit is 30 days.
However, you can customize the limit between 1-99 days. This event is
considered only when you use Evaluation License.
System Traps Collector License Traps will be sent when the expiry period of the License goes below the
threshold limit. By default, traps will be sent when the limit is 30 days.
However, you can customize the limit between 1-99 days. This event is
considered only when you use Evaluation License.
Generic SNMP Trap Format
The following shows the syntax of SNMP trap notifications for Prime Infrastructure:
Component: Component Name, Server: Primary, Secondary or Standalone, Type: Process, Sync,
Activity, etc., Service: Service Name, When: Phase in the Prime Infrastructure Lifecycle,
State: HA and HM state of the server, Result: Warning, Failure, Success, Information,
Exception, MSG: Free-form text of the message for a given SNMP Trap
Table A-2 describes possible values for each of the generic trap format attributes.
.
Table A-2 Values for Generic SNMP Trap Format Attributes
Attribute Value
Component Health Monitor or High Availability
Server From which server (Primary, Secondary or Standalone) was this trap sent?
Type Which type of action (Process, Sync, Activity, etc.) resulted in this trap?
Service Which Prime Infrastructure service reported this issue? The possible values include Registration, Failover,
Failback, NMS, NCS, Health Monitor, All, Prime Infrastructure, Database, Disk Space, and so on.
When At what point in the Prime Infrastructure server's life cycle (Startup, Shutdown, etc.) did this happen?
State What is the server state (Standalone, Failover, Failback, Registration, etc.)?
Result For which condition is this SNMP trap being reported?
MSG Freeform text providing more details specific to each SNMP trap.
Cisco Prime Infrastructure 3.1 Administrator Guide
A-5
Appendix A Internal SNMP Trap Generation
Prime Infrastructure SNMP Trap Reference
Prime Infrastructure SNMP Trap Reference
The tables below provide details for each class of SNMP trap notification generated in Prime
Infrastructure. The mapped OID for the WCS northbound notification MIB is
1.3.6.1.4.1.9.9.712.1.1.2.1.12. This OID is referenced by Prime Infrastructure's software- and
hardware-related traps.The trap OID for the northbound MIB will always be 1.3.6.1.4.1.9.9.712.0.1. For
details, consult the listing for CISCO-WIRELESS-NOTIFICATION-MIB.
Table A-3 Appliance Process Failure
Purpose Informs users that a specific Prime Infrastructure server service is down and that the Health Monitor is
attempting to restart it.
When Sent The trap is sent when Health Monitor tries to restart the process.
OID 1.3.6.1.4.1.9.9.712.1.1.2.1.12
Example Component: Health Monitor, Server: Primary, Type: Process, Service: NCS, When: Startup,
State: Stand Alone, Result: Warning, MSG: FTP service is down and an attempt will be made
to automatically restart the service
MSG Content PI servername: serviceName service is down; an attempt will be made to automatically
restart the service.
Value Type, Range The servername parameter in the MSG attribute will take the value of the Prime Infrastructure server’s
and Constraints host name. This parameter can take one of the following values: NMS Server, FTP, TFTP or MATLAB.
Table A-4 Failback
Purpose Informs users that a failback from the secondary server to the primary server has been initiated.
When Sent This trap is sent when a failback is initiated from the secondary server to the primary server, irrespective
of whether the failback operation fails or succeeds.
OID 1.3.6.1.4.1.9.9.712.1.1.2.1.12
Example Component: High Availability, Server: Secondary, Type: Process, Service: Database, When:
Failback, State: Primary Failback, Result: Failure, MSG: Error in Failback: Failed to
recover the primary database using Duplicate DB
Table A-5 Failover
Purpose Informs users when the secondary server comes up.
When Sent When the primary server is down and, as part of failover, the secondary server comes up, traps are
generated, irrespective of whether the failover operation fails or succeeds.
OID 1.3.6.1.4.1.9.9.712.1.1.2.1.12
Example Component: High Availability, Server: Secondary, Type: Process, Service: Failover, When:
Failover, State: Secondary Synching, Result: Success, MSG: Completed failover from
primaryAddressInfo to secondaryAddressInfo.
MSG Content The primaryAddressInfo and secondaryAddressInfo in the MSG attribute will take the IP address or host
name of the servers.
Cisco Prime Infrastructure 3.1 Administrator Guide
A-6
Appendix A Internal SNMP Trap Generation
Prime Infrastructure SNMP Trap Reference
Table A-6 CPU Utilization
Purpose Informs users that CPU utilization has crossed the set threshold limit.
When Sent After the CPU utilization crosses the set threshold, the trap is generated on the next polling cycle. The
system poller job runs every 5 minutes. A trap is also generated when the threshold limit is changed on
the Prime Infrastructure Event Configuration web page.
OID .1.3.6.1.4.1.9.9.712.0.1.
Example CPU Utilization is at 85% and has violated threshold limit of 80%.
Value Type, Range All percentage ranges are from 1 to 99. Do not enter the percentage character ("%") when specifying a
and Constraints threshold limit.
Wire Format [OctetString] applicationSpecificAlarmID=Appliance_CPU, lastModifiedTimestamp=12 Jun
2014 11:12:32 UTC, alarmCreationTime=12 Jun 2014 11:12:32 UTC, ownerID=, eventCount=1,
mayBeAutoCleared=false, instanceId=8178170, severity=4,
eventType=APPLIANCE_CPU_VIOLATED_THRESHOLD, previousSeverity=CLEARED,
category=System(17), transientNameValue={}, source=CPU,
notificationDeliveryMechanism=SYNTHETIC_EVENT, instanceVersion=0, description=Component:
Appliance, Server: primary, Type: Hardware, Message: CPU Utilization is at 3% and has
violated threshold limit of 1%, isAcknowledged=false, displayName=NMS:192.168.115.141
Constraints and Traps are not generated if the issue is resolved before the next polling cycle.
Caveats
Table A-7 Disk Utilization
Purpose Informs users that disk utilization has crossed the set threshold limit.
When Sent After the disk utilization crosses the set threshold, the trap is generated on the next polling cycle. The
system poller job runs every 5 minutes. A trap is also generated when the threshold limit is changed on
the Prime Infrastructure Event Configuration web page.
OID .1.3.6.1.4.1.9.9.712.0.1
Examples PI opt disk volume utilization is at 85% and has violated threshold limit of 0%
PI opt disk volume is within the recommended disk usage range, less than 80% used
PI local disk volume utilization is at 85% and has violated threshold limit of 80%
PI local disk volume is within the recommended disk usage range, less than 80% used
Value Type, Range All percentage ranges are from 1 to 99. Do not enter the percentage character ("%") when specifying a
and Constraints threshold limit.
Wire Format [OctetString]
applicationSpecificAlarmID=LocaldiskDiskSpace,reportingEntityAddress=10.77.240.246,last
ModifiedTimestamp=Sun Mar 23 08:44:06 UTC 2014, alarmCreationTime=2014-03-14
13:29:31.069, eventCount=1, mayBeAutoCleared=false, instanceId=483484, severity=1,
eventType=NCS_LOW_DISK_SPACE, authEntityId=93093, previousSeverity=MAJOR,
category=System(17), transientNameValue={}, source=10.77.240.246,
notificationDeliveryMechanism=SYNTHETIC_EVENT, instanceVersion=0, description=PI
localdisk volume is within the recommended disk usage range, less than 70% used.,
isAcknowledged=false, authEntityClass=983576643, displayName=NCS 10.77.240.246
Constraints and Traps are not generated if the issue is resolved before the next polling cycle.
Caveats
Cisco Prime Infrastructure 3.1 Administrator Guide
A-7
Appendix A Internal SNMP Trap Generation
Prime Infrastructure SNMP Trap Reference
Table A-8 Memory Utilization
Purpose Informs users that memory utilization has crossed the set threshold limit.
When Sent After the memory utilization crosses the set threshold, the trap is generated on the next polling cycle. The
system poller job runs every 5 minutes. A trap is also generated when the threshold limit is changed on
the Prime Infrastructure Event Configuration web page.
OID .1.3.6.1.4.1.9.9.712.0.1.
Examples Memory Utilization is at 85% and has violated threshold limit of 80%.
Value Type, Range All percentage ranges are from 1 to 99. Do not enter the percentage character ("%") when specifying a
and Constraints threshold limit.
Wire Format [OctetString] applicationSpecificAlarmID=Appliance_MEMORY, lastModifiedTimestamp=12 Jun
2014 11:12:32 UTC, alarmCreationTime=12 Jun 2014 11:12:32 UTC, ownerID=, eventCount=1,
mayBeAutoCleared=false, instanceId=8178171, severity=4,
eventType=APPLIANCE_MEM_VIOLATED_THRESHOLD, previousSeverity=CLEARED,
category=System(17), transientNameValue={}, source=MEMORY,
notificationDeliveryMechanism=SYNTHETIC_EVENT, instanceVersion=0, description=Component:
Appliance, Server: primary, Type: Hardware, Message: MEMORY Utilization is at 38% and has
violated threshold limit of 1%, isAcknowledged=false, displayName=NMS:192.168.115.141
Constraints and Traps are not generated if the issue is resolved before the next polling cycle.
Caveats
Table A-9 Disk Failure
Purpose Informs users that a drive is missing or bad.
When Sent Once a disk drive issue is detected, a trap will be generated on the next polling cycle. The system poller
job runs every 5 minutes.
OID .1.3.6.1.4.1.9.9.712.0.1
Example Component: Appliance, Server: Standalone, Type: Hardware, Message: A problem was detected
in the RAID device. A rebuild is in progress. Device at enclosure 252 slot ZERO is bad or
missing. Drive0 is missing or bad.
Constraints and Traps are not generated if the issue is resolved before the next polling cycle. If the drive is unplugged at
Caveats the time of system restart, the trap is generated.
Table A-10 Fan Failure
Purpose Informs users when a fan fails.
When Sent When a fan fails, a trap is generated on the next polling cycle. The system poller job runs every 5 minutes.
OID .1.3.6.1.4.1.9.9.712.0.1
Cisco Prime Infrastructure 3.1 Administrator Guide
A-8
Appendix A Internal SNMP Trap Generation
Prime Infrastructure SNMP Trap Reference
Table A-10 Fan Failure (continued)
Example Fan is either bad or missing.
Wire Format [OctetString] applicationSpecificAlarmID=Appliance_Fan1, lastModifiedTimestamp=Sun Apr
13 15:24:11 IST 2014, alarmCreationTime=Sun Apr 13 15:24:11 IST 2014, ownerID=,
eventCount=1, mayBeAutoCleared=false, instanceId=2875873, severity=4,
eventType=APPLIANCE_FAN_BAD_OR_MISSING, previousSeverity=CLEARED, category=System(17),
transientNameValue={}, source=Fan1, notificationDeliveryMechanism=SYNTHETIC_EVENT,
instanceVersion=0, description=Fan is either bad or missing, isAcknowledged=false,
displayName=NMS: 10.77.240.246
Constraints and Traps are not generated if the issue is resolved before the next polling cycle, or the fan is unplugged at
Caveats the time of system restart.
Table A-11 PSU Failure
Purpose Informs users that a power supply unit is unplugged.
When Sent When a power supply is unplugged, a trap is generated on the next polling cycle. The system poller job
runs every 5 minutes.
OID .1.3.6.1.4.1.9.9.712.0.1
Example Component: Appliance, Server: Standalone, Type: Hardware, Message: Power supply: PSx is
either bad or missing.
Wire Format [OctetString] applicationSpecificAlarmID=Appliance_PS1, lastModifiedTimestamp=19 Aug
2015 01:41:26 UTC, alarmCreationTime=19 Aug 2015 01:41:26 UTC, ownerID=, eventCount=1,
mayBeAutoCleared=false, instanceId=1424089, severity=4,
eventType=APPLIANCE_POWER_SUPPLY_BAD_OR_MISSING, previousSeverity=CLEARED,
category=System(17), transientNameValue={}, source=x.x.x.x,
notificationDeliveryMechanism=SYNTHETIC_EVENT, instanceVersion=0, description=Component:
Appliance, Server: Standalone, Type: Hardware, Message: Power supply: PSx is either bad
or missing, isAcknowledged=false, displayName=NMS:x.x.x.x
Constraints and If the PSU is unplugged, a Power Supply alarm will be seen in Prime Infrastructure and a trap will be
Caveats sent. If the PSU is unplugged at the time of system shutdown, and Prime Infrastructure is not up till
restart, an alarm will not be generated.
Table A-12 Identify Services Engine down
Purpose Informs users when an ISE is unreachable.
When Sent When an ISE is down or unreachable, the trap is generated via polling.
Note This is a system generated trap. Hence it does not have any corresponding OID.
Example Identity services engine ISEIPAddress is unreachable.
Cisco Prime Infrastructure 3.1 Administrator Guide
A-9
Appendix A Internal SNMP Trap Generation
Prime Infrastructure SNMP Trap Reference
Table A-13 License violation
Purpose Informs users when the number of devices Prime Infrastructure is actually managing exceeds the number
of devices it is licensed to manage.
When Sent At 2:10AM, on the day following the completion of the job that added the extra devices to Prime
Infrastructure inventory
Note This is a system generated trap. Hence it does not have any corresponding OID.
Example Number of managed devices N is greater than licensed devices N. Please purchase and install
a license that will cover the number of managed devices, or remove unused devices from
the system.
Table A-14 Prime Infrastructure does not have enough disk space for backup
Purpose Informs users when Prime Infrastructure does not have sufficient space in the specified directory to
perform a backup.
When Sent Whenever Prime Infrastructure runs a server backup job and the backup repository specified (or
“defaultrepo”) is 100 percent full. The trap is generated after the job completes.
Note This is a system generated trap. Hence it does not have any corresponding OID.
Example Prime Infrastructure with address localIPAddress does not have sufficient disk space in
directory directoryName for backup. Space needed: Needed GB, space available Free GB.
Table A-15 Prime Infrastructure email failure
Purpose Informs users that an attempt to send an email notification has failed.
When Sent This trap is generated by polling when Prime Infrastructure attempts to send an email notification to an
invalid user, or email notification is enabled without specifying the email server in Prime Infrastructure.
Note This is a system generated trap. Hence it does not have any corresponding OID.
Example Prime Infrastructure with address localIPAddress failed to send email. This may be due to
possible SMTP misconfiguration or network issues.
Table A-16 Northbound OSS server unreachable
Purpose Informs users that a northbound notification server is unreachable.
When Sent This trap is generated by polling when a destination northbound notification server is down or
unreachable.
OID .1.3.6.1.4.1.9.9.712.0.1
Example Northbound notification server OSSIPAddress is unreachable. NCS alarms will not be
processed for this server until it is reachable.
Cisco Prime Infrastructure 3.1 Administrator Guide
A-10
Appendix A Internal SNMP Trap Generation
Working With Prime Infrastructure Traps
Working With Prime Infrastructure Traps
The following sections explain how to configure and use Prime Infrastructure trap notifications.
Related Topics
• Configuring Notifications
• Port Used To Send Traps
• Configuring Email Notifications for SNMP Traps
• Viewing Events and Alarms for SNMP Traps
• Filtering Events and Alarms for SNMP Traps
• Purging Alarms for SNMP Traps
• Troubleshooting Prime Infrastructure SNMP Traps
Configuring Notifications
For Prime Infrastructure to send northbound SNMP trap notifications, you must configure the correct
settings on both the Prime Infrastructure Event Notification and Notification Receivers pages. Once
configured, traps will be generated based on the values associated with the Threshold and Severity for
the following SNMP Events:
• Appliance Process Failure
• HA Operations
• CPU, disk and memory utilization
• Disk, fan and PSU Failure
• Backup failure, certification expiry and licenses violations
You can edit the threshold and severity associated with each event, and enable or disable trap generation
for the associated event.
Step 1 Log in to Prime Infrastructure using a user ID with root domain privileges.
Step 2 Select Administration > Settings > System Settings > Alarms and Events > System Event
configuration.
Step 3 For each SNMP event you want to configure:
a. Click on the row for that event.
b. Set the Event Severity level to Critical, Major, or Minor, as needed.
c. For the CPU, disk, memory utilization, life cycle, data center, assurance, and collector traps: Enter
the Threshold percentage (from 1-99). These events will send the associated SNMP traps when the
utilization exceeds the threshold limit. You cannot set thresholds for events for which the threshold
setting is shown as NA. These events send traps whenever the associated failure is detected.
d. For backup threshold, certificate expiry, certificate expiry (critical), lifecycle license, data center
license, assurance license, and collector license trap: Enter the Threshold in days (from x-y, where
x is the minimum value and y is the maximum value in days).
e. Set the Event Status to Enabled or Disabled. If set to Enabled, the corresponding trap will be
generated for this event.
Cisco Prime Infrastructure 3.1 Administrator Guide
A-11
Appendix A Internal SNMP Trap Generation
Working With Prime Infrastructure Traps
f. For the CPU, disk, memory utilization, enter the Create and Clear Alarm Iteration value. The
default value is two. The first polling after setting the iteration value will take two times the iteration
value entered in minutes. All the future polling will take 20 minutes only.
The default polling time is 20 minutes.
Step 4 When you are finished, click Save to save your changes.
Related Topics
• Configuring Notification Receivers
Configuring Notification Receivers
Once you have enabled trap notifications and customized their severities and thresholds, you must
configure one or more Notification Receivers to receive the traps.
When you add a Notification Receiver, remember to select the System checkbox as one of the Criteria
and, set the Severity to the highest severity set under the severity level configured for each trap on the
Event Notifications page.
Step 1 Log in to Prime Infrastructure with a user ID that has administrator privileges.
Step 2 Select Administration > Settings > System Settings > Alarms and Events > Notification Receivers.
Step 3 From the Select a command drop-down list, choose Add Notification Receiver, then click Go.
Step 4 Complete at least the following fields:
a. IP Address or DNS name: Enter the IPv4 or IPv6 address of the server or DNS name of the server
on which the receiver will run.
b. Server Name: Enter the host name of the server on which the receiver will run.
c. Under Criteria - Category, select at least the System checkbox.
d. Under Criteria - Severity, select the highest Severity Level that you set when you configured the
trap notifications themselves.
For example: If you selected “Critical” as the Event Severity for a PSU failure, select “Critical” as
the value in this field.
Alternatively: Select All to receive all traps, regardless of severity.
Step 5 When you are finished, click Save.
Related Topics
• Configuring Notifications
• Port Used To Send Traps
• Configuring Email Notifications for SNMP Traps
• Viewing Events and Alarms for SNMP Traps
• Filtering Events and Alarms for SNMP Traps
• Purging Alarms for SNMP Traps
• Troubleshooting Prime Infrastructure SNMP Traps
Cisco Prime Infrastructure 3.1 Administrator Guide
A-12
Appendix A Internal SNMP Trap Generation
Working With Prime Infrastructure Traps
Port Used To Send Traps
Prime Infrastructure sends traps to notification receivers on port 162. This port cannot be customized at
present. The northbound management system has to register itself through the Notification Receiver web
page (see Configuring Notification Receivers).
Configuring Email Notifications for SNMP Traps
You can configure Prime Infrastructure to send email notification for alarms and events generated in
response to SNMP traps. All of these alarms and events are considered part of the System event category.
You can also customize the severity level for which such notifications will be sent.
Note that, for these email notifications to be sent, the Prime Infrastructure administrator must configure
at least a primary SMTP email server.
Step 1 Log in to Prime Infrastructure.
Step 2 Select Monitor > Monitoring Tools > Alarms and Events.
Step 3 Click Email Notification tab. Prime Infrastructure displays the first Email Notification Settings page.
Step 4 In the Alarm Category column, click on the System category's name. Prime Infrastructure displays a
second Email Notification Settings page.
Step 5 Under Send email for the following severity levels, select all of the severity levels for which you want
Prime Infrastructure to send email notifications.
Step 6 In To, enter the email address to which you want Prime Infrastructure to send email notifications. If you
have multiple email addresses, enter them as a comma-separated list.
Step 7 Click Save. Prime Infrastructure displays the first Email Notification Settings page.
Step 8 In the Enable column, make sure System is selected, then click Save.
Related Topics
• Configuring Email Server Settings
Configuring Email Server Settings
To enable Prime Infrastructure to send email notifications, the system administrator must configure a
primary SMTP email server (and, preferably, a secondary email server).
Step 1 Log in to Prime Infrastructure using a user ID with administrator privileges.
Step 2 Select Administration > Settings > System Settings > Mail and Notification > Mail Server
Configuration.
Step 3 Under Primary SMTP Server, complete the Hostname/IP, User Name, Password and Confirm
Password fields as appropriate for the email server you want Prime Infrastructure to use. Enter the IP
address of the physical server. You cannot enter a virtual IP address in the Hostname/IP field, and the IP
address cannot be behind a load balancer.
Step 4 (Optional) Complete the same fields under Secondary SMTP Server.
Step 5 Under Sender and Receivers, enter a legitimate email address for the Prime Infrastructure server.
Cisco Prime Infrastructure 3.1 Administrator Guide
A-13
Appendix A Internal SNMP Trap Generation
Working With Prime Infrastructure Traps
Step 6 When you are finished, click Save.
Related Topics
• Viewing Events and Alarms for SNMP Traps
• Filtering Events and Alarms for SNMP Traps
• Purging Alarms for SNMP Traps
• Troubleshooting Prime Infrastructure SNMP Traps
• Configuring Notifications
• Port Used To Send Traps
• Configuring Email Notifications for SNMP Traps
Viewing Events and Alarms for SNMP Traps
Events and Alarms for all of Prime Infrastructure’s internal SNMP traps fall under the System category.
You can view them in the Prime Infrastructure Alarms and Events dashboard.
Step 1 Log in to Prime Infrastructure.
Step 2 Select Monitor > Monitoring Tools > Alarms and Events.
Filtering Events and Alarms for SNMP Traps
You can use the Prime Infrastructure Filter feature to narrow the display of alarms to just those in the
System category, or use a combination of criteria and operators to focus the list on very specific alarms.
The following sections explain how to do this.
Related Topics
• Filtering for SNMP Traps Using Quick Filters
• Filtering for SNMP Traps Using Advanced Filters
Filtering for SNMP Traps Using Quick Filters
Prime Infrastructure's Quick Filters allow you to quickly focus on the data inside a table by applying a
filter for a specific table column or columns.
Step 1 Log in to Prime Infrastructure.
Step 2 Select Monitor > Monitoring Tools > Alarms and Events.
Step 3 From the Show drop-down list, select Quick Filter. Prime Infrastructure displays a table header listing
fields on which you can perform a quick filter, including Severity, Message, and Category.
Step 4 In the Category field, enter System. Prime Infrastructure displays only System alarms.
Cisco Prime Infrastructure 3.1 Administrator Guide
A-14
Appendix A Internal SNMP Trap Generation
Working With Prime Infrastructure Traps
Step 5 To clear the Quick Filter, click the funnel icon shown next to the Show box.
Filtering for SNMP Traps Using Advanced Filters
Prime Infrastructure's Advanced Filter allows you to narrow down the data in a table by applying a filter
combining multiple types of data with logical operators (such as “Does not contain”, “Does not equal”,
“Ends with”, and so on). For example, you can choose to filter the table of alarms based on the Category,
then further reduce the data by filtering on Severity (as shown in the steps below). You can also save an
Advanced Filter for later re-use.
Step 1 Log in to Prime Infrastructure.
Step 2 Select Monitor > Monitoring Tools > Alarms and Events.
Step 3 From the Show drop-down list, select Advanced Filter. Prime Infrastructure displays a table header
showing criteria for the first rule in the filter.
Step 4 Complete the first rule as follows:
a. In the first field, select Category from the drop-down list.
b. In the second field, select Contains from the drop-down list.
c. In the third rule field, enter System.
d. Click Go. Prime Infrastructure displays only System alarms.
Step 5 Click the plus sign icon to add another rule, then complete the second rule as follows:
a. In the first field, select Severity from the drop down list
b. In the second field, select equals (=) from the drop-down list.
c. In the third rule field, select Major from the drop-down list.
d. Click Go. Prime Infrastructure displays only System alarms with Major Severity.
Repeat this step as needed.
Step 6 To save the Advanced filter, click the Save icon and supply a name for the filter.
Step 7 To clear the Advanced Filter, click Clear Filter.
Related Topics
• Purging Alarms for SNMP Traps
• Troubleshooting Prime Infrastructure SNMP Traps
• Configuring Notifications
• Port Used To Send Traps
• Configuring Email Notifications for SNMP Traps
• Viewing Events and Alarms for SNMP Traps
• Filtering Events and Alarms for SNMP Traps
Cisco Prime Infrastructure 3.1 Administrator Guide
A-15
Appendix A Internal SNMP Trap Generation
Working With Prime Infrastructure Traps
Purging Alarms for SNMP Traps
You can remove an alarm from the list of alarms by changing its status to Acknowledged or Cleared. No
e-mails will be generated for these alarms.
Step 1 Log in to Prime Infrastructure.
Step 2 Select Monitor > Monitoring Tools > Alarms and Events.
Step 3 Select an alarm, then choose Change Status > Acknowledge or Change Status > Clear.
Troubleshooting Prime Infrastructure SNMP Traps
If you are having trouble with Prime Infrastructure's internal traps and related notifications, check the
following:
Step 1 Ping the notification receiver from the Prime Infrastructure server, to ensure that there is connectivity
between Prime Infrastructure and your management application.
Step 2 Check if any firewall ACL settings are blocking port 162, and open communications on that port if
needed.
Step 3 Log in to Prime Infrastructure with a user ID that has administrator privileges. Select Administration
> Settings > Logging and download the log files. Then compare the activity recorded in these log files
with the activity you are seeing in your management application:
• ncs_nb.log: This is the log of all the northbound SNMP trap messages Prime Infrastructure has sent.
Check for messages you have not received.
• ncs-#-#.log: This is the log of other recent Prime Infrastructure activity. Check for hardware trap
messages you have not received.
• hm-#-#.log: This is the complete log of Health Monitor activity. Check for recent messages about
High Availability state-changes and application-process failures that you have not received.
The messages you see in these logs should match the activity you see in your management application.
If you find major differences, open a support case with Cisco Technical Assistance Center (TAC) and
attach the suspected log files with your case.
Related Topics
• Prime Infrastructure SNMP Trap Types
• Prime Infrastructure SNMP Trap Reference
• Working With Prime Infrastructure Traps
Cisco Prime Infrastructure 3.1 Administrator Guide
A-16
A P P E N D I X B
Best Practices: Server Security Hardening
This appendix provides background information and advice on the best ways to enhance the security of
your Cisco Prime Infrastructure servers.
Hardening Server Security
The following sections explain how to enhance server security by eliminating or controlling individual
points of security exposure.
Related Topics
• Disabling Insecure Services
• Disabling Root Access
• Using SNMPv3 Instead of SNMPv2
• Authenticating With External AAA
• Enabling NTP Update Authentication
• Enabling Certificate-Based OCSP Authentication
• Importing Client Certificates Into Web Browsers
• Enabling OCSP Settings on the Prime Infrastructure Server
• Setting Up Local Password Policies
• Checking On Server Security Status
Cisco Prime Infrastructure 3.1 Administrator Guide
B-1
Appendix B Best Practices: Server Security Hardening
Hardening Server Security
Disabling Insecure Services
You should disable non-secure services if you are not using them. For example: TFTP and FTP are not
secure protocols. These services are typically used to transfer firmware or software images to and from
network devices and Prime Infrastructure. They are also used for transferring system backups to external
storage. We recommend that you use secure protocols (such as SFTP or SCP) for such services.
To disable FTP and TFTP services:
Step 1 Log in to Prime Infrastructure with a user ID with administrator privileges.
Step 2 Select Administration > Settings > System Settings > General > Server.
Step 3 Select the Disable buttons for FTP and TFTP.
Step 4 Restart Prime Infrastructure to apply the updated settings.
Disabling Root Access
Administrative users can enable root shell access to the underlying operating system for trouble shooting
purposes. This access is intended for Cisco Support teams to debug product-related operational issues.
We recommend that you keep this access disabled, and enable it only when required. To disable root
access, run the command shell disable from the command line (see Connecting Via CLI).
During installation, Prime Infrastructurealso creates a web root user account, prompting the installer for
the password to be used for this account. The web root account is needed to enable first-time login to the
Prime Infrastructure server and its web user interface. We recommend that you never use this account
for normal operations. Instead, use it to create user IDs with appropriate privileges for day-to-day
operations and network management, and administrative user IDs for managing Prime Infrastructure
itself. Once these user accounts are created, disable the default “web root” account created at install time,
and create user accounts using your administrative user IDs thereafter.
If you forget the shell password, you can perform the steps to recover the administrator password to
create a new one (see Recovering Administrator Passwords on Virtual Appliances or Recovering
Administrator Passwords on Physical Appliances). After you complete the steps to recover the
administrator password, type shell and you are prompted to create a shell password. Because recovering
the administrator password requires the Prime Infrastructure server to reboot, your system might go
down for approximately 20 minutes.
To disable the root accounts:
Step 1 Open a CLI session with the Prime Infrastructure server (see Connecting Via CLI). Do not enter
“configure terminal” mode.
Step 2 Disable the web root account by entering the following command:
PIServer/admin# ncs webroot disable
Prime Infrastructure disables the web root account.
Step 3 Disable the root shell account by entering the following command at the prompt:
PIServer/admin# shell disable
Cisco Prime Infrastructure 3.1 Administrator Guide
B-2
Appendix B Best Practices: Server Security Hardening
Hardening Server Security
Prime Infrastructure will prompt you for the root shell account password. Enter it to complete disabling
of the root shell account.
Using SNMPv3 Instead of SNMPv2
SNMPv3 is a higher-security protocol than SNMPv2. You can enhance the security of communications
between your network devices and the Prime Infrastructure server by configuring the managed devices
so that management takes place using SNMPv3 instead of SNMPv2.
You can choose to enable SNMPv3 when adding new devices, when importing devices in bulk, or as part
of device discovery. See Related Topics for instruction on how to perform each task.
Related Topics
• Using SNMv3 When Adding Devices
• Using SNMv3 When Importing Devices
• Using SNMv3 When Running Discovery
Using SNMv3 When Adding Devices
To specify SNMPv3 when adding a new device:
Step 1 Select Inventory > Device Management > Network Devices
Step 2 Choose Add Device.
Step 3 In the SNMP Parameters area, in Version, select v3.
Step 4 Complete the other fields as appropriate, then click Add.
Related Topics
• Using SNMv3 When Importing Devices
• Using SNMv3 When Running Discovery
• Using SNMPv3 Instead of SNMPv2
Cisco Prime Infrastructure 3.1 Administrator Guide
B-3
Appendix B Best Practices: Server Security Hardening
Hardening Server Security
Using SNMv3 When Importing Devices
To specify use of SNMPv3 when importing devices in bulk:
Step 1 Select Inventory > Device Management > Network Devices.
Step 2 Choose Bulk Import. The Bulk Import page appears.
Step 3 Download the device add sample template from the “here” link on the Bulk Import page.
Step 4 Edit the template file using any CSV-compatible application. For each row representing a device in the
CSV import file:
a. In the snmp version column, enter 3.
b. Enter appropriate values in the snmpv3_user_name, snmpv3_auth_type,
snmpv3_auth_password, snmpv3_privacy_type, and snmpv3_privacy_password columns.
c. Complete other columns as appropriate for your devices.
Step 5 Select Inventory > Device Management > Network Devices, then click Bulk Import and import your
modified CSV file.
Related Topics
• Using SNMv3 When Adding Devices
• Using SNMv3 When Running Discovery
• Using SNMPv3 Instead of SNMPv2
Using SNMv3 When Running Discovery
To specify SNMPv3 as part of device discovery:
Step 1 Select Inventory > Device Management > Discovery. The Discovery Jobs page appears.
Step 2 Click the Discovery Settings link in the upper right corner of the page. The Discovery Settings page
appears.
Step 3 Choose New to add new SNMP v3 credentials.
Step 4 Complete the fields as needed.
Step 5 Click Save to save the SNMPv3 settings and use them thereafter.
Related Topics
• Using SNMv3 When Adding Devices
• Using SNMv3 When Importing Devices
• Using SNMPv3 Instead of SNMPv2
Cisco Prime Infrastructure 3.1 Administrator Guide
B-4
Appendix B Best Practices: Server Security Hardening
Hardening Server Security
Authenticating With External AAA
User accounts and password are managed more securely when they are managed centrally, by a
dedicated, remote authentication server running a secure authentication protocol such as RADIUS or
TACACS+.
You can configure Prime Infrastructure to authenticate users using external AAA servers. You will need
to access the Administration > Users > Users, Roles & AAA page to set up external authentication via
the Prime Infrastructure graphic user interface (GUI). You can also set up external authentication via the
command line interface (CLI). See Related Topics for instructions on how to set up AAA using each
method.
Related Topics
• Setting Up External AAA Via GUI
• Setting Up External AAA Via CLI
Setting Up External AAA Via GUI
To set up remote user authentication via the GUI:
Step 1 Log in to Prime Infrastructure with a user ID that has administrator privileges.
Step 2 Select Administration > Users > Users, Roles & AAA > TACACS+ or Administration > Users >
Users, Roles & AAA > RADIUS.
Step 3 Enter the TACACS+ or RADIUS server IP address and shared secret in the appropriate fields.
Step 4 Select Administration > Users > Users, Roles & AAA > AAA Mode Settings.
Step 5 Set the AAA mode as appropriate.
Related Topics
• Authenticating With External AAA
• Setting Up External AAA Via CLI
Cisco Prime Infrastructure 3.1 Administrator Guide
B-5
Appendix B Best Practices: Server Security Hardening
Hardening Server Security
Setting Up External AAA Via CLI
To set up remote user authentication via the CLI:
Step 1 Log in to Prime Infrastructure using the command line, as explained in Connecting Via CLI. Be sure to
enter “configure terminal” mode.
Step 2 At the prompt, enter the following command to setup an external TACACS+ server:
PIServer/admin/terminal# aaa authentication tacacs+ server tacacs-ip key plain shared-secret
Where:
• tacacs-ip is the IP address of an active TACACS+ server.
• shared-secret is the plain-text shared secret for the active TACACS+ server.
Step 3 At the prompt, enter the following command to create a user with administrative authority, who will be
authenticated by the above AAA server:
PIServer/admin/terminal# username username password remote role admin email emailID
Where:
• username is the name of the user ID.
• password is the plain-text password for the user.
• emailID is the email address of the user (optional).
Related Topics
• Authenticating With External AAA
• Setting Up External AAA Via GUI
Cisco Prime Infrastructure 3.1 Administrator Guide
B-6
Appendix B Best Practices: Server Security Hardening
Hardening Server Security
Enabling NTP Update Authentication
Network Time Protocol (NTP) version 4, which authenticates server date and time updates, is an
important way to harden server security. Note that you can configure a maximum of three NTP servers
with Prime Infrastructure.
To set up authenticated NTP updates:
Step 1 Log in to Prime Infrastructure using the command line, as explained in Connecting Via CLI.Be sure to
enter “configure terminal” mode.
Step 2 At the prompt, enter the following command to setup an external NTPv4 server:
PIServer/admin/terminal# ntp server serverIP userID plain password
Where:
• serverIP is the IP address of the authenticating NTPv4 server you want to use.
• userID is the md5 key id of the NTPv4 server.
• password is the corresponding plain-text md5 password for the NTPv4 server.
For example: ntp server 10.81.254.131 20 plain MyPassword
Step 3 To ensure that NTP authentication is working correctly, test it by executing the following commands:
• To check the NTP update details: sh run
• To check NTP sync details: sh ntp
Cisco Prime Infrastructure 3.1 Administrator Guide
B-7
Appendix B Best Practices: Server Security Hardening
Hardening Server Security
Enabling Certificate-Based OCSP Authentication
You can further enhance the security of Prime Infrastructure’s interaction with its web clients by setting
up certificate-based client authentication using the Online Certificate Status Protocol (OCSP).
With this form of authentication, Prime Infrastructure validates the web client’s certificate and its
revocation status before permitting the user to access the login page. Checking the revocation status
ensures that the issuing Certificate Authority (CA) has not already revoked the certificate.
Prime Infrastructure uses OCSP to check the certificate’s revocation status. OCSP is a real-time
certificate status check mechanism, which is faster and more reliable than other methods. New, internet
standard protocol, not proprietary, most browsers support it, widely accepted, and DOD-compliant.
Before You Begin
You will want to ensure that:
• Prime Infrastructure is configured to authorize user access via an external AAA server using a secure
protocol, such as RADIUS or TACACS+. The US Department of Defense and other security
agencies recommend doing so as a way to ensure secure authentication. See “Authenticating With
External AAA” in Related Topics for more information. This permits two-factor authentication:
certificate authentication takes place separately from user ID and password authentication.
• You have set up a repository to store certificates. There are very few restrictions on how you do this.
The repository can be located on storage media local to the Prime Infrastructure server or on a
remote host. If it is remote, it can be located on a dedicated server you set up or on a shared
certificate server used throughout your organization. Be sure that any remote repository you use is
accessible from the Prime Infrastructure server via a supported protocol (NFS, FTP, or SFTP).
• You know the name of the certificate repository, the name of the folder within the repository where
certificate files are stored, and the name and password of a user with read/write access to that
repository and folder.
• The certificate files exist in the certificate repository.
• Your organization’s DNS servers are able to resolve the URLs of the OCSP responders maintained
by the CA who issued your certificates. These OCSP responder URLs will be embedded in the
certificate files (such as “OCSP.Responder.Service”). IP addresses are not embedded in the
certificate files, so these URLs must be resolvable by DNS.
After You Finish
Once you have enabled this form of authentication, every client web browser used to access Prime
Infrastructure must import the client certificates. See “Importing OCSP-Verified Certificates Into Web
Clients” in Related Topics for more information.
Step 1 Log in to Prime Infrastructure using the command line, as explained in “Connecting Via CLI” in Related
Topics. Be sure to enter “configure terminal” mode.
Step 2 Run the following commands in the order given to create an alias for the certificate repository and
configure Prime Infrastructure to access that alias:
PIServer/admin(config)# repository CertRepoName
PIServer/admin(config-repository) # url proto://CAPath
PIServer/admin(config-repository)# user username password type pword
Where:
• CertRepoName is the name of the certificate repository (for example: MyCertRepo)
Cisco Prime Infrastructure 3.1 Administrator Guide
B-8
Appendix B Best Practices: Server Security Hardening
Hardening Server Security
• proto is the name of the protocol used to access the repository (that is: NFS, FTP, or SFTP).
• CAPath is the complete URL and path to the location where the certificates are stored.
• username is the name of the user who will be accessing the certificates in the repository. This must
be an existing user already given permission to access CAPath.
• type is the password encryption type (either plain for plain text, or hash for an encrypted password).
• pword is the corresponding password for the user specified in username (in plain text or encrypted
form, depending on the value of type).
Step 3 Run the following commands to verify that the certificates are available at the path on the certificate
repository:
PIServer/admin(config-repository)# exit
PIServer/admin(config)# exit
PIServer/admin# show repository CertRepoName
The last command will return a list of the certificates stored in the repository. The certificates you want
should be in the list. For example, if you have more than one certificate file, you might see a listing like
this:
certnew_latest.cer
certnew_sub_ca1.cer
Step 4 Run the following command to install the certificates into the Prime Infrastructure keystore repository,
creating an alias for each file (if you have more than one certificate file, you will need to run this
comamnd more than once):
PIServer/admin# ncs key importcert CertAlias CertFile repository CertRepoName
Where:
• CertAlias is the alias you want to assign to the certificate file. The alias must be unique for each file.
• CertFile is the file name of the certificate file stored in CertRepoName.
For example: To continue using the sample certificate file names given in Step 3, you might execute the
following commands:
PIServer/admin# ncs key importcacert OCSP-CA-CERT certnew_latest.cer repository
MyCertRepo
PIServer/admin# ncs key importcacert OCSP-SUB-CA-CERT certnew_sub_ca1.cer repository
MyCertRepo
Step 5 After installing the certificates, restart the Prime Infrastructure server as explained in “Restarting Prime
Infrastructure ”.
Step 6 Once the server is restarted: Log in to Prime Infrastructure via the command line as you did in Step 1
and display the list of certificates installed in the Prime Infrastructure keystore:
PIServer/admin# ncs key listcacerts
The list of installed certificates should contain the certificates you imported in Step 4.
Step 7 Run the following command to enable client certificate authentication on Prime Infrastructure :
PIServer/admin# ncs run client-auth enable
Step 8 After enabling client certificate authentication: Restart the Prime Infrastructure server again, as
explained in “Restarting Prime Infrastructure ”.
Cisco Prime Infrastructure 3.1 Administrator Guide
B-9
Appendix B Best Practices: Server Security Hardening
Hardening Server Security
Related Topics
• Authenticating With External AAA
• Connecting Via CLI
• Using Remote Backup Repositories
• Restarting Prime Infrastructure
• Importing Client Certificates Into Web Browsers
Importing Client Certificates Into Web Browsers
Users accessing Prime Infrastructure servers with certificate authentication must import client
certificates into their browsers in order to authenticate. Although the process is similar across browsers,
the actual details vary with the browser. The following procedure assumes that your users are using a
Prime Infrastructure compatible version of Firefox.
Before You Begin
You must ensure that the user importing the client certificates has:
• Downloaded a copy of the certificate files to a local storage resource on the client machine
• If the certificate file is encrypted: The password with which the certificate files were encrypted.
Step 1 Launch Firefox and enter the following URL in the location bar: about:preferences#advanced.
Firefox displays its Options > Advanced tab.
Step 2 Select Certificates > View Certificates > Your Certificates, then click Import....
Step 3 Navigate to the downloaded certificate files, select them, then click OK or Open.
Step 4 If the certificate files are encrypted: You will be prompted for the password used to encrypt the certificate
file. Enter it and click OK.
The certificate is now installed in the browser.
Step 5 Press Ctrl+Shift+Del to clear the browser cache,
Step 6 Point the browser to the Prime Infrastructure server using certificate authentication.
You will be prompted to select the certificate with which to respond to the server authentication
requested. Select the appropriate certificate and click OK.
Related Topics
• Authenticating With External AAA
• Using Remote Backup Repositories
• Enabling Certificate-Based OCSP Authentication
Cisco Prime Infrastructure 3.1 Administrator Guide
B-10
Appendix B Best Practices: Server Security Hardening
Hardening Server Security
Setting Up SSL Certification
The Secure Sockets Layer (SSL) Certification is used to ensure secure transactions between a web server
and the browsers. Installing the certificates allows your web browser to trust the identity and provide
secure communications which are authenticated by a certificate signing authority (CSA).
These certificates are used to validate the identity of the server or website and are used to generate the
encryption key used in the SSL. This encryption protects the information being passed between the
server and the client.
Related Topics
• Setting Up SSL Client Certification
• Setting Up SSL Server Certification
Cisco Prime Infrastructure 3.1 Administrator Guide
B-11
Appendix B Best Practices: Server Security Hardening
Hardening Server Security
Setting Up SSL Client Certification
To set up the SSL client certificate authentication, follow the steps below. These steps use the US
Department of Defense (DoD) as an example of a Certificate Signing Authority (CSA), but you may use
any CSA that authenticates SSL certificates.
Note that access to the keytool utility, available in JDK, is required in this method of creating SSL
certificates. Keytool is a command-line tool used to manage keystores and the certificates.
Step 1 Create SSL Client Certificate using the below command.
% keytool -genkey -keystore nmsclientkeystore -storetype pkcs12 -keyalg RSA -keysize 2048
-alias nmsclient -dname "CN=nmsclient, OU=WNBU, O=Cisco, L=San Jose, ST=CA, C=US"
-storepass nmskeystore
Provide the Key Algorithm as RSA and KeySize as 1024 or 2048.
Step 2 Generate the Certificate Signing Request (CSR) using the below command.
% keytool -certreq -keyalg RSA -keysize 2048 -alias nmsclient -keystore nmsclientkeystore
-storetype pkcs12 -file <csrfilename>
Provide the Key Algorithm as RSA and KeySize as 1024 or 2048 and provide a certificate file name.
Step 3 Send the generated CSR file to DoD. The DoD issues the corresponding signed certificates.
The CSR reply is through dod.p7b file. In addition you should also receive the root CA certificates.
Please makes sure to retrieve the PKCS7 encoded certificates; Certificate Authorities provide an option
to get the PKCS7 encoded certificates.
Step 4 Import the CSR reply into the Keystore using the command:
% keytool -import dod.p7b -keystore nmsclientkeystore -storetype pkcs12
-storepass nmskeystore
Step 5 Check the formats of root CA certificates received. They must be base-64 encoded. If they are not
base-64 encoded, use the OpenSSL command to convert them to this format.
% openssl x509 -in rootCA.cer -inform DER -outform PEM -outfile rootCA.crt
% openssl x509 -in DoD-sub.cer -inform DER -outform PEM -outfile rootCA.crt
Convert both root CA certificate and sub-ordinate certificates received.
In case you received both root CA certificate and the sub-ordinate certificate, you have to bundle them
together using the below command:
% cat DoD-sub.crt > ca-bundle.crt
% cat DoD-rootCA.crt >> ca-bundle.crt
Step 6 To set up SSL Client Authentication using these certificates, enable SSL Client Authentication in
Apache in the ssl.conf file located in <NCS_Home>/webnms/apache/ssl/backup/ folder.
SSLCACertificationPath conf/ssl.crt
SSLCACertificationFile conf/ssl.crt/ca-bundle.crt
SSLVerifyClient require
SSLVerifyDepth 2
SSLVerifyDepth depends on the level of Certificate Chain. In case you have only 1 root CA certificate,
this should be set to 1. In case you have a certificate chain (root CA and subordinate CA), this should be
set to 2.
Step 7 Install the DoD root CA certificates in Prime Infrastructure .
Cisco Prime Infrastructure 3.1 Administrator Guide
B-12
Appendix B Best Practices: Server Security Hardening
Hardening Server Security
Step 8 Import the nmsclientkeystore in your browser.
Related Topics
• Setting Up SSL Certification
• Setting Up SSL Server Certification
Setting Up SSL Server Certification
Step 1 Generate the Certificate Signing Request (CSR).
% ncs key genkey -csr <csrfilename> repository <repositoryname>
Step 2 Import the Signed Certificate using the below command:
% ncs key importcacert <aliasname> <ca-cert-filename> repository <repositoryname>
Prime Infrastructure stores the self-signed certificate at /opt/CSCOncs/httpd/conf/ssl.crt. The imported
certificates/keys are stored at /opt/CSCOncs/migrate/restore.
Related Topics
• Setting Up SSL Certification
• Setting Up SSL Client Certification
Enabling OCSP Settings on the Prime Infrastructure Server
Online Certificate Status Protocol (OCSP) enables certificate-based authentication for web clients using
OCSP responders. Typically, the OCSP responder’s URL is read from the certificate’s Authority
Information Access (AIA). As a failover mechanism, you can configure the same URL on the Prime
Infrastructure server as well
To set up a custom URL of an OCSP responder, follow the steps below.
Step 1 Log in to the Prime Infrastructure server using the command line, as explained in Connecting Via CLI.
Do not enter “configure terminal” mode.
Step 2 At the prompt, enter the following command to enable client certificate authentication:
PIServer/admin# ocsp responder custom enable
Step 3 At the prompt, enter the following command to set the custom OCSP responder URL:
PIServer/admin# ocsp responder set url Responder#URL
Where:
• Responder# is the number of the OCSP responder you want to define (e.g., 1 or 2).
• URL is the URL of the OCSP responder, as taken from the client CA certificate.
Note that there should be no space between the Responder# and URL values.
Cisco Prime Infrastructure 3.1 Administrator Guide
B-13
Appendix B Best Practices: Server Security Hardening
Hardening Server Security
Step 4 To delete an existing custom OCSP responder defined on the Prime Infrastructure server, use the
following command:
PIServer/admin# ocsp responder clear url Responder#
If you do not already know the number of the OCSP responder you want to delete, use the show
security-status command to view the OCSP responders currently configured on the server. For details,
see Checking On Server Security Status.
Setting Up Local Password Policies
If you are authenticating users locally, using Prime Infrastructure’s own internal authentication, you can
enhance your system’s security by enforcing rules for strong password selection.
Note that these policies affect only the passwords for local Prime Infrastructure user IDs. If you are
authenticating Prime Infrastructure users via a centralized or remote AAA server, you can enforce
similar protections using the functions of the AAA server.
To enforce local password policies:
Step 1 Log in to Prime Infrastructure with a user ID that has administrator privileges.
Step 2 Select Administration > Users > Users, Roles & AAA > Local Password Policy.
Step 3 Select the check boxes next to the password policies you want to enforce, including:
• The minimum number of characters passwords must contain.
• No use of the username or “cisco” as a password (or common permutations of these).
• No use of “public” in root passwords.
• No more than three consecutive repetitions of any password character.
• Passwords must contain at least one character from three of the following character classes: upper
case, lower case, digit, and special character.
• Whether the password must contain only ASCII characters.
• Minimum elapsed number of days before a password can be reused.
• Password expiration period.
• Advance warnings for password expirations.
If you enable any of the following password policies, you can also specify:
• The minimum password length, in number of characters.
• The minimum elapsed time between password re-uses.
• The password expiry period.
• The number of days in advance to start warning users about future password expiration.
Step 4 Click Save.
Cisco Prime Infrastructure 3.1 Administrator Guide
B-14
Appendix B Best Practices: Server Security Hardening
Hardening Server Security
Disabling Individual TCP/UDP Ports
The following table lists the TCP and UDP ports Prime Infrastructure uses, the names of the services
communicating over these ports, and the product’s purpose in using them. The “Safe” column indicates
whether you can disable a port and service without affecting Prime Infrastructure’s functionality.
Table B-1 Prime Infrastructure TCP/UDP Ports
Port Service Name Purpose Safe?
21/tcp FTP File transfer between devices and server Y
22/tcp SSHD Used by SCP, SFTP, and SSH connections to and from the N
system
69/udp TFTP File transfer between devices and the server Y
162/udp SNMP-TRAP To receive SNMP Traps N
443/tcp HTTPS Primary Web Interface to the product N
514/udp SYSLOG To receive Syslog messages N
1522/tcp Oracle Oracle/JDBC Database connections: These include both N
internal server connections and for connections with the High
Availability peer server.
8082/tcp HTTPS Health Monitoring N
8087/tcp HTTPS Software updates on HA Secondary Systems N
9991/udp NETFLOW To receive Netflow streams (enabled if Assurance license N
installed)
61617/tcp JMS (over SSL) For interaction with remote Plug&Play Gateway server Y
Cisco Prime Infrastructure 3.1 Administrator Guide
B-15
Appendix B Best Practices: Server Security Hardening
Hardening Server Security
Checking On Server Security Status
Prime Infrastructure administrators can connect to the server via CLI and use the show security-status
command to display the server’s currently open TCP/UDP ports, the status of other services the system
is using, and other security-related configuration information. For example:
Step 1 Log in to Prime Infrastructure using the command line, as explained in Connecting Via CLI. Do not enter
“configure terminal” mode.
Step 2 Enter the following command at the prompt:
PIServer/admin# show security-status
Depending on your settings, you will see output like the following:
Open TCP Ports: 21 22 80 443 1522 8082 9992 11011:11014 61617
Open UDP Ports: 69 162 514 9991
FIPS Mode: disabled
TFTP Service: enabled
FTP Service: enabled
JMS port (61617): enabled
Root Access: disabled
Client Auth: enabled
OCSP Responder1: http://10.77.167.65/ocsp
OCSP Responder2: http://10.104.178.99/ocsp
Cisco Prime Infrastructure 3.1 Administrator Guide
B-16
A P P E N D I X C
Configuring High Availability for Plug and Play
Gateway
This chapter explains how to configure the High Availability (HA) functionality for the Cisco Plug and
Play Gateway standalone server and how to incorporate the feature along with HA implemented in Prime
Infrastructure (where the primary and secondary servers have two different IP addresses) and Prime
Infrastructure 3.0 virtual IP address HA Model.
How Cisco Plug and Play Gateway HA Works
Prime Infrastructure 3.0 and earlier releases supported a single Cisco Plug and Play Gateway in either
of these modes:
• Plug and Play Gateway standalone server mode
• Plug and Play Gateway integrated server mode
HA was not available in both these solutions, and Cisco Plug and Play Gateway does not connect to the
secondary Prime Infrastructure server automatically. It has to be manually redirected to the secondary
Prime Infrastructure server.
Prime Infrastructure 3.0 supports Plug and Play Gateway in HA. The Cisco Plug and Play HA feature
aims at providing the following:
• HA on a standalone server Plug and Play Gateway by providing a secondary standby Plug and Play
Gateway.
• HA support between the standalone Plug and Play Gateway and Prime Infrastructure HA.
• HA support for Prime Infrastructure integrated Plug and Play Gateway.
Cisco Prime Infrastructure 3.1 Administrator Guide
C-1
Appendix C Configuring High Availability for Plug and Play Gateway
Setting up Cisco Plug and Play Gateway HA
Cisco Plug and Play Gateway HA Prerequisites
Before using the HA feature on Cisco Plug and Play Gateway, you must:
• Configure the primary and secondary Prime Infrastructure servers and these must be accessible from
Plug and Play Gateway standalone servers. See Configuring High Availability for more details.
• Ensure that the primary and secondary Prime Infrastructure SSL server certificates used for Message
Queue Ports 61617 and Health Monitor port 8082 are available for extraction from primary and
secondary servers for Prime Infrastructure HA mode with different IP addresses. See Setting Up
High Availability for more details.
• For virtual IP Address based HA, both primary and secondary servers must have the virtual IP
address and certificates. See Using Virtual IP Addressing With HA for more details.
• At least one of the Prime Infrastructure server Message Queue port 61617 port must be active at all
times depending on the service which will take the HA role.
• Install the primary and secondary Plug and Play Gateway Virtual Machines. See Cisco Prime
Infrastructure 3.0 Quick Start Guide for details of installation of virtual machines from OVA file.
Setting up Cisco Plug and Play Gateway HA
This section explains the different methods to configure Cisco Plug and Play Gateway in HA.
Related Topics
• Cisco Plug and Play Gateway HA Prerequisites
• Setting up Standalone Cisco Plug and Play Gateway for Prime Infrastructure HA
• Cisco Standalone Plug and Play Gateway Server HA Setup
• Cisco Plug and Play Gateway Status
• Cisco Plug and Play Gateway HA and Prime Infrastructure Combinations
Setting up Standalone Cisco Plug and Play Gateway for Prime Infrastructure HA
The Cisco Prime Infrastructure server in HA can be configured in two modes:
• Virtual IP addresses for primary and secondary servers. See Using Virtual IP Addressing With HA
for more details.
• Different IP addresses for primary and secondary servers. See Setting Up High Availability for more
details.
The standalone Cisco Plug and Play Gateway can be configured to work in both of these modes with a
slight modification in the setup procedure.
Related Topics
• Prime Infrastructure in HA with Virtual IP Address
• Prime Infrastructure in HA with Different IP Address
Cisco Prime Infrastructure 3.1 Administrator Guide
C-2
Appendix C Configuring High Availability for Plug and Play Gateway
Setting up Cisco Plug and Play Gateway HA
Prime Infrastructure in HA with Virtual IP Address
Prime Infrastructure can be configured with a virtual IP address which floats across the primary and
secondary servers, depending on the server that is active. Enter the virtual IP address of Prime
Infrastructure in HA while setting up Cisco Plug and Play Gateway.
Integrated Plug and Play Gateway within Prime Infrastructure will work if the same virtual IP address
is transferred to the active node. Cisco Plug and Play Gateway integrated with Prime Infrastructure will
be configured automatically to use the Prime Infrastructure virtual IP address. No specific configuration
is required to configure Cisco Plug and Play Gateway.
Related Topics
• Prime Infrastructure in HA with Different IP Address
Prime Infrastructure in HA with Different IP Address
Prime Infrastructure can be configured with primary and secondary servers having different IP
addresses. For configuring Cisco Plug and Play Gateway, run the pnp setup advance command in the
advanced setup and enter the following information:
• Primary IP address.
• Enter y, when prompted if a secondary server is to be configured.
• Secondary IP address.
See Command Reference Guide for Cisco Prime Infrastructure 3.0 for more details about running the
commands.
Note Cisco Plug and Play Gateway integrated with Prime Infrastructure will not work when the primary and
secondary servers have different IP addresses because the bootstrap configuration needs to be changed
according to the active node.
Related Topics
• Cisco Plug and Play Gateway HA Prerequisites
• Setting up Standalone Cisco Plug and Play Gateway for Prime Infrastructure HA
• Cisco Standalone Plug and Play Gateway Server HA Setup
• Cisco Plug and Play Gateway Status
• Cisco Plug and Play Gateway HA and Prime Infrastructure Combinations
Cisco Prime Infrastructure 3.1 Administrator Guide
C-3
Appendix C Configuring High Availability for Plug and Play Gateway
Setting up Cisco Plug and Play Gateway HA
Cisco Standalone Plug and Play Gateway Server HA Setup
Cisco Standalone Plug and Play Gateway can also be configured in HA with a secondary server for
failover. Cisco Plug and Play Gateway in HA is always configured with a virtual IP address on the active
node. For setting up the standalone Plug and Play Gateway in HA you must:
• Install two reachable Cisco Plug and Play Gateways with different IP addresses.
• Run the pnp setup or pnp setup advance command on the primary Cisco Plug and Play Gateway.
See Command Reference Guide for Cisco Prime Infrastructure 3.0 for more details.The primary
server will automatically configure secondary Cisco Plug and Play Gateway at the end of the setup.
• Enter y when prompted, if you want to configure HA with primary Cisco Plug and Play Gateway
HA server.
Note The standalone Cisco Plug and Play Gateway with Prime Infrastructure in HA has automatic failover
from primary to secondary. Manual failover is not available.
The standalone Cisco Plug and Play Gateway with Prime Infrastructure in HA can be configured to
failback manually or automatically from the secondary to primary server.
Enter the Cisco Plug and Play Gateway virtual IP address, virtual host name, IP address and username
and password of the secondary server as part of pnp setup. Enter 0 for manual failback and 1 for
automatic failback when prompted during the setup.
Note We recommend manual failback. Automatic failback is not recommended because in case of scenarios
like flapping interface, failover and failback happens continuously.
Related Topics
• Cisco Plug and Play Gateway Status
• How Cisco Plug and Play Gateway HA Works
• Setting up Cisco Plug and Play Gateway HA
• Cisco Plug and Play Gateway HA and Prime Infrastructure Combinations
Cisco Plug and Play Gateway Status
The Cisco Plug and Play Gateway status interface provides additional information regarding the
following:
• Cisco Prime Infrastructure HA Status:
This displays whether the Cisco Plug and Play Gateway is connected to port 61617 in the primary
server IP address or on secondary server IP address.
– If Cisco Plug and Play Gateway is not connected to Prime Infrastructure , the status is displayed
as down. No failover will happen in this case.
– If the virtual IP address has been entered during setup, the status will display only the address.
Cisco Plug and Play Gateway status cannot identify whether it is connected to the primary or
secondary server.
Cisco Prime Infrastructure 3.1 Administrator Guide
C-4
Appendix C Configuring High Availability for Plug and Play Gateway
Setting up Cisco Plug and Play Gateway HA
• Cisco Plug and Play HA Status:
Along with the status for the different Cisco Plug and Play Gateway processes, it will also display
the Cisco Plug and Play Gateway in active mode when both the gateways are up. The status will also
show the connection status between the primary and secondary servers as an additional value in the
table.
To check the status of the Cisco Plug and Play Gateway server, log in to the gateway server and run the
pnp status command. See Command Reference Guide for Cisco Prime Infrastructure 3.0 for more
details.The gateway server status is displayed.
See Command Reference Guide for Cisco Prime Infrastructure 3.0 for more details on running the
commands.
SERVICE | MODE | STATUS | ADDITIONAL INFO
------------------------------------------------------------------------------------------
System | | UP |
------------------------------------------------------------------------------------------
Event Messaging Bus | PLAIN TEXT | UP | pid: 6808
CNS Gateway Dispatcher | PLAIN TEXT | UP | pid: 7189,
port: 11011
CNS Gateway | PLAIN TEXT | UP | pid: 7223,
port: 11013
CNS Gateway | PLAIN TEXT | UP | pid: 7262,
port: 11015
CNS Gateway | PLAIN TEXT | UP | pid: 7306,
port: 11017
CNS Gateway | PLAIN TEXT | UP | pid: 7410,
port: 11019
CNS Gateway | PLAIN TEXT | UP | pid: 7493,
port: 11021
CNS Gateway Dispatcher | SSL | UP | pid: 7551,
port: 11012
CNS Gateway | SSL | UP | pid: 7627,
port: 11014
CNS Gateway | SSL | UP | pid: 7673,
port: 11016
CNS Gateway | SSL | UP | pid: 7793,
port: 11018
CNS Gateway | SSL | UP | pid: 7905,
port: 11020
CNS Gateway | SSL | UP | pid: 7979,
port: 11022
HTTPD | | UP |
Image Web Service | SSL | UP |
Config Web Service | SSL | UP |
Resource Web Service | SSL | UP |
Image Web Service | PLAIN TEXT | UP |
Config Web Service | PLAIN TEXT | UP |
Resource Web Service | PLAIN TEXT | UP |
Prime Infrastructure Broker | SSL | UP | Connection: 1,
Connection Detail: ::ffff:10.104.105.170:61617
bgl-dt-pnp-ha-216/admin#
SERVICE | MODE | STATUS | ADDITIONAL INFO
------------------------------------------------------------------------------------------
System | | UP |
------------------------------------------------------------------------------------------
Event Messaging Bus | PLAIN TEXT | UP | pid: 6426
CNS Gateway Dispatcher | PLAIN TEXT | UP | pid: 7107,
port: 11011
Cisco Prime Infrastructure 3.1 Administrator Guide
C-5
Appendix C Configuring High Availability for Plug and Play Gateway
Setting up Cisco Plug and Play Gateway HA
CNS Gateway | PLAIN TEXT | UP | pid: 7141,
port: 11013
CNS Gateway | PLAIN TEXT | UP | pid: 7180,
port: 11015
CNS Gateway | PLAIN TEXT | UP | pid: 7224,
port: 11017
CNS Gateway | PLAIN TEXT | UP | pid: 7263,
port: 11019
CNS Gateway | PLAIN TEXT | UP | pid: 7309,
port: 11021
CNS Gateway Dispatcher | SSL | UP | pid: 7381,
port: 11012
CNS Gateway | SSL | UP | pid: 7537,
port: 11014
CNS Gateway | SSL | UP | pid: 7581,
port: 11016
CNS Gateway | SSL | UP | pid: 7685,
port: 11018
CNS Gateway | SSL | UP | pid: 7855,
port: 11020
CNS Gateway | SSL | UP | pid: 7902,
port: 11022
HTTPD | | UP |
Image Web Service | SSL | UP |
Config Web Service | SSL | UP |
Resource Web Service | SSL | UP |
Image Web Service | PLAIN TEXT | UP |
Config Web Service | PLAIN TEXT | UP |
Resource Web Service | PLAIN TEXT | UP |
Prime Infrastructure Broker | SSL | UP | Connection: 1,
Connection Detail: ::ffff:10.104.105.170:61617
PnP Gateway Monitoring | SSL | UP | port: 11010
PnP Gateway HA | SSL | UP | Primary Server
is in Active state
bgl-dt-pnp-ha-217/admin#
Related Topics
• Removing Cisco Plug and Play Gateway in HA
• Cisco Plug and Play Gateway HA and Prime Infrastructure Combinations
• Limitations of Cisco Plug and Play Gateway HA
• How Cisco Plug and Play Gateway HA Works
• Setting up Cisco Plug and Play Gateway HA
Cisco Prime Infrastructure 3.1 Administrator Guide
C-6
Appendix C Configuring High Availability for Plug and Play Gateway
Removing Cisco Plug and Play Gateway in HA
Removing Cisco Plug and Play Gateway in HA
To delete the HA configuration for Prime Infrastructure with different primary and secondary IP
addresses in the standalone Cisco Plug and Play Gateway, run the pnp setup advance advanced setup
command and enter n when prompted.
For deleting Cisco Plug and Play Gateway HA, run the pnp setup or pnp setup advance command and
enter n when prompted.
See Command Reference Guide for Cisco Prime Infrastructure 3.0 for more details.
Note When deleting Cisco Plug and Play Gateway HA, the administrator must manually modify the dynamic
port allocation cns event command and decommission the secondary server, if HA is being turned off.
The Cisco Plug and Play Gateway secondary server will continue to run with the virtual IP address if it
is not decommissioned.
Related Topics
• Cisco Plug and Play Gateway HA and Prime Infrastructure Combinations
• Limitations of Cisco Plug and Play Gateway HA
• How Cisco Plug and Play Gateway HA Works
• Setting up Cisco Plug and Play Gateway HA
Cisco Plug and Play Gateway HA and Prime Infrastructure
Combinations
The Cisco Plug and Play Gateway functionality allows different configurations for HA with Prime
Infrastructure . The various combinations, as per the configuration options available, are:
• Standalone Cisco Plug and Play Gateway without HA (Single Cisco Plug and Play Gateway)
– The Prime Infrastructure server without HA.
– The Prime Infrastructure server with HA with the virtual IP address.
– Prime Infrastructure server with HA with the primary and secondary servers having two IP
addresses.
• Standalone Cisco Plug and Play Gateway with HA and virtual IP address (Two Cisco Plug and Play
Gateways)
– Prime Infrastructure server without HA.
– Prime Infrastructure server with HA with the virtual IP address.
– Prime Infrastructure server with HA with the primary and secondary servers having two IP
addresses.
• Integrated Cisco Plug and Play Gateway within Prime Infrastructure
– Prime Infrastructure server without HA.
– Prime Infrastructure server with HA with the virtual IP Address.
Cisco Prime Infrastructure 3.1 Administrator Guide
C-7
Appendix C Configuring High Availability for Plug and Play Gateway
Limitations of Cisco Plug and Play Gateway HA
Related Topics
• Limitations of Cisco Plug and Play Gateway HA
• How Cisco Plug and Play Gateway HA Works
• Setting up Cisco Plug and Play Gateway HA
• Removing Cisco Plug and Play Gateway in HA
• Cisco Plug and Play Gateway Status
Limitations of Cisco Plug and Play Gateway HA
The Cisco Plug and Play Gateway HA feature has the following limitations:
• Any Plug and Play requests that are partially completed on the Cisco Plug and Play Gateway during
failover and failback (the Prime Infrastructure and Cisco Plug and Play Gateway standalone server)
will remain incomplete in the Prime Infrastructure server and these may not be configured
successfully on the device.
• Failover and failback takes five to ten minutes during which Cisco Plug and Play Gateway
provisioning does not happen. Devices that have received bootstrap with cns config initial will
continue to reach Cisco Plug and Play Gateway for provisioning. See Command Reference Guide
for Cisco Prime Infrastructure 3.0 for more details.
• Devices take time to connect to the backup server once the IP address is moved from the active to
standby server depending on the configuration available in the cns event command for reconnect
time. See Command Reference Guide for Cisco Prime Infrastructure 3.0 for more details.
• Cisco Prime Infrastructure integrated Plug and Play Gateway will support HA if the HA
configuration in Prime is based on a virtual IP address. Prime Infrastructure HA with different IP
addresses for primary and secondary servers will not support the Plug and Play Gateway HA
functionality in the integrated server.
• For the Cisco Prime Infrastructure integrated Plug and Play Gateway, SSLv3 is disabled by default
on all Gateway SSL ports (for example, ports 11012, 11014, and so on).
Related Topics
• How Cisco Plug and Play Gateway HA Works
• Setting up Cisco Plug and Play Gateway HA
• Removing Cisco Plug and Play Gateway in HA
• Cisco Plug and Play Gateway HA and Prime Infrastructure Combinations
Cisco Prime Infrastructure 3.1 Administrator Guide
C-8
Anda mungkin juga menyukai
- Cisco APIC REST API Configuration GuideDokumen368 halamanCisco APIC REST API Configuration GuideNabu WarpBelum ada peringkat
- 1.azure Load Balancer PDFDokumen4 halaman1.azure Load Balancer PDFSarath KumarBelum ada peringkat
- NPM 12-0-1 Administrator GuideDokumen388 halamanNPM 12-0-1 Administrator GuideJuan Mateo TorresBelum ada peringkat
- Linux/Unix/Aix Discovery in IserveDokumen5 halamanLinux/Unix/Aix Discovery in IserveppparmarBelum ada peringkat
- Splunk Developer and Admin Certification Training BrochureDokumen19 halamanSplunk Developer and Admin Certification Training BrochureVishnu PriyanBelum ada peringkat
- ServiceNow - Security Hardening TemplateDokumen32 halamanServiceNow - Security Hardening TemplateȺkshat RastogiBelum ada peringkat
- FNM 1350 FNMP Administration v2017 LabManual Rev 17.5 PDFDokumen146 halamanFNM 1350 FNMP Administration v2017 LabManual Rev 17.5 PDFAgnimitra Kshtriya100% (1)
- Data Collected by DiscoveryDokumen44 halamanData Collected by DiscoveryGiriprasad GunalanBelum ada peringkat
- SNMPDokumen31 halamanSNMPAstri MayasariBelum ada peringkat
- Lab 5 or EC-splunk Search-Log AnalysisDokumen7 halamanLab 5 or EC-splunk Search-Log AnalysishmkBelum ada peringkat
- OAG Oauth UserGuideDokumen121 halamanOAG Oauth UserGuideMatiasBelum ada peringkat
- Foresout NAC Solution BriefDokumen3 halamanForesout NAC Solution BriefM Saad KhanBelum ada peringkat
- Discovery 2 Student Lab ManualDokumen384 halamanDiscovery 2 Student Lab ManualWildman01Belum ada peringkat
- Automation of Event Correlation and Clustering With Built in Machine Learning Algorithms in Splunk It Service Intelligence Itsi PDFDokumen26 halamanAutomation of Event Correlation and Clustering With Built in Machine Learning Algorithms in Splunk It Service Intelligence Itsi PDFDodo winyBelum ada peringkat
- DeployingF5LoadBalancerswithCiscoISE Techalk Security Dec04 2014Dokumen208 halamanDeployingF5LoadBalancerswithCiscoISE Techalk Security Dec04 2014Phyo Min TunBelum ada peringkat
- Restore Prod To DevDokumen10 halamanRestore Prod To DevolvannBelum ada peringkat
- SolarWinds Alert IntegrationDokumen12 halamanSolarWinds Alert Integrationmaheshreddy7Belum ada peringkat
- SCCM Test Lab GuideDokumen31 halamanSCCM Test Lab GuideGregory Coward100% (1)
- Log4j PPTDokumen58 halamanLog4j PPTMukesh KumarBelum ada peringkat
- MIB BrowserDokumen225 halamanMIB BrowseribrahemBelum ada peringkat
- SolarWinds Orion IPAM AdministratorGuideDokumen87 halamanSolarWinds Orion IPAM AdministratorGuideKizen ShanzilBelum ada peringkat
- ConfigurationGuide Meraki SolarwindsSNMPDokumen28 halamanConfigurationGuide Meraki SolarwindsSNMPmacao100100% (1)
- Servicenow Certification FaqDokumen13 halamanServicenow Certification FaqNani BuoyBelum ada peringkat
- EMC A R N: VamarDokumen63 halamanEMC A R N: Vamarnithi032Belum ada peringkat
- Vlab Demo - Using ASM For Web Vulnerabilities - v12.0.C PDFDokumen22 halamanVlab Demo - Using ASM For Web Vulnerabilities - v12.0.C PDFVaishak PdBelum ada peringkat
- Cisco Webinar - Troubleshooting JABER Phone ServicesDokumen24 halamanCisco Webinar - Troubleshooting JABER Phone ServicesRitesh DesaiBelum ada peringkat
- Cisco UCMDokumen1.266 halamanCisco UCMdondegBelum ada peringkat
- Cisco APIC Installation Upgrade Downgrade GuideDokumen124 halamanCisco APIC Installation Upgrade Downgrade GuideniranBelum ada peringkat
- Module 9: Configuring IPsecDokumen25 halamanModule 9: Configuring IPsecLeticia JonesBelum ada peringkat
- SolarWinds System RequirementsDokumen6 halamanSolarWinds System RequirementsRoger JeríBelum ada peringkat
- NotificationsDokumen108 halamanNotificationsChiranjeevi ChBelum ada peringkat
- Cisco Wireless Solutions Software Compatibility Matrix - CiscoDokumen1 halamanCisco Wireless Solutions Software Compatibility Matrix - CisconajuBelum ada peringkat
- Infoblox Deployment Guide Infoblox Cloud Platform and Cloud Network AutomationDokumen75 halamanInfoblox Deployment Guide Infoblox Cloud Platform and Cloud Network AutomationSelma SelmiBelum ada peringkat
- Implementing Cisco Business Edition 6000Dokumen11 halamanImplementing Cisco Business Edition 6000chromeshBelum ada peringkat
- Service Catalog Administration GuideDokumen109 halamanService Catalog Administration GuideAlad PereiraBelum ada peringkat
- Blue Coat Certified ProxySG Professional (BCCPP)Dokumen7 halamanBlue Coat Certified ProxySG Professional (BCCPP)claudiu.simaBelum ada peringkat
- Abc of NSX SDWAN - VelocloudDokumen114 halamanAbc of NSX SDWAN - VelocloudneoaltBelum ada peringkat
- 10.3.1.2 Lab D - Configure AnyConnect Remote Access SSL VPN Using ASDM - InstructorDokumen38 halaman10.3.1.2 Lab D - Configure AnyConnect Remote Access SSL VPN Using ASDM - InstructorOmar Benigno RodriguezBelum ada peringkat
- BRKUCC-2668 Best Practises in Upgrading Your Unified Communications Environment To Version 10 PDFDokumen158 halamanBRKUCC-2668 Best Practises in Upgrading Your Unified Communications Environment To Version 10 PDFdrineBelum ada peringkat
- Solarwinds SNMPv2 and v3 Configuration GuideDokumen7 halamanSolarwinds SNMPv2 and v3 Configuration Guide2629326Belum ada peringkat
- DHCP Implementation Guide - 0.1Dokumen18 halamanDHCP Implementation Guide - 0.1Manaf Al OqlahBelum ada peringkat
- Cisco IPSec VPN TroubleshootingDokumen96 halamanCisco IPSec VPN Troubleshootingpmkur100% (1)
- Why Upgrade 12-13-16Dokumen23 halamanWhy Upgrade 12-13-16ArturoBelum ada peringkat
- Ranjith Jatoth: Summary of QualificationsDokumen3 halamanRanjith Jatoth: Summary of QualificationsUsama AsifBelum ada peringkat
- ITIL - 70 TOP Interview Questions and Answers - ToP Interview Questions AnswersDokumen9 halamanITIL - 70 TOP Interview Questions and Answers - ToP Interview Questions AnswersJunais KandaraBelum ada peringkat
- FNMSAdaptersReferencePDF PDFDokumen303 halamanFNMSAdaptersReferencePDF PDFolvann100% (1)
- Virtual Switching System (VSS) Configuration For Cisco 4500 Series SwitchesDokumen23 halamanVirtual Switching System (VSS) Configuration For Cisco 4500 Series Switchesp4paji50% (2)
- Nutanix TN 2072 ESXi AHV Migration Version 2.2Dokumen23 halamanNutanix TN 2072 ESXi AHV Migration Version 2.2Alejandro DariczBelum ada peringkat
- Solarwinds AdministratorGuideDokumen659 halamanSolarwinds AdministratorGuideCharles Raou-igreBelum ada peringkat
- Cisco VPN Config Guide - CGDokumen131 halamanCisco VPN Config Guide - CGbjb302Belum ada peringkat
- Cis Discovery BlueprintDokumen6 halamanCis Discovery Blueprintkranthi nadigotttuBelum ada peringkat
- UCCM 8.5.1 MGD - SrvcsDokumen974 halamanUCCM 8.5.1 MGD - Srvcsjerry_loveBelum ada peringkat
- Umbrella Instant v2-2Dokumen43 halamanUmbrella Instant v2-2ahmad100% (1)
- Azure AD Domain Services A Complete Guide - 2021 EditionDari EverandAzure AD Domain Services A Complete Guide - 2021 EditionBelum ada peringkat
- Introduction To HMCDokumen22 halamanIntroduction To HMChimansusekharBelum ada peringkat
- 6110 PlanningDokumen298 halaman6110 PlanningpermcaveBelum ada peringkat
- Computer Communication Networks (Sub., Code: 10EC71) : Unit-IDokumen75 halamanComputer Communication Networks (Sub., Code: 10EC71) : Unit-IveenadivyakishBelum ada peringkat
- 2.9.1 Packet Tracer - Basic Switch and End Device ConfigurationDokumen1 halaman2.9.1 Packet Tracer - Basic Switch and End Device ConfigurationKevin ImmanuelBelum ada peringkat
- Tecsec 2600Dokumen597 halamanTecsec 2600falconBelum ada peringkat
- Creating HA Juniper SRX Chassis Cluster - Keeran's BlogDokumen14 halamanCreating HA Juniper SRX Chassis Cluster - Keeran's BlogDONALFYBelum ada peringkat
- Configure GRE Tunnel: Basic Requirement For GRE ConfigurationDokumen9 halamanConfigure GRE Tunnel: Basic Requirement For GRE ConfigurationganeshBelum ada peringkat
- Olmedo Alexis Ipv6Dokumen61 halamanOlmedo Alexis Ipv6Alexis MarceloBelum ada peringkat
- Mikrotik HAP ACDokumen106 halamanMikrotik HAP ACJesus FrancoBelum ada peringkat
- Transparently Bridge Two Networks MikrotikDokumen7 halamanTransparently Bridge Two Networks Mikrotiksergiov8Belum ada peringkat
- Isilon Installation DocumentDokumen4 halamanIsilon Installation DocumentPravesh UpadhyayBelum ada peringkat
- Clientless SSL VPN (Webvpn) On Cisco Ios Using SDM Configuration ExampleDokumen22 halamanClientless SSL VPN (Webvpn) On Cisco Ios Using SDM Configuration ExampleMuhammad AdeelBelum ada peringkat
- ACL2Dokumen88 halamanACL2万尼杨Belum ada peringkat
- B UCSM CLI Configuration Guide 2 0 Chapter 0110Dokumen24 halamanB UCSM CLI Configuration Guide 2 0 Chapter 0110Alexander Lopez PulidoBelum ada peringkat
- Gridcom: E-Terra DXCDokumen4 halamanGridcom: E-Terra DXCsatyam_scribdBelum ada peringkat
- TCG 310 DDokumen26 halamanTCG 310 DCarlos Edwuardo Baylon ChevezBelum ada peringkat
- CCIE V5.0 LAB小凡实验室-H1Dokumen40 halamanCCIE V5.0 LAB小凡实验室-H1Song XiuheBelum ada peringkat
- NVR ConfigurationGuideDokumen20 halamanNVR ConfigurationGuideCarlos Alvarado FernándezBelum ada peringkat
- DCC Practical-4Dokumen8 halamanDCC Practical-4Noor alam ShaikhBelum ada peringkat
- VLAN DocumentDokumen28 halamanVLAN DocumentAjay MathewBelum ada peringkat
- 4.4.2.11 Lab - Troubleshooting ACL Configuration and Placement - ILMDokumen16 halaman4.4.2.11 Lab - Troubleshooting ACL Configuration and Placement - ILMnoelle ganyouBelum ada peringkat
- Opc Ua Configuration Manager Manual PDFDokumen39 halamanOpc Ua Configuration Manager Manual PDFเมธี ปทุมาสูตรBelum ada peringkat
- Ruckus ICX Implementer Exam GuideDokumen16 halamanRuckus ICX Implementer Exam GuideCarmenBelum ada peringkat
- CCNA 3 v7 Modules 3Dokumen32 halamanCCNA 3 v7 Modules 3Leandro J. HinestrozaBelum ada peringkat
- Media Access ControlDokumen26 halamanMedia Access ControlHappy HoursBelum ada peringkat
- Windows Server 2008 Applications Infrastructure Configuration (Exam 70-643)Dokumen508 halamanWindows Server 2008 Applications Infrastructure Configuration (Exam 70-643)Hackerman42Belum ada peringkat
- OLT1404A/OLT1408A: 1U Pizza Box 4/8-Port GPON OLTDokumen4 halamanOLT1404A/OLT1408A: 1U Pizza Box 4/8-Port GPON OLTJanilson LopesBelum ada peringkat
- FortiOS ADVPN Version 2020-09-30Dokumen133 halamanFortiOS ADVPN Version 2020-09-30Rein BuffetBelum ada peringkat
- CCNP Workbook Network BullsDokumen96 halamanCCNP Workbook Network BullsDudu Essalihi100% (1)
- Router R2Dokumen8 halamanRouter R2Santiago LuceroBelum ada peringkat