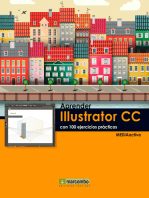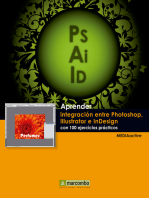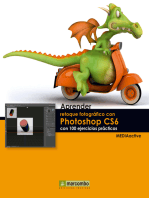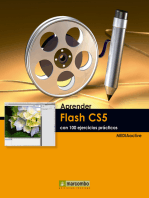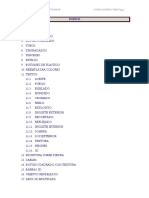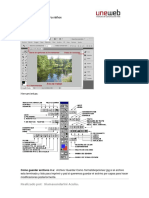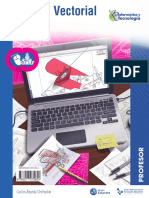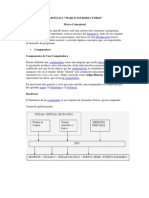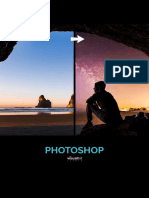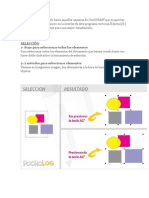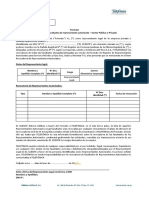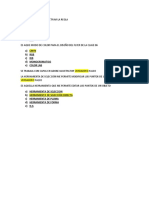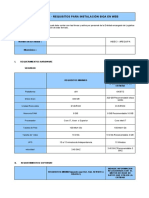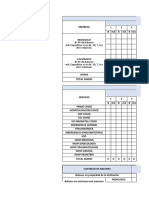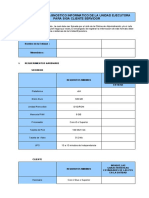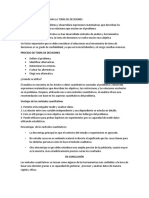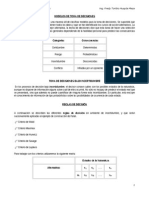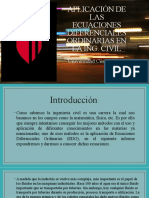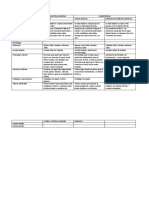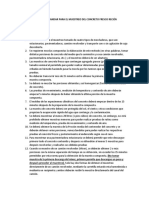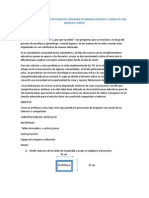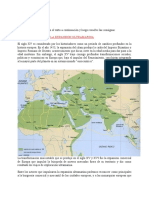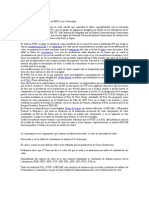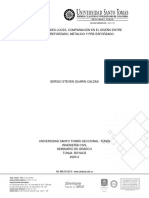Adobe ILLUSTRATOR
Diunggah oleh
Luis Miguel Alfaro ChirinosHak Cipta
Format Tersedia
Bagikan dokumen Ini
Apakah menurut Anda dokumen ini bermanfaat?
Apakah konten ini tidak pantas?
Laporkan Dokumen IniHak Cipta:
Format Tersedia
Adobe ILLUSTRATOR
Diunggah oleh
Luis Miguel Alfaro ChirinosHak Cipta:
Format Tersedia
ADOBE ILLUSTRATOR ITEC - ABANCAY
INSTITUCIÓN TECNOLOGICA DE
CAPACITACIÓN PROFESIONAL
Jr. Arica 309 – Abancay (Telf. 083-204515) Página 1
ADOBE ILLUSTRATOR ITEC - ABANCAY
QUÉ ES ILLUSTRATOR
Illustrator es un software o programa
informático que forma parte de un amplio
abanico de herramientas profesionales
distribuidas por la compañía tecnológica
Adobe Systems.
Es una aplicación de creación y edición
de gráficos vectoriales. Esto significa
que, a diferencia de las fotografías o del curso illustrator imágenes de mapa bits, las
cuales se generan a partir de píxeles, Illustrator utiliza ecuaciones matemáticas para la
creación de cualquier forma. De esta forma, posee una valiosa característica, la
escalabilidad sin pérdida de resolución, es decir, mantiene la calidad de tal forma que
las líneas son nítidas sin importar el tamaño, el tamaño del archivo se reduce, se puede
imprimir en alta resolución, y otras ventajas.
El trabajo se efectúa sobre un tablero de dibujo conocido como “mesa de trabajo” que
ofrece una interfaz altamente sencilla de utilizar e intuitiva que además es compatible
con múltiples formatos más allá del nativo de este programa.
Como vemos en el Curso de Illlustrator en Madrid, el uso principal es la creación de
diagramas, logotipos, gráficos, ilustraciones, caricaturas, etcétera. De hecho, es el
software de corte profesional más utilizado a nivel global para este tipo de tareas;
prácticamente cualquier trabajo que vaya a ser publicado en un medio impreso, ha de
pasar necesariamente por Illustrator, pero también otras muchas creaciones:
Banners
Cartas de barajas
Portadas de libros y revistas
Contenidos de revistas
Brochures
Todo tipo de anuncios en medios impresos
Gigantografías
Etiquetas de productos enlatados
Cajas de luz
Packaging de todo tipo de productos
Infografías
Gráficos
Jr. Arica 309 – Abancay (Telf. 083-204515) Página 2
ADOBE ILLUSTRATOR ITEC - ABANCAY
Diagramas
Ilustraciones
Logos y logotipos
Mapas
Callejeros
Fotorrealismo
Cenefas
Patrones
INTERFAZ ADOBE ILLUSTRATOR CC
El entorno de Illustrator se compone por una serie de paneles, barras y ventanas, que
podemos mover y desplazar. Y cualquier disposición de estos elementos se conoce
como espacio de trabajo.
Vamos a ver más detalladamente cuáles son estos elementos. Para que se muestren
los paneles, prueba a abrir una imagen o un documento ya creado.
1. Barra de menús.
Es la barra superior desde la que se despliegan los menús como Archivo o
Edición. A la derecha de los menús tenemos dos botones que activan Bridge y
Adobe Stock, así como un botón que organiza las ventanas de los documentos
abiertos. Después encontrarás el menú de Espacios de trabajo (que veremos
también en esta unidad) y, finalmente, una ventana de búsquedas para ayuda
de Illustrator y contenido de Stock.
Jr. Arica 309 – Abancay (Telf. 083-204515) Página 3
ADOBE ILLUSTRATOR ITEC - ABANCAY
2. Panel de control o Barra de propiedades.
En esta barra, situada debajo de la Barra de menús, aparecen opciones propias
del objeto que tengamos seleccionado. Por lo que estas opciones variarán según
el tipo de objeto.
3. Fichas de documento.
Por cada documento de Illustrator abierto encontraremos aquí una ficha que nos
dará acceso a él. También podemos organizar los documentos en ventanas.
4. Barra de Herramientas.
En el lateral izquierdo encontramos esta barra, que agrupa las herramientas de
dibujo, edición, etc. Algunas herramientas aparecen agrupadas en un mismo
icono, las cuales se diferencia por tener un triángulo pequeño en su esquina
inferior derecha que funciona como botón. Para desplegarlas hay que mantener
pulsado el ratón unos segundos. También podemos acceder a sus propiedades
haciendo doble clic. Evidentemente, utilizaremos esta barra constantemente.
5. Área de trabajo.
Es el área donde, a su vez, disponemos las mesas de trabajo. En esta área
podemos también crear objetos con Illustrator, pero sólo los que estén en las
mesas de trabajo se imprimen o exportan.
6. Mesa de trabajo o área de recorte.
Es el espacio donde desarrollamos nuestra Illustración. Un documento puede
contener más de una mesa de trabajo, su analogía más simple sería decir que
las mesas de trabajo son las hojas de nuestro documento, sin embargo, como
veremos, las mesas de trabajo tienen propiedades únicas que facilitan el
desarrollo de proyectos.
7. Paneles.
Los paneles o paletas, normalmente situados a la derecha, muestran un grupo
de opciones y propiedades relacionadas, como puede ser el Navegador, Color o
Pinceles. Pueden estar agrupados en el Menú o Grupo de paneles o podemos
encontrarlos flotantes, y aparecer apilados o acoplados. Todos los paneles de
los que dispone Illustrator se pueden abrir desde el menú Ventana.
8. Barra de estado.
Está situada en la parte inferior de la ventana de Illustrator. Contiene un control
para modificar el Zoom a la mesa de trabajo, así como un área donde muestra
información que podemos seleccionar: la herramienta seleccionada, el esquema
Jr. Arica 309 – Abancay (Telf. 083-204515) Página 4
ADOBE ILLUSTRATOR ITEC - ABANCAY
de color, etcétera.
A veces, pueden parecernos que en pantalla tenemos muchos elementos, y darnos la
sensación de que nos quedamos sin espacio para ver el documento sobre el que
trabajamos. Una solución a esto es pulsar la tecla Tab (tabulador). Al hacerlo, se ocultan
o visualizan todos los elementos salvo la Ventana del documento. Si en vez de eso
pulsamos Mayúsculas + Tab se ocultarán sólo los paneles.
ESPACIO DE TRABAJO.
Muchos de los elementos de la Interfaz de Illustrator son personalizables. Podemos, por
ejemplo, expandir o replegar los paneles del lado derecho de la Interfaz. También
podemos arrastrar un panel por su título y convertirla en un panel flotante e incluso
adosarla en cualquiera de los lados de la pantalla. De igual manera, podemos desplegar
las herramientas que están agrupadas en un botón manteniendo pulsado el ratón sobre
su pequeño triángulo y después convertirlo en una barra flotante. También es posible
ocultar paneles o bien añadir otros en distinto orden del lado derecho, todo ello se realiza
fácilmente haciendo clic en sus controles, o bien arrastrando los paneles por su ficha de
título. Es decir, podemos realizar muchos cambios al Espacio de trabajo.
De este modo, podemos definir el Espacio de trabajo como la disposición en pantalla de
los distintos paneles y herramientas que tiene Illustrator. De modo predeterminado, el
programa incluye un conjunto de Espacios de trabajo para enfatizar distintos tipos de
tareas. Estos Espacios de trabajo se seleccionan en lista desplegable de la barra de
Jr. Arica 309 – Abancay (Telf. 083-204515) Página 5
ADOBE ILLUSTRATOR ITEC - ABANCAY
menús, en la parte superior del programa.
Como podemos ver, el Espacio de trabajo predeterminado se llama Aspectos esenciales
y es el que vimos en el entorno del apartado anterior. Si seleccionamos un espacio de
trabajo distinto, el conjunto de paneles, herramientas y su disposición en pantalla
cambian. Por ejemplo, si seleccionamos el espacio Pintura, ahora Illustrator se
presentará así:
Podemos, por tanto, seleccionar el espacio de trabajo que deseemos en función de las
herramientas que más utilicemos. Pero, como ya vimos, también podemos personalizar
dicho espacio de trabajo seleccionando los paneles visibles, su posición en pantalla, así
como las barras de herramientas que estarán abiertas.
Uno de los elementos que personalizamos con más frecuencia son los paneles.
Podemos encontrar estos paneles apilados en grupos de dos o tres fichas (conjuntos
acoplados), teniendo que pulsar sobre distintas pestañas para ver unos u otros. Estos
conjuntos acoplados tienen los siguientes controles:
Jr. Arica 309 – Abancay (Telf. 083-204515) Página 6
ADOBE ILLUSTRATOR ITEC - ABANCAY
Podemos mover conjuntamente el grupo de paneles, haciendo clic y arrastrando desde
su parte superior, o mover sólo un panel arrastrando desde su pestaña.
Al mover el panel, este aparece semitransparente. Podemos moverlo a distintos sitios.
Dentro del menú de paneles, podemos por ejemplo colocar el panel en otra pila de
paneles. Para hacerlo, situamos el panel sobre una pila de paneles hasta que aparezca
un marco azul, y entonces soltamos.
Si queremos colocarlo entre dos paneles, debemos soltarlo cuando sólo aparezca
resaltada en azul la franja que separa los paneles.
También podemos colocarlo en un nuevo menú de paneles. Para ello, lo situamos
sobre el lateral derecho del menú de paneles hasta que aparezca una franja vertical
gris oscuro, y entonces lo soltamos.
Si lo preferimos, podemos separar el panel o conjunto acoplado del menú de paneles,
soltándolo sobre el documento. El panel quedará flotante.
Si hacemos clic sin tocar ningún icono en la barra que aparece a la derecha de las
pestañas, accedemos al menú contextual del panel:
Jr. Arica 309 – Abancay (Telf. 083-204515) Página 7
ADOBE ILLUSTRATOR ITEC - ABANCAY
Desde aquí podemos Cerrar el panel que está en primer plano, o todo el grupo pulsando
en Cerrar grupo de fichas.
MESAS DE TRABAJO DINÁMICAS
Cuando iniciamos un nuevo documento, entre los ajustes que tenemos en la ventana
está el número de mesas de trabajo que va a contener.
Esa misma opción, con un poco más de detalles, la encontramos en la ventana que se
abre con el botón Más ajustes
Cuando indicamos más de una mesa de trabajo, éstas se nombran y numeran
automáticamente (Mesa de trabajo 1, Mesa de trabajo 2, etc), para distinguirlas de
manera individual. Los controles de las ventanas permiten organizarlas en filas y/o
columnas, determinando el número de éstas, su orientación vertical u horizontal y el
espaciado que habrá entre ellas.
Jr. Arica 309 – Abancay (Telf. 083-204515) Página 8
ADOBE ILLUSTRATOR ITEC - ABANCAY
Las mesas de trabajo podrían ser como las hojas del documento, excepto por el hecho
de que cada mesa de trabajo puede no sólo tener un nombre específico, sino también
medidas propias distintas al resto de las mesas. Es importante mencionar que sólo los
objetos que se encuentran en las mesas de trabajo son los que se imprimen y/o
exportan. Podemos dibujar auxiliarmente en el área de trabajo (fuera de las mesas),
pero los objetos que no se encuentren en una mesa son ignorados para la salida final
de la ilustración.
Pero vayamos por partes. Cuando iniciamos un nuevo documento e indicamos más de
una mesa de trabajo, éstas se ubican en el área de trabajo en función de la disposición
que hayamos elegido y con el espaciado indicado. Seis mesas de trabajo, en dos
columnas se verían del siguiente modo.
Para modificar la disposición de las mesas de trabajo en filas y columnas, así como el
espaciado entre ellas, tenemos varias vías. Una de ellas es ir al menú Objeto → Mesas
de trabajo → Reorganizar y en el cuadro de diálogo elegir los cambios necesarios.
MÉTODOS ABREVIADOS DE TECLADO
Jr. Arica 309 – Abancay (Telf. 083-204515) Página 9
ADOBE ILLUSTRATOR ITEC - ABANCAY
Tal vez ya hayas notado que cada herramienta y comando de menú pueden tener una
abreviatura de teclado, es decir, una tecla o combinación de teclas asociadas que nos
ahorra el paso de hacer clic en le herramienta o menú correspondiente. Hemos usado
dichas abreviaturas, por ejemplo, con herramientas de zoom y algunas otras. Por
ejemplo, si queremos usar la herramienta de texto, simplemente pulsamos la tecla T.
Para dibujar rectángulos pulsamos M, etcétera.
Illustrator tiene decenas de atajos de teclado. Podemos irnos familiarizando con ellas si
ponemos atención a las etiquetas que aparecen cada vez que señalamos una
herramienta sin hacer clic en ella.
En los menús, los atajos de teclado suelen ser combinaciones de teclas, como en el
caso de las opciones para agrupar o desagrupar objetos.
Podemos revisar la lista de atajos de teclado disponible, e incluso podemos editarla.
Es decir, modificarla añadiendo nuevos atajos o cambiando los existentes. Para ello
usamos el menú Edición → Métodos abreviados de teclado. Eso abre un cuadro de
diálogo con la lista.
En el cuadro de diálogo los métodos abreviados de teclado se organizan en dos grupos,
los que corresponden a las herramientas y los que corresponden a los comandos de
menú. La lista desplegable está en la parte superior del cuadro.
Jr. Arica 309 – Abancay (Telf. 083-204515) Página 10
ADOBE ILLUSTRATOR ITEC - ABANCAY
Si apenas estás comenzando a conocer el uso de Illustrator, es recomendable que
conozcas las abreviaturas y las uses, pero no que las personalices.
Deshacer y Rehacer
Como cualquier programa de edición, Illustrator dispone de los comandos Deshacer y
Rehacer.
Deshacer anula la última acción y restaura el documento al momento anterior a
realizarla. Por ejemplo, si hemos borrado un objeto, podemos deshacer la acción y el
objeto reaparecerá. Esto resulta muy útil para probar un cambio y ver cómo queda, y
sobre todo, cuando nos equivocamos. Si utilizamos este comando varias veces
seguidas, se irán deshaciendo las acciones consecutivas hasta llegar al momento en el
que abrimos el documento, aunque lo hayamos guardado varias veces.
El comando Rehacer, menos útilizado, anula el último deshacer.
Ambos comandos los encontramos tanto en el menú Edición, pero también en el menú
contextual al hacer clic derecho. Junto al nombre del comando, aparece la acción que
se deshará o rehará.
Como todas las acciones comunes, disponemos de un atajo de teclado que nos permite
ejecutar el comando rápidamente. Ctrl + Z para Deshacer y Ctrl + Mayúsculas + Z para
Rehacer.
Jr. Arica 309 – Abancay (Telf. 083-204515) Página 11
ADOBE ILLUSTRATOR ITEC - ABANCAY
HERRAMIENTAS DE DIBUJO
El trazado
El dibujo vectorial se basa en trazados. Por tanto, al dibujar con las herramientas de
Illustrator estamos creando trazados. Vamos a ver dos ejemplos de trazados muy
simples.
Hemos dibujado el círculo con la herramienta lápiz a mano alzada, y el zig-zag con la
herramienta pluma, haciendo un clic en cada vértice. El círculo forma un trazado cerrado,
ya que sus extremos están unidos entre sí, mientras que el zig-zag es un trazado abierto.
La diferencia entre un trazado vectorial y un trazo dibujado en un mapa de bits, es que
el trazado vectorial es un objeto, que podemos seleccionar, modificar y eliminar, y que
a su vez tiene otros elementos que nos permiten hacer todo esto. Para verlo mejor,
vamos a seleccionar los trazados haciendo clic sobre ellos con la herramienta
Seleccionar Selección.
Cada uno de estos trazados se divide en segmentos, que pueden ser curvos o rectos.
Distinguimos cada segmento porque se delimita con un cuadradito, tanto en el extremo
como en la unión con otro segmento. Estos cuadraditos son los puntos de ancla, y
aparecen oscuros cuando están seleccionados, y claros cuando no.
En la imagen vemos que el círculo se compone de cuatro segmentos, y el zig-zag de
tres.
Cuando los segmentos son curvos, encontramos también líneas de dirección, con
puntos de dirección en sus extremos.
Jr. Arica 309 – Abancay (Telf. 083-204515) Página 12
ADOBE ILLUSTRATOR ITEC - ABANCAY
Para que las líneas y puntos de dirección se muestren, debemos seleccionar el
segmento haciendo clic con la herramienta Selección directa Selección directa.
Como veremos más adelante, todos estos elementos nos permiten modificar el
segmento, y por tanto el trazado.
Puedes ver más cosas a cerca de los puntos de ancla y las líneas de dirección en
este avanzado Avanzado.
Contorno y relleno
El trazado crea el esquema de nuestro dibujo, su esqueleto. Ahora podemos darle
texturas y color.
Contorno
Aparentemente, podemos cambiar el color del trazado,
hacerlo punteado en vez de sólido, cambiar su grosor,
etc. Pero realmente todo esto no lo hacemos sobre el
trazo, si no sobre el contorno. El contorno viene definido
por el propio trazo, siendo el aspecto que le podemos
dar, mientras que el trazo es la esencia del contorno, su definición. Cuando un objeto
no está seleccionado, sólo vemos su contorno. En la imagen, vemos un contorno
naranja, con grosor y punteado.
El trazado delimita un área interior, el relleno. Al relleno podemos darle color,
transparencia, texturas, etc. Cuando el trazado es cerrado, el relleno aparece
claramente delimitado. Pero cuando es un trazado abierto, el área de relleno es aquella
quedaría cerrada si uniésemos los extremos con una recta. En la imagen vemos el
relleno de color naranja pálido.
Jr. Arica 309 – Abancay (Telf. 083-204515) Página 13
ADOBE ILLUSTRATOR ITEC - ABANCAY
En la parte inferior de la barra de herramientas encontramos los controles que nos
permiten seleccionar el contorno o el relleno.
Por ejemplo, para dar color al contorno y al relleno de un objeto, debemos de seguir
los siguientes pasos:
1. Seleccionar el objeto, con la herramienta Selección.
2. En la parte inferior de la barra de herramientas, seleccionar el Trazo.
3. Elegir un color para el contorno en el panel Color.
4. En la parte inferior de la barra de herramientas, elegir Relleno.
5. Elegir un color para el relleno en el panel Color.
Dibujo de líneas
Una vez vistos los conceptos básicos, vamos a comenzar con las herramientas de dibujo
más sencillas.
La herramienta Segmento de línea Segmento de línea sirve para trazar una recta,
una línea que une dos puntos. Ésta es una de las herramientas de creación de formas,
ya que crea una forma predefinida, aunque sea una simple recta. Con todas las
herramientas de forma, tenemos dos formas de dibujar:
Recta
Hacer clic sobre el lugar del documento donde queremos que comience la recta,
y arrastrar hasta el punto donde queramos que finalice.
Esto crea la línea uniendo esos dos puntos. A parte,
podemos conseguir distintos comportamientos si
mientras trazamos la recta, mantenemos pulsada una de las siguientes teclas:
Mayúsculas. Sólo permite crear rectas con ángulos múltiplos de 45º.
Alt. Toma el punto de inicio como el centro de la recta, en vez de como su
punto de origen.
Espacio. Mueve la recta con el cursor, sin cambiar su forma.
La mejor forma de entender estos comportamientos es probar cada uno de ellos.
Otra forma de crear la recta es haciendo un solo clic sobre el documento, para que
aparezca la ventana Opciones de Segmento de línea:
Jr. Arica 309 – Abancay (Telf. 083-204515) Página 14
ADOBE ILLUSTRATOR ITEC - ABANCAY
A través de esta ventana podemos definir las características de la nueva línea.
Longitud. Podemos especificar el largo de la línea, en la unidad de medida
que deseemos, aunque por defecto se muestra la aplicada al documento.
Ángulo. El ángulo de inclinación tomando como 0º una recta totalmente
horizontal.
Rellenar línea. Al marcar esta casilla, se le aplica el estilo de color actual.
Dibujo de rectángulos, elipses y polígonos.
Illustrator tiene una serie de herramientas que permiten crear formas básicas. Estas
formas resultan muy útiles para crear otras más complejas, ya que resultaría muy
tedioso crearlas punto a punto, sobre todo si intentamos crear formas regulares.
Las herramientas que permiten crear estas formas siguen el mismo patrón que la
herramienta Segmento de línea. Podemos dibujar estas formas seleccionando la
herramienta, haciendo clic sobre el documento y arrastrando hasta obtener el tamaño
deseado. Podemos obtener otros comportamientos si pulsamos determinadas teclas
mientras creamos la forma:
Mayúsculas. Mantiene el mismo alto y ancho para la nueva forma. Esto crea
cuadrados con la herramienta Rectángulo, y círculos perfectos con la
herramienta Elipse.
Alt. Toma el punto de inicio como el centro de la forma. Se puede combinar con
la tecla Mayúsculas.
Espacio. Permite mover la forma mientras la creamos.
Estos comportamientos son comunes a cualquier forma. Si creamos la forma a través
de sus opciones, si encontramos atributos específicos para cada una.
Vamos a ver cómo crear las formas más utilizadas:
Jr. Arica 309 – Abancay (Telf. 083-204515) Página 15
ADOBE ILLUSTRATOR ITEC - ABANCAY
Todas estas formas se encuentran agrupadas en la misma herramienta, por defecto
Cuadrado. Recuerda que para ver las herramientas agrupadas hay que mantener el
raton pulsado unos segundos sobre la herramienta.
Rectángulos y cuadrados.
Estas dos formas se crean con la herramienta Rectángulo.
Ya hemos visto que para que el rectángulo sea un
cuadrado perfecto, lo crearemos mientras mantenemos la
tecla Mayúsculas pulsada.
Si hacemos clic directamente sobre el documento, accedemos a la ventana Rectángulo,
donde podemos especificar el Altura y Anchura del nuevo cuadrado con la medida que
deseemos.
Círculos y elipses.
La herramienta Elipse nos permite dibujar elipses y por
tanto círculos, ya que un círculo es una elipse con la
misma altura y anchura. La forma de crearla con el
cursor es la misma que la del cuadrado, arrastrando en
diagonal hasta obtener la elipse del tamaño deseado.
Y si hacemos clic para introducir valores específicos desde la ventana Elipse
encontramos las mismas opciones de Altura y Anchura que con el rectángulo.
La elipse se compone de cuatro segmentos curvos, con puntos de dirección
Polígonos.
La herramienta Polígono nos permite crear polígonos
regulares, de tantos lados como queramos, con un mínimo
de tres.
Esta herramienta se comporta de forma algo diferente al
dibujar. El punto inicial del polígono será su centro, como si mantuviésemos pulsada la
tecla Alt, y los lados del polígono siempre son del mismo tamaño, como si
mantuviésemos también pulsada la tecla Mayús. Al trazar un arco con el cursor
alrededor del polígono, esta gira sobre su centro.
Para añadir lados, pulsamos la flecha Arriba, mientras que la flecha Abajo nos sirve
para quitarlos.
Jr. Arica 309 – Abancay (Telf. 083-204515) Página 16
ADOBE ILLUSTRATOR ITEC - ABANCAY
EJERCICIOS 01
CORTE INTERSECCION, UNION Y RECORTE
ADELANTAREMOS ESTE TEMA CON UN CASO SIMPLE Y PRACTICO PARA LUEGO DE
ELLO NO TENER COMPLICACIONES A LA HORA DE REALIZAR NUESTRO LOGOTICO.
Jr. Arica 309 – Abancay (Telf. 083-204515) Página 17
ADOBE ILLUSTRATOR ITEC - ABANCAY
EJERCICIO 02
CREAR EL ENGRANAJE
Jr. Arica 309 – Abancay (Telf. 083-204515) Página 18
Anda mungkin juga menyukai
- Aprender Illustrator CS6 con 100 ejercicios prácticosDari EverandAprender Illustrator CS6 con 100 ejercicios prácticosPenilaian: 4 dari 5 bintang4/5 (1)
- Aprender Photoshop CS6 con 100 ejercicios prácticosDari EverandAprender Photoshop CS6 con 100 ejercicios prácticosPenilaian: 4 dari 5 bintang4/5 (2)
- Adobe Illustrator Cs4Dokumen36 halamanAdobe Illustrator Cs4Ricardo Alberto Tacanga ZúñigaBelum ada peringkat
- Aprender AutoCAD 2015 Avanzado con 100 ejercicios prácticosDari EverandAprender AutoCAD 2015 Avanzado con 100 ejercicios prácticosBelum ada peringkat
- Aprender InDesign CS6 con 100 ejercicios prácticosDari EverandAprender InDesign CS6 con 100 ejercicios prácticosPenilaian: 5 dari 5 bintang5/5 (1)
- Aprender Illustrator CC con 100 ejercicios prácticosDari EverandAprender Illustrator CC con 100 ejercicios prácticosPenilaian: 2 dari 5 bintang2/5 (1)
- Aprender Adobe After Effects CS5.5 con 100 ejercicios prácticosDari EverandAprender Adobe After Effects CS5.5 con 100 ejercicios prácticosBelum ada peringkat
- Aprender integración entre Photoshop Illustrator e InDesign con 100 ejercicios prácticosDari EverandAprender integración entre Photoshop Illustrator e InDesign con 100 ejercicios prácticosPenilaian: 5 dari 5 bintang5/5 (1)
- Aprender Illustrator 2020 con 100 ejercicios prácticosDari EverandAprender Illustrator 2020 con 100 ejercicios prácticosBelum ada peringkat
- Diseña tus Portadas con InkScape: Minilibros prácticos, #5Dari EverandDiseña tus Portadas con InkScape: Minilibros prácticos, #5Belum ada peringkat
- Diseño Gráfico Con Canva - Tema 1.Dokumen24 halamanDiseño Gráfico Con Canva - Tema 1.Dirección Ejecutiva UTABelum ada peringkat
- Adobe Illustrator: Herramienta vectorial para diseño gráficoDokumen58 halamanAdobe Illustrator: Herramienta vectorial para diseño gráficogepifiBelum ada peringkat
- Curso Adobe Illustrator CCDokumen12 halamanCurso Adobe Illustrator CCLobitoElMejorBelum ada peringkat
- 50 Trucos para Convertirte en "Experto" de Photoshop (Photoshop-Newsletter) PDFDokumen10 halaman50 Trucos para Convertirte en "Experto" de Photoshop (Photoshop-Newsletter) PDFartoilloBelum ada peringkat
- Aprender retoque fotográfico con Photoshop CS5.1 con 100 ejercicios prácticosDari EverandAprender retoque fotográfico con Photoshop CS5.1 con 100 ejercicios prácticosBelum ada peringkat
- Manual de IllustratorDokumen324 halamanManual de IllustratorDraco Ragsuga100% (3)
- Ejercicios PhotoshopDokumen119 halamanEjercicios Photoshopsupermarinting100% (1)
- Ejercicios Pluma en IlustratorDokumen13 halamanEjercicios Pluma en IlustratorHugo QuevedoBelum ada peringkat
- Manual 2 IndesignDokumen25 halamanManual 2 IndesignLynn Cobeñas MuñozBelum ada peringkat
- Guia Photoshop NiñosDokumen9 halamanGuia Photoshop NiñosEliaGuadalupeMadridBeltránBelum ada peringkat
- Consejos de PhotoshopDokumen7 halamanConsejos de PhotoshopangelaBelum ada peringkat
- Cur So IllustratorDokumen46 halamanCur So IllustratorMarianela MéndezBelum ada peringkat
- Guia de Comandos IllustratorDokumen2 halamanGuia de Comandos Illustratorpope80100% (1)
- Tutorial de Illustrator cs5Dokumen143 halamanTutorial de Illustrator cs5Ronald Cordova67% (3)
- Manual 1 IndesignDokumen28 halamanManual 1 IndesignLynn Cobeñas MuñozBelum ada peringkat
- Ejercicios Visual Basic 6Dokumen27 halamanEjercicios Visual Basic 6xsiviBelum ada peringkat
- Clase 1 Taller Adobe Premiere ProDokumen8 halamanClase 1 Taller Adobe Premiere ProMauri MartinezBelum ada peringkat
- Curso IllustratorDokumen59 halamanCurso IllustratorMJose Copons GalloBelum ada peringkat
- Manual de Adobe Illustrator PDFDokumen45 halamanManual de Adobe Illustrator PDFBrian TéllezBelum ada peringkat
- Manual de Retoque Fotográfico con Photoshop CS5Dari EverandManual de Retoque Fotográfico con Photoshop CS5Penilaian: 3 dari 5 bintang3/5 (1)
- Introduccion PhotoshopDokumen11 halamanIntroduccion PhotoshopKarolBelum ada peringkat
- Adobe IllustratorDokumen26 halamanAdobe IllustratorOrlandhito Medina Cardenas67% (6)
- 21 Trucos de Adobe Photoshop CsDokumen22 halaman21 Trucos de Adobe Photoshop CsMagno Ortiz UlffeBelum ada peringkat
- Photoshop Cs6 - 2020 FinalDokumen86 halamanPhotoshop Cs6 - 2020 FinalAngel MikiBelum ada peringkat
- Practicas Guiadas Gimp 2Dokumen22 halamanPracticas Guiadas Gimp 2Adrian NiculaBelum ada peringkat
- PhotoshopDokumen68 halamanPhotoshopUlises AP100% (3)
- CURSO DISEÑO GRAFICO & WEBDokumen98 halamanCURSO DISEÑO GRAFICO & WEBDenisseGonzalez75% (4)
- Illustrator - Mini-ManualDokumen126 halamanIllustrator - Mini-ManualJuan Miguel Leal100% (1)
- Java BasicoDokumen35 halamanJava BasicoKATIA RUBIT BENITEZ CASTROBelum ada peringkat
- Programacion en CDokumen91 halamanProgramacion en CRodrigo MendozaBelum ada peringkat
- Manual IllustratorDokumen23 halamanManual IllustratorHikari MurasakiBelum ada peringkat
- Curso PhotoshopDokumen10 halamanCurso PhotoshopAndres Felipe Serna GonzalezBelum ada peringkat
- 87 Trucos Corel DrawDokumen15 halaman87 Trucos Corel DrawChuluKayBelum ada peringkat
- GimpDokumen64 halamanGimpManuel CostalesBelum ada peringkat
- Falta Del Personal Calificado para La Atencion en Tiempos de PandemiaDokumen6 halamanFalta Del Personal Calificado para La Atencion en Tiempos de PandemiaLuis Miguel Alfaro ChirinosBelum ada peringkat
- Matriz Foda, Trbajo 3Dokumen16 halamanMatriz Foda, Trbajo 3Luis Miguel Alfaro ChirinosBelum ada peringkat
- Acceso Web Service Datos PersonalesDokumen2 halamanAcceso Web Service Datos PersonalesLuis Miguel Alfaro ChirinosBelum ada peringkat
- Estructura Proyecto de TesisDokumen3 halamanEstructura Proyecto de TesisLuis Miguel Alfaro ChirinosBelum ada peringkat
- MEMORANDODokumen53 halamanMEMORANDOGiovani Arce GalindoBelum ada peringkat
- Formato de Revocatoria - UnificadoDokumen2 halamanFormato de Revocatoria - UnificadoLuis Miguel Alfaro ChirinosBelum ada peringkat
- Formato HRGDVDokumen1 halamanFormato HRGDVLuis Miguel Alfaro ChirinosBelum ada peringkat
- RespuestaDokumen1 halamanRespuestaLuis Miguel Alfaro ChirinosBelum ada peringkat
- Foro Semana 3Dokumen2 halamanForo Semana 3Luis Miguel Alfaro ChirinosBelum ada peringkat
- INFORME PLanilla Sept BonosDokumen4 halamanINFORME PLanilla Sept BonosLuis Miguel Alfaro ChirinosBelum ada peringkat
- Norma de Historias ClinicasDokumen48 halamanNorma de Historias ClinicasLuis Miguel Alfaro ChirinosBelum ada peringkat
- Memo de Desig - MonitoresDokumen3 halamanMemo de Desig - MonitoresJork Williams Sirena ChoqueBelum ada peringkat
- ExamenDokumen4 halamanExamenLuis Miguel Alfaro ChirinosBelum ada peringkat
- Matriz Contrato OxigenoDokumen8 halamanMatriz Contrato OxigenoLuis Miguel Alfaro ChirinosBelum ada peringkat
- Formato1 2 Diagnostico InformaticoDokumen3 halamanFormato1 2 Diagnostico InformaticoBastian Halanocca HuarachaBelum ada peringkat
- Control de OxigenoDokumen6 halamanControl de OxigenoLuis Miguel Alfaro ChirinosBelum ada peringkat
- Formato3 Acta Instalacion SIGA MEFDokumen2 halamanFormato3 Acta Instalacion SIGA MEFLuis Miguel Alfaro ChirinosBelum ada peringkat
- Infografia - Clase 02 AI PDFDokumen5 halamanInfografia - Clase 02 AI PDFLuis Miguel Alfaro ChirinosBelum ada peringkat
- Formato1 1 Diagnostico InformaticoDokumen4 halamanFormato1 1 Diagnostico InformaticoLuis Miguel Alfaro ChirinosBelum ada peringkat
- Informatica Admision19Dokumen2 halamanInformatica Admision19Luis Miguel Alfaro ChirinosBelum ada peringkat
- Reclamo 2018Dokumen3 halamanReclamo 2018Luis Miguel Alfaro ChirinosBelum ada peringkat
- BrechaDokumen1 halamanBrechaLuis Miguel Alfaro ChirinosBelum ada peringkat
- JneDokumen2 halamanJneLuis Miguel Alfaro ChirinosBelum ada peringkat
- Ofimatica Intermedio 2019 IiiDokumen10 halamanOfimatica Intermedio 2019 IiiLuis Miguel Alfaro Chirinos100% (1)
- Metodo Cuantitativo para La Toma de DecisionesDokumen1 halamanMetodo Cuantitativo para La Toma de DecisionesLuis Miguel Alfaro ChirinosBelum ada peringkat
- La AlimentacionDokumen1 halamanLa AlimentacionLuis Miguel Alfaro ChirinosBelum ada peringkat
- Silabus de Procedimientos-Qx-2013Dokumen5 halamanSilabus de Procedimientos-Qx-2013Luis Miguel Alfaro ChirinosBelum ada peringkat
- Accion de CulpabilidadDokumen5 halamanAccion de CulpabilidadLuis Miguel Alfaro ChirinosBelum ada peringkat
- Rombosis Venosa ProfundaDokumen4 halamanRombosis Venosa ProfundaJair Johan Daza VergaraBelum ada peringkat
- Patrullero orgullosoDokumen19 halamanPatrullero orgullosoUlises MoranBelum ada peringkat
- Ruta Aprendizaje - EYM - C02-2023Dokumen21 halamanRuta Aprendizaje - EYM - C02-2023Mauricio E. RecinosBelum ada peringkat
- Epidemiologia AplicadaDokumen22 halamanEpidemiologia AplicadaAlbaAlexandraSanchezAriasBelum ada peringkat
- Enfoque SocioformativoDokumen8 halamanEnfoque SocioformativoPaola Vera100% (1)
- Procesos de RenovacionDokumen26 halamanProcesos de RenovacionFelipe Gonzalez GavilanBelum ada peringkat
- Cosmovisión de Los Pueblos de GuatemalaDokumen3 halamanCosmovisión de Los Pueblos de Guatemalaleo081989Belum ada peringkat
- Modelos para La Toma de DecisionesDokumen24 halamanModelos para La Toma de DecisionesFreddy Huayta MezaBelum ada peringkat
- Cursos para Especializacion en Geotecnia y Estabilidad de TaludesDokumen7 halamanCursos para Especializacion en Geotecnia y Estabilidad de Taludesandres jaenoBelum ada peringkat
- Entendimiento de RetailDokumen56 halamanEntendimiento de RetailMarcela RomanBelum ada peringkat
- Plano OclusalDokumen7 halamanPlano OclusalMajo MasacheBelum ada peringkat
- Matematica AnexoDokumen2 halamanMatematica AnexoOmar Valentin Zevallos CerpaBelum ada peringkat
- Metodo de Inventarios PerpetuosDokumen4 halamanMetodo de Inventarios PerpetuosJosé NavaBelum ada peringkat
- La historia de la compra: drama sobre la adicción y el abandonoDokumen76 halamanLa historia de la compra: drama sobre la adicción y el abandonoMar Aroko50% (2)
- Aplicación de Las Ecuaciones Diferenciales Ordinarias en LaDokumen18 halamanAplicación de Las Ecuaciones Diferenciales Ordinarias en LaJuan RodrigoBelum ada peringkat
- Ficha Técnica Espárragos y TuercasDokumen4 halamanFicha Técnica Espárragos y TuercasHugo Marcelo Valdivia AguileraBelum ada peringkat
- Cuadro Comparativo Empresas PanificadosDokumen2 halamanCuadro Comparativo Empresas PanificadosOlga Beatriz LehmannBelum ada peringkat
- Cuestionario Disco DuroDokumen2 halamanCuestionario Disco Durodaniel gonzalesBelum ada peringkat
- ASTM C 172 ResumenDokumen2 halamanASTM C 172 ResumenJoelBelum ada peringkat
- MercúrioDokumen4 halamanMercúrioJu Angélica LuzBelum ada peringkat
- Construccion ProyectorDokumen2 halamanConstruccion ProyectormthafarfanBelum ada peringkat
- Estructura de un sistema automáticoDokumen36 halamanEstructura de un sistema automáticoericBelum ada peringkat
- Huesos de la cara: Maxilar superiorDokumen18 halamanHuesos de la cara: Maxilar superiorKarenBelum ada peringkat
- Secado RapidoDokumen2 halamanSecado RapidoJobanny Uc RosadoBelum ada peringkat
- Expansion EuropeaDokumen4 halamanExpansion EuropeaPaz Vivas ArriagadaBelum ada peringkat
- Practica N°01-Componentes Principales de Un MCIDokumen3 halamanPractica N°01-Componentes Principales de Un MCICristhian Rodríguez VegaBelum ada peringkat
- Cirugia Capitulo 6Dokumen4 halamanCirugia Capitulo 6Jenniffer ZambranoBelum ada peringkat
- Sistemas Actuales de TVCDokumen3 halamanSistemas Actuales de TVCAngel SuarezBelum ada peringkat
- Vigas grandes luces, comparación diseñoDokumen5 halamanVigas grandes luces, comparación diseñoSergio Steven Guarin CaldasBelum ada peringkat
- Aceites Esenciales GeneralidadesDokumen12 halamanAceites Esenciales GeneralidadesCarlosBelum ada peringkat
- TAREA I Música - ERIKAEUGENIDokumen3 halamanTAREA I Música - ERIKAEUGENIErika EugeniBelum ada peringkat