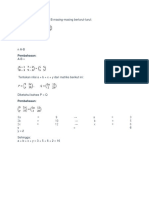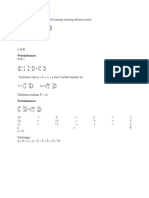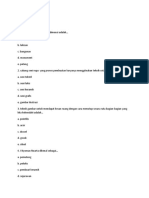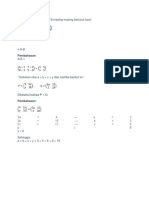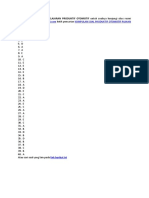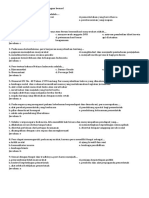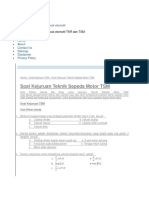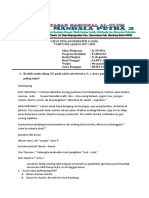Instalasi Debian
Instalasi Debian
Diunggah oleh
pratama0 penilaian0% menganggap dokumen ini bermanfaat (0 suara)
1 tayangan29 halamanJudul Asli
instalasi debian.docx
Hak Cipta
© © All Rights Reserved
Format Tersedia
DOCX, PDF, TXT atau baca online dari Scribd
Bagikan dokumen Ini
Apakah menurut Anda dokumen ini bermanfaat?
Apakah konten ini tidak pantas?
Laporkan Dokumen IniHak Cipta:
© All Rights Reserved
Format Tersedia
Unduh sebagai DOCX, PDF, TXT atau baca online dari Scribd
0 penilaian0% menganggap dokumen ini bermanfaat (0 suara)
1 tayangan29 halamanInstalasi Debian
Instalasi Debian
Diunggah oleh
pratamaHak Cipta:
© All Rights Reserved
Format Tersedia
Unduh sebagai DOCX, PDF, TXT atau baca online dari Scribd
Anda di halaman 1dari 29
Instalasi sistem operasi Debian pada umumnya sama, versi berapa pun.
Dan tutorial/panduan instalasi
Debian sudah banyak tersebar di internet. Anda dapat dengan mudah mendapatkannya dalam sekejap
melalui mesin pencari google. Lalu apa istimewanya tutorial yang saya tulis ini?
Hehehe… tidak ada yang istimewa kok. Catatan (bukan tutotial loh yah) saya ini hanya menjelaskan
bagaimana melakukan instalasi dengan pemartisian secara manual. Karena kebanyakan tutorial
installasi Debian adalah dengan pemartisian otomatis. Nah, pada catatan ini akan dipraktekkan cara
menginstall Debian 9 (Stretch) dengan pemartisian otomatis.
Oke, tidak perlu panjang lebar. Contoh kasusnya begini :
Anda diminta untuk menginstall sebuah server dengan ketentuan :
1. Buat partisi 10GB dan kaitkan ke / (root partition)
2. Pastikan ukuran partisi swap 2xRAM
3. Buat partisi untuk /home dengan ukuran paling maksimal
4. Buat juga partisi untuk /var dengan ukuran 30% dari partisi untuk /home
Baiklah, mari dieksekusi. Saat membuat catatan ini, saya menggunakan VirtualBox untuk menginstall
Debian 9. Karena jika menggunakan real server tentunya saya tidak dapat mengambil tangkapan layar
:-P.
Gambar 01: Tampilan awal
Nyalakan VirtualBox, buat dan jalankan VM Debian sehingga tampil seperti Gambar 01 di atas. Ada
beberapa pilihan di sana, saya akan menggunakan instalasi mode teks, maka saya ambil pilihan kedua,
Install. Tekan tombol arah atas atau bawah untuk mengganti pilihan, lalu tekan [ Enter ]
Gambar 02: Pilih Bahasa
Cari dan pilih bahasa yang akan digunakan pada proses Instalasi, pilih Bahasa Indonesia untuk
mengikuti catatan saya ini.
Gambar 03: Yakin memilih bahasa Indonesia?
Pilih [ Ya ] untuk melanjutkan dengan bahasa yang dipilih. Penjelasan pada gambar cukup jelas, saya
kira.
Gambar 04: Pilih lokasi
Sekali lagi, pilih Indonesia.
Gambar 05: Keyboard layout
Untuk yang satu ini, biarkan default (Inggris Amerika), jangan diubah, langsung tekan [ Enter ].
Kecuali jika Anda yakin keyboard layout yang Anda gunakan bukan itu.
Gambar 06: Mengatur jaringan
Nah, pada konfigurasi jaringan ini saya memilih untuk tidak mengatur jaringan. NAT saya disable, jadi
tidak akan dapat IP dari DHCP server. Pilih yang paling bawah, lalu tekan [ Enter ].
Gambar 07: Mengatur jaringan
Atur nama host, nama host adalah nama komputer. Ini bebas, sesuka hati Anda. Dalam hal ini saya
menggunakan debian-server sebagai hostname-nya. Tekan [ Enter ] untuk melanjutkan.
Gambar 08: Kata sandi untuk akun root
Ah, sebenarnya sudah cukup jelas penjelasan pada gambar tersebut. Mulai pada Debian 9 (Stretch) ini,
akun super user root boleh tidak diberi kata sandi (password), sebagai gantinya sebuah akun pengguna
akan dibuat dan diberi wewenang untuk menjadi root dengan perintah “sudo”. Namun kebetulan, saya
memilih untuk memasukkan kata sandi di sini :-P. Tekan [ Enter ] untuk melanjutkan.
Gambar 09: Kata sandi lagi
Masukkan kata sandi lagi.
Gambar 10: Nama pengguna
Ketikkan nama lengkap Anda, atau ketikkan samsul maarif jika Anda ingin menggunakan nama saya
:-). Tekan [ Enter ] untuk melanjutkan.
Gambar 11: Nama akun
Nama akun biasanya otomatis akan menggunakan nama depan. Langsung tekan [ Enter ] untuk
melanjutkan.
Gambar 12: Kata sandi untuk akun pengguna
Ketikkan kata sandi untuk akun pengguna tersebut. Kata sandi ini bersifat wajib. Ini digunakan untuk
masuk ke sistem.
Gambar 13: Zona waktu
Pilih zona waktu yang sesuai dengan tempat tinggal Anda. Lalu tekan [ Enter ] untuk melanjutkan.
Gambar 14: Partisi hard disk
Nah, ini nih. Inti dari catatan ini. Karena akan dilakukan instalasi dengan pemartisian manual. Pilih
Manual, lalu tekan [ Enter ] untuk melanjutkan.
Gambar 15: Partisi hard disk
Pada gambar 15 tersebut, terlihat partisi hardisknya masih kosong.
Jika pada hardisk Anda ada banyak partisi, pastikan data pada partisi hardisk tersebut sudah
DIBACKUP alias DICADANGKAN, hapus semua partisi yang ada. Cara menghapusnya?
Arahkan pilihan pada hardisk yang partisinya akan dihapus, tekan [ Enter ], lalu pilih yes
untuk menghapusnya.
Jika Anda tidak cukup yakin, silakan pilih tombol ‹kembali› dan batalkan instalasi.
Setelah partisinya sudah kosong seperti gambar 15 tersebut, lanjutkan ke proses selanjutnya. Pilih pada
RUANG KOSONG, lalu tekan [ Enter ] untuk melanjutkan.
Gambar 16: Buat partisi baru
Pilih Buat partisi baru, lalu tekan [ Enter ] untuk melanjutkan.
Gambar 17: ukuran partisi
Nah lagi, karena yang diminta 10 GB untuk /, maka buat dulu partisinya.
Gambar 18: Jenis partisi
Pilih Primer, lalu tekan [ Enter ] untuk melanjutkan.
Gambar 19: lokasi partisi
Pilih Awal, lalu tekan [ Enter ] untuk melanjutkan.
Gambar 20: partisi /
Jika berhasil akan tampil seperti Gambar 20 tersebut. Pastikan titik kait adalah /, sistem berkas yang
saat ini saya gunakan adalah sistem berkas berjurnal Ext4. Pilih Selesai menyusun partisi, lalu
tekan [ Enter ] untuk melanjutkan.
Gambar 21: buat partisi baru
Selanjutnya, arahkan ke RUANG KOSONG, lalu tekan [ Enter ] untuk melanjutkan membuat partisi
lagi.
Gambar 22: buat partisi baru
Pilih Buat partisi baru, lalu tekan [ Enter ] untuk melanjutkan.
Gambar 23: partisi untuk swap
Yang diminta pada soal adalah partisi swap 2xRAM, sedangkan RAM yang saya gunakan pada
VirtualBox 1 GB. Jadi saya buat partisi baru berukuran 2 GB, tekan [ Enter ] untuk melanjutkan
Gambar 24: Jenis partisi baru
Pilih Logikal, tekan [ Enter ] untuk melanjutkan.
Gambar 25: lokasi partisi
Penjelasannya di gambar sudah cukup jelas, kan? Pilih Awal saja, tekan [ Enter ] untuk melanjutkan.
Gambar 26: ubah sistem berkas
Nah, karena partisi ini akan digunakan sebagai swap, arahkan ke Gunakan sebagai:, tekan [ Enter ].
Gambar 27: pilihan sistem berkas
Tarik ke bawah, dan pilih ruang swap, tekan [ Enter ] lagi.
Gambar 28: swap selesai
Tarik lagi ke bawah, pilih Selesai menyususun partisi, tekan [ Enter ] lagi.
Gambar 29: ruang kosong
Baru 2 partisi yang dibuat, selanjutnya arahkan lagi ke RUANG KOSONG, tekan [ Enter ] untuk
membuat partisi baru.
Gambar 30: buat partisi baru
Sama seperti sebelumnya, pilih Buat partisi baru, tekan [ Enter ] lagi.
Gambar 31: ukuran partisi
Karena yang diminta adalah membuat partisi /home dan /var. Buat dulu partisi untuk /var agar lebih
mudah, masukkan angka 30%, tekan [ Enter ] untuk melanjutkan.
Ini akan membuat partisi baru sebesar 30% dari sisa hardisk.
Gambar 32: jenis partisi lagi
Pilih logikal lagi, tekan [ Enter ] untuk melanjutkan.
Gambar 33: lokasi partisi baru lagi
Pilih Awal, tekan [ Enter ] untuk melanjutkan lagi.
Gambar 34: ubah titik kait
Arahkan pada Titik kait di mana di situ nampak /home, tekan [ Enter ], akan muncul pilihan titik kait.
Gambar 35: pilihan titik kait
Pilih /var untuk mengganti /home. Partisi untuk /home dibuat belakangan. Tekan [ Enter ] untuk
melanjutkan.
Gambar 36: Selesai menyusun partisi
Setelah cukup yakin tampak seperti gambar di atas, bagian Titik kait diarahkan ke /var. Pilih Selesai
menyusun partisi, tekan [ Enter ] di keyboard untuk melanjutkan.
Gambar 37: Sisa ruang kosong
Arahkan lagi ke RUANG KOSONG, [ Enter ] lagi di keyboard untuk melanjutkan.
Gambar 38: Buat partisi baru
Tekan [ Enter ] di keyboard untuk melanjutkan.
Gambar 39: ukuran partisi baru
Nah, ukuran partisi ini jangan diubah, karena berapa pun sisanya akan digunakan seluruhnya sebagai
partisi untuk /home. Kecuali, jika akan membuat partisi lagi selain untuk yang sudah disebutkan di sini.
Langsung tekan [ Enter ] di keyboard untuk melanjutkan tahap berikutnya.
Gambar 40: Logikal
Pilih jenis partisi Logikal, tekan [ Enter ] untuk melanjutkan lagi.
Gambar 41: partisi /home
Setelah tampak seperti gambar 41 di atas, Titik kait kali ini mengarah ke /home. Pilih Selesai
menyusun partisi, [ Enter ] di keyboard untuk melanjutkan.
Gambar 42: Selesai mempartisi
Pada langkah ini, ditampilkan hasil pembuatan partisi yang tadi dibuat. Seperti pada gambar tersebut,
terdapat sistem berkas, ukuran, titik kait, dll.
Catatan:
- Partisi logikal selalu dimulai dengan angka #5, karena partisi primer maksimal adalah 4
partisi.
- f di situ bermakna partisi tersebut akan diformat.
Gambar 43: Konfirmasi pemartisian
Sampai pada tahap ini, sebelum ‹Ya› dipilih, hardisk Anda masih tetap utuh. Belum diapa-apakan. Jadi,
jika Anda membatalkan proses instalasi pada tahap ini, hardisk Anda masih utuh.
Pada pertanyaan Tulis perubahan yang terjadi pada hard disk?, pilih ‹Ya›, tekan [ Enter ] untuk
mengonfirmasi perubahan. Tunggu beberapa saat, hardisk Anda sedang diformat, dibuat beberapa
partisi seperti yang diminta.
Gambar 44: Repository dari DVD
Saat muncul tampilan seperti pada gambar 44 di atas, pilih ‹Tidak›.
Seperti diketahui, Debian dibagi menjadi beberapa DVD, DVD 1 berupa installer dan berisi
sebagian paket, DVD 2 & 3 berisi paket saja. Paket dalam hal ini dapat disebut sebagai
repositori. Repositori merupakan gudang paket aplikasi. Saat menginstall aplikasi di Debian
melalui paket manajemen, paket aplikasi tersebut diambil dari repositori.
Memilih ‹Ya› akan mengharuskan Anda untuk memasukkan DVD 2 & 3, tentu akan
memperpanjang proses instalasi.
Gambar 45: gunakan mirror?
Pilih ‹Tidak› juga, tekan [ Enter ] untuk mengonfirmasi.
Repository, baik daring atau melalui DVD dapat diatur setelah proses instalasi.
Gambar 46: popularity contest
Seperti tertulis pada gambar tersebut, hasil survey tersebut akan digunakan untuk menentukan paket-
paket mana saja yang sebaiknya dimasukkan dalam CD Debian pertama. Pilih ‹Ya›, jika Anda berniat
berpartisipasi, pilih ‹Tidak› jika Anda tidak berpartisipasi. Tekan [ Enter ] untuk mengonfirmasi.
Gambar 47: Pilihan paket
Karena akan menginstall Debian sebagai server, hanya beberapa paket yang akan diinstall. Gunakan
tombol [ Space ] (spasi) di keyboard untuk mengaktifkan dan menon-aktifkan pilihan paket yang akan
diinstall.
Gambar 48: SSH Server
Hanya pilih SSH Server dan Perkakas sistem standar saja pada praktek ini. Tekan [ Enter ] untuk
melanjutkan. Tunggu beberapa waktu hingga proses instalasi selesai, hingga muncul tampilan
berikutnya.
Gambar 49: Pasang boot loader
Nah, cukup jelas penjelasan pada gambar tersebut, bukan? Pilih ‹Ya›, lalu tekan [ Enter ].
Gambar 50: Pilih hard disk
Pilih perangkat (hard disk) untuk diinstall boot loader. Dalam hal ini hard disk satu-satunya adalah
/dev/sda. Jika ada hard disk lain, pastikan pilih yang benar, yaitu hard disk yang dikaitkan dengan /
tadi. Pilih /dev/sda dalam hal ini, lalu tekan [ Enter ].
Gambar 51: Instalasi selesai
Sampai tahap ini instalasi telah selesai. Pilih ‹Lanjutkan› untuk mengakhiri instalasi dan komputer
akan direstart. Untuk selanjutnya akan masuk ke sistem yang baru diinstall.
Pastikan CD/DVD media instalasi dikeluarkan. Sehingga saat komputer kembali dinyalakan tidak
masuk lagi ke proses instalasi.
Gambar 52: GRUB boot loader
Tampilan GRUB Boot loader saat masuk ke sistem Debian yang baru diinstall.
Gambar 53: tampilan login
Ini adalah tampilan login, ibarat pintu masuk ke rumah yang baru dibuat. Masukkan nama pengguna
dan kata sandi untuk masuk ke sistem.
CATATAN! Kata sandi (password) di Linux tidak akan terlihat, jadi ketikkan saja kata
sandi-nya, lalu tekan [ Enter ]
Gambar 54: berhasil login
Anda mungkin juga menyukai
- Dua Buah Matriks A Dan B MasingDokumen1 halamanDua Buah Matriks A Dan B Masinggun gun gunawanBelum ada peringkat
- Soal Penjas Semester 2 2020 2021Dokumen3 halamanSoal Penjas Semester 2 2020 2021gun gun gunawanBelum ada peringkat
- Soal Gto Kelas 10Dokumen12 halamanSoal Gto Kelas 10gun gun gunawanBelum ada peringkat
- Dua Buah Matriks A Dan B MasingDokumen1 halamanDua Buah Matriks A Dan B Masinggun gun gunawanBelum ada peringkat
- Kisi2 Soal PTS PKK KLS Xi & XiiDokumen4 halamanKisi2 Soal PTS PKK KLS Xi & Xiigun gun gunawanBelum ada peringkat
- SBK 10Dokumen11 halamanSBK 10gun gun gunawanBelum ada peringkat
- Dua Buah Matriks A Dan B MasingDokumen1 halamanDua Buah Matriks A Dan B Masinggun gun gunawanBelum ada peringkat
- Kisi2 Soal PTS PKK KLS Xi & XiiDokumen4 halamanKisi2 Soal PTS PKK KLS Xi & Xiigun gun gunawanBelum ada peringkat
- Dua Buah Matriks A Dan B MasingDokumen1 halamanDua Buah Matriks A Dan B Masinggun gun gunawanBelum ada peringkat
- Kunci Jawaban 40 Soal Produktif OtomotifDokumen1 halamanKunci Jawaban 40 Soal Produktif Otomotifgun gun gunawanBelum ada peringkat
- Latihan Soal PKN Kls 12Dokumen11 halamanLatihan Soal PKN Kls 12gun gun gunawan100% (3)
- Soal Kejuruan Teknik Sepeda Motor TSM - Kumpulan Jawaban Dan Soal Otomotif PDFDokumen13 halamanSoal Kejuruan Teknik Sepeda Motor TSM - Kumpulan Jawaban Dan Soal Otomotif PDFgun gun gunawan100% (1)
- Soal Kejuruan Teknik Sepeda Motor TSM - Kumpulan Jawaban Dan Soal OtomotifDokumen13 halamanSoal Kejuruan Teknik Sepeda Motor TSM - Kumpulan Jawaban Dan Soal Otomotifgun gun gunawan75% (4)
- Soal B Sunda (Pak Ruhyana)Dokumen3 halamanSoal B Sunda (Pak Ruhyana)gun gun gunawanBelum ada peringkat
- Formulir Pendaftaran Kursus Komputer IndDokumen1 halamanFormulir Pendaftaran Kursus Komputer Indgun gun gunawan100% (1)
- SOAL Bahasa Indonesia (Pak Rubiayana)Dokumen6 halamanSOAL Bahasa Indonesia (Pak Rubiayana)gun gun gunawanBelum ada peringkat