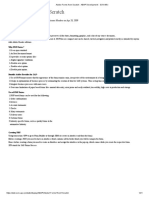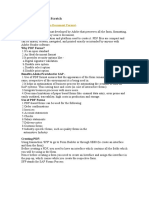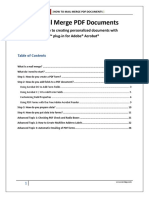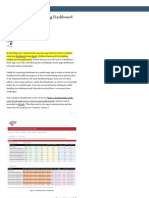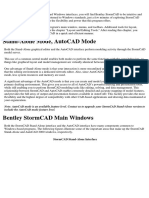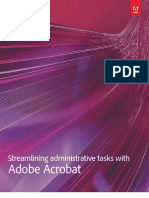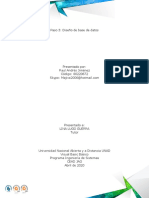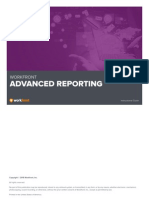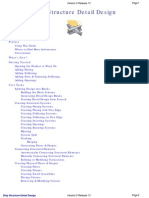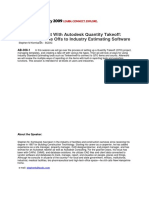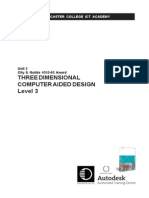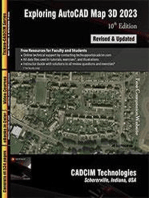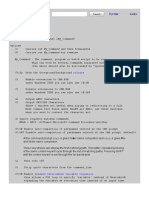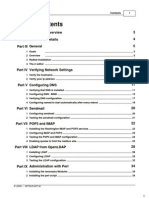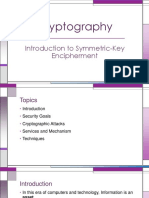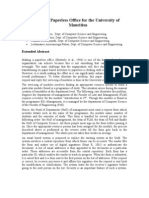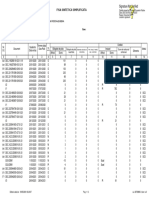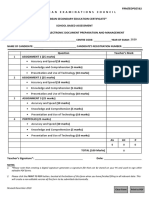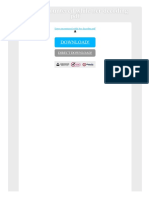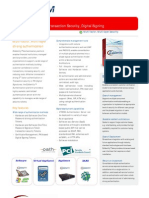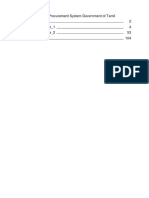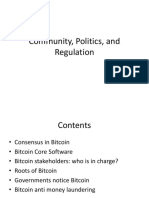Acrobat: Creating PDF Forms: Academic Computing Services A Division of Information Services
Diunggah oleh
trance2niteDeskripsi Asli:
Judul Asli
Hak Cipta
Format Tersedia
Bagikan dokumen Ini
Apakah menurut Anda dokumen ini bermanfaat?
Apakah konten ini tidak pantas?
Laporkan Dokumen IniHak Cipta:
Format Tersedia
Acrobat: Creating PDF Forms: Academic Computing Services A Division of Information Services
Diunggah oleh
trance2niteHak Cipta:
Format Tersedia
Acrobat: Creating PDF Forms
Academic Computing Services
A Division of Information Services
www.ku.edu/acs
Abstract: This handout accompanies the “Acrobat: Creating PDF Forms”
workshop. It describes how to add form fields to a PDF file, how
to make forms that can be submitted via the Internet, and how to
use Acrobat’s Digital Signature feature.
Contents
Introduction ....................................................................................................................... 2
Objectives ......................................................................................................................... 2
Prerequisites ..................................................................................................................... 2
Related Training Available from ACS................................................................................ 2
Acrobat Overview.............................................................................................................. 2
Using the Form Tool.......................................................................................................... 3
Adding a Form Field...................................................................................................... 3
Modifying a Form Field.................................................................................................. 4
Aligning and Resizing Multiple Form Fields .................................................................. 5
Submitting Form Data Via the Internet.............................................................................. 5
Export Formats.............................................................................................................. 5
Creating, Using and Validating Digital Signatures ............................................................ 5
Setting Up a Digital Signature Profile............................................................................ 5
Changing the Appearance of Your Signature ............................................................... 7
Digitally Signing a Document ........................................................................................ 9
Validating Signatures .................................................................................................... 9
Exporting Key Files ................................................................................................. 10
Importing Key Files ................................................................................................. 12
For More Information....................................................................................................... 15
Print............................................................................................................................. 15
Online.......................................................................................................................... 15
© 2003 University of Kansas. All rights reserved
ACS Computer Training
Acrobat Creating PDF Forms
Getting Additional Help ................................................................................................... 16
Introduction
One of the more popular features of Adobe Acrobat is the ability to convert print forms
into documents that are printable and can also be completed and submitted online. The
Adobe Acrobat: Forms class and this accompanying handout will give you the
information you need to create and deploy these forms.
Objectives
This class covers the following topics:
• “Distilling” documents as PDF files (brief review);
• Using the Form tool to create form fields, list and combo boxes, radio buttons, and
buttons;
• Calculating and validating field data;
• Creating “submit” buttons, which post data from a PDF form to a program on the
Internet.
Prerequisites
Prior to taking this course, you must either take Acrobat: Creating PDF Files, or be
familiar with the topics covered in that class.
Related Training Available from ACS
All workshops offered by Academic Computing Services (ACS), a division of
Information Services, are free to KU students, staff, faculty, and approved affiliates. The
general public is also welcome to most workshops, but some ACS workshops require a
registration fee for them.
To learn more about or register for workshops, receive automatic announcements of
upcoming workshops, and track workshops you’ve registered for and have attended, visit
the ACS Web site at www.ku.edu/acs/train. You can also check our online schedule at
www.ku.edu/acs/schedule for a list of class offerings and their availability. For further
workshop related questions, please email training@ku.edu.
Acrobat Overview
First, here’s a quick review of key concepts.
To create a PDF file, you must have a source document. This can be a file, such as a
Word or PageMaker file, a Web page, or even a print document that you wish to scan in
and save as a PDF file. Acrobat is used to publish your documents, rather than to create
documents from scratch.
Academic Computing Services -2- © 2003 The University of Kansas
A Division of Information Services
ACS Computer Training
Acrobat Creating PDF Forms
Once you’ve created the PDF file from the source documents (using one of the methods
discussed in the Acrobat: Creating PDF Files class), you can add features to it, such as
bookmarks, thumbnail images, annotations, form fields, and so on.
Some of these features will only be viewable or usable when the end-user views the PDF
file onscreen; other features appear onscreen and on printouts. Form fields can be
configured to appear only onscreen, or appear on printouts as well.
PDF files can be published on the Web, attached to email messages, made available in
Outlook Public Folders, or any other way you’d distribute electronic files.
Using the Form Tool
The Form Tool ( ) is used to create form fields that users can complete onscreen,
buttons that perform various actions when clicked (such as resetting the form, jumping to
another page, or executing a script), and signature fields which users can use to digitally
sign the document once they’ve completed it.
Adding a Form Field
To add a form field to a PDF file:
1. Click the Form Tool ( ) and draw a box on the page. After you draw the box
(representing the field), you will see the Field Properties dialog box.
2. Enter a name for the field, choose the field type, and add a description, if necessary.
Academic Computing Services -3- © 2003 The University of Kansas
A Division of Information Services
ACS Computer Training
Acrobat Creating PDF Forms
Acrobat supports these form field types (for more information, see the sections
following):
Button – used to perform one specific action, such as clearing the form or
submitting it.
Check Box – allows users to select an item.
Combo Box – creates a drop-down list of choices that you specify (such as
“yes,” “no,” and “not sure”).
List Box – works like a Combo Box, except the user scrolls to select an item on
the list (rather than clicks to view a drop-down list).
Radio Button – similar to a check box, except radio buttons can be set so that
only one item in a list can be checked (such as “undergraduate” or “graduate”).
Signature – used to create a digital signature field. Note: in order to digitally
sign a document, users must have either Adobe Acrobat 4.0 or Adobe Acrobat
Business Tools. Do not use Signature fields if your users will only have access
to the Acrobat Reader.
Text – creates a box where the user can enter text (such as their name or address,
for example).
3. Change the appearance and behavior of the form by making changes in the tabbed
areas below the description.
Appearance – sets the appearance of the field (border, fill color, font and font size,
whether it appears when the form is printed, etc.), and choose to make the field read-
only and/or required.
Options – varies by field type. For text fields, allows you to restrict the number of
characters, make a field single- or multi-line, or make a field a password field (when
the user types in the field, the data shows up onscreen as asterisks).
Actions – sets an action that occurs when the user rolls a mouse over the field or
clicks on it (such as submitting, resetting, or printing the form; or navigating to a
different page or file).
Format – restricts the text entry to numbers, for instance, or a date, or some other
special type of data.
Validate – restricts numeric data to a certain range, or allows you to create a custom
validation script.
Calculate – performs simple calculations on numeric data (sum, product, minimum,
maximum), or allows you to create a custom validation script.
4. Click OK to create the form field.
5. Click the Hand Tool ( ), then click the field and enter data, or otherwise test the
field.
Modifying a Form Field
To modify a form field’s appearance or behavior, click the Form Tool, then double-click
the form field, or right-click it and choose Properties.
Academic Computing Services -4- © 2003 The University of Kansas
A Division of Information Services
ACS Computer Training
Acrobat Creating PDF Forms
Aligning and Resizing Multiple Form Fields
Often forms will have multiple fields arranged in a table or grid layout. To line up and/or
resize multiple form fields:
1. Click the Form Tool, then Shift-click (i.e., hold down the Shift key while you click
several fields) to select all the fields in a given row or column. The first field you
clicked will be red; the others will be blue.
2. Right-click on one of the selected fields, and choose the action you want from the
right-click menu.
Align lines up the blue selected fields, using the red selected field as a guide.
Center centers the group of fields horizontally and/or vertically on the page.
Distribute distributes the selected fields evenly across the row (horizontally) or
column (vertically).
Size resized the height and/or width of the blue selected fields, using the red selected
field as a guide.
Submitting Form Data Via the Internet
To submit data from an Acrobat form electronically over the Internet, you need:
• A script or program of some kind that can process data sent from the form. The
script must be published on the Internet (i.e., you can point to it with a URL).
• A “submit” button on the form, which is configured to perform a Submit Form
action when clicked, and points to the script’s URL (that is, its location on the
Internet).
Export Formats
HTML – saves as plain text; spaces are shown as “+” signs, delimiters are ampersands,
and field/value separators are “=” signs. Note: This choice exports data the same way it
would be exported from a Web page form. If you are using a script designed to process
data from a Web page form, choose HTML export format.
FDF – File Data Format, saves as data that can be imported back into a PDF form.
Creating, Using and Validating Digital Signatures
Setting Up a Digital Signature Profile
Prior to digitally signing a PDF file, you will need to set up a profile for yourself by
following these steps:
1. Click the Tools menu, choose Self-Sign Signatures, and then click Log In.
2. In the Log In dialog box, click the New Profile button.
Academic Computing Services -5- © 2003 The University of Kansas
A Division of Information Services
ACS Computer Training
Acrobat Creating PDF Forms
3. In the Create New User dialog box, enter your information and a password, and then
click OK.
Academic Computing Services -6- © 2003 The University of Kansas
A Division of Information Services
ACS Computer Training
Acrobat Creating PDF Forms
4. In the New Acrobat Self-Sign Profile File dialog box, change the file name and/or
location if desired, then click Save to create your user profile.
Changing the Appearance of Your Signature
To change the appearance of your digital signature:
1. Click the Tools menu, choose Self-Sign Signatures, and then click User Settings.
2. In the User Settings dialog box, click the Configure Picture tab. Click the New
button.
Academic Computing Services -7- © 2003 The University of Kansas
A Division of Information Services
ACS Computer Training
Acrobat Creating PDF Forms
3. In the Signature Picture Configuration dialog box, type in a title for this
configuration (such as “Signature”).
4. If you have an electronic image in PDF form that you wish to use with your
signature, click the Browse button, and locate it, then click OK.
Note: If you want to create a PDF image to use with your signature, close the User
Settings dialog box and either scan a print image directly into Acrobat, or import an
image file into Acrobat; then return to User Settings to complete this process.
Academic Computing Services -8- © 2003 The University of Kansas
A Division of Information Services
ACS Computer Training
Acrobat Creating PDF Forms
5. Under Text Configuration, check any information you would like to appear in text
form beneath the graphic you selected.
6. Click OK and then Close to complete the configuration.
Digitally Signing a Document
There are two ways to digitally sign a document: by selecting the Digital Signature Tool
( ) and drawing a box with it on the page, or by clicking a Digital Signature form
field. Once the document has been signed, a yellow key icon ( ) will appear at the
bottom of the Acrobat window.
Validating Signatures
To ensure that a signature is valid, you can validate the signature’s security certificate
(contained in a Key File). To do this, you will need to receive and import a Key File from
the person signing the document. See the sections below for detailed instructions on
exporting and importing Key Files.
Academic Computing Services -9- © 2003 The University of Kansas
A Division of Information Services
ACS Computer Training
Acrobat Creating PDF Forms
To validate a signature: right-click on the signature, and choose Validate Signature from
the right-click menu. To check the results, click the Signatures tab in the Navigation
Pane (or click the yellow key icon at the bottom of the Acrobat window and click
Show Signatures). In the example below, the green check mark and blue shield icon
indicate that the signature is valid.
Note: The green check mark indicates that the document has not been altered
since it was signed. The blue shield indicates that the signature has
been validated against a key file that you have imported into your
Acrobat Personal Address Book. See the Importing Key Files section,
below, for instructions on receiving and importing a key file.
If Acrobat cannot find a key file in the address book to match the
signature, it will display only the green check mark.
Exporting Key Files
To allow others to validate your digital signatures, you must export and send them your
personal Key File:
1. Click the Tools menu, choose Self-Sign Signatures, and then click User Settings.
Academic Computing Services - 10 - © 2003 The University of Kansas
A Division of Information Services
ACS Computer Training
Acrobat Creating PDF Forms
2. In the User Settings dialog box, click the Personal Address Book tab. Click the
Export Key File button.
3. Choose a new file name and/or location for the Key File if desired, and click Save.
Academic Computing Services - 11 - © 2003 The University of Kansas
A Division of Information Services
ACS Computer Training
Acrobat Creating PDF Forms
4. Copy the validation string shown in the next dialog box (in the example below, the
validation string is SKWC-JOUH-LVIE), and click OK.
5. Send or deliver the exported Key File to those who need to validate your signature.
For instance, the key file can be sent as an email attachment, with the validation
string typed into the body of the email, or delivered on disk or over the network.
Importing Key Files
To validate the digital signatures of others, you must receive and import their personal
Key Files:
1. Save the Key File you wish to import on your computer.
2. Click the Tools menu, choose Self-Sign Signatures, and then click User Settings.
3. In the dialog box, click the Personal Address Book tab. Click the Import Key File
button.
Academic Computing Services - 12 - © 2003 The University of Kansas
A Division of Information Services
ACS Computer Training
Acrobat Creating PDF Forms
4. Locate the Key File you wish to import and double-click it.
5. Note the validation string and compare it to the one sent to you with the Key File.
Click OK.
Academic Computing Services - 13 - © 2003 The University of Kansas
A Division of Information Services
ACS Computer Training
Acrobat Creating PDF Forms
6. You should see the name of the person whose key file you just imported in the
Personal Address Book. Click Close.
Academic Computing Services - 14 - © 2003 The University of Kansas
A Division of Information Services
ACS Computer Training
Acrobat Creating PDF Forms
For More Information
Here are some additional sources of information about Adobe Acrobat and PDF files:
Print
Acrobat 5.0
Adobe Acrobat 5.0 Classroom in a Book by Adobe Creative Team (Adobe 2001)
Adobe Acrobat 5 PDF Bible by Ted Padova (IDG 2001)
PDF with Acrobat 5: Visual Quickstart Guide by Jennifer Alspach (Peachpit Press
2001)
Acrobat 4.0
Adobe Acrobat 4.0 Classroom in a Book, 2nd Edition by Adobe Creative Team
(Adobe 2000)
Acrobat PDF and Workflow In Detail by Frank Romano (Prentice Hall 2000)
Acrobat® PDF Bible by Ted Padova (IDG 1999)
Postscript and Acrobat/PDF Bible: Applications, Troubleshooting, and Cross-
Platform Publishing by Thomas Merz (Springer Verlag 2001 – not available until
Feb. 2001)
Acrobat 3.0
Web Publishing With Acrobat/PDF by Thomas Merz (Springer Verlag 1998)
PDF Printing and Workflow by Frank Romano (Prentice Hall 1998)
Online
Adobe Acrobat Help (the online manual included with Acrobat 4.0)
Adobe CustomerFirst Support (http://www.adobe.com/support/main.html)
Internet Publishing with Acrobat by Gordon Kent (full text online at
http://www.imagebiz.com/ipwa/open.html#1)
PDFzone (http://www.pdfzone.com/index.asp)
Planet PDF (http://www.planetpdf.com)
Academic Computing Services - 15 - © 2003 The University of Kansas
A Division of Information Services
ACS Computer Training
Acrobat Creating PDF Forms
Getting Additional Help
ACS provides consulting and Q&A help in a variety of ways:
785/864-0200
question@ku.edu
www.ku.edu/acs/help
Last Update: 04/16/2003
Academic Computing Services - 16 - © 2003 The University of Kansas
A Division of Information Services
Anda mungkin juga menyukai
- Adobe Forms From Scratch - ABAP Development - SCN WikiDokumen21 halamanAdobe Forms From Scratch - ABAP Development - SCN WikipietersonBelum ada peringkat
- Adobe Acrobat Pro DC For Windows: Creating Interactive PDF FormsDokumen69 halamanAdobe Acrobat Pro DC For Windows: Creating Interactive PDF FormsAdrian RBelum ada peringkat
- Creating databases using DominoDokumen68 halamanCreating databases using DominoScott McClymontBelum ada peringkat
- Acrobat Xi Accessible FormsDokumen13 halamanAcrobat Xi Accessible FormsailiaspriBelum ada peringkat
- ABAP Adobe Forms DevelopmentDokumen19 halamanABAP Adobe Forms Developmentkrishna reddyBelum ada peringkat
- C - 6.0 Pocket ReferenceDokumen17 halamanC - 6.0 Pocket ReferencemanishsgBelum ada peringkat
- Adobe Forms From ScratchDokumen19 halamanAdobe Forms From ScratchFrederico MorgadoBelum ada peringkat
- Tips For Working With PDF DocumentsDokumen17 halamanTips For Working With PDF DocumentsCube MaximBelum ada peringkat
- How To Automail MergeDokumen30 halamanHow To Automail MergeKristine LumanogBelum ada peringkat
- Build Reporting Dashboards in Python with DashDokumen23 halamanBuild Reporting Dashboards in Python with DashangelojmsBelum ada peringkat
- How To Automail MergeDokumen30 halamanHow To Automail MergeadiBelum ada peringkat
- SAP Interactive Forms with AdobeDokumen34 halamanSAP Interactive Forms with AdobeJaideep SharmaBelum ada peringkat
- Create PDF Documents Using ItextsharpDokumen14 halamanCreate PDF Documents Using ItextsharpsatheeshbabunBelum ada peringkat
- Research Paper On Microsoft AccessDokumen6 halamanResearch Paper On Microsoft Accessvmehykrif100% (1)
- Adobe FormsDokumen58 halamanAdobe FormsYogendra Dubey100% (2)
- Silibus CSC134Dokumen5 halamanSilibus CSC134maggieBelum ada peringkat
- Introduction To Adobe Acrobat XI ProDokumen25 halamanIntroduction To Adobe Acrobat XI ProRea ŽuljevićBelum ada peringkat
- Web ADI - Oracle Custom WEB ADI Setups and Process For AP Invoice InterfaceDokumen43 halamanWeb ADI - Oracle Custom WEB ADI Setups and Process For AP Invoice InterfaceHari HariBelum ada peringkat
- Zoho Creator - Mis SurveyDokumen13 halamanZoho Creator - Mis SurveyJosephin Dyna0% (1)
- Best practices for producing high quality PDF filesDokumen8 halamanBest practices for producing high quality PDF filesSyed ShahBelum ada peringkat
- Creating A Certificate With Print Merge in CorelDRAW - CorelDRAW TutorialsDokumen14 halamanCreating A Certificate With Print Merge in CorelDRAW - CorelDRAW TutorialsEbony ComputersBelum ada peringkat
- Include The Autocad Mode Feature Level.: Stormcad Stand-Alone InterfaceDokumen20 halamanInclude The Autocad Mode Feature Level.: Stormcad Stand-Alone Interfacejoseluis789Belum ada peringkat
- Visual Basic Programming Guide for Module 5Dokumen28 halamanVisual Basic Programming Guide for Module 5paroothiBelum ada peringkat
- Adobe Forms From Scratch - ABAP Development - SCN WikiDokumen26 halamanAdobe Forms From Scratch - ABAP Development - SCN Wikisaranpc0% (1)
- Abap Smartforms TutorialDokumen12 halamanAbap Smartforms TutorialSuresh Vanamala100% (1)
- LESSON 3 - Introduction To Office SuiteDokumen28 halamanLESSON 3 - Introduction To Office SuiteEchizen Ryoma100% (1)
- Belajar FoxproDokumen82 halamanBelajar FoxproukhtilinaBelum ada peringkat
- UNIT-1: It Application in Business Bba-111Dokumen10 halamanUNIT-1: It Application in Business Bba-111Anushka Seth BBA2021MCBelum ada peringkat
- Advanced Developer Training - Client Samples IVDokumen19 halamanAdvanced Developer Training - Client Samples IVAmadorCuencaLópezBelum ada peringkat
- 1 2Civil3DInterfaceDokumen29 halaman1 2Civil3DInterfaceYunitan TeguhBelum ada peringkat
- PDF-Best Practice v2Dokumen9 halamanPDF-Best Practice v2riki187Belum ada peringkat
- Eloqua User Guide - Creating and Using FormsDokumen50 halamanEloqua User Guide - Creating and Using Forms*spanBelum ada peringkat
- AutoocadDokumen2 halamanAutoocadrahel teshaleBelum ada peringkat
- Documentation (Pizza Hut)Dokumen87 halamanDocumentation (Pizza Hut)Shefali Jaswal93% (15)
- Using The ESRI Collector App: A Publisher's ManualDokumen14 halamanUsing The ESRI Collector App: A Publisher's ManualMadalina GlontiBelum ada peringkat
- Information Technology ToolsDokumen17 halamanInformation Technology Toolstarrant HighBelum ada peringkat
- Streamlining Administrative Tasks With: Adobe AcrobatDokumen29 halamanStreamlining Administrative Tasks With: Adobe AcrobatsinologicBelum ada peringkat
- New Processing Type: External CommunicationDokumen15 halamanNew Processing Type: External CommunicationmadhusoftechBelum ada peringkat
- Table of Contents - ICT1513 - Introduction To Web DesignDokumen11 halamanTable of Contents - ICT1513 - Introduction To Web DesignTshepo MolotoBelum ada peringkat
- UnderstandingDocs 18 - 11Dokumen6 halamanUnderstandingDocs 18 - 11arunBelum ada peringkat
- Paso 3-Diseño de Base de Datos V2Dokumen30 halamanPaso 3-Diseño de Base de Datos V2Raul JimenezBelum ada peringkat
- AtTask Advanced Reporting Programming CommandDokumen111 halamanAtTask Advanced Reporting Programming Commandhardik666Belum ada peringkat
- Make PDF Documents Accessible for Reading and Writing in Adobe Acrobat XDokumen6 halamanMake PDF Documents Accessible for Reading and Writing in Adobe Acrobat XCube MaximBelum ada peringkat
- Using and Creating: Creating Creating Creating PDF Files and Forms Forms Forms FormsDokumen1 halamanUsing and Creating: Creating Creating Creating PDF Files and Forms Forms Forms FormsiamkuttyBelum ada peringkat
- Catia - Ship Structure Detail DesignDokumen304 halamanCatia - Ship Structure Detail Designmohmoh8375Belum ada peringkat
- BIPublisherDokumen138 halamanBIPublisherNIHUBelum ada peringkat
- AU2009-AB308-1 - Making The Most With Autodesk Quantity TakeoffDokumen10 halamanAU2009-AB308-1 - Making The Most With Autodesk Quantity TakeoffGenésio Paulo HanauerBelum ada peringkat
- 3D CAD StandardsDokumen298 halaman3D CAD StandardsLoughton BtyBelum ada peringkat
- Tableau FAQs v0.2Dokumen11 halamanTableau FAQs v0.2Akshaya KennedyBelum ada peringkat
- Exploring AutoCAD Civil 3D 2017 , 7th EditionDari EverandExploring AutoCAD Civil 3D 2017 , 7th EditionPenilaian: 5 dari 5 bintang5/5 (1)
- Introduction to AutoCAD Plant 3D 2017Dari EverandIntroduction to AutoCAD Plant 3D 2017Penilaian: 4.5 dari 5 bintang4.5/5 (3)
- Solaris WebStack 2Dokumen35 halamanSolaris WebStack 2trance2niteBelum ada peringkat
- Computer FundamentalsDokumen126 halamanComputer Fundamentalsntrdas100% (16)
- CMD - Command ShellDokumen5 halamanCMD - Command Shelltrance2niteBelum ada peringkat
- Linux Mailserver InstallationDokumen35 halamanLinux Mailserver InstallationJoydeep SarenBelum ada peringkat
- U-1, C-1 (Introduction To Symmetric-Key Encipherment)Dokumen28 halamanU-1, C-1 (Introduction To Symmetric-Key Encipherment)manasaBelum ada peringkat
- Cryptographic Concepts Explained Through Worked ExamplesDokumen7 halamanCryptographic Concepts Explained Through Worked ExamplesSam NjengaBelum ada peringkat
- iPKO biznes Administrator ManualDokumen90 halamaniPKO biznes Administrator ManualmatejkahuBelum ada peringkat
- RULES ON ELECTRONIC EVIDENCE (A.M. No. 01-7-01-SC) PDFDokumen7 halamanRULES ON ELECTRONIC EVIDENCE (A.M. No. 01-7-01-SC) PDFIvan Angelo ApostolBelum ada peringkat
- Paperless Office System Proposed for University of MauritiusDokumen2 halamanPaperless Office System Proposed for University of MauritiusHendi Dwi IstantoBelum ada peringkat
- Fisa Sintetica Simplificata: 2 Impozit Pe Veniturile Din SalariiDokumen6 halamanFisa Sintetica Simplificata: 2 Impozit Pe Veniturile Din SalariiStoian Rodica-eugeniaBelum ada peringkat
- Ammi AadhaarDokumen1 halamanAmmi AadhaarShanu KhanBelum ada peringkat
- CSEC EDPM CoverSheetForESBA Fillable Dec2019Dokumen1 halamanCSEC EDPM CoverSheetForESBA Fillable Dec2019Tandra AdamsBelum ada peringkat
- Error Encountered While Ber Decoding PDFDokumen2 halamanError Encountered While Ber Decoding PDFLakeishaBelum ada peringkat
- Bahrain Electronic Transactions (2002/28)Dokumen21 halamanBahrain Electronic Transactions (2002/28)Social Media Exchange AssociationBelum ada peringkat
- Iit VaranasiDokumen96 halamanIit Varanasiaman3327Belum ada peringkat
- System Programming and Compiler ConstructionDokumen29 halamanSystem Programming and Compiler ConstructionTauros OPBelum ada peringkat
- Bsi TR 02102 1Dokumen87 halamanBsi TR 02102 1Mehmet ÜnlüBelum ada peringkat
- Cloudhsm User GuideDokumen389 halamanCloudhsm User GuideAnand KumarBelum ada peringkat
- Study On Cryptographic Protocols PDFDokumen52 halamanStudy On Cryptographic Protocols PDFDedi WiajayaBelum ada peringkat
- Mchip Card Application Cryptographic AlgorithmsDokumen180 halamanMchip Card Application Cryptographic Algorithms奇刘Belum ada peringkat
- EzIdentity PlatformDokumen2 halamanEzIdentity PlatformVikram SareenBelum ada peringkat
- Digital Signature On File Using Biometric Fingerprint With Fingerprint Sensor On SmartphoneDokumen5 halamanDigital Signature On File Using Biometric Fingerprint With Fingerprint Sensor On Smartphoneindupriya aBelum ada peringkat
- Software Quality Assurance PlanDokumen49 halamanSoftware Quality Assurance PlandrnagydBelum ada peringkat
- IEC 62351-4 Security Implementations For IEC 61850 MMS MessagesDokumen7 halamanIEC 62351-4 Security Implementations For IEC 61850 MMS MessagesreynaldorxBelum ada peringkat
- Legal Framework of E-Contracts - EditedDokumen10 halamanLegal Framework of E-Contracts - EditedAashish GuptaBelum ada peringkat
- IRT Tender 450 Bus BodyDokumen104 halamanIRT Tender 450 Bus BodyDisability Rights AllianceBelum ada peringkat
- Message Authentication Codes (MACs) ExplainedDokumen4 halamanMessage Authentication Codes (MACs) ExplainedblackboxvnBelum ada peringkat
- Home About Us Services Partners Articles Classifieds Directory Contact UsDokumen9 halamanHome About Us Services Partners Articles Classifieds Directory Contact UsHai DangBelum ada peringkat
- Philippine National Pbulic Key Infrastracture (Pnpki) : Red-ColoredDokumen3 halamanPhilippine National Pbulic Key Infrastracture (Pnpki) : Red-ColoredMarilou Iamztol RecamaraBelum ada peringkat
- Database and Web Database SystemsDokumen49 halamanDatabase and Web Database SystemsAiyas AboobakarBelum ada peringkat
- GST CertificateDokumen3 halamanGST CertificateIndia's TalentBelum ada peringkat
- (A) What Is The Need of Modulating A Signal? Will It Be A Right Approach To Send The Information As The Signal Itself?Dokumen44 halaman(A) What Is The Need of Modulating A Signal? Will It Be A Right Approach To Send The Information As The Signal Itself?shubhamBelum ada peringkat
- Residence CertificateDokumen1 halamanResidence CertificateDigg ICICIBelum ada peringkat
- Community, Politics, and Regulation in Bitcoin: Understanding Consensus, Core Software, and ForksDokumen59 halamanCommunity, Politics, and Regulation in Bitcoin: Understanding Consensus, Core Software, and ForksRithvik RajaniBelum ada peringkat