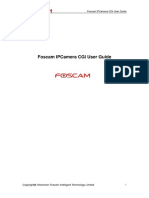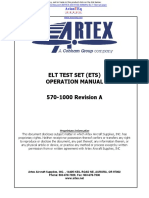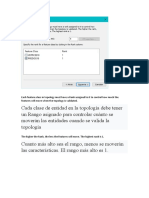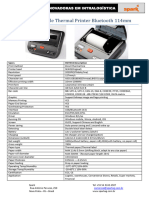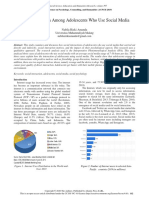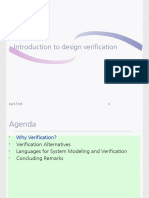Tutorial Autocad
Diunggah oleh
Avi Bansal0 penilaian0% menganggap dokumen ini bermanfaat (0 suara)
28 tayangan30 halamanLearning to use a CAD system is similar to learning a new language. All CAD systems create designs using basic geometric entities. Lines and circles are the first two, and perhaps the most important two, entities.
Deskripsi Asli:
Judul Asli
44369195 Tutorial Autocad
Hak Cipta
© Attribution Non-Commercial (BY-NC)
Format Tersedia
TXT, PDF, TXT atau baca online dari Scribd
Bagikan dokumen Ini
Apakah menurut Anda dokumen ini bermanfaat?
Apakah konten ini tidak pantas?
Laporkan Dokumen IniLearning to use a CAD system is similar to learning a new language. All CAD systems create designs using basic geometric entities. Lines and circles are the first two, and perhaps the most important two, entities.
Hak Cipta:
Attribution Non-Commercial (BY-NC)
Format Tersedia
Unduh sebagai TXT, PDF, TXT atau baca online dari Scribd
0 penilaian0% menganggap dokumen ini bermanfaat (0 suara)
28 tayangan30 halamanTutorial Autocad
Diunggah oleh
Avi BansalLearning to use a CAD system is similar to learning a new language. All CAD systems create designs using basic geometric entities. Lines and circles are the first two, and perhaps the most important two, entities.
Hak Cipta:
Attribution Non-Commercial (BY-NC)
Format Tersedia
Unduh sebagai TXT, PDF, TXT atau baca online dari Scribd
Anda di halaman 1dari 30
AutoCAD® 2006 Tutorial
First Level: 2D Fundamentals
Text by
Randy H. Shih
Oregon Institute of Technology MultiMedia CD by
INSIDE:
Jack Zecher
Indiana University Purdue University Indianapolis
MultiMedia CD by Jack Zecher
PUBLICATIONS An audio/visual presentation of the tutorial exercises
SDC
Schroff Development Corporation www.schroff.com
www.schroff-europe.com
AutoCAD® 2006 Tutorial
1-1
Chapter 1
AutoCAD Fundamentals
Copyrighted Material Copyrighted Material Copyrighted Material
Copyrighted Material
Create and Save AutoCAD drawing files. Use the AutoCAD visual reference commands
. Draw, using the LINE and CIRCLE commands. Use the ERASE command. Define Positi
ons using the Basic Entry methods. Use the AutoCAD Pan Realtime option.
1-2
AutoCAD® 2006 Tutorial
Introduction
Learning to use a CAD system is similar to learning a new language. It is necess
ary to begin with the basic alphabet and learn how to use it correctly and effec
tively through practice. This will require learning some new concepts and skills
as well as learning a different vocabulary. All CAD systems create designs usin
g basic geometric entities. Many of the constructions used in technical designs
are based upon two-dimensional planar geometry. The method and number of operati
ons that are required to accomplish the constructions are different from one sys
tem to another. In order to become effective in using a CAD system, we must lear
n to create geometric entities quickly and accurately. In learning to use a CAD
system, lines and circles are the first two, and perhaps the most important two,
geometric entities that one should master the skills of creating and modifying.
Straight lines and circles are used in almost all technical designs. In examini
ng the different types of planar geometric entities, the importance of lines and
circles becomes obvious. Triangles and polygons are planar figures bounded by s
traight lines. Ellipses and splines can be constructed by connecting arcs with d
ifferent radii. As one gains some experience in creating lines and circles, simi
lar procedures can be applied to create other geometric entities. In this chapte
r, the different ways of creating lines and circles in AutoCAD® 2006 are examined.
Copyrighted Material
Copyrighted Material
Starting Up AutoCAD® 2006
1. Select the AutoCAD 2006 option on the Program menu or select the AutoCAD 2006
icon on the Desktop. Once the program is loaded into memory, the AutoCAD® 2006 dr
awing screen will appear on the screen.
Copyrighted Material
Copyrighted Material
AutoCAD Fundamentals
1-3
Note that AutoCAD automatically assigns generic name, Drawing X, as new drawings
are created. In our example, AutoCAD opened the graphics window using the defau
lt system units and assigned the drawing name Drawing1.
Copyrighted Material
Copyrighted Material Copyrighted Material
2. Close the Tool Palettes by clicking once on Close button located at the upper
right corner of the window as shown.
Copyrighted Material
3. Close the Sheet Set Manager by clicking once on the Close button located at t
he upper right corner of the window as shown.
4. Close the Workspaces toolbar by clicking once on the Close button located at
the upper right corner of the window as shown.
1-4
AutoCAD® 2006 Tutorial
Drawing Units Setup
Every object we construct in a CAD system is measured in units. We should determ
ine the value of the units within the CAD system before creating the first geome
tric entities.
Copyrighted Material
[Format] [Units]
1. In the pull-down menus, select:
Copyrighted Material
2. In the Drawing Units dialog box, set the Length Type to Decimal. This will se
t the measurement to the default English units, inches.
Copyrighted Material
3. Set the Precision to two digits after the decimal point as shown in the above
figure. 4. Pick OK to exit the Drawing Units dialog box.
Copyrighted Material
AutoCAD Fundamentals
1-5
Drawing Area Setup
Next, we will set up the Drawing Limits; setting the Drawing Limits controls the
extents of the display of the grid. It also serves as a visual reference that m
arks the working area. It can also be used to prevent construction outside the g
rid limits and as a plot option that defines an area to be plotted/printed. Note
that this setting does not limit the region for geometry construction.
Copyrighted Material
[Format]
1. In the pull-down menus, select: [Drawing Limits]
Copyrighted Material Copyrighted Material
2. In the command prompt area, near the bottom of the AutoCAD drawing screen, th
e message “Reset Model Space Limits: Specify lower left corner or [On/Off] <0.00,0
.00>:” is displayed. Press the ENTER key once to accept the default coordinates <0
.00,0.00>.
3. In the command prompt area, the message “Specify upper right corner <0.00,0.00>
:” is displayed. Press the ENTER key once to accept the default coordinates <12.00
,9.00>.
Copyrighted Material
4. On your own, move the graphic cursor near the upper-right comer inside the dr
awing area and note that the drawing area is unchanged. (The Drawing Limits comm
and is used to set the drawing area; but the display will not be adjusted until
a display command is used.)
1-6
AutoCAD® 2006 Tutorial
Copyrighted Material
5. In the pull-down menus, select: [View] [Zoom] [All]
The Zoom All command will adjust the display so that all objects in the drawing
are displayed to be as large as possible. If no objects are constructed, the Dra
wing Limits are used to adjust the current viewport.
Using the Line command
Copyrighted Material
6. Move the graphic cursor near the upperright comer inside the drawing area and
note that the display area is updated.
1. Click on the Info Palette option in the Help pull-down menu to activate the Q
uick Help option.
Copyrighted Material
Notice a brief explanation of the selected command is displayed in the Info Pale
tte window. It is highly recommended that you read the explanations to gain some
insights on the general procedure of using AutoCAD.
2. Move the graphics cursor to the first icon in the Draw toolbar. This icon is
the Line icon. A help-tip box appears next to the cursor and a brief description
of the icon is displayed at the bottom of the AutoCAD drawing screen: “Creates St
raight line segments: LINE.”
3. Select the icon by clicking once with the left-mouse-button, which will activ
ate the Line command.
4. In the Info Palette window, click To draw lines to open the AutoCAD Help wind
ow and get a more detailed explanation on the procedure.
Copyrighted Material
AutoCAD Fundamentals
1-7
Copyrighted Material
The general procedure to create a line in AutoCAD is displayed in the Info Palet
te window.
5. Click on Close button located at the upper left corner of the Info Palette wi
ndow as shown.
6. In the command prompt area, near the bottom of the AutoCAD drawing screen, th
e message “_line Specify first point:” is displayed. AutoCAD expects us to identify
the starting location of a straight line. Move the graphics cursor inside the gr
aphics window and watch the display of the coordinates of the graphics cursor at
the bottom of the AutoCAD drawing screen. The three numbers represent the locat
ion of the cursor in the X, Y, and Z directions. We can treat the graphics windo
w as if it was a piece of paper and we are using the graphics cursor as if it we
re a pencil with which to draw.
Copyrighted Material
Copyrighted Material
Coordinates of the location of the graphics cursor.
5 3 2
1
Copyrighted Material
4
We will create a freehand sketch of a fivepoint star using the Line command. Do
not be overly concerned with the actual size or the accuracy of your freehand sk
etch. This exercise is to give you a feel for the AutoCAD® 2006 user interface.
1-8
AutoCAD® 2006 Tutorial
Copyrighted Material
7. We will start at a location near the bottom of the graphics window. Left-clic
k once to position the starting point of our first line. This will be point 1 of
our sketch. The two numbers, displayed next to the cursor, represent the curren
t cursor position. Note that the same two numbers are also displayed at the lowe
r left corner of the AutoCAD main window. The displaying of tooltips is known as
the Dynamic Input option. Tooltips are displayed near the cursor, which are dyn
amically updated as the cursor moves.
Copyrighted Material
Copyrighted Material
•
8. Next move the cursor upward and toward the right side of point 1. Notice the
rubber-band line that follows the graphics cursor in the graphics window. Leftcl
ick again (point 2) and we have created the first line of our sketch.
Copyrighted Material
The two numbers, displayed next to the cursor, represent the distance and angle
of the current cursor position relative to the previously selected location on t
he screen. This feature is also part of the Dynamic Input option. A more detaile
d discussion on how to utilize this feature is presented in Chapter 3 of this te
xt.
AutoCAD Fundamentals
1-9
Copyrighted Material
5
9. Move the cursor to the left of point 2 and create a horizontal line roughly a
bout the same length as the first line on the screen.
3
Copyrighted Material
2 1 4
10. Repeat the above steps and complete the freehand sketch by adding three more
lines (from point 3 to point 4, point 4 to point 5, and then connect to point 5
back to point 1).
Copyrighted Material
11. Notice that the Line command remains activated even after we connected the l
ast segment of the line to the starting point (point 1) of our sketch. Inside th
e graphics window, click once with the right-mouse-button and a popup menu appea
rs on the screen. 12. Select Enter with the left-mouse-button to end the Line co
mmand. (This is equivalent to hitting the [ENTER] key on the keyboard.)
Copyrighted Material
13. On your own, move the cursor near point 2 and point 3, and estimate the leng
th of the horizontal line by watching the displayed coordinates for each point a
t the bottom of the screen.
1-10
AutoCAD® 2006 Tutorial
Visual reference
The method we just used to create the freehand sketch is known as the interactiv
e method, where we use the cursor to specify locations on the screen. This metho
d is perhaps the fastest way to specify locations on the screen. However, it is
rather difficult to try to create a line of a specific length by watching the di
splayed coordinates. It would be helpful to know what one inch or one meter look
s like on the screen while we are creating entities. AutoCAD® 2006 provides us wit
h many tools to aid the construction of our designs. We will use the GRID and SN
AP options to get a visual reference as to the size of objects and learn to rest
rict the movement of the cursor to a set increment on the screen. The Status Bar
area is located at the bottom of the AutoCAD drawing screen. The words SNAP, GR
ID, ORTHO, POLAR, OSNAP, OSNAP, OTRACK, LWT and MODEL appearing to the right of
the coordinates are buttons that we can left-click to turn these special options
ON and OFF. When the corresponding button is highlighted, the specific option i
s turned ON. These buttons act as toggle switches; each click of the button will
toggle the option ON or OFF. Using the buttons is a quick and easy way to make
changes to these drawing aid options. We can toggle the options on and off in th
e middle of another command.
Copyrighted Material
Copyrighted Material
Option Buttons
GRID ON
1. Left-click the GRID button in the Status Bar to turn ON the GRID option. (Not
ice in the command prompt area, the message “<Grid on>” is also displayed.)
Copyrighted Material
2. Move the cursor inside the graphics window, and estimate the distance in betw
een the grid points by watching the coordinates display at the bottom of the scr
een.
Copyrighted Material
AutoCAD Fundamentals
1-11
Copyrighted Material
DYN OFF
Copyrighted Material
The GRID option creates a pattern of dots that extends over an area on the scree
n. Using the grid is similar to placing a sheet of grid paper under a drawing. T
he grid helps you align objects and visualize the distance between them. The gri
d is not displayed in the plotted drawing. The default grid spacing, which means
the distance in between two dots on the screen, is 0.5 inches. We can see that
the sketched horizontal line in the sketch is about 4.0 inches long.
1. Left-click the DYN button in the Status Bar to turn OFF the Dynamic Input opt
ion.
Copyrighted Material
SNAP ON
The DYN button allows the quick toggle of the Dynamic Input option. We will swit
ch off this option to discuss the basic input options available in AutoCAD. A mo
re detailed discussion on this feature is presented in chapter three.
1. Left-click the SNAP button in the Status Bar to turn ON the SNAP option.
Copyrighted Material
1-12
AutoCAD® 2006 Tutorial
2. Move the cursor inside the graphics window, and move the cursor diagonally on
the screen. Observe the movement of the cursor and watch the coordinates displa
y at the bottom of the screen. The SNAP option controls an invisible rectangular
grid that restricts cursor movement to specified intervals. When SNAP mode is o
n, the screen cursor and all input coordinates are snapped to the nearest point
on the grid. The default snap interval is 0.5 inches, and aligned to the grid po
ints on the screen.
Copyrighted Material
4. On your own, create another sketch of the five-point star with the GRID and S
NAP options switched ON.
Copyrighted Material
3. Click on the Line icon in the Draw toolbar. In the command prompt area, the m
essage “_line Specify first point:” is displayed.
Copyrighted Material Copyrighted Material
5. Use the right-mouse-button and select Enter in the popup menu to end the Line
command if you have not done so.
AutoCAD Fundamentals
1-13
Using the ERASER command
One of the advantages of using a CAD system is the ability to remove entities wi
thout leaving any marks. We will erase two of the lines using the Erase command.
Copyrighted Material
1. Pick Erase in the Modify toolbar. (The icon is the first icon in the Modify t
oolbar. The icon is a picture of an eraser at the end of a pencil.) The message “S
elect objects” is displayed in the command prompt area and AutoCAD awaits us to se
lect the objects to erase.
Copyrighted Material
2. Left-click the SNAP button on the Status Bar to turn off the SNAP option so t
hat we can more easily move the cursor on top of objects. We can toggle the Stat
us Bar options ON or OFF in the middle of another command.
Copyrighted Material
3. Select any two lines on the screen; the selected lines are displayed as dashe
d lines as shown in the figure below.
Copyrighted Material
4. Right-mouse-click once to accept the selections. The selected two lines are e
rased.
1-14
AutoCAD® 2006 Tutorial
Repeat the last command
Copyrighted Material
1. Inside the graphics window, click once with the rightmouse-button to bring up
the popup option menu. 2. Pick Repeat Erase, with the left-mouse-button, in the
popup menu to repeat the last command. Notice the other options available in th
e popup menu. AutoCAD® 2006 offers many options to accomplish the same task. Throu
ghout this text, we will emphasize the use of the AutoCAD Heads-up DesignTM inte
rface, which means we focus on the screen, not on the keyboard.
3. Move the cursor to a location that is above and toward the left side of the e
ntities on the screen. Left-mouse-click once to start a corner of a rubber-band
window.
Copyrighted Material
First corner
Copyrighted Material
Second corner
4. Move the cursor toward the right and below the entities, and then left-mousec
lick to enclose all the entities inside the selection window. Notice all entitie
s that are inside the window are selected. 5. Inside the graphics window, right-
mouse-click once to proceed with erasing the selected entities. On your own, cre
ate a free-hand sketch of your choice using the Line command. Experiment with us
ing the different commands we have discussed so far. Also try switching the GRID
and SNAP options ON and OFF in the middle of a command.
Copyrighted Material
AutoCAD Fundamentals
1-15
The CAD Database and the User Coordinate System
Copyrighted Material
A CAD file, which is the electronic version of the design, contains data that de
scribe the entities created in the CAD system. Information such as the coordinat
e values in world space for all endpoints, center points, etc., along with the d
escriptions of the types of entities are all stored in the file. Knowing that Au
toCAD stores designs by keeping coordinate data helps us understand the inputs r
equired to create entities.
Copyrighted Material
3D UCS icon
Designs and drawings created in a CAD system are usually defined and stored usin
g sets of points in what is called world space. In most CAD systems, the world s
pace is defined using a three-dimensional Cartesian coordinate system. Three mut
ually perpendicular axes, usually referred to as the X-, Y-, and Z-axes, define
this system. The intersection of the three coordinate axes forms a point called
the origin. Any point in world space can then be defined as the distance from th
e origin in the X-, Y- and Zdirections. In most CAD systems, the directions of t
he arrows shown on the axes identify the positive sides of the coordinates.
Copyrighted Material
The icon near the bottom left corner of the default AutoCAD graphics window show
s the positive X-direction and positive Y-direction of the coordinate system tha
t is active. In AutoCAD, the coordinate system that is used to create entities i
s called the user coordinate system (UCS). By default, the user coordinate syste
m is aligned to the world coordinate system (WCS). The world coordinate system i
s a coordinate system used by AutoCAD as the basis for defining all objects and
other coordinate systems defined by the users. We can think of the origin of the
world coordinate system as a fixed point being used as a reference for all meas
urements. The default orientation of the Z-axis can be considered as positive va
lues in front of the monitor and negative values inside the monitor.
Copyrighted Material
1-16
AutoCAD® 2006 Tutorial
Changing to the 2D UCS icon Display
In AutoCAD® 2006, the UCS icon is displayed in various ways to help us visualize t
he orientation of the drawing plane.
Copyrighted Material Copyrighted Material
1. In the pull-down menus, select: [View] [Display] [Properties] [UCS Icon]
Copyrighted Material
2. In the UCS icon style section, switch to the 2D option as shown. 3. Click OK
to accept the settings. Note the W symbol in the UCS icon indicates the UCS is a
ligned to the world coordinate system.
Copyrighted Material
AutoCAD Fundamentals
1-17
Cartesian and Polar Coordinate Systems
In a two-dimensional space, a point can be represented using different coordinat
e systems. The point can be located, using a Cartesian coordinate system, as X a
nd Y units away from the origin. The same point can also be located using the po
lar coordinate system, as r and θ units away from the origin.
Copyrighted Material
For planar geometry, the polar coordinate system is very useful for certain appl
ications. In the polar coordinate system, points are defined in terms of a radia
l distance, r, from the origin and an angle θ between the direction of r and the p
ositive X axis. The default system for measuring angles in AutoCAD® 2006 defines p
ositive angular values as counter-clockwise from the positive X-axis.
Copyrighted Material
•
Absolute and Relative Coordinates
Copyrighted Material
AutoCAD® 2006 also allows us to use absolute and relative coordinates to uickly c
onstruct objects. Absolute coordinate values are measured from the current coord
inate system's origin point. Relative coordinate values are specified in relatio
n to previous coordinates.
Note that the coordinate display area can also be used as a toggle switch; each
left-mouse-click will toggle the coordinate display on or off. In AutoCAD® 2006, t
he absolute coordinates and the relative coordinates can be used in conjunction
with the Cartesian and polar coordinate systems. By default, AutoCAD expects us
to enter values in absolute Cartesian coordinates, distances measured from the c
urrent coordinate system's origin point. We can switch to using the relative coo
rdinates by using the @ symbol. The @ symbol is used as the relative coordinates
specifier, which means that we can specify the position of a point in relation
to the previous point.
Copyrighted Material
1-18
AutoCAD® 2006 Tutorial
Defining Positions
In AutoCAD, there are five methods for specifying the locations of points when w
e create planar geometric entities. Interactive method: Use the cursor to select
on the screen.
Absolute coordinates (Format: X,Y): Type the X and Y coordinates to locate the p
oint on the current coordinate system relative to the origin. Relative rectangul
ar coordinates (Format: @X,Y): Type the X and Y coordinates relative to the last
point. Relative polar coordinates (Format: @Distance<angle): Type a distance an
d angle relative to the last point. Direct Distance entry techni ue: Specify a s
econd point by first moving the cursor to indicate direction and then entering a
distance.
Copyrighted Material
The GuidePlate
Copyrighted Material
We will next create a mechanical design using the different coordinate entry met
hods.
Copyrighted Material Copyrighted Material
•
Use the Erase command and erase all entities on the screen before proceeding to
the next section.
AutoCAD Fundamentals
1-19
The rule for creating CAD designs and drawings is that they should be created at
full size using real-world units. The CAD database contains all the definitions
of the geometric entities and the design is considered as a virtual, full-sized
object. Only when a printer or plotter transfers the CAD design to paper is the
design scaled to fit on a sheet. The tedious task of determining a scale factor
so that the design will fit on a sheet of paper is taken care of by the CAD sys
tem. This allows the designers and CAD operators to concentrate their attention
on the more important issues – the design. 1. Select the Line command icon in the
Draw toolbar. In the command prompt area, near the bottom of the AutoCAD graphic
s window, the message “_line Specify first point:” is displayed. AutoCAD expects us
to identify the starting location of a straight line.
Copyrighted Material
Copyrighted Material
Specify next point or [Undo]: 5.5,0 [ENTER]
2. In the command prompt area, we will locate the starting point of our design a
t the origin of the world coordinate system. Command: _line Specify first point:
0,0 [ENTER] (Type 0,0 in the command prompt area and press the [ENTER] key once
.)
3. We will create a horizontal line by entering the absolute coordinates of the
second point.
Copyrighted Material
(0,0)
Copyrighted Material
(5.5,0)
1-20
AutoCAD® 2006 Tutorial
•
The line we created is aligned to the bottom edge of the drawing window. Let us
adjust the view of the line by using the Pan Realtime command. 4. Click on the P
an Realtime icon in the Standard toolbar area. The icon is the picture of a hand
with four arrows. The Pan command enables us to move the view to a different po
sition. This function acts as if you are using a video camera.
Copyrighted Material
5. Move the cursor, which appears as a hand inside the graphics window, near the
center of the drawing window, then push down the left-mouse-button and drag the
display toward the right and top side until we can see the sketched line. (Noti
ce the scroll bars can also be used to adjust viewing of the display.) 6. Press
the [Esc] key to exit the Pan command. Notice that AutoCAD goes back to the Line
command. 7. We will create a vertical line by using the relative rectangular co
ordinates entry method, relative to the last point we specified: Specify next po
int or [Close/Undo]: @0,2.5 [ENTER] 8. We can mix any of the entry methods in po
sitioning the locations of the endpoints. Move the cursor to the Status Bar area
, and turn ON the GRID and SNAP options.
Copyrighted Material
Copyrighted Material
SNAP & GRID ON
9. Create the next line by picking the location, world coordinates (8,2.5), on t
he screen.
10. We will next use the relative polar coordinates entry method, relative to th
e last point we specified: Specify next point or [Close/Undo]: @3<90 [ENTER] (Di
stance is 3 inches with an angle of 90 degrees.)
Copyrighted Material
AutoCAD Fundamentals
1-21
Copyrighted Material
Reference Coordinate System aligned at the previous point
11. Using the relative rectangular coordinates entry method to create the next l
ine, we can imagine a reference coordinate system aligned at the previous point.
Coordinates are measured along the two reference axes. Specify next point or [C
lose/Undo]: @-1.5,1 [ENTER]
Copyrighted Material
(-1.5 and 1 inches are measured relative to the reference point.)
12. Move the cursor directly to the left of the last point and use the direct di
stance entry techni ue by entering 6.5 [ENTER].
13. For the last segment of the sketch, we can use the Close option to connect b
ack to the starting point. Inside the graphics window, right-mouse-click and a p
opup menu appears on the screen.
Copyrighted Material
14. Select Close with the left-mouse-button to connect back to the starting poin
t and end the Line command.
Copyrighted Material
1-22
AutoCAD® 2006 Tutorial
Creating Circles
The menus and toolbars in AutoCAD® 2006 are designed to allow the CAD operators to
uickly activate the desired commands. Besides using the Draw toolbar, we can a
lso select the different Draw commands through the pull-down menus. 1. In the pu
ll-down menus, select: [Draw] [Circle] [Center, Diameter]
Copyrighted Material
Copyrighted Material Copyrighted Material
Notice the different options available under the circle submenu: • • • • • Center Point: D
raws a circle based on a center point and a diameter or a radius. 3 Points: Draw
s a circle based on three points on the circumference. 2 Points: Draws a circle
based on two endpoints of the diameter.
TTR–Tangent, Tangent, Radius: Draws a circle with a specified radius tangent to tw
o objects. TTT–Tangent, Tangent, Tangent: Draws a circle tangent to three objects.
Copyrighted Material
AutoCAD Fundamentals
1-23
Copyrighted Material
Specify diameter of circle: 2.5 [ENTER]
2. In the command prompt area, the message “Specify center point for circle or [3P
/2P/Ttr (tan tan radius)]:” is displayed. AutoCAD expects us to identify the locat
ion of a point or enter an option. We can use any of the four coordinate entry m
ethods to identify the desired location. We will enter the world coordinates (2.
5,3) as the center point for the first circle. Specify center point for circle o
r [3P/2P/Ttr (tan tan radius)]: 2.5,3 [ENTER]
3. In the command prompt area, the message “Specify diameter of circle:” is displaye
d.
Copyrighted Material Copyrighted Material
4. Inside the graphics window, right-mouseclick to bring up the popup option men
u. 5. Pick Repeat Center, Diameter with the left-mouse-button in the popup menu
to repeat the last command. 6. Using the relative rectangular coordinates entry
method, relative to the center-point coordinates of the first circle, we specify
the location as (2.5,2).
Copyrighted Material
Specify center point for circle or [3P/2P/Ttr (tan tan radius)]: @2.5,2 [ENTER]
1-24
AutoCAD® 2006 Tutorial
7. In the command prompt area, the message “Specify Diameter of circle: <2.50>” is d
isplayed. The default option for the Circle command in AutoCAD is to specify the
radius and the last radius used is also displayed in brackets. Specify Diameter
of circle<2.50>: 1.5 [ENTER]
Copyrighted Material
Copyrighted Material Copyrighted Material
1. In the pull-down menus, select: [File] [Save As]
Saving the CAD Design
Copyrighted Material
Note the command can also be activated with uick-key combination of [Ctrl]+[Shi
ft]+[S].
AutoCAD Fundamentals
1-25
Copyrighted Material
Select the folder to store the file.
2. In the Save Drawing As dialog box, select the folder in which you want to sto
re the CAD file and enter GuidePlate in the File name box.
Copyrighted Material
Enter GuidePlate
Exit AutoCAD 2006
Copyrighted Material
3. Pick Save in the Save Drawing As dialog box to accept the selections and save
the file.
To exit AutoCAD® 2006, select File then choose Exit from the pull-down menu or typ
e QUIT at the command prompt. Note the command can also be activated with uick-
key combination of [Ctrl]+[Q].
Copyrighted Material
1-26
AutoCAD® 2006 Tutorial
Questions:
1. What are the advantages and disadvantages of using CAD systems to create engi
neering drawings? 2. How do the GRID and SNAP options assist us in sketching?
3. List and describe the different coordinate entry methods available in AutoCAD
? 4. List and describe two types of coordinate systems commonly used for planar
geometry. 5. Identify the following commands: (a)
Copyrighted Material
Copyrighted Material Copyrighted Material
(b)
(c)
(d)
Tan, Tan, Radius
Copyrighted Material
AutoCAD Fundamentals
1-27
Exercises: (All dimensions are in inches.)
1.
Copyrighted Material Copyrighted Material
2.
Copyrighted Material Copyrighted Material
1-28
AutoCAD® 2006 Tutorial
3.
Copyrighted Material Copyrighted Material
4.
Copyrighted Material Copyrighted Material
Anda mungkin juga menyukai
- The Subtle Art of Not Giving a F*ck: A Counterintuitive Approach to Living a Good LifeDari EverandThe Subtle Art of Not Giving a F*ck: A Counterintuitive Approach to Living a Good LifePenilaian: 4 dari 5 bintang4/5 (5794)
- Shoe Dog: A Memoir by the Creator of NikeDari EverandShoe Dog: A Memoir by the Creator of NikePenilaian: 4.5 dari 5 bintang4.5/5 (537)
- The Yellow House: A Memoir (2019 National Book Award Winner)Dari EverandThe Yellow House: A Memoir (2019 National Book Award Winner)Penilaian: 4 dari 5 bintang4/5 (98)
- Hidden Figures: The American Dream and the Untold Story of the Black Women Mathematicians Who Helped Win the Space RaceDari EverandHidden Figures: The American Dream and the Untold Story of the Black Women Mathematicians Who Helped Win the Space RacePenilaian: 4 dari 5 bintang4/5 (895)
- The Hard Thing About Hard Things: Building a Business When There Are No Easy AnswersDari EverandThe Hard Thing About Hard Things: Building a Business When There Are No Easy AnswersPenilaian: 4.5 dari 5 bintang4.5/5 (344)
- The Little Book of Hygge: Danish Secrets to Happy LivingDari EverandThe Little Book of Hygge: Danish Secrets to Happy LivingPenilaian: 3.5 dari 5 bintang3.5/5 (399)
- Grit: The Power of Passion and PerseveranceDari EverandGrit: The Power of Passion and PerseverancePenilaian: 4 dari 5 bintang4/5 (588)
- The Emperor of All Maladies: A Biography of CancerDari EverandThe Emperor of All Maladies: A Biography of CancerPenilaian: 4.5 dari 5 bintang4.5/5 (271)
- Devil in the Grove: Thurgood Marshall, the Groveland Boys, and the Dawn of a New AmericaDari EverandDevil in the Grove: Thurgood Marshall, the Groveland Boys, and the Dawn of a New AmericaPenilaian: 4.5 dari 5 bintang4.5/5 (266)
- Never Split the Difference: Negotiating As If Your Life Depended On ItDari EverandNever Split the Difference: Negotiating As If Your Life Depended On ItPenilaian: 4.5 dari 5 bintang4.5/5 (838)
- A Heartbreaking Work Of Staggering Genius: A Memoir Based on a True StoryDari EverandA Heartbreaking Work Of Staggering Genius: A Memoir Based on a True StoryPenilaian: 3.5 dari 5 bintang3.5/5 (231)
- On Fire: The (Burning) Case for a Green New DealDari EverandOn Fire: The (Burning) Case for a Green New DealPenilaian: 4 dari 5 bintang4/5 (73)
- Elon Musk: Tesla, SpaceX, and the Quest for a Fantastic FutureDari EverandElon Musk: Tesla, SpaceX, and the Quest for a Fantastic FuturePenilaian: 4.5 dari 5 bintang4.5/5 (474)
- Team of Rivals: The Political Genius of Abraham LincolnDari EverandTeam of Rivals: The Political Genius of Abraham LincolnPenilaian: 4.5 dari 5 bintang4.5/5 (234)
- The World Is Flat 3.0: A Brief History of the Twenty-first CenturyDari EverandThe World Is Flat 3.0: A Brief History of the Twenty-first CenturyPenilaian: 3.5 dari 5 bintang3.5/5 (2259)
- Rise of ISIS: A Threat We Can't IgnoreDari EverandRise of ISIS: A Threat We Can't IgnorePenilaian: 3.5 dari 5 bintang3.5/5 (137)
- The Unwinding: An Inner History of the New AmericaDari EverandThe Unwinding: An Inner History of the New AmericaPenilaian: 4 dari 5 bintang4/5 (45)
- The Gifts of Imperfection: Let Go of Who You Think You're Supposed to Be and Embrace Who You AreDari EverandThe Gifts of Imperfection: Let Go of Who You Think You're Supposed to Be and Embrace Who You ArePenilaian: 4 dari 5 bintang4/5 (1090)
- The Sympathizer: A Novel (Pulitzer Prize for Fiction)Dari EverandThe Sympathizer: A Novel (Pulitzer Prize for Fiction)Penilaian: 4.5 dari 5 bintang4.5/5 (120)
- Her Body and Other Parties: StoriesDari EverandHer Body and Other Parties: StoriesPenilaian: 4 dari 5 bintang4/5 (821)
- RIF150 MiniMag Flowmeter Manual ENGDokumen34 halamanRIF150 MiniMag Flowmeter Manual ENGIvo Tadej GrmajBelum ada peringkat
- Finall Edited Project - Hotel Management SystemDokumen66 halamanFinall Edited Project - Hotel Management SystemgereBelum ada peringkat
- IoT Based Solar Energy Monitoring SystemDokumen5 halamanIoT Based Solar Energy Monitoring SystemhatomiBelum ada peringkat
- PROJECTDokumen34 halamanPROJECTBiswajit PaulBelum ada peringkat
- Lo Datasources: Logistic Cockpit (LC) Is A Technique To Extract Logistics Transaction Data From R/3Dokumen4 halamanLo Datasources: Logistic Cockpit (LC) Is A Technique To Extract Logistics Transaction Data From R/3Dennis VuBelum ada peringkat
- Wansview IP Camera ManualDokumen54 halamanWansview IP Camera ManualMaria Jose PareaBelum ada peringkat
- Elt Test Set (Ets) Operation Manual 570-1000 Revision ADokumen28 halamanElt Test Set (Ets) Operation Manual 570-1000 Revision Anixon_b_2000Belum ada peringkat
- LCD TV Service Manual: MODEL: RZ-20LA60Dokumen26 halamanLCD TV Service Manual: MODEL: RZ-20LA60gmuitaBelum ada peringkat
- Nalanda Vidhyalaya: ANNUAL EXAM (2020-2021)Dokumen2 halamanNalanda Vidhyalaya: ANNUAL EXAM (2020-2021)Avnish PanchalBelum ada peringkat
- VAR CopenhagenDokumen16 halamanVAR CopenhagenCLIDERBelum ada peringkat
- Keithly 2002 ManualDokumen361 halamanKeithly 2002 ManualSteve KirkmanBelum ada peringkat
- NV Jetson Agx Xavier Developer Kit User GuideDokumen23 halamanNV Jetson Agx Xavier Developer Kit User GuideLuboš ŘehounekBelum ada peringkat
- Cada Clase de Entidad en La Topología Debe Tener Un Rango Asignado para Controlar Cuánto Se Moverán Las Entidades Cuando Se Valida La TopologíaDokumen11 halamanCada Clase de Entidad en La Topología Debe Tener Un Rango Asignado para Controlar Cuánto Se Moverán Las Entidades Cuando Se Valida La TopologíaMauricio PozoBelum ada peringkat
- BCOM Ecommerce 3-Website InfrastructureDokumen12 halamanBCOM Ecommerce 3-Website InfrastructureNeha BhandariBelum ada peringkat
- Fluidcontrol Unit Fcu 2000 Series: Description Technical DetailsDokumen4 halamanFluidcontrol Unit Fcu 2000 Series: Description Technical Detailsjulya julyaBelum ada peringkat
- CERC Regulations 2019Dokumen33 halamanCERC Regulations 2019Bidur Gautam100% (1)
- HDT334 Specs ENDokumen1 halamanHDT334 Specs ENeynna79Belum ada peringkat
- Etap Tutorials PDFDokumen2 halamanEtap Tutorials PDFPam67% (6)
- Social Interaction Among Adolescents Who Use Social Media: Nabila Rizki AmandaDokumen6 halamanSocial Interaction Among Adolescents Who Use Social Media: Nabila Rizki AmandaRosalinda ValgunaBelum ada peringkat
- Alvin J Windy Boy PDFDokumen9 halamanAlvin J Windy Boy PDFFinally Home RescueBelum ada peringkat
- iSTAT Quick Reference GuideDokumen40 halamaniSTAT Quick Reference GuideTony ChenBelum ada peringkat
- Demand ForecastingDokumen41 halamanDemand ForecastingPooja Surana100% (1)
- Add Disk and Create A PartitionDokumen2 halamanAdd Disk and Create A PartitionaitlhajBelum ada peringkat
- Basic Electrical &electronics Engineering Lab Practice Course ContentsDokumen2 halamanBasic Electrical &electronics Engineering Lab Practice Course ContentsBhanoth MohanBelum ada peringkat
- Customization Manual BV Fam R2.3 (Software Release 2.5.1)Dokumen51 halamanCustomization Manual BV Fam R2.3 (Software Release 2.5.1)Bassam GhaziBelum ada peringkat
- Order Form For Littelfuse Door Lock2Dokumen6 halamanOrder Form For Littelfuse Door Lock2Lester MuscaBelum ada peringkat
- Introduction To Design VerificationDokumen60 halamanIntroduction To Design VerificationKesavaram ChallapalliBelum ada peringkat
- Go, Rust Cheat Sheet 2Dokumen95 halamanGo, Rust Cheat Sheet 2DavidBelum ada peringkat
- Apostila - Adobe Illustrator CS5Dokumen528 halamanApostila - Adobe Illustrator CS5Daniel SantiBelum ada peringkat
- Data Checking PDFDokumen9 halamanData Checking PDFdenzelfawnBelum ada peringkat