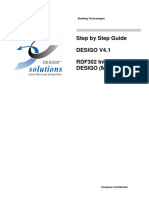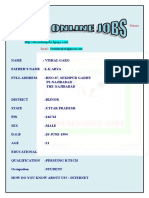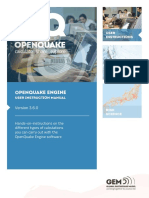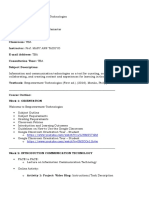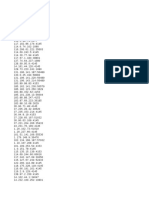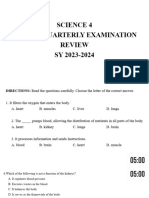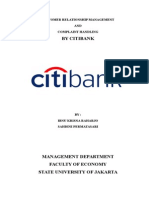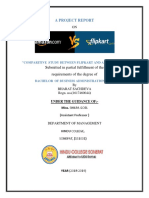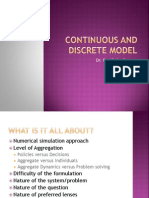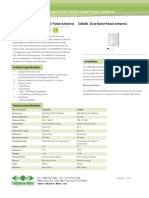MS Word
Diunggah oleh
Mahesh AllannavarDeskripsi Asli:
Judul Asli
Hak Cipta
Format Tersedia
Bagikan dokumen Ini
Apakah menurut Anda dokumen ini bermanfaat?
Apakah konten ini tidak pantas?
Laporkan Dokumen IniHak Cipta:
Format Tersedia
MS Word
Diunggah oleh
Mahesh AllannavarHak Cipta:
Format Tersedia
MS-WORD Practical Assignment
__________________________________________________________________________
Assignment No. 1
Mastering the Basics of Word
Expected Outcome
1. Creating Word Documents.
2. Editing Document Text.
3. Applying Text Enhancements.
4. Aligning and Formatting.
5. Adding lists, numbers, Symbols and Date/Time
6. Replacing and Checking Text
1. Open a new Word Document. Enter two or three lines of text. Intentionally misspell a
word and notice that it is marked with a wavy red underline. Enter a grammatically
incorrect sentence and notice that it is marked with a green line. Move the insertion
point to the beginning of the document and delete each word in the first sentence.
2. Enter a few more lines of text. Apply at test 3 different fonts and font styles to this
text. Highlight a sentence; remove the highlight.
3. Type you name on a new line. Change it to a 24-point font of your choice. Copy your
name five times. Apply a different special effect to each. Underline two of the copies,
using a different underline style for each.
4. In a new document set the left tab at .5, a centre tab at 2, a right tab at 4.25 and a
decimal tab at 5 and then enter the following text
TODAYS SCHEDULE
Employee Shift responsibility Shift Hours Rate
Ram Nivas room shelves 7.30 am to 2.30 pm Rs 50.50
Jeevan Lal purchasing 10.00 am to 5.30pm Rs 80.25
S.K. Gupta dispatch 12.00 am to 9.30 pm Rs 75.70
5. Enter a list of 10 things you have to do this week. Number the list. Select the list
again and turn on the bullet. Change the bullet symbol to any other character.
6. Move to the top of the document (Ctrl + Home) and Insert Date and time. Enable
Update Automatically (What is the effect of the latter?)
__________________________________________________________________________
_
Global Business School, Hubli Page 1 of 4
MS-WORD Practical Assignment
__________________________________________________________________________
7. Create and store an AutoText entry for your return address, including formatting, to
be used on personal correspondence.
8. Check the spelling and grammar in an existing document. Use the “Replace All”
option in Find and Replace to replace each instance of some word.
9. Use Thesaurus to find synonyms (meanings) for some word.
10. Create and print an envelope that includes your return address. Create a full page of
return labels for yourself.
Assignment No. 2
Advanced Formatting Techniques in Word
Expected Outcome
1. Formatting Pages.
2. Working with Columns.
3. Constructing High-Quality Tables.
4. Applying Styles.
5. Creating Outlines.
1. Open an existing document that contains several paragraphs of text. Select the text
and convert it into two columns. Make first column wider than the second and add a line
between the columns.
2. Open a new document and change the Page Orientation to Landscape. Using Draw
Table feature, insert a 7-column, 6-row table to create a calendar for the current month. Enter
the names of the days of the week I the first row of the table. Centre the day names
horizontally and vertically. Change the font and font size as desired. Insert a row at the top of
the table. Merge the cells in the row and enter the current month and year using a large font
size. Centre this text horizontally and vertically. Shade the row. Enter and right-align the dates
for the month in the appropriate cells of the table. Change the outside border to a thicker and
more decorative border. Identify two important dates in the calendar and shade them. Insert a
paragraph o text above the table.
3. Open an existing document that contains a title and several subheadings. Apply
different heading styles (heading 1, heading 2 etc.) to various headings. Apply a new style to
the body text paragraphs.
4. Create an outline on any topic with several heading levels. Collapse the outline to
show only Heading 1. Demote any two headings. Promote them back again. Switch to Normal
__________________________________________________________________________
_
Global Business School, Hubli Page 2 of 4
MS-WORD Practical Assignment
__________________________________________________________________________
View and enter body text under al least two headings. Turn to the Document Map and
navigate through your document.
__________________________________________________________________________
_
Global Business School, Hubli Page 3 of 4
MS-WORD Practical Assignment
__________________________________________________________________________
Assignment No. 3
Working with Complex Documents in Word
Expected Outcome
1. Understanding Mail Merge.
2. Publishing Online Forms.
3. Adding Footnotes, Endnotes.
4. Using Bookmarks.
1. Create a form letter with fields to represent data in an existing data source file. Preview
the merge to see that everything is correct. Merge to a new document. Save the data source
file and your main document but discard the merge document.
2. Create mailing labels to a select group of people from an existing data source file.
3. Design a form of your choice and create a blank template to hold this form. Create a
table to hold the body of your form. Use each type of field control and set options for each.
Protect, save and use the form. Note if there are any problems.
4. Open an existing document. Switch to Normal view and add at least two footnotes and
two endnotes. Delete the first footnote and first endnote.
5. Using the same document as in Question. No. 4 above, create a bookmark to the first
paragraph.
__________________________________________________________________________
_
Global Business School, Hubli Page 4 of 4
Anda mungkin juga menyukai
- The Subtle Art of Not Giving a F*ck: A Counterintuitive Approach to Living a Good LifeDari EverandThe Subtle Art of Not Giving a F*ck: A Counterintuitive Approach to Living a Good LifePenilaian: 4 dari 5 bintang4/5 (5795)
- The Gifts of Imperfection: Let Go of Who You Think You're Supposed to Be and Embrace Who You AreDari EverandThe Gifts of Imperfection: Let Go of Who You Think You're Supposed to Be and Embrace Who You ArePenilaian: 4 dari 5 bintang4/5 (1091)
- Never Split the Difference: Negotiating As If Your Life Depended On ItDari EverandNever Split the Difference: Negotiating As If Your Life Depended On ItPenilaian: 4.5 dari 5 bintang4.5/5 (838)
- Hidden Figures: The American Dream and the Untold Story of the Black Women Mathematicians Who Helped Win the Space RaceDari EverandHidden Figures: The American Dream and the Untold Story of the Black Women Mathematicians Who Helped Win the Space RacePenilaian: 4 dari 5 bintang4/5 (895)
- Grit: The Power of Passion and PerseveranceDari EverandGrit: The Power of Passion and PerseverancePenilaian: 4 dari 5 bintang4/5 (588)
- Shoe Dog: A Memoir by the Creator of NikeDari EverandShoe Dog: A Memoir by the Creator of NikePenilaian: 4.5 dari 5 bintang4.5/5 (537)
- The Hard Thing About Hard Things: Building a Business When There Are No Easy AnswersDari EverandThe Hard Thing About Hard Things: Building a Business When There Are No Easy AnswersPenilaian: 4.5 dari 5 bintang4.5/5 (345)
- Elon Musk: Tesla, SpaceX, and the Quest for a Fantastic FutureDari EverandElon Musk: Tesla, SpaceX, and the Quest for a Fantastic FuturePenilaian: 4.5 dari 5 bintang4.5/5 (474)
- Her Body and Other Parties: StoriesDari EverandHer Body and Other Parties: StoriesPenilaian: 4 dari 5 bintang4/5 (821)
- The Emperor of All Maladies: A Biography of CancerDari EverandThe Emperor of All Maladies: A Biography of CancerPenilaian: 4.5 dari 5 bintang4.5/5 (271)
- The Sympathizer: A Novel (Pulitzer Prize for Fiction)Dari EverandThe Sympathizer: A Novel (Pulitzer Prize for Fiction)Penilaian: 4.5 dari 5 bintang4.5/5 (121)
- The Little Book of Hygge: Danish Secrets to Happy LivingDari EverandThe Little Book of Hygge: Danish Secrets to Happy LivingPenilaian: 3.5 dari 5 bintang3.5/5 (400)
- The World Is Flat 3.0: A Brief History of the Twenty-first CenturyDari EverandThe World Is Flat 3.0: A Brief History of the Twenty-first CenturyPenilaian: 3.5 dari 5 bintang3.5/5 (2259)
- The Yellow House: A Memoir (2019 National Book Award Winner)Dari EverandThe Yellow House: A Memoir (2019 National Book Award Winner)Penilaian: 4 dari 5 bintang4/5 (98)
- Devil in the Grove: Thurgood Marshall, the Groveland Boys, and the Dawn of a New AmericaDari EverandDevil in the Grove: Thurgood Marshall, the Groveland Boys, and the Dawn of a New AmericaPenilaian: 4.5 dari 5 bintang4.5/5 (266)
- A Heartbreaking Work Of Staggering Genius: A Memoir Based on a True StoryDari EverandA Heartbreaking Work Of Staggering Genius: A Memoir Based on a True StoryPenilaian: 3.5 dari 5 bintang3.5/5 (231)
- Team of Rivals: The Political Genius of Abraham LincolnDari EverandTeam of Rivals: The Political Genius of Abraham LincolnPenilaian: 4.5 dari 5 bintang4.5/5 (234)
- On Fire: The (Burning) Case for a Green New DealDari EverandOn Fire: The (Burning) Case for a Green New DealPenilaian: 4 dari 5 bintang4/5 (74)
- The Unwinding: An Inner History of the New AmericaDari EverandThe Unwinding: An Inner History of the New AmericaPenilaian: 4 dari 5 bintang4/5 (45)
- Rise of ISIS: A Threat We Can't IgnoreDari EverandRise of ISIS: A Threat We Can't IgnorePenilaian: 3.5 dari 5 bintang3.5/5 (137)
- Step by Step Guide Desigo V4.1 RDF302 Integration Into DESIGO (Modbus)Dokumen32 halamanStep by Step Guide Desigo V4.1 RDF302 Integration Into DESIGO (Modbus)abderrahmaneBelum ada peringkat
- Narrative Report On School In-Service TrainingDokumen7 halamanNarrative Report On School In-Service TrainingFitz BaniquedBelum ada peringkat
- UE20CS302 Unit4 SlidesDokumen312 halamanUE20CS302 Unit4 SlidesDRUVA HegdeBelum ada peringkat
- FSI PaperDokumen4 halamanFSI PaperlenlesaBelum ada peringkat
- 4.registration Form of RksDokumen3 halaman4.registration Form of Rksanon_57550479Belum ada peringkat
- Overview of Computer Architecture & OrganizationDokumen24 halamanOverview of Computer Architecture & Organizationshital7390% (1)
- Link BMKGDokumen3 halamanLink BMKGEko YuliantoBelum ada peringkat
- OpenQuake Manual 3.6Dokumen193 halamanOpenQuake Manual 3.6anon_897435228Belum ada peringkat
- What Is APNDokumen20 halamanWhat Is APNmgk609Belum ada peringkat
- Concentricity and Coaxiality Dimension CalculationsDokumen2 halamanConcentricity and Coaxiality Dimension CalculationsCarlosQuelartBelum ada peringkat
- Blended - Empowerment Tech Learning Plan-FinalDokumen9 halamanBlended - Empowerment Tech Learning Plan-FinalARIEL DOMINGOBelum ada peringkat
- Overview of The BCIT MicrogridDokumen50 halamanOverview of The BCIT Microgridband summersBelum ada peringkat
- Socks4 ProxiesDokumen19 halamanSocks4 ProxiesAndrei GalavanBelum ada peringkat
- 2nd Quarter Review 4Dokumen135 halaman2nd Quarter Review 4Prenrose Deferia PiaBelum ada peringkat
- Lug en de FR RasvjetaDokumen309 halamanLug en de FR RasvjetaNikola SladojevicBelum ada peringkat
- IC IT Risk Acceptance Form 11644Dokumen3 halamanIC IT Risk Acceptance Form 11644Doan Ngoc Tram AnhBelum ada peringkat
- SAP Cloud Platform Integration Onboarding Guide: Public 2020-08-02Dokumen42 halamanSAP Cloud Platform Integration Onboarding Guide: Public 2020-08-02jeffagaduBelum ada peringkat
- Customer Relationship ManagementDokumen4 halamanCustomer Relationship ManagementArishima RareryBelum ada peringkat
- MicroprocessorDokumen51 halamanMicroprocessorBishal TiwariBelum ada peringkat
- Bungard Line Proposals E 09Dokumen12 halamanBungard Line Proposals E 09Cristian FernandezBelum ada peringkat
- Project Report Bba 6th SemDokumen103 halamanProject Report Bba 6th SemSaurabh VermaBelum ada peringkat
- Agarwal Packers ReviewDokumen10 halamanAgarwal Packers ReviewAnonymous eDOS7RLyBelum ada peringkat
- Multidisciplinary Design Optimization of A UAV Wing Using KrigingDokumen18 halamanMultidisciplinary Design Optimization of A UAV Wing Using KrigingŘøm ËõBelum ada peringkat
- Continuous and Discrete ModelDokumen19 halamanContinuous and Discrete ModelsurabhidivyaBelum ada peringkat
- ACTIVIDAD de APRENDIZAJE 12 Evidencia 4 Questionnaire HR VocabularyDokumen12 halamanACTIVIDAD de APRENDIZAJE 12 Evidencia 4 Questionnaire HR VocabularyJenn40% (5)
- Flight Manual EC135for XPlane9R2Dokumen49 halamanFlight Manual EC135for XPlane9R2AlexBelum ada peringkat
- CM248-CM248W Combined Antennas DatasheetDokumen1 halamanCM248-CM248W Combined Antennas DatasheetGapWirelessBelum ada peringkat
- CircleOS ConceptionDokumen108 halamanCircleOS ConceptionivanlbragaBelum ada peringkat
- Mentr-Me - Google SearchDokumen1 halamanMentr-Me - Google SearchSaksham TewariBelum ada peringkat
- The City of Tomorrow. Sensors, Networks, Hackers, and The Future of Urban LifeDokumen95 halamanThe City of Tomorrow. Sensors, Networks, Hackers, and The Future of Urban Lifeamorfo618Belum ada peringkat