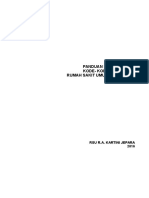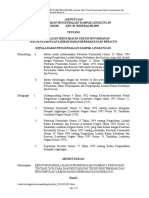Kelola File Dengan Google Drive
Diunggah oleh
Vivie YonaraHak Cipta
Format Tersedia
Bagikan dokumen Ini
Apakah menurut Anda dokumen ini bermanfaat?
Apakah konten ini tidak pantas?
Laporkan Dokumen IniHak Cipta:
Format Tersedia
Kelola File Dengan Google Drive
Diunggah oleh
Vivie YonaraHak Cipta:
Format Tersedia
MODUL PELATIHAN
5
“PENGELOLAAN INFORMASI ELEKTRONIK”
UNTUK KEUSKUPAN, TAREKAT, DAN YAYASAN
SELURUH INDONESIA
INTERNET: MENGELOLA FILE
DENGAN CLOUD STORAGE-
GOOGLE DRIVE
Y. MARYONO, S.S., M.HUM., MT
ASMI SANTA MARIA
YOGYAKARTA
INTERNET:
MENGELOLA FILE DENGAN GOOGLE DRIVE
Google Drive adalah layanan cloud storage dari
Google yang diluncurkan pada akhir April 2012,
yaitu layanan untuk menyimpan file di internet
pada storage yang disediakan oleh Google. Dengan
menyimpan file di Google Drive maka pemilik file
dapat mengakses file tersebut kapanpun
dimanapun dengan menggunakan komputer
desktop, laptop, komputer tablet ataupun
smartphone. Dan file tersebut dapat di share
dengan orang lain untuk berbagi pakai dan juga
kolaborasi peng-edit-annya. Kapasitas yang
disediakan oleh google drive untuk layanan gratis
adalah 15GB, untuk menggunakan kapasitas lebih dari itu maka akan
dikenakan biaya tambahan.
Dengan menggunakan Google Drive, berarti pemilik file telah memiliki back-up
file nya di internet sehingga jika terjadi sesuatu pada file yang disimpan di
komputer atau laptop, misalnya file tersebut rusak atau hilang atau terkena
virus, atau komputer/laptopnya rusak yang menyebabkan tidak dapat
digunakan, maka file yang berada di Google Drive tetap aman dan tetap dapat
diakses menggunakan komputer lain yang terhubung ke internet.
MEMBUAT/MASUK KE AKUN DRIVE GOOGLE
Untuk dapat menggunakan layanan Google Drive, ikuti panduan berikut.
1. Buka alamat http://drive.google.com , maka akan muncul halaman
seperti ini:
Cloud Storage -- Google Drive 1
2. Jika anda telah memiliki akun di google (gmail), masukkan email dan
password anda, kemudian klik tombol MASUK. Anda akan masuk
kehalaman selanjutnya seperti dibawah ini:
Bagi yang belum memiliki GMAIL, klik tombol DAFTAR di kanan atas halaman
tersebut, dan lakukan proses pendaftaran seperti pada umumnya.
3. Nah Google Drive sudah siap digunakan. Anda dapat membuat folder,
upload dan sharing dokumen Anda. Bahkan anda juga dapat membuat
dokumen secara online (document, spreadsheet, presentation, form,
Cloud Storage -- Google Drive 2
drawing). Sebelum ada google drive, anda membuat dokumen ini di
docs.google. Akan tetapi sekarang docs.google menjadi satu dengan
Drive Google.
UPLOAD FILE
4. Selanjutnya anda dapa meng-upload file yang akan disimpan di Google
Drive, klik tombol warna merah di menu sebelah kaan tepat disebelah
tombol bertuliskan Create, yaitu tombol bergambar harddisk dengan
tanda panah ke atas, kemudian akan muncul menun pop-up lalu pilih
“Files…”, sebagaimana ditunjukkan pada gambar dibawah ini yang di
kotak warna merah.
5. Selanjutnya akan muncul windows untuk memilih file mana yang ingin
di upload.
Demikianlah langkah-langkah memulai menggunakan layanan Google Drive
menggunakan web browser, selanjutnya dibawah ini dibahas mengenai cara
instalasi software Google Drive di komputer bersistem operasi Windows agar
pengguna memiliki folder Google Drive di komputernya.
MENGHADIRKAN GOOGLE DRIVE PADA PC ATAU SMARTPHONE
Sesudah Anda memiliki akun Google Drive di WWW, saatnya Anda
menghadirkan Google Drive pada PC atau Smartphone anda. Dengan cara ini
Anda dapat mengolah file-file secara offline, artinya, Anda dapat menambah,
mengubah, menghapus file yang ada di Google Drive dii PC anda. Perubahan-
perubahan yang telah Anda lakukan di PC juga akan tersinkronisasi secara
otomatis ketika PC Anda terhubung dengan jaringan Internet. Sebaliknya,
Cloud Storage -- Google Drive 3
apabila anda mengupload file ke Google Drive di Internet, proses sinkronisasi
juga akan dilakukan ke folder Google Drive yang ada di PC.
Agar Anda dapat memiliki folder Google Drive di PC, anda perlu mengunduh
dan menginstal aplikasi Google Drive ke PC maupun ke smartphone Anda.
Ikuti langkah-langkah berikut:
1. Masuk ke dashboard akun Google Drive melalui link ini
http://drive.google.com , isi dengan username dan password yang
Anda miliki.
2. Pada halaman ini, klik link yang ditunjuk oleh tanda panah pada
gambar untuk mendownload software Google Drive yang akan diinstall
di komputer.
Cloud Storage -- Google Drive 4
3. Kemudian klik tombol “Accept and Install”
4. Selanjutnya proses download akan langsung mulai
Cloud Storage -- Google Drive 5
5. Setelah download selesai, selanjutnya akan diminta memasukkan
username dan password akun google.
6. Setelah mengklik tombol Sign in, maka akan muncul tampilan seperti
berikut ini, klik Next.
7. Berikutnya akan muncul tampilan seperti dibawah ini, klik tombol
Start Sync, maka proses selanjutnya akan ada sebuah folder Google
Drive di komputer yang isi folder tersebut akan disinkronisasikan
dengan file yang ada di akun Google Drive.
Cloud Storage -- Google Drive 6
8. Sampai disini proses instalasi telah selesai, folder Google Drive akan
berisi file yang sama dengan yang tersimpan di akun Google Drive di
internet.
Demikian langkah-langkah instalasi Google Drive di komputer, untuk
menambahkan file yang akan disimpan di Google Drive cukup dengan meng-
copy atau drag-and-drop file yang diinginkan ke dalam folder Google Drive
Cloud Storage -- Google Drive 7
yang ada di komputer lalu Gogle Drive akan melakukan sinkronisasi sehingga
file tersebut juga tersimpan di akun Google Drive di internet.
MENGHAPUS (FOLDER) GOOGLE DRIVE DARI KOMPUTER KITA
Folder Google Drive pada PC Anda dapat dihapus tanpa menghapus Google
Drive di Web (Internet). Hal ini Anda lakukan barangkali Anda sudah tidak
meninginkan Google Drive hadir offline di PC Anda, atau PC akan dijual.
Maka jangan menghapus begitu saja Folder Google Drive dari komputer Anda,
tanpa mengikuti prosedur berikut ini.
1. Klik ikon Google Drive pada system tray.
2. Pilih Preferences dari menu tersebut.
3. Jika jendela Google Drive Preferensi terbuka, pilih Disconnect account
(Putuskan sambungan akun…).
4. Klik menu Start pada komputer, dan pilih Control Panel.
5. Kemudian, pilih Programs, lalu Programs and Features.
6. Pilih Google Drive, dan klik Uninstall.
Cloud Storage -- Google Drive 8
Setelah Anda menguninstall Google Drive dari komputer kita, folder Google
Drive–termasuk file dan folder di dalamnya-akan tetap berada pada komputer
Anda dan tidak memiliki koneksi dengan Akun Google Drive di Web.
Nah pada tahap ini, Anda dapat menghapus folder Google Drive dan isinya
tanpa menghapus apapun dari Google Drive di web. Silakan mencoba!
SELAMAT MEMANFAATKAN IT
Cloud Storage -- Google Drive 9
Anda mungkin juga menyukai
- Cara Menggunakan Mesin FotoDokumen1 halamanCara Menggunakan Mesin FotoVivie YonaraBelum ada peringkat
- Pedo Pelay K3RSDokumen34 halamanPedo Pelay K3RSVivie YonaraBelum ada peringkat
- 0 - Tehnik Aseptik Pada Pencampuran Sediaan InjeksiDokumen33 halaman0 - Tehnik Aseptik Pada Pencampuran Sediaan InjeksiVivie YonaraBelum ada peringkat
- Tor Triage Ats RSSC 2019Dokumen3 halamanTor Triage Ats RSSC 2019Vivie YonaraBelum ada peringkat
- Manajemen ProyekDokumen17 halamanManajemen ProyekVivie YonaraBelum ada peringkat
- Lirik 2Dokumen3 halamanLirik 2Vivie YonaraBelum ada peringkat
- Cara Menggunakan Mesin FotoDokumen1 halamanCara Menggunakan Mesin FotoVivie YonaraBelum ada peringkat
- Daftar IsiDokumen2 halamanDaftar IsiVivie YonaraBelum ada peringkat
- 3 - Persuratan DinasDokumen18 halaman3 - Persuratan DinasVivie YonaraBelum ada peringkat
- Lirik 1Dokumen1 halamanLirik 1Vivie YonaraBelum ada peringkat
- Lirik 3Dokumen3 halamanLirik 3Vivie YonaraBelum ada peringkat
- Syarat Perm Lim b3Dokumen1 halamanSyarat Perm Lim b3Vivie YonaraBelum ada peringkat
- Staf MedisDokumen1 halamanStaf MedisVivie YonaraBelum ada peringkat
- Lirik 2Dokumen3 halamanLirik 2Vivie YonaraBelum ada peringkat
- Panduan Implementasi Kode-Kode Emergency RSU KartiniDokumen9 halamanPanduan Implementasi Kode-Kode Emergency RSU KartinipaklisBelum ada peringkat
- Permenaker TTG APDDokumen6 halamanPermenaker TTG APDVivie YonaraBelum ada peringkat
- Permenaker TTG APDDokumen6 halamanPermenaker TTG APDVivie YonaraBelum ada peringkat
- PP B3Dokumen39 halamanPP B3Vivie YonaraBelum ada peringkat
- Manajemen Linen (Ok)Dokumen3 halamanManajemen Linen (Ok)Vivie YonaraBelum ada peringkat
- Ex. Pedoman Manajemen ResikoDokumen14 halamanEx. Pedoman Manajemen ResikoVivie YonaraBelum ada peringkat
- K3 KONSTRUKSIDokumen13 halamanK3 KONSTRUKSIVivie YonaraBelum ada peringkat
- Permenaker TTG APDDokumen6 halamanPermenaker TTG APDVivie YonaraBelum ada peringkat
- Manajemen ResikoDokumen2 halamanManajemen ResikoVivie YonaraBelum ada peringkat
- Doa Apel AkreditasiDokumen2 halamanDoa Apel AkreditasiVivie YonaraBelum ada peringkat
- Ex. Pedoman Manajemen ResikoDokumen14 halamanEx. Pedoman Manajemen ResikoVivie YonaraBelum ada peringkat
- Kep Bapedal TTG Limbah b3Dokumen16 halamanKep Bapedal TTG Limbah b3Vivie YonaraBelum ada peringkat
- Contoh Panduan Pencegahan BakarDokumen5 halamanContoh Panduan Pencegahan BakarVivie YonaraBelum ada peringkat
- Peraturan k3 KontruksiDokumen2 halamanPeraturan k3 KontruksiVivie YonaraBelum ada peringkat
- Jadwal KebersihanDokumen1 halamanJadwal KebersihanVivie YonaraBelum ada peringkat