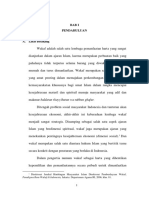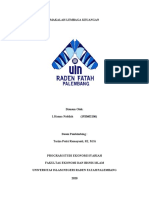TutorialVmeet PDF
TutorialVmeet PDF
Diunggah oleh
Hana NabilaJudul Asli
Hak Cipta
Format Tersedia
Bagikan dokumen Ini
Apakah menurut Anda dokumen ini bermanfaat?
Apakah konten ini tidak pantas?
Laporkan Dokumen IniHak Cipta:
Format Tersedia
TutorialVmeet PDF
TutorialVmeet PDF
Diunggah oleh
Hana NabilaHak Cipta:
Format Tersedia
1|Page
Tutorial Penggunaan
Aplikasi Virtual Meet (Vmeet)
Universitas Islam Negeri Raden Fatah
Palembang
By PUSTIPD UIN Raden Fatah
2|Page
Daftar isi
Halaman Judul .............................................................................. 1
Daftar Isi ........................................................................................ 2
Pendahuluan ................................................................................. 3
Tutorial Penggunaan Aplikasi Virtual Meet (Vmeet) Universitas
Islam Negeri Raden Fatah Palembang .......................................... 4
A. Penggunaan Vmeet secara langsung melalui url ............... 4
I. Dashboard / halaman muka ................................. 4
II. Sign up .................................................................. 5
III. Share screen ......................................................... 13
IV. Sign in ................................................................... 16
V. End Meeting, Logout dan Sign Out .................... 17
B. Penggunaan Vmeet melalui e-learning .................... 18
Halaman Penutup ......................................................................... 26
By PUSTIPD UIN Raden Fatah
3|Page
Pendahuluan
Aplikasi Vmeet Raden Fatah merupakan solusi yang dapat
digunakan untuk pembelajaran jarak jauh melalui E-Learning,
pertemuan/rapat bahkan ujian secara online melalui web
conference dan yang lainnya. Hal ini karena Aplikasi Vmeet
mendukung presentasi berupa format dokumen Microsoft
Office maupun Open Office. Selain itu penggunanya juga bisa
berkonferensi dengan satu atau dua peranan, yaitu sebagai
viewer atau sebagai moderator.
Aplikasi Vmeet Raden Fatah sendiri dapat di akses
langsung melalui url http://vmeet.radenfatah.ac.id/ serta
melalui aplikasi pembelajaran online E-Learning UIN Raden
Fatah yang beralamat di url http://e-learning.radenfatah. ac.id.
Jika kita sebagai pengajar/dosen di UIN Raden Fatah
Palembang, maka dapat melakukan aktivitas web conference
ini pada course untuk melakukan tatap muka secara virtual.
By PUSTIPD UIN Raden Fatah
4|Page
Tutorial Penggunaan Aplikasi Virtual Meet (Vmeet)
Universitas Islam Negeri Raden Fatah Palembang
Berikut tata cara penggunaan vmeet Raden Fatah Palembang:
A. Penggunaan Vmeet secara langsung melalui url
http://vmeet.radenfatah.ac.id/
I. Dashboard / halaman muka
1. Buka browser di Komputer, Laptop atau Smartphone
(Chrome, Mozilla atau Opera), kemudian ketik url :
http://vmeet.radenfatah.ac.id
Gambar A.I.1
2. Kemudian tekan enter, maka akan muncul Dashboard /
halaman muka Vmeet UIN Raden Fatah Palembang
By PUSTIPD UIN Raden Fatah
5|Page
Gambar A.I.2
II. Sign Up
1. Anda memasuki halaman utama vmeet UIN Raden Fatah
Palembang, jika anda belum mempunyai user, silahkan
klik sign up
Gambar A.II.1
2. Klik tombol sign up di kanan atas, kemudian anda
diminta untuk mengisi form data. Kemudian klik tombol
sign up di bawah form data.
Gambar A.II.2
3. Setelah klik tombol sign up, jika berhasil maka akan
pindah ke halaman Home Room.
By PUSTIPD UIN Raden Fatah
6|Page
Gambar II.3
4. Klik Copy dan share link ini untuk mengundang
participant untuk bergabung. Link yang telah di copy
dapat di share melalui aplikasi chatting seperti
whatsapp, sms, telegram, dan lainnya.
Gambar A.II.4
5. Sebelum melakukan Start conference, host atau
pembuat meeting dapat melakukan setting room
terlebih dahulu. Klik tombol di samping Home Room,
seperti gambar di bawah ini, kemudian klik update room.
By PUSTIPD UIN Raden Fatah
7|Page
Gambar A.II.5.a
Gambar A.II.5.b
By PUSTIPD UIN Raden Fatah
8|Page
membisukan pengguna saat mereka
bergabung
memerlukan persetujuan moderator
sebelum bergabung
izinkan pengguna mana pun untuk
memulai pertemuan ini
semua pengguna bergabung sebagai
moderator
Gambar A.II.5.c
6. Kemudian Klik Start untuk memulai conference
Gambar A.II.6
7. Tunggu beberapa saat, aplikasi sedang loading.
By PUSTIPD UIN Raden Fatah
9|Page
Gambar A.II.7
8. Pilih microphone jika anda ingin berbicara dan
mendengarkan, atau pilih Listen Only jika anda hanya
ingin menjadi pendengar.
Gambar A.II.8
9. Meeting anda sudah siap digunakan. Tunggu partner
anda bergabung. Pada notifikasi permintaan izin, pilih
Allow atau izinkan.
By PUSTIPD UIN Raden Fatah
10 | P a g e
Gambar A.II.9.a
Gambar A.II.9.b
10. Kemudian klik yes, maka akan muncul halaman meeting.
By PUSTIPD UIN Raden Fatah
11 | P a g e
Gambar A.II.10
11. Sambal menunggu partner bergabung, aktifkan fitur
kamera, klik tombol . Kemudian pada notifikasi
permintaan izin, silahkan klik Allow atau izinkan.
Gambar A.II.11
12. Akan muncul preview tampilan di layar anda. Untuk
memulai, klik Start Sharing.
By PUSTIPD UIN Raden Fatah
12 | P a g e
Gambar A.II.12
13. Aplikasi Vmeet Raden Fatah siap digunakan untuk
conference.
Gambar A.II.13
14. User 1 sudah bergabung, siap melakukan conference.
By PUSTIPD UIN Raden Fatah
13 | P a g e
Gambar A.II.14
III. Share Screen
1. Cara melakukan share screen, buka terlebih dahulu file
yang akan di bagikan/share screen.
Gambar A.III.1.a
By PUSTIPD UIN Raden Fatah
14 | P a g e
Gambar A.III.1.b
2. Klik tombol share screen , kemudian pilih file yang akan
di share pada aplikasi vmeet, kemudian klik bagikan
Gambar A.III.2
3. Share screen sukses dilakukan
By PUSTIPD UIN Raden Fatah
15 | P a g e
Gambar A.III.3
4. Atau share screen dapat di lakukan dengan upload file
yang akan di share, dengan mengklik tombol
Gambar A.III.4.a
By PUSTIPD UIN Raden Fatah
16 | P a g e
Gambar A.III.4.b
5. Untuk menghentikan Share Screen, klik tombol Stop
sharing di bagian bawah , atau mengklik
tombol .
Gambar A.III.5
IV. Sign In
1. Jika sudah memiliki akun atau user silahkan klik tombol
Sign In.
Gambar A.IV.1
2. Masukkan akun yang sudah di daftarkan, berupa email
dan password, kemudian klik Sign in.
Gambar A.IV.2
By PUSTIPD UIN Raden Fatah
17 | P a g e
3. Untuk memulai, Lihat Langkah ke-5 di bagian A.II dan
selanjutnya.
V. End Meeting, Logout dan Sign Out
1. Keluar dari conference, klik tombol yang berada di
pojok kanan layar conference. End meeting untuk
mengakhiri meeting dan akan berpindah ke halaman
Home Room. Logout untuk keluar dari aplikasi Vmeet.
Gambar A.V.1
2. Setelah di klik End meeting, maka tampilan Kembali ke
halaman Home Room, kemudian klik Sign out untuk
benar-benar keluar dari aplikasi Vmeet Raden Fatah.
Gambar A.V.2
By PUSTIPD UIN Raden Fatah
18 | P a g e
B. Penggunaan Vmeet melalui e-learning
Selain di akses melalui url langsung http://vmeet.
radenfatah.ac.id/, Vmeet Raden Fatah juga dapat di akses
melalui aplikasi pembelajaran Online Raden Fatah, yaitu e-
learning. Langkah-langkahnya sebagai berikut:
1. Buka browser di Komputer, Laptop atau Smartphone
(Chrome, Mozilla atau Opera). Kemudian ketik url http://e-
learning.radenfatah.ac.id/. Silahkan login ke aplikasi e-
learning. (Lihat Tutorial e-learning UIN Raden Fatah)
2. Bukalah course anda, kemudian klik pada Add an activity
or resource, seperti tampak dalam gambar.
Gambar B.2
3. Pilih BigBlueButtonBN, dan lanjutkan dengan klik Add
By PUSTIPD UIN Raden Fatah
19 | P a g e
Gambar B.3
4. Akan muncul tampilan seperti di bawah ini. Pada general
settings, menunjukkan identitas kelas virtual yang akan
dilakukan. Berikan nama kelas virtual anda dengan
mengetik nama di virtual settings, misalkan
“Teleconference 1” atau lainnya. Kemudian berikan
deskripsi/gambaran tentang kelas yang dibuka
Gambar B.4
5. Pada bagian Participants, ketikkan bahwa semua
mahasiswa yang ikut dalam kelas virtual dapat mengikuti
aktifitas kelas ini. Add participant>>all users enrolled.
Mahsiswa diatur sebagai viewer, sedangkan kita sebagai
dosen diatur sebagai Moderator. Pada Schedule for
session, menjelaskan kapan kelas virtual ini dapat
diakses/dibuka, kapan mahasiswa dapat bergabung dan
kapan mahasiswa sudah tidak bisa gabung ke kelas.
Setelah itu klik save and return to course.
By PUSTIPD UIN Raden Fatah
20 | P a g e
Gambar B.5
6. Setelah anda klik di atas, maka akan muncul tampilan awal
course seperti gambar dibawah. Di sini akan tampak
tambahan icon untuk mempercepat akses ke kelas virtual
yang akan dilakukan.
Gambar B.6
7. Ketika di klik icon teleconference 1 di atas, maka akan
muncul tampilan seperti di bawah. Tampilan ini akan
mengarahkan kita bergabung menuju kelas virtual. Klik
Join session.
By PUSTIPD UIN Raden Fatah
21 | P a g e
Gambar B.7
8. Selanjutnya sistem akan melakukan koneksi ke server
BigBlueButton (ke server yang sudah di atur). Jika ada
tampilan Setting Adobe Flash Player, klik Start ketik Flash
player, tunggu prosesnya sampai berhasil.
9. Pilih microphone jika anda ingin berbicara dan
mendengarkan, atau pilih Listen Only jika anda hanya
ingin menjadi pendengar.
Gambar B.9
By PUSTIPD UIN Raden Fatah
22 | P a g e
10. Meeting anda sudah siap digunakan. Tunggu partner
anda bergabung. Pada notifikasi permintaan izin, pilih
Allow atau izinkan.
Gambar B.10
11. Pada pemakaian headset, jika anda mendengar suara
tertentu. Klik Yes, maka akan muncul halaman meeting.
Gambar B.11
12. Sambil menunggu partner bergabung, aktifkan fitur
kamera, klik tombol Share Your Webcam .
By PUSTIPD UIN Raden Fatah
23 | P a g e
Gambar B.12
13. Kemudian pada notifikasi permintaan izin, silahkan klik
Allow atau izinkan
Gambar B.13
14. Akan muncul preview tampilan di layar anda. Untuk
memulai, klik Start Sharing.
By PUSTIPD UIN Raden Fatah
24 | P a g e
Gambar B.14
15. Setelah anda memulai start sharing, tampilan akan
seperti di bawah ini secara default. Anda dapat mengatur
tampilan dengan beberapa pilihan, yaitu: Closed caption,
video chat, webcam meeting, presentation meeting,
lecture assisstant, lecture. Closed caption, video chat,
webcam meeting, presentation meeting, lecture
assistant.
Gambar B.15
By PUSTIPD UIN Raden Fatah
25 | P a g e
16. Pada saat kita mulai melakukan kelas virtual dan akan
mempresentasikan materi, maka dapat dilakukan dengan
unggah softcopy kita ke sistem untuk dijelaskan ke
mahasiswa. Biasanya filenya dalam bentuk presentasi
power point. Caranya dengan klik pada icon upload
presentation. Berikutnya klik select file>>upload. File
yang kita unggah, siap dipresentasikan di depan
mahasiswa
Gambar B.16
By PUSTIPD UIN Raden Fatah
26 | P a g e
By PUSTIPD UIN Raden Fatah
Anda mungkin juga menyukai
- Hanna 1920602106Dokumen127 halamanHanna 1920602106Hana NabilaBelum ada peringkat
- Bab IDokumen30 halamanBab IHana NabilaBelum ada peringkat
- Lembaga Keuangan, Hanna NabilahDokumen12 halamanLembaga Keuangan, Hanna NabilahHana NabilaBelum ada peringkat
- Tugas Studi Islam Melayu HannaDokumen3 halamanTugas Studi Islam Melayu HannaHana NabilaBelum ada peringkat