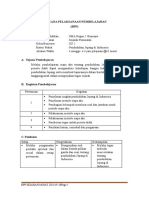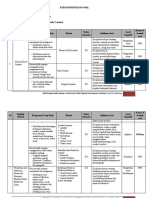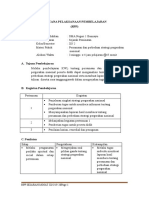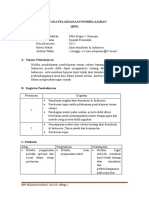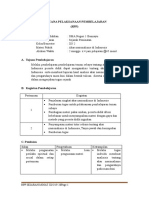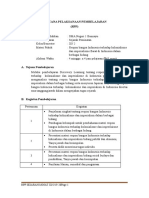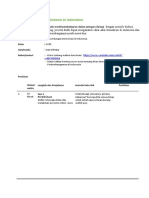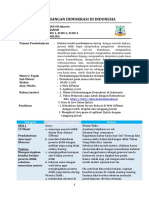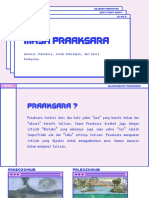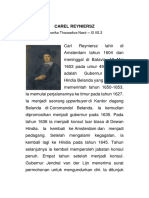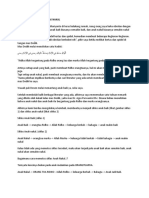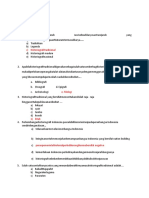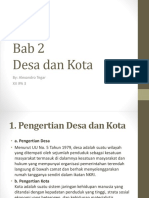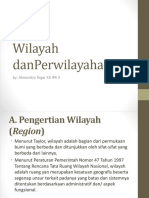Panduan Menggunakan Classroom
Diunggah oleh
Edukasi SejarahHak Cipta
Format Tersedia
Bagikan dokumen Ini
Apakah menurut Anda dokumen ini bermanfaat?
Apakah konten ini tidak pantas?
Laporkan Dokumen IniHak Cipta:
Format Tersedia
Panduan Menggunakan Classroom
Diunggah oleh
Edukasi SejarahHak Cipta:
Format Tersedia
PANDUAN MENGGUNAKAN CLASSROOM
Masuk Untuk Pertama Kalinya
1. Buka aplikasi perambahan website (browser) pada komputer desktop Anda. Laman
Classroom ditampilkan dalam beberapa bahasa. Untuk memudahkan, pastikan bahasa
yang digunakan pada web browser Anda adalah Bahasa Indonesia .
2. Masuk ke laman http://www.classroom.hsks.sch.id.
3. Klik tombol “Buka Kelas”untuk masuk ke laman login Akun Google.
4. Login menggunakan Email Classroom berupa nomor induk siswa (NIS) sebagai nama
pengguna dan kata sandi berupa tanggal lahir, masing-masing dengan format Tahun-
Bulan-Tanggal (YYYY-MM-DD).
PANDUAN MENGGUNAKAN CLASSROOM - ANGGI RAHMAT GINANJAR 1
5. Selanjutnya Anda akan diarahkan ke laman konfirmasi mengenai persetujuan syarat dan
ketentuan layanan Google. Klik tombol “Saya setuju. Lanjutkan ke akun saya” untuk
melanjutkan.
6. Untuk menghindari penyalahgunaan oleh orang yang tidak berhak, Anda diminta untuk
mengganti kata sandi sementara. Masukan kata sandi baru untuk menyelesaikan proses
masuk.
7. Pilih tombol “Siswa” untuk memulai menggunakan Classroom.
8. Untuk selanjutnya Anda akan diarahkan ke laman Beranda Classroom
9. Lakukan pendaftaran (gabung) kelas dengan cara mengklik tanda “+” pada sisi pojok
kanan atas dekat dengan informasi akun Classroom Anda dan klik “Gabung dengan
kelas”, masukan kode kelas yang terdapat pada lembar jadwal tugas sesuai dengan kelas
atau mata pelajaran yang akan didaftarkan (gabung).
PANDUAN MENGGUNAKAN CLASSROOM - ANGGI RAHMAT GINANJAR 2
10. Bila berhasil Anda akan diarahkan pada laman Beranda Classroom. Pada laman ini akan
ditampilkan daftar kelas atau mata pelajaran yang telah Anda daftarkan di awal.
PANDUAN MENGGUNAKAN CLASSROOM - ANGGI RAHMAT GINANJAR 3
11. Klik “Judul Kelas” untuk masuk ke laman dashboard kelas Anda. Pada menu aliran Anda
dapat melihat daftar tugas. Selain itu Anda dapat berbagi pesan atau memberi komentar
pada item tugas dalam kelas kapan saja. Semua pos atau komentar muncul di bawah item
dalam aliran.
Pada laman dashboard ini, Anda juga dapat melihat informasi nama teman sekelas dan
melakukan komunikasi langsung melalui email dengan mengklik ikon email pada sisi
kanan nama teman Anda.
PANDUAN MENGGUNAKAN CLASSROOM - ANGGI RAHMAT GINANJAR 4
12. Untuk memulai mengerjakan tugas, klik tombol “Buka” pada item judul tugas yang akan
dikerjakan, kemudian pilih opsi alat yang tersedia pada Classroom sesuai petunjuk yang
tertera pada tugas.
Anda dapat mengunggah atau menambahkan file yang telah di buat sebelumnya, dengan
cara mengklik tombol “Tambahkan” pilih “Unggah File”.
Atau membuatnya langsung mengunakan alat pengolahan dokumen online yang tersedia
pada Classroom, klik tombol “Buat” pilih “Dokumen”.
PANDUAN MENGGUNAKAN CLASSROOM - ANGGI RAHMAT GINANJAR 5
Jika Anda ingin bertanya tentang tugas, Anda dapat langsung memberi komentar pada
laman tugas tersebut. Komentar ini akan bersifat privat atau hanya dapat dilihat antara
tutor dan Anda.
13. Setelah tugas siap untuk dikumpulkan, klik tombol “Serahkan” untuk mengumpulkan
tugas.
PANDUAN MENGGUNAKAN CLASSROOM - ANGGI RAHMAT GINANJAR 6
14. Apabila terdapat kesalahan dalam pengiriman, Anda dapat membatalkan pengumpulan
tugas dengan dengan mengklik tombol “Batalkan Pengiriman”. Pembatalan hanya bisa
dilakukan selama masa tenggat waktu pengumpulan belum berakhir atau selama tutor
belum melakukan pemeriksaan dan penilaian tugas.
15. Perhatikan status pada item tugas yang terdapat pada menu “stream” atau aliran, apabila
terjadi perubahan status dari “Done” atau “Selesai” menjadi “Returned” atau
“Dikembalikan” maka itu artinya tugas Anda sudah selesai dilakukan penilaian. Untuk
melihat nilai buka item tugas Anda. Apabila nilai sudah muncul, Anda tidak
diperkenankan untuk melakukan pengiriman ulang tugas atau mentap tombol
“Resubmit”, karena proses koreksi tugas yang diselenggarakan melalui Classroom hanya
dilakukan satu kali.
PANDUAN MENGGUNAKAN CLASSROOM - ANGGI RAHMAT GINANJAR 7
Menggunakan Classroom Pada Smartphone Android
Untuk dapat menggunakan aplikasi Classroom pada smartphone Android, anda terlebih
dahulu harus menggaktifkan akun Classroom melalui web browser. Bila akun sudah
diaktifkan, ikuti petunjuk di bawah ini.
1. Buka/tap aplikasi Play Store pada Smartphone Anda.
2. Ketikan “Classroom” di menu pencarian.
3. Pilih Classroom kemudian tap tombol “Instal”.
4. Untuk selanjutnya akan muncul laman pop up persetujuan, tap tombol “accept” untuk
melanjutkan instalasi.
5. Setelah proses instalasi selesai, tap tombol “Buka” atau “Open” untuk membuka aplikasi
Classroom.
6. Masukkan informasi akun Classroom Anda, tap tombol “Buka” atau “Sign In”.
7. Kemudian tap “add another account” atau “tambahkan akun lain” .
PANDUAN MENGGUNAKAN CLASSROOM - ANGGI RAHMAT GINANJAR 8
8. Pilih tombol “Existing” kemudian masukan informasi akun Classroom Anda pada kolom
yang tersedia, setelah itu akan muncul laman pop up, pilih “OK” untuk melanjutkan.
9. Ketika proses signing in berhasil Anda akan diminta persetujuan update melalui email
dan sinkronisasi akun, tap ikon segitiga untuk melanjutkan.
10. (Opsional) Ikuti tur Classroom dengan panduan atau sentuh “Lewati” atau “Skip” untuk
membatalkannya.
PANDUAN MENGGUNAKAN CLASSROOM - ANGGI RAHMAT GINANJAR 9
16. Tap “Judul Kelas” untuk masuk ke laman dashboard kelas Anda. Pada menu aliran Anda
dapat melihat daftar tugas. Selain itu Anda dapat berbagi pesan atau memberi komentar
pada intem tugas dalam kelas kapan saja. Semua pos atau komentar muncul di bawah
item dalam aliran.
PANDUAN MENGGUNAKAN CLASSROOM - ANGGI RAHMAT GINANJAR 10
11. Untuk memulai mengerjakan tugas, tap tombol “Buka” pada item judul tugas yang akan
dikerjakan, kemudian pilih opsi alat yang tersedia pada Classroom sesuai petunjuk yang
tertera pada tugas.
PANDUAN MENGGUNAKAN CLASSROOM - ANGGI RAHMAT GINANJAR 11
12. Anda dapat mengunggah atau menambahkan file yang telah di buat sebelumnya, dengan
cara mentap icon “File” atau membuatnya langsung mengunakan alat pengolahan
dokumen online yang tersedia pada Classroom, dengan mentap ikon “New Docs”.
13. Setelah tugas siap untuk dikumpulkan, tap tombol “Turn In” atau “Serahkan” untuk
mengumpulkan tugas. Akan muncul laman pop up berupa konfirmasi tap “Turn In”
untuk melanutkan.
PANDUAN MENGGUNAKAN CLASSROOM - ANGGI RAHMAT GINANJAR 12
14. Kemudian akan tampil laman yang menginformasikan bahwa tugas telah berhasil di
kirimkan. Tap “Tanda Panah” untuk kembali ke laman beranda kelas. Pada menu stream
atau aliran terdapat perubahan status pada item menjadi “Done” itu artinya Anda telah
selesai mengerjakan tugas.
15. Apabila terdapat kesalah dalam pengiriman tugas, Anda dapat membatalkan
pengumpulan tugas dengan mentap tombol “Unsubmit”. Pembatalan hanya bisa
dilakukan selama masa tenggat waktu pengumpulan tugas belum berakhir atau selama
tutor belum melakukan pemeriksaan dan penilaian tugas.
16. Anda dapat melihat nilai tugas yang dikerjakan pada menu “stream” atau aliran
kemudian pilih item tugas. Perhatikan status pada item tugas yang terdapat pada menu
“stream” atau aliran, apabila terjadi perubahan status dari “Done” atau “Selesai” menjadi
“Returned” atau “Dikembalikan” maka itu artinya tugas Anda sudah selesai dilakukan
penilaian. Untuk melihat nilai tap item tugas Anda.
17. Apabila nilai sudah muncul, Anda tidak diperkenankan untuk melakukan pengiriman
ulang tugas atau mentap tombol “Resubmit”, karena proses koreksi tugas yang
diselenggarakan melalui Classroom hanya dilakukan satu kali.
PANDUAN MENGGUNAKAN CLASSROOM - ANGGI RAHMAT GINANJAR 13
Setiap perubahan baik informasi maupun pembaharuan tugas, notifikasi akan dikirimkan
melalui email di smartphone Anda. Pastikan untuk selalu melakukan pengecekan email untuk
mengetahui informasi terbaru di Classroom Anda.
Bila mengalami kesulitan atau ditemukan kendala teknis terkait penggunaan aplikasi Classroom ini,
silakan untuk menghubungi Bagian IT Homeschooling Kak Seto di nomor telepon 021-7451183 Ext. 111
atau melalui email: ar-g@classroom.hsks.sch.id.
PANDUAN MENGGUNAKAN CLASSROOM - ANGGI RAHMAT GINANJAR 14
Anda mungkin juga menyukai
- KD 5Dokumen2 halamanKD 5Edukasi SejarahBelum ada peringkat
- Kisi - Kisi Sejarah Peminatan K-2013-2019Dokumen13 halamanKisi - Kisi Sejarah Peminatan K-2013-2019Edukasi SejarahBelum ada peringkat
- KD 4Dokumen2 halamanKD 4Edukasi SejarahBelum ada peringkat
- KD 3Dokumen2 halamanKD 3Edukasi SejarahBelum ada peringkat
- KD 2Dokumen2 halamanKD 2Edukasi SejarahBelum ada peringkat
- KD 1Dokumen3 halamanKD 1Edukasi SejarahBelum ada peringkat
- 19 Maret - SMA IPS & SMK Belajar Di Rumah - Planet Bumi KehidupanDokumen7 halaman19 Maret - SMA IPS & SMK Belajar Di Rumah - Planet Bumi KehidupanEdukasi SejarahBelum ada peringkat
- KK ADokumen194 halamanKK AEdukasi SejarahBelum ada peringkat
- Historiografi - 1Dokumen7 halamanHistoriografi - 1Edukasi SejarahBelum ada peringkat
- RPP DARING Demokrasi-Marlina SMA 68Dokumen3 halamanRPP DARING Demokrasi-Marlina SMA 68Edukasi SejarahBelum ada peringkat
- 10 SMT 2Dokumen33 halaman10 SMT 2Edukasi SejarahBelum ada peringkat
- Carel Reyniersz-StnDokumen2 halamanCarel Reyniersz-StnEdukasi SejarahBelum ada peringkat
- Cara Memutus Siklus Anak NakalDokumen3 halamanCara Memutus Siklus Anak NakalWindi BachdarBelum ada peringkat
- HistoriografiDokumen4 halamanHistoriografiEdukasi SejarahBelum ada peringkat
- Bab 2 Geografi Desa Dan KotaDokumen8 halamanBab 2 Geografi Desa Dan KotaEdukasi SejarahBelum ada peringkat
- Bab 1 GeografiDokumen5 halamanBab 1 GeografiEdukasi SejarahBelum ada peringkat