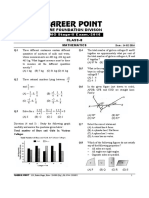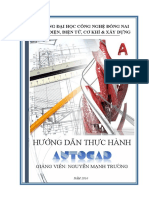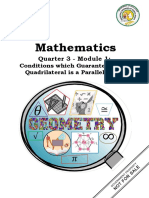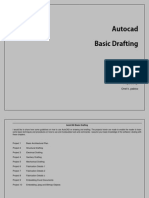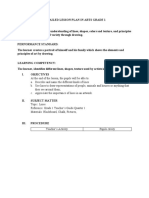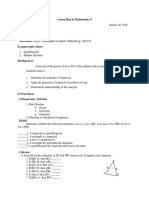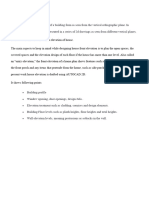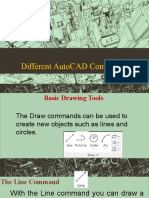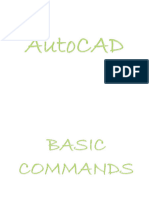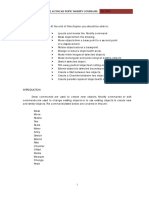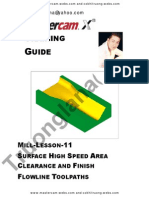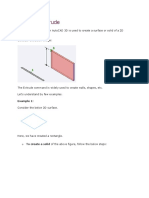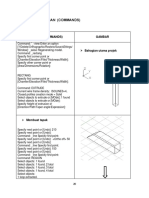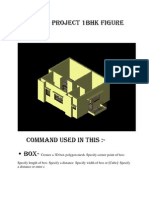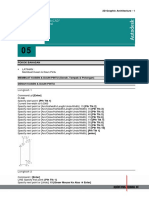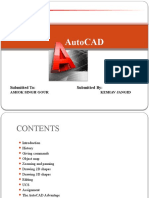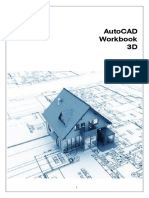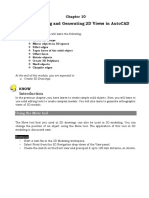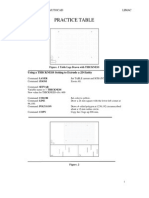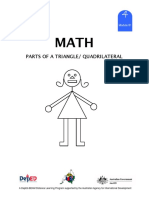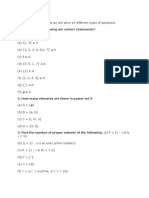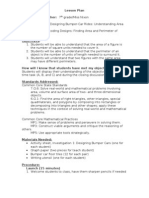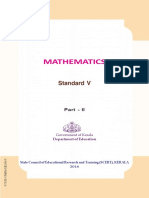3D Cadd Modeling: ST ND
Diunggah oleh
methodman3130Deskripsi Asli:
Judul Asli
Hak Cipta
Format Tersedia
Bagikan dokumen Ini
Apakah menurut Anda dokumen ini bermanfaat?
Apakah konten ini tidak pantas?
Laporkan Dokumen IniHak Cipta:
Format Tersedia
3D Cadd Modeling: ST ND
Diunggah oleh
methodman3130Hak Cipta:
Format Tersedia
3D CADD MODELING
STEP 1. FRONT WALL
File Menu / View / Viewports / New Viewports
Set the 1st Viewport to TOP VIEW and the 2nd is SW Isometric View
Click Layers / New / Type 3D-WALL / ok
Set 3d-WALL as your current layer
Zoom to Front Elevation
Command: rec or click rectangle icon
*draw a rectangle on the edge of wall, windows, and doors.
Command: isolate object layers.
Isolate the four rectangle click isolate object layers.
Command: ext or click extrude icon
Select the object the four rectangle
Specify height of extrusion or [Path]: .15
Specify angle of taper for extrusion <0>:
Command: subtract or click subtract icon
Select solids and regions to subtract from ..
Click cursor to 2nd viewports
Command: Y axis Rotate Icon
Specify rotation angle about Y axis <90>:
Command: ro or Click rotate icon
Select the solids to rotate
Command: m or Click move icon
Move front wall to the plan.
STEP 2-4. LEFT & RIGHT SIDE WALL AND REAR WALL
Repeat the procedure on STEP N0. 01
STEP 5. FACIA BOARD / CEILING
Click cursor to 1st viewports of TOP VIEW
Click Layers / New / Type 3D-FACIA BOARD / ok
Set 3D-FACIA BOARD as your current layer
Command: rec or click rectangle icon
*draw a rectangle on the roof eaves
Command: ext or click extrude icon
Select the object rectangle
Specify height of extrusion or [Path]: .30
Specify angle of taper for extrusion <0>:
Click cursor to 2nd viewports
Command: Y axis Rotate Icon
Specify rotation angle about Y axis <90>:
Command: m or Click move icon
Select objects: select faciaboard
Specify base point or displacement <0>:
Point the cursor upward direction, then type 3 (3 meters height)
Command: Click Flat Shaded icon
To show the shade of the solids
STEP 6. ROOFING
Command: isolate object layers.
Isolate the layer A-GF-ROOF
Click cursor to 2nd viewports
Change UCS
Command: Y axis Rotate Icon
Specify rotation angle about Y axis <90>:
Command: co or click copy icon
Copy the apex line, select the object,
Specify base point or displacement <0>: OR click any point
Point the cursor upward direction, then type 3 (3 meters height)
Click Layers / New / Type 3D-ROOF-0 / ok
New / Type 3D-ROOF-90 / ok
Set 3d- ROOF-0 as your current layer
USE THE SURFACES TOOLBARS
Command: 3dface or click 3d face Icon
Specify first point, 2nd point, 3rd point then fourth point (last)
Click cursor to 1st viewports
Use the Shade toolbars and 2dwiremesh, flat shade to show the color of the roof
Command: mi or click mirror Icon
Select objects: select the object to be mirror
Specify first point of mirror line: point on the middle of the apex line
Specify second point of mirror line: use horizontal axis
Delete source objects? [Yes/No] <N>
Use the 3d ORBIT toolbars to rotate a little the 3d roof
Set 3d- ROOF-90 as your current layer
Command: 3dface or click 3d face Icon
Specify first point, 2nd point, 3rd point then fourth point (last)
Command: mi or click mirror Icon
Select objects: select the object to be mirror
Specify first point of mirror line: point on the middle of the apex line
Specify second point of mirror line: use horizontal axis
Delete source objects? [Yes/No] <N>
STEP 7. DOOR JAMB & DOOR PANEL
Zoom to Front Elevation
Click Layers / New / Type 3D-DOOR JAMB / ok
New / Type 3D-DOOR PANEL / ok
Set 3d- DOOR JAMB as your current layer
Draw a close polyline on the door jamb
Command: pl or Click polyline icon
Specify start point:
Specify next point or [Arc/Halfwidth/Length/Undo/Width]:c
Command: rec or Click rectangle icon
*draw a rectangle on the door panel
Command: ext or click extrude icon
Select the object polyline
Specify height of extrusion or [Path]: .10
Specify angle of taper for extrusion <0>:
Command: ext or click extrude icon
Select the object polyline
Specify height of extrusion or [Path]: .05
Specify angle of taper for extrusion <0>:
Select the door panel, click the object layer properties, locate the layer 3D-
DOOR PANEL.
Command: Y axis Rotate Icon
Specify rotation angle about Y axis <90>:
Command: ro or Click rotate icon
Select the solids to rotate
Command: m or Click move icon
Move the object 3d-door panel & 3d-door Jamb to the 3d-wall door
opening
STEP 8. WINDOWS
Zoom to Front Elevation
Click Layers / New / Type 3D-WIN-FRAME / ok
New / Type 3D-WIN-GLASS / ok
Set 3d- WIN-FRAME as your current layer
Command: CO or Click COPY icon
Copy the whole window then put on an open working space
Window size is 1.2m x 1.2m
Command: e or click erase icon
Erase the one panel of the window
Command: o or click offset icon
Offset the frame of the window
Specify offset distance or [Through] .05
Command: ext or click extrude icon
Select the two rectangle frame
Specify height of extrusion or [Path]: .1
Specify angle of taper for extrusion <0>:
Use the Shade toolbars and 2dwiremesh, flat shade to show the color of the frame
Command: subtract or click subtract icon
Select solids and regions to subtract from ..
EXTRUSION OF WINDOW PANEL
First, copy the rectangular window panel, this will be a glass of the window
Command: ext or click extrude icon
Select the two rectangle window panel
Specify height of extrusion or [Path]: .025
Specify angle of taper for extrusion <0>:
Subtract the inner solid
Command: subtract or click subtract icon
Select solids and regions to subtract from ..
Glass
Command: ext or click extrude icon
Select the rectangular
Specify height of extrusion or [Path]: .01
Specify angle of taper for extrusion <0>:
Command: m or Click move icon
Move the glass to the 3d-win-frame
Command: Y axis Rotate Icon
Specify rotation angle about Y axis <90>:
Command: ro or Click rotate icon
Select the solids to rotate
Command: m or Click move icon
Move the object 3d-win-frame & 3d-win-glass to the 3d-wall window
opening
Command: CO or Click COPY icon
Copy the whole 3d-window to all window openings.
STEP 9. PORCH
Zoom to The plan
Create Layers / New / Type 3D-PORCH / ok
Set 3d-PORCH as your current layer
Command: rec or Click rectangle icon
*on the porch, draw a rectangle
Command: ext or click extrude icon
Select the rectangular
Specify height of extrusion or [Path]: .2
Specify angle of taper for extrusion <0>:
STEP 10. SIDEWALK
Zoom to The plan
Create Layers / New / Type 3D-SIDEWALK / ok
Set 3d- SIDEWALK as your current layer
Command: rec or Click rectangle icon
*on the sidewalk, draw a rectangle
Command: ext or click extrude icon
Select the rectangular
Specify height of extrusion or [Path]: .1
Specify angle of taper for extrusion <0>:
STEP 11. STREET
Zoom to The plan
Create Layers / New / Type 3D-STREET / ok
Set 3d-STREET as your current layer
Command: rec or Click rectangle icon
*on the steet, draw a rectangle
Command: ext or click extrude icon
Select the rectangular
Specify height of extrusion or [Path]: .05
Specify angle of taper for extrusion <0>:
END OF 3D-MODEL.
USE 3D-CONTINUOUS ORBIT TO SHOW THE WHOLE VIEW OF THE HOUSE.
Anda mungkin juga menyukai
- Building Thinking Skills Level 1Dokumen321 halamanBuilding Thinking Skills Level 1agentbflyBelum ada peringkat
- Geometry ProblemsDokumen54 halamanGeometry Problemshvphatak80% (5)
- Length and AreaDokumen46 halamanLength and Areatonynugan100% (1)
- How To Model A Rietveld Chair in SolidWorks PDFDokumen31 halamanHow To Model A Rietveld Chair in SolidWorks PDFareinaudoBelum ada peringkat
- Vocabulary Cards 6th Grade M-ZDokumen106 halamanVocabulary Cards 6th Grade M-Z5w1tchBelum ada peringkat
- Math Puzzles Mega PackDokumen42 halamanMath Puzzles Mega PackAzzaya DashzevegBelum ada peringkat
- AutoCAD 2016 For Architectural DesignDari EverandAutoCAD 2016 For Architectural DesignPenilaian: 4.5 dari 5 bintang4.5/5 (3)
- AutoCAD 2017 For Architectural DesignDari EverandAutoCAD 2017 For Architectural DesignPenilaian: 4.5 dari 5 bintang4.5/5 (2)
- Class 8 Imo PaperDokumen6 halamanClass 8 Imo PaperYatish Goyal67% (6)
- The Classified Encyclopedia PDFDokumen391 halamanThe Classified Encyclopedia PDFIulian BugescuBelum ada peringkat
- Giao Trinh AutocadDokumen73 halamanGiao Trinh AutocadTrườngNguyễnMạnh100% (1)
- Mathematics: Quarter 3 - Module 1Dokumen18 halamanMathematics: Quarter 3 - Module 1Menchie Morales Villamosada SolasBelum ada peringkat
- Fire Engineering Calculations Examples FsecalculationsDokumen27 halamanFire Engineering Calculations Examples Fsecalculationscypal54100% (3)
- AutoCAD Basic Drafting For BegginersDokumen31 halamanAutoCAD Basic Drafting For BegginersAbha DevkotaBelum ada peringkat
- Detailed Lesson Plan in Arts Grade 1 and Grade 2Dokumen13 halamanDetailed Lesson Plan in Arts Grade 1 and Grade 2Rica Julea DacaraBelum ada peringkat
- Updated LP in Math 9 TrapezoidDokumen3 halamanUpdated LP in Math 9 TrapezoidAra Herrera100% (1)
- Project 3Dokumen15 halamanProject 3Ashok PandaBelum ada peringkat
- Grade 9 Third QuarterDokumen14 halamanGrade 9 Third QuarterJoven AddatuBelum ada peringkat
- Autocad CommandsDokumen25 halamanAutocad Commandschirag sanghaniBelum ada peringkat
- Autocad Command List and Explanations Act. 5Dokumen8 halamanAutocad Command List and Explanations Act. 5organicspolybondBelum ada peringkat
- Autocad 2012 For The Interior Designer: Dean MuccioDokumen24 halamanAutocad 2012 For The Interior Designer: Dean Mucciojubatus.libroBelum ada peringkat
- CAD CommandsDokumen47 halamanCAD CommandsKing Rey YapBelum ada peringkat
- Electrical Engineering Department Merlimau Polytechnic Computer Aided Design (Ec202) Practical Work: Topic: ObjectivesDokumen7 halamanElectrical Engineering Department Merlimau Polytechnic Computer Aided Design (Ec202) Practical Work: Topic: ObjectivesBala TenteraBelum ada peringkat
- Lesson 2: A. The 3D Solid OperationsDokumen7 halamanLesson 2: A. The 3D Solid OperationsRhyngelBelum ada peringkat
- Autocad 2008 Tutorial 3Dokumen10 halamanAutocad 2008 Tutorial 3Ali Kemal ArkunBelum ada peringkat
- AutoCAD 2014 For Interior DesigningDokumen25 halamanAutoCAD 2014 For Interior DesigningJasi100% (1)
- Exercise 2Dokumen38 halamanExercise 2mrb88Belum ada peringkat
- AutocadDokumen11 halamanAutocadRohan lallBelum ada peringkat
- CAD NotesDokumen61 halamanCAD NotesRiti RajBelum ada peringkat
- Basic Commands of AutoCADDokumen5 halamanBasic Commands of AutoCADMuhammad UmairBelum ada peringkat
- CHAPTER 2: Application To Computer Aided DesignDokumen34 halamanCHAPTER 2: Application To Computer Aided DesignRoland Victor ParisehBelum ada peringkat
- Tutorial 3 - CVA027Dokumen11 halamanTutorial 3 - CVA027tjmwinterBelum ada peringkat
- Lesson 4 Basic CommandsDokumen38 halamanLesson 4 Basic CommandsJamilBelum ada peringkat
- Topic Modify Command Dec 2010Dokumen16 halamanTopic Modify Command Dec 2010அருண்குமார் அமைப்பியல்Belum ada peringkat
- Introduction To AUTOCADDokumen28 halamanIntroduction To AUTOCADDivya SharmaBelum ada peringkat
- Computer Aided Design: Engr. Assad YousafzaiDokumen21 halamanComputer Aided Design: Engr. Assad Yousafzaimusab1993Belum ada peringkat
- Truong Mill11Dokumen32 halamanTruong Mill11TruonglanaBelum ada peringkat
- AutoCAD Tutorial - 3DDokumen17 halamanAutoCAD Tutorial - 3DAnghel AdrianBelum ada peringkat
- Startup: Z (Enter)Dokumen9 halamanStartup: Z (Enter)Thảo NguyênBelum ada peringkat
- Lab 4 AutoCAD 2015Dokumen43 halamanLab 4 AutoCAD 2015aiman ismailBelum ada peringkat
- 02 - AutoCAD ExtrudeDokumen5 halaman02 - AutoCAD ExtrudeKyrie IrvingBelum ada peringkat
- ARAHANDokumen9 halamanARAHANSanjana AnjaBelum ada peringkat
- 2d AutocadDokumen10 halaman2d Autocadsuper arrowBelum ada peringkat
- COM 215 Computer Packages II Practical BookDokumen18 halamanCOM 215 Computer Packages II Practical Bookabdulqudus abdulakeemBelum ada peringkat
- RRRDokumen28 halamanRRRRajRajesh2007Belum ada peringkat
- ACAD CommandDokumen7 halamanACAD CommandRkt MawBelum ada peringkat
- Auto Cad Project 1bhk FigureDokumen12 halamanAuto Cad Project 1bhk Figurelu4rohitBelum ada peringkat
- 2D Graphic Architecture - 1Dokumen18 halaman2D Graphic Architecture - 1Lista CalistaBelum ada peringkat
- Auto Cad Commands PDFDokumen34 halamanAuto Cad Commands PDFRubia IftikharBelum ada peringkat
- Autocad IntroDokumen21 halamanAutocad IntroAyush sharma100% (1)
- Mill Lesson 9 SampleDokumen23 halamanMill Lesson 9 SamplefbienpeBelum ada peringkat
- CADDDokumen66 halamanCADDusiaf007Belum ada peringkat
- Comandos Hoja de Trabajo 5Dokumen51 halamanComandos Hoja de Trabajo 5Cristian OrtegaBelum ada peringkat
- MGM'S Jawaharlal Nehru Engineering College N-6, Cidco, AurangabadDokumen38 halamanMGM'S Jawaharlal Nehru Engineering College N-6, Cidco, AurangabadGoldyBelum ada peringkat
- PRO/E HINTS For Version 2001 (Versions 2000i, 2000i2 Have Same Features, Somewhat Different Interface)Dokumen9 halamanPRO/E HINTS For Version 2001 (Versions 2000i, 2000i2 Have Same Features, Somewhat Different Interface)epeuss12Belum ada peringkat
- Auto CADDokumen26 halamanAuto CADvideo songBelum ada peringkat
- AutoCAD Workbook3DDokumen86 halamanAutoCAD Workbook3DLooser PakerBelum ada peringkat
- Student's Handout: Step 2. Draw The Path of Extrusion: 2.1. Command: Ucs: 2.2. Ortho - ON Command: PLDokumen7 halamanStudent's Handout: Step 2. Draw The Path of Extrusion: 2.1. Command: Ucs: 2.2. Ortho - ON Command: PLEmerie Romero AngelesBelum ada peringkat
- Chapter 10 - Solid Editing in AutoCADDokumen38 halamanChapter 10 - Solid Editing in AutoCADAnne Kryshel LamanBelum ada peringkat
- Autocad: Submitted To: Submitted byDokumen26 halamanAutocad: Submitted To: Submitted byGyanesh GuptaBelum ada peringkat
- Cad ManualDokumen22 halamanCad ManualMani velBelum ada peringkat
- Mech AutoCADDokumen25 halamanMech AutoCADPRANALI SHINKARBelum ada peringkat
- Computer Aided Drafting: Dr. Majdi Alkhresheh College of Engineering Mu'tah UniversityDokumen25 halamanComputer Aided Drafting: Dr. Majdi Alkhresheh College of Engineering Mu'tah UniversityDoaa AlshormanBelum ada peringkat
- Model and Detail Lines: ARCH 1373 - CODE 116 Week2Dokumen5 halamanModel and Detail Lines: ARCH 1373 - CODE 116 Week2Lanz RamosBelum ada peringkat
- Mech CadDokumen25 halamanMech CadBrian Eric YuBelum ada peringkat
- AutoCAD 3DDokumen9 halamanAutoCAD 3DRajpoot WritesBelum ada peringkat
- NarrativeMotion Lessonk Cinema4DDokumen15 halamanNarrativeMotion Lessonk Cinema4DsamuelBelum ada peringkat
- Practice Table: Practicas de Autocad LimacDokumen16 halamanPractice Table: Practicas de Autocad LimacmanuelmioBelum ada peringkat
- NX 9 for Beginners - Part 2 (Extrude and Revolve Features, Placed Features, and Patterned Geometry)Dari EverandNX 9 for Beginners - Part 2 (Extrude and Revolve Features, Placed Features, and Patterned Geometry)Belum ada peringkat
- Parts of A Triangle/ QuadrilateralDokumen8 halamanParts of A Triangle/ QuadrilateralJowhie Anne ReyesBelum ada peringkat
- Understanding Quadrilaterals PDFDokumen9 halamanUnderstanding Quadrilaterals PDFAnkit kumar jhaBelum ada peringkat
- 9.8 RectangleDokumen3 halaman9.8 RectangleStoreyBelum ada peringkat
- GeometryDokumen12 halamanGeometryrozaruszczykkBelum ada peringkat
- Class 6 Understanding Elementary Shapes NotesDokumen25 halamanClass 6 Understanding Elementary Shapes NotesFARIDA AZIZABelum ada peringkat
- Academic Window 2021Dokumen29 halamanAcademic Window 2021R.Pearlsis SophiBelum ada peringkat
- "Autocad 2D ": A Vocational Training ONDokumen30 halaman"Autocad 2D ": A Vocational Training ONHitesh navikBelum ada peringkat
- Sparta Lightning Protection: User ManualDokumen57 halamanSparta Lightning Protection: User ManualCarlosAlccaPuchoBelum ada peringkat
- Mid Semester Test MathematicDokumen4 halamanMid Semester Test MathematicGary Jonathan Morales AlvaradoBelum ada peringkat
- Mensuration NotesDokumen17 halamanMensuration NotesThea Marie SantarinBelum ada peringkat
- 2.9 Perimeter Word Prob 1 ADokumen2 halaman2.9 Perimeter Word Prob 1 AAarti PadiaBelum ada peringkat
- Grade 7 WorksheetsDokumen29 halamanGrade 7 WorksheetsGINA OTARABelum ada peringkat
- Lesson Plan: Designing Bumper CarsDokumen4 halamanLesson Plan: Designing Bumper CarsLauren NixonBelum ada peringkat
- Point (Theory)Dokumen13 halamanPoint (Theory)Himanshu GuptaBelum ada peringkat
- Handout 1.4 Pythagorean TheoremDokumen4 halamanHandout 1.4 Pythagorean TheoremHarris LeeBelum ada peringkat
- 5th Maths P2Dokumen64 halaman5th Maths P2Saurabh RajBelum ada peringkat
- 4th MathDokumen3 halaman4th MathCristy Gasco Sumpay100% (1)