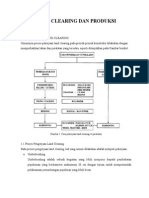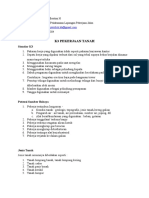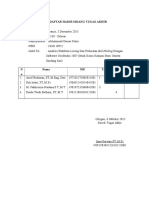Appendices PDF
Diunggah oleh
rinaldo_apriyan20Judul Asli
Hak Cipta
Format Tersedia
Bagikan dokumen Ini
Apakah menurut Anda dokumen ini bermanfaat?
Apakah konten ini tidak pantas?
Laporkan Dokumen IniHak Cipta:
Format Tersedia
Appendices PDF
Diunggah oleh
rinaldo_apriyan20Hak Cipta:
Format Tersedia
Langkah-langkah pengerjaan analisis dengan menggunakan software etabs:
1. Membuka program dengan mengklik icon atau diambil dari start program
Gambar Tampilan awal program
Universitas Kristen Maranatha
2. Kemudian membuat grid dan jarak grid sesuai dengan model yang mau dibuat
dengan cara mengklik File - New Model – No (new model initialization) – Ok
maka akan terlihat tampilan berikut
Gambar Tampilan untuk membuat jumlah grid dan lantai serta jarak grid dan
lantai
Universitas Kristen Maranatha
3. Aturlah satuan sesuai yang dikehendaki. Pengaturan satuan terdapat disudut
kanan bawah pada gambar 1. Mendefenisikan material yang mau digunakan untuk
menganalisis dengan cara mengklik Define - Material Properties – maka akan
terlihat tampilan berikut:
Gambar Define Materials
Universitas Kristen Maranatha
4. Lalu klik pada tulisan Conc (Tulisan akan berwarna biru bila di klik) – Modify
Show, diubah nama material pada kotak material name, masukkan nilai fc’, fy dan
Fys lalu klik Ok, maka akan terlihat tampilan pada gambar berikut :
Gambar Memasukkan nilai fc’ sebesar 25 Mpa fy dan fys sebesar 400 Mpa
5. Setelah membust nama material, mengisi fc’, fy dan fys lalu klik Ok maka
tampilan akan terlihat seperti gambar berikut ini :
Gambar Define Materials (Material yang didefenisikan ada didalam kotak
material)
Universitas Kristen Maranatha
6. Lalu klik pada tulisan Steel (Tulisan akan berwarna biru bila di klik) – Modify
Show, diubah nama material pada kotak material name, masukkan nilai, fy dan fu
lalu klik Ok, maka akan terlihat tampilan pada gambar berikut :
Gambar Memasukkan nilai fy sebesar 250 Mpa dan fu sebesar 410 Mpa
7. Setelah membust nama material, mengis, fy dan fu lalu klik Ok maka tampilan
akan terlihat seperti gambar berikut ini :
Gambar Define Materials (Material yang didefenisikan ada didalam kotak
material)
Universitas Kristen Maranatha
8. Langkah berikutnya membuat balok induk dengan cara mengklik Define – Frame
Section, maka tampilannya akan terlihat seperti gambar berikut
Gambar Define Frame Properties
9. Klik Add/Wide Flange maka akan terlihat tampilan seperti gambar berikut:
Gambar I/Wide Flange Section (membuat balok IWF 700.300.15.28)
Universitas Kristen Maranatha
10. Langkah berikutnya membuat kolom King Cross dengan cara Define – Frame
Section, maka tampilannya akan terlihat seperti berikut
Gambar Define Frame Properties
Universitas Kristen Maranatha
11. Kemudian klik – Add SD Section, maka tampilannya akan terlihat seperti berikut
Gambar SD Section Data, Dengan bahan utamanya baja
Universitas Kristen Maranatha
12. Kemudian klik – Section Designer, maka tampilannya akan terlihat seperti
berikut:
Gambar CSISD, menggambar kolom
Universitas Kristen Maranatha
13. Membuat PELAT dengan cara klik Define – Wall/Slab/Deck Section maka terlihat
tampilan seperti berikut:
Gambar Define Wall/Slab/Deck Section
Universitas Kristen Maranatha
14. Ubahlah Add New Deck menjadi Add New Slab maka akan terlihat tampilan
seperti gambar berikut :
Gambar Wall/Slab Section
Pada kotak section name buatlah nama plat, isi material sesuai yang mau
didesain, dan isi tebal plat pada kotak membrane dan bending serta isi type
dengan shell lalu kemudian klik Ok.
Universitas Kristen Maranatha
15. Penggambaran Balok IWF ke grid dengan cara klik Draw – Draw Area Objects –
Draw Lines maka akan tampil gambar berikut:
Gambar Menggambar Lines
16. Penggambaran PELAT ke grid dengan cara klik Draw – Draw Area Objects –
Draw Areas maka akan tampil gambar berikut:
Gambar Menggambar Pelat Lantai
Universitas Kristen Maranatha
17. Membuat beban dengan cara Define – Static Load Cases, maka akan terlihat
tampilan seperti gambar berikut :
Gambar Define Load Case Names
Buat beban sesuai yang didesain, masukkan nama beban pada kotak Load, jenis
beban pada kota type, untuk beban gempa pada kotal Auto Lateral Load, jenis
bebannya adalah User Loads.
Universitas Kristen Maranatha
18. Pada langkah 18 klik Add New Combo maka akan tampil seperti gambar
berikut:
Gambar. Load Combination Data
Isi kotak load combination name dengan nama kombinasi beban (COMB1),
19. Setelah di klik kotak ok pada langkah 19 maka akan tampil seperti gambar
berikut:
Gambar. Define Load Combinations
Universitas Kristen Maranatha
Kombinasi beban yang dibuat akan terlihat pada kotak combinations, jika
ingin menambah kombinasi beban maka pada langkah ini klik kembali kotak
Add New Combo.
20. Membuat response spectrume function dengan cara klik Define – Response
Spectrume Function maka akan terlihat tampilan seperti gambar berikut
Gambar Define Response Spectrum Function
Universitas Kristen Maranatha
21. Untuk mengisi Response Spectra klik pada kotak Choose Function Type to Add
UBC97 Spectrum kemudian Add New Function maka akan terlihat tampilan
seperti gambar berikut:
Gambar Spectrum UBC 97 Function Definition
Universitas Kristen Maranatha
22. Membuat response spectrume case dengan cara klik Define – Response
Spectrume Cases maka akan terlihat tampilan seperti gambar berikut
Gambar. Response Spectrume Case Data
Isi nama spesifikasi pada kotak Spectrume Case Name, gunakan Damping
sebesar 5%, Modal Combination CQC, Directional Combination SRSS, isi
Universitas Kristen Maranatha
U1 dengan Response Spectra yang sudah didefenisikan pada langkah ke-21
lalu klik kotak Ok. Begitu juga untuk mengisi U2.
23. Setelah di klik langkah 22 maka akan tampil seperti gambar berikut
Gambar. Define Response Spectra
Terlihat pada kotak Spectra, Response Spectra yang sudah didefenisikan pada
langkah ke-22.
Universitas Kristen Maranatha
24. Menentukan sumber massa klik Define → Mass Source → Add jenis massa pada
bangunan maka akan tampil seperti gambar berikut ini:
Gambar Devine Mass Source
Dimana koefesien beban hidup di reduksi menjadi 0.3
Universitas Kristen Maranatha
25. Memasukkan beban ke pelat lantai dengan cara pilih pelat lantai yang mau diberi
beban – lalu klik Assign – Shell/Area Loads – Uniform maka akan tampil seperti
gambar berikut :
Gambar. Memasukkan Beban
Pada langkah 25 isi jenis atau nama beban pada kotak Load Case Name, isi
satuan pada kotak Units, serta isi pada kotak Load besarnya beban. Lakukan
langkah 24 kembali bila jenis beban atau nama beban lebih dari 1 yang
hendak diinput.
Universitas Kristen Maranatha
26. Membuat mode dengan cara klik Analyze – Set Analysis Option maka akan
tampil seperti gambar berikut:
Gambar. Analysis Option
Universitas Kristen Maranatha
27. Untuk mengisikan jumlah mode maka pada langkah 22 klik Set Dynamic
Parameters, maka akan tampil seperti gambar berikut:
Gambar. Dynamic Analysis Parameters
Pada langkah ini mengisikan jumlah mode pada kotak Number Of Modes,
jumlah mode diisi sebesar jumlah lantai dikali dengan 3
Universitas Kristen Maranatha
28. Langkah berikutnya menganalisis model yang dibuat dengan cara me-run
program dengan menekan F5 atau mengklik tanda .
Gambar. Setelah dilakukan analisis (Run)
Universitas Kristen Maranatha
Anda mungkin juga menyukai
- Land Clearing Dan Produksi (Uts MPK)Dokumen15 halamanLand Clearing Dan Produksi (Uts MPK)Bastian HidayatullohBelum ada peringkat
- CuringDokumen5 halamanCuringBastian Hidayatulloh100% (1)
- Tugas Pelatihan Jalan k3Dokumen3 halamanTugas Pelatihan Jalan k3Bastian HidayatullohBelum ada peringkat
- Daftar Hadir DosenDokumen1 halamanDaftar Hadir DosenBastian HidayatullohBelum ada peringkat
- Perhitungan Pembebanan Pada LerengDokumen2 halamanPerhitungan Pembebanan Pada LerengBastian HidayatullohBelum ada peringkat
- Instruksi Kerja Pengujian Shrinkage Limit TestDokumen8 halamanInstruksi Kerja Pengujian Shrinkage Limit TestBastian HidayatullohBelum ada peringkat
- Instruksi Kerja Kekuatan Tanah DG SondirDokumen6 halamanInstruksi Kerja Kekuatan Tanah DG SondirBastian HidayatullohBelum ada peringkat
- Instruksi Kerja Pengujian Pengambilan Tanah Undisturbed (Hand Boring)Dokumen8 halamanInstruksi Kerja Pengujian Pengambilan Tanah Undisturbed (Hand Boring)Bastian HidayatullohBelum ada peringkat
- Instruksi Kerja Pengujian KonsolidasiDokumen9 halamanInstruksi Kerja Pengujian KonsolidasiBastian HidayatullohBelum ada peringkat