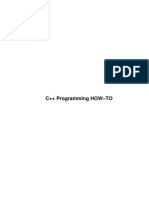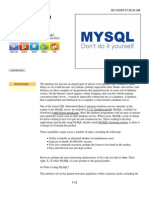IBM - Getting To Know GRUB
Diunggah oleh
Mukesh BafnaDeskripsi Asli:
Judul Asli
Hak Cipta
Format Tersedia
Bagikan dokumen Ini
Apakah menurut Anda dokumen ini bermanfaat?
Apakah konten ini tidak pantas?
Laporkan Dokumen IniHak Cipta:
Format Tersedia
IBM - Getting To Know GRUB
Diunggah oleh
Mukesh BafnaHak Cipta:
Format Tersedia
Getting to know GRUB
Presented by developerWorks, your source for great tutorials
ibm.com/developerWorks
Table of Contents
If you're viewing this document online, you can click any of the topics below to link directly to that section.
1. Tutorial tips 2
2. GRUB basics 3
3. Go GRUB, go! 4
4. Using GRUB 7
5. GRUB internals 11
6. Wrapup 15
Getting to know GRUB Page 1
Presented by developerWorks, your source for great tutorials ibm.com/developerWorks
Section 1. Tutorial tips
Should I take this tutorial?
This tutorial shows you how to install and use GRUB, the Grand Unified Boot Loader.
Like LILO, GRUB allows you to boot your Linux system, taking care of loading and
booting the kernel. Unlike LILO, GRUB is very feature-rich, much easier to use, much
more reliable and flexible, and just plain neat-o.
If you're already somewhat familiar with LILO and have a basic working knowledge of
disk partitions, you know everything you need to take this tutorial. By taking this tutorial
and installing GRUB, you'll improve the reliability and availability of your Linux system.
If you want just a taste of GRUB, you can take the first half of this tutorial and make a
GRUB boot floppy, and then practice using it to boot your system. By doing so, you'll
learn how to use GRUB to boot your system in case of an emergency.
If, however, you want more in-depth experience with GRUB, you can complete the
entire tutorial, which will show you how to set up GRUB as your default boot loader.
Navigation
Navigating through the tutorial is easy:
* Use the Next and Previous buttons to move forward and backward through the
tutorial.
* Use the Main menu button to return to the tutorial menu.
* If you'd like to tell us what you think, use the Feedback button.
Getting help
For technical questions about the content of this tutorial, contact the author, Daniel
Robbins, at drobbins@gentoo.org . Bugs, suggestions, and questions directly related
to GRUB can be sent to the GNU GRUB mailing list, at bug-grub@gnu.org .
Residing in Albuquerque, New Mexico, Daniel Robbins is the President/CEO of Gentoo
Technologies, Inc. , the creator of Gentoo Linux, an advanced Linux for the PC, and
the Portage system, a next-generation ports system for Linux. He has also served as
a contributing author for the Macmillan books Caldera OpenLinux Unleashed, SuSE
Linux Unleashed, and Samba Unleashed. Daniel has been involved with computers in
some fashion since the second grade, when he was first exposed to the Logo
programming language as well as a potentially dangerous dose of Pac Man. This
probably explains why he has since served as a Lead Graphic Artist at SONY
Electronic Publishing/Psygnosis. Daniel enjoys spending time with his wife, Mary,
and his new baby daughter, Hadassah.
Getting to know GRUB Page 2
Presented by developerWorks, your source for great tutorials ibm.com/developerWorks
Section 2. GRUB basics
What is GRUB?
GRUB is a boot loader -- it's responsible for loading your kernel and booting your
Linux system. GRUB can also boot other operating systems, such as FreeBSD,
NetBSD, OpenBSD, GNU HURD, and DOS, as well as Windows 95, 98, NT, and 2000.
While booting an operating system might seem like a rather mundane and trivial task,
it's actually quite important. If the boot loader doesn't do a good job or isn't very
resilient, you could get locked out of your system, unable to boot your computer. Also,
a good boot loader will give you flexibility, allowing you to install multiple operating
systems on your computer without having to deal with unnecessary complications.
GRUB is good
Fortunately for us, GRUB is a great boot loader. It has tons of features to make the
booting process very reliable. For example, it can read a Linux kernel directly from a
FAT, minix, FFS, ext2, or ReiserFS partition. This means that it can find your kernel no
matter what. In addition, GRUB has a special interactive console mode that allows you
to hand-load a kernel and select a boot partition. This feature is invaluable: just in case
your GRUB menus are configured improperly, you can still get your system to boot. Oh,
yes -- GRUB has a nice color-enabled boot menu as well. And we're just scratching
the surface.
Why GRUB?
You may be wondering why the world even needs GRUB -- after all, the Linux world
has had the LILO boot loader for a very long time, and it has allowed millions of Linux
users to boot their systems over the years. Yes, it's true, LILO does work. However,
LILO is pretty "high-maintenance" and inflexible. Rather than spend a lot of time
describing why GRUB is so much better, I'll show you how to create your own GRUB
boot disk and how to use it to boot your system. After that, I'll explain some of GRUB's
cool technical details and guide you through the process of installing GRUB to your
MBR (master boot record) so that it can be your default boot loader.
If you're a little gun-shy, you have no reason to fear. You can follow the first half of this
tutorial, create a GRUB boot floppy and play around with GRUB without messing with
your existing boot loader. Or, you can get familiar with GRUB in its safe, "hosted"
mode. So, without further ado, let's dive in.
Getting to know GRUB Page 3
Presented by developerWorks, your source for great tutorials ibm.com/developerWorks
Section 3. Go GRUB, go!
Downloading GRUB
To start exploring the wonders of GRUB, you first need to download, compile, and
install it. Again, don't freak out -- your boot records will not be modified at all -- we're
just going to compile and install GRUB like any other program, at which point we'll be
able to create a GRUB boot disk. Again, don't worry; I'll let you know before we start
doing anything that will modify your boot process.
Now, to start. Head over to ftp://alpha.gnu.org/gnu/grub/ and download the most recent
version of the GRUB tarball you can find. Right now, as I'm writing the tutorial, the most
recent tarball is grub-0.5.96.1.tar.gz. After you've snagged the most recent version, it's
time to install it.
Install time
Here are the commands you'll need to type to get GRUB installed from its tarball. I'll be
compiling the sources in /tmp and installing everything to the /usr tree on your hard
drive. As root, type the following:
# cd /tmp
# tar xzvf /path/to/archive/here/grub-0.5.96.1.tar.gz
# cd grub-0.5.96.1
# ./configure --prefix=/usr
# make
# make install
Now GRUB is installed and we're ready to start playing with it.
Making the bootdisk
To make the bootdisk, we'll perform a few simple steps. First, we'll create an ext2
filesystem on a new floppy disk. Then, we'll mount it and copy some GRUB files to it,
and finally we'll run the "grub" program that'll take care of setting up the floppy's boot
sector. Ready?
Getting to know GRUB Page 4
Presented by developerWorks, your source for great tutorials ibm.com/developerWorks
Making the bootdisk, part 2
OK, put a blank disk in your 1.44MB floppy drive, and type:
# mke2fs /dev/fd0
After the ext2 filesystem is created, you'll need to mount it somewhere:
# mount /dev/fd0 /mnt/floppy
Now we need to create some directories and copy some critical files (installed when we
installed GRUB, earlier) to the floppy:
# mkdir /mnt/floppy/boot
# mkdir /mnt/floppy/boot/grub
# cp /usr/share/grub/i386-pc/stage1 /mnt/floppy/boot/grub
# cp /usr/share/grub/i386-pc/stage2 /mnt/floppy/boot/grub
Only one more step and we'll have a working bootdisk.
Making the bootdisk, part 3
When you unpacked, compiled, and installed the GRUB source tarball, a program
called grub was placed in /usr/sbin. This program is very interesting and noteworthy,
because it is in fact a semi-functional version of the GRUB boot loader. Yes, even
though Linux is already up and running, you can run GRUB and perform certain tasks
using the exact same interface you'll see if you use the GRUB bootdisk or install GRUB
to your hard drive's MBR.
It's an intriguing design strategy, and now it's time to use our hosted version of GRUB
to set up the boot sector of our bootdisk. As root, type "grub". A GRUB console will
start up and look something like this:
GRUB version 0.5.96.1 (640K lower / 3072K upper memory)
[ Minimal BASH-like line editing is supported. For the first word, TAB
lists possible command completions. Anywhere else TAB lists the possible
completions of a device/filename. ]
grub>
Welcome to the GRUB console. Now, for the commands.
Getting to know GRUB Page 5
Presented by developerWorks, your source for great tutorials ibm.com/developerWorks
Making the bootdisk, part 4
At the grub> prompt, type:
grub> root (fd0)
grub> setup (fd0)
grub> quit
Now your bootdisk will be complete. Before we move on, let's look at the commands
you just typed. The first "root" command told GRUB where to look for its auxiliary files,
stage1 and stage2. By default, GRUB looks in the /boot/grub directory on the partition
or disk you specify. We copied these files to the right location just a few minutes ago
when the bootdisk was mounted. Next, we typed the setup command, which told
GRUB to install the bootloader on the boot record of our floppy; we'll look at this in
more detail later. And, then we quit. Now that we have our bootdisk, it's time to start
playing around with GRUB.
Getting to know GRUB Page 6
Presented by developerWorks, your source for great tutorials ibm.com/developerWorks
Section 4. Using GRUB
Getting ready
Before using GRUB to boot your system, here's the information you'll need to know.
First, make sure you know which partition holds your Linux kernel, and the partition
name of your root filesystem. Then, make sure you look at your existing LILO
configuration for any arguments that need to be passed to the kernel, things like
"mem=128M". Once you've acquired all this information, we're ready to begin.
Starting GRUB
To start GRUB, you'll need to shut down your system and boot off of the boot disk. If
for some reason you can't right now (like if you're testing out GRUB on the
departmental server during working hours), then just type "grub" at the prompt and
follow along. Everything will work identically, except that you won't be able to boot
anything (since Linux is already running!).
First contact
When the bootdisk loads, you'll see a message at the top of the screen letting you
know that stage one and two are loading. After a few seconds, you'll see a familiar
screen that looks like this:
GRUB version 0.5.96.1 (640K lower / 3072K upper memory)
[ Minimal BASH-like line editing is supported. For the first word, TAB
lists possible command completions. Anywhere else TAB lists the possible
completions of a device/filename. ]
grub>
As you can see, things look exactly the same as when you ran GRUB in hosted mode
under Linux -- except now we're going to use GRUB to boot Linux.
Getting to know GRUB Page 7
Presented by developerWorks, your source for great tutorials ibm.com/developerWorks
The "root"
Under Linux, when we talk about the "root" filesystem, we're normally referring to your
main Linux partition. However, GRUB has its own definition of root partition. GRUB's
root partition is the partition that holds your Linux kernel. This may or may not be your
"official" root filesystem. For example, under Gentoo Linux, we have a separate, small
partition dedicated to holding Linux kernels and boot information. We keep this partition
unmounted most of the time so that it can't get messed up if the system accidentally
crashes or reboots.
The "root", part 2
Now that we're in GRUB, we need to specify GRUB's root partition. When we enter the
root partition, GRUB will mount this partition read-only so that we can load a Linux
kernel from it. One of the really cool things about GRUB is that it can read FAT, FFS,
minix, ext2, and ReiserFS partitions natively, as we'll see in a moment. But now, let's
type in that root partition. Type this at the prompt, but don't hit Enter just yet:
grub> root (
Now, hit the tab key once. If you have more than one hard drive in your system, GRUB
will display a list of possible completions, starting with "hd0". If you have only one hard
drive, GRUB will insert "hd0," for you. If you have more than one hard drive, go ahead
and type its name in ("hd2") and follow it immediately with a comma, but don't hit Enter
just yet. Your partially-completed root command should look something like this:
grub> root (hd0,
Getting to know GRUB Page 8
Presented by developerWorks, your source for great tutorials ibm.com/developerWorks
The "root", part 3
Now, go ahead and hit the tab key once again. GRUB will display a list of all the
partitions on that particular drive, along with their filesystem type. On my system, I get
the following list when I hit tab:
grub> root (hd0, (tab)
Possible partitions are:
Partition num: 0, Filesystem type is ext2fs, partition type 0x83
Partition num: 1, Filesystem type unknown, partition type 0x82
Partition num: 2, Filesystem type unknown, partition type 0x7
Partition num: 4, Filesystem type is reiserfs, partition type 0x83
Partition num: 5, Filesystem type is reiserfs, partition type 0x83
As you can see, GRUB's interactive hard drive and partition name completion feature is
pretty neat. Now, all we need to do is get a good understanding of GRUB's newfangled
hard drive and partition naming syntax, and we'll be ready to roll.
GRUB naming convention
Up until now, you may be a bit confused because GRUB has a hard drive/partition
naming convention that's different from the one Linux uses. Under Linux, the fifth
partition on the first hard drive is called "hda5". GRUB refers to the same partition as
"(hd0,4)". GRUB uses numbers for both the hard drive and the partition and starts
counting both from zero. In addition, the drive and partition are separated by a comma
and the entire expression is enclosed in parentheses. Now, looking back at the GRUB
prompt, you can see that if you wanted to boot Linux drive hda5, you'd want to type in
"root (hd0,4)". Now that you understand GRUB hard drive/partition naming, you may
want to adjust your current root command line so that it's pointing to the partition that
holds your Linux kernel. Complete your line as follows, and hit Enter:
grub> root (hd0,4) (hit enter)
Filesystem type is reiserfs, partition type 0x83
Getting to know GRUB Page 9
Presented by developerWorks, your source for great tutorials ibm.com/developerWorks
Loading the kernel
Now that the root filesystem is mounted, it's time to load the kernel. At the GRUB
prompt, type "kernel", then a space, then the path to the kernel, then a space, and then
any kernel parameters, such as the root parameter (GRUB will insert an appropriate
"mem=" parameter automatically). For my system, I type:
grub> kernel /boot/bz2.4 root=/dev/hda5
[Linux-bzImage, setup=0x1200, size=0xe1a30]
Notice the "root=" kernel parameter, which is very important. It should point to the Linux
partition that holds your root filesystem. You may want to write down the commands
you've typed in so far, so that you'll have them handy when I show you how create a
GRUB boot menu later in the tutorial.
Root, kernel, boot!
You've mounted the root filesystem and loaded the kernel. Now, it's time to boot.
Simply type "boot", and the Linux boot process will begin.
Getting to know GRUB Page 10
Presented by developerWorks, your source for great tutorials ibm.com/developerWorks
Section 5. GRUB internals
Reinvestigating the boot floppy
If all went well, you were able to boot your current Linux distribution using the GRUB
bootdisk. As you've seen, GRUB is quite a powerful boot loader, allowing you to
dynamically configure it to boot as you like. In a bit, I'll show you how to set up a GRUB
boot menu so that you can make your OS selection from a menu rather than having to
type three lines of commands to boot Linux. But before we do that, now would be a
good time to get a deeper understanding of how GRUB works behind the scenes. I'll
explain how the bootdisk boot process worked so that you have a greater appreciation
and understanding of GRUB.
A two-stage process
To set up the boot floppy, we did two things -- copied files to the /boot/grub directory
on the floppy's ext2 filesystem, and ran GRUB's setup program. When we ran GRUB
setup, GRUB installed the "stage 1" loader in the floppy's boot record. It also
configured the stage 1 loader to load stage2 directly from the ext2 filesystem. Typically,
GRUB does this by creating a list of blocks on the floppy that contain the stage2 data,
so that stage1 doesn't need to know anything about the ext2 filesystem to load stage2.
However, in most cases, GRUB will install a stage1.5 loader in the boot record,
immediately after stage1. This special stage1.5 allows stage2 to be loaded from the
ext2 filesystem without using a primitive blocklist, but instead using the more-flexible
standard path-based approach. This ability for GRUB to understand filesystem
structures directly makes GRUB a lot more rugged than LILO. If you happened to
defragment your bootdisk's filesystem, for instance, stage1 (thanks to the ext2
stage1.5) would be able to find stage2. This is something that LILO cannot do.
Because LILO relies exclusively on map files, it needs to be rerun every time you
update your kernel or move things around physically on disk, even if their path doesn't
change.
Stages 1, 1.5, and 2
You may be wondering if GRUB would work if your bootdisk was created using the FAT
instead of the ext2 filesystem. Yes, it would, because when we typed "setup (fd0)",
GRUB would have installed the correct stage1.5 to match the root filesystem type. And
even if there were no room for a stage1.5, GRUB could load stage2 by falling back to
the more primitive block-list approach.
Getting to know GRUB Page 11
Presented by developerWorks, your source for great tutorials ibm.com/developerWorks
Search and rescue
Before we move on, here's one really handy tip relating to our boot floppy. Due to
GRUB's interactive nature, it makes a great boot loader for a rescue floppy. However,
you can make your bootdisk even more useful by copying a good kernel over to it. That
way, if the kernel on your hard drive becomes corrupt or is accidentally deleted, you
can fall back to your bootdisk kernel and still get your system up and running. To copy
a spare kernel to your bootdisk, do the following:
# mount /dev/fd0 /mnt/floppy
# cp /path/to/bzImage /mnt/floppy/boot
# umount /dev/fd0
Now that the floppy contains the spare kernel, you can use it to boot your Linux
distribution under GRUB as follows:
grub> root (fd0)
grub> kernel /boot/bzImage root=/dev/hda5 (change /dev/hda5 to the partition na
grub> boot
Hard drive boot
OK, now how does one install GRUB onto a hard drive? The process is almost identical
to the bootdisk installation process. First, you need to decide which hard drive partition
will end up being your root GRUB partition. On this partition, create a /boot/grub
directory, and copy the stage1 and stage2 files from /usr/share/grub/i386-pc into this
directory. You can perform this next part either by rebooting your system and using the
bootdisk, or by using the hosted version of GRUB. In either case, start GRUB up, and
specify your root partition with the root command. For example, if you copied the
stage1 and stage2 files to the /boot/grub directory on hda5, you'd type "root (hd0,4)".
Now, one more step.
Getting to know GRUB Page 12
Presented by developerWorks, your source for great tutorials ibm.com/developerWorks
Hard drive boot, continued
Next, decide where you'd like to install GRUB -- either your disk's MBR, or if you're
using another "master" boot loader in conjunction with GRUB, the boot record of a
specific partition. If you're installing to an MBR, you can specify the entire disk without
a partition, as follows (for hda):
grub> setup (hd0)
If you wanted to install GRUB to /dev/hda5's boot record, you'd type:
grub> setup (hd0,4)
Now, GRUB is installed. When you boot your system, you should immediately end up
in GRUB's console mode (if you installed to the MBR). Now it's time to create a boot
menu so you don't have to type those commands in every time you boot your system.
The boot menu
To create a menu, all you need to do is create a simple text file in /boot/grub called
menu.lst. If you put it in the right place, it'll be sitting alongside the stage1 and stage2
files on your root GRUB drive. Here's a sample menu.lst file that you can use as a
basis for your own:
default 0
timeout 30
color white/blue blue/green
title=Boot Linux
root (hd0,4)
kernel /boot/bzImage root=/dev/hda5
title=Boot Linux using initrd
root (hd0,5)
kernel /boot/bzImage root=/dev/loop0 init=/initdisk.gz
initrd /initdisk.gz
title=Windows NT
root (hd0,3)
chainloader +1
I'll explain the menu.lst format in the following panels.
Getting to know GRUB Page 13
Presented by developerWorks, your source for great tutorials ibm.com/developerWorks
Understanding the boot menu
The boot menu is easy to understand. In the first three lines, we set the default menu
item (item number zero, the first one), set the timeout value (30 seconds), and select
some nice colors for the entire menu.
In the next three lines, we configure a "Boot Linux" menu item. To create a menu item
out of your series of manual boot commands, simply add a "title=" line as the first line,
and remove your "boot" command from the last line (GRUB adds this automatically).
The next four lines show you how to use GRUB to boot with an initrd (initial root disk), if
you are so inclined. Now, for the last three lines...
The chainloader
Again, here are the last three lines from the example menu.lst...
title=Windows NT
root (hd0,3)
chainloader +1
Here, I added an entry to boot Windows NT. To do this, GRUB uses what is called a
"chainloader." The chainloader works by loading NT's own boot loader from the boot
record on partition (hd0,3), and then booting it. That's why this technique is called chain
loading -- it creates a chain from one boot loader to another. This chainloading
technique can be used to boot any version of DOS or Windows.
Getting to know GRUB Page 14
Presented by developerWorks, your source for great tutorials ibm.com/developerWorks
Section 6. Wrapup
GRUB's resiliency
One of GRUB's greatest strengths is its robust design -- don't forget this as you
continue to use it. It's not necessary to reinstall GRUB if you update your kernel or
change its location on disk. Instead, just update your menu.lst file if needed, and all will
be well.
There are only a couple of situations where you'll need to reinstall the GRUB boot
loader to your boot record. First, if you change the partition type of your GRUB root
partition (for example, from ext2 to ReiserFS), a reinstall will be needed. Or, if you
update the stage1 and stage2 files in /boot/grub so that they're from a newer version of
GRUB, you'll most likely need to reinstall the boot loader. Other than that, you're all set!
An excellent GRUB resource
There's a lot more to GRUB than what we covered here. For example, you can use
GRUB to do network boots, boot BSD filesystems, and more. In addition, GRUB has
many configuration and security commands that you may find useful. For a complete
description of all GRUB functionality, be sure to check out GRUB's excellent GNU info
documentation. Just type "info grub" at your bash prompt and read away.
I hope you have enjoyed this tutorial and will continue to enjoy the power and flexibility
of GRUB, the Grand Unified Boot Loader!
Your feedback
Please let us know whether this tutorial was helpful to you and how we could make it
better. We'd also like to hear about other tutorial topics you'd like to see covered.
Thanks!
For technical questions about the content of this tutorial, contact the author, Daniel
Robbins, at drobbins@gentoo.org . Bugs, suggestions, and questions directly related
to GRUB can be sent to the GNU GRUB mailing list, at bug-grub@gnu.org .
Colophon
This tutorial was written entirely in XML, using the developerWorks Toot-O-Matic tutorial
generator. The Toot-O-Matic tool is a short Java program that uses XSLT stylesheets to
convert the XML source into a number of HTML pages, a zip file, JPEG heading graphics,
and PDF files. Our ability to generate multiple text and binary formats from a single source
file illustrates the power and flexibility of XML.
Getting to know GRUB Page 15
Anda mungkin juga menyukai
- The Subtle Art of Not Giving a F*ck: A Counterintuitive Approach to Living a Good LifeDari EverandThe Subtle Art of Not Giving a F*ck: A Counterintuitive Approach to Living a Good LifePenilaian: 4 dari 5 bintang4/5 (5794)
- C++Programming HOWTODokumen69 halamanC++Programming HOWTOtibcoems100% (1)
- The Yellow House: A Memoir (2019 National Book Award Winner)Dari EverandThe Yellow House: A Memoir (2019 National Book Award Winner)Penilaian: 4 dari 5 bintang4/5 (98)
- Beginning MySQL TutorialDokumen12 halamanBeginning MySQL TutorialPreda RaduBelum ada peringkat
- A Heartbreaking Work Of Staggering Genius: A Memoir Based on a True StoryDari EverandA Heartbreaking Work Of Staggering Genius: A Memoir Based on a True StoryPenilaian: 3.5 dari 5 bintang3.5/5 (231)
- (Ebook) - Hack - BlackICE Guide To Computer SecurityDokumen40 halaman(Ebook) - Hack - BlackICE Guide To Computer SecurityPreda RaduBelum ada peringkat
- Hidden Figures: The American Dream and the Untold Story of the Black Women Mathematicians Who Helped Win the Space RaceDari EverandHidden Figures: The American Dream and the Untold Story of the Black Women Mathematicians Who Helped Win the Space RacePenilaian: 4 dari 5 bintang4/5 (895)
- Awesome HTMLDokumen72 halamanAwesome HTMLgarv_sk9100% (2)
- The Little Book of Hygge: Danish Secrets to Happy LivingDari EverandThe Little Book of Hygge: Danish Secrets to Happy LivingPenilaian: 3.5 dari 5 bintang3.5/5 (400)
- Shoe Dog: A Memoir by the Creator of NikeDari EverandShoe Dog: A Memoir by the Creator of NikePenilaian: 4.5 dari 5 bintang4.5/5 (537)
- Never Split the Difference: Negotiating As If Your Life Depended On ItDari EverandNever Split the Difference: Negotiating As If Your Life Depended On ItPenilaian: 4.5 dari 5 bintang4.5/5 (838)
- Elon Musk: Tesla, SpaceX, and the Quest for a Fantastic FutureDari EverandElon Musk: Tesla, SpaceX, and the Quest for a Fantastic FuturePenilaian: 4.5 dari 5 bintang4.5/5 (474)
- Grit: The Power of Passion and PerseveranceDari EverandGrit: The Power of Passion and PerseverancePenilaian: 4 dari 5 bintang4/5 (588)
- The Emperor of All Maladies: A Biography of CancerDari EverandThe Emperor of All Maladies: A Biography of CancerPenilaian: 4.5 dari 5 bintang4.5/5 (271)
- On Fire: The (Burning) Case for a Green New DealDari EverandOn Fire: The (Burning) Case for a Green New DealPenilaian: 4 dari 5 bintang4/5 (74)
- Team of Rivals: The Political Genius of Abraham LincolnDari EverandTeam of Rivals: The Political Genius of Abraham LincolnPenilaian: 4.5 dari 5 bintang4.5/5 (234)
- Devil in the Grove: Thurgood Marshall, the Groveland Boys, and the Dawn of a New AmericaDari EverandDevil in the Grove: Thurgood Marshall, the Groveland Boys, and the Dawn of a New AmericaPenilaian: 4.5 dari 5 bintang4.5/5 (266)
- The Hard Thing About Hard Things: Building a Business When There Are No Easy AnswersDari EverandThe Hard Thing About Hard Things: Building a Business When There Are No Easy AnswersPenilaian: 4.5 dari 5 bintang4.5/5 (344)
- Rise of ISIS: A Threat We Can't IgnoreDari EverandRise of ISIS: A Threat We Can't IgnorePenilaian: 3.5 dari 5 bintang3.5/5 (137)
- The World Is Flat 3.0: A Brief History of the Twenty-first CenturyDari EverandThe World Is Flat 3.0: A Brief History of the Twenty-first CenturyPenilaian: 3.5 dari 5 bintang3.5/5 (2259)
- The Gifts of Imperfection: Let Go of Who You Think You're Supposed to Be and Embrace Who You AreDari EverandThe Gifts of Imperfection: Let Go of Who You Think You're Supposed to Be and Embrace Who You ArePenilaian: 4 dari 5 bintang4/5 (1090)
- The Unwinding: An Inner History of the New AmericaDari EverandThe Unwinding: An Inner History of the New AmericaPenilaian: 4 dari 5 bintang4/5 (45)
- The Sympathizer: A Novel (Pulitzer Prize for Fiction)Dari EverandThe Sympathizer: A Novel (Pulitzer Prize for Fiction)Penilaian: 4.5 dari 5 bintang4.5/5 (121)
- Her Body and Other Parties: StoriesDari EverandHer Body and Other Parties: StoriesPenilaian: 4 dari 5 bintang4/5 (821)