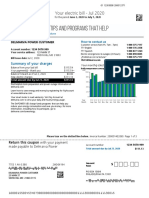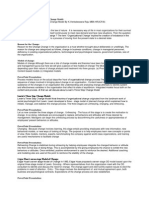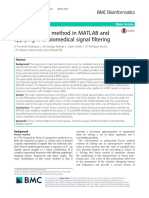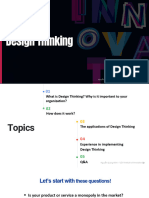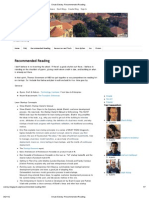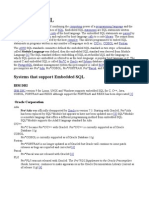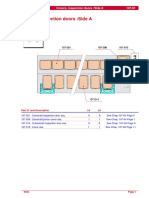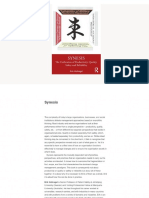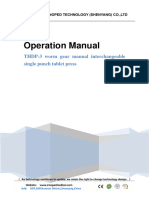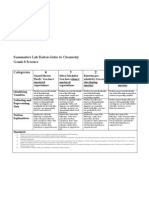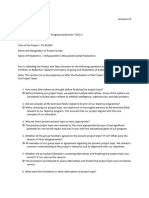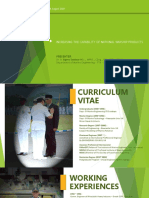Auto Layout Sim
Diunggah oleh
Chapin ApartsDeskripsi Asli:
Hak Cipta
Format Tersedia
Bagikan dokumen Ini
Apakah menurut Anda dokumen ini bermanfaat?
Apakah konten ini tidak pantas?
Laporkan Dokumen IniHak Cipta:
Format Tersedia
Auto Layout Sim
Diunggah oleh
Chapin ApartsHak Cipta:
Format Tersedia
Cadence Auto-Layout Generation from Verilog code
Dr. L. G. Johnson
The following tutorial shows how to automatically generate layouts from Verilog
code. This task requires the user to integrate various Cadence tools and acquire a better
understanding of how these tools work together.
Cadence Tools:
The tools required for this tutorial and their function are given below:
1) Envisia Ambit Synthesizer (netlist generation).
2) Cadence Virtuoso (layout editor).
3) Cadence Silicon Ensemble (auto-place and route).
4) IRSIM (layout simulator).
Design Flow:
This tutorial follows the design flow as illustrated below.
The design flow may be divided into three parts.
a. Logic synthesis: The Verilog code is compiled and synthesized into a Verilog
netlist in the ac_shell using a tcl script file. More information with examples is
provided in “Logic Gate Synthesis and Simulation” on the Cadence page.
b. Auto-Place and route: The Verilog netlist provides the connectivity information of
the components (which belong to the cell-library) to the auto-place and route tool
(Silicon Ensemble). Apart from this, Silicon Ensemble also requires the following
files that need to be imported.
Cadence Auto-layout Tutorial 1
1) Library Exchange Format (LEF) file: contains library information for a
class of designs. Library data includes layer, via, placement site type, and
macro cell definitions. An elaborate description of the syntax and format is
beyond the scope of this tutorial.
2) Standard cell-library information file: This contains the behavioral
description (in Verilog) of all the components of the library.
Silicon Ensemble produces a file called Design Exchange Format (DEF). This
contains the design specific information of the circuit and is imported into
Cadence Virtuoso to be converted into a layout.
c. Layout Simulation and Testing: The layout is converted into an IRSIM netlist and
simulated.
Adder Design Example
A simple 8-bit adder has been taken as an example for this tutorial. The same
procedure may be followed for any logic circuit.
Initial Setup:
1) Make a project directory (“adder8_proj” in this example) and run icfb in this
directory. Use the following unix commands:
mkdir adder8_proj
cd adder8_proj
icfb&
2) Create a new library (“adder8_lib” in this example) and attach it to the AMI 0.6u
cell library.
From the CIW, choose FileÆNewÆlibrary…
In the name field of the Create Library window, type: adder8_lib
Click on “Attach to existing technology library” and use the pull down menu
to select “AMI 0.60u C5N (3M, 2P, high_res)”
Click on “OK”
3) Use the Library Path Editor to make a relative path for the library and add the
MSU cell library.
From the CIW, choose ToolsÆLibrary Path Editor…
In the Library Path Editor window, find the adder8_lib library and change the
path to: ./adder8_lib
Scroll to the bottom of the Library Path Editor window. In the library column,
enter: msu_lib
In the path column, type: /app1/cadence/msu/tutorial
In the Library Path Editor window, choose FileÆSave and then FileÆExit
The cell-library layouts:
The cell-library layouts form the building blocks for larger layouts. By using a
combination of a few types of gates, complex logic can be obtained. The MSU cell-
library being used for this tutorial consists of the following logic gates:
INVX1 – Inverter.
NAND2X1 – 2 input nand gate.
Cadence Auto-layout Tutorial 2
NOR2X1 – 2 input nor gate.
DFFSRX1 – D flip flop with Set/Reset.
The rest of the layouts are mainly used for filling.
Example: NAND2X1 layout.
The initial setup is complete. It might be wise to open the library cells to make sure
that the layouts can be viewed correctly. If there are errors, repeat the initialization
process. Be sure that you have attached to the correct technology file (AMI 0.6u, not
AMI 1.6u).
Logic Synthesis
1) Type the Verilog code for an 8-bit adder and save it as adder8.v in the project
directory.
module adder8 (Cout, S, A, B, Cin);
output Cout;
output [7:0] S;
input [7:0] A;
input [7:0] B;
Cadence Auto-layout Tutorial 3
input Cin;
reg [8:0] SUM;
reg [7:0] S;
reg Cout;
wire [7:0] A, B;
always @(A or B or Cin)
begin
SUM[8:0] = A + B + Cin;
S = SUM[7:0];
Cout = SUM[8];
end
endmodule
2) Type the following tcl script file and save as adder8.tcl in the project directory.
do_remove_design -all
read_alf /x/lgjohn/public/lib/msu.alf
read_verilog adder8.v
do_build_generic -all
set_wire_load_mode enclosed
do_optimize
write_ver -hier adder_net.v
quit
3) At the unix command prompt in the project directory, type ac_shell
4) In the ac_shell prompt, type source adder8.tcl . A netlist adder_net.v is generated.
Auto-Placement and Routing (Silicon Ensemble)
This tutorial uses a Cadence tool called Silicon Ensemble for auto-placement and routing.
Importing Library Exchange Format, Standard Cell Information and the verilog netlist
1) To start Silicon Ensemble, first cd into the project directory and type the following
command:
seultra &
The Silicon Ensemble window opens.
2) Importing the Library Exchange Format (LEF) File into Silicon Ensemble.
a. In Silicon Ensemble window, click on File -> Import -> LEF.
b. In the Import LEF form, type the path in the “Selection” field:
/app1/cadence/msu/design_flow/cadence/dp_se/tech/
c. Select “jennings_ami06_pads_noqn.lef” and click OK.
3) Importing Standard Cell Information into Silicon Ensemble.
a. In Silicon Ensemble window, click File -> Import -> Verilog…
b. Click on ‘Browse…’ to choose the verilog source file (verilog functional
description of the library components) and type the path in the “Selection” field:
Cadence Auto-layout Tutorial 4
/app1/cadence/msu/design_flow/synopsys/gate/
c. Double-click on the file “libcells.v” and then OK in the File form.
d. Back in the Import Verilog form, fill in the information as shown below and
click OK. This will import the standard cell information into Silicon
Ensemble.
Cadence Auto-layout Tutorial 5
4) Importing Verilog netlist (8-bit adder netlist) into Silicon Ensemble
a. Click on File -> Import -> Verilog… again.
Click on ‘Browse’. In the File form, delete the libcells.v from the selected
files list by pressing the ‘DEL’ button, and add the 8-bit adder netlist
(adder_net.v) from the “tutorial” folder. Click OK.
Cadence Auto-layout Tutorial 6
b. In the Import Verilog form, type “adder8” for the Verilog Top Module, and
add ‘jennings_ami06_pads_noqn’ to the Compiled Verilog Reference Libraries.
Click on ‘Yes’ when Silicon Ensemble asks if it is okay to overwrite the original
content of the reference library . This will not be destroying the data, but appends
it.
Floorplanning
1) In the main window, click on Floorplan -> Initialize Floorplan
2) In the Initialize Floorplan form, click on the Variables button. Another window,
the Environment Variables form, will pop up.
3) In the Environment Variables form, change the variable
PLAN.LOWERLEFT.ORIGIN to 'TRUE'.
Click OK in the Environmental Variables form.
Cadence Auto-layout Tutorial 7
4) In the Init Floorplan form, set IO to Core Distance to 40.00 microns for both
Left/Right and Top/Bottom.
5) Select the 'Flip every other row' and 'Abut Rows' boxes and click OK in the Initialize
Floorplan form.
Cadence Auto-layout Tutorial 8
Post-Floorplan Initialization
6) To add rows for the double-height cells, click on Edit -> Add -> Row… in the main
window.
7) In the Add Row form, select dbl_core as the Site Type, and check the Flip and
Abut Every Other Row boxes.
8) Click on the Area button. Then, click and drag, in the main window, an area that
approximately covers all of the original row area. Now the X-Y values should be
filled in automatically. Click OK.
9) In the main window, click on File -> Save as… and save the design as fplan.
Cadence Auto-layout Tutorial 9
Adding Supply Rings
1) In the main window, click on Route -> Plan Power.
2) In the Plan Power window, click on the Add Rings button.
3) In the PP Add Rings window, change both the horizontal and vertical Core Ring
Width to 4.50. Core Ring Width refers to the width of the supply rings that are
between the I/O and Core sections.
4) Click on OK in the PP Add Rings form, and click on Close in the Plan Power
form.
Adding Pins
1) To add top-level pins to the layout, click on Place -> Ios… in the main window.
Choose random placing mode, and space evenly. Then click on OK. This will place
top-level pins evenly around the perimeter of the layout area.
2) Save the design as ‘pins’.
Placing Cells (Qplace)
1) In order to place cells onto the layout, click on Place -> Cells in the main window.
2) In the Place Cells window, uncheck all the boxes, then click on OK.
Cadence Auto-layout Tutorial 10
Note: To view nets, special wires, pins, cell boundaries etc., select all the appropriate
Vs (visible) fields.
Adding Filler Cells
1) Click on Place -> Filler Cells -> Add Cells.
2) In the SROUTE Add Filler Cells form, type in “FILL” for Model, and “fill” for
prefix.
3) Select the North and Flip South buttons. In the special pins section, add one entry
for vdd and one entry for gnd. Click on OK.
Cadence Auto-layout Tutorial 11
Layout with Filler Cells
Note: The purpose of Filler cells is to provide n-well continuity for the standard cells.
Cadence Auto-layout Tutorial 12
Routing Power
1) Click on Route -> Route Power -> Follow Pins.
2) In the Layers section of the Sroute Follow Pins form, set Width to 1.80.
Click on OK.
Post-SRoute (Follow Pins)
Cadence Auto-layout Tutorial 13
Wroute
1. Click on Route -> Wroute.
2. In the Wroute form, click on OK.
The interconnect routing of the design is complete.
Cadence Auto-layout Tutorial 14
Checking Pin Names
1) The names of the routed pins in the standard cells using the Display Options form in
View -> Display Options…
2) In the Names section of the Display Options form, set Pins to On.
Click OK. The pin names will now be visible.
Checking for Violations
1) Violations may appear as ‘X’ marks on the design. Be sure that there are no
violations created during the routing.
2) The number of violations created is reported in Wroute step. Fix the violations
before proceeding. (This example does not have any violations.)
Total Number of Violations Reported by Silicon Ensemble
Cadence Auto-layout Tutorial 15
Export to DEF Format
1) Click on File -> Export -> DEF.
2) Type “adder8_wrouted.def” for the DEF file name.
3) Select the All button. Click OK. A DEF file (adder8_wrouted.def) is created in the
“tutorial” folder.
Importing DEF into Virtuoso
1) Type “icfb &” to launch ICFB.
2) In the CIW, click on File -> Import -> DEF.
3) Enter “tutorial” for Library Name, “adder8” for Cell Name, and “autoRouted”
for View Name.
4) Enter “../../tutorial/adder8_wrouted.def” for DEF File Name.
5) Select the Silicon Ensemble button.
Click OK. (Ignore the warning messages, if any.)
Cadence Auto-layout Tutorial 16
adder8 autoRouted view
6) Open the autoRouted view of adder8.
7) In the autoRouted view click Design -> Save to ensure that if anything goes
wrong, the autoRouted view can be used as back up.
8) Click on Tools -> Layout. This changes the tool from abstract-editing mode to
layout-editing mode. Click on Edit -> Search…
9) In the Search form, click on Add Criteria then choose view name = abstract. In
the Replace with view name, type layout.
10) Click on Apply, then Replace All.
11) Close the search form, then click on Design -> Save as…
12) Save the design in the same library and cell, but change the view to ‘layout’.
13) When the layout editing window is closed, click NO to save any changes (so that
the autoRouted view is not over-written.)
14) To open the layout view from the CIW, click File->Open…and select adder8 as
cell-name and layout as view name. The layout opens with an Object Selection
Window (OSW) box. To open the Layer Selection Window (LSW), click Tools-
>Layout. The window appears similar to the one shown in the next page.
Cadence Auto-layout Tutorial 17
Search Form
adder8 Layout view
Checking for DRC (Design Rule Check) Errors
Silicon Ensemble does not take care of DRC errors as the lower modules are
encapsulated during routing. Thus DRC errors similar to the ones shown may occur.
Cadence Auto-layout Tutorial 18
These errors occur in regular patterns and can be eliminated by minor changes in the
lower level cells.
1. Left click near one of the DRC errors and press ‘x’ in the keyboard to go to the
lower level cell.
2. Stretch/modify the appropriate layers (in this case- metal1) and save.
3. Press ‘b’ to go back to the auto-layout and verify for DRC again. There is a large
decrease in the number of errors. Repeat the above steps until there are zero
errors.
Cadence Auto-layout Tutorial 19
c. Simulation of layout using IRSIM:
Spectre simulation of large layouts is very time consuming. A convenient alternative is
a switch level simulation using IRSIM, which models the transistors as voltage controlled
switches. IRSIM is much faster than spectre, but less accurate.
Important Note: The Auto-router does not connect the “vdd” and “gnd” pins. This needs
to be done manually in the layout view by putting M2_M1 contacts in the encircled areas.
Label the outer and inner supply rings as “vdd” and “gnd” respectively.
1) After following the above note, extract the layout and create netlist.
2) Using the Spectre to IRSIM netlist parser program(sp2sim.c), convert the spectre
netlist to IRSIM netlist. The IRSIM netlist is Design.sim.
3) Type the example IRSIM test file as given below and save it as adder8.cmd.
More tests may be added.
Cadence Auto-layout Tutorial 20
Sample test file:
vector Av A_{7:0}
vector Bv B_{7:0}
vector Sv S_{7:0}
w Cout Sv Bv Av Cin
|test1: carryin=0 0+0=0 carryout=0
l Cin
set Av 00000000
set Bv 00000000
s 5
assert Sv 00000000
assert Cout 0
|test2: carryin=0 170+85=255 carryout=0
l Cin
set Av 10101010
set Bv 01010101
s 5
assert Sv 11111111
assert Cout 0
|test3: carryin=1 254+0=255 carryout=0
h Cin
set Av 11111110
set Bv 00000000
s 5
assert Cout 0
assert Sv 11111111
|test4: carryin=1 64+16=81 carryout=0
h Cin
set Av 01000000
set Bv 00010000
s 5
assert Cout 0
assert Sv 01010001
|test5: carryin=0 255+255={carryout(256) + 254}=510 carryout=1
l Cin
set Av 11111111
set Bv 11111111
s 5
assert Cout 1
assert Sv 11111110
|test6: carryin=1 255+255={carryout(256) + 255}=511 carryout=1
h Cin
set Av 11111111
set Bv 11111111
s 5
assert Cout 1
assert Sv 11111111
exit
Cadence Auto-layout Tutorial 21
4) Invoke irsim by using the command:
$irsim /x/lgjohn/public/scmos0_6um.prm /path/Design.sim -/path/adder8.cmd
NOTE that there is a "-" before the .cmd file's path.
7) The simulation output is produced instantly with all matches.
Incase of mismatches, there may be errors in the logic/Verilog code. The auto-place
and route tool faithfully lays out the logic implemented and is not responsible for logical
errors. The Verilog code needs to be verified thoroughly before starting auto-layout
generation.
Cadence Auto-layout Tutorial 22
Anda mungkin juga menyukai
- The Subtle Art of Not Giving a F*ck: A Counterintuitive Approach to Living a Good LifeDari EverandThe Subtle Art of Not Giving a F*ck: A Counterintuitive Approach to Living a Good LifePenilaian: 4 dari 5 bintang4/5 (5795)
- The Gifts of Imperfection: Let Go of Who You Think You're Supposed to Be and Embrace Who You AreDari EverandThe Gifts of Imperfection: Let Go of Who You Think You're Supposed to Be and Embrace Who You ArePenilaian: 4 dari 5 bintang4/5 (1090)
- Never Split the Difference: Negotiating As If Your Life Depended On ItDari EverandNever Split the Difference: Negotiating As If Your Life Depended On ItPenilaian: 4.5 dari 5 bintang4.5/5 (838)
- Hidden Figures: The American Dream and the Untold Story of the Black Women Mathematicians Who Helped Win the Space RaceDari EverandHidden Figures: The American Dream and the Untold Story of the Black Women Mathematicians Who Helped Win the Space RacePenilaian: 4 dari 5 bintang4/5 (895)
- Grit: The Power of Passion and PerseveranceDari EverandGrit: The Power of Passion and PerseverancePenilaian: 4 dari 5 bintang4/5 (588)
- Shoe Dog: A Memoir by the Creator of NikeDari EverandShoe Dog: A Memoir by the Creator of NikePenilaian: 4.5 dari 5 bintang4.5/5 (537)
- The Hard Thing About Hard Things: Building a Business When There Are No Easy AnswersDari EverandThe Hard Thing About Hard Things: Building a Business When There Are No Easy AnswersPenilaian: 4.5 dari 5 bintang4.5/5 (345)
- Elon Musk: Tesla, SpaceX, and the Quest for a Fantastic FutureDari EverandElon Musk: Tesla, SpaceX, and the Quest for a Fantastic FuturePenilaian: 4.5 dari 5 bintang4.5/5 (474)
- Her Body and Other Parties: StoriesDari EverandHer Body and Other Parties: StoriesPenilaian: 4 dari 5 bintang4/5 (821)
- The Emperor of All Maladies: A Biography of CancerDari EverandThe Emperor of All Maladies: A Biography of CancerPenilaian: 4.5 dari 5 bintang4.5/5 (271)
- The Sympathizer: A Novel (Pulitzer Prize for Fiction)Dari EverandThe Sympathizer: A Novel (Pulitzer Prize for Fiction)Penilaian: 4.5 dari 5 bintang4.5/5 (121)
- The Little Book of Hygge: Danish Secrets to Happy LivingDari EverandThe Little Book of Hygge: Danish Secrets to Happy LivingPenilaian: 3.5 dari 5 bintang3.5/5 (400)
- The World Is Flat 3.0: A Brief History of the Twenty-first CenturyDari EverandThe World Is Flat 3.0: A Brief History of the Twenty-first CenturyPenilaian: 3.5 dari 5 bintang3.5/5 (2259)
- The Yellow House: A Memoir (2019 National Book Award Winner)Dari EverandThe Yellow House: A Memoir (2019 National Book Award Winner)Penilaian: 4 dari 5 bintang4/5 (98)
- Devil in the Grove: Thurgood Marshall, the Groveland Boys, and the Dawn of a New AmericaDari EverandDevil in the Grove: Thurgood Marshall, the Groveland Boys, and the Dawn of a New AmericaPenilaian: 4.5 dari 5 bintang4.5/5 (266)
- A Heartbreaking Work Of Staggering Genius: A Memoir Based on a True StoryDari EverandA Heartbreaking Work Of Staggering Genius: A Memoir Based on a True StoryPenilaian: 3.5 dari 5 bintang3.5/5 (231)
- Team of Rivals: The Political Genius of Abraham LincolnDari EverandTeam of Rivals: The Political Genius of Abraham LincolnPenilaian: 4.5 dari 5 bintang4.5/5 (234)
- On Fire: The (Burning) Case for a Green New DealDari EverandOn Fire: The (Burning) Case for a Green New DealPenilaian: 4 dari 5 bintang4/5 (74)
- Chapter 5 Assessment, Solution Manual, Electrons in Atoms, Glencoe, ChemistryDokumen9 halamanChapter 5 Assessment, Solution Manual, Electrons in Atoms, Glencoe, Chemistrypumeananda100% (3)
- The Unwinding: An Inner History of the New AmericaDari EverandThe Unwinding: An Inner History of the New AmericaPenilaian: 4 dari 5 bintang4/5 (45)
- DPL MDDokumen3 halamanDPL MDCoy IngramBelum ada peringkat
- Rise of ISIS: A Threat We Can't IgnoreDari EverandRise of ISIS: A Threat We Can't IgnorePenilaian: 3.5 dari 5 bintang3.5/5 (137)
- A Presentation On Organizational Change ModelDokumen4 halamanA Presentation On Organizational Change ModelSandeepHacksBelum ada peringkat
- Mbeya University of Science and TecnologyDokumen8 halamanMbeya University of Science and TecnologyVuluwa GeorgeBelum ada peringkat
- What Happens To The 3-Phase Motor When 1 Out of 3 Phases Is Lost?Dokumen3 halamanWhat Happens To The 3-Phase Motor When 1 Out of 3 Phases Is Lost?miretade titoBelum ada peringkat
- Introduction To Multistage Car Parking SystemDokumen4 halamanIntroduction To Multistage Car Parking SystemInternational Journal of Application or Innovation in Engineering & ManagementBelum ada peringkat
- Coding Prony 'S Method in MATLAB and Applying It To Biomedical Signal FilteringDokumen14 halamanCoding Prony 'S Method in MATLAB and Applying It To Biomedical Signal FilteringBahar UğurdoğanBelum ada peringkat
- Ens Air To Water Operation ManualDokumen8 halamanEns Air To Water Operation ManualcomborBelum ada peringkat
- Certification Roadmap 11-30-16Dokumen1 halamanCertification Roadmap 11-30-16Cristian Gavilanes MontoyaBelum ada peringkat
- Business Design Thinking - Nguyễn Quang MinhDokumen39 halamanBusiness Design Thinking - Nguyễn Quang MinhbuikimhoangoanhtqkBelum ada peringkat
- SAGC Compliance Awareness-Grid UsersDokumen66 halamanSAGC Compliance Awareness-Grid Userskamal_khan85Belum ada peringkat
- Chuck Eesley - Recommended ReadingDokumen7 halamanChuck Eesley - Recommended ReadinghaanimasoodBelum ada peringkat
- Job No. 25800: Quebrada Blanca Fase 2Dokumen1 halamanJob No. 25800: Quebrada Blanca Fase 2Benjamín Muñoz MuñozBelum ada peringkat
- ESQLDokumen2 halamanESQLajay110125_kumarBelum ada peringkat
- Configuration Diagrams: Group 80ADokumen24 halamanConfiguration Diagrams: Group 80ASaHdo AbdelHamid100% (1)
- 107 01 Covers and Side Doors A SideDokumen38 halaman107 01 Covers and Side Doors A Sideben vervuurtBelum ada peringkat
- How To Get Jobs in Neom Saudi Arabia 1703510678Dokumen6 halamanHow To Get Jobs in Neom Saudi Arabia 1703510678Ajith PayyanurBelum ada peringkat
- DESBLOQUEADO Synesis Erik Hollnagel 2022Dokumen81 halamanDESBLOQUEADO Synesis Erik Hollnagel 2022Tribu de SSOBelum ada peringkat
- THDP-3 Worm Gear Manual Interchangeable Single Punch Tablet PressDokumen8 halamanTHDP-3 Worm Gear Manual Interchangeable Single Punch Tablet Pressdibimrane13Belum ada peringkat
- Additional Material On CommunicationDokumen15 halamanAdditional Material On CommunicationSasmita NayakBelum ada peringkat
- Summative Lab Rubric-Intro To ChemistryDokumen1 halamanSummative Lab Rubric-Intro To ChemistryGary JohnstonBelum ada peringkat
- 1 final-LESSON-1-U1-Humanities-and-Arts-in-the-Western-Concept-dallyDokumen10 halaman1 final-LESSON-1-U1-Humanities-and-Arts-in-the-Western-Concept-dallyVilla JibbBelum ada peringkat
- Missing Person ProjectDokumen9 halamanMissing Person ProjectLaiba WaheedBelum ada peringkat
- BP KWN RPM W KGW KGW KGW KG SFC GM KWHR Caloricfivalue MJ KGDokumen3 halamanBP KWN RPM W KGW KGW KGW KG SFC GM KWHR Caloricfivalue MJ KGHoàng Khôi100% (1)
- KaranDokumen4 halamanKarancristioronaldo90Belum ada peringkat
- Risk LogDokumen1 halamanRisk LogOzu HedwigBelum ada peringkat
- Cloudworx Pdms UsDokumen2 halamanCloudworx Pdms Usguru4lifegmailcomBelum ada peringkat
- JMPGuitars 18 Watt Tremolo TMB Reverb LayoutDokumen1 halamanJMPGuitars 18 Watt Tremolo TMB Reverb LayoutRenan Franzon GoettenBelum ada peringkat
- Metal, Metallurgy, Music, Husserl, Simondon Richard Pinhas: I Have Two Questions To Formulate Regarding The Last Session, Although WhatDokumen13 halamanMetal, Metallurgy, Music, Husserl, Simondon Richard Pinhas: I Have Two Questions To Formulate Regarding The Last Session, Although WhatbluexpectroBelum ada peringkat
- Imarest 2021 Warship Development 1997Dokumen43 halamanImarest 2021 Warship Development 1997nugrohoBelum ada peringkat